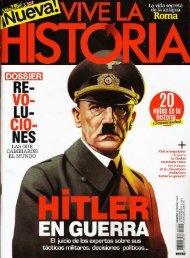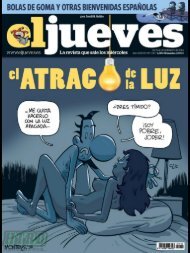7 Convertibles
You also want an ePaper? Increase the reach of your titles
YUMPU automatically turns print PDFs into web optimized ePapers that Google loves.
SISTEMA<br />
Windows<br />
Microsoft (ver cuadro anexo), que suponen<br />
una mejora en la estabilidad del sistema y<br />
evita muchas incompatibilidades con otros<br />
controladores. En el apartado Controladores<br />
k, puedes establecer la ubicación<br />
donde se guardarán los controladores<br />
descargados e instalados, así como dónde<br />
se guardarán las copias de respaldo que<br />
a continuación te mostraremos. Cuando<br />
termines de configurarlo todo a tu gusto,<br />
haz clic en OK l.<br />
Haz un backup<br />
de tus controladores<br />
Si has adquirido una licencia para ampliar<br />
las funciones de Driver Booster, podrás<br />
realizar copias de seguridad que te permitirán<br />
recuperar rápidamente la normalidad<br />
de tu equipo en caso de tener que volver<br />
a reinstalar el sistema operativo, o volver a<br />
un controlador anterior porque el nuevo<br />
no tiene un comportamiento estable. Para<br />
realizar esta copia de seguridad, basta<br />
con hacer clic sobre el icono Respaldos<br />
m. A continuación, se listan todos los<br />
controladores que actualmente están<br />
operativos en tu equipo. Si no quieres conservar<br />
alguno de ellos, desmarca la casilla<br />
de su izquierda n y no se hará copia de<br />
seguridad de él. En el apartado anterior ya<br />
configuraste la ubicación donde se guardará<br />
la copia de seguridad de los controladores<br />
seleccionados. Si deseas cambiar<br />
esta ubicación, haz clic sobre Modificar<br />
Carpeta de Respaldos o y elige una<br />
nueva ubicación. Lo más recomendable es<br />
que esta copia de seguridad se guarde en<br />
una unidad distinta a la del sistema operativo.<br />
De esa forma, si necesitas reinstalar el<br />
f<br />
g<br />
k<br />
sistema operativo la conservarás intacta y<br />
esta reinstalación será mucho más rápida.<br />
Ahora haz clic sobre el botón Respaldo<br />
p y comenzará el proceso.<br />
Analiza tu equipo<br />
Puede suceder que un dispositivo que<br />
funcionaba correctamente, tras instalar<br />
un nuevo controlador, comience a provocar<br />
fallos en el sistema o a no funcionar<br />
correctamente. Para esos casos, Driver<br />
Booster te ofrece la posibilidad de volver<br />
al controlador anterior. Puedes hacerlo<br />
desde la misma ventana de Respaldos,<br />
usando el enlace Restaurar, r o desde el<br />
menú específico. Haz clic sobre el icono<br />
Restaurar q. Driver Booster crea un<br />
punto de restauración cada vez que hace<br />
i<br />
n<br />
o<br />
e<br />
h<br />
mq<br />
p<br />
alguna modificación. El cuadro Restaurar<br />
te muestra cada uno de esos puntos.<br />
Simplemente haz clic sobre el que se creó<br />
al instalar el controlador que te da problemas<br />
y pulsa sobre Restaurar. Automáticamente,<br />
se volverá a instalar la versión<br />
del controlador anterior. ¡Así de fácil!<br />
No siempre<br />
lo más nuevo<br />
es mejor<br />
En algunos casos, el fabricante<br />
puede lanzar controladores que,<br />
pese a que son totalmente funcionales,<br />
todavía se encuentran en desarrollo.<br />
Estos “controladores beta”<br />
pueden incorporar nuevas funciones,<br />
pero también pueden ocasionar<br />
problemas e incompatibilidades. Si<br />
has instalado un controlador de este<br />
tipo y tu equipo se vuelve inestable,<br />
desinstálalo e instala la última<br />
versión que Microsoft ha testado y<br />
certificado en sus laboratorios.<br />
l<br />
j<br />
109