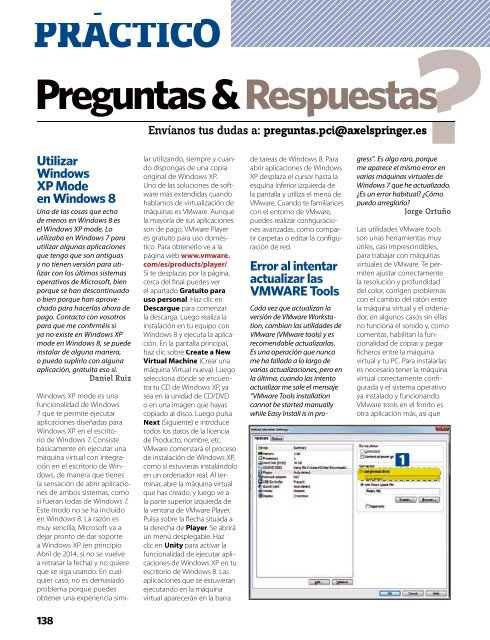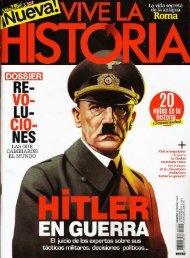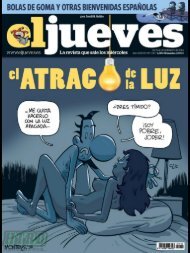7 Convertibles
Create successful ePaper yourself
Turn your PDF publications into a flip-book with our unique Google optimized e-Paper software.
PRÁCTICO<br />
Preguntas & Respuestas<br />
Envíanos tus dudas a: preguntas.pci@axelspringer.es<br />
Utilizar<br />
Windows<br />
XP Mode<br />
en Windows 8<br />
Una de las cosas que echo<br />
de menos en Windows 8 es<br />
el Windows XP mode. Lo<br />
utilizaba en Windows 7 para<br />
utilizar algunas aplicaciones<br />
que tengo que son antiguas<br />
y no tienen versión para utilizar<br />
con los últimos sistemas<br />
operativos de Microsoft, bien<br />
porque se han descontinuado<br />
o bien porque han aprovechado<br />
para hacerlas ahora de<br />
pago. Contacto con vosotros<br />
para que me confirméis si<br />
ya no existe en Windows XP<br />
mode en Windows 8, se puede<br />
instalar de alguna manera,<br />
o puedo suplirlo con alguna<br />
aplicación, gratuita eso sí.<br />
Daniel Ruiz<br />
Windows XP mode es una<br />
funcionalidad de Windows<br />
7 que te permite ejecutar<br />
aplicaciones diseñadas para<br />
Windows XP en el escritorio<br />
de Windows 7. Consiste<br />
básicamente en ejecutar una<br />
máquina virtual con integración<br />
en el escritorio de Windows,<br />
de manera que tienes<br />
la sensación de abrir aplicaciones<br />
de ambos sistemas, como<br />
si fueran todas de Windows 7.<br />
Este modo no se ha incluido<br />
en Windows 8. La razón es<br />
muy sencilla, Microsoft va a<br />
dejar pronto de dar soporte<br />
a Windows XP (en principio<br />
Abril de 2014, si no se vuelve<br />
a retrasar la fecha) y no quiere<br />
que se siga usando. En cualquier<br />
caso, no es demasiado<br />
problema porque puedes<br />
obtener una experiencia similar<br />
utilizando, siempre y cuando<br />
dispongas de una copia<br />
original de Windows XP.<br />
Uno de las soluciones de software<br />
más extendidas cuando<br />
hablamos de virtualización de<br />
máquinas es VMware. Aunque<br />
la mayoría de sus aplicaciones<br />
son de pago, VMware Player<br />
es gratuito para uso doméstico.<br />
Para obtenerlo ve a la<br />
página web www.vmware.<br />
com/es/products/player/. /<br />
Si te desplazas por la página,<br />
cerca del final puedes ver<br />
el apartado Gratuito para<br />
uso personal. Haz clic en<br />
Descargue para comenzar<br />
la descarga. Luego realiza la<br />
instalación en tu equipo con<br />
Windows 8 y ejecuta la aplicación.<br />
En la pantalla principal,<br />
haz clic sobre Create a New<br />
Virtual Machine (Crear una<br />
máquina Virtual nueva). Luego<br />
selecciona dónde se encuentra<br />
tu CD de Windows XP, ya<br />
sea en la unidad de CD/DVD<br />
o en una imagen que hayas<br />
copiado al disco. Luego pulsa<br />
Next (Siguiente) e introduce<br />
todos los datos de la licencia<br />
de Producto, nombre, etc.<br />
VMware comenzará el proceso<br />
de instalación de Windows XP,<br />
como si estuvieras instalándolo<br />
en un ordenador real. Al terminar,<br />
abre la máquina virtual<br />
que has creado, y luego ve a<br />
la parte superior izquierda de<br />
la ventana de VMware Player.<br />
Pulsa sobre la flecha situada a<br />
la derecha de Player. Se abrirá<br />
un menú desplegable. Haz<br />
clic en Unity para activar la<br />
funcionalidad de ejecutar aplicaciones<br />
de Windows XP en tu<br />
escritorio de Windows 8. Las<br />
aplicaciones que se estuvieran<br />
ejecutando en la máquina<br />
virtual aparecerán en la barra<br />
de tareas de Windows 8. Para<br />
abrir aplicaciones de Windows<br />
XP desplaza el cursor hasta la<br />
esquina inferior izquierda de<br />
la pantalla y utiliza el menú de<br />
VMware. Cuando te familiarices<br />
con el entorno de VMware,<br />
puedes realizar configuraciones<br />
avanzadas, como compartir<br />
carpetas o editar la configuración<br />
de red.<br />
Error al intentar<br />
actualizar las<br />
VMWARE Tools<br />
Cada vez que actualizan la<br />
versión de VMware Workstation,<br />
cambian las utilidades de<br />
VMware (VMware tools) y es<br />
recomendable actualizarlas.<br />
Es una operación que nunca<br />
me ha fallado a lo largo de<br />
varias actualizaciones, pero en<br />
la última, cuando las intento<br />
actualizar me sale el mensaje<br />
“VMware Tools installation<br />
cannot be started manually<br />
while Easy Install is in progress”.<br />
Es algo raro, porque<br />
me aparece el mismo error en<br />
varias máquinas virtuales de<br />
Windows 7 que he actualizado.<br />
¿Es un error habitual? ¿Cómo<br />
puedo arreglarlo?<br />
Jorge Ortuño<br />
Las utilidades VMware tools<br />
son unas herramientas muy<br />
útiles, casi imprescindibles,<br />
para trabajar con máquinas<br />
virtuales de VMware. Te permiten<br />
ajustar correctamente<br />
la resolución y profundidad<br />
del color, corrigen problemas<br />
con el cambio del ratón entre<br />
la máquina virtual y el ordenador,<br />
en algunos casos sin ellas<br />
no funciona el sonido y, como<br />
comentas, habilitan la funcionalidad<br />
de copiar y pegar<br />
ficheros entre la máquina<br />
virtual y tu PC. Para instalarlas<br />
es necesario tener la máquina<br />
virtual correctamente configurada<br />
y el sistema operativo<br />
ya instalado y funcionando.<br />
VMware tools en el fondo es<br />
otra aplicación más, así que<br />
1<br />
138