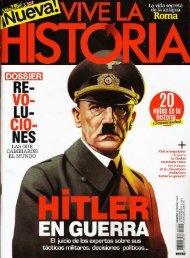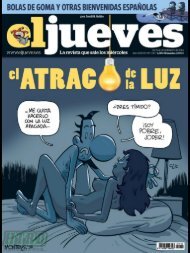7 Convertibles
Create successful ePaper yourself
Turn your PDF publications into a flip-book with our unique Google optimized e-Paper software.
TRUCOS<br />
TRUCOS<br />
Windows 7<br />
Sácale partido a las búsquedas<br />
Aunque tiene tantos fans<br />
como detractores, la búsqueda<br />
de Windows 7 es realmente<br />
buena si se configura de la manera<br />
adecuada. Hay un montón de opciones<br />
que puedes cambiar, pero el problema<br />
es que si los ficheros no se han indexado<br />
de la manera correcta es probable que<br />
no encuentres nada. Para configurarla<br />
de manera correcta y realizar búsquedas<br />
dentro de archivos haz lo siguiente:<br />
1Abre un explorador de archivos.<br />
Dentro del menú situado en la parte<br />
superior haz clic en ORGANIZAR ><br />
OPCIONES DE CARPETA Y BÚSQUE-<br />
DA. Se abrirá la ventana de configuración<br />
de las carpetas en Windows 7<br />
2Pulsa sobre la pestaña Buscar. En<br />
este apartado puedes configurar<br />
varias opciones. En Qué se va a<br />
buscar puedes seleccionar realizar siempre<br />
una búsqueda de los nombres y el<br />
contenido del archivo, o hacerlo sólo en<br />
las ubicaciones indexadas. Lo recomendable<br />
es seleccionar la primera opción y<br />
asegurarte de incluir en el índice todas<br />
tus carpetas con archivos.<br />
3El apartado Cómo realizar la búsqueda<br />
es imprescindible tener las<br />
dos primeras opciones activadas<br />
(Incluir las subcarpetas… y Buscar<br />
coincidencias parciales). Puedes dejar<br />
las otras dos desactivadas sin problemas.<br />
4Si almacenas muchos archivos<br />
comprimidos, activa la opción<br />
Incluir archivos comprimidos<br />
TRUCO EXPRÉS Windows 7<br />
Borra los archivos temporales<br />
desde la consola de comandos<br />
Abre el bloc de notas y escribe en la primera<br />
línea cd C:\Users\%username%\<br />
AppData\Local y en la segunda rmdir<br />
/S /Q Temp. Guarda el archivo con el<br />
nombre borratmp.bat y crea un acceso<br />
directo en el escritorio. Ahora solo tienes<br />
dentro del apartado Al buscar en ubicaciones<br />
no indizadas. Deja activada<br />
la opción de Incluir directorios del sistema<br />
porque resulta bastante útil. Pulsa<br />
Aceptar para aplicar los cambios<br />
5Ahora haz clic en Inicio e introduce<br />
la cadena búsqueda en el recuadro<br />
de búsquedas, pero no pulses<br />
la tecla Entrar. Transcurridos unos segundos<br />
aparecerán los resultados en el menú.<br />
Pulsa sobre el icono Cambiar cómo realiza<br />
búsquedas Windows.<br />
6En la ventana de opciones de<br />
indización se muestra el contenido<br />
del índice de las búsquedas.<br />
Si estás buscando algo que sabes a ciencia<br />
cierta que está, pero la búsqueda no<br />
es capaza de encontrar, es probable que<br />
el motivo sea que no se encuentra dentro<br />
del índice. Pulsa en el botón Modificar<br />
y añade las carpetas necesarias. En<br />
caso de duda, añade todo el disco duro.<br />
Windows 7 automáticamente excluirá<br />
del índice carpetas como los Archivos<br />
de programa y el directorio Windows.<br />
Pulsa Aceptar para aplicar los cambios<br />
7De vuelta a la ventana de las<br />
opciones de indización, haz clic<br />
en el botón Opciones avanzadas.<br />
Luego pulsa sobre la pestaña Tipo<br />
de archivo. Asegúrate de que el tipo de<br />
archivo que buscas habitualmente está<br />
incluido. En caso de que quieras buscar<br />
dentro del contenido del archivo es<br />
necesario seleccionar la opción Indizar<br />
las propiedades y el contenido del<br />
archivo. Pulsa Aceptar para terminar.<br />
que hacer doble clic sobre el acceso<br />
directo para eliminar automáticamente<br />
los archivos temporales de Windows 7.<br />
Si no te funciona remplaza %username%<br />
con tu nombre de usuario de<br />
Microsoft Windows 7.<br />
Access 2010<br />
Atajos de teclado<br />
Para que tus tareas con<br />
Access sean más rápidas<br />
y sencillas, aquí te ofrecemos<br />
algunos prácticos y útiles<br />
atajos de teclado.<br />
Abrir la ficha Buscar en<br />
el cuadro de diálogo Buscar<br />
y reemplazar (únicamente<br />
en las vistas Hoja de<br />
datos y Formulario)<br />
Abrir la ficha Reemplazar<br />
en el cuadro de diálogo Buscar<br />
y reemplazar (únicamente<br />
en las vistas Hoja de datos<br />
y Formulario)<br />
<br />
<br />
Buscar la siguiente aparición<br />
del texto especificado en el cuadro<br />
de diálogo Buscar y reemplazar<br />
cuando éste está cerrado<br />
(únicamente en las vistas<br />
Hoja de datos y Formulario) <br />
Cambiar entre el modo de edición<br />
(con el punto de inserción mostrado)<br />
y el modo de navegación en<br />
una hoja de datos. Cuando trabaje<br />
en un formulario o un informe,<br />
presione ESC para salir<br />
del modo de navegación.<br />
<br />
Cambiar a la hoja de propiedades<br />
(vista Diseño en formularios e informes<br />
en bases de datos<br />
y proyectos de Access)<br />
Cambiar a la vista Formulario<br />
desde la vista Diseño<br />
de un formulario<br />
<br />
<br />
Cambiar entre las partes superior e<br />
inferior de una ventana (vista Diseño<br />
de las consultas y la ventana<br />
Filtro avanzado/Ordenar)<br />
Abrir el cuadro de diálogo Elegir<br />
generador (vista Diseño<br />
de formularios e informes)<br />
Activar o desactivar el panel<br />
de navegación<br />
Muestra el cuadro de<br />
diálogo Abrir como.<br />
<br />
<br />
<br />
<br />
137