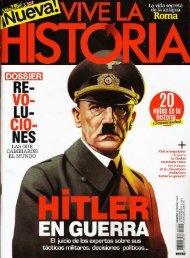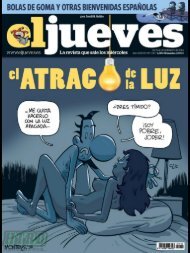7 Convertibles
You also want an ePaper? Increase the reach of your titles
YUMPU automatically turns print PDFs into web optimized ePapers that Google loves.
PRÁCTICO<br />
Si todo tu contenido ha sido<br />
comprado y descargado<br />
de la tienda de iTunes, no<br />
vas a tener ningún problema.<br />
Conecta el iPod, abre<br />
iTunes y pulsa en Store ><br />
Dar autorización a este<br />
equipo 3. En la ventana<br />
de autorización, introduce tu<br />
ID de Apple y la contraseña.<br />
Luego pulsa el botón Dar<br />
autorización. Recuerda<br />
que puedes autorizar hasta 5<br />
ordenadores. Luego pulsa en<br />
Archivo > Dispositivos ><br />
Transferir compras de …<br />
para que todo el contenido<br />
comprado se sincronice con<br />
la biblioteca de iTunes en<br />
tu ordenador. Al terminar<br />
podrás gestionar el contenido<br />
como hacías antes.<br />
En caso de que tu iPod tenga<br />
también música que no se<br />
ha obtenido de la tienda<br />
de iTunes, que suele ser<br />
habitual, con el software<br />
de iTunes no es suficiente.<br />
Es necesario instalar alguna<br />
aplicación que te permita<br />
copiar el contenido de tu<br />
iPod en el ordenador. Tienes<br />
disponibles varios programas<br />
gratuitos, como por ejemplo<br />
la versión de evaluación de<br />
sharepod. Para obtenerlo<br />
ve a la página web www.<br />
getsharepod.com y haz<br />
clic en el botón Download<br />
Sharepod para descargarlo.<br />
Conecta el iPod a tu ordenador<br />
y luego asegúrate de<br />
cerrar la aplicación de iTunes.<br />
Luego instala sharepod y<br />
abre la aplicación, que detectará<br />
automáticamente el<br />
iPod conectado a tu equipo.<br />
Al cabo de unos instantes<br />
podrás ver todo el contenido<br />
de tu iPod. Haz clic en el cuadro<br />
desplegable TRANSFER<br />
situado en la parte inferior<br />
derecha de la ventana y<br />
selecciona Auto-transfer<br />
everything to iTunes…<br />
Aparecerá una ventana que<br />
muestra todo el contenido<br />
detectado automáticamente<br />
en tu iPod. Pulsa Start Auto<br />
transfer para comenzar a<br />
copiar todo en la biblioteca<br />
multimedia de iTunes.<br />
También puedes seleccionar<br />
todo el contenido de sharepod<br />
pulsando Ctrl +A, elegir<br />
Transfer selected tracks<br />
to iTunes del cuadro desplegable<br />
y pulsar el botón Go<br />
para comenzar. Al terminar,<br />
cierra sharepod y abre iTunes.<br />
Comprueba que toda<br />
tu música se encuentra en la<br />
biblioteca multimedia y sincroniza<br />
tu dispositivo.<br />
Cómo cifrar<br />
carpetas en<br />
Windows 7<br />
Por motivos de seguridad<br />
necesito asegurar el contenido<br />
de varias carpetas. Son<br />
documentos de trabajo con<br />
los que debo tener algo de<br />
cuidado. Soy un poco torpe<br />
con esto de la informática y<br />
utilizo Windows 7. Me gustaría<br />
saber cómo me recomendáis<br />
hacerlo, si hay alguna<br />
utilidad de Windows o puedo<br />
utilizar algún programa, si<br />
puede ser gratuito mejor. No<br />
es que necesite una seguridad<br />
militar, pero tampoco quiero<br />
que alguien se pueda copiar<br />
las cosas alegremente.<br />
Fernando Marco<br />
Cifrar las carpetas de datos,<br />
e incluso el disco duro completo,<br />
es algo que se realiza<br />
cada vez con más frecuencia.<br />
Es recomendable cifrar<br />
cualquier información que<br />
contenga datos de trabajo o<br />
personales. Como en todo lo<br />
relativo la seguridad, siempre<br />
que añades una capa de<br />
protección tienes que evaluar<br />
sus consecuencias y elegir el<br />
4<br />
método que más se adapte<br />
a tus necesidades. No es lo<br />
mismo cifrar una carpeta en<br />
un pendrive que hacerlo en<br />
el disco duro de tu equipo.<br />
También tienes que sopesar<br />
la necesidad de recordar<br />
una clave o por el contrario<br />
la flexibilidad de usar un<br />
certificado. Además, debes<br />
reflexionar sobre los entornos<br />
(Windows, Mac, Linux, etc.)<br />
en los que vas a trabajar con<br />
estos datos. Teniendo en<br />
cuenta todos estos aspectos<br />
puedes elegir entre varias<br />
opciones.<br />
La manera más sencilla es utilizar<br />
Windows para cifrar tus<br />
carpetas. Windows 7 incorpora<br />
el sistema de cifrado de<br />
archivos EFS (en las versiones<br />
Professional y Ultimate). Para<br />
cifrar una carpeta, abre el<br />
explorador de Windows y<br />
abre la ruta en donde se<br />
encuentra la carpeta que vas<br />
a cifrar. Luego selecciona la<br />
carpeta y haz clic sobre ella<br />
con el botón derecho del<br />
ratón. En el menú de contexto,<br />
pulsa sobre Propiedades.<br />
Se abrirá la ventana de<br />
propiedades de la carpeta.<br />
Ahora haz clic sobre la pestaña<br />
General y pulsa sobre el<br />
botón Opciones avanzadas<br />
situado en la parte inferior<br />
derecha de la ventana. Activa<br />
la casilla Cifrar contenido<br />
para proteger datos 4 y<br />
pulsa el botón Aceptar. De<br />
vuelta a la ventana de Propiedades,<br />
pulsa Aceptar<br />
de nuevo para aplicar los<br />
cambios. Acabas de cifrar tu<br />
carpeta. Si te fijas en el explorador<br />
de archivos, el nombre<br />
de una carpeta cifrada aparece<br />
en color verde. Sin embargo,<br />
como puedes comprobar,<br />
sigues accediendo a ella<br />
como lo haces normalmente,<br />
sin tener que introducir ninguna<br />
contraseña. Además, al<br />
copiar los datos a otro dispositivo,<br />
se copiarán sin cifrar.<br />
Esto es debido al funciona-<br />
140