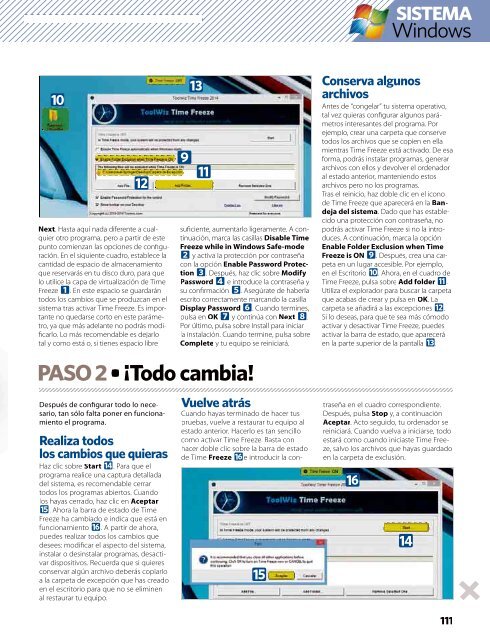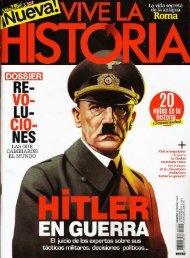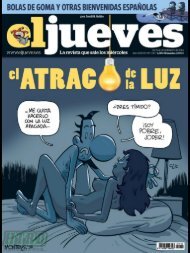7 Convertibles
You also want an ePaper? Increase the reach of your titles
YUMPU automatically turns print PDFs into web optimized ePapers that Google loves.
SISTEMA<br />
Windows<br />
a<br />
c<br />
Next. Hasta aquí nada diferente a cualquier<br />
otro programa, pero a partir de este<br />
punto comienzan las opciones de configuración.<br />
En el siguiente cuadro, establece la<br />
cantidad de espacio de almacenamiento<br />
que reservarás en tu disco duro, para que<br />
lo utilice la capa de virtualización de Time<br />
Freeze 1. En este espacio se guardarán<br />
todos los cambios que se produzcan en el<br />
sistema tras activar Time Freeze. Es importante<br />
no quedarse corto en este parámetro,<br />
ya que más adelante no podrás modificarlo.<br />
Lo más recomendable es dejarlo<br />
tal y como está o, si tienes espacio libre<br />
PASO 2 ¡Todo cambia!<br />
Después de configurar todo lo necesario,<br />
tan sólo falta poner en funcionamiento<br />
el programa.<br />
Realiza todos<br />
los cambios que quieras<br />
Haz clic sobre Start e. Para que el<br />
programa realice una captura detallada<br />
del sistema, es recomendable cerrar<br />
todos los programas abiertos. Cuando<br />
los hayas cerrado, haz clic en Aceptar<br />
f. Ahora la barra de estado de Time<br />
Freeze ha cambiado e indica que está en<br />
funcionamiento g. A partir de ahora,<br />
puedes realizar todos los cambios que<br />
desees: modificar el aspecto del sistema,<br />
instalar o desinstalar programas, desactivar<br />
dispositivos. Recuerda que si quieres<br />
conservar algún archivo deberás copiarlo<br />
a la carpeta de excepción que has creado<br />
en el escritorio para que no se eliminen<br />
al restaurar tu equipo.<br />
d<br />
9<br />
b<br />
suficiente, aumentarlo ligeramente. A continuación,<br />
marca las casillas Disable Time<br />
Freeze while in Windows Safe-mode<br />
2 y activa la protección por contraseña<br />
con la opción Enable Password Protection<br />
3. Después, haz clic sobre Modify<br />
Password 4 e introduce la contraseña y<br />
su confirmación 5. Asegúrate de haberla<br />
escrito correctamente marcando la casilla<br />
Display Password 6. Cuando termines,<br />
pulsa en OK 7 y continúa con Next 8.<br />
Por último, pulsa sobre Install para iniciar<br />
la instalación. Cuando termine, pulsa sobre<br />
Complete y tu equipo se reiniciará.<br />
f<br />
Conserva algunos<br />
archivos<br />
Antes de “congelar” tu sistema operativo,<br />
tal vez quieras configurar algunos parámetros<br />
interesantes del programa. Por<br />
ejemplo, crear una carpeta que conserve<br />
todos los archivos que se copien en ella<br />
mientras Time Freeze está activado. De esa<br />
forma, podrás instalar programas, generar<br />
archivos con ellos y devolver el ordenador<br />
al estado anterior, manteniendo estos<br />
archivos pero no los programas.<br />
Tras el reinicio, haz doble clic en el icono<br />
de Time Freeze que aparecerá en la Bandeja<br />
del sistema. Dado que has establecido<br />
una protección con contraseña, no<br />
podrás activar Time Freeze si no la introduces.<br />
A continuación, marca la opción<br />
Enable Folder Exclusion when Time<br />
Freeze is ON 9. Después, crea una carpeta<br />
en un lugar accesible. Por ejemplo,<br />
en el Escritorio a. Ahora, en el cuadro de<br />
Time Freeze, pulsa sobre Add folder b.<br />
Utiliza el explorador para buscar la carpeta<br />
que acabas de crear y pulsa en OK. La<br />
carpeta se añadirá a las excepciones c.<br />
Si lo deseas, para que te sea más cómodo<br />
activar y desactivar Time Freeze, puedes<br />
activar la barra de estado, que aparecerá<br />
en la parte superior de la pantalla d.<br />
Vuelve atrás<br />
Cuando hayas terminado de hacer tus<br />
pruebas, vuelve a restaurar tu equipo al<br />
estado anterior. Hacerlo es tan sencillo<br />
como activar Time Freeze. Basta con<br />
hacer doble clic sobre la barra de estado<br />
de Time Freeze ge introducir la contraseña<br />
en el cuadro correspondiente.<br />
Después, pulsa Stop y, a continuación<br />
Aceptar. Acto seguido, tu ordenador se<br />
reiniciará. Cuando vuelva a iniciarse, todo<br />
estará como cuando iniciaste Time Freeze,<br />
salvo los archivos que hayas guardado<br />
en la carpeta de exclusión.<br />
g<br />
e<br />
111