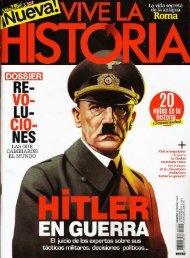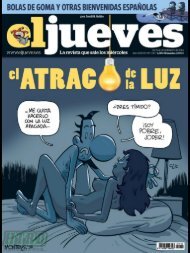7 Convertibles
Create successful ePaper yourself
Turn your PDF publications into a flip-book with our unique Google optimized e-Paper software.
WEB<br />
Redes sociales<br />
3 y una descripción en Detalles 4. Si<br />
quieres incluir más información, pulsa en<br />
la flecha del desplegable Opciones del<br />
evento 5 y luego en Avanzadas, Mostrar<br />
más opciones 6.<br />
Personaliza la imagen<br />
Para seleccionar la imagen de cabecera<br />
haz clic en Cambiar tema. Pulsa en las<br />
categorías para filtrar los diseños por<br />
temática. Cuando encuentres el que quieres<br />
emplear, selecciónalo y<br />
luego haz clic<br />
Establecer como tema 7. Si prefieres<br />
utilizar tus propias fotos, pulsa en Tus<br />
fotos 8 o en Subir 9 para cargar una<br />
foto desde tu ordenador.<br />
Envía las invitaciones<br />
Dirígete al campo Para y selecciona los<br />
círculos o pulsa en Buscar personas.<br />
Cuando termines, pulsa en Invitar para<br />
publicar el evento y enviar las invitaciones.<br />
Si te has olvidado de incluir a alguien,<br />
tienes la posibilidad de enviar más invitaciones<br />
pulsando en el botón Invitar a<br />
8<br />
9<br />
más del apartado Invitados.<br />
7<br />
PASO 2 Gestiona el evento<br />
Comparte comentarios, publica imágenes<br />
en el muro, gestiona la lista de<br />
invitados y configura las diferentes<br />
opciones de interacción.<br />
Comentarios y fotos<br />
Para compartir información de interés<br />
y garantizar que todos los participantes<br />
tienen acceso a ella y pueden consultarla,<br />
puedes publicar comentarios en<br />
el muro del evento. Dirígete al campo<br />
Añade un comentario, escribe el<br />
mensaje que quieres publicar y haz clic<br />
en el botón Compartir. Y, si quieres<br />
añadir imágenes, pulsa en el icono con<br />
forma de cámara para subir fotos desde<br />
tu ordenador, seleccionarlas de tus imágenes<br />
en streaming, de tus álbumes de<br />
Picasa o de Google Drive.<br />
ca<br />
b<br />
Configura las opciones<br />
Google + te ofrece la posibilidad de configurar<br />
algunas opciones para que puedas<br />
administrar el evento con mayor comodidad.<br />
Para ajustar las características que<br />
te permite el sistema, dirígete al apartado<br />
Detalles y pulsa en la flecha. En el módulo<br />
superior a puedes activar o desactivar<br />
los comentarios de los invitados, la opción<br />
de que los participantes puedan invitar<br />
a otras personas o la posibilidad de que<br />
puedan añadir fotos. En caso de que quieras<br />
eliminar a algún contacto invitado, haz<br />
clic en Administrar la lista de invitados<br />
b, y si necesitas editar la información del<br />
evento, pulsa en Modificar evento c y<br />
actualiza los datos.<br />
Envía recordatorios<br />
Si quieres enviar un recordatorio u otro<br />
tipo de mensaje a los contactos que has<br />
invitado, Google + pone a tu disposición<br />
una herramienta muy fácil de utilizar<br />
mediante la que puedes avisar a las personas<br />
que elijas. Dirígete al módulo Invitados<br />
de la página del evento y haz clic en<br />
el botón Mensaje. A continuación, escribe<br />
f<br />
d<br />
e<br />
el mensaje que quieres enviar en el campo<br />
de texto d y selecciona los destinatarios<br />
en el campo Para e. Puedes mandarlo<br />
a los invitados que han confirmado su<br />
asistencia, a los que no irán, los que quizá<br />
vayan y los que aún no han respondido.<br />
Cuando termines, haz clic en el botón<br />
Enviar f y los destinatarios que hayas<br />
seleccionado verán una publicación, recibirán<br />
un correo electrónico y una notificación<br />
con tu mensaje en la red social.<br />
133