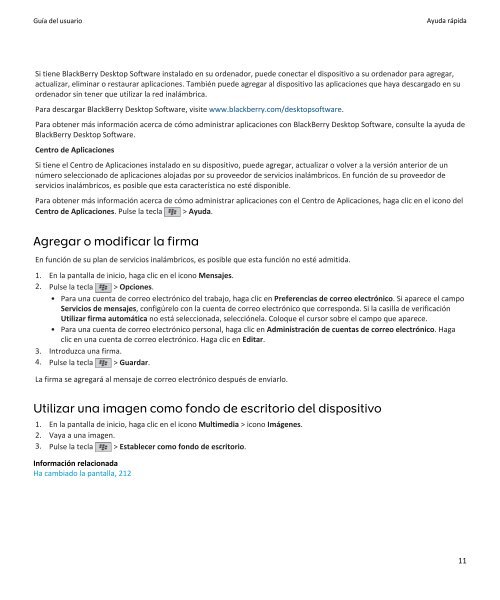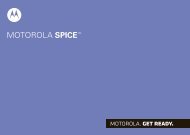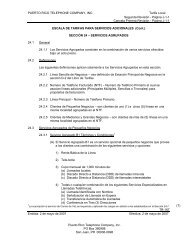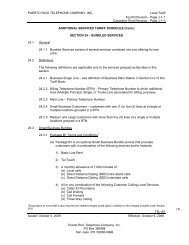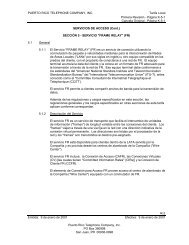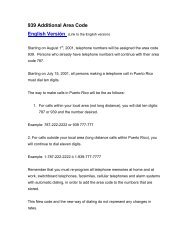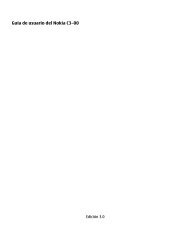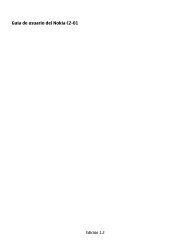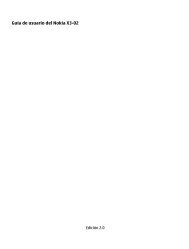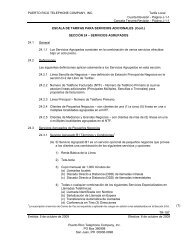- Page 1 and 2: BlackBerry Bold 9780 Smartphone Gu
- Page 3 and 4: Contenido Ayuda rápida............
- Page 5 and 6: Intermitencia del LED..............
- Page 7 and 8: Agregar un idioma de visualización
- Page 9 and 10: Atajos de búsqueda................
- Page 11: Guía del usuario Ayuda rápida Ayu
- Page 15 and 16: Guía del usuario Ayuda rápida 4.
- Page 17 and 18: Guía del usuario Ayuda rápida Tec
- Page 19 and 20: Guía del usuario Ayuda rápida Men
- Page 21 and 22: Guía del usuario Ayuda rápida Mod
- Page 23 and 24: Guía del usuario Ayuda rápida Com
- Page 25 and 26: Guía del usuario Ayuda rápida Con
- Page 27 and 28: Guía del usuario Ayuda rápida Eli
- Page 29 and 30: Guía del usuario Ayuda rápida Inf
- Page 31 and 32: Guía del usuario Ayuda rápida Pue
- Page 33 and 34: Guía del usuario Ayuda rápida •
- Page 35 and 36: Guía del usuario Ayuda rápida •
- Page 37 and 38: Guía del usuario Atajos Reenviar u
- Page 39 and 40: Guía del usuario Atajos Poner en m
- Page 41 and 42: Guía del usuario Atajos Insertar u
- Page 43 and 44: Guía del usuario Atajos Alejar un
- Page 45 and 46: Guía del usuario Teléfono No pued
- Page 47 and 48: Guía del usuario Teléfono Según
- Page 49 and 50: Guía del usuario Teléfono Correo
- Page 51 and 52: Guía del usuario Teléfono 4. Puls
- Page 53 and 54: Guía del usuario Teléfono Si su p
- Page 55 and 56: Guía del usuario Teléfono Realiza
- Page 57 and 58: Guía del usuario Teléfono 2. Sele
- Page 59 and 60: Guía del usuario Teléfono Ocultar
- Page 61 and 62: Guía del usuario Teléfono Cambiar
- Page 63 and 64:
Guía del usuario Teléfono No pued
- Page 65 and 66:
Guía del usuario Comandos de voz "
- Page 67 and 68:
Guía del usuario Mensajes Mensajes
- Page 69 and 70:
Guía del usuario Mensajes • Para
- Page 71 and 72:
Guía del usuario Mensajes Para bus
- Page 73 and 74:
Guía del usuario Mensajes Utilizar
- Page 75 and 76:
Guía del usuario Mensajes 5. Activ
- Page 77 and 78:
Guía del usuario Mensajes Recibir
- Page 79 and 80:
Guía del usuario Mensajes Dejar de
- Page 81 and 82:
Guía del usuario Mensajes Opción
- Page 83 and 84:
Guía del usuario Mensajes Borrar m
- Page 85 and 86:
Guía del usuario Mensajes Informac
- Page 87 and 88:
Guía del usuario Mensajes Visualiz
- Page 89 and 90:
Guía del usuario Mensajes Mensajes
- Page 91 and 92:
Guía del usuario Mensajes 3. En la
- Page 93 and 94:
Guía del usuario Mensajes Cambiar
- Page 95 and 96:
Guía del usuario Mensajes 2. Pulse
- Page 97 and 98:
Guía del usuario Mensajes • Para
- Page 99 and 100:
Guía del usuario Mensajes Abrir un
- Page 101 and 102:
Guía del usuario Mensajes • Agre
- Page 103 and 104:
Guía del usuario Mensajes Indicado
- Page 105 and 106:
Guía del usuario Mensajes Cambiar
- Page 107 and 108:
Guía del usuario Mensajes • Si u
- Page 109 and 110:
Guía del usuario Mensajes Adjuntar
- Page 111 and 112:
Guía del usuario Mensajes Indicado
- Page 113 and 114:
Guía del usuario Mensajes 4. Pulse
- Page 115 and 116:
Guía del usuario Mensajes Buscar t
- Page 117 and 118:
Guía del usuario Mensajes No recib
- Page 119 and 120:
Guía del usuario Mensajes • Comp
- Page 121 and 122:
Guía del usuario Archivos Archivos
- Page 123 and 124:
Guía del usuario Archivos 5. Haga
- Page 125 and 126:
Guía del usuario Archivos • Para
- Page 127 and 128:
Guía del usuario Archivos Desplaza
- Page 129 and 130:
Guía del usuario Multimedia Lista
- Page 131 and 132:
Guía del usuario Multimedia Cambia
- Page 133 and 134:
Guía del usuario Multimedia Vídeo
- Page 135 and 136:
Guía del usuario Multimedia Videoc
- Page 137 and 138:
Guía del usuario Multimedia 3. Cam
- Page 139 and 140:
Guía del usuario Multimedia 2. Vay
- Page 141 and 142:
Guía del usuario Multimedia Reprod
- Page 143 and 144:
Guía del usuario Multimedia • Pa
- Page 145 and 146:
Guía del usuario Multimedia 5. Pul
- Page 147 and 148:
Guía del usuario Multimedia Transf
- Page 149 and 150:
Guía del usuario Multimedia Format
- Page 151 and 152:
Guía del usuario Multimedia Resolu
- Page 153 and 154:
Guía del usuario Multimedia No enc
- Page 155 and 156:
Guía del usuario Melodías de llam
- Page 157 and 158:
Guía del usuario Melodías de llam
- Page 159 and 160:
Guía del usuario Navegador Acercar
- Page 161 and 162:
Guía del usuario Navegador 3. Haga
- Page 163 and 164:
Guía del usuario Navegador Fuentes
- Page 165 and 166:
Guía del usuario Navegador • Par
- Page 167 and 168:
Guía del usuario Navegador Agregar
- Page 169 and 170:
Guía del usuario Navegador Inserta
- Page 171 and 172:
Guía del usuario Calendario Calend
- Page 173 and 174:
Guía del usuario Calendario No pue
- Page 175 and 176:
Guía del usuario Calendario Reunio
- Page 177 and 178:
Guía del usuario Calendario Resear
- Page 179 and 180:
Guía del usuario Calendario Cambia
- Page 181 and 182:
Guía del usuario Calendario No pue
- Page 183 and 184:
Guía del usuario Contactos 3. Escr
- Page 185 and 186:
Guía del usuario Contactos 3. Puls
- Page 187 and 188:
Guía del usuario Contactos Adminis
- Page 189 and 190:
Guía del usuario Contactos Cambiar
- Page 191 and 192:
Guía del usuario Reloj Reloj Confi
- Page 193 and 194:
Guía del usuario Reloj 4. Pulse la
- Page 195 and 196:
Guía del usuario Tareas y notas Ta
- Page 197 and 198:
Guía del usuario Tareas y notas Re
- Page 199 and 200:
Guía del usuario Tareas y notas Cl
- Page 201 and 202:
Guía del usuario Escritura Método
- Page 203 and 204:
Guía del usuario Escritura Verific
- Page 205 and 206:
Guía del usuario Escritura • Par
- Page 207 and 208:
Guía del usuario Teclado Teclado A
- Page 209 and 210:
Guía del usuario Idioma Idioma Ace
- Page 211 and 212:
Guía del usuario Pantalla Pantalla
- Page 213 and 214:
Guía del usuario Pantalla • Para
- Page 215 and 216:
Guía del usuario Pantalla La panta
- Page 217 and 218:
Guía del usuario Tecnología GPS 1
- Page 219 and 220:
Guía del usuario Mapas Mapas Conce
- Page 221 and 222:
Guía del usuario Mapas Visualizar
- Page 223 and 224:
Guía del usuario Mapas Resolución
- Page 225 and 226:
Guía del usuario Aplicaciones Info
- Page 227 and 228:
Guía del usuario Aplicaciones Elim
- Page 229 and 230:
Guía del usuario BlackBerry Device
- Page 231 and 232:
Guía del usuario BlackBerry Device
- Page 233 and 234:
Guía del usuario Gestionar conexio
- Page 235 and 236:
Guía del usuario Gestionar conexio
- Page 237 and 238:
Guía del usuario Gestionar conexio
- Page 239 and 240:
Guía del usuario Gestionar conexio
- Page 241 and 242:
Guía del usuario Gestionar conexio
- Page 243 and 244:
Guía del usuario Gestionar conexio
- Page 245 and 246:
Guía del usuario Gestionar conexio
- Page 247 and 248:
Guía del usuario Gestionar conexio
- Page 249 and 250:
Guía del usuario Gestionar conexio
- Page 251 and 252:
Guía del usuario Gestionar conexio
- Page 253 and 254:
Guía del usuario Gestionar conexio
- Page 255 and 256:
Guía del usuario Alimentación y b
- Page 257 and 258:
Guía del usuario Tarjetas de memor
- Page 259 and 260:
Guía del usuario Tarjetas de memor
- Page 261 and 262:
Guía del usuario Tarjetas de memor
- Page 263 and 264:
Guía del usuario Buscar Criterios
- Page 265 and 266:
Guía del usuario Buscar • Para a
- Page 267 and 268:
Guía del usuario tarjeta SIM 4. Pu
- Page 269 and 270:
Guía del usuario Seguridad Segurid
- Page 271 and 272:
Guía del usuario Seguridad • Par
- Page 273 and 274:
Guía del usuario Seguridad Ocultar
- Page 275 and 276:
Guía del usuario Seguridad 4. Puls
- Page 277 and 278:
Guía del usuario Seguridad Acerca
- Page 279 and 280:
Guía del usuario Seguridad Propied
- Page 281 and 282:
Guía del usuario Seguridad Indicad
- Page 283 and 284:
Guía del usuario Seguridad 6. Puls
- Page 285 and 286:
Guía del usuario Seguridad Importa
- Page 287 and 288:
Guía del usuario Seguridad Indicad
- Page 289 and 290:
Guía del usuario Seguridad Atajos
- Page 291 and 292:
Guía del usuario Seguridad Almacé
- Page 293 and 294:
Guía del usuario Seguridad Cambiar
- Page 295 and 296:
Guía del usuario Seguridad en el c
- Page 297 and 298:
Guía del usuario Seguridad Configu
- Page 299 and 300:
Guía del usuario Seguridad Restabl
- Page 301 and 302:
Guía del usuario Seguridad Permiso
- Page 303 and 304:
Guía del usuario Libros de servici
- Page 305 and 306:
Guía del usuario Sincronización S
- Page 307 and 308:
Guía del usuario Sincronización A
- Page 309 and 310:
Guía del usuario Sincronización R
- Page 311 and 312:
Guía del usuario Opciones de acces
- Page 313 and 314:
Guía del usuario Opciones de acces
- Page 315 and 316:
Guía del usuario Opciones de acces
- Page 317 and 318:
Guía del usuario BrickBreaker Bric
- Page 319 and 320:
Guía del usuario BrickBreaker Conf
- Page 321 and 322:
Guía del usuario Juego Word Mole L
- Page 323 and 324:
Guía del usuario Juego Word Mole 2
- Page 325 and 326:
Guía del usuario Glosario Digital
- Page 327 and 328:
Guía del usuario Glosario clave pr
- Page 329 and 330:
Guía del usuario Aviso legal Aviso
- Page 331 and 332:
Guía del usuario Aviso legal Antes
- Page 333:
Guía del usuario Aviso legal INDIR