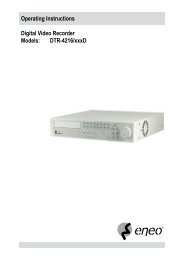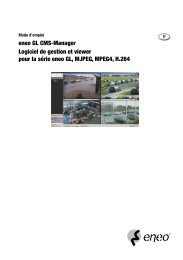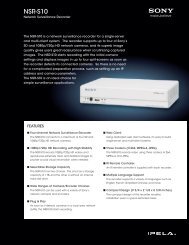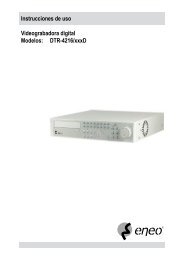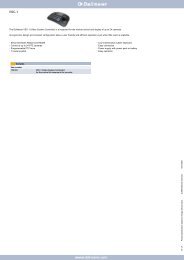DLR4-08/250D (8 canaux)
DLR4-08/250D (8 canaux)
DLR4-08/250D (8 canaux)
Create successful ePaper yourself
Turn your PDF publications into a flip-book with our unique Google optimized e-Paper software.
Enregistreur numérique<br />
REMARQUE : Il est important que les caméras et les moniteurs soient correctement installés et réglés avant de<br />
faire un ajustement quelconque de l'image à l'aide des commandes de l'enregistreur.<br />
Tout ajustement d'image effectué sera appliqué aussi bien à la vidéo en tant réel sur les<br />
moniteurs qu'à la vidéo enregistrée.<br />
• Moniteur Spot : Sélectionnez Spot Monitor pour choisir la caméra que vous voulez afficher sur un moniteur Spot.<br />
Reportez-vous à la section suivante Surveillance Spot pour de plus amples détails.<br />
REMARQUE : Le Menu Caméra peut être affiché également en cliquant sur le bouton droit de la souris sur<br />
l'écran en mode Live Monitoring.<br />
Réinitialisation alarme<br />
Sélectionnez l'icône (Alarm Reset/Réinitialisation alarme) dans le menu Live Monitoring pour réinitialiser les sorties<br />
de l'enregistreur, y compris l'avertisseur interne pendant une alarme. Cette action revient au même que d'appuyer sur le<br />
bouton ALARM (ALARME).<br />
Panique<br />
Sélectionnez l'icône (Panic/Panique) dans le menu Live Monitoring pour démarrer l'enregistrement en mode<br />
panique de toutes les caméras, et sélectionnez à nouveau l'icône pour arrêter l'enregistrement en mode panique.<br />
Cette action revient au même que d'appuyer sur le bouton PANIC (PANIQUE).<br />
Configuration<br />
Sélectionnez l'icône (Setup/Configuration) dans le menu Live Monitoring pour accéder à l'écran de configuration<br />
principal. Reportez-vous au Chapitre 3 ─ Configuration pour des descriptions détaillées de la configuration du<br />
système.<br />
Mode de recherche<br />
Sélectionnez l'icône (Search Mode/Mode de recherche) dans le menu Live Monitoring pour quitter ce mode et<br />
accéder au mode de recherche. Cette action revient au même que d'appuyer sur le bouton PLAYBACK (LECTURE).<br />
Connexion/Déconnexion<br />
Sélectionnez l'icône (Login/Connexion) dans le menu Live Monitoring pour accéder à l'écran de connexion ; il<br />
vous sera demandé de sélectionner un utilisateur et de saisir le mot de passe pour vous connecter au système.<br />
Sélectionnez l'icône (Logout/Déconnexion) dans le menu Live Monitoring pour afficher l'écran de déconnexion,<br />
vous demandant de confirmer que vous voulez vraiment déconnecter l'utilisateur actuel.<br />
Mode caméo actif<br />
Vous pouvez accéder au mode Active Cameo (Caméo actif) en appuyant sur le bouton CAMEO et en le maintenant<br />
enfoncé pendant trois secondes ou plus dans n'importe quel format de vues multiples. Une bordure jaune autour de la<br />
vidéo signale l'activation du caméo actif. Utilisez les boutons fléchés pour déplacer le caméo actif. Appuyez sur le<br />
bouton (Lecture/Pause) pour quitter le mode Active Cameo (Caméo actif). Sélectionnez Exit Group Edit (Quitter<br />
Édition groupe) dans le menu Caméo affiché et appuyez sur le bouton CAMEO pour quitter le mode Active Cameo.<br />
Le mode Active Cameo sera effectif pendant 15 secondes en l'absence de toute autre opération.<br />
En mode Active Cameo, appuyez sur le bouton correspondant à la caméra que vous souhaitez afficher dans le caméo<br />
actif. Après avoir défini le numéro de caméra pour le caméo actif, l'enregistreur numérique passe du caméo actif au<br />
caméo suivant. Si le numéro de la caméra existe sur l'écran actuel, le caméo actif est modifié avec le numéro de caméra<br />
existant. Si le numéro de la caméra n'existe pas sur l'écran actuel, le caméo actif est remplacé par le numéro de caméra.<br />
Vous pouvez changer l'agencement de l'écran de cette manière.<br />
53