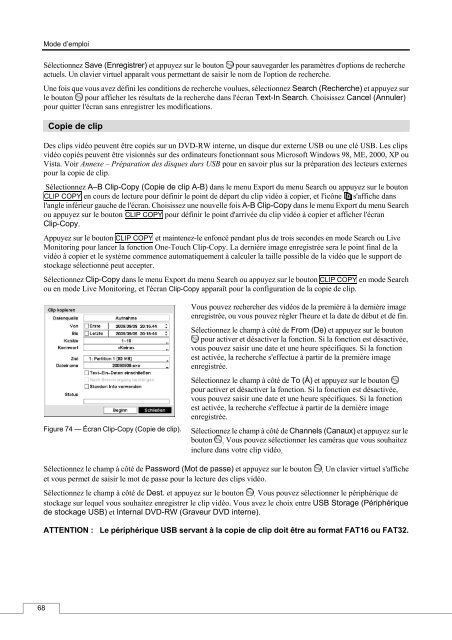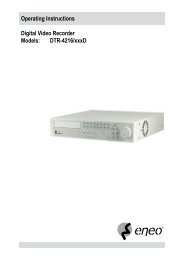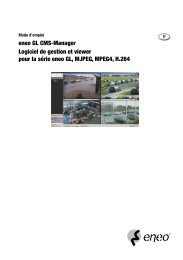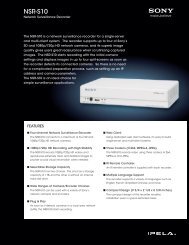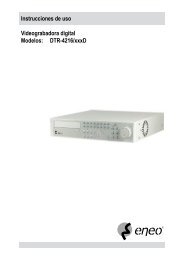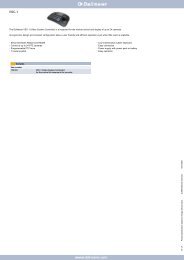DLR4-08/250D (8 canaux)
DLR4-08/250D (8 canaux)
DLR4-08/250D (8 canaux)
Create successful ePaper yourself
Turn your PDF publications into a flip-book with our unique Google optimized e-Paper software.
Mode d’emploi<br />
Sélectionnez Save (Enregistrer) et appuyez sur le bouton pour sauvegarder les paramètres d'options de recherche<br />
actuels. Un clavier virtuel apparaît vous permettant de saisir le nom de l'option de recherche.<br />
Une fois que vous avez défini les conditions de recherche voulues, sélectionnez Search (Recherche) et appuyez sur<br />
le bouton pour afficher les résultats de la recherche dans l'écran Text-In Search. Choisissez Cancel (Annuler)<br />
pour quitter l'écran sans enregistrer les modifications.<br />
Copie de clip<br />
Des clips vidéo peuvent être copiés sur un DVD-RW interne, un disque dur externe USB ou une clé USB. Les clips<br />
vidéo copiés peuvent être visionnés sur des ordinateurs fonctionnant sous Microsoft Windows 98, ME, 2000, XP ou<br />
Vista. Voir Annexe – Préparation des disques durs USB pour en savoir plus sur la préparation des lecteurs externes<br />
pour la copie de clip.<br />
Sélectionnez A–B Clip-Copy (Copie de clip A-B) dans le menu Export du menu Search ou appuyez sur le bouton<br />
CLIP COPY en cours de lecture pour définir le point de départ du clip vidéo à copier, et l'icône s'affiche dans<br />
l'angle inférieur gauche de l'écran. Choisissez une nouvelle fois A-B Clip-Copy dans le menu Export du menu Search<br />
ou appuyez sur le bouton CLIP COPY pour définir le point d'arrivée du clip vidéo à copier et afficher l'écran<br />
Clip-Copy.<br />
Appuyez sur le bouton CLIP COPY et maintenez-le enfoncé pendant plus de trois secondes en mode Search ou Live<br />
Monitoring pour lancer la fonction One-Touch Clip-Copy. La dernière image enregistrée sera le point final de la<br />
vidéo à copier et le système commence automatiquement à calculer la taille possible de la vidéo que le support de<br />
stockage sélectionné peut accepter.<br />
Sélectionnez Clip-Copy dans le menu Export du menu Search ou appuyez sur le bouton CLIP COPY en mode Search<br />
ou en mode Live Monitoring, et l'écran Clip-Copy apparaît pour la configuration de la copie de clip.<br />
Figure 74 — Écran Clip-Copy (Copie de clip).<br />
Vous pouvez rechercher des vidéos de la première à la dernière image<br />
enregistrée, ou vous pouvez régler l'heure et la date de début et de fin.<br />
Sélectionnez le champ à côté de From (De) et appuyez sur le bouton<br />
pour activer et désactiver la fonction. Si la fonction est désactivée,<br />
vous pouvez saisir une date et une heure spécifiques. Si la fonction<br />
est activée, la recherche s'effectue à partir de la première image<br />
enregistrée.<br />
Sélectionnez le champ à côté de To (À) et appuyez sur le bouton<br />
pour activer et désactiver la fonction. Si la fonction est désactivée,<br />
vous pouvez saisir une date et une heure spécifiques. Si la fonction<br />
est activée, la recherche s'effectue à partir de la dernière image<br />
enregistrée.<br />
Sélectionnez le champ à côté de Channels (Canaux) et appuyez sur le<br />
bouton . Vous pouvez sélectionner les caméras que vous souhaitez<br />
inclure dans votre clip vidéo.<br />
Sélectionnez le champ à côté de Password (Mot de passe) et appuyez sur le bouton<br />
et vous permet de saisir le mot de passe pour la lecture des clips vidéo.<br />
. Un clavier virtuel s'affiche<br />
Sélectionnez le champ à côté de Dest. et appuyez sur le bouton . Vous pouvez sélectionner le périphérique de<br />
stockage sur lequel vous souhaitez enregistrer le clip vidéo. Vous avez le choix entre USB Storage (Périphérique<br />
de stockage USB) et Internal DVD-RW (Graveur DVD interne).<br />
ATTENTION : Le périphérique USB servant à la copie de clip doit être au format FAT16 ou FAT32.<br />
68