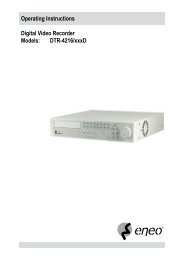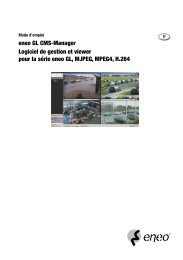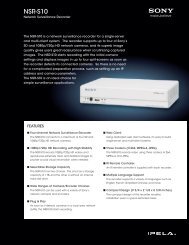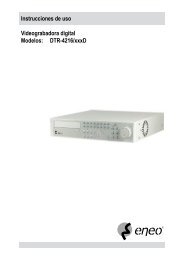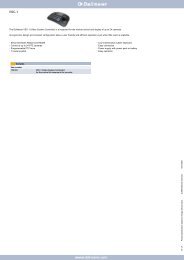DLR4-08/250D (8 canaux)
DLR4-08/250D (8 canaux)
DLR4-08/250D (8 canaux)
Create successful ePaper yourself
Turn your PDF publications into a flip-book with our unique Google optimized e-Paper software.
Mode d’emploi<br />
Mode Zoom<br />
Vous pouvez agrandir une zone de la vidéo en appuyant sur le bouton ZOOM. Après une pression sur le bouton ZOOM<br />
un rectangle apparaît à l'écran pendant quelques secondes. Ce rectangle indique la zone à agrandir. Les boutons fléchés<br />
vous permettent de déplacer le rectangle. En mode Zoom, le bouton (Lecture/Pause) permet d'agrandir la zone<br />
comprise dans le rectangle. Appuyez une nouvelle fois sur ZOOM pour quitter le mode Zoom. En mode Zoom, l'icône<br />
s'affiche si Zoom est sélectionné dans l'écran de configuration de l'affichage (onglet OSD).<br />
Mode PTZ<br />
Si un utilisateur autorisé à accéder au PTZ Control se connecte au système, il peut contrôler les caméras PTZ.<br />
L'enregistreur numérique commande les caméras disposant des fonctions Pan (Panoramique), Tilt (Inclinaison) et<br />
Zoom. Appuyez sur le bouton PTZ et maintenez-le enfoncé pendant 3 secondes ou plus pour afficher le menu caméra<br />
PTZ et accéder au mode PTZ (Panoramique/Inclinaison/Zoom) ; appuyez une nouvelle fois sur le bouton pour quitter<br />
le mode PTZ.<br />
Sélectionnez la caméra PTZ que vous voulez contrôler dans le menu. L'icône<br />
PTZ.<br />
s'affiche sur l'écran de la caméra<br />
Pour utiliser les boutons du panneau avant, appuyez sur les boutons fléchés gauche et droite<br />
pour afficher la vue panoramique à gauche et à droite. Appuyez sur les boutons fléchés haut<br />
et bas pour incliner la caméra vers le haut ou vers le bas. Appuyez sur le bouton pour un<br />
zoom avant, et appuyez sur le bouton pour un zoom arrière. Les boutons et servent à<br />
effectuer une mise au point de l'image.<br />
Vous pouvez définir des positions préréglées pour les caméras PTZ. Appuyez sur<br />
définir les préréglages.<br />
Vous pouvez déplacer rapidement les caméras PTZ vers des positions prédéfinies. Appuyez<br />
sur pour voir une position de caméra préréglée établie.<br />
pour<br />
Figure 63 — Menu PTZ Select Camera (Sélectionner caméra PTZ).<br />
< Set Preset / Définir<br />
un préréglage ><br />
< Move to Preset /<br />
Passer en préréglage<br />
><br />
Vous pouvez enregistrer les paramètres de position de la caméra<br />
comme des « préréglages » afin d'accéder directement aux vues<br />
souhaitées.<br />
Une fois que les paramètres de la caméra souhaités sont corrects,<br />
appuyez sur le bouton pour faire apparaître la boîte de dialogue<br />
Set Preset (Définir préréglage). Sélectionnez le numéro à<br />
attribuer au préréglage et appuyez sur le bouton<br />
(Lecture/Pause). Utilisez le clavier virtuel pour saisir le nom du<br />
préréglage.<br />
Appuyez sur le bouton pour charger le préréglage PTZ, et la<br />
boîte de dialogue Move to Preset (Passer en préréglage)<br />
apparaît. Sélectionnez le préréglage souhaité et appuyez sur le<br />
bouton pour le charger.<br />
Figure 64 — Menu PTZ Preset (Préréglage PTZ).<br />
54