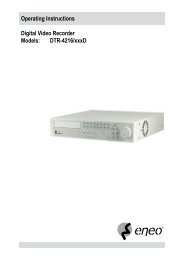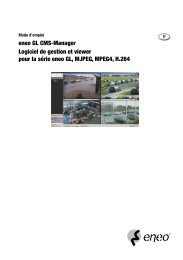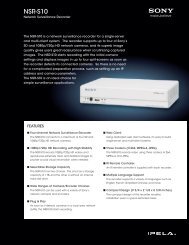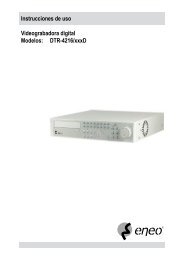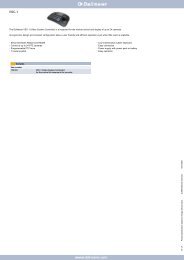DLR4-08/250D (8 canaux)
DLR4-08/250D (8 canaux)
DLR4-08/250D (8 canaux)
You also want an ePaper? Increase the reach of your titles
YUMPU automatically turns print PDFs into web optimized ePapers that Google loves.
Enregistreur numérique<br />
REMARQUE : Lors de la copie de clips vidéo sur le DVD-RW, la vitesse d'enregistrement risque de baisser.<br />
Lors de la copie de clips vidéo sur le DVD-RW, l'enregistreur interrompt l'archivage de données<br />
vidéo jusqu'à ce que la copie du clip soit terminée.<br />
Lorsque le message d'erreur « Firmware update of the optical drive is required » (Mise à jour du<br />
firmware du lecteur optique nécessaire) apparaît, mettez à jour le logiciel du lecteur DVD-RW<br />
installé. Respectez les instructions décrites au Chapitre 3 – Configuration – Information<br />
système.<br />
L'enregistreur numérique attribuera automatiquement un nom de fichier au clip vidéo. Cependant, vous pouvez lui<br />
attribuer un autre nom. Sélectionnez le champ situé à côté de File Name (Nom du fichier) et appuyez sur le bouton<br />
. Un clavier virtuel apparaît. Saisissez un nom de fichier pour la vidéo que vous copiez et sélectionnez Close<br />
(Fermer). L'enregistreur numérique ajoutera automatiquement le numéro de la caméra (par exemple « 01 ») et<br />
l'extension « .exe » au nom du fichier.<br />
REMARQUE : Vous ne pouvez pas utiliser les caractères suivants pour nommer un fichier : \, /, :, *, , “, , |.<br />
Sélectionnez Include Text-In Data (Inclure données d'entrée de texte) et appuyez sur le bouton . Cela permet<br />
d'activer et de désactiver la fonction. Lorsque cette fonction est activée, vous pouvez inclure des données d'entrée de<br />
texte lorsque vous copiez une vidéo, à condition que la vidéo ait été enregistrée avec des données d'entrée de texte.<br />
Sélectionnez Verify After Burning (Vérifier après la gravure) et appuyez sur le bouton . Cela permet d'activer et<br />
de désactiver la fonction. Lorsque cette fonction est activée, vous pouvez vérifier que les données ont correctement<br />
été écrites sur le DVD-RW.<br />
Sélectionnez Use Site Name (Utiliser nom de site)et appuyez sur le bouton . Cela permet d'activer et de<br />
désactiver la fonction. Lorsque cette fonction est activée, vous pouvez ajouter le nom du site au nom du fichier pour<br />
la vidéo que vous êtes en train de copier.<br />
REMARQUE : Lorsque le nom du site est ajouté au nom de fichier, certains caractères spéciaux (\, /, :, *, , “,<br />
, |) contenus dans le nom du site seront transformés en « _ ».<br />
Une fois que vous avez donné un nom de fichier au clip vidéo, sélectionnez Start (Démarrer) et appuyez sur le<br />
bouton . L'écran de confirmation indiquant la taille des données s'affiche. Lorsque le périphérique de stockage ne<br />
dispose pas d'un espace libre suffisant, l'enregistreur vous demande si vous voulez copier la plus grande partie de la<br />
vidéo dans l'espace disponible. Sélectionnez Continue (Continuer) et appuyez sur le bouton pour continuer la<br />
copie du clip.<br />
Une fois que la copie de clip démarre, vous pouvez l'annuler en choisissant Cancel (Annuler) ou masquer l'écran en<br />
choisissant Close (Fermer). Lorsque vous choisissez Close, la copie de clip continue et un écran de confirmation<br />
s'affiche une fois la copie terminée.<br />
REMARQUE : Seul le support DVD de 4,7 Go est disponible. Pour pouvoir copier le clip vidéo sur le support<br />
DVD en utilisant l'espace restant, la taille totale des données enregistrées auparavant sur le<br />
support DVD doit être inférieure à 4 Go.<br />
Sélectionnez l'option Full Erase (Effacer tout) pour effacer les données enregistrées sur le<br />
support DVD, sinon le support ne fonctionnera pas correctement lors de la réécriture.<br />
La taille limite de fichier pour la copie de clip est de 30 Go. Lors de la copie de clips vidéo de taille<br />
supérieure à 2 Go, les clips vidéo sont enregistrés par unités de 2 Go. Par exemple, 3 fichiers<br />
individuels de 2 Go sont créés pour sauvegarder un clip vidéo de 6 Go. Toutefois, la taille limite<br />
de fichier pour la copie de clip en One-Touch Clip Copy est de 2 Go.<br />
Vous pouvez utiliser d'autres fonctions de l'enregistreur numérique pendant que la copie est en cours. Pour ce faire,<br />
choisissez Close (Fermer) et appuyez sur le bouton . Vous pouvez revenir à tout moment à l'écran Clip-Copy<br />
pour suivre la progression de la copie.<br />
Il n'est pas nécessaire d'installer un logiciel spécifique sur votre ordinateur pour visionner des clips vidéo.<br />
Reportez-vous au manuel RAS pour savoir comment visionner les clips vidéo que vous avez copiés.<br />
REMARQUE : Lors de la copie de clip, vous ne pouvez pas arrêter le système, ni effacer des données sur le<br />
périphérique de stockage, ni formater le périphérique de stockage.<br />
69