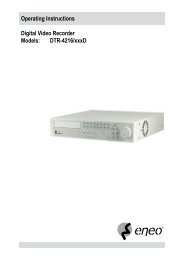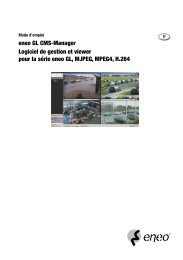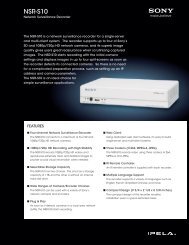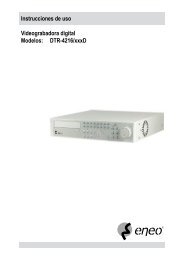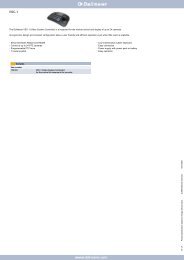DLR4-08/250D (8 canaux)
DLR4-08/250D (8 canaux)
DLR4-08/250D (8 canaux)
Create successful ePaper yourself
Turn your PDF publications into a flip-book with our unique Google optimized e-Paper software.
Enregistreur numérique<br />
Recherche dans le calendrier<br />
Les jours où une vidéo a été enregistrée s'affichent en<br />
chiffres blancs sur le calendrier. Vous pouvez sélectionner<br />
les jours avec vidéo enregistrée à l'aide des boutons fléchés.<br />
Après avoir mis un jour en surbrillance, appuyez sur le<br />
bouton (Lecture/Pause) pour le sélectionner.<br />
Une barre de temps s'affiche au bas du calendrier. Les<br />
heures auxquelles les vidéos ont été enregistrées sont<br />
surlignées en bleu. Vous pouvez utiliser les boutons fléchés<br />
Haut et Bas pour sélectionner la barre de temps. Une fois la<br />
barre de temps sélectionnée, vous pouvez choisir l'heure à<br />
l'aide des boutons fléchés Gauche et Droite.<br />
Figure 71 — Écran Calendar Search (Recherche dans<br />
le calendrier).<br />
REMARQUE : La barre de temps est découpée en<br />
segments d'une heure. Si un segment est surligné, cela<br />
signifie qu'une vidéo a été enregistrée durant cette<br />
heure. Toutefois, cela ne veut PAS dire qu'une vidéo a<br />
été enregistrée pendant une heure entière.<br />
Si la date et l'heure de l'enregistreur numérique ont été réinitialisées à un moment antérieur à certaines vidéos<br />
enregistrées, il est possible que l'enregistreur ait en mémoire plusieurs séquences vidéo dans la même plage horaire.<br />
Déplacez le curseur vers Select a Segment (Sélectionner un segment) et sélectionnez la vidéo que vous recherchez.<br />
Voir Annexe – Chevauchement de plages horaires pour un complément d'information sur la recherche de séquences vidéo<br />
qui se chevauchent dans le temps.<br />
REMARQUE : Le chiffre inférieur du segment indique la dernière vidéo enregistrée.<br />
Une fois la date et l'heure définies pour la recherche, sélectionnez Go et appuyez sur le bouton<br />
sélectionnées s'affichent.<br />
. La date et l'heure<br />
REMARQUE : Il est possible qu'aucune image enregistrée n'apparaisse à l'écran. Appuyez sur le bouton<br />
DISPLAY et passer en mode d'écran 4x4. Vous pourrez facilement voir les caméras qui ont<br />
enregistré une vidéo à l'heure ciblée.<br />
Recherche par mouvement<br />
Figure 72 — Écran Motion Search (Recherche par<br />
mouvement).<br />
La fonction Motion Search… (Recherche par<br />
mouvement) peut être sélectionnée à partir du menu Search<br />
pendant que l'enregistreur numérique affiche la caméra en<br />
plein écran. L'écran Motion Search affiche une liste<br />
d'événements de mouvements. Utilisez les boutons fléchés<br />
pour mettre en surbrillance l'événement dont vous souhaitez<br />
voir la vidéo et appuyez sur le bouton (Lecture/Pause) pour<br />
afficher la vidéo associée à l'événement sélectionné sur le<br />
petit écran de recherche.<br />
Sélectionnez Close (Fermer) et appuyez sur le bouton<br />
pour extraire la vidéo associée à l'événement de<br />
mouvement et afficher la première image de l'événement.<br />
Appuyez sur le bouton pour démarrer la lecture de la<br />
séquence vidéo de l'événement. Appuyez sur le bouton<br />
PLAYBACK pour revenir au mode Live Monitoring.<br />
65