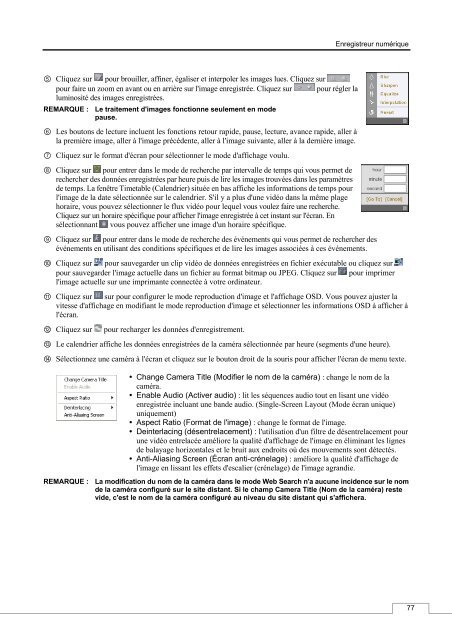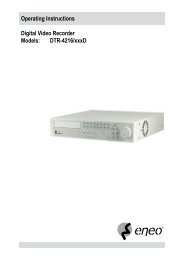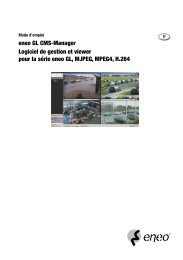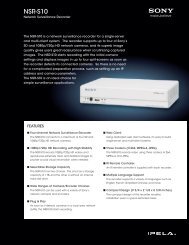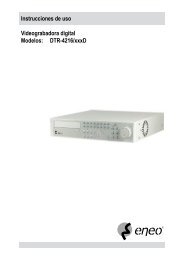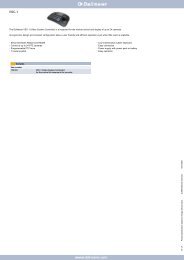DLR4-08/250D (8 canaux)
DLR4-08/250D (8 canaux)
DLR4-08/250D (8 canaux)
Create successful ePaper yourself
Turn your PDF publications into a flip-book with our unique Google optimized e-Paper software.
Enregistreur numérique<br />
5 Cliquez sur pour brouiller, affiner, égaliser et interpoler les images lues. Cliquez sur<br />
pour faire un zoom en avant ou en arrière sur l'image enregistrée. Cliquez sur pour régler la<br />
luminosité des images enregistrées.<br />
REMARQUE : Le traitement d'images fonctionne seulement en mode<br />
pause.<br />
6 Les boutons de lecture incluent les fonctions retour rapide, pause, lecture, avance rapide, aller à<br />
la première image, aller à l'image précédente, aller à l'image suivante, aller à la dernière image.<br />
7 Cliquez sur le format d'écran pour sélectionner le mode d'affichage voulu.<br />
8 Cliquez sur pour entrer dans le mode de recherche par intervalle de temps qui vous permet de<br />
rechercher des données enregistrées par heure puis de lire les images trouvées dans les paramètres<br />
de temps. La fenêtre Timetable (Calendrier) située en bas affiche les informations de temps pour<br />
l'image de la date sélectionnée sur le calendrier. S'il y a plus d'une vidéo dans la même plage<br />
horaire, vous pouvez sélectionner le flux vidéo pour lequel vous voulez faire une recherche.<br />
Cliquez sur un horaire spécifique pour afficher l'image enregistrée à cet instant sur l'écran. En<br />
sélectionnant vous pouvez afficher une image d'un horaire spécifique.<br />
9 Cliquez sur pour entrer dans le mode de recherche des événements qui vous permet de rechercher des<br />
événements en utilisant des conditions spécifiques et de lire les images associées à ces événements.<br />
10 Cliquez sur pour sauvegarder un clip vidéo de données enregistrées en fichier exécutable ou cliquez sur<br />
pour sauvegarder l'image actuelle dans un fichier au format bitmap ou JPEG. Cliquez sur pour imprimer<br />
l'image actuelle sur une imprimante connectée à votre ordinateur.<br />
11 Cliquez sur sur pour configurer le mode reproduction d'image et l'affichage OSD. Vous pouvez ajuster la<br />
vitesse d'affichage en modifiant le mode reproduction d'image et sélectionner les informations OSD à afficher à<br />
l'écran.<br />
12 Cliquez sur<br />
pour recharger les données d'enregistrement.<br />
13 Le calendrier affiche les données enregistrées de la caméra sélectionnée par heure (segments d'une heure).<br />
14 Sélectionnez une caméra à l'écran et cliquez sur le bouton droit de la souris pour afficher l'écran de menu texte.<br />
• Change Camera Title (Modifier le nom de la caméra) : change le nom de la<br />
caméra.<br />
• Enable Audio (Activer audio) : lit les séquences audio tout en lisant une vidéo<br />
enregistrée incluant une bande audio. (Single-Screen Layout (Mode écran unique)<br />
uniquement)<br />
• Aspect Ratio (Format de l'image) : change le format de l'image.<br />
• Deinterlacing (désentrelacement) : l'utilisation d'un filtre de désentrelacement pour<br />
une vidéo entrelacée améliore la qualité d'affichage de l'image en éliminant les lignes<br />
de balayage horizontales et le bruit aux endroits où des mouvements sont détectés.<br />
• Anti-Aliasing Screen (Écran anti-crénelage) : améliore la qualité d'affichage de<br />
l'image en lissant les effets d'escalier (crénelage) de l'image agrandie.<br />
REMARQUE : La modification du nom de la caméra dans le mode Web Search n'a aucune incidence sur le nom<br />
de la caméra configuré sur le site distant. Si le champ Camera Title (Nom de la caméra) reste<br />
vide, c'est le nom de la caméra configuré au niveau du site distant qui s'affichera.<br />
77