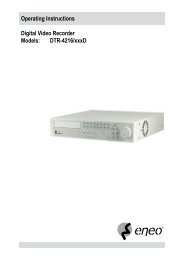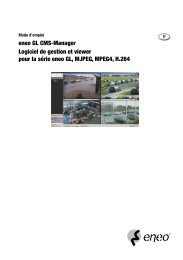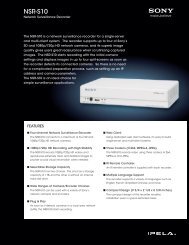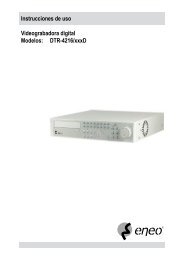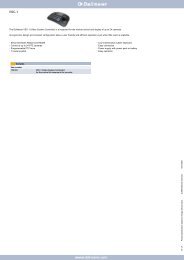DLR4-08/250D (8 canaux)
DLR4-08/250D (8 canaux)
DLR4-08/250D (8 canaux)
You also want an ePaper? Increase the reach of your titles
YUMPU automatically turns print PDFs into web optimized ePapers that Google loves.
Enregistreur numérique<br />
En mode PTZ, appuyez sur le bouton MENU et sélectionnez l'icône (Advanced PTZ/PTZ<br />
Avancé) dans le menu qui apparaît en haut de l'écran pour afficher le menu Advanced PTZ.<br />
Définissez la fonction que vous souhaitez contrôler en la sélectionnant à partir du menu.<br />
Reportez-vous aux instructions du fabricant pour les paramètres adéquats. Selon les spécificités de<br />
la caméra, certaines fonctions peuvent ne pas être prises en charge.<br />
Vous pouvez utiliser une souris pour contrôler facilement le PTZ. Positionnez le pointeur de la souris au bas de<br />
l'écran et la barre d'outils PTZ suivante s'affiche.<br />
Surveillance d'événements<br />
Cliquez sur à gauche pour quitter la barre d'outils. Si vous souhaitez afficher une nouvelle<br />
fois la barre d'outils, positionnez le pointeur de la souris dans le bas de l'écran. Pour modifier<br />
l'emplacement de la barre d'outils, cliquez dans l'espace vide du côté gauche de la barre d'outils<br />
et déplacez-la à l'endroit voulu sur l'écran. Utilisez les boutons fléchés de la barre d'outils pour<br />
faire un panoramique ou incliner la caméra dans la direction voulue. Les autres commandes<br />
de la barre d'outils remplissent les fonctions décrites ci-dessous :<br />
Zoom avant / arrière<br />
Diaphragme ouvert /<br />
fermé<br />
Mise au point rapprochée / éloignée<br />
Définir / Charger un préréglage<br />
Lorsqu'un événement se produit, l'enregistreur numérique affiche la caméra associée à cet événement si Event<br />
Monitoring On (Surveillance d'événement activée) est sélectionné dans l'écran de configuration de l'affichage<br />
(onglet OSD).<br />
Le mode d'affichage des caméras dépend du nombre de caméras associées à l'événement. Si une seule caméra est<br />
associée à l'événement, l'enregistreur numérique affichera cette caméra en plein écran. Si deux à quatre caméras sont<br />
associées à l'événement, l'enregistreur numérique affichera les caméras sur un écran 2x2. Si cinq à neuf caméras sont<br />
associées à l'événement, l'enregistreur numérique affichera les caméras sur un écran 3x3. Si dix caméras ou plus sont<br />
associées à l'événement, l'enregistreur affichera les caméras sur un écran 4x4.<br />
La surveillance d'événement dure pendant la durée de temporisation réglée pour l'enregistrement d'événement. Une fois<br />
la durée de temporisation écoulée, le moniteur revient à l'écran précédent sauf si un autre événement survient. Si vous<br />
souhaitez revenir au mode de surveillance en temps réel (Live monitoring) avant que la durée de temporisation ne se<br />
soit écoulée, appuyez sur le bouton DISPLAY ou sur l'un des boutons de caméra.<br />
Caméra en mode caché<br />
Si une caméra est configurée en Covert 1 (Mode caché 1) dans l'écran de configuration de la caméra (onglet<br />
Settings/Paramètres), cette caméra ne sera pas affichée, sauf si un utilisateur avec autorisation d'accès Covert<br />
Camera View (Visualisation caméra mode caché) se connecte au système. Néanmoins, le nom de la caméra et<br />
les icônes de statut seront affichés sur le moniteur.<br />
Si une caméra est configurée en Covert 2 (Mode caché 2) dans l'écran de configuration de la caméra (onglet<br />
Settings/Paramètres), cette caméra apparaîtra comme si elle était désactivée, sauf si un utilisateur avec autorisation<br />
d'accès Covert Camera View (Visualisation caméra mode caché) se connecte au système. Le nom de la caméra<br />
sera grisé et les icônes de statut ne seront pas affichées sur le moniteur.<br />
REMARQUE : Si une caméra est configurée en Covert 1, l'enregistreur affiche le nom de la caméra et les<br />
icônes de statut sur la vidéo cachée. Si une caméra est configurée en Covert 2, l'enregistreur<br />
affiche uniquement le nom de la caméra sur la vidéo cachée.<br />
Si un utilisateur qui dispose des droits pour visualiser la caméra en mode Caché (Covert Camera View) se connecte<br />
au système, il peut voir les images vidéo des caméras placées en mode Covert 1 ou Covert 2, y compris les noms des<br />
caméras et les icônes de statut.<br />
55