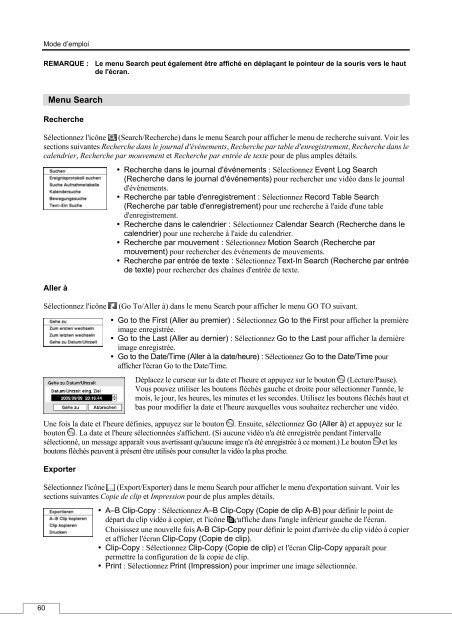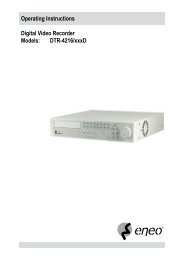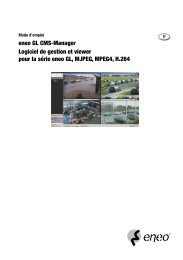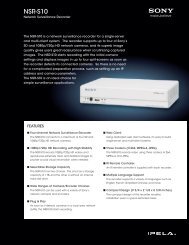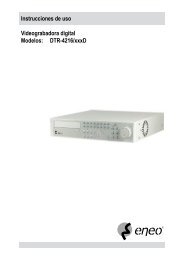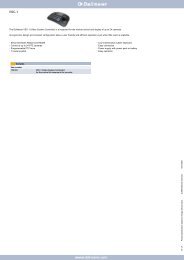DLR4-08/250D (8 canaux)
DLR4-08/250D (8 canaux)
DLR4-08/250D (8 canaux)
Create successful ePaper yourself
Turn your PDF publications into a flip-book with our unique Google optimized e-Paper software.
Mode d’emploi<br />
REMARQUE : Le menu Search peut également être affiché en déplaçant le pointeur de la souris vers le haut<br />
de l'écran.<br />
Menu Search<br />
Recherche<br />
Sélectionnez l'icône (Search/Recherche) dans le menu Search pour afficher le menu de recherche suivant. Voir les<br />
sections suivantes Recherche dans le journal d'événements, Recherche par table d'enregistrement, Recherche dans le<br />
calendrier, Recherche par mouvement et Recherche par entrée de texte pour de plus amples détails.<br />
Aller à<br />
Sélectionnez l'icône<br />
• Recherche dans le journal d'événements : Sélectionnez Event Log Search<br />
(Recherche dans le journal d'événements) pour rechercher une vidéo dans le journal<br />
d'événements.<br />
• Recherche par table d'enregistrement : Sélectionnez Record Table Search<br />
(Recherche par table d'enregistrement) pour une recherche à l'aide d'une table<br />
d'enregistrement.<br />
• Recherche dans le calendrier : Sélectionnez Calendar Search (Recherche dans le<br />
calendrier) pour une recherche à l'aide du calendrier.<br />
• Recherche par mouvement : Sélectionnez Motion Search (Recherche par<br />
mouvement) pour rechercher des événements de mouvements.<br />
• Recherche par entrée de texte : Sélectionnez Text-In Search (Recherche par entrée<br />
de texte) pour rechercher des chaînes d'entrée de texte.<br />
(Go To/Aller à) dans le menu Search pour afficher le menu GO TO suivant.<br />
• Go to the First (Aller au premier) : Sélectionnez Go to the First pour afficher la première<br />
image enregistrée.<br />
• Go to the Last (Aller au dernier) : Sélectionnez Go to the Last pour afficher la dernière<br />
image enregistrée.<br />
• Go to the Date/Time (Aller à la date/heure) : Sélectionnez Go to the Date/Time pour<br />
afficher l'écran Go to the Date/Time.<br />
Déplacez le curseur sur la date et l'heure et appuyez sur le bouton (Lecture/Pause).<br />
Vous pouvez utiliser les boutons fléchés gauche et droite pour sélectionner l'année, le<br />
mois, le jour, les heures, les minutes et les secondes. Utilisez les boutons fléchés haut et<br />
bas pour modifier la date et l'heure auxquelles vous souhaitez rechercher une vidéo.<br />
Une fois la date et l'heure définies, appuyez sur le bouton . Ensuite, sélectionnez Go (Aller à) et appuyez sur le<br />
bouton . La date et l'heure sélectionnées s'affichent. (Si aucune vidéo n'a été enregistrée pendant l'intervalle<br />
sélectionné, un message apparaît vous avertissant qu'aucune image n'a été enregistrée à ce moment.) Le bouton et les<br />
boutons fléchés peuvent à présent être utilisés pour consulter la vidéo la plus proche.<br />
Exporter<br />
Sélectionnez l'icône (Export/Exporter) dans le menu Search pour afficher le menu d'exportation suivant. Voir les<br />
sections suivantes Copie de clip et Impression pour de plus amples détails.<br />
• A–B Clip-Copy : Sélectionnez A–B Clip-Copy (Copie de clip A-B) pour définir le point de<br />
départ du clip vidéo à copier, et l'icône s'affiche dans l'angle inférieur gauche de l'écran.<br />
Choisissez une nouvelle fois A-B Clip-Copy pour définir le point d'arrivée du clip vidéo à copier<br />
et afficher l'écran Clip-Copy (Copie de clip).<br />
• Clip-Copy : Sélectionnez Clip-Copy (Copie de clip) et l'écran Clip-Copy apparaît pour<br />
permettre la configuration de la copie de clip.<br />
• Print : Sélectionnez Print (Impression) pour imprimer une image sélectionnée.<br />
60