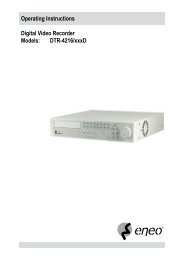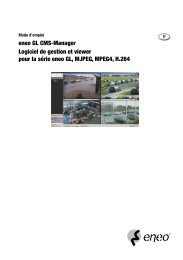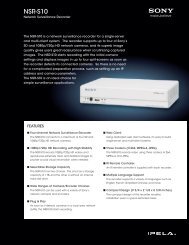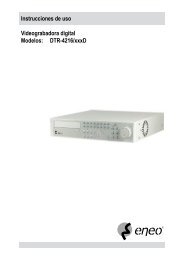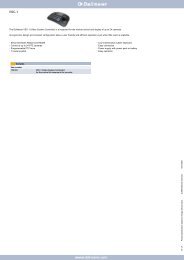DLR4-08/250D (8 canaux)
DLR4-08/250D (8 canaux)
DLR4-08/250D (8 canaux)
Create successful ePaper yourself
Turn your PDF publications into a flip-book with our unique Google optimized e-Paper software.
Enregistreur numérique<br />
Annexe<br />
Préparation du disque dur USB<br />
Préparation du disque dur USB sous Windows 2000<br />
REMARQUE : La préparation du disque dur USB sous Windows XP et Windows Vista est quasiment identique à<br />
celle sous Windows 2000.<br />
1. Connectez le disque dur USB à votre ordinateur à l'aide du câble USB.<br />
2. Allumez votre ordinateur.<br />
3. L'icône du périphérique USB doit s'afficher dans la barre des tâches.<br />
4. Si le disque dur USB est partitionné ou contient des données, il s'affiche dans Poste de travail sous la forme<br />
d'une icône de disque dur. Vérifiez le système de fichiers en cliquant avec le bouton droit sur l'icône et en<br />
ouvrant Propriétés > Général > Système de fichiers. Si le système de fichiers n'est PAS au format FAT32,<br />
formatez le disque dur USB à l'aide du format FAT32.<br />
5. Si le disque dur USB n'est pas partitionné, allez dans Outils d'administration dans le Panneau de<br />
configuration et lancez Gestion de l'ordinateur. Ouvrez Gestion des disques dans Stockage et cliquez avec<br />
le bouton droit dans un secteur non alloué du disque dur USB. Cliquez ensuite sur Nouvelle partition.<br />
6. Dans l'Assistant Création d'une nouvelle partition, cliquez sur Suivant puis sur Partition principale, et<br />
suivez les instructions données à l'écran. Assurez-vous que le format FAT32 est sélectionné pour le<br />
système de fichiers.<br />
REMARQUE : La taille de la partition doit être inférieure à 32 Go en raison des limites de Microsoft.<br />
Une fois le formatage terminé, le disque dur USB sera ajouté au Poste de travail.<br />
7. Connectez le disque dur USB à l'enregistreur.<br />
Préparation du disque dur USB sous Windows 98<br />
REMARQUE : La préparation du disque dur USB sous Windows ME est quasiment identique à celle sous<br />
Windows 98.<br />
1. Connectez le disque dur USB à votre ordinateur à l'aide du câble USB.<br />
2. Allumez votre ordinateur. L'écran de l'Assistant « Ajout de nouveau matériel » s'affiche.<br />
3. Installez le pilote du périphérique de stockage USB conformément aux instructions fournies avec votre disque<br />
dur USB.<br />
4. Si le disque dur USB est partitionné ou contient des données, il s'affiche dans Poste de travail sous la forme<br />
d'une icône de disque dur. Vérifiez le système de fichiers dans Propriétés > Général > Système de fichiers.<br />
Si le système de fichiers n'est PAS au format FAT32, formatez le disque dur USB à l'aide du format<br />
FAT32.<br />
5. Lancez l'outil FDISK en cliquant dans Démarrer puis Exécuter. Tapez « fdisk » et cliquez sur OK.<br />
6. Lorsque l'invite de commandes MS-DOS apparaît, tapez « Y » (pour oui) et appuyez sur Entrée.<br />
7. Dans le menu d'option FDISK, sélectionnez « 5. Modifier le lecteur de disque fixe actuel. »<br />
8. Choisissez la lettre correspondant au disque dur USB.<br />
9. Dans le menu d'option FDISK, sélectionnez « 1. Créer une partition DOS ou un lecteur logique DOS. »<br />
10. Dans le menu Créer une partition DOS ou un lecteur logique DOS, sélectionnez « 1. Créer une partition DOS<br />
principale. » Ensuite, tapez « Y » (pour oui) pour utiliser tout l'espace disponible et appuyez sur Entrée.<br />
Appuyez sur la touche Echap pour quitter l'écran après la création de la partition du disque dur USB.<br />
11. Redémarrez votre ordinateur et vérifiez que le nouveau lecteur créé se trouve dans Poste de travail.<br />
12. Cliquez avec le bouton droit de la souris sur l'icône du nouveau disque créé et sélectionnez « Format ».<br />
13. Dans la fenêtre Format, sélectionnez « Plein » comme « Type de format » et cliquez sur « Démarrer ».<br />
14. Lorsque le formatage est terminé, connectez le disque dur USB à l'enregistreur.<br />
71