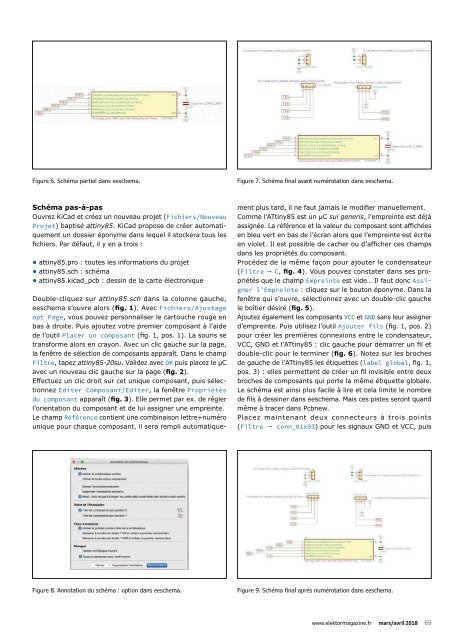Elektor Electronics 2018 03 04
Create successful ePaper yourself
Turn your PDF publications into a flip-book with our unique Google optimized e-Paper software.
Figure 6. Schéma partiel dans eeschema.<br />
Figure 7. Schéma final avant numérotation dans eeschema.<br />
Schéma pas-à-pas<br />
Ouvrez KiCad et créez un nouveau projet (Fichiers/Nouveau<br />
Projet) baptisé attiny85. KiCad propose de créer automatiquement<br />
un dossier éponyme dans lequel il stockera tous les<br />
fichiers. Par défaut, il y en a trois :<br />
• attiny85.pro : toutes les informations du projet<br />
• attiny85.sch : schéma<br />
• attiny85.kicad_pcb : dessin de la carte électronique<br />
Double-cliquez sur attiny85.sch dans la colonne gauche,<br />
eeschema s’ouvre alors (fig. 1). Avec Fichiers/Ajustage<br />
opt Page, vous pouvez personnaliser le cartouche rouge en<br />
bas à droite. Puis ajoutez votre premier composant à l’aide<br />
de l’outil Placer un composant (fig. 1, pos. 1). La souris se<br />
transforme alors en crayon. Avec un clic gauche sur la page,<br />
la fenêtre de sélection de composants apparaît. Dans le champ<br />
Filtre, tapez attiny85-20su. Validez avec OK puis placez le µC<br />
avec un nouveau clic gauche sur la page (fig. 2).<br />
Effectuez un clic droit sur cet unique composant, puis sélectionnez<br />
Editer Composant/Editer, la fenêtre Propriétés<br />
du composant apparaît (fig. 3). Elle permet par ex. de régler<br />
l’orientation du composant et de lui assigner une empreinte.<br />
Le champ Référence contient une combinaison lettre+numéro<br />
unique pour chaque composant, il sera rempli automatique-<br />
ment plus tard, il ne faut jamais le modifier manuellement.<br />
Comme l’ATtiny85 est un µC sui generis, l’empreinte est déjà<br />
assignée. La référence et la valeur du composant sont affchées<br />
en bleu vert en bas de l’écran alors que l’empreinte est écrite<br />
en violet. Il est possible de cacher ou d’affcher ces champs<br />
dans les propriétés du composant.<br />
Procédez de la même façon pour ajouter le condensateur<br />
(Filtre C, fig. 4). Vous pouvez constater dans ses propriétés<br />
que le champ Empreinte est vide… Il faut donc Assigner<br />
l’Empreinte : cliquez sur le bouton éponyme. Dans la<br />
fenêtre qui s’ouvre, sélectionnez avec un double-clic gauche<br />
le boîtier désiré (fig. 5).<br />
Ajoutez également les composants VCC et GND sans leur assigner<br />
d’empreinte. Puis utilisez l’outil Ajouter fils (fig. 1, pos. 2)<br />
pour créer les premières connexions entre le condensateur,<br />
VCC, GND et l’ATtiny85 : clic gauche pour démarrer un fil et<br />
double-clic pour le terminer (fig. 6). Notez sur les broches<br />
de gauche de l’ATtiny85 les étiquettes (label global, fig. 1,<br />
pos. 3) : elles permettent de créer un fil invisible entre deux<br />
broches de composants qui porte la même étiquette globale.<br />
Le schéma est ainsi plus facile à lire et cela limite le nombre<br />
de fils à dessiner dans eeschema. Mais ces pistes seront quand<br />
même à tracer dans Pcbnew.<br />
Placez maintenant deux connecteurs à trois points<br />
(Filtre conn_01x<strong>03</strong>) pour les signaux GND et VCC, puis<br />
Figure 8. Annotation du schéma : option dans eeschema.<br />
Figure 9. Schéma final après numérotation dans eeschema.<br />
www.elektormagazine.fr mars/avril <strong>2018</strong> 69