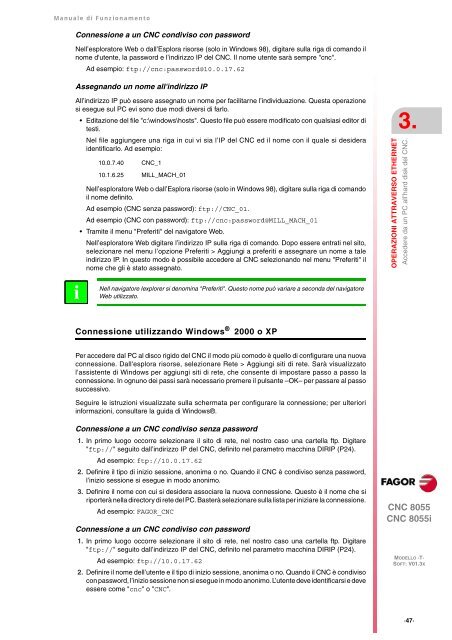4 - Fagor Automation
4 - Fagor Automation
4 - Fagor Automation
You also want an ePaper? Increase the reach of your titles
YUMPU automatically turns print PDFs into web optimized ePapers that Google loves.
Manuale di Funzionamento<br />
Connessione a un CNC condiviso con password<br />
Nell’esploratore Web o dall’Esplora risorse (solo in Windows 98), digitare sulla riga di comando il<br />
nome d'utente, la password e l’indirizzo IP del CNC. Il nome utente sarà sempre "cnc".<br />
Ad esempio: ftp://cnc:password@10.0.17.62<br />
Assegnando un nome all'indirizzo IP<br />
All’indirizzo IP può essere assegnato un nome per facilitarne l’individuazione. Questa operazione<br />
si esegue sul PC evi sono due modi diversi di farlo.<br />
Editazione del file "c:\windows\hosts". Questo file può essere modificato con qualsiasi editor di<br />
testi.<br />
Nel file aggiungere una riga in cui vi sia l’IP del CNC ed il nome con il quale si desidera<br />
identificarlo. Ad esempio:<br />
i<br />
10.0.7.40 CNC_1<br />
10.1.6.25 MILL_MACH_01<br />
Nell’esploratore Web o dall’Esplora risorse (solo in Windows 98), digitare sulla riga di comando<br />
il nome definito.<br />
Ad esempio (CNC senza password): ftp://CNC_01.<br />
Ad esempio (CNC con password): ftp://cnc:password@MILL_MACH_01<br />
Tramite il menu "Preferiti" del navigatore Web.<br />
Nell’esploratore Web digitare l’indirizzo IP sulla riga di comando. Dopo essere entrati nel sito,<br />
selezionare nel menu l’opzione Preferiti > Aggiungi a preferiti e assegnare un nome a tale<br />
indirizzo IP. In questo modo è possibile accedere al CNC selezionando nel menu "Preferiti" il<br />
nome che gli è stato assegnato.<br />
Nell navigatore Iexplorer si denomina "Preferiti". Questo nome può variare a seconda del navigatore<br />
Web utilizzato.<br />
Connessione utilizzando Windows ® 2000 o XP<br />
Per accedere dal PC al disco rigido del CNC il modo più comodo è quello di configurare una nuova<br />
connessione. Dall'esplora risorse, selezionare Rete > Aggiungi siti di rete. Sarà visualizzato<br />
l’assistente di Windows per aggiungi siti di rete, che consente di impostare passo a passo la<br />
connessione. In ognuno dei passi sarà necessario premere il pulsante –OK– per passare al passo<br />
successivo.<br />
Seguire le istruzioni visualizzate sulla schermata per configurare la connessione; per ulteriori<br />
informazioni, consultare la guida di Windows®.<br />
Connessione a un CNC condiviso senza password<br />
1. In primo luogo occorre selezionare il sito di rete, nel nostro caso una cartella ftp. Digitare<br />
"ftp://" seguito dall’indirizzo IP del CNC, definito nel parametro macchina DIRIP (P24).<br />
Ad esempio: ftp://10.0.17.62<br />
2. Definire il tipo di inizio sessione, anonima o no. Quando il CNC è condiviso senza password,<br />
l’inizio sessione si esegue in modo anonimo.<br />
3. Definire il nome con cui si desidera associare la nuova connessione. Questo è il nome che si<br />
riporterà nella directory di rete del PC. Basterà selezionare sulla lista per iniziare la connessione.<br />
Ad esempio: FAGOR_CNC<br />
Connessione a un CNC condiviso con password<br />
1. In primo luogo occorre selezionare il sito di rete, nel nostro caso una cartella ftp. Digitare<br />
"ftp://" seguito dall’indirizzo IP del CNC, definito nel parametro macchina DIRIP (P24).<br />
Ad esempio: ftp://10.0.17.62<br />
2. Definire il nome dell’utente e il tipo di inizio sessione, anonima o no. Quando il CNC è condiviso<br />
con password, l’inizio sessione non si esegue in modo anonimo. L’utente deve identificarsi e deve<br />
essere come "cnc" o "CNC".<br />
3.<br />
OPERAZIONI ATTRAVERSO ETHERNET<br />
Accedere da un PC all’hard disk del CNC.<br />
CNC 8055<br />
CNC 8055i<br />
MODELLO ·T·<br />
SOFT: V01.3X<br />
·47·