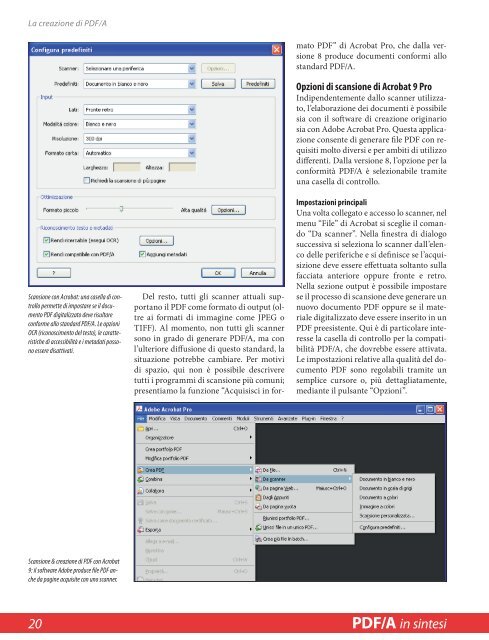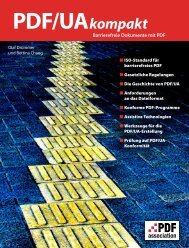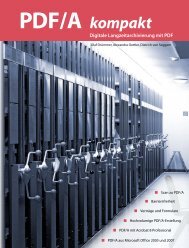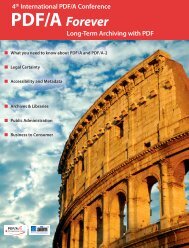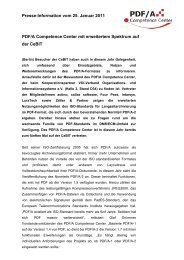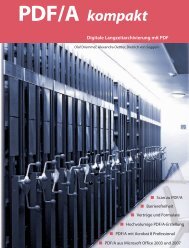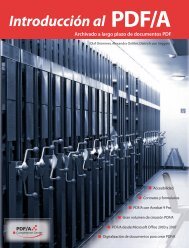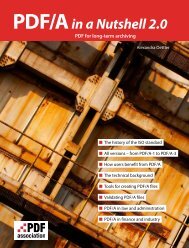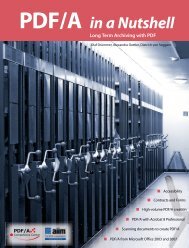PDF/A in sintesi - PDF Association
PDF/A in sintesi - PDF Association
PDF/A in sintesi - PDF Association
Create successful ePaper yourself
Turn your PDF publications into a flip-book with our unique Google optimized e-Paper software.
La creazione di <strong>PDF</strong>/A<br />
Scansione con Acrobat: una casella di controllo<br />
permette di impostare se il documento<br />
<strong>PDF</strong> digitalizzato deve risultare<br />
conforme allo standard <strong>PDF</strong>/A. Le opzioni<br />
OCR (riconoscimento del testo), le caratteristiche<br />
di accessibilità e i metadati possono<br />
essere disattivati.<br />
Del resto, tutti gli scanner attuali supportano<br />
il <strong>PDF</strong> come formato di output (oltre<br />
ai formati di immag<strong>in</strong>e come JPEG o<br />
TIFF). Al momento, non tutti gli scanner<br />
sono <strong>in</strong> grado di generare <strong>PDF</strong>/A, ma con<br />
l’ulteriore diffusione di questo standard, la<br />
situazione potrebbe cambiare. Per motivi<br />
di spazio, qui non è possibile descrivere<br />
tutti i programmi di scansione più comuni;<br />
presentiamo la funzione “Acquisisci <strong>in</strong> formato<br />
<strong>PDF</strong>” di Acrobat Pro, che dalla versione<br />
8 produce documenti conformi allo<br />
standard <strong>PDF</strong>/A.<br />
Opzioni di scansione di Acrobat 9 Pro<br />
Indipendentemente dallo scanner utilizzato,<br />
l’elaborazione dei documenti è possibile<br />
sia con il software di creazione orig<strong>in</strong>ario<br />
sia con Adobe Acrobat Pro. Questa applicazione<br />
consente di generare file <strong>PDF</strong> con requisiti<br />
molto diversi e per ambiti di utilizzo<br />
differenti. Dalla versione 8, l’opzione per la<br />
conformità <strong>PDF</strong>/A è selezionabile tramite<br />
una casella di controllo.<br />
Impostazioni pr<strong>in</strong>cipali<br />
Una volta collegato e accesso lo scanner, nel<br />
menu “File” di Acrobat si sceglie il comando<br />
“Da scanner”. Nella f<strong>in</strong>estra di dialogo<br />
successiva si seleziona lo scanner dall’elenco<br />
delle periferiche e si def<strong>in</strong>isce se l’acquisizione<br />
deve essere effettuata soltanto sulla<br />
facciata anteriore oppure fronte e retro.<br />
Nella sezione output è possibile impostare<br />
se il processo di scansione deve generare un<br />
nuovo documento <strong>PDF</strong> oppure se il materiale<br />
digitalizzato deve essere <strong>in</strong>serito <strong>in</strong> un<br />
<strong>PDF</strong> preesistente. Qui è di particolare <strong>in</strong>teresse<br />
la casella di controllo per la compatibilità<br />
<strong>PDF</strong>/A, che dovrebbe essere attivata.<br />
Le impostazioni relative alla qualità del documento<br />
<strong>PDF</strong> sono regolabili tramite un<br />
semplice cursore o, più dettagliatamente,<br />
mediante il pulsante “Opzioni”.<br />
Scansione & creazione di <strong>PDF</strong> con Acrobat<br />
9: il software Adobe produce file <strong>PDF</strong> anche<br />
da pag<strong>in</strong>e acquisite con uno scanner.<br />
20 <strong>PDF</strong>/A <strong>in</strong> s<strong>in</strong>tesi