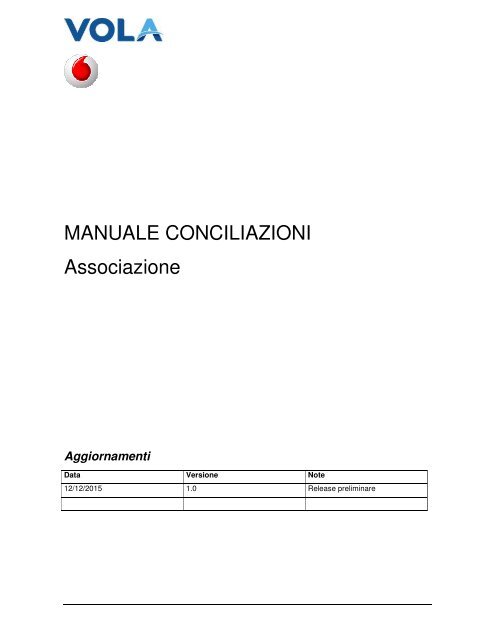Manuale Conciliazioni - Associazione
You also want an ePaper? Increase the reach of your titles
YUMPU automatically turns print PDFs into web optimized ePapers that Google loves.
MANUALE CONCILIAZIONI<br />
<strong>Associazione</strong><br />
Aggiornamenti<br />
Data Versione Note<br />
12/12/2015 1.0 Release preliminare
Indice<br />
Indice .............................................................................................................................................. 2<br />
1. Accesso al sito e login ............................................................................................................. 3<br />
2. Inserimento di una nuova pratica............................................................................................. 5<br />
3. Stati della pratica ..................................................................................................................... 8<br />
4. Ricerca Pratiche ...................................................................................................................... 9<br />
5. Editing di una pratica ............................................................................................................. 11<br />
5.1. Stato pratica - Nuova ..................................................................................................... 12<br />
5.2. Stati successivi a ‘Aperta’ .............................................................................................. 12<br />
5.3. Stato pratica – Da Firmare ............................................................................................. 13<br />
5.4. Stato pratica – In Esecuzione ........................................................................................ 13<br />
5.5. Sezione ‘Storico Pratiche’ .............................................................................................. 14<br />
6. Gestione comunicazioni ........................................................................................................ 14
1. Accesso al sito e login<br />
Quando si accede al sito o ad una pagina specifica senza essere loggati, il sistema riporta<br />
l’associazione alla pagina di login.<br />
Figura 1 Pagina di login<br />
Inserendo USERNAME e PASSWORD a disposizione e selezionando il pulsante “Login”, si<br />
accede al sistema.
Nel dettaglio se la login ha avuto esito positivo, verrà mostrata la pagina principale del sito.<br />
Figura 2 Pagina principale dopo login<br />
- In alto troviamo il nome dell’utente che si è loggato e la voce ‘Logout’ che consente di<br />
uscire dal sito.<br />
- Nella parte centrale una pagina di benvenuto con un pulsante ‘Entra’ che consente di<br />
accedere alla prima operazione che può fare l’associazione su una conciliazione.<br />
- Infine a sinistra un menu di navigazione: si ha accesso diretto ad un’interfaccia di inserimento<br />
nuova pratica, ad un interfaccia di ricerca, all’elenco delle pratiche già filtrate per stato. Nei<br />
singoli paragrafi il dettaglio. Il numero posto a fianco di ciascuna voce indica il numero totale di<br />
pratiche nello stato corrente. Ad esempio la voce “Pratiche Da Firmare (13)” indica che ci sono<br />
13 pratiche nello stato da firmare.
2. Inserimento di una nuova pratica<br />
Selezionando il pulsante “Entra” o la voce “Inserisci Nuova Conciliazione” del menu a sinistra,<br />
viene aperta la seguente pagina:<br />
Figura 3 Inserimento pratica - pagina di editing<br />
Questa è la pagina per l’inserimento di una nuova pratica di conciliazione. L’associazione deve<br />
inserire i dati richiesti (evidenziati con *) e selezionare il pulsante “Invia”.
Nel caso in cui i campi richiesti siano stati compilati erroneamente o lasciati vuoti, una volta<br />
selezionato il bottone di salvataggio della pratica, il sistema mostra a video un messaggio con<br />
elencati i campi interessati.<br />
Figura 4 Inserimento nuova pratica - messaggio di errore<br />
L’operatore dell’associazione dovrà selezionare il bottone “Chiudi”, tornare all’interfaccia di editing<br />
dell’interfaccia, correggere gli errori presenti e selezionare nuovamente il bottone “Invia”.<br />
E’ possibile anche salvare la nuova pratica allegando un file selezionando il pulsante “Allega” alla<br />
fine della pagina di editing. Il file deve rispettare alcuni requisiti tra cui la tipologia di file e la<br />
grandezza (massimo 4MB).
Se tutti i campi sono compilati correttamente e l’operazione di creazione della nuova pratica è<br />
andata a buon fine, viene mostrata la seguente pagina di conferma:<br />
Figura 5 Inserimento pratica - pagina di conferma esito operazione<br />
Nel testo del messaggio della pagina di cortesia, è indicato il codice della pratica appena creata<br />
(testo cerchiato di rosso): è composto da un suffisso “WEB” e un numero “110” (in questo caso la<br />
pratica è la numero 110). Quest’ultimo valore è univoco per ogni pratica e può essere utilizzato per<br />
eseguire ricerche mirate.<br />
In concomitanza con il salvataggio nel repository, viene anche inviata un’email all’associazione con<br />
il riepilogo dei dati della pratica appena inseriti.
3. Stati della pratica<br />
La pratica dalla sua creazione fatta dall’<strong>Associazione</strong> fino alla chiusura eseguita dal Conciliatore,<br />
viene catalogata con un codice definito “stato pratica”. Di seguito l’elenco degli stati possibili:<br />
• STATO NUOVA: stato iniziale assunto dalla pratica quando viene generata<br />
dall’associazione<br />
• STATO APERTA: stato assunto quando la pratica, creata dall’<strong>Associazione</strong>, passa in<br />
gestione al Conciliatore.<br />
• STATO APERTA PRIMA PROPOSTA: stato della pratica a seguito dell’invio di una<br />
proposta all’<strong>Associazione</strong> (impostato dal Conciliatore)<br />
• STATO APERTA SECONDA PROPOSTA: stato della pratica a seguito dell’invio di una<br />
ulteriore proposta all’associazione (impostato dal Conciliatore)<br />
• STATO APERTA ESCALATION: stato della pratica a seguito dell’invio di presa in carico<br />
all’associazione (impostato dal Conciliatore)<br />
• STATO PROPOSTA ACCETTATA: stato assunto la proposta è stata accettata e deve<br />
essere firmata<br />
• STATO DA FIRMARE: stato assunto quando la pratica ha allegata una proposta<br />
accettata che deve essere firmata dall’<strong>Associazione</strong><br />
• STATO IN ESECUZIONE: stato assunto la pratica è stata firmata e può essere chiusa.<br />
E’ in analisi da parte del Conciliatore.<br />
• STATO CONCLUSA: stato assunto quando la pratica viene chiusa. L’esito della<br />
chiusura è memorizzato all’interno della pratica stessa. Pertanto non si ha distinzione<br />
tra chiusura con esito positivo o chiusura con esito negativo.
4. Ricerca Pratiche<br />
Selezionando la voce “Ricerca Pratiche” dal menu a sinistra viene aperta la seguente pagina:<br />
Figura 6 Ricerca Pratiche<br />
In questo caso la pagina offre l’elenco di tutte le pratiche associate all’<strong>Associazione</strong> stessa che si è<br />
loggata. La lista viene mostrata con un paging così da rendere più leggibile le informazioni.<br />
Sulla lista è possibile applicare dei filtri di ordinamento utilizzando le frecce posizionate vicino<br />
ai titoli della tabella.<br />
Inoltre è possibile filtrare la lista andando a scegliere o inserire uno o più valori richiesti nella form<br />
di ricerca posizionata sopra la lista.
Inserendo o scegliendo i valori offerti, come ad esempio nel caso dello “Stato pratica” e<br />
selezionando il pulsante “Ricerca” verrà mostrata la lista delle pratiche che rispettano i filtri indicati.<br />
Il pulsante “Cancella Tutto” ripulisce ogni tipo di filtro e ricarica l’elenco delle pratiche associate<br />
all’<strong>Associazione</strong>.<br />
Dall’elenco delle pratiche, è possibile selezionarne una e andare a visualizzare il dettaglio. Basta<br />
selezionare una delle voci del singolo record o scegliere l’icona “Lente di ingrandimento” che si<br />
trova all’estrema destra del record stesso.<br />
In entrambi i casi verrà aperta la pagina di editing della pratica scelta. (Si rimanda al paragrafo<br />
Editing di una pratica)<br />
Le altre voci del menu hanno lo stesso comportamento della voce “Ricerca Pratiche” con la<br />
differenza che viene automaticamente applicato il filtro sullo ‘stato pratica’ e caricato quindi un<br />
elenco pratiche che rispettano questo filtro.<br />
Ad esempio se viene selezionata la voce di menu “Aperte Prima Proposta” viene aperta la pagina<br />
di ricerca pratiche con menu a tendina ‘Stato Pratica’ preimpostato con “Aperte Prima Proposta” e<br />
l’elenco delle pratiche elencate sotto sono solo quelle che si trovano in questo stato.
5. Editing di una pratica<br />
L’editing della pratica è un’interfaccia di dettaglio della pratica stessa e accessibile solo alla<br />
selezione di una pratica dall’elenco delle pratiche ricercate applicando i filtri e di cui sopra.<br />
Figura 7 Editing della pratica – tab dettaglio ordine<br />
E’ suddivisa in due sezioni:
- Tab “Dettaglio Ordine”: contiene i dati generici della pratica e, in base allo stato corrente della<br />
conciliazione, i dati specifici.<br />
- Tab “Gestione comunicazioni”: contiene il form per l’invio di comunicazioni al conciliatore. Si<br />
rimanda al paragrafo “Gestione comunicazioni” per maggiori informazioni<br />
N.B. Nella pagina di editing della pratica, a fine pagina, viene presentato un pulsante grigio [Torna<br />
a…] che in base allo stato corrente della pratica, permette all’<strong>Associazione</strong> di ritornare indietro<br />
all’interfaccia di ricerca e elenco pratiche. Automaticamente viene applicato il filtro del bottone<br />
quindi ad esempio se il bottone è nominato [Torna a pratiche Concluse] rimanda alla form di<br />
ricerca e elenco pratiche filtrate per stato “Concluse”<br />
5.1. Stato pratica - Nuova<br />
Le pratiche vanno in questo stato quando vengono create dall’<strong>Associazione</strong>. La creazione manda<br />
in automatico un’email al conciliatore comunicando la creazione di una nuova conciliazione e<br />
chiedendo la presa in carica.<br />
I dati obbligatori che sono richiesti in fase di creazione della pratica, sono evidenziati con un<br />
asterisco (*).<br />
Una volta creata la pratica, l’associazione deve attendere che il Conciliatore la apra (passaggio<br />
nello stato di ‘Aperta’) e alleghi una proposta di accettazione da firmare da parte dell’<strong>Associazione</strong><br />
stessa.<br />
5.2. Stati successivi a ‘Aperta’<br />
I seguenti cambi di stato della pratica non sono ‘gestiti’ dall’<strong>Associazione</strong>. In particolare:<br />
- Aperte Prima Proposta<br />
- Aperte Seconda Proposta<br />
- Aperte Escalation<br />
- Proposta Accettata<br />
Quando la pratica si trova in questi stati l‘<strong>Associazione</strong> può solo visualizzare il dettaglio della<br />
pratica seguendo l’evolversi della conciliazione e inviare comunicazioni al conciliatore attraverso<br />
l’interfaccia del tab “Gestione Comunicazioni”.<br />
La pratica di conciliazione verrà nuovamente presa in carico dall’<strong>Associazione</strong> quando passa nello<br />
stato di ‘Da Firmare”.
5.3. Stato pratica – Da Firmare<br />
In questo caso l’<strong>Associazione</strong> vede tutti i dati della pratica e in più ha la possibilità di accettare la<br />
proposta attuale di conciliazione allegata alla pratica stessa.<br />
Figura 8 Editing Pratica - sezione aggiornamento pratica<br />
Selezionando il radiobutton ‘Firma’ viene richiesto di allegare la firma stessa ossia un’immagine<br />
(formato .jpg o .gif); selezionando invece il radiobutton ‘Verbale firmato’ viene richiesto di allegare<br />
un file nel formato .pdf che non è altro che la copia del verbale firmato dall’<strong>Associazione</strong>.<br />
5.4. Stato pratica – In Esecuzione<br />
La pratica in questo stato non è gestibile dall’<strong>Associazione</strong>, che potrà solo vederne il dettaglio.
5.5. Sezione ‘Storico Pratiche’<br />
Nella pagina di ‘Editing Pratica’ è presente una sezione chiamata ‘Stato Pratiche’ che raccoglie lo<br />
storico della pratica stessa.<br />
L’immagine sotto è un esempio di storico pratica (nel caso specifico la pratica si trova nello stato<br />
‘Conclusa’)<br />
Figura 9 Editing Pratica - sezione 'Storico Pratiche'<br />
Sono raggruppati:<br />
- Aggiornamenti di stato: per ogni cambio stato viene visualizzato la data e ora di aggiornamento<br />
e lo stato in cui la pratica è stata messa<br />
- Proposte: vengono elencati per data e ora inserimento, i file allegati alla pratica.<br />
- Firme: vengono elencate per data e ora di inserimento i file che identificano le firme digitali<br />
allegate alle pratiche di cui sopra.<br />
6. Gestione comunicazioni<br />
Il sistema offre, al Conciliatore e all’<strong>Associazione</strong>, la possibilità di inviare reciprocamente<br />
comunicazioni riguardanti la pratica in gestione. Per accedere a questa sezione è necessario
selezionare la pratica che si intende gestire e utilizzare il tab in alto nominato: “Gestione<br />
Comunicazioni”.<br />
Figura 10 Gestione Comunicazioni<br />
Si hanno due sotto sezioni:<br />
- “Invia E-mail”: la maschera di invio email, accessibile selezionando il bottone [E-Mail] è il<br />
modulo effettivo che consente l’invio della comunicazione, nel caso corrente dall’<strong>Associazione</strong><br />
al Conciliatore. Viene proposto un’oggetto e un testo predefinito ma comunque modificabile da
parte dell’operatore. Selezionando il bottone [Invia] l’email viene inviata all’<strong>Associazione</strong> e<br />
come mittente riporta l’email del conciliatore che è attualmente loggato.<br />
E’ possibile, ma non obbligatorio, allegare uno o più file alla comunicazione attraverso il<br />
bottone [Allega]’.<br />
- “Storico Email”: in questa sezione invece vengono elencate, se esistenti, le emails scambiate<br />
al momento tra le due parti. Per ogni email ne viene dato il dettaglio di data e ora invio, la<br />
tipologia di comunicazione, il testo inviato ed eventuali files allegati.