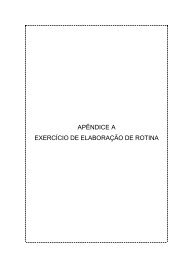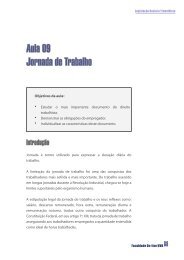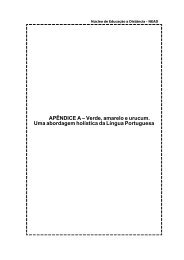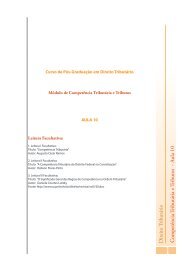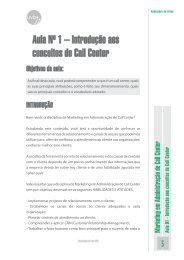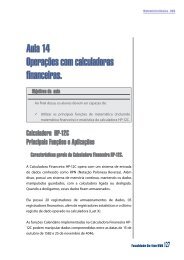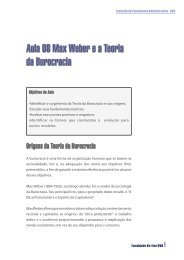GED Gerenciamento Eletrônico de Documentos - Arquivos UNAMA
GED Gerenciamento Eletrônico de Documentos - Arquivos UNAMA
GED Gerenciamento Eletrônico de Documentos - Arquivos UNAMA
Create successful ePaper yourself
Turn your PDF publications into a flip-book with our unique Google optimized e-Paper software.
<strong>GED</strong><br />
<strong>Gerenciamento</strong> <strong>Eletrônico</strong><br />
<strong>de</strong> <strong>Documentos</strong>
Índice<br />
1. Introdução ............................................................................................ 3<br />
2. Configurações ....................................................................................... 3<br />
3. Módulo <strong>GED</strong> .......................................................................................... 4<br />
3.1. Anexando arquivos ............................................................................................ 4<br />
3.2. Alterando anexação já feita ................................................................................ 8<br />
3.3. Excluindo arquivos anexados .............................................................................. 8<br />
3.4. Visualização dos Anexos ..................................................................................... 9<br />
3.5. Botão “Mais opções” ........................................................................................ 10<br />
3.6. Botão direito do mouse .................................................................................... 14<br />
<strong>GED</strong> – <strong>Gerenciamento</strong> <strong>Eletrônico</strong> <strong>de</strong> <strong>Documentos</strong><br />
2
1. Introdução<br />
O módulo <strong>GED</strong> (<strong>Gerenciamento</strong> <strong>Eletrônico</strong> <strong>de</strong> <strong>Documentos</strong>) tem por objetivo realizar o controle<br />
dos arquivos em diversos formatos, salvos no servidor <strong>GED</strong> do CP-Pro ou apenas linkados em<br />
uma estação que acessa o CP-Pro Cliente.<br />
Dentro <strong>de</strong>sse módulo, é possível visualizar os documentos anexados em seus respectivos<br />
vínculos, ou arquivos vinculados diretamente no módulo e que não possuem vínculo a nenhum<br />
processo, serviço, contato, etc.<br />
Através do módulo <strong>GED</strong>, usuários com permissão <strong>de</strong> acesso a ele po<strong>de</strong>rão visualizar todos os<br />
arquivos anexados em qualquer contexto e <strong>de</strong> qualquer estação que esteja conectada ao<br />
banco <strong>de</strong> dados.<br />
Nota:<br />
Além do módulo <strong>GED</strong>, nos módulos Processos, Serviços, Contratos, Agenda/Contatos e<br />
Marcas e Patentes há uma seção <strong>de</strong>nominada <strong>Documentos</strong> (<strong>GED</strong>) que correspon<strong>de</strong> ao<br />
módulo <strong>GED</strong> somente dos arquivos vinculados a cada um dos contextos.<br />
Além disso, um movimento financeiro também po<strong>de</strong>rá ter um arquivo anexado a ele.<br />
2. Configurações<br />
Em Ferramentas Opções <strong>GED</strong> há algumas configurações que <strong>de</strong>verão ser realizadas antes<br />
do início da utilização <strong>de</strong>ste módulo.<br />
Para maiores informações sobre estas configurações veja o “Manual CP-Pro 10.0 -<br />
Configurações”.<br />
Além da configuração <strong>de</strong> limite máximo por anexo, há uma limitação técnica máxima <strong>de</strong><br />
anexos que necessariamente <strong>de</strong>verá ser respeitada que é <strong>de</strong> 800MB por arquivo anexado. Isso<br />
não impe<strong>de</strong> que arquivos maiores sejam anexados, <strong>de</strong>s<strong>de</strong> que estejam divididos em mais <strong>de</strong> 1.<br />
<strong>GED</strong> – <strong>Gerenciamento</strong> <strong>Eletrônico</strong> <strong>de</strong> <strong>Documentos</strong><br />
3
3. Módulo <strong>GED</strong><br />
O módulo <strong>GED</strong> possui um submódulo <strong>de</strong>nominado “Arquivo” por on<strong>de</strong> serão visualizados os<br />
arquivos já anexados, além <strong>de</strong> po<strong>de</strong>rem ser anexados novos arquivo, alterados e excluídos os<br />
já existentes.<br />
3.1. Anexando arquivos<br />
No canto inferior direito da tela há os botões “Mais opções”, “Anexar...”, “Alterar...” e “Excluir”,<br />
sendo que o primeiro e o segundo estarão sempre habilitados e os dois últimos somente<br />
ficarão habilitados se já houver pelo menos um arquivo anexado e selecionado na tela acima.<br />
Ao clicar no botão “Anexar”, será aberta uma tela para localizar o arquivo a ser anexado e<br />
para serem preenchidas informações adicionais sobre o arquivo.<br />
<strong>GED</strong> – <strong>Gerenciamento</strong> <strong>Eletrônico</strong> <strong>de</strong> <strong>Documentos</strong><br />
4
Localizar arquivo(s)<br />
Caminho Na primeira vez que a tela for anexada este campo estará em branco e nas<br />
próximas vezes que a tela for acessada na mesma máquina, virá sugerido o caminho<br />
anteriormente pesquisado.<br />
É o local on<strong>de</strong> será localizado o arquivo que se <strong>de</strong>seja anexar e sugerimos que para os<br />
novos arquivos que ainda não estiverem salvos, que sejam salvos em uma pasta<br />
temporária <strong>de</strong>nominada “Temp CP-Pro” na área <strong>de</strong> trabalho <strong>de</strong> cada máquina, pois<br />
assim, após a anexação do arquivo, caso o mesmo seja salvo no servidor <strong>GED</strong> do CPpro<br />
ele po<strong>de</strong>rá ser localizado facilmente para ser excluído da máquina.<br />
Filtro neste campo será possível pesquisar um arquivo através do seu nome ou da<br />
sua extensão.<br />
Por exemplo, se sei exatamente o nome do arquivo que procuro para anexar, posso<br />
digitar seu nome completo antes do ponto e <strong>de</strong>pois clicar no botão “Localizar arquivos”.<br />
Caso eu saiba apenas a primeira palavra, ou o início da primeira palavra do nome do<br />
arquivo, <strong>de</strong>vo digitar o que é <strong>de</strong> meu conhecimento e <strong>de</strong>pois um asterisco, que indicará<br />
um coringa para localizar o que inicia com aquelas letras digitadas mais alguma coisa,<br />
que po<strong>de</strong> ser 1 ou mais letras/palavras.<br />
O asterisco po<strong>de</strong> ser usado antes <strong>de</strong> uma palavra, que indica que não sei como inicia o<br />
nome do arquivo.<br />
Ou ainda posso colocar asterisco no início e <strong>de</strong>pois <strong>de</strong> um termo outro asterisco, caso<br />
saiba que uma palavra se encontra no nome do arquivo, mas não sei se a mesma está<br />
o início, meio ou final do nome completo.<br />
O mesmo po<strong>de</strong> ser feito após o ponto, para <strong>de</strong>limitar a pesquisa pela extensão do<br />
arquivo.<br />
Por padrão o CP-Pro sugere “*.*” que localizará todos os arquivos com qualquer nome<br />
e <strong>de</strong> qualquer extensão.<br />
Localizar arquivos em sub-pastas campo o caminho selecionado anteriormente<br />
possua sub-pastas será possível <strong>de</strong>finir se <strong>de</strong>verão ser listados os arquivos encontrados<br />
nas suas sub-pastas ou não.<br />
Não mostrar arquivos que foram anexados opção que não ficará habilitada neste<br />
momento.<br />
No entanto, esta opção habilitará somente quando for anexar arquivos através das<br />
seções das pastas e, quando marcada, não trará o arquivo que já tenha sido anexado à<br />
pasta em outro momento.<br />
Arquivo(s) localizado(s)<br />
Serão exibidos todos os arquivos localizados <strong>de</strong> acordo com o filtro <strong>de</strong>finido acima.<br />
Aba “Informação do(s) arquivo(s) selecionado(s)”<br />
Descrição neste campo po<strong>de</strong>rá ser inserida uma <strong>de</strong>scrição referente ao arquivo que será<br />
anexado.<br />
Autor <strong>de</strong>veria ser indicada a pessoa que fez o arquivo, por exemplo, quem fez a inicial.<br />
Entretanto, para arquivos digitalizados é comum incluir neste campo a pessoa que coletou o<br />
arquivo.<br />
Tipo <strong>de</strong> documento <strong>de</strong>ve ser selecionado o tipo <strong>de</strong> arquivo que será anexado. Este campo é<br />
extremamente útil para agrupar os arquivos e facilita nas pesquisas.<br />
Subtipo <strong>de</strong> documento será habilitado após escolhido o tipo <strong>de</strong> documento. Será o<br />
<strong>de</strong>talhamento do tipo e é um campo que <strong>de</strong>ve ser preenchido sempre.<br />
Versão será utilizada caso, ao invés <strong>de</strong> ser anexada somente a versão final <strong>de</strong> cada<br />
documento, sejam anexadas todas as suas versões/revisões.<br />
Início da vigência é a data <strong>de</strong> início <strong>de</strong> vigência do documento, caso exista. Ex.: vigência <strong>de</strong><br />
uma procuração, ou valida<strong>de</strong> <strong>de</strong> uma certidão, etc.<br />
Final da vigência é a data final <strong>de</strong> vigência do documento, caso exista.<br />
<strong>GED</strong> – <strong>Gerenciamento</strong> <strong>Eletrônico</strong> <strong>de</strong> <strong>Documentos</strong><br />
5
Esse documento está fisicamente armazenado esta opção ficará habilitada somente se for<br />
selecionado um vínculo para o arquivo e se o mesmo for uma pasta <strong>de</strong> processo ou <strong>de</strong> serviço,<br />
que são automaticamente incluídas na gestão do módulo Armazenamento.<br />
Caso esta opção seja selecionada, o campo “Localização física do documento” ficará<br />
<strong>de</strong>sabilitado e trará a informação da localização daquela pasta vinculada no módulo<br />
Armazenamento, não sendo possível alterá-la.<br />
Localização física do documento este campo somente po<strong>de</strong>rá ser preenchido manualmente<br />
caso a opção anterior não tenha sido selecionada.<br />
Observação é um campo <strong>de</strong> texto livre para qualquer informação adicional sobre o arquivo<br />
anexado.<br />
Palavras-chave <strong>de</strong>ve ser preenchido com uma ementa relativa ao arquivo que está sendo<br />
anexado. Estas palavras po<strong>de</strong>rão ser usadas como filtros <strong>de</strong> busca do arquivo, assim como<br />
todas as outras informações acima.<br />
Mo<strong>de</strong>lo do documento esta opção <strong>de</strong>verá ser selecionada para que possa ser usada em<br />
pesquisas anteriores que remetam o usuário a documentos mo<strong>de</strong>lo do escritório/Dejur.<br />
Normalmente um mo<strong>de</strong>lo não está vinculado a nenhum processo, serviço ou contrato.<br />
Exemplos <strong>de</strong> mo<strong>de</strong>los: procurações, contratos, recibos, etc.<br />
Disponibilizar para CP-Pro Mobile marcando esta opção, ao sincronizar o CP-Pro Cliente com<br />
o CP-Pro Mobile será possível publicar o arquivo para o mobile e ter acesso a ele <strong>de</strong> lá.<br />
Vínculos dos arquivos a serem anexados será o contato, processo, serviço, contrato ou<br />
marca e patente ao qual este arquivo está associado.<br />
Caso um arquivo seja anexado pela seção <strong>Documentos</strong> (<strong>GED</strong>) <strong>de</strong> outro módulo, este campo<br />
não será visualizado, pois o vínculo já será <strong>de</strong>terminado pelo local da anexação:<br />
Copiar arquivo(s) para o Servidor <strong>GED</strong> localizada na parte inferior esquerda da tela,<br />
esta opção indica que o arquivo a ser anexado será salvo no Servidor <strong>GED</strong> do CP-Pro,<br />
possibilitando sua visualização a todos os usuários com permissão in<strong>de</strong>pen<strong>de</strong>nte <strong>de</strong> acessos a<br />
diretórios da re<strong>de</strong>. Se esta opção não for marcada significa que será criado apenas um link<br />
para o arquivo, ou seja, o arquivo fica salvo na estação, e caso esta venha a estar <strong>de</strong>sligada<br />
<strong>GED</strong> – <strong>Gerenciamento</strong> <strong>Eletrônico</strong> <strong>de</strong> <strong>Documentos</strong><br />
6
ou alguém altere o caminho ou o nome do arquivo, o <strong>GED</strong> não conseguirá mais acessar o<br />
arquivo.<br />
Se em Ferramentas Opções <strong>GED</strong> a opção “Sempre copiar os arquivos para o Servidor <strong>GED</strong>”<br />
esteja selecionada, ao anexar um arquivo no <strong>GED</strong>, a opção “Copiar arquivo(s) para o Servidor<br />
<strong>GED</strong>” virá selecionada e somente leitura, ou seja, sem a opção <strong>de</strong> ser <strong>de</strong>smarcada.<br />
Aba Visualização<br />
Nesta aba será possível visualizar o conteúdo do arquivo selecionado, <strong>de</strong>s<strong>de</strong> que esteja nos<br />
formatos: TXT, PDF, HTML e JPG.<br />
Após o preenchimento <strong>de</strong> todos os campos, clique no botão “Anexar arquivo(s)”.<br />
Nota:<br />
Para cada arquivo selecionado em “Arquivo(s) localizado(s)” informações diferentes<br />
po<strong>de</strong>rão ser cadastradas em “Informação do(s) arquivo(s) selecionado(s)”<br />
Caso o arquivo que esteja sendo anexado possua o mesmo nome <strong>de</strong> outro arquivo anexado no<br />
mesmo vínculo, será exibida uma mensagem perguntando se <strong>de</strong>ve ou não ser mantido um<br />
backup do arquivo antigo.<br />
Caso positivo, o backup ficará salvo no Histórico do <strong>GED</strong>.<br />
<strong>GED</strong> – <strong>Gerenciamento</strong> <strong>Eletrônico</strong> <strong>de</strong> <strong>Documentos</strong><br />
7
3.2. Alterando anexação já feita<br />
Clicando no botão “Alterar...”, será exibida uma tela com o arquivo que estava selecionado<br />
antes <strong>de</strong> clicar no botão e do lado direito, as informações sobre o arquivo que po<strong>de</strong>rão ser<br />
alteradas. Após as alterações feitas, basta clicar no botão “Salvar alterações”.<br />
O vínculo não po<strong>de</strong>rá ser alterado nesta tela, assim como a opção indicando que o documento<br />
está fisicamente armazenado.<br />
3.3. Excluindo arquivos anexados<br />
Após selecionar um arquivo e clicar no botão “Excluir” será exibida uma mensagem <strong>de</strong><br />
confirmação:<br />
<strong>GED</strong> – <strong>Gerenciamento</strong> <strong>Eletrônico</strong> <strong>de</strong> <strong>Documentos</strong><br />
8
3.4. Visualização dos Anexos<br />
Acima da lista <strong>de</strong> arquivos anexados ao <strong>GED</strong>, aparecerão campos que po<strong>de</strong>m ser usados como<br />
critérios <strong>de</strong> filtro para a busca <strong>de</strong> arquivos:<br />
Os campos <strong>de</strong> pesquisa são: “Caminho”, “Nome”, “Palavras-chave”, “Tipo <strong>de</strong> documento”,<br />
“Subtipo <strong>de</strong> documento”, “Anexado por”, “Versão”, “Autor”, “Localização física do documento”,<br />
“Observação”, “Descrição”, “Data <strong>de</strong> início da vigência”, “Final da vigência”, “Anexado em”,<br />
“Vínculo(s)” e “Mo<strong>de</strong>lo <strong>de</strong> documento”.<br />
Em cada um dos campos serão visualizadas opções <strong>de</strong> filtro diferentes.<br />
Nos campos: “Caminho”, “Nome”, “Palavras-chave”, “Anexado por”, “Versão”, “Autor”,<br />
“Localização física do documento”, “Observação” e “Descrição”, as opções <strong>de</strong> filtro são:<br />
Já para os campos: “Tipo <strong>de</strong> documento”, “Subtipo <strong>de</strong> documento”, “Vínculo(s)” e “Mo<strong>de</strong>lo <strong>de</strong><br />
documento”, as opções <strong>de</strong> filtro são:<br />
Para os campos: “Data <strong>de</strong> início da vigência”, “Final da vigência” e “Anexado em”, as opções<br />
<strong>de</strong> filtro são:<br />
Também é possível agrupar colunas selecionando a opção “Permitir agrupar colunas” on<strong>de</strong><br />
trará o resultado <strong>de</strong> anexos <strong>de</strong> forma agrupada <strong>de</strong> acordo com a coluna escolhida.<br />
Na parte superior da tela existem 3 (três) opções: Lista <strong>de</strong> campos disponíveis, carregar<br />
critério <strong>de</strong> pesquisa e salvar critério <strong>de</strong> pesquisa.<br />
<strong>GED</strong> – <strong>Gerenciamento</strong> <strong>Eletrônico</strong> <strong>de</strong> <strong>Documentos</strong><br />
9
A primeira opção possibilita configurar quais campos ficarão visíveis na tela <strong>de</strong> pesquisa.<br />
Basta <strong>de</strong>smarcar o campo que <strong>de</strong>seja não ser visualizado e clicar no botão “OK” que,<br />
automaticamente, ele será ocultado.<br />
A segunda opção possibilitará abrir critérios <strong>de</strong> pesquisas anteriores que tiverem sido<br />
salvos e ao abrir estes critérios automaticamente os campos <strong>de</strong> pesquisa serão preenchidos <strong>de</strong><br />
acordo com esta pesquisa anterior.<br />
Já a terceira opção possibilitará salvar os critérios <strong>de</strong> pesquisa que estiverem sendo<br />
visualizados na tela naquele momento para futuramente serem reaproveitados sem que cada<br />
campo tenha que ser selecionado manualmente.<br />
3.5. Botão “Mais opções”<br />
“Abrir...”<br />
Essa opção somente estará habilitada caso já tenha algum documento anexado relacionado.<br />
Ao clicar nesta opção, o documento anexado que foi selecionado abrirá para ser visualizado no<br />
formato padrão em que foi salvo. Além disso, uma cópia do arquivo será salva no local<br />
indicado em Ferramentas Opções <strong>GED</strong>.<br />
“Abrir com...”<br />
<strong>GED</strong> – <strong>Gerenciamento</strong> <strong>Eletrônico</strong> <strong>de</strong> <strong>Documentos</strong><br />
10
Clicando nesta opção será aberta uma tela com os programas compatíveis com o arquivo para<br />
que seja escolhido em qual <strong>de</strong>les o arquivo <strong>de</strong>verá ser aberto.<br />
Escolha o programa a ser usado para abrir o arquivo e clique no botão “OK”.<br />
Uma cópia do arquivo será salva no local configurado.<br />
“Histórico...”<br />
Ao clicar nessa opção, será exibida uma tela com todo o histórico das operações já realizadas<br />
nos anexos, inclusive <strong>de</strong> arquivos já excluídos.<br />
Conforme a tela abaixo, o histórico <strong>de</strong> anexos nos informa a data, o usuário, a ação e o<br />
arquivo.<br />
No botão “Mais opções” <strong>de</strong>sta tela serão visualizadas as seguintes opções:<br />
<strong>GED</strong> – <strong>Gerenciamento</strong> <strong>Eletrônico</strong> <strong>de</strong> <strong>Documentos</strong><br />
11
Sendo que somente os itens listados em negrito no histórico permitirão que seja feito o uso da<br />
maioria das opções, já que são os itens que possuem backup <strong>de</strong> arquivos substituídos.<br />
Ao clicar em um item do histórico que não esteja em negrito e <strong>de</strong>pois em “Abrir...”, por<br />
exemplo, será exibida a mensagem abaixo:<br />
Do lado esquerdo inferior <strong>de</strong>sta tela ainda temos o botão “Opções...” que contém:<br />
A legenda indica:<br />
<strong>GED</strong> – <strong>Gerenciamento</strong> <strong>Eletrônico</strong> <strong>de</strong> <strong>Documentos</strong><br />
12
“Histórico <strong>de</strong> alterações <strong>de</strong> servidor...”<br />
É on<strong>de</strong> ficam registradas todas as informações <strong>de</strong> alteração <strong>de</strong> en<strong>de</strong>reço do Servidor <strong>GED</strong>. Ao<br />
alterar a localização do Servidor no menu Ferramentas Opções, esta informação irá aparecer<br />
no histórico <strong>de</strong> servidor que era usado anteriormente. Além disso, será visualizado o usuário<br />
que realizou esta alteração e também a data em que foi feita.<br />
“Salvar...”<br />
Ao clicar nesta opção, o arquivo selecionado será salvo automaticamente com o mesmo nome<br />
que se encontra no <strong>GED</strong> e no local configurado Ferramentas Opções <strong>GED</strong>.<br />
“Salvar como ...”<br />
Ao clicar nessa opção, será possível alterar o nome do arquivo que será salvo, assim como<br />
escolher o local em que <strong>de</strong>seja salvá-lo.<br />
<strong>GED</strong> – <strong>Gerenciamento</strong> <strong>Eletrônico</strong> <strong>de</strong> <strong>Documentos</strong><br />
13
3.6. Botão direito do mouse<br />
Ao clicar no botão direito do mouse sobre a lista <strong>de</strong> arquivos, serão exibidas as seguintes<br />
opções:<br />
Todas as opções acima já foram abordadas neste manual em momento anterior.<br />
<strong>GED</strong> – <strong>Gerenciamento</strong> <strong>Eletrônico</strong> <strong>de</strong> <strong>Documentos</strong><br />
14