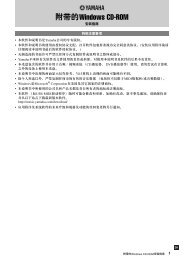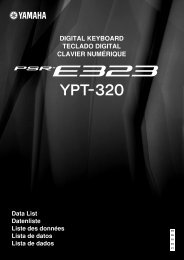DGX-230/YPG-235 Owner's Manual
DGX-230/YPG-235 Owner's Manual
DGX-230/YPG-235 Owner's Manual
Create successful ePaper yourself
Turn your PDF publications into a flip-book with our unique Google optimized e-Paper software.
Guia de Instalação do CD-ROM de Acessórios<br />
Instalação do driver no Windows 2000<br />
1 Inicie o computador e use a conta<br />
"Administrador" para fazer logon no<br />
Windows 2000.<br />
2 Selecione [Meu Computador] ➔ [Painel<br />
de Controle] ➔ [Sistema] ➔ [Hardware] ➔<br />
[Assinatura de Driver] ➔ [Verificação de<br />
Assinatura de Arquivo], marque o botão<br />
de rádio à esquerda de "Ignorar—Instalar<br />
todos os arquivos, independentemente<br />
da assinatura" e clique em [OK].<br />
3 Insira o CD-ROM incluso na unidade de<br />
CD-ROM. Uma janela inicial aparecerá<br />
automaticamente.<br />
4 Em primeiro lugar, verifique se a chave<br />
POWER (Liga/Desliga) no dispositivo MIDI<br />
está na posição OFF (Desligada) e, em<br />
seguida, utilize um cabo USB para<br />
conectar o dispositivo ao computador.<br />
Depois de fazer as conexões, ligue o<br />
dispositivo MIDI. O sistema iniciará<br />
automaticamente o Assistente para<br />
adicionar novo hardware. Clique em<br />
[Avançar]. (Alguns computadores podem<br />
demorar um pouco para exibir a janela do<br />
Assistente.)<br />
Caso contrário, consulte a "Solução de<br />
problemas" na seção "Guia de Instalação do CD-<br />
ROM de Acessórios do <strong>Manual</strong> do Proprietário.<br />
5 Marque o botão de rádio para "Procurar<br />
um driver adequado para meu dispositivo<br />
[recomendado]" e clique em [Avançar].<br />
6 Marque a caixa de seleção "Unidades de<br />
CD-ROM", desmarque todas as outras<br />
caixas e clique em [Avançar].<br />
OBSERVAÇÃO<br />
• Se o sistema solicitar a inserção do CD-ROM do Windows durante a<br />
detecção dos drivers, aponte para a pasta "USBdrv2k_" (ex:<br />
D:\USBdrv2k_) e continue a instalação.<br />
7 Desmarque "Instalar um dos outros<br />
drivers" e clique em [Avançar].<br />
OBSERVAÇÃO<br />
• Se o painel do Assistente informar que o software que está prestes<br />
a ser instalado não contém uma assinatura digital da Microsoft,<br />
clique em [Sim].<br />
8 Quando a instalação estiver concluída, o<br />
Assistente indicará a conclusão do<br />
assistente para Adicionar novo Hardware.<br />
Clique em [Concluir]. (Alguns computadores<br />
podem demorar um pouco para exibir a janela do<br />
Assistente.)<br />
9 Reinicie o computador.<br />
A instalação do driver USB para MIDI está<br />
concluída.<br />
88 <strong>DGX</strong>-<strong>230</strong>/<strong>YPG</strong>-<strong>235</strong> <strong>Manual</strong> do Proprietário<br />
Instalação do driver no Windows XP<br />
1 Inicie o computador e use a conta<br />
"Administrador" para fazer logon no<br />
Windows XP.<br />
2 Selecione [Iniciar] ➔ [Painel de Controle].<br />
Se o painel de controle aparecer como<br />
"Escolha uma categoria", clique em<br />
"Mudar para o modo de exibição<br />
clássico", no canto superior esquerdo da<br />
janela. Todos os painéis de controle e<br />
ícones serão exibidos.<br />
3 Vá para [Sistema] ➔ [Hardware] ➔<br />
[Opções de Assinatura de Driver] e<br />
marque o botão de rádio à esquerda de<br />
"Ignorar". Clique em [OK].<br />
4 Clique em [OK] para fechar Propriedades<br />
do Sistema e clique em "X", no canto<br />
superior direito da janela, para fechar o<br />
Painel de Controle.<br />
5 Insira o CD-ROM incluso na unidade de<br />
CD-ROM. Uma janela inicial aparecerá<br />
automaticamente.<br />
6 Em primeiro lugar, verifique se a chave<br />
POWER (Liga/Desliga) no dispositivo MIDI<br />
está na posição OFF (Desligada) e, em<br />
seguida, utilize um cabo USB para conectar<br />
o dispositivo ao computador. Depois<br />
de fazer as conexões, ligue o dispositivo<br />
MIDI. O sistema inicia o Assistente para<br />
instalar novo hardware automaticamente.<br />
Caso contrário, consulte a "Solução de<br />
problemas" na seção "Guia de Instalação<br />
do CD-ROM de Acessórios do <strong>Manual</strong> do<br />
Proprietário. Se o sistema exibir "Novo<br />
hardware encontrado" no canto inferior<br />
direito, aguarde até que o assistente seja<br />
exibido. (Alguns computadores podem<br />
demorar um pouco para exibir a janela.)<br />
Se a janela do Assistente não solicitar que você<br />
especifique se deseja se conectar ao Windows<br />
Update, marque o botão de rádio para "Não desta<br />
vez" e clique em [Avançar].<br />
7 Marque o botão de rádio para "Instalar o<br />
software automaticamente<br />
(recomendado)" e clique em [Avançar].<br />
OBSERVAÇÃO<br />
• Se, durante a instalação, o sistema exibir "...não passou no teste do<br />
logotipo do Windows que verifica sua compatibilidade com o<br />
Windows XP", clique em [Continuar Mesmo Assim].<br />
8 Quando a instalação estiver concluída, o<br />
Assistente indicará a conclusão do<br />
assistente para Adicionar novo Hardware.<br />
Clique em [Concluir]. (Alguns computadores<br />
podem demorar um pouco para exibir a janela do<br />
Assistente.)<br />
9 Reinicie o computador.<br />
Se o sistema exibir "Novo Hardware Encontrado"<br />
no canto inferior direito, aguarde a exibição da<br />
janela do Assistente. (Alguns computadores




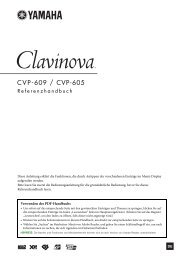
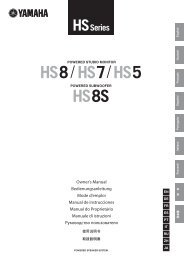
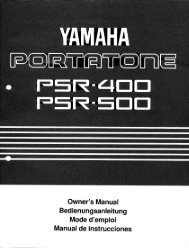


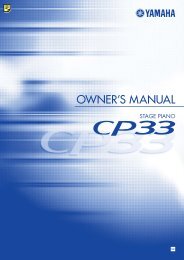

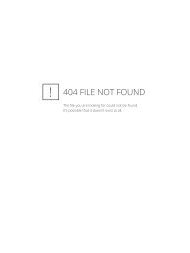

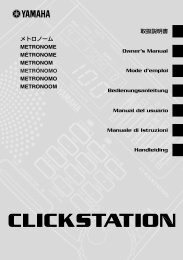
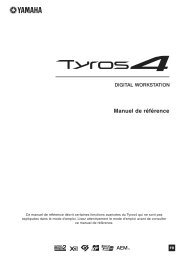
![Premere il pulsante [SONG] - Yamaha](https://img.yumpu.com/50419553/1/184x260/premere-il-pulsante-song-yamaha.jpg?quality=85)