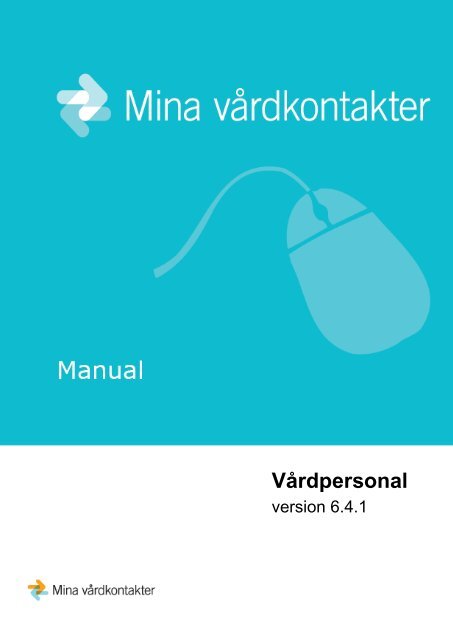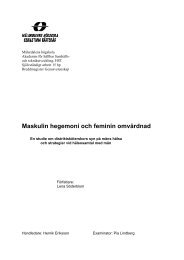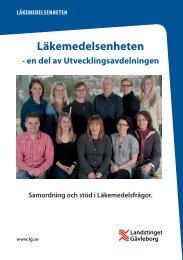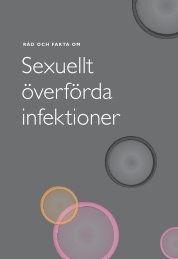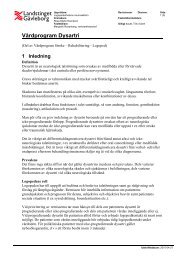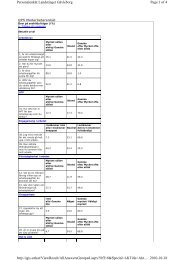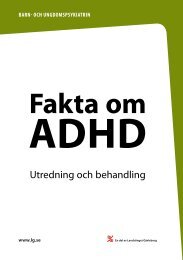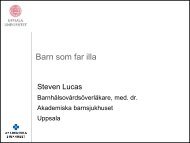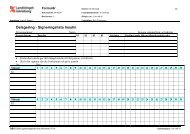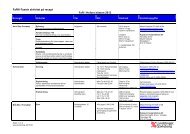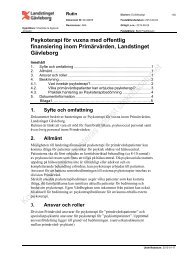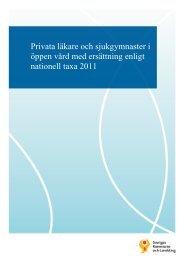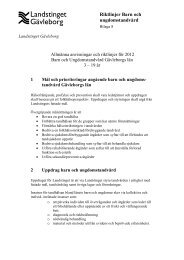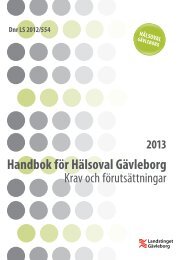Manual - Användarmanual för vårdpersonal - Mina vårdkontakter
Manual - Användarmanual för vårdpersonal - Mina vårdkontakter
Manual - Användarmanual för vårdpersonal - Mina vårdkontakter
You also want an ePaper? Increase the reach of your titles
YUMPU automatically turns print PDFs into web optimized ePapers that Google loves.
Vårdpersonal<br />
version 6.4.1
Innehåll<br />
<strong>Mina</strong> vårdkontakter ................................................................................................................................ 4<br />
Support ................................................................................................................................................... 4<br />
Behörigheter .......................................................................................................................................... 5<br />
Ärendetyper............................................................................................................................................ 6<br />
Skaffa konto ........................................................................................................................................... 9<br />
Skaffa konto med e-legitimation (kort) .................................................................................................................................... 9<br />
Skaffa konto med e-legitimation (datafil) .............................................................................................................................. 10<br />
Logga in på ditt användarkonto ......................................................................................................... 11<br />
Logga in med e-legitimation (kort) ........................................................................................................................................ 11<br />
Logga in med e-legitimation (datafil) .................................................................................................................................... 12<br />
Personliga inställningar ...................................................................................................................... 13<br />
Inställningar ......................................................................................................................................................................... 13<br />
Godkänna invånare för kommunikation ............................................................................................ 15<br />
Godkänn invånare................................................................................................................................................................ 15<br />
Ta bort godkännande ........................................................................................................................................................... 16<br />
Godkända för kommunikation .............................................................................................................................................. 16<br />
Listning ................................................................................................................................................. 17<br />
Inkomna önskemål ............................................................................................................................................................... 17<br />
Antal invånare med användarkonto ...................................................................................................................................... 18<br />
Ärendemottagare ................................................................................................................................. 19<br />
Fördela ärende .................................................................................................................................................................... 19<br />
Fördela ärende och skicka delsvar ....................................................................................................................................... 20<br />
Omfördela ärende ................................................................................................................................................................ 21<br />
Sök ärende .......................................................................................................................................................................... 22<br />
Vårdgivare ............................................................................................................................................ 23<br />
E-postavisering .................................................................................................................................................................... 23<br />
Öppna och besvara ett ärende ............................................................................................................................................. 23<br />
Länkar i svar till invånare ..................................................................................................................................................... 24<br />
Öppna och skicka en motfråga eller ett delsvar i ett ärende ................................................................................................. 25<br />
Avsluta ärende utan att skicka svar ...................................................................................................................................... 27<br />
Omfördela ärende till annan vårdgivare................................................................................................................................ 28<br />
Dela ut ärendetyp................................................................................................................................................................. 29<br />
Ändra/ta bort utdelad ärendetyp ........................................................................................................................................... 30<br />
Invånare med utdelad ärendetyp .......................................................................................................................................... 30<br />
Mottagningens villkor ........................................................................................................................................................... 31<br />
Ärendemottagare och Vårdgivare ...................................................................................................... 32<br />
E-postavisering .................................................................................................................................................................... 32<br />
Fördela och besvara ett ärende direkt .................................................................................................................................. 32<br />
Statusförklaring .................................................................................................................................................................... 34<br />
Administratör ....................................................................................................................................... 35<br />
Generella inställningar för mottagningen .............................................................................................................................. 35<br />
Inställningar ......................................................................................................................................................................... 35<br />
Geografiskt betjäningsområde ............................................................................................................................................. 37<br />
Ärendetyper ......................................................................................................................................................................... 39<br />
Alla ärendetyper ............................................................................................................................................................. 41<br />
Egen ärendetyp .............................................................................................................................................................. 43<br />
Egen ärendetyp från mall ................................................................................................................................................ 45<br />
Villkorstexter ........................................................................................................................................................................ 48<br />
Behörigheter ........................................................................................................................................................................ 50<br />
Statistik ................................................................................................................................................................................ 51<br />
Sök ärende .......................................................................................................................................................................... 54<br />
Administrera vårdaktörskonton ......................................................................................................... 55<br />
Ta bort behörighet för vårdaktör ........................................................................................................................................... 55<br />
Lägg till behörighet för vårdpersonal .................................................................................................................................... 55<br />
Copyright <strong>Mina</strong> vårdkontakter 130710 2
Inaktivera ett användarkonto ................................................................................................................................................ 56<br />
Återaktivera ett låst användarkonto ...................................................................................................................................... 57<br />
Radera användarkonto......................................................................................................................................................... 57<br />
Logguppföljning ................................................................................................................................................................... 58<br />
Omvänt ärendeflöde ............................................................................................................................ 60<br />
Skapa och aktivera mall med information - administratör ..................................................................................................... 60<br />
Skapa och aktivera mall med fråga eller frågor - administratör ............................................................................................. 62<br />
Skicka ärende med information till invånare - vårdgivare ...................................................................................................... 65<br />
Skicka ärende med fråga eller frågor till invånare - vårdgivare ............................................................................................. 67<br />
Vanliga frågor och svar ....................................................................................................................... 69<br />
Frågor och svar för administratörer .................................................................................................. 71<br />
Copyright <strong>Mina</strong> vårdkontakter 130710 3
<strong>Mina</strong> vårdkontakter<br />
Via tjänsten <strong>Mina</strong> vårdkontakter (www.minavardkontakter.se/personal) kan invånare och<br />
vårdpersonal kommunicera på ett enkelt och säkert sätt via internet. Mottagningen ansluter sig<br />
för att kunna erbjuda sina invånare att skicka specifika ärenden via <strong>Mina</strong> vårdkontakter.<br />
Ni på mottagningen avgör själva vilken typ av ärenden era invånare ska kunna skicka. För<br />
varje ärendetyp fyller invånare i ett frågeformulär som skickas till mottagningen och<br />
vårdpersonalen svarar genom att skicka tillbaka ett svarsformulär.<br />
I den här manualen kan du läsa om funktionerna i <strong>Mina</strong> vårdkontakter och om hur du arbetar i<br />
systemet. Längst bak i manualen finns svar på några vanliga frågor. Finner du ändå inte svar<br />
på dina frågor är du välkommen att kontakta supporten.<br />
Support<br />
På telefon<br />
Vid problem, frågor eller synpunkter vänder du dig till supporten för <strong>Mina</strong> vårdkontakter på<br />
telefonnummer 08-123 135 25, alla dagar kl. 8.00 – 16.30.<br />
Via e-post<br />
Du kan också skicka en fråga till supporten via e-postformulär.<br />
1. Gå in på internet och skriv in webbadressen www.minavardkontakter.se/personal.<br />
2. Klicka på Kontakta supporten i menyn till höger.<br />
3. Fyll i formuläret, klicka på Skicka.<br />
Webbplats<br />
På webbplatsen www.minavardkontakter.se/personal finns texter, filmer och en nätbaserad<br />
utbildning som beskriver <strong>Mina</strong> vårdkontakter och hur du utför olika moment i systemet.<br />
Inne i <strong>Mina</strong> vårdkontakter<br />
Alla sidrubriker inne i <strong>Mina</strong> vårdkontakter är klickbara. Detta symboliseras av ett litet<br />
utropstecken (!) intill rubrikerna. När du klickar på rubriken fälls en hjälptext ut som<br />
beskriver vad du kan göra på just den sidan.<br />
Copyright <strong>Mina</strong> vårdkontakter 130710 4
Behörigheter<br />
I <strong>Mina</strong> vårdkontakter kan du ha en eller flera behörigheter. Olika behörigheter utför olika<br />
uppgifter i systemet. De olika behörigheterna är Administratör, Ärendemottagare och<br />
Vårdgivare.<br />
Administratör<br />
• Tilldelar/tar bort samtliga behörigheter på mottagningen.<br />
• Administrerar mottagningens inställningar. Till exempel kontaktuppgifter,<br />
villkorstexter och ärendetyper.<br />
• Administrerar statistikfunktionen.<br />
• Administrerar vårdaktörskonton.<br />
• Gör mallar för ärenden som vårdpersonal sedan kan skicka till invånare.<br />
Administratören kan även tilldelas tilläggsbehörigheten Granskare. Den ger möjlighet att<br />
granska användaraktiviteter på den egna mottagningen genom menyvalet<br />
Logguppföljning.<br />
Ärendemottagare<br />
• Fördelar ärenden inkomna till mottagningen.<br />
• Kan skicka ett delsvar till invånaren.<br />
• Omfördelar ärenden.<br />
• Kan läsa alla uppgifter i ärenden.<br />
Vårdgivare<br />
• Läser ärenden som fördelats till honom eller henne.<br />
• Kan omfördela ärende till annan vårdgivare.<br />
• Kan skicka en motfråga eller ett delsvar till invånaren.<br />
• Besvarar ärenden.<br />
Copyright <strong>Mina</strong> vårdkontakter 130710 5
Ärendetyper<br />
Mottagningen kan erbjuda invånarna att skicka olika typer av ärenden. Varje mottagning<br />
avgör vilka ärendetyper just den mottagningen har möjlighet att erbjuda och administratören<br />
aktiverar och gör inställningar för dessa ärendetyper.<br />
Av- eller omboka tid<br />
Här kan invånaren av- eller omboka sin tid. Mottagningen väljer om ett fält ska visas för<br />
invånaren där han/hon kan ange vilka dagar det inte passar att komma.<br />
Invånarens vy för att ange dagar som inte passar.<br />
Beställa tid<br />
Här kan invånaren lämna önskemål om tid för besök på mottagningen. Invånaren fyller i<br />
kontaktorsak. Mottagningen väljer om ett fält ska visas för invånaren där hon eller han kan<br />
ange vilka dagar det inte passar att komma, samt anger vilka yrkeskategorier invånaren ska<br />
kunna önska tid hos.<br />
Begäran om intyg<br />
Här kan invånaren lämna önskemål om att få ett intyg. Mottagningen väljer vilka intyg som<br />
ska vara valbara för invånaren, till exempel körkortsintyg. Invånaren anger om det gäller<br />
förnyelse eller nytt intyg. Vid förnyelse anger invånaren vem som utfärdat tidigare intyg och<br />
hur länge det nuvarande intyget gäller.<br />
Beställa journalkopia<br />
Här kan invånaren lämna önskemål om att beställa journalkopia.<br />
Egen ärendetyp<br />
Det finns möjlighet att skapa en egen ärendetyp för mottagningen i <strong>Mina</strong> vårdkontakter. Det<br />
är personalen på mottagningen som namnger ärendetypen och bestämmer vilken typ av frågor<br />
och funktioner den ska innehålla. Det finns också möjlighet att skapa egna ärendetyper med<br />
hjälp av mallar som finns i ärendetypsbanken.<br />
Copyright <strong>Mina</strong> vårdkontakter 130710 6
Fråga sjuksköterskan<br />
Här kan invånaren ställa en fråga riktad till sjuksköterska och lämna uppgifter om sitt<br />
hälsotillstånd.<br />
Förlänga sjukskrivning<br />
Här kan invånaren lämna önskemål om förlängning av sjukskrivning. Denna ärendetyp<br />
används till exempel när sjukskrivningen förlängs i väntan på någon specifik åtgärd som<br />
höftledsoperation eller liknande.<br />
Förnya recept<br />
Här kan invånaren lämna önskemål om att förnya recept som är utskrivna på mottagningen.<br />
Invånaren kan ange upp till tio läkemedel per ärende.<br />
Mottagningen väljer om invånaren ska kunna ange ytterligare upplysningar i formuläret och<br />
vilka av de fyra alternativen för att hämta receptet som ska visas för invånaren. Alternativet<br />
”Receptet hämtas på valfritt apotek” används om mottagningen erbjuder e-recept.<br />
Förnya hjälpmedel<br />
Här kan invånaren lämna önskemål om att förnya hjälpmedel som är utskrivna på<br />
mottagningen. Invånaren kan ange upp till fyra hjälpmedel per ärende. Invånaren anger<br />
produktnamn och eventuell storlek, åtgång per dygn och antal förpackningar. Invånaren kan<br />
också ange frikortsnummer och övrig information om förnyelsen. Gäller förnyelsen<br />
inkontinenshjälpmedel, fyller invånaren i uppgifter om leverans.<br />
Kontakta mig<br />
Här kan invånaren lämna önskemål om att bli kontaktad. Önskemålet kan till exempel gälla<br />
att få provsvar eller bli uppringd av sin läkare. Invånaren kan lämna uppgift om vem han eller<br />
hon vill komma i kontakt med, anledning till önskad kontakt och på vilket sätt invånaren vill<br />
bli kontaktad.<br />
Rådgivning<br />
Här kan invånaren ställa frågor och få råd av mottagningen. Mottagningen väljer om<br />
invånaren ska kunna ange vilken vårdpersonal han eller hon tidigare varit i kontakt med.<br />
Copyright <strong>Mina</strong> vårdkontakter 130710 7
Information om mottagningen<br />
Invånaren väljer menyvalet Vårdmottagningar där man kan söka och lägga till mottagningar.<br />
När invånaren klickar på mottagningens namn visas dess kontaktkort.<br />
Copyright <strong>Mina</strong> vårdkontakter 130710 8
Skaffa konto<br />
Tillgång till <strong>Mina</strong> vårdkontakter får du genom att skaffa ett användarkonto för vårdpersonal.<br />
En förutsättning för att skaffa konto är att ditt personnummer finns registrerat i landstingets<br />
elektroniska personalkatalog och att du har en e-legitimation (e-tjänstekort rekommenderas).<br />
Skaffa konto med e-legitimation (kort)<br />
1. Gå in på internet och skriv in webbadressen www.minavardkontakter.se/personal.<br />
2. Till höger på sajten hittar du den blå inloggningsrutan för <strong>Mina</strong> vårdkontakter. Den<br />
finns alltid där oavsett var på sajten du befinner dig. Klicka på länken Logga in.<br />
3. Klicka på fliken Skaffa konto. Läs villkoren och markera kryssrutan Jag accepterar<br />
villkoren.<br />
4. Välj e-legitimation i listan.<br />
Skaffar du konto med e-tjänstekort (SITHS), väljer du E-tjänstekort i listan. Se till att<br />
kortet sitter i kortläsaren.<br />
5. Följ instruktionerna på skärmen.<br />
Copyright <strong>Mina</strong> vårdkontakter 130710 9
Skaffa konto med e-legitimation (datafil)<br />
1. Kontrollera att datafilen med e-legitimationen är korrekt installerad i din dator.<br />
2. Gå in på internet och skriv in webbadressen www.minavardkontakter.se/personal.<br />
3. Till höger på sajten hittar du den blå inloggningsrutan för <strong>Mina</strong> vårdkontakter. Den<br />
finns alltid där oavsett var på sajten du befinner dig. Klicka på länken Logga in.<br />
4. Klicka på fliken Skaffa konto. Läs villkoren och markera kryssrutan Jag accepterar<br />
villkoren.<br />
5. Välj e-legitimation i listan.<br />
6. Följ instruktionerna på skärmen.<br />
Inom några minuter har det skapats ett användarkonto och du kan logga in i <strong>Mina</strong><br />
vårdkontakter med din e-legitimation.<br />
Copyright <strong>Mina</strong> vårdkontakter 130710 10
Logga in på ditt användarkonto<br />
Förutsättningen för att kunna logga in är att du skaffat ett användarkonto för vårdpersonal i<br />
<strong>Mina</strong> vårdkontakter och att du har en e-legitimation.<br />
Logga in med e-legitimation (kort)<br />
1. Gå in på internet och skriv in webbadressen www.minavardkontakter.se/personal.<br />
2. Till höger på sajten hittar du den blå inloggningsrutan för <strong>Mina</strong> vårdkontakter. Den<br />
finns alltid där oavsett var på sajten du befinner dig.<br />
3. Klicka på länken Logga in.<br />
4. Ett nytt fönster öppnas. I fältet för e-legitimation, välj din e-legitimation i listan.<br />
Loggar du in med e-tjänstekort (SITHS), väljer du Tjänstekort i listan. Se till att<br />
kortet sitter i kortläsaren.<br />
5. Följ instruktionerna på skärmen.<br />
Om du loggar in med e-tjänstekort, öppnas en dialogruta där du väljer SITHScertifikatet<br />
enligt bilden och klickar på OK. Du anger sedan den pinkod som hör till<br />
kortet, och loggar in.<br />
Copyright <strong>Mina</strong> vårdkontakter 130710 11
Logga in med e-legitimation (datafil)<br />
1. Gå in på internet och skriv in webbadressen www.minavardkontakter.se/personal.<br />
2. Till höger på sajten hittar du den blå inloggningsrutan för <strong>Mina</strong> vårdkontakter. Den<br />
finns alltid där oavsett var på sajten du befinner dig.<br />
3. Klicka på länken Logga in.<br />
4. Ett nytt fönster öppnas. I fältet för e-legitimation, välj din e-legitimation i listan.<br />
5. Följ instruktionerna på skärmen.<br />
Copyright <strong>Mina</strong> vårdkontakter 130710 12
Personliga inställningar<br />
Under Personliga inställningar kan du göra inställningar för ditt användarkonto.<br />
Inställningar<br />
Tilltalsnamn<br />
Ibland kan systemet visa alla dina förnamn. Detta beror på att ditt tilltalsnamn inte är<br />
definierat i folkbokföringsregistret. Vill du inte visa alla förnamn utan endast tilltalsnamn,<br />
skriver du tilltalsnamn här.<br />
Ändra signatur<br />
En automatisk svarssignatur följer med i alla svar till invånare. I denna signatur står följande;<br />
Med vänlig hälsning, förnamn (eventuellt alla förnamn), efternamn, titel och datum. Skriver<br />
du något i fältet för signatur kommer detta att bli din nya svarssignatur och då kommer den<br />
automatiska signaturen inte att visas. I din personliga signatur kan du till exempel skriva Med<br />
vänlig hälsning, namn, titel och telefontider. Datum infogas automatiskt.<br />
E-postavisering samt påminnelse om ärenden i inkorgen<br />
När ett ärende fördelats till dig av en ärendemottagare kan du få en så kallad e-postavisering,<br />
ett mejl, som talar om att du har ett nytt ärende i <strong>Mina</strong> vårdkontakter. Din e-postadress hämtas<br />
från landstingets adresskatalog och fylls i automatiskt. Du kan också fylla i en egen vald e-<br />
postadress.<br />
Sms-avisering<br />
När ett ärende fördelats till dig av en ärendemottagare kan du få en så kallad sms-avisering,<br />
ett sms, som talar om att du har ett nytt ärende i <strong>Mina</strong> vårdkontakter. Sms:et skickas till det<br />
mobilnummer som du angett i fältet.<br />
Journalavisering<br />
Denna funktion finns för Profdoc Journal 3, men fungerar först då mottagningen gjort de<br />
anpassningar som krävs i journalsystemet. Kontakta supporten för <strong>Mina</strong> vårdkontakter för<br />
mer information.<br />
Sortering av ärenden<br />
Denna funktion innebär att du kan sortera ärenden i en kolumn eller byta plats på kolumnerna<br />
i listan med ärenden. För att sortera ärenden efter exempelvis datum klickar du på<br />
kolumnrubriken Datum & Tid. Om du vill byta plats på kolumnrubriken Personnummer,<br />
klickar du på den och drar den till önskad plats i listan. För att aktivera denna funktion krävs<br />
att Adobe Flash 9 eller högre finns installerad på den aktuella datorn. Du laddar gratis hem<br />
Adobe Flashplayer från webbplatsen www.adobe.se.
Att ändra i Personliga inställningar<br />
1. Logga in på ditt användarkonto och välj mottagning.<br />
2. Klicka på Personliga inställningar som finns till höger i listen högt upp på sidan.<br />
3. Klicka på fliken Inställningar, se nedan.<br />
Att göra inställningar<br />
<br />
<br />
<br />
Klicka på fliken Inställningar.<br />
Skriv tilltalsnamn och/eller signatur, välj om du vill ha någon form av avisering<br />
eller sortering av ärenden.<br />
Klicka på Spara, som finns längst ner till höger på sidan.<br />
Copyright <strong>Mina</strong> vårdkontakter 130710 14
Godkänna invånare för kommunikation<br />
En specialistmottagning kan välja att exponera sig för invånare inom ett visst geografiskt<br />
upptagningsområde. Då är det upp till invånaren att lägga till mottagningen i sin meny och<br />
skicka ärenden via <strong>Mina</strong> vårdkontakter. Inställningen görs av administratören på<br />
mottagningen.<br />
Väljer ni att inte göra några inställningar för geografiskt område behöver ni istället godkänna<br />
varje enskild invånare för kommunikation med mottagningen. Ni kan även godkänna<br />
utomlänsinvånare.<br />
Godkänn invånare<br />
1. Logga in på ditt användarkonto.<br />
2. Välj Invånare i menyn till vänster.<br />
3. Välj undermenyn Godkänn invånare.<br />
4. Ange invånarens personnummer och klicka på Hämta för att kontrollera namn- och<br />
adressuppgifter.<br />
5. Klicka på Godkänn.<br />
Copyright <strong>Mina</strong> vårdkontakter 130710 15
Ta bort godkännande<br />
1. Välj undermenyn Ta bort godkännande i menyn till vänster.<br />
2. Ange invånarens personnummer i fältet eller välj från listan.<br />
3. Klicka på Hämta för att kontrollera namn- och adressuppgifter.<br />
4. Klicka på Ta bort. En text visas för att bekräfta borttagandet.<br />
Godkända för kommunikation<br />
1. Välj undermenyn Godkända för kommunikation i menyn till vänster.<br />
2. Välj i listan att Lista alla (visar alla godkända invånare) eller ett visst årtionde (visar<br />
godkända invånare födda under det årtiondet).<br />
3. Klicka på Hämta. En lista över de invånare som är godkända för kommunikation med<br />
mottagningen visas.<br />
Copyright <strong>Mina</strong> vårdkontakter 130710 16
Listning<br />
Invånare i följande län kan göra sina vårdval för husläkarmottagning i <strong>Mina</strong> vårdkontakter:<br />
Gävleborg, Halland, Jönköping, Kalmar, Kronoberg, Norrbotten, Skåne, Stockholm,<br />
Västerbotten, Västernorrland, Västra Götaland och Örebro.<br />
Invånare i Stockholms och Skånes län kan även lista sig på en barnavårdscentral i <strong>Mina</strong><br />
vårdkontakter.<br />
I vissa län har invånare möjlighet att lämna önskemål om till exempel en namngiven läkare<br />
eller en läkare med särskilda språk- och specialistkunskaper. Om en invånare lämnar ett<br />
önskemål skapas ett ärende i <strong>Mina</strong> vårdkontakter som hamnar under menyvalet Inkomna<br />
önskemål.<br />
Inkomna önskemål<br />
1. Logga in och välj mottagning.<br />
2. Välj fliken Ärendehantering.<br />
3. Klicka på Listning i menyn till vänster.<br />
4. Klicka på undermenyn Inkomna önskemål.<br />
5. En lista över inkomna listningsönskemål för vårdval presenteras.<br />
6. Välj det ärende som du vill hantera genom att klicka på datumet, invånarens namn<br />
eller personnummer.<br />
7. Välj det svarsalternativ som passar bäst beroende på om invånarens önskemål går att<br />
tillgodose eller inte. Vill du skriva ett helt eget svar väljer du det sista alternativet med<br />
eget svar.<br />
8. Väljer du att bocka ur rutan Skicka svaret till invånaren sparas dina kommentarer<br />
endast under Hanterade önskemål till vänster i menyn och inget svar skickas till<br />
invånaren.<br />
9. Ärendet sparas under Hanterade önskemål, som är en undermeny till Listning, i menyn<br />
till vänster.<br />
Copyright <strong>Mina</strong> vårdkontakter 130710 17
Antal invånare med användarkonto<br />
Du som arbetar på en vårdcentral i ett av ovanstående län kan se hur många av era listade<br />
invånare som har användarkonto i <strong>Mina</strong> vårdkontakter.<br />
1. Logga in och välj mottagning.<br />
2. Välj fliken Ärendehantering.<br />
3. Klicka på Listning i menyn till vänster.<br />
4. Klicka på undermenyn Invånare med användarkonto.<br />
5. Klicka på Hämta.<br />
Copyright <strong>Mina</strong> vårdkontakter 130710 18
Ärendemottagare<br />
Ärendemottagaren tar emot alla ärenden som kommer in till mottagningen och fördelar varje<br />
ärende till en vårdgivare som besvarar det. Om rubriken Mottagningens ärenden visas i<br />
menyn till vänster, har du behörigheten Ärendemottagare.<br />
Vid behov kan ärendemottagaren skicka ett delsvar, det vill säga en envägsinformation, till<br />
invånaren i samband med att ärendet fördelas. Ärendemottagaren har möjlighet att bevaka de<br />
ärenden som fördelats vidare till mottagningens vårdgivare och kan även omfördela ärenden.<br />
Varje mottagning bestämmer hur lång svarstid de har för sina ärenden, men en<br />
rekommendation är tre svarsdagar. Ärenden som inte är hanterade inom utlovad svarstid<br />
markeras med röd text (om administratören valt det i inställningarna för mottagningen).<br />
Fördela ärende<br />
Ärendemottagare kan fördela ärenden på den egna mottagningen. När ärendet fördelats ändras<br />
ärendets status och invånaren kan se att hans/hennes ärende är under behandling.<br />
1. Logga in och välj mottagning.<br />
2. Välj fliken Ärendehantering.<br />
3. En lista över inkomna ärenden presenteras.<br />
4. Välj det ärende som du vill fördela genom att klicka på datumet, invånarens namn,<br />
personnummer eller ärendets namn.<br />
5. Fördela ärendet till en vårdgivare genom att välja person i rullgardinsmenyn, som<br />
finns långt ner på sidan.<br />
6. Skriv en eventuell intern kommentar till den vårdgivare du fördelar ärendet till.<br />
Copyright <strong>Mina</strong> vårdkontakter 130710 19
7. Klicka på Fördela.<br />
Fördela ärende och skicka delsvar<br />
1. Logga in och välj mottagning.<br />
2. Välj fliken Ärendehantering.<br />
3. En lista över inkomna ärenden presenteras.<br />
4. Välj det ärende som du vill fördela genom att klicka på datumet, invånarens namn,<br />
personnummer eller ärendets namn.<br />
5. Klicka på fliken Fördela med delsvar, som finns långt ner i ärendet.<br />
6. Välj vilken vårdgivare som ärendet ska fördelas till i rullgardinsmenyn.<br />
7. Skriv det delsvar som ska skickas till invånaren i det större fritextfältet.<br />
8. Skriv en eventuell intern kommentar till vårdgivaren och klicka på Fördela.<br />
Copyright <strong>Mina</strong> vårdkontakter 130710 20
9. Ärendet fördelas till vald vårdgivare och delsvaret skickas till invånaren.<br />
Omfördela ärende<br />
Ett fördelat ärende kan omfördelas till en annan vårdgivare. Omfördelning av ärendet görs för<br />
att undvika att ett ärende blir liggande, till exempel vid sjukdom.<br />
1. Logga in och välj mottagning.<br />
2. Välj fliken Ärendehantering.<br />
3. Välj Fördelade ärenden, i menyn till vänster, under Mottagningens ärenden.<br />
4. Välj det ärende som du vill omfördela genom att klicka på datumet, invånarens namn,<br />
personnummer eller ärendets namn.<br />
5. Ärendet öppnas. Klicka på fliken Omfördela, som finns långt ner på sidan.<br />
6. Klicka på knappen Omfördela, som finns längst ner på sidan.<br />
7. Omfördela ärendet till en annan vårdgivare genom att välja från listan.<br />
8. Klicka på Omfördela.<br />
Copyright <strong>Mina</strong> vårdkontakter 130710 21
Sök ärende<br />
1. Logga in på ditt användarkonto och välj mottagning.<br />
2. Välj fliken Ärendehantering.<br />
3. Välj Mottagningens ärende i menyn till vänster.<br />
4. Välj Sök ärende.<br />
5. Ange invånarens personnummer och klicka på Hämta.<br />
6. Ej arkiverade ärenden för valt personnummer presenteras. Du kan klicka på ett<br />
ärende för att se innehållet.<br />
Copyright <strong>Mina</strong> vårdkontakter 130710 22
Vårdgivare<br />
Du som har behörigheten Vårdgivare kan öppna och besvara ett ärende när det fördelats till<br />
dig från en ärendemottagare eller från en annan vårdgivare. Varje mottagning bestämmer hur<br />
lång svarstid de har för sina ärenden. Ärenden som inte är hanterade inom utlovad svarstid<br />
markeras med röd text (om administratören valt det i inställningarna för mottagningen).<br />
Om <strong>Mina</strong> ärenden visas i menyn till vänster, har du behörigheten Vårdgivare.<br />
E-postavisering<br />
Om en vårdaktör har gjort inställningen för E-postavisering under Personliga inställningar (se<br />
Personliga inställningar), kan han eller hon få en e-postavisering när en ärendemottagare har<br />
fördelat ett ärende till honom eller henne.<br />
I mejlet finns en länk som efter inloggning leder direkt till det fördelade ärendet.<br />
Öppna och besvara ett ärende<br />
1. Logga in och välj mottagning.<br />
2. Välj fliken Ärendehantering.<br />
3. Välj Tilldelade ärenden, i menyn till vänster, under <strong>Mina</strong> ärenden.
4. Välj det ärende som ska besvaras genom att klicka på datumet, invånarens namn,<br />
personnummer eller ärendets namn.<br />
5. Läs igenom ärendet och besvara invånarens förfrågan. Du kan svara genom att välja<br />
bland de färdiga svarsalternativen eller skriva ett eget svar.<br />
6. Klicka på knappen Besvara. Ärendets status ändras till avslutat.<br />
Länkar i svar till invånare<br />
Vårdgivare kan skicka med upp till tre länkar i svaret till invånare. Den lokala administratören<br />
kan ange en länk som vårdgivare kan skicka med i ett svar till invånare.<br />
1. Logga in och välj mottagning.<br />
2. Välj fliken Ärendehantering.<br />
3. En lista över inkomna ärenden presenteras.<br />
4. Välj det ärende som ska besvaras genom att klicka på datumet, invånarens namn,<br />
personnummer eller ärendets namn.<br />
5. Klicka på knappen Besvara, som tillhör rubriken Besvara direkt.<br />
6. Läs igenom ärendet och besvara invånarens förfrågan. Du kan svara genom att välja<br />
bland de färdiga svarsalternativen eller skriva ett eget svar.<br />
Ange adressen dit länken ska gå under Länk. Välj rubrik till din länk under Namn.<br />
7. Klicka på Besvara.<br />
Copyright <strong>Mina</strong> vårdkontakter 130710 24
Öppna och skicka en motfråga eller ett delsvar i ett ärende<br />
1. Logga in och välj mottagning.<br />
2. Välj fliken Ärendehantering.<br />
3. Välj Tilldelade ärenden i menyn till vänster, under <strong>Mina</strong> ärenden.<br />
4. Välj det ärende du vill hantera genom att klicka på datumet, invånarens namn,<br />
personnummer eller ärendets namn.<br />
5. Klicka på fliken Motfråga/delsvar.<br />
6. Fyll i ditt meddelande till invånaren samt välj om han/hon ska kunna besvara ditt<br />
meddelande (Motfråga) eller inte (Delsvar). Klicka på Skicka.<br />
7. Ett ärende som du skickat en motfråga i flyttas till Skickade frågor/Inkomna svar i<br />
menyn till vänster tills dess du skickat ett slutgiltigt svar till invånaren. En invånare<br />
har upp till 30 dagar på sig att besvara en motfråga, annars avslutas ärendet<br />
automatiskt och status ändras till avslutat.<br />
Copyright <strong>Mina</strong> vårdkontakter 130710 25
Ett ärende som du skickat ett delsvar i finns kvar under Tilldelade ärenden tills dess du<br />
skickat ett slutgiltigt svar till invånaren.<br />
8. Ärenden där motfråga eller delsvar har skickats markeras med bokstavsförkortningar.<br />
Om du klickar på sidrubriken får du upp en förteckning över alla förkortningar och<br />
vad de betyder.<br />
Copyright <strong>Mina</strong> vårdkontakter 130710 26
Avsluta ärende utan att skicka svar<br />
Om ett inkommet ärende besvarats via till exempel telefon kan du välja att avsluta ärendet<br />
direkt utan att skicka svar via <strong>Mina</strong> vårdkontakter.<br />
1. Logga in och välj mottagning.<br />
2. Välj fliken Ärendehantering.<br />
3. Välj Tilldelade ärenden, i menyn till vänster, under <strong>Mina</strong> ärenden.<br />
4. Välj det ärende som du vill hantera genom att klicka på datumet, invånarens namn,<br />
personnummer eller ärendets namn.<br />
5. Ärendet öppnas. Besvara ärendet genom att klicka på fliken Avsluta direkt.<br />
6. Om du använder detta svarsalternativ måste du fylla i orsaken till att du avslutar<br />
ärendet direkt.<br />
7. Klicka på Avsluta.<br />
Copyright <strong>Mina</strong> vårdkontakter 130710 27
Omfördela ärende till annan vårdgivare<br />
Du som har behörigheten Vårdgivare kan omfördela ett ärende till en annan vårdgivare.<br />
1. Logga in och välj mottagning.<br />
2. Välj fliken Ärendehantering.<br />
3. Välj Tilldelade ärenden, i menyn till vänster, under <strong>Mina</strong> ärenden.<br />
4. Välj det ärende som du vill omfördela genom att klicka på datumet, invånarens namn,<br />
personnummer eller ärendets namn.<br />
5. Ärendet öppnas. Klicka på fliken Omfördela.<br />
6. Omfördela ärendet till en annan vårdgivare genom att välja från listan.<br />
7. Skriv en eventuell intern kommentar till vårdgivaren.<br />
8. Klicka på Omfördela.<br />
Copyright <strong>Mina</strong> vårdkontakter 130710 28
Dela ut ärendetyp<br />
En ärendetyp kan visas för alla invånare på mottagningen alternativt för ett begränsat urval.<br />
Ett begränsat urval kan till exempel röra sig om en grupp prioriterade invånare som ska kunna<br />
utföra fler ärenden via <strong>Mina</strong> vårdkontakter än andra. När administratören på mottagningen<br />
aktiverar en ärendetyp så anger han/hon om ärendetypen ska synas för alla eller delas ut till ett<br />
begränsat urval.<br />
Om administratören väljer att dela ut ärendetypen till ett begränsat urval blir nästa steg att<br />
ange vilka dessa invånare är. Både vårdgivare och administratörer kan dela ut ärendetyper.<br />
1. Logga in och välj mottagning.<br />
2. Välj fliken Ärendehantering.<br />
3. Välj Dela ut ärendetyp, i menyn till vänster, under Ärendetyper.<br />
4. Ange personnumret för den invånare som ärendetypen ska delas ut till och klicka på<br />
Hämta för att kontrollera namn- och adressuppgifter.<br />
5. Om invånare inte är listad på denna mottagning, behöver han/hon bli godkänd för<br />
kommunikation på mottagningen. När detta är gjort väljer du vilken ärendetyp som<br />
invånaren ska tilldelas och klickar på Lägg till.<br />
6. Ange för hur lång tid invånaren ska ha tillgång till ärendetypen genom att välja<br />
slutdatum i rullgardinsmenyerna/kalendern eller kryssa i rutan för tills vidare.<br />
7. Klicka på Spara. Invånaren har nu tillgång till ärendetypen.<br />
Copyright <strong>Mina</strong> vårdkontakter 130710 29
Ändra/ta bort utdelad ärendetyp<br />
Du kan ta bort en utdelad ärendetyp från en invånare eller ändra slutdatumet för hur länge<br />
ärendetypen ska visas.<br />
1. Logga in och välj mottagning.<br />
2. Välj fliken Ärendehantering.<br />
3. Välj Dela ut ärendetyp, i menyn till vänster, under Ärendetyper.<br />
4. Ange invånarens personnummer och klicka på Hämta för att kontrollera namn- och<br />
adressuppgifter.<br />
5. Invånarens tilldelade ärendetyper visas. För att ändra slutdatumet eller ta bort den<br />
utdelade ärendetypen, klicka på länken Ändra.<br />
Invånare med utdelad ärendetyp<br />
Här kan du se vilka invånare som har fått tillgång till utdelade ärendetyper.<br />
1. Logga in och välj mottagning.<br />
2. Välj fliken Ärendehantering.<br />
3. Välj Invånare med utdelad ärendetyp, i menyn till vänster, under Ärendetyper.<br />
4. Klicka på Hämta. En lista över invånare, utdelade ärendetyper och slutdatum visas.<br />
Ärendetyper är ett menyval för ärendemottagare och vårdgivare. Här kan du se vilka<br />
ärendetyper som mottagningen erbjuder och vilka villkorstexter som gäller för dessa.<br />
Copyright <strong>Mina</strong> vårdkontakter 130710 30
Mottagningens villkor<br />
Här kan du se vilka ärendetyper som mottagningen erbjuder och vilka villkorstexter som<br />
gäller för dessa.<br />
1. Logga in på ditt användarkonto.<br />
2. Välj Ärendetyper i menyn till vänster.<br />
3. Välj undermenyn Villkor.<br />
4. En lista över mottagningens aktiverade ärendetyper och deras villkorstexter visas.<br />
Copyright <strong>Mina</strong> vårdkontakter 130710 31
Ärendemottagare och Vårdgivare<br />
Om du har behörigheterna Ärendemottagare och Vårdgivare kan du, förutom det som tidigare<br />
nämnts, fördela ett ärende till dig själv och besvara det direkt. Om Mottagningens ärenden<br />
och <strong>Mina</strong> ärenden visas i menyn till vänster, har du behörighet både som Ärendemottagare<br />
och Vårdgivare.<br />
E-postavisering<br />
Om en administratör har gjort inställningen för E-postavisering under mottagningens<br />
inställningar (se Inställningar i avsnittet Administratör), kan ärendemottagaren få en e-<br />
postavisering när ett ärende har inkommit till mottagningen.<br />
I mejlet finns en länk som efter inloggning leder direkt till det inkomna ärendet.<br />
Fördela och besvara ett ärende direkt<br />
1. Logga in och välj mottagning.<br />
2. Välj fliken Ärendehantering.<br />
3. En lista över inkomna ärenden presenteras.<br />
4. Välj det ärende som ska besvaras genom att klicka på datumet, invånarens namn,<br />
personnummer eller ärendets namn.<br />
5. Klicka på knappen Besvara, som tillhör rubriken Besvara direkt.<br />
6. Läs igenom ärendet och besvara invånarens förfrågan. Du kan svara genom att välja<br />
bland de färdiga svarsalternativen eller skriva ett eget svar. Läs mer om detta under<br />
rubriken Vårdgivare.<br />
Copyright <strong>Mina</strong> vårdkontakter 130710 32
7. Klicka på Besvara. Ärendets status ändras till avslutat.<br />
Copyright <strong>Mina</strong> vårdkontakter 130710 33
Statusförklaring<br />
Ärendena i listorna har olika status, som visar vart ärendet är i flödesprocessen. Status visas i<br />
form av bokstavsförkortningar och ord:<br />
<br />
<br />
<br />
<br />
<br />
<br />
<br />
M = Motfråga till invånare. Innebär att du skickat en motfråga i ärendet som<br />
invånare ännu inte besvarat.<br />
S = Svar från invånare. Innebär att invånare har besvarat din motfråga. Öppna<br />
ärendet för att läsa invånarens svar och besvara ärendet slutgiltigt.<br />
L = Invånare har läst svaret.<br />
D/ÄM = Delsvar från ärendemottagare. Innebär att ärendemottagaren skickade ett<br />
delsvar till invånaren i samband med att han/hon fördelade ärendet till dig. Öppna<br />
ärendet för att läsa ärendemottagarens delsvar och besvara ärendet slutgiltigt.<br />
D/VG = Delsvar från vårdgivare. Innebär att du har skickat ett delsvar till invånaren<br />
i ärendet. Öppna ärendet för att läsa ditt delsvar och besvara ärendet slutgiltigt.<br />
Läst = Invånare har läst svaret.<br />
Besvarat = Besvarat av vårdgivare. Gäller endast mottagningar som arbetar med<br />
klamydiaprovtagning via <strong>Mina</strong> vårdkontakter.<br />
Copyright <strong>Mina</strong> vårdkontakter 130710 34
Administratör<br />
Som administratör i <strong>Mina</strong> vårdkontakter administrerar du de generella inställningarna för<br />
mottagningen. För att redigera inställningarna väljer du rubriken Inställningar för<br />
mottagningen och klickar sedan på en av de tre flikarna Inställningar, Ärendetyper eller<br />
Villkorstexter.<br />
Generella inställningar för mottagningen<br />
1. Logga in på ditt användarkonto och välj mottagning.<br />
2. Välj fliken Administration.<br />
3. Välj Inställningar för mottagningen i menyn till vänster.<br />
Inställningar<br />
Under fliken Inställningar visas underrubriker, där det är möjligt att justera och kontrollera<br />
inställningar för mottagningen.<br />
1. Välj fliken Inställningar.<br />
2. En lista visas med de inställningar som finns att redigera i <strong>Mina</strong> vårdkontakter.<br />
3. Klicka på den underrubrik du vill göra inställningar för.<br />
4. Spara ändringarna.<br />
Under fliken Inställningar kan du:<br />
<br />
Justera uppgifter om mottagningen som visas för invånaren.<br />
Copyright <strong>Mina</strong> vårdkontakter 130710 35
Klicka i rutan för e-postavisering om ärendemottagarna vill ha ett meddelande vid<br />
nyinkomna ärenden. Ange vilka e-postadresser meddelandet ska skickas till.<br />
Lägga till övrig information som visas för invånaren, till exempel telefontider eller<br />
tid för receptutlämning. Skriv rubrik i rubrikfältet och information i fältet under. Du<br />
kan se hur informationen presenteras för invånaren, genom att klicka på<br />
Förhandsgranska.<br />
Välj om påminnelse med e-post ska gå ut till berörd vårdpersonal när ärenden inte<br />
behandlas inom utlovad tid. Fyll i samma antal dagar som ni angivit i villkoren för<br />
ärendetyperna ni använder i fältet ”Ange den maximala handläggningstiden i dagar”.<br />
Välj om påminnelse med e-post ska gå ut till berörda invånare när de inte läst sina<br />
svar inom en viss tid. Fyll i lämpligt antal dagar som invånaren ska ha på sig att läsa<br />
ett svar innan en påminnelse skickas ut.<br />
Välj hur ofta avslutade ärenden ska exporteras till arkiv. Var tredje månad är<br />
standard, vilket innebär att ärenden exporteras från vyn Avslutade ärenden var tredje<br />
månad.<br />
Välj om länken till kontaktkortet på 1177 Vårdguiden ska visas för invånaren eller<br />
inte. Om länken inte ska presenteras, bocka i rutan.<br />
Exempel på länk till kontaktkortet som syns för invånaren när de klickar på mottagningens namn.<br />
<br />
Välj vilka vårdtyper som gäller för er mottagning. Detta är viktigt för att invånare ska<br />
kunna söka på vårdtyper och finna rätt mottagning. Välj en vårdtyp i rullgardinsmenyn<br />
och klicka på Lägg till. Det är möjligt att välja flera vårdtyper.<br />
Copyright <strong>Mina</strong> vårdkontakter 130710 36
Om mottagningen ska kunna skicka ut kallelser via <strong>Mina</strong> vårdkontakter. Kryssa i rutan<br />
Ja under rubriken Kallelser.<br />
Geografiskt betjäningsområde för er mottagning, visar om ni riktar er till ett visst<br />
kön och/eller åldersgrupp. Inställningarna styr vilka invånare som ni är exponerade för<br />
och som därmed kan skicka ärenden till er via <strong>Mina</strong> vårdkontakter. Se egen rubrik<br />
Geografiskt betjäningsområde.<br />
Journalavisering innebär att vårdgivaren kan få in ett mejl direkt till journalsystemet<br />
när det finns ett ärende att besvara i <strong>Mina</strong> vårdkontakter. I dagsläget fungerar<br />
aviseringen enbart mot Profdoc Journal 3, men först då mottagningen gjort de<br />
anpassningar som krävs i journalsystemet. Kontakta supporten för <strong>Mina</strong> vårdkontakter<br />
för mer information.<br />
Listningsönskemål gäller för BVC som behöver hantera listningsönskemål från<br />
invånare. Kryssa i rutan Ja under rubriken Listningsönskemål. Detta gäller för<br />
mottagningar i Stockholms län.<br />
Geografiskt betjäningsområde<br />
Här anger du det geografiska upptagningsområdet för er mottagning samt om ni riktar er till<br />
ett visst kön och/eller åldersgrupp. Inställningarna styr vilka invånare som ni är exponerade<br />
för och som därmed kan skicka ärenden till er via <strong>Mina</strong> vårdkontakter.<br />
Väljer ni att inte göra några inställningar behöver ni godkänna varje invånare för<br />
kommunikation med mottagningen (se sid. 15).<br />
Ange betjäningsområde<br />
1. Logga in på ditt användarkonto och välj mottagning.<br />
2. Välj fliken Administration.<br />
3. Välj Inställningar för mottagningen i menyn till vänster.<br />
4. Välj fliken Inställningar.<br />
Copyright <strong>Mina</strong> vårdkontakter 130710 37
5. Under fliken Inställningar visas underrubriken Geografiskt betjäningsområde.<br />
6. Ange kön och ålder om ni riktar er till en specifik grupp. Om inte så välj Alla under<br />
kön och ange inte ålder. Välj län och kommun samt eventuellt församling.<br />
7. Klicka på knappen Lägg till. Betjäningsområdet uppdateras.<br />
Ta bort betjäningsområde<br />
1. Logga in på ditt användarkonto och välj mottagning.<br />
2. Välj fliken Administration.<br />
3. Välj Inställningar för mottagningen i menyn till vänster.<br />
4. Välj fliken Inställningar.<br />
5. Under fliken Inställningar visas underrubriken Geografiskt betjäningsområde.<br />
6. Markera angivet betjäningsområde.<br />
7. Klicka på Ta bort. Betjäningsområdet försvinner från listan.<br />
Copyright <strong>Mina</strong> vårdkontakter 130710 38
Ärendetyper<br />
Under fliken Ärendetyper visas alla ärendetyper som finns tillgängliga i systemet. För att göra<br />
inställningar för en ärendetyp och aktivera den för invånarna så klickar du på ärendetypens<br />
namn. Ett formulär för ärendetypen öppnas.<br />
Så här gör du:<br />
1. Logga in på ditt användarkonto och välj mottagning.<br />
2. Välj fliken Administration.<br />
3. Välj Inställningar för mottagningen i menyn till vänster.<br />
4. Välj fliken Ärendetyper.<br />
5. En lista visas med de ärendetyper som finns tillgängliga i <strong>Mina</strong> vårdkontakter. Klicka<br />
på den ärendetyp du vill göra inställningar för.<br />
Copyright <strong>Mina</strong> vårdkontakter 130710 39
6. Den valda ärendetypen öppnas med befintliga inställningar.<br />
7. Gör inställningar för ärendetypen.<br />
8. Ange eventuellt en länk som du vill ska följa med i svaren till invånaren.<br />
9. Välj om ärendetypen ska aktiveras (synliggöras) för invånaren.<br />
10. Välj om ärendetypen ska synliggöras för alla mottagningens invånare eller för ett<br />
begränsat urval. Om du väljer ett begränsat urval måste du ange vilka invånare som<br />
ska ha tillgång till ärendetypen. Se rubriken Dela ut ärendetyp.<br />
11. Spara ändringarna.<br />
12. I de ärendetyper där du kan redigera svarsalternativ kan du se hur svarsalternativen<br />
presenteras för vårdgivarna. Klicka på Förhandsgranska.<br />
Aktiverade ärendetyper är markerade med en bock i listan. Ärendetyper som visas för ett<br />
begränsat urval invånare markeras med en asterisk.<br />
Copyright <strong>Mina</strong> vårdkontakter 130710 40
Alla ärendetyper<br />
Här finns de ärendetyper som mottagningen kan välja att aktivera i systemet. Ärendetyperna<br />
är indelade i tre olika grupper; standard, egna och centralt administrerade.<br />
Standardärendetyper är valbara för alla mottagningar som är anslutna till <strong>Mina</strong> vårdkontakter.<br />
Egen ärendetyp skapas av mottagningen och är fri att utformas efter behov och önskemål (se<br />
avsnittet Egen ärendetyp). En centralt administrerad ärendetyp skapas på central nivå och<br />
delas sedan ut till mottagningen.<br />
Av/omboka tid<br />
Överst i formuläret visas vårdgivarnas svarsalternativ. Det finns två fasta svarsalternativ och<br />
du har möjlighet att skapa ytterligare tre egna svarsalternativ. Här kan du också välja om ett<br />
fält ska visas för invånaren där han eller hon kan ange de dagar som det inte passar att<br />
komma.<br />
Begär intyg<br />
Här skriver du in namn på de intyg som ska vara valbara för invånaren, till exempel<br />
Körkortsintyg. Du kan även vid behov redigera vårdgivarnas svarsalternativ.<br />
Beställ journalkopia<br />
Du kan vid behov redigera vårdgivarnas svarsalternativ.<br />
Beställ tid<br />
Här kan du:<br />
Välja vilka svarsalternativ som ska vara synliga och därmed valbara för den som<br />
besvarar ärendet. Det finns två fasta svarsalternativ och du har möjlighet att skapa<br />
ytterligare tre egna.<br />
Välja om ett fält ska visas för invånaren där hon eller han kan ange de dagar som det<br />
inte passar att komma.<br />
Ange vilka personalkategorier invånaren kan boka tid hos.<br />
Fråga sjuksköterskan<br />
Här kan du ange vilka kontaktorsaker invånaren ska kunna välja mellan. Du kan även vid<br />
behov redigera vårdgivarnas svarsalternativ.<br />
Förlänga sjukskrivning<br />
Du kan vid behov redigera vårdgivarnas svarsalternativ.<br />
Förnya hjälpmedel<br />
Här kan du välja vilka svarsalternativ som ska vara synliga och därmed valbara för den som<br />
besvarar ärendet. Det finns flera befintliga svarsalternativ som kan redigeras och<br />
förhandsgranskas.<br />
Förnya recept<br />
Här kan du:<br />
Välja om invånaren ska kunna skriva till ytterligare upplysningar (max 300 tecken).<br />
Copyright <strong>Mina</strong> vårdkontakter 130710 41
Välja hur mottagningen erbjuder invånaren att få sitt recept. En eller flera av de fyra<br />
alternativen kan väljas och de valda alternativen visas för invånaren. Alternativet<br />
”Receptet hämtas på valfritt apotek” används om mottagningen erbjuder e-recept.<br />
Välja vilka svarsalternativ som ska vara synliga och därmed valbara för den som<br />
besvarar ärendet. Det finns flera befintliga svarsalternativ som kan redigeras och<br />
förhandsgranskas.<br />
Skriva till egna svarsalternativ.<br />
Kontakta mig<br />
Här anger du vilka personalkategorier som invånaren ska kunna välja att bli kontaktad av. Du<br />
kan även välja vilka svarsalternativ som ska vara synliga och därmed valbara för den som<br />
besvarar ärendet. Det finns fem fasta svarsalternativ och du har möjlighet att skapa egna.<br />
Rådgivning<br />
Här kan du välja om invånaren ska kunna ange vilken vårdpersonal han eller hon tidigare har<br />
varit i kontakt med. Du kan även vid behov redigera vårdgivarnas svarsalternativ.<br />
Egen ärendetyp<br />
Läs mer under rubrik nedan Egen ärendetyp samt Egen ärendetyp från mall.<br />
Copyright <strong>Mina</strong> vårdkontakter 130710 42
Egen ärendetyp<br />
Det finns möjlighet för en mottagning att skapa en eller flera egna ärendetyper. Då är det ni på<br />
mottagningen som namnger ärendetypen och bestämmer vilka frågor och funktioner som den<br />
ska innehålla (inom vissa givna ramar). Se även avsnittet Egen ärendetyp från mall.<br />
Så här skapar du en egen ärendetyp för din mottagning:<br />
1. Logga in på ditt användarkonto och välj mottagning.<br />
2. Välj fliken Administration.<br />
3. Välj Inställningar för mottagningen i menyn till vänster.<br />
4. Välj fliken Ärendetyper.<br />
5. Klicka på knappen Skapa egen ärendetyp.<br />
6. Ett formulär för den egna ärendetypen öppnas.<br />
7. Namnge och rubriksätt ärendetypen. Skriv instruktioner för de fält som invånaren ska<br />
fylla i (max 20 fält) och välj om fälten ska vara obligatoriska.<br />
8. Skriv vårdgivarnas svarsalternativ. Välj om vårdgivarna ska kunna erbjuda invånaren<br />
en tid och skriv i så fall en text till detta svarsalternativ.<br />
9. Spara och förhandsgranska invånarens ärendeformulär och vårdgivarnas<br />
svarsalternativ.<br />
Copyright <strong>Mina</strong> vårdkontakter 130710 43
10. När du är nöjd med ärendetypen, välj att aktivera den för invånare (för alla eller för ett<br />
begränsat urval) och Spara.<br />
11. Den egna ärendetypen hamnar under rubriken Ärendetyper - egna i listan. Du klickar<br />
på ärendetypens namn för att göra korrigeringar eller för att radera ärendetypen.<br />
12. Glöm inte att skriva villkorstexter för ärendetypen. Se rubriken Villkorstexter.<br />
Copyright <strong>Mina</strong> vårdkontakter 130710 44
Egen ärendetyp från mall<br />
Det finns möjlighet för en mottagning att skapa en eller flera egna ärendetyper med hjälp av<br />
mallar som finns i ärendetypsbanken i <strong>Mina</strong> vårdkontakter. Ni på mottagningen gör<br />
inställningar för ärendetyperna (inom vissa givna ramar) och gör dem synliga för invånare.<br />
Ärendetypsbanken innehåller mallar för bland annat Beställ tid för resevaccination, Beställ<br />
svar på röntgen och provtagning och Förnya recept på preventivmedel.<br />
Så här skapar du en egen ärendetyp för din mottagning från en mall:<br />
1. Logga in på ditt användarkonto och välj mottagning.<br />
2. Välj fliken Administration.<br />
3. Välj Inställningar för mottagningen i menyn till vänster.<br />
4. Välj fliken Ärendetyper.<br />
5. Klicka på knappen Skapa egen ärendetyp från mall.<br />
6. Välj vilken mall du vill använda dig av när du skapar den nya ärendetypen. Klicka på<br />
Visa.<br />
Copyright <strong>Mina</strong> vårdkontakter 130710 45
7. Information om mallen visas. Klicka på knappen Använd.<br />
8. Du kan ändra namn och instruktionsrubrik för ärendetypen om det behövs. Välj om<br />
sektionen för läkemedel ska visas. Skriv instruktioner för de fält som invånaren ska<br />
fylla i (max 20 fält) och välj om fälten ska vara obligatoriska.<br />
9. Skriv vårdgivarnas svarsalternativ. Välj om vårdgivarna ska kunna erbjuda invånaren<br />
en tid och skriv i så fall en text till detta svarsalternativ.<br />
10. Spara och förhandsgranska invånarens ärendeformulär och vårdgivarnas<br />
svarsalternativ.<br />
11. När du är nöjd med ärendetypen, välj att aktivera den för invånare (för alla eller för ett<br />
begränsat urval) och Spara.<br />
12. Den egna ärendetypen hamnar under rubriken Ärendetyper - egna i listan. Du klickar<br />
på ärendetypens namn för att göra korrigeringar eller för att radera ärendetypen.<br />
Copyright <strong>Mina</strong> vårdkontakter 130710 46
13. Glöm inte att kontrollera villkorstexterna för ärendetypen. Se rubriken Villkorstexter.<br />
Copyright <strong>Mina</strong> vårdkontakter 130710 47
Villkorstexter<br />
Villkorstexter är de specifika instruktioner och upplysningar för ärendetyperna som invånaren<br />
måste läsa och acceptera innan han eller hon kan skicka ett ärende till mottagningen. Du som<br />
är administratör kan redigera de befintliga villkorstexterna och lägga till mottagningens egna<br />
villkor.<br />
1. Logga in på ditt användarkonto och välj mottagning.<br />
2. Välj fliken Administration.<br />
3. Välj Inställningar för mottagningen i menyn till vänster.<br />
4. Välj fliken Villkorstexter.<br />
5. En lista över alla ärendetyper visas. Ärendetyper som är aktiverade (synliga) för<br />
invånarna är markerade med en orange bock. Klicka på den ärendetyp som du vill<br />
redigera villkorstexten för.<br />
Copyright <strong>Mina</strong> vårdkontakter 130710 48
6. Den valda ärendetypen med befintliga villkor öppnas.<br />
7. Anpassa villkoren för din mottagning. Om det står ett eller flera X, ersätt dem med<br />
mottagningens uppgifter.<br />
8. Spara ändringarna.<br />
9. Du kan se hur villkorstexten presenteras för invånarna. Klicka på Förhandsgranska.<br />
Om du klickar på länken Standardvillkor så öppnas ett pop-upfönster med standardtexter för<br />
respektive ärendetyp. Om du vill återanvända dessa kan du kopiera dem och klistra in i de<br />
aktuella fälten.<br />
För Egen ärendetyp finns inga fördefinierade villkorstexter. Det är istället ni på<br />
mottagningen som skriver villkorstexterna för den egna ärendetypen. Om ni har använt er av<br />
en mall från ärendetypsbanken, så kan ni redigera de befintliga villkorstexterna.<br />
Copyright <strong>Mina</strong> vårdkontakter 130710 49
Behörigheter<br />
När en vårdaktör skaffat konto kan han eller hon logga in i <strong>Mina</strong> vårdkontakter. För att få<br />
tillgång till mottagningens ärenden måste vårdaktören få behörighet till just sin mottagning.<br />
Detta sker genom att administratören tilldelar vårdaktören en eller flera behörigheter i <strong>Mina</strong><br />
vårdkontakter. Då vårdaktören slutar eller går på tjänstledighet tas behörigheterna bort.<br />
Lägg till/ta bort behörighet<br />
1. Logga in på ditt användarkonto och välj mottagning.<br />
2. Välj fliken Administration.<br />
3. Välj Lägg till/ta bort behörighet, i menyn till vänster, under Vårdaktör.<br />
4. För att tilldela en ny vårdaktör behörighet på mottagningen, klicka på knappen Lägg<br />
till vårdaktör. Ange vårdaktörens personnummer i fältet som visas och klicka på<br />
Hämta.<br />
5. Om personen har ett konto i <strong>Mina</strong> vårdkontakter så kan du direkt kryssa i vilka<br />
behörigheter han/hon ska ha på mottagningen. Avsluta genom att klicka på knappen<br />
Tilldela.<br />
6. Om personen inte har ett konto i <strong>Mina</strong> vårdkontakter så kan du som administratör<br />
registrera ett konto i samband med att du tilldelar behörigheter.<br />
7. När vårdaktören lagts till på mottagningen kan behörigheterna administreras i listan,<br />
genom att markera och avmarkera i rutorna. Vårdaktörer som visas med grå text har<br />
ett användarkonto i <strong>Mina</strong> vårdkontakter, men det är inaktiverat. För att ta bort en<br />
persons behörigheter på mottagningen avmarkerar du bara hans/hennes samtliga<br />
behörighetsrutor och klickar därefter på Spara.<br />
För behörigheten Granskare krävs att vårdaktören först har tilldelats behörighet som<br />
Administratör. Endast Administratörer kan ge andra vårdaktörer behörighet som<br />
Administratör. Det kan ta upp till 20 minuter innan ändringarna slår igenom för vårdaktören.<br />
Copyright <strong>Mina</strong> vårdkontakter 130710 50
Statistik<br />
Statistikfunktionen ger en överblick av ärendehanteringen på mottagningen. Det finns fyra<br />
typer av statistikuttag: antal ärenden per ärendetyp, handläggningstider, obesvarade ärenden<br />
och ärendestatus.<br />
Ta fram antal ärenden per ärendetyp<br />
1. Logga in på ditt användarkonto och välj mottagning.<br />
2. Välj fliken Administration.<br />
3. Välj Statistik och sedan Rapporter i menyn till vänster.<br />
4. Välj Antal ärenden per ärendetyp.<br />
5. Välj tidsperiod och klicka på Skapa PDF eller Skapa Excel.<br />
6. Antal ärenden per ärendetyp för vald tidsperiod visas. Ärendetyper som börjar med<br />
Invånarärende är mallar för omvänt ärendeflöde och ärendetyper som börjar med<br />
Övrigt är egna ärendetyper.<br />
Copyright <strong>Mina</strong> vårdkontakter 130710 51
Ta fram handläggningstider<br />
1. Logga in på ditt användarkonto och välj mottagning.<br />
2. Välj fliken Administration.<br />
3. Välj Statistik och sedan Rapporter i menyn till vänster.<br />
4. Välj Handläggningstider.<br />
5. Välj period och klicka på Skapa PDF eller Skapa Excel. Kolumnen Obesvarade visar<br />
antal ärenden som inte har blivit besvarade på 10 arbetsdagar. Om kolumnen Handl tid<br />
inte överensstämmer med summan av de tidigare kolumnerna beror det på<br />
avrundningen till hela timmar.<br />
Ta fram obesvarade ärenden för vald tidsperiod<br />
1. Logga in på ditt användarkonto och välj mottagning.<br />
2. Välj fliken Administration.<br />
3. Välj Statistik och sedan Rapporter i menyn till vänster<br />
4. Välj Obesvarade ärenden.<br />
5. Välj period och klicka på Skapa PDF eller Skapa Excel. Rapporten visar antal<br />
obesvarade ärenden inkomna från och med valt datum. För att ett ärende ska få status<br />
Obesvarat, måste det gått 10 arbetsdagar utan att ärendet blivit besvarat. Därmed<br />
måste man i rapporten välja ett datum minst 10 arbetsdagar tillbaka i tiden för att det<br />
ska visas några ärenden. För att få fram samtliga ärenden som idag har status<br />
Obesvarat, väljer man 2011-01-01. Då visas samtliga ärenden som inkommit sen<br />
2011-01-01 och som ännu inte blivit besvarade.<br />
Copyright <strong>Mina</strong> vårdkontakter 130710 52
Ta fram ärendestatus för vald period<br />
1. Logga in på ditt användarkonto och välj mottagning.<br />
2. Välj fliken Administration.<br />
3. Välj Statistik och sedan Rapporter i menyn till vänster.<br />
4. Välj Ärendestatus.<br />
5. Välj period och klicka på Skapa PDF eller Skapa Excel.<br />
Copyright <strong>Mina</strong> vårdkontakter 130710 53
Sök ärende<br />
1. Logga in på ditt användarkonto och välj mottagning.<br />
2. Välj fliken Administration.<br />
3. Välj Ärende i menyn till vänster.<br />
4. Välj undermenyn Sök ärende.<br />
5. Ange invånarens personnummer och klicka på Hämta.<br />
6. Samtliga ärenden för valt personnummer presenteras. Du kan klicka på ett<br />
ärende för att kontrollera innehållet.<br />
Copyright <strong>Mina</strong> vårdkontakter 130710 54
Administrera vårdaktörskonton<br />
När vårdaktören byter arbetsplats tar administratören bort vårdaktörens behörigheter<br />
på mottagningen genom att avmarkera hans/hennes samtliga behörighetsrutor och<br />
klickar på Spara.<br />
Du som är administratör kan även inaktivera, återaktivera och radera ett användarkonto. När<br />
en vårdaktör är tjänstledig ska kontot inaktiveras. När vårdaktören är tillbaka i tjänst igen<br />
återaktiverar du kontot.<br />
När en vårdaktör slutar sin anställning på mottagningen och inte fortsätter att arbeta inom<br />
vården, exempelvis vid pensionering, ska användarkontot raderas.<br />
Ta bort behörighet för vårdaktör<br />
1. Logga in på ditt användarkonto och välj mottagning.<br />
2. Välj fliken Administration.<br />
3. Välj Vårdaktör i menyn till vänster.<br />
4. Välj undermenyn Lägg till/ta bort behörighet.<br />
5. Ta bort bockarna i alla rutor för den vårdaktör som inte längre ska ha behörighet till<br />
mottagningen och klicka på Spara.<br />
Lägg till behörighet för vårdpersonal<br />
1. Logga in på ditt användarkonto och välj mottagning.<br />
2. Välj fliken Administration.<br />
3. Välj Vårdaktör i menyn till vänster.<br />
Copyright <strong>Mina</strong> vårdkontakter 130710 55
4. Välj undermenyn Lägg till/ta bort behörighet.<br />
5. Klicka på Lägg till ny vårdaktör.<br />
6. Ange vårdaktörens personnummer och klicka på Hämta.<br />
7. Tilldela personen behörighet i rutorna och klicka på knappen Tilldela.<br />
Inaktivera ett användarkonto<br />
1. Logga in på ditt användarkonto och välj mottagning.<br />
2. Välj fliken Administration.<br />
3. Välj Vårdaktör i menyn till vänster.<br />
4. Välj undermenyn Inaktivera vårdaktörskonto.<br />
5. Fyll i vårdaktörens personnummer och klicka på Hämta.<br />
6. Ange skäl till inaktiveringen, exempelvis att vårdaktören är tjänstledig, och klicka på<br />
Inaktivera.<br />
Copyright <strong>Mina</strong> vårdkontakter 130710 56
Återaktivera ett låst användarkonto<br />
1. Logga in på ditt användarkonto och välj mottagning.<br />
2. Välj fliken Administration.<br />
3. Välj Vårdaktör i menyn till vänster.<br />
4. Välj undermenyn Återaktivera låst vårdaktörskonto.<br />
5. Fyll i vårdaktörens personnummer och klicka på Hämta.<br />
6. Användarkontot är återaktiverat.<br />
Radera användarkonto<br />
1. Logga in på ditt användarkonto och välj mottagning.<br />
2. Välj fliken Administration.<br />
3. Välj Vårdaktör i menyn till vänster.<br />
4. Välj undermenyn Radera vårdaktörskonto.<br />
5. Ange personnummer och klicka på Hämta.<br />
6. Kontrollera personuppgifterna och klicka på Radera.<br />
Copyright <strong>Mina</strong> vårdkontakter 130710 57
Logguppföljning<br />
För att granska användaraktiviteter måste administratören tilldela sig själv eller en annan<br />
administratör på vårdmottagningen behörigheten Granskare. Behörigheten granskare ska<br />
endast tilldelas i speciella fall då någon användaraktivitet behöver granskas.<br />
En administratör med tilläggsbehörigheten Granskare kan på den egna mottagningen granska<br />
följande:<br />
• Vilka invånare och vårdaktörer som läst och/eller åtgärdat ett specifikt ärende.<br />
• Vilka vårdaktörer som läst och/eller åtgärdat en specifik invånares ärenden.<br />
• Vilka ärenden en specifik vårdaktör läst och/eller åtgärdat under en viss tidsperiod.<br />
Skapa rapport för invånare<br />
1. Logga in på ditt användarkonto och välj mottagning.<br />
2. Välj fliken Administration.<br />
3. Välj Logguppföljning i menyn till vänster.<br />
4. Klicka på undermenyn Invånare och fyll i invånarens personnummer i fältet. Klicka på<br />
Hämta.<br />
5. Ange vilken period som rapporten ska omfatta i fältet för tidsintervall. Klicka på<br />
Skapa.<br />
6. En rapport skapas som visar vilka vårdaktörer som läst och/eller åtgärdat invånarens<br />
ärenden.<br />
Skapa rapport för vårdaktör<br />
1. Börja med att följa steg 1-3 ovan. Klicka sedan på Vårdaktör och fyll i vårdaktörens<br />
personnummer i fältet. Klicka på Hämta.<br />
2. Ange vilken period som rapporten ska omfatta i fältet för tidsintervall. Klicka på<br />
Skapa.<br />
3. En rapport skapas som visar vilka ärenden vårdaktören läst och/eller åtgärdat.<br />
Copyright <strong>Mina</strong> vårdkontakter 130710 58
Skapa rapport för ett ärende<br />
För att skapa en rapport som visar vilka invånare och vårdaktörer som läst och/eller åtgärdat<br />
ett specifikt ärende behöver du först skapa en rapport för vald invånare eller vårdaktör. Se<br />
föregående instruktioner för att skapa rapporten.<br />
1. Notera Ärende-ID för det ärende som du vill skapa rapport för.<br />
2. Välj undermenyn Ärende till vänster i menyn.<br />
3. Ange Ärende-ID i angivet fält och klicka på Skapa.<br />
4. En rapport skapas som visar vilka invånare och vårdaktörer som läst och/eller åtgärdat<br />
ett specifikt ärende.<br />
5. Klicka på länken Till arkiverat ärende om du vill läsa uppgifterna i det aktuella<br />
ärendet.<br />
Copyright <strong>Mina</strong> vårdkontakter 130710 59
Omvänt ärendeflöde<br />
Vårdgivare kan starta en dialog med invånare genom att antingen skicka ett ärende som<br />
innehåller information eller frågor. Om ärendet innehåller information kan invånaren inte<br />
besvara ärendet, men om ärendet innehåller en eller flera frågor kan invånaren besvara<br />
ärendet. Det är dock administratören som skapar och aktiverar själva mallen för ärendet.<br />
Vårdgivaren hämtar därefter upp mallen för ärendet, skriver eventuellt ett meddelande till<br />
invånaren och skickar sedan iväg ärendet.<br />
Skapa och aktivera mall med information - administratör<br />
Administratören skapar och aktiverar mallen för ärendet.<br />
1. Logga in och välj mottagning<br />
2. Välj fliken Administration.<br />
3. Klicka på Ärende som finns i vänstermenyn.<br />
4. Klicka på undermenyn Mallar för invånarärenden.<br />
5. Klicka på knappen Skapa mall.<br />
Copyright <strong>Mina</strong> vårdkontakter 130710 60
6. Namnge ärendet. Om du önskar skriva någon instruktion till vårdgivaren, gör du det<br />
under rubriken Instruktion till vårdgivare. Du har även möjlighet att skriva ett<br />
meddelande till invånaren under rubriken Information till invånare.<br />
7. Om ärendet enbart ska innehålla ett meddelande, välj alternativet Nej som hör till<br />
frågan Ska invånaren kunna svara.<br />
Copyright <strong>Mina</strong> vårdkontakter 130710 61
8. För att aktivera och synliggöra mallen för vårdgivaren klicka i rutan som finns vid<br />
Aktivera som hör till rubriken Aktivera ärendemall för invånare och klicka därefter på<br />
knappen Spara. Om du arbetar med mallen under några dagar och inte vill att<br />
vårdgivaren ska kunna ta fram den, klicka inte i rutan som finns vid Aktivera. Klicka<br />
då enbart på knappen Spara.<br />
Skapa och aktivera mall med fråga eller frågor - administratör<br />
Administratören skapar och aktiverar mallen för ärendet.<br />
1. Logga in och välj mottagning<br />
2. Välj fliken Administration.<br />
3. Klicka på Ärende som finns i vänstermenyn.<br />
4. Klicka på undermenyn Mallar för invånarärenden.<br />
5. Klicka på knappen Skapa mall.<br />
6. Namnge ärendet. Om du önskar skriva någon instruktion till vårdgivaren gör du det<br />
under rubriken Instruktion till vårdgivare. Du har även möjlighet att skriva ett<br />
meddelande till invånaren under rubriken Information till invånare.<br />
Copyright <strong>Mina</strong> vårdkontakter 130710 62
7. Om ärendet ska innehålla endast en fråga som invånaren ska besvara, välj alternativet<br />
Ja som hör till frågan Ska invånaren kunna svara. Ska vårdpersonalen skriva en fråga<br />
till invånaren måste du skriva Svar under Fråga 1 och sedan välja alternativet<br />
Fritextsvar.<br />
Copyright <strong>Mina</strong> vårdkontakter 130710 63
8. Om ärendet ska innehålla flera frågor som invånaren ska besvara, välj alternativet Ja<br />
som hör till frågan Ska invånaren kunna svara. Fyll därefter i de frågor som invånaren<br />
ska svara på. För varje fråga får du bestämma om invånaren ska skriva fritextsvar,<br />
ja/nej eller ja/nej med kommentar. Du ska också ange om frågan ska vara obligatorisk<br />
eller inte att besvara för invånaren. Om du önskar att lägga till fler frågor, klicka på<br />
knappen Lägg till fler frågor. Det är möjligt att skriva 20 frågor till en invånare.<br />
9. För att aktivera och synliggöra mallen för vårdgivaren klicka i rutan som finns vid<br />
Aktivera som hör till rubriken Aktivera ärendemall för invånare och klicka därefter på<br />
knappen Spara. Om du arbetar med mallen under några dagar och inte vill att<br />
vårdgivaren ska kunna ta fram den, klicka inte i rutan som finns vid Aktivera. Klicka<br />
enbart på knappen Spara.<br />
Copyright <strong>Mina</strong> vårdkontakter 130710 64
Skicka ärende med information till invånare - vårdgivare<br />
Vårdgivaren skickar ett ärende med information till invånaren.<br />
1. Logga in och välj mottagning<br />
2. Välj fliken Ärendehantering.<br />
3. Klicka på <strong>Mina</strong> ärenden i vänstermenyn.<br />
4. Klicka på undermenyn Skicka nytt ärende.<br />
5. Fyll i invånarens personnummer och klicka sedan på knappen Hämta.<br />
6. Välj önskad mall i rullgardinen och klicka därefter på knappen Skapa ärende.<br />
Copyright <strong>Mina</strong> vårdkontakter 130710 65
7. Skriv ditt meddelande till invånaren under rubriken Meddelande till invånaren och<br />
klicka därefter på knappen Skicka. En bekräftelse på att ärendet har skickats iväg<br />
presenteras. Ärendet hamnar under Avslutade ärenden.<br />
Copyright <strong>Mina</strong> vårdkontakter 130710 66
Skicka ärende med fråga eller frågor till invånare - vårdgivare<br />
Denna funktion gör det möjligt för vårdgivare att skicka en eller flera frågor till en invånare.<br />
1. Logga in och välj mottagning<br />
2. Välj fliken Ärendehantering.<br />
3. Klicka på <strong>Mina</strong> ärenden i vänstermenyn.<br />
4. Klicka på undermenyn Skicka nytt ärende.<br />
5. Fyll i invånarens personnummer och klicka sedan på knappen Hämta.<br />
6. Välj önskad mall i rullgardinen och klicka därefter på knappen Skapa ärende.<br />
7. Om ärendet ska innehålla endast en fråga: skriv frågan och meddelandet under<br />
rubriken Meddelande till invånare. Klicka därefter på knappen Skicka. En bekräftelse<br />
på att ärendet har skickats iväg presenteras. Ärendet hamnar under Skickade<br />
frågor/Inkomna svar.<br />
Copyright <strong>Mina</strong> vårdkontakter 130710 67
8. Om ärendet ska innehålla flera frågor: meddelandet och frågorna till invånaren, som<br />
administratören skrivit, visas för dig. Om du önskar skriva ett meddelande till<br />
invånaren gör du det under rubriken Meddelande till invånare. Klicka sedan på<br />
knappen Skicka. En bekräftelse på att ärendet har skickats iväg presenteras. Ärendet<br />
hamnar under Skickade frågor/Inkomna svar.
Vanliga frågor och svar<br />
Varför kan jag inte logga in<br />
1. Kontrollera att du gått in på rätt inloggningssida. Kontrollera att det står Logga in som<br />
vårdpersonal.<br />
2. Om du har problem med e-legitimation, testa att logga in på någon annan sajt,<br />
exempelvis Skatteverket. Fungerar det där, men inte i <strong>Mina</strong> vårdkontakter, kontakta<br />
supporten.<br />
Varför loggas jag ut automatiskt<br />
Det är en säkerhetsåtgärd i <strong>Mina</strong> vårdkontakter som gör att du loggas ut efter 30 minuter om<br />
systemet inte används.<br />
Varför får jag ”Webbsidan kan inte visas” vid inloggning med e-<br />
tjänstekort eller e-legitimation<br />
Du behöver troligtvis rensa cookies i din webbläsare.<br />
1. Öppna webbläsare:<br />
Internet Explorer: Välj i menyn för din webbläsare Verktyg och därefter<br />
Internetalternativ. Se till att vara på fliken Allmänt. Klicka på knappen Ta<br />
bort… under rubriken Webbhistorik. Markera sedan Cookies och klicka på<br />
knappen Ta bort.<br />
Firefox: Klicka på knappen Firefox högst upp till vänster och därefter på<br />
Historik. Välj sedan Rensa ut tidigare historik och markera kakor. Klicka på<br />
knappen Ta bort.<br />
Google Chrome: Klicka på Anpassa och kontrollera Google Chrome högst upp<br />
till höger och därefter på Historik. Klicka sedan på Ta bort webbinformation.<br />
Välj Tidens början i rullgardinen och markera vid Ta bort cookies och andra<br />
webbplats- och plug in-data. Klicka därefter på Rensa webbinformation.<br />
2. Stäng ner samtliga öppna webbläsarfönster. Ta ur ditt kort ur kortläsaren. Sätt i kortet<br />
på nytt.<br />
3. Starta om webbläsaren och gå in på www.minavardkontakter.se/personal och välj<br />
Logga in.<br />
Får du fortfarande upp felmeddelandet, pröva att logga in med ditt kort i en annan<br />
kortläsare/dator. Om det går bra är det troligtvis glapp i din kortläsare. Kontakta lokal ITservice.<br />
Om du önskar hjälp med att rensa cookies kan du ringa vår support: 08-123 135 25.<br />
Hur skapar jag en favorit till <strong>Mina</strong> vårdkontakter<br />
1. Gå in på www.minavardkontakter.se/personal<br />
Copyright <strong>Mina</strong> vårdkontakter 130710 69
2. Klicka på rubriken Favoriter i din webbläsare.<br />
3. Välj om du vill lägga <strong>Mina</strong> vårdkontakter i en specifik mapp i dina favoriter. Klicka<br />
på OK.<br />
4. Nu hittar du <strong>Mina</strong> vårdkontakter under rubriken Favoriter.<br />
Hur vet jag om en invånare läst svaret som skickats från mottagningen<br />
Du kan se status på ett skickat ärende genom att klicka på Avslutade ärenden i din vänstra<br />
meny. Under rubriken Status står det Läst om invånaren har öppnat svaret som skickats via<br />
<strong>Mina</strong> vårdkontakter. Om invånaren inte har läst svaret så är fältet tomt.<br />
Copyright <strong>Mina</strong> vårdkontakter 130710 70
Frågor och svar för administratörer<br />
Vad gör jag om en ny person börjar på mottagningen<br />
Vårdaktören har redan ett användarkonto i <strong>Mina</strong> vårdkontakter:<br />
1. Om vårdaktören redan har ett användarkonto i <strong>Mina</strong> vårdkontakter återaktiverar du<br />
kontot om det är inaktiverat.<br />
2. Tilldela vårdaktören behörigheter (Lägg till/ta bort behörigheter i menyn till vänster).<br />
Vårdaktören har inget användarkonto i <strong>Mina</strong> vårdkontakter:<br />
Har vårdaktören inget användarkonto i <strong>Mina</strong> vårdkontakter måste han eller hon skaffa ett<br />
konto (se rubriken Skaffa konto), eller så registrerar du som administratör ett konto till<br />
vårdaktören i samband med att du ger honom/henne behörigheter på mottagningen (Lägg<br />
till/ta bort behörighet i menyn till vänster).<br />
Vad gör jag om någon slutar<br />
Om en vårdaktör slutar på mottagningen, men framöver kommer att arbeta inom vården,<br />
räcker det med att ta bort behörigheterna (Lägg till/ta bort behörighet i menyn till vänster).<br />
Radera användarkontot görs enbart när någon går i pension eller inte kommer att arbeta mer<br />
inom vården.<br />
Vad gör jag om en vårdaktör går på tjänstledighet<br />
Ta bort vårdaktörens behörigheter (Lägg till/ta bort behörighet i menyn till vänster), eller<br />
inaktivera användarkontot. Ange skälet ”På egen begäran” (se Inaktivera vårdaktörskonto).<br />
Copyright <strong>Mina</strong> vårdkontakter 130710 71
Vad gör jag om en vårdaktör kommer åter från tjänstledighet<br />
1. Återaktivera användarkontot om det är inaktiverat (se Återaktivera låst<br />
vårdaktörskonto).<br />
2. Tilldela vårdaktören behörigheter (Lägg till/ta bort behörighet i menyn till vänster).<br />
Vad gör ärendemottagaren om det kommer ett ärende till en<br />
vårdpersonal som är på semester<br />
Om invånaren särskilt angett att han eller hon inte vill ha en annan vårdgivare kan<br />
ärendemottagaren skicka ett delsvar till invånaren och informera om att vårdgivaren har<br />
semester men kommer att hantera ärendet när han/hon är åter.<br />
Om invånaren kan ha kontakt med annan vårdgivare kan ärendet fördelas/omfördelas till<br />
annan vårdgivare.<br />
Hur gör en ärendemottagare som själv ska svara slutgiltigt på ett<br />
ärende<br />
Ärendemottagaren måste ha tilldelats behörigheten Vårdgivare för att kunna svara slutgiltigt<br />
på ärenden.<br />
1. Gå in under fliken Ärendehantering.<br />
2. Klicka på datumet, invånarens namn, personnummer eller ärendets namn, för det<br />
ärende som ska besvaras.<br />
3. Klicka på knappen Besvara, som tillhör rubriken Besvara direkt. Under rubriken<br />
Besvara direkt, klicka på knappen Besvara.<br />
4. Besvara ärendet.<br />
Copyright <strong>Mina</strong> vårdkontakter 130710 72