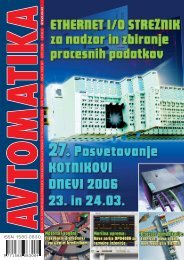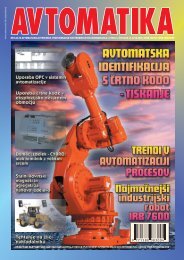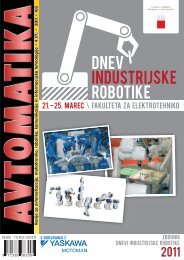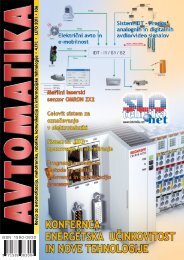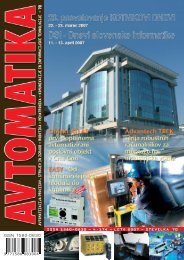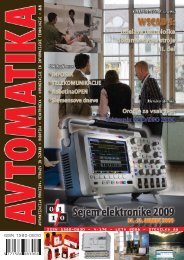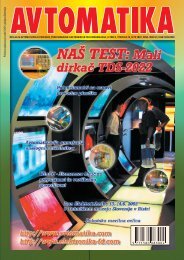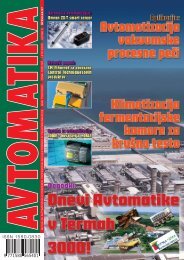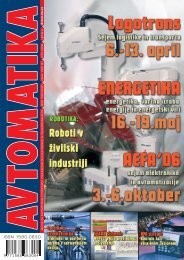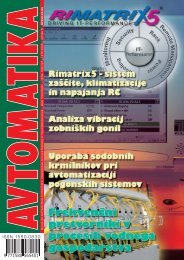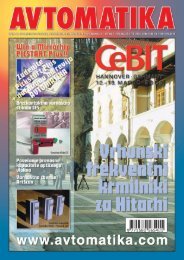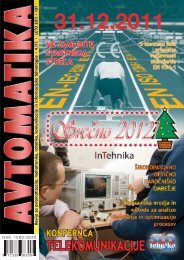Rockwell Software programska oprema - Avtomatika
Rockwell Software programska oprema - Avtomatika
Rockwell Software programska oprema - Avtomatika
You also want an ePaper? Increase the reach of your titles
YUMPU automatically turns print PDFs into web optimized ePapers that Google loves.
CAD/CAM SISTEMI: Načrtovanje električnih načrtov z WSCAD<br />
AVTOMATIKA<br />
Info vrstico seveda lahko pripnete na<br />
zgornji rob zaslona ali pa jo prikažete<br />
v lastnem okencu. Če potrebujete več<br />
prostora na zaslonu, jo lahko naredite<br />
tudi nevidno, pri zahtevi po vnašanju<br />
besedila se avtomatično pojavi na<br />
zaslonu, po končanem vnosu pa zopet<br />
izgine.<br />
odpre okno z zadnjimi 20. vnosi. Sedaj<br />
lahko izberete odgovarjajoče besedilo,<br />
ter ga prenesete v polje za vnos besedila<br />
s pomočjo gumba na desni ('ü').<br />
Naslednje polje kaže trenutno risalno<br />
barvo. V WSCAD za Windows je na<br />
voljo 16 barv, ki jih lahko uporabljate po<br />
vaših željah. Polje odprete z enojnim<br />
klikom, nato pa izberete želeno barvo.<br />
Pri zamenjavi tipa linije je postopek prav<br />
tako enostaven: kliknite na polje in odprlo<br />
se vam bo okence s seznamom obstoječih<br />
tipov linij. To polje ima dodatno<br />
funkcijo: klik z desnim miškinim gumbom<br />
odpre okence namenjeno spreminjanju<br />
debeline linije.<br />
Statusna vrstica<br />
Statusna vrstica (slika 7) prikazuje podatke<br />
v splošni obliki. Poleg pokazateljev koordinat,<br />
formata strani, in količine prostega<br />
spomina, se na skrajno levi strani nahaja<br />
tudi opis trenutno izbranega ukaza<br />
(samo za Windows 95/98 in NT).<br />
Delo z miško<br />
Pri delu z grafičnim vmesnikom kot so<br />
Windows, je uporaba miške vsakdanja<br />
stvar. V WSCAD za Windows pa ima kurzor<br />
tudi druge funkcije, kot je npr. vstavljanje<br />
elementov. En pritisk na levi miškin<br />
gumb pomeni potrditev. Notranje funkcije<br />
WSCAD za Windows dovoljujejo uporabo<br />
desnega miškinega gumba za preklic<br />
ukaza (kot v prejšnjih verzijah). V glavnem<br />
meniju to ni mogoče, saj ta ukaz ni<br />
združljiv s standardnimi funkcijami sistema<br />
Windows. Premikanje in spreminjanje<br />
velikosti posameznih oken je običajen del<br />
delovanja oken, oblika kurzorja pa vam<br />
daje nazorne napotke kako to tudi narediti.<br />
Desni miškin gumb vam daje dostop do<br />
zelo pomembne funkcije WSCAD za Windows.<br />
Če postavite kurzor na katerikoli<br />
objekt (element) in kliknete na desni miškin<br />
gumb, se bo prikazal posebni meni z<br />
značilnostmi izbranega elementa. To se<br />
ne nanaša le na elemente v risbah, temveč<br />
tudi na ikone v orodnih vrsticah. V<br />
primeru, da želite izbrati določen del risbe<br />
za kopiranje ali urejevanje, lahko to<br />
naredite z miško. Z levim miškinim gumbom<br />
kliknite v kot želenega območja, držite<br />
gumb in premikajte kurzor z miško. S<br />
tem boste narisali pravokotnik. Nato spustite<br />
gumb in vsi elementi znotraj pravokotnika<br />
bodo izrisani poudarjeno. Za izbrano<br />
področje lahko sedaj izberete<br />
ukaz 'Kopiraj'. Za preklic izbora enostavno<br />
kliknete kamorkoli v risalnem oknu.<br />
Naslednja uporabna lastnost je t.i. 'Panning',<br />
ki ob dotiku kurzorja s stranico risalnega<br />
okna premakne celotno risbo v oknu.<br />
Zaradi preprečitve premika risbe ob<br />
vsakokratnem premiku miške proti menijem<br />
in orodnim vrsticam, je ta funkcija<br />
aktivirana le pri pritisnjeni tipki ali<br />
aktiviranju srednjega miškinega gumba.<br />
Pod pojmom lastnosti objekta se skriva<br />
nova in zelo pomembna lastnost. S klikom<br />
na desni miškin gumb se vam odpre meni,<br />
ki se nanaša na objekt na katerega kaže<br />
kurzor. Če je objekt npr. element, se bo<br />
odprl meni 'Parametri elementa' in njegovi<br />
uporabni ukazi, če pa kliknete v<br />
bližini ukazne vrstice, jo lahko vklopite ali<br />
izklopite. Ta funkcija se vam bo zaradi<br />
svoje uporabnosti zelo hitro priljubila!<br />
Funkcijske tipke<br />
Tudi ob grafičnem vmesniku ne smemo<br />
pozabiti na funkcijske tipke, saj jih lahko<br />
uporabimo za hiter dostop do pogosto<br />
uporabljanih ukazov. Funkcijska tipka F4<br />
je npr. zelo uporabna za prilagoditev risbe<br />
trenutnemu oknu, tipki F2 in F3 za hitro<br />
povečavo (pomanjšavo), F5 za preklapljanje<br />
točkovnega načina premika in F7<br />
za preklapljanje prikaza mreže.<br />
Vsi izkušeni uporabniki sistema Windows<br />
ste seveda že dobro seznanjeni s funkcijsko<br />
tipko F1 za On-line pomoč. S to tipko<br />
imate v WSCAD za Windows dostop do<br />
celotnega uporabniškega priročnika, kot<br />
tudi do nasvetov in namigov ('tips and<br />
hints').<br />
V naslednjih vrsticah so opisane vse funkcijske tipke:<br />
TIPKA<br />
FUNKCIJA<br />
F1<br />
on-line pomoč<br />
F2<br />
povečava slike (središče risbe je kurzor)<br />
F3<br />
pomanjšava slike<br />
F4<br />
prilagoditev slike risalnemu oknu<br />
CTRL + F4 prikaz slike v merilu 1:1<br />
ALT + F4<br />
izhod iz WSCAD-a<br />
F5<br />
vklop/izklop točkovnega načina premika<br />
F6<br />
vklop/izklop pravokotnega načina<br />
F7<br />
vklop/izklop prikaza mreže<br />
F8<br />
prikaz koordinat v mm/palcih<br />
F9<br />
izhodišče kurzorja absolutno/relativno<br />
F10<br />
vklop/izklop avtomatskega povezovanja<br />
F11<br />
ponoven izris trenutnega okna<br />
Tabela 1: Seznam funkcijskih tipk<br />
Vnos preko tipkovnice<br />
Poleg navadnega vnosa besedila in<br />
uporabe funkcijskih tipk, imate preko tipkovnice<br />
tudi dostop do vseh menijskih<br />
ukazov: pritisnite na tipko ALT in na<br />
podčrtano črko v menijskem ukazu. Tipko<br />
ESC uporabljate za izhod iz operacij<br />
tudi v sistemu Windows.<br />
Zelo pomembne so tudi naslednje funkcije<br />
tipkovnice:<br />
l<br />
Štiri smerne tipke so pri risanju ekvivalentne<br />
miški. Včasih je za nastavitev<br />
kurzorja enostavneje uporabiti te<br />
tipke. Ob pritisku na tipko se<br />
hitrost kurzorja poveča.<br />
l Tipka ima v večini primerov<br />
enako funkcijo kot levi miškin gumb.<br />
l S pomočjo tipk Page up in Page down<br />
lahko listate po straneh aktivnega projekta.<br />
l S lahko kopirate elemente<br />
izbranega območja (glejte ''Delo z<br />
miško''), kar pomeni, da so ti elementi<br />
najprej preneseni v začasno datoteko<br />
in nato v Windows Clipboard.<br />
l S ali lahko to začasno<br />
datoteko zopet vstavite v risbo, kar<br />
je ekvivalentno ukazu 'Vstavi blok'.<br />
l S ali lahko izbrišete<br />
elemente v izbranem območju.<br />
AVTOMATIKA 5/2000 23