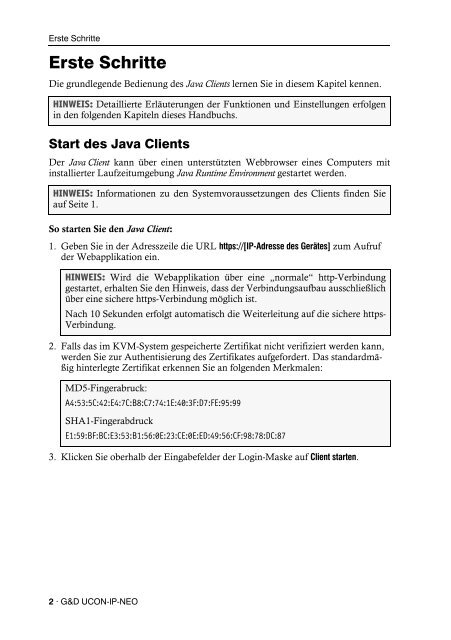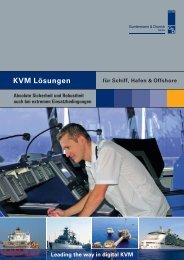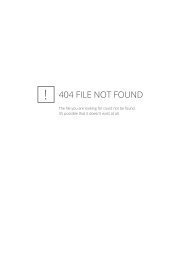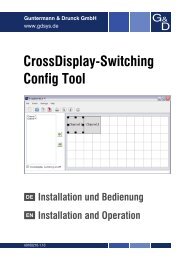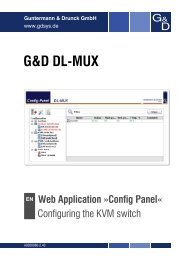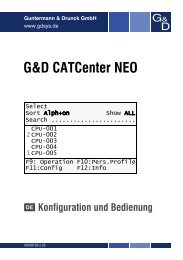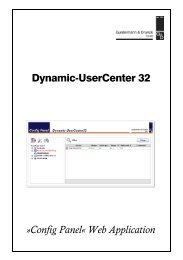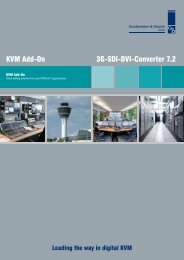Bedienung Java-Client (1.00) - Guntermann und Drunck GmbH
Bedienung Java-Client (1.00) - Guntermann und Drunck GmbH
Bedienung Java-Client (1.00) - Guntermann und Drunck GmbH
Sie wollen auch ein ePaper? Erhöhen Sie die Reichweite Ihrer Titel.
YUMPU macht aus Druck-PDFs automatisch weboptimierte ePaper, die Google liebt.
Erste Schritte<br />
Erste Schritte<br />
Die gr<strong>und</strong>legende <strong>Bedienung</strong> des <strong>Java</strong> <strong>Client</strong>s lernen Sie in diesem Kapitel kennen.<br />
HINWEIS: Detaillierte Erläuterungen der Funktionen <strong>und</strong> Einstellungen erfolgen<br />
in den folgenden Kapiteln dieses Handbuchs.<br />
Start des <strong>Java</strong> <strong>Client</strong>s<br />
Der <strong>Java</strong> <strong>Client</strong> kann über einen unterstützten Webbrowser eines Computers mit<br />
installierter Laufzeitumgebung <strong>Java</strong> Runtime Environment gestartet werden.<br />
HINWEIS: Informationen zu den Systemvoraussetzungen des <strong>Client</strong>s finden Sie<br />
auf Seite 1.<br />
So starten Sie den <strong>Java</strong> <strong>Client</strong>:<br />
1. Geben Sie in der Adresszeile die URL https://[IP-Adresse des Gerätes] zum Aufruf<br />
der Webapplikation ein.<br />
HINWEIS: Wird die Webapplikation über eine „normale“ http-Verbindung<br />
gestartet, erhalten Sie den Hinweis, dass der Verbindungsaufbau ausschließlich<br />
über eine sichere https-Verbindung möglich ist.<br />
Nach 10 Sek<strong>und</strong>en erfolgt automatisch die Weiterleitung auf die sichere https-<br />
Verbindung.<br />
2. Falls das im KVM-System gespeicherte Zertifikat nicht verifiziert werden kann,<br />
werden Sie zur Authentisierung des Zertifikates aufgefordert. Das standardmäßig<br />
hinterlegte Zertifikat erkennen Sie an folgenden Merkmalen:<br />
MD5-Fingerabruck:<br />
A4:53:5C:42:E4:7C:B8:C7:74:1E:40:3F:D7:FE:95:99<br />
SHA1-Fingerabdruck<br />
E1:59:BF:BC:E3:53:B1:56:0E:23:CE:0E:ED:49:56:CF:98:78:DC:87<br />
3. Klicken Sie oberhalb der Eingabefelder der Login-Maske auf <strong>Client</strong> starten.<br />
2 · G&D UCON-IP-NEO