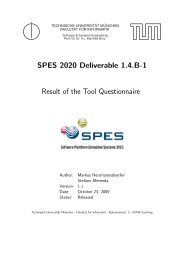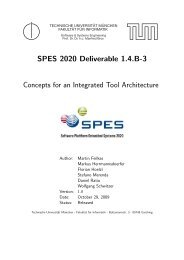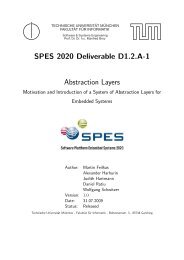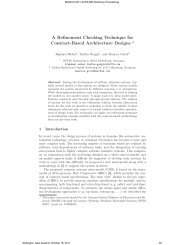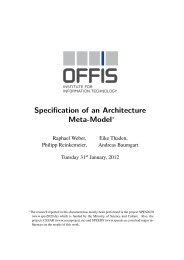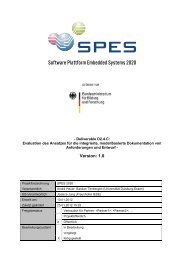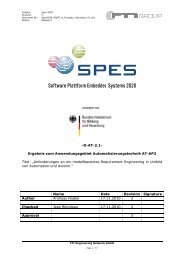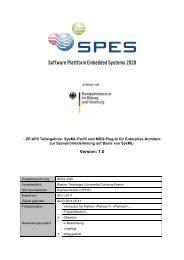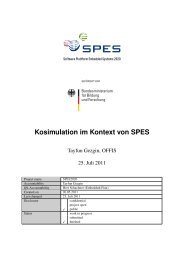download - SPES 2020
download - SPES 2020
download - SPES 2020
Erfolgreiche ePaper selbst erstellen
Machen Sie aus Ihren PDF Publikationen ein blätterbares Flipbook mit unserer einzigartigen Google optimierten e-Paper Software.
6 Kurzanleitung: Installation und Verwendung des Profils<br />
Das Gesamtprofil des Requirements Views wird in Form eines sogenannten MDG-<br />
Plug-Ins (siehe [Sparx10]) für Enterprise Architect zur Verfügung gestellt. In diesem<br />
Abschnitt wird allgemein und in Kürze die Installation, Verwendung und die Erweiterung<br />
des Profils erläutert. Detailliertere Informationen zur MDG-Technologie, sowie<br />
zur Verwendung und Erweiterung von UML/SysML-Profilen in Enterprise Architect<br />
und generell zur Modellierung mit Enterprise Architect werden in [Sparx09] und<br />
[Sparx10] gegeben. Eine etwas detailliertere Beschreibung und weitere Hinweise zur<br />
Verwendung der einzelnen Pakete lassen sich falls nötig den Teilergebnissen entnehmen<br />
(siehe [<strong>SPES</strong>11b], [<strong>SPES</strong>11c] [<strong>SPES</strong>11d]).<br />
6.1 Installation der MDG-Technologie<br />
Das MDG-Plug-In befindet sich zusammen mit der Enterprise Architect Projektdatei<br />
des Profils im ZIP-Archiv. Im Folgenden wird beschrieben, wie solch ein MDG-Profil<br />
in Enterprise Architect eingebunden werden kann.<br />
1. Entpacken der ZIP-Datei. Entpacken Sie die ZIP-Datei in einen Ordner auf der lokalen<br />
Festplatte. Es werden zwei Dateien entpackt: eine EAP- und eine XML-Datei.<br />
2. Öffnen Sie Enterprise Architect. Starten Sie die Enterprise Architect Anwendung,<br />
um das MDG-Plug-In einzubinden.<br />
3. Öffnen Sie den MDG-Technologie-Dialog. Klicken Sie dazu im Enterprise-Architect-<br />
Menü auf „Settings“ und danach auf die Menüoption „MDG Technologies“.<br />
4. Definieren Sie einen neuen MDG-Pfad. Im MDG-Technologie-Dialog, klicken Sie<br />
auf „Advance“ und im darauf folgenden Fenster auf „Add“ und dann auf „Add Path…“.<br />
Geben Sie den Ordner an, in den Sie die ZIP-Datei in Schritt 1 entpackt haben. Der<br />
Zielordner ist der Ordner, in dem die XML-Datei entpackt wurde. Klicken Sie anschließend<br />
auf OK. Enterprise Architect wird Sie darauf hinweisen, dass die Änderungen<br />
erst nach einem Neustart übernommen werden.<br />
5. Starten Sie Enterprise Architect neu, um die Änderungen zu übernehmen.<br />
6. Überprüfen Sie, ob die MDG-Technologie eingebunden ist, indem Sie den MDG-<br />
Technologie-Dialog wie unter Schritt 4 öffnen. Es sollte nun unter „Technologies“ das<br />
entsprechende SysML Plug-In aufgeführt werden.<br />
Weitere Möglichkeiten zur Einbindung von MDG-Plug-Ins in Enterprise Architect sind<br />
in [Sparx10] erläutert.<br />
6.2 Verwendung des Profils<br />
Im Folgenden wird beschrieben, wie das SysML-Profil in Enterprise Architect verwendet<br />
werden kann.<br />
1. Erstellen Sie eine neue EA-Projektdatei. Klicken Sie dazu in Enterprise Architect<br />
auf „File“ und dann „New Project“. Wählen Sie einen geeigneten Pfad und Dateinamen<br />
für die Projektdatei und klicken Sie auf „speichern“.<br />
2. Erstellen Sie ein neues Paket unter dem Wurzelknoten „Model“ im „Project Browser“.<br />
Verwenden Sie dazu entweder die „Add a Package“ oder drücken Sie „Strg+W“.<br />
Geben Sie dem Projekt einen geeigneten Namen und eine geeignete Sicht auf die<br />
Modelle, die Sie in diesem Paket erstellen möchten. Klicken Sie anschließend auf<br />
OK.<br />
3. Erstellen Sie ein neues Diagramm, indem Sie mit der rechten Maustaste auf das in<br />
Schritt 2) erstellte Paket klicken und unter dem Menüeintrag „Add“ auf „Add Dia-<br />
Zuletzt geändert: 06.06.2011 15:24 26/34