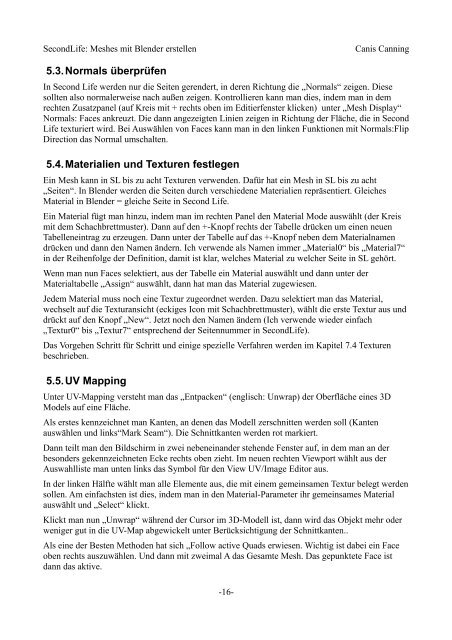Mesh ist in SecondLife
Mesh ist in SecondLife
Mesh ist in SecondLife
Erfolgreiche ePaper selbst erstellen
Machen Sie aus Ihren PDF Publikationen ein blätterbares Flipbook mit unserer einzigartigen Google optimierten e-Paper Software.
<strong>SecondLife</strong>: <strong>Mesh</strong>es mit Blender erstellen<br />
Canis Cann<strong>in</strong>g<br />
5.3.Normals überprüfen<br />
In Second Life werden nur die Seiten gerendert, <strong>in</strong> deren Richtung die „Normals“ zeigen. Diese<br />
sollten also normalerweise nach außen zeigen. Kontrollieren kann man dies, <strong>in</strong>dem man <strong>in</strong> dem<br />
rechten Zusatzpanel (auf Kreis mit + rechts oben im Editierfenster klicken) unter „<strong>Mesh</strong> Display“<br />
Normals: Faces ankreuzt. Die dann angezeigten L<strong>in</strong>ien zeigen <strong>in</strong> Richtung der Fläche, die <strong>in</strong> Second<br />
Life texturiert wird. Bei Auswählen von Faces kann man <strong>in</strong> den l<strong>in</strong>ken Funktionen mit Normals:Flip<br />
Direction das Normal umschalten.<br />
5.4.Materialien und Texturen festlegen<br />
E<strong>in</strong> <strong>Mesh</strong> kann <strong>in</strong> SL bis zu acht Texturen verwenden. Dafür hat e<strong>in</strong> <strong>Mesh</strong> <strong>in</strong> SL bis zu acht<br />
„Seiten“. In Blender werden die Seiten durch verschiedene Materialien repräsentiert. Gleiches<br />
Material <strong>in</strong> Blender = gleiche Seite <strong>in</strong> Second Life.<br />
E<strong>in</strong> Material fügt man h<strong>in</strong>zu, <strong>in</strong>dem man im rechten Panel den Material Mode auswählt (der Kreis<br />
mit dem Schachbrettmuster). Dann auf den +-Knopf rechts der Tabelle drücken um e<strong>in</strong>en neuen<br />
Tabellene<strong>in</strong>trag zu erzeugen. Dann unter der Tabelle auf das +-Knopf neben dem Materialnamen<br />
drücken und dann den Namen ändern. Ich verwende als Namen immer „Material0“ bis „Material7“<br />
<strong>in</strong> der Reihenfolge der Def<strong>in</strong>ition, damit <strong>ist</strong> klar, welches Material zu welcher Seite <strong>in</strong> SL gehört.<br />
Wenn man nun Faces selektiert, aus der Tabelle e<strong>in</strong> Material auswählt und dann unter der<br />
Materialtabelle „Assign“ auswählt, dann hat man das Material zugewiesen.<br />
Jedem Material muss noch e<strong>in</strong>e Textur zugeordnet werden. Dazu selektiert man das Material,<br />
wechselt auf die Texturansicht (eckiges Icon mit Schachbrettmuster), wählt die erste Textur aus und<br />
drückt auf den Knopf „New“. Jetzt noch den Namen ändern (Ich verwende wieder e<strong>in</strong>fach<br />
„Textur0“ bis „Textur7“ entsprechend der Seitennummer <strong>in</strong> <strong>SecondLife</strong>).<br />
Das Vorgehen Schritt für Schritt und e<strong>in</strong>ige spezielle Verfahren werden im Kapitel 7.4 Texturen<br />
beschrieben.<br />
5.5.UV Mapp<strong>in</strong>g<br />
Unter UV-Mapp<strong>in</strong>g versteht man das „Entpacken“ (englisch: Unwrap) der Oberfläche e<strong>in</strong>es 3D<br />
Models auf e<strong>in</strong>e Fläche.<br />
Als erstes kennzeichnet man Kanten, an denen das Modell zerschnitten werden soll (Kanten<br />
auswählen und l<strong>in</strong>ks“Mark Seam“). Die Schnittkanten werden rot markiert.<br />
Dann teilt man den Bildschirm <strong>in</strong> zwei nebene<strong>in</strong>ander stehende Fenster auf, <strong>in</strong> dem man an der<br />
besonders gekennzeichneten Ecke rechts oben zieht. Im neuen rechten Viewport wählt aus der<br />
Auswahll<strong>ist</strong>e man unten l<strong>in</strong>ks das Symbol für den View UV/Image Editor aus.<br />
In der l<strong>in</strong>ken Hälfte wählt man alle Elemente aus, die mit e<strong>in</strong>em geme<strong>in</strong>samen Textur belegt werden<br />
sollen. Am e<strong>in</strong>fachsten <strong>ist</strong> dies, <strong>in</strong>dem man <strong>in</strong> den Material-Parameter ihr geme<strong>in</strong>sames Material<br />
auswählt und „Select“ klickt.<br />
Klickt man nun „Unwrap“ während der Cursor im 3D-Modell <strong>ist</strong>, dann wird das Objekt mehr oder<br />
weniger gut <strong>in</strong> die UV-Map abgewickelt unter Berücksichtigung der Schnittkanten..<br />
Als e<strong>in</strong>e der Besten Methoden hat sich „Follow active Quads erwiesen. Wichtig <strong>ist</strong> dabei e<strong>in</strong> Face<br />
oben rechts auszuwählen. Und dann mit zweimal A das Gesamte <strong>Mesh</strong>. Das gepunktete Face <strong>ist</strong><br />
dann das aktive.<br />
-16-