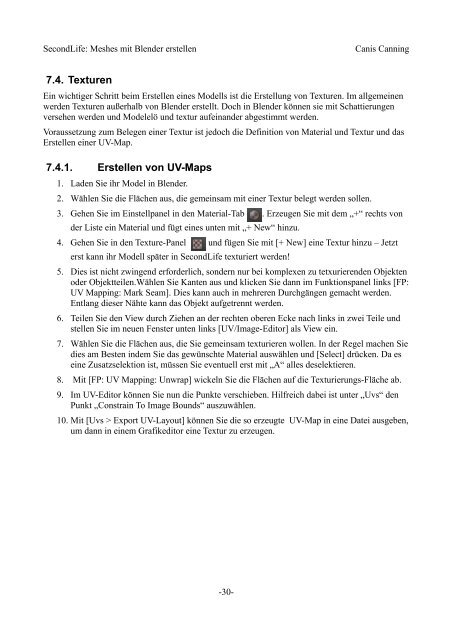Mesh ist in SecondLife
Mesh ist in SecondLife
Mesh ist in SecondLife
Sie wollen auch ein ePaper? Erhöhen Sie die Reichweite Ihrer Titel.
YUMPU macht aus Druck-PDFs automatisch weboptimierte ePaper, die Google liebt.
<strong>SecondLife</strong>: <strong>Mesh</strong>es mit Blender erstellen<br />
Canis Cann<strong>in</strong>g<br />
7.4. Texturen<br />
E<strong>in</strong> wichtiger Schritt beim Erstellen e<strong>in</strong>es Modells <strong>ist</strong> die Erstellung von Texturen. Im allgeme<strong>in</strong>en<br />
werden Texturen außerhalb von Blender erstellt. Doch <strong>in</strong> Blender können sie mit Schattierungen<br />
versehen werden und Modelelö und textur aufe<strong>in</strong>ander abgestimmt werden.<br />
Voraussetzung zum Belegen e<strong>in</strong>er Textur <strong>ist</strong> jedoch die Def<strong>in</strong>ition von Material und Textur und das<br />
Erstellen e<strong>in</strong>er UV-Map.<br />
7.4.1. Erstellen von UV-Maps<br />
1. Laden Sie ihr Model <strong>in</strong> Blender.<br />
2. Wählen Sie die Flächen aus, die geme<strong>in</strong>sam mit e<strong>in</strong>er Textur belegt werden sollen.<br />
3. Gehen Sie im E<strong>in</strong>stellpanel <strong>in</strong> den Material-Tab . Erzeugen Sie mit dem „+“ rechts von<br />
der L<strong>ist</strong>e e<strong>in</strong> Material und fügt e<strong>in</strong>es unten mit „+ New“ h<strong>in</strong>zu.<br />
4. Gehen Sie <strong>in</strong> den Texture-Panel und fügen Sie mit [+ New] e<strong>in</strong>e Textur h<strong>in</strong>zu – Jetzt<br />
erst kann ihr Modell später <strong>in</strong> <strong>SecondLife</strong> texturiert werden!<br />
5. Dies <strong>ist</strong> nicht zw<strong>in</strong>gend erforderlich, sondern nur bei komplexen zu tetxurierenden Objekten<br />
oder Objektteilen.Wählen Sie Kanten aus und klicken Sie dann im Funktionspanel l<strong>in</strong>ks [FP:<br />
UV Mapp<strong>in</strong>g: Mark Seam]. Dies kann auch <strong>in</strong> mehreren Durchgängen gemacht werden.<br />
Entlang dieser Nähte kann das Objekt aufgetrennt werden.<br />
6. Teilen Sie den View durch Ziehen an der rechten oberen Ecke nach l<strong>in</strong>ks <strong>in</strong> zwei Teile und<br />
stellen Sie im neuen Fenster unten l<strong>in</strong>ks [UV/Image-Editor] als View e<strong>in</strong>.<br />
7. Wählen Sie die Flächen aus, die Sie geme<strong>in</strong>sam texturieren wollen. In der Regel machen Sie<br />
dies am Besten <strong>in</strong>dem Sie das gewünschte Material auswählen und [Select] drücken. Da es<br />
e<strong>in</strong>e Zusatzselektion <strong>ist</strong>, müssen Sie eventuell erst mit „A“ alles deselektieren.<br />
8. Mit [FP: UV Mapp<strong>in</strong>g: Unwrap] wickeln Sie die Flächen auf die Texturierungs-Fläche ab.<br />
9. Im UV-Editor können Sie nun die Punkte verschieben. Hilfreich dabei <strong>ist</strong> unter „Uvs“ den<br />
Punkt „Constra<strong>in</strong> To Image Bounds“ auszuwählen.<br />
10. Mit [Uvs > Export UV-Layout] können Sie die so erzeugte UV-Map <strong>in</strong> e<strong>in</strong>e Datei ausgeben,<br />
um dann <strong>in</strong> e<strong>in</strong>em Grafikeditor e<strong>in</strong>e Textur zu erzeugen.<br />
-30-