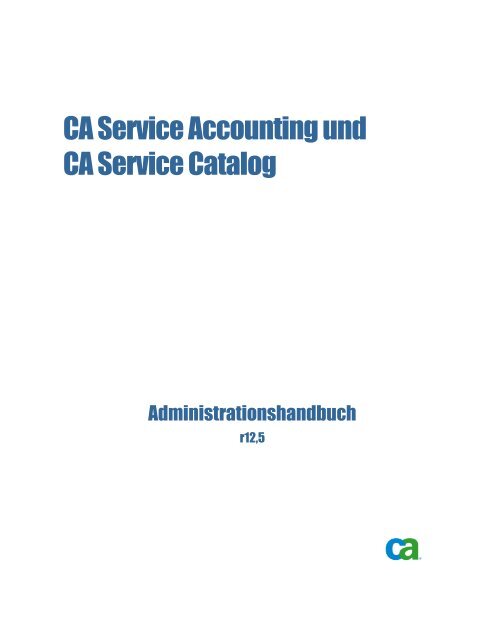CA Service Accounting und CA Service Catalog ...
CA Service Accounting und CA Service Catalog ...
CA Service Accounting und CA Service Catalog ...
Erfolgreiche ePaper selbst erstellen
Machen Sie aus Ihren PDF Publikationen ein blätterbares Flipbook mit unserer einzigartigen Google optimierten e-Paper Software.
<strong>CA</strong> <strong>Service</strong> <strong>Accounting</strong> <strong>und</strong><br />
<strong>CA</strong> <strong>Service</strong> <strong>Catalog</strong><br />
Administrationshandbuch<br />
r12,5
Diese Dokumentation <strong>und</strong> die dazugehörigen Software-Hilfeprogramme (nachfolgend als die "Dokumentation"<br />
bezeichnet) dienen ausschließlich zu Informationszwecken des Nutzers <strong>und</strong> können jederzeit durch <strong>CA</strong> geändert<br />
oder zurückgenommen werden.<br />
Diese Dokumentation darf ohne vorherige schriftliche Genehmigung von <strong>CA</strong> weder vollständig noch auszugsweise<br />
kopiert, übertragen, vervielfältigt, veröffentlicht, geändert oder dupliziert werden. Diese Dokumentation ist<br />
vertraulich <strong>und</strong> geistiges Eigentum von <strong>CA</strong> <strong>und</strong> darf vom Benutzer weder veröffentlicht noch zu anderen Zwecken<br />
verwendet werden als solchen, die in einem separaten Vertraulichkeitsabkommen zwischen dem Nutzer <strong>und</strong> <strong>CA</strong><br />
erlaubt sind.<br />
Ungeachtet der oben genannten Bestimmungen ist der Nutzer, der über eine Lizenz verfügt, berechtigt, eine<br />
angemessene Anzahl an Kopien dieser Dokumentation zum eigenen Gebrauch für sich <strong>und</strong> seine Angestellten im<br />
Zusammenhang mit der betreffenden Software auszudrucken, vorausgesetzt, dass jedes kopierte Exemplar diesen<br />
Urheberrechtsvermerk <strong>und</strong> sonstige Hinweise von <strong>CA</strong> enthält.<br />
Das Recht zum Anfertigen einer Kopie der Dokumentation beschränkt sich auf den Zeitraum der vollen Wirksamkeit<br />
der Produktlizenz. Sollte die Lizenz aus irgendeinem Gr<strong>und</strong> enden, bestätigt der Nutzer gegenüber <strong>CA</strong> schriftlich,<br />
dass alle Kopien oder Teilkopien der Dokumentation an <strong>CA</strong> zurückgegeben oder vernichtet worden sind.<br />
SOWEIT NACH ANWENDBAREM RECHT ERLAUBT, STELLT <strong>CA</strong> DIESE DOKUMENTATION IM VORLIEGENDEN<br />
ZUSTAND OHNE JEGLICHE GEWÄHRLEISTUNG ZUR VERFÜGUNG; DAZU GEHÖREN INSBESONDERE<br />
STILLSCHWEIGENDE GEWÄHRLEISTUNGEN DER MARKTTAUGLICHKEIT, DER EIGNUNG FÜR EINEN BESTIMMTEN<br />
ZWECK UND DER NICHTVERLETZUNG VON RECHTEN. IN KEINEM FALL HAFTET <strong>CA</strong> GEGENÜBER DEM NUTZER<br />
ODER DRITTEN FÜR VERLUSTE ODER UNMITTELBARE ODER MITTELBARE SCHÄDEN, DIE AUS DER VERWENDUNG<br />
DIESER DOKUMENTATION ENTSTEHEN; DAZU GEHÖREN INSBESONDERE ENTGANGENE GEWINNE,<br />
VERLORENGEGANGENE INVESTITIONEN, BETRIEBSUNTERBRECHUNG, VERLUST VON GOODWILL ODER<br />
DATENVERLUST, SELBST WENN <strong>CA</strong> ÜBER DIE MÖGLICHKEIT DIESES VERLUSTES ODER SCHADENS INFORMIERT<br />
WURDE.<br />
Die Verwendung aller in der Dokumentation aufgeführten Software-Produkte unterliegt den entsprechenden<br />
Lizenzvereinbarungen, <strong>und</strong> diese werden durch die Bedingungen dieses Urheberrechtsvermerks in keiner Weise<br />
verändert.<br />
Diese Dokumentation wurde von <strong>CA</strong> hergestellt.<br />
Diese Dokumentation wird mit „Restricted Rights“ (eingeschränkten Rechten) geliefert. Die Verwendung,<br />
Duplizierung oder Veröffentlichung durch die US-Regierung unterliegt den in FAR, Absätze 12.212, 52.227-14 <strong>und</strong><br />
52.227-19(c)(1) bis (2) <strong>und</strong> DFARS, Absatz 252.227-7014(b)(3) festgelegten Einschränkungen, soweit anwendbar,<br />
oder deren Folgebestimmungen.<br />
Copyright © 2009 <strong>CA</strong>. Alle Rechte vorbehalten. Alle Marken, Produktnamen, Dienstleistungsmarken oder Logos, auf<br />
die hier verwiesen wird, sind Eigentum der entsprechenden Rechtsinhaber.
<strong>CA</strong>-Produktreferenzen<br />
Dieses Dokument bezieht sich auf die folgenden <strong>CA</strong>-Produkte oder -<br />
Komponenten:<br />
■<br />
■<br />
■<br />
■<br />
■<br />
<strong>CA</strong> <strong>Service</strong> <strong>Accounting</strong><br />
<strong>CA</strong> <strong>Service</strong> <strong>Catalog</strong><br />
<strong>CA</strong> Embedded Entitlements Manager (<strong>CA</strong> EEM)<br />
<strong>CA</strong> CMDB<br />
<strong>CA</strong> <strong>Service</strong> Desk Manager<br />
■ <strong>CA</strong> SiteMinder ®<br />
■<br />
■<br />
<strong>CA</strong> Asset Portfolio Management (<strong>CA</strong>)<br />
<strong>CA</strong> MICS ® Resource Management<br />
■ <strong>CA</strong> JARS ®<br />
■<br />
■<br />
■<br />
■<br />
■<br />
■<br />
■<br />
<strong>CA</strong> Storage-Ressourcen-Manager (<strong>CA</strong> SRM)<br />
<strong>CA</strong> <strong>Service</strong> Assure<br />
<strong>CA</strong> <strong>Service</strong> Metric Analysis (<strong>CA</strong> SMA)<br />
<strong>CA</strong> Workflow<br />
Administration ® Quick Start Dashboard<br />
<strong>CA</strong> IT-Prozessautomatisierungs-Manager (<strong>CA</strong> IT PAM)<br />
<strong>CA</strong> Business Intelligence
Technischer Support – Kontaktinformationen<br />
Wenn Sie technische Unterstützung für dieses Produkt benötigen, wenden Sie<br />
sich an den Technischen Support unter http://www.ca.com/worldwide. Dort<br />
finden Sie eine Liste mit Standorten <strong>und</strong> Telefonnummern sowie Informationen<br />
zu den Bürozeiten.
Inhalt<br />
Kapitel 1: Architektur 15<br />
Standardkomponenten ........................................................................ 15<br />
Kapitel 2: Verwaltungsfunktionen <strong>und</strong> -tools 17<br />
Administratorfunktionen ...................................................................... 17<br />
Administration Quick Start-Dashboard ......................................................... 18<br />
Meldungen <strong>und</strong> Warnungen ................................................................... 19<br />
Hinzufügen von Nachrichtenmeldungen .................................................... 19<br />
Anzeigen von Änderungsereignissen ....................................................... 21<br />
Anzeigen von Warnungen ................................................................. 22<br />
Wiederholen einer fehlgeschlagenen Aktion ................................................. 23<br />
Dokumente .................................................................................. 24<br />
Hinzufügen von Dokumentordnern ......................................................... 24<br />
Hochladen von Dokumenten ............................................................... 25<br />
Anzeigen von Ordnern .................................................................... 25<br />
Anzeigen von Dokumenten ................................................................ 25<br />
Suchen ...................................................................................... 26<br />
Nach Konten suchen ...................................................................... 26<br />
Verwaltungs-Tools ............................................................................ 27<br />
Ereignisse, Regeln <strong>und</strong> Aktionen ............................................................... 28<br />
Hinzufügen eines benutzerdefinierten Ereignistyps .......................................... 29<br />
Verwalten der Regeln für einen Ereignistyp ................................................. 30<br />
Hinzufügen einer Regel .................................................................... 31<br />
Ereignisfilter .............................................................................. 32<br />
Aktivieren oder Deaktivieren einer Regel ................................................... 33<br />
Löschen von Regeln ....................................................................... 33<br />
Aktionen ................................................................................. 34<br />
Verwalten der Aktionen für eine Regel ...................................................... 35<br />
Hinzufügen einer Regelaktion .............................................................. 35<br />
Deaktivieren einer Aktion .................................................................. 38<br />
Aktivieren einer Aktion .................................................................... 39<br />
Löschen einer Aktion ...................................................................... 39<br />
Bereitstellen eines logischen Ereignisses .................................................... 40<br />
Scheduler .................................................................................... 42<br />
Hinzufügen eines geplanten Tasks ......................................................... 42<br />
Bearbeiten eines geplanten Tasks .......................................................... 44<br />
Löschen eines geplanten Tasks ............................................................ 44<br />
Inhalt 5
Kapitel 3: Verwalten von Geschäftsbereichen <strong>und</strong> Konten 45<br />
Administration von gemeinsamen <strong>und</strong> unabhängigen Geschäftsbereichen ........................ 46<br />
Überlegungen zur gemeinsamen Geschäftsbereichsadministration ............................ 47<br />
Empfehlung--Methode ..................................................................... 48<br />
Empfehlung--Geschäftsbereiche nicht verschieben .......................................... 48<br />
Verwalten von eigenständigen Geschäftsbereichen .............................................. 49<br />
Hinzufügen eines Geschäftsbereichs ........................................................ 51<br />
Bearbeiten eines Geschäftsbereichs ........................................................ 55<br />
Löschen eines Geschäftsbereichs ........................................................... 56<br />
Verwalten der Details eines Geschäftsbereichs .............................................. 56<br />
Konfigurieren der gemeinsamen Verwaltung mehrerer Geschäftsbereiche ........................ 57<br />
Voraussetzungen ......................................................................... 59<br />
So erstellen Sie eine gemeinsame Geschäftsbereich-Zuordnungsdatei: ....................... 60<br />
Beispiel einer Zuordnungsdatei für gemeinsame Geschäftsbereiche .......................... 63<br />
Ausführen des Dienstprogramms zur Zusammenführung gemeinsamer Geschäftsbereiche ..... 65<br />
So verwalten Sie gemeinsame Geschäftsbereiche ........................................... 67<br />
So konfigurieren Sie gemeinsame Nutzungsbedingungen: ................................... 69<br />
Auswirkungen der gemeinsamen Verwaltung mehrerer Geschäftsbereiche auf die<br />
Geschäftsbereichsfunktionen .............................................................. 70<br />
Konten ....................................................................................... 71<br />
Verwalten eines Kontos ................................................................... 71<br />
Hinzufügen eines Kontos .................................................................. 72<br />
Bearbeiten eines Kontos ................................................................... 74<br />
Schließen eines Kontos .................................................................... 75<br />
Löschen eines Kontos ..................................................................... 76<br />
Kapitel 4: Verwalten von Benutzern <strong>und</strong> Rollen 77<br />
Benutzer ..................................................................................... 78<br />
Verwalten von Benutzern .................................................................. 79<br />
Hinzufügen von Benutzern ................................................................. 80<br />
Anzeigen von Benutzerprofilen ............................................................. 84<br />
Bearbeiten von Benutzern ................................................................. 85<br />
Löschen von Benutzern .................................................................... 86<br />
Starten von <strong>CA</strong> Embedded Entitlements Manager (<strong>CA</strong> EEM) .................................. 87<br />
Benutzerdefinierte Gruppen ............................................................... 87<br />
Rollen ....................................................................................... 88<br />
Kapitel 5: Verwalten von Berichten mit dem Berichts-Generator 95<br />
Funktionen der Berichterstellung .............................................................. 96<br />
Datenobjekte ................................................................................. 98<br />
Laufzeitvariablen ......................................................................... 99<br />
6 Administrationshandbuch
Hinzufügen eines Datenobjekts ........................................................... 101<br />
Vordefinierte Datenobjekte ............................................................... 104<br />
Datenansichten .............................................................................. 106<br />
Hinzufügen einer Datenansicht ............................................................ 107<br />
Spaltenregeln ........................................................................... 108<br />
Layouts ..................................................................................... 111<br />
Hinzufügen eines Layouts ................................................................ 112<br />
Layoutstatus ............................................................................ 113<br />
Veröffentlichen eines Berichts in einem Katalog ................................................ 114<br />
Anzeigen von veröffentlichten Berichten ....................................................... 115<br />
Kapitel 6: Verwalten von Dashboards 117<br />
Dashboard-Generator ........................................................................ 117<br />
Verwalten eines Dashboard-Bibliotheksordners ............................................ 117<br />
Verwalten von Inhaltselementen einer Dashboard-Bibliothek ................................ 118<br />
Dashboards ................................................................................. 119<br />
Dashboard-Verwaltung ................................................................... 120<br />
Hinzufügen eines Dashboards ............................................................. 121<br />
Kapitel 7: Verwenden von Webservices 123<br />
Übersicht ................................................................................... 123<br />
Anzeigen der API-Dokumentation ............................................................. 124<br />
Verwalten <strong>und</strong> Bereitstellen von Webservices .................................................. 125<br />
Aufrufen von Webservices mit einem Java-Client .............................................. 126<br />
Voraussetzungen für Clients .............................................................. 127<br />
Generieren der WSDL-Datei für die einzelnen Webservices .................................. 128<br />
Generieren von Java-Stubs für die einzelnen Webservices .................................. 129<br />
Verwenden von Java-Stubs zum Aufrufen der einzelnen Webservices ........................ 130<br />
Initiieren von Anmelde- <strong>und</strong> Abmeldemethoden über einen Client ........................... 131<br />
Verwenden eines Java-Programms zum Aufrufen eines Webservice .......................... 132<br />
Verwenden eines JavaScript-Programms zum Aufrufen eines Webservice .................... 135<br />
So fügen Sie mit Hilfe von Webservices Anhänge zu Aufträgen hinzu ............................ 136<br />
Hinzufügen von Anhängen, die mit Hilfe der Funktion "Dokumentverwaltung" gespeichert wurden<br />
......................................................................................... 137<br />
Hinzufügen von Anhängen, die mit Hilfe von Drittanbieter-WEBDAV gespeichert wurden ...... 138<br />
Kapitel 8: Arbeiten mit dem <strong>Service</strong>-Generator 139<br />
<strong>Service</strong>-Generator ........................................................................... 139<br />
<strong>Service</strong>s .................................................................................... 140<br />
Ändern von Geschäftsbereichen ........................................................... 141<br />
Inhalt 7
Hinzufügen eines neuen <strong>Service</strong>s ......................................................... 142<br />
Hinzufügen eines neuen <strong>Service</strong>ordners ................................................... 146<br />
Verfügbarkeit eines Ordners oder <strong>Service</strong>s................................................. 148<br />
Bearbeiten eines Ordners oder <strong>Service</strong>s ................................................... 149<br />
Löschen eines Ordners oder <strong>Service</strong>s ...................................................... 149<br />
Stornieren eines <strong>Service</strong>s................................................................. 150<br />
Kopieren eines Ordners oder <strong>Service</strong>s ..................................................... 151<br />
Ausschneiden eines Ordners oder <strong>Service</strong>s ................................................ 151<br />
Einfügen eines Ordners oder <strong>Service</strong>s ..................................................... 152<br />
Festlegen von Berechtigungen für <strong>Service</strong>s ................................................ 152<br />
Festlegen hervorgehobener <strong>Service</strong>s ...................................................... 153<br />
<strong>Service</strong>abhängigkeiten ................................................................... 154<br />
Definieren von <strong>Service</strong>abhängigkeiten ..................................................... 154<br />
<strong>Service</strong>- <strong>und</strong> Ordnervererbung ............................................................ 156<br />
Definieren eines <strong>Service</strong>s ................................................................. 159<br />
Grenzwerte für QoS-SLAs ................................................................ 160<br />
Festlegen von QoS SLA-Grenzwerten für Auftragsabwicklungsberichte ....................... 161<br />
Verwenden eines <strong>Service</strong> als Vorlage ...................................................... 162<br />
<strong>Service</strong>optionsgruppen ....................................................................... 163<br />
Hinzufügen einer <strong>Service</strong>optionsgruppe ................................................... 165<br />
Gestufte <strong>Service</strong>optionsgruppe ........................................................... 167<br />
Verfügbarkeit einer <strong>Service</strong>optionsgruppe ................................................. 168<br />
Anzeigen der Definition einer <strong>Service</strong>optionsgruppe ........................................ 168<br />
Bearbeiten der Definition einer <strong>Service</strong>optionsgruppe ...................................... 169<br />
Löschen einer <strong>Service</strong>optionsgruppe ...................................................... 169<br />
Vererben von <strong>Service</strong>optionsgruppen ...................................................... 170<br />
Anzeigen der Abhängigkeiten einer <strong>Service</strong>optionsgruppe................................... 171<br />
<strong>Service</strong>optionsgruppe "Veröffentlichte Berichte" ............................................ 171<br />
Definieren von <strong>Service</strong>optionsgruppen..................................................... 172<br />
Verknüpfen eines <strong>CA</strong> APM-Modells ........................................................ 172<br />
<strong>Service</strong>optionselemente ...................................................................... 173<br />
Definieren von <strong>Service</strong>optionselementen .................................................. 173<br />
Definition von <strong>Service</strong>optionselementen ................................................... 174<br />
Dialogfeld zum Definieren von <strong>Service</strong>optionselementen: Registerkarte "Optionen" ........... 174<br />
Dialogfeld zum Definieren von <strong>Service</strong>optionselementen: Registerkarte "Definition" .......... 194<br />
Entwerfen eines <strong>CA</strong> Workflow-Formulars für die Verknüpfung mit einem <strong>Service</strong>optionselement196<br />
Formularvariablen ....................................................................... 199<br />
Vorbelegen von Auswahl-Steuerelementen in <strong>CA</strong> Workflow-Formularen ...................... 200<br />
Szenario für die Verwendung von Suchparametern zum Füllen von Feldern in <strong>CA</strong> Workflow-<br />
Formularen .............................................................................. 206<br />
Definieren der Länder <strong>und</strong> Standorte der Geschäftsbereiche <strong>und</strong> untergeordneten<br />
Geschäftsbereiche ....................................................................... 207<br />
Erstellen eines Datenobjekts zur Aufforderung der Eingabe eines Landes .................... 207<br />
8 Administrationshandbuch
Auswählen eines Formulars <strong>und</strong> Ändern des Formulars zum Einfügen des neuen Datenobjekts 210<br />
Festlegen eines <strong>Service</strong>s <strong>und</strong> einer <strong>Service</strong>optionsgruppe zum Integrieren des Formulars ..... 214<br />
Erstellen <strong>und</strong> Testen eines Auftrags, der das Formular enthält .............................. 217<br />
Vorbelegen von Textfeldern in <strong>CA</strong> Workflow-Formularen .................................... 219<br />
Erstellen von Gruppen <strong>und</strong> Registerkarten in <strong>CA</strong> Workflow-Formularen ...................... 234<br />
Erstellen der ersten Gruppe .............................................................. 235<br />
Erstellen der zweiten Gruppe ............................................................. 240<br />
Festlegen der Registerkarten für das Formular ............................................. 243<br />
Testen des Formulars in einem Auftrag .................................................... 244<br />
Verwenden von JavaScript-Funktionen zum Anpassen von <strong>CA</strong> Workflow-Formularen .......... 246<br />
Verwenden von Datumssteuerungen in <strong>CA</strong> Workflow-Formularen............................ 250<br />
Attribute zum Validieren von Feldern in <strong>CA</strong> Workflow-Formularen ........................... 256<br />
Sich gegenseitig ausschließende Attribute ................................................. 256<br />
Sonstige Attribute ....................................................................... 257<br />
Datums- <strong>und</strong> Kalenderattribute ........................................................... 259<br />
Kreditkartenattribute ..................................................................... 261<br />
Auftrags-SLAs <strong>und</strong> Kalender .................................................................. 262<br />
Auftrags-SLA ............................................................................ 263<br />
Ausfälle, Ausfallgruppen <strong>und</strong> Ausfallkalender .............................................. 264<br />
Geschäftszeiten .......................................................................... 265<br />
Auswählen der zu überwachenden <strong>Service</strong>optionen ......................................... 265<br />
Erstellen von Auftrags-SLAs .............................................................. 266<br />
So werden Auftrags-SLAs bearbeitet ...................................................... 268<br />
Feste Regeln ............................................................................ 268<br />
Auftrags-SLA-Prozessor .................................................................. 269<br />
Maximale Verzögerung für Auftrags-SLA-Warnungen ....................................... 270<br />
Konfigurieren automatisierter E-Mail-Warnungen für SLA-Warnungen <strong>und</strong> -Verletzungen ..... 271<br />
So erzeugen <strong>und</strong> warten Sie Ausfälle: ..................................................... 273<br />
So erstellen <strong>und</strong> bearbeiten Sie Ausfallgruppen: ........................................... 275<br />
Erstellen <strong>und</strong> Pflegen von Ausfallkalendern ................................................ 277<br />
Einrichten von Geschäftszeiten ........................................................... 280<br />
So ordnen Sie Ausfallkalender <strong>und</strong> Geschäftszeiten einem <strong>Service</strong> zu: ....................... 282<br />
So legen Sie Standardausfallkalender <strong>und</strong> -geschäftszeiten für alle <strong>Service</strong>s eines<br />
Geschäftsbereichs fest: .................................................................. 284<br />
Speichern einer SLA-Historie ............................................................. 286<br />
SLA-Berichte ............................................................................ 287<br />
Kapitel 9: Verwenden des Formulardesigners 289<br />
Erstellen, Anpassen <strong>und</strong> Verwenden von Formularen ........................................... 290<br />
Hauptkomponenten ...................................................................... 292<br />
Elemente eines Formulars ................................................................ 294<br />
Erstellen von Formularen ................................................................. 299<br />
Inhalt 9
Formularattribute ........................................................................ 300<br />
Hinzufügen, Verschieben <strong>und</strong> Löschen von Elementen in einem Formular ........................ 301<br />
So legen Sie HTML-Attribute oder JavaScript-Attribute für ein Element fest: ..................... 304<br />
HTML-Attribute für Elemente ............................................................. 306<br />
JavaScript-Attribute für Elemente ......................................................... 310<br />
So führen Sie automatisierte Aufgaben für Felder durch: ....................................... 312<br />
Optionen für das automatische Füllen <strong>und</strong> Vorbelegen von Feldern .............................. 315<br />
So wird ein Kombinationsfeld auf Basis eines Berichtsdatenobjektes vorausgefüllt................ 316<br />
So verwenden Sie Benutzereingaben für das Vorausfüllen eines Auswahlkästchens: .............. 318<br />
So verwenden Sie JavaScript-Ausdrücke in Feldern: ........................................... 322<br />
Objekte <strong>und</strong> Eigenschaften, die in JavaScript-Ausdrücken spezifiziert werden können ......... 324<br />
Benutzer ................................................................................ 324<br />
Business Unit ............................................................................ 325<br />
Request ................................................................................. 325<br />
<strong>Service</strong> .................................................................................. 325<br />
<strong>Service</strong>optionsgruppen ................................................................... 325<br />
Operatoren .............................................................................. 326<br />
Erforderliche Rückgabewerte ............................................................. 326<br />
Verkettungsoperatoren ................................................................... 326<br />
Vergleichsoperatoren ..................................................................... 327<br />
Logische Operatoren ..................................................................... 327<br />
Füllen von Feldern in Abhängigkeit von JavaScript-Ausdrücken .............................. 328<br />
So können Sie ein Feld auf Basis von Auftragsstatus, Geschäftsbereich, Rolle oder anderen<br />
Kriterien ein- oder ausblenden: ........................................................... 330<br />
So wählen Sie Optionen für Felder standardmäßig anhand von Auftragsstatus, Rolle,<br />
Geschäftsbereich oder anderen Kriterien aus: .............................................. 333<br />
Ausblenden, Aktivieren oder Deaktivieren eines ganzen Formulars unter festgelegten Bedingungen<br />
......................................................................................... 335<br />
So verwenden Sie JavaScript-Funktionen in Feldern: ........................................... 336<br />
Vordefinierte JavaScript-Funktionen ....................................................... 337<br />
So füllen Sie Felder anhand der Benutzereingabe für ein Berichtsdatenobjekt aus: ........... 341<br />
So werden Felder auf Basis von einem Berichtsdatenobjekt <strong>und</strong> JavaScript-Funktionen<br />
vorausgefüllt ............................................................................ 344<br />
So werden Benutzereingaben überprüft ................................................... 347<br />
So verknüpfen Sie zwei Formularfelder für gleichzeitige Aktualisierungen .................... 352<br />
Richtlinien für benutzerdefinierte JavaScript-Funktionen .................................... 353<br />
Anfügen eines Formulars an eine <strong>Service</strong>optionsgruppe ........................................ 353<br />
Erstellen <strong>und</strong> Pflegen von Ordnern ............................................................ 356<br />
Pflegen von Formularen ...................................................................... 359<br />
Zugriffsberechtigungsregeln für Formulardesigner ............................................. 362<br />
Formulare einem anderen Geschäftsbereich zuweisen .......................................... 363<br />
So lokalisieren Sie Formulare ................................................................. 364<br />
Importieren <strong>und</strong> Exportieren von Formularen .................................................. 366<br />
10 Administrationshandbuch
Systemformulare ............................................................................ 366<br />
Allgemeine Informationen ................................................................ 366<br />
Formular "Auftragsinformationen"......................................................... 367<br />
Ausblenden von Formularen .............................................................. 368<br />
Nur auf Aktualisierungen bezogene Informationen ......................................... 368<br />
Einschränkungen ........................................................................ 369<br />
Vordefinierte JavaScript-Funktionen für Systemformulare ................................... 369<br />
Kapitel 10: Arbeiten mit <strong>CA</strong> <strong>Service</strong> <strong>Accounting</strong> 371<br />
Funktionen .................................................................................. 371<br />
<strong>Service</strong>-Generator ........................................................................... 373<br />
Chargeback ............................................................................. 374<br />
Abonnementbasierte Preisfindung ......................................................... 375<br />
Verwendungsbasierte Preisfindung ........................................................ 376<br />
Stufenbasierte Preisfindung............................................................... 377<br />
Kombinierte Ansätze ..................................................................... 378<br />
Abrechnung <strong>und</strong> Finanzberichterstattung ...................................................... 379<br />
Rechnungsgruppen ...................................................................... 379<br />
Hinzufügen einer statischen Rechnungsgruppe ............................................. 380<br />
Hinzufügen einer dynamischen Rechnungsgruppe .......................................... 382<br />
Rechnungskriterien für Konten ............................................................ 384<br />
Rechnungskriterien für Abonnements ..................................................... 384<br />
Angeben des Ausgabespeicherorts für Rechnungen ......................................... 385<br />
Rechnungshistorie ....................................................................... 385<br />
Anzeigen des Rechnungsstatus ........................................................... 386<br />
Anteilsmäßige Zuordnung ................................................................ 386<br />
Batch-Drucken........................................................................... 387<br />
Implementierung der verwendungsbasierten Abrechnung ................................... 389<br />
Erstellen von Anwendungsmetriken ....................................................... 390<br />
Kopieren von Anwendungsdaten älterer Produkten ......................................... 392<br />
Erstellen von <strong>Service</strong>definitionen .......................................................... 394<br />
Erstellen der Benutzer <strong>und</strong> des Kontos .................................................... 395<br />
Erstellen von Rechnungen ................................................................ 396<br />
Finanzberichte ........................................................................... 396<br />
Kontenverwaltung ........................................................................... 396<br />
Anzeigen von Verrechnungsprofilen ....................................................... 397<br />
Ändern von Verrechnungsprofilen ......................................................... 398<br />
Aggregieren von Konten .................................................................. 399<br />
Verwalten von Abonnements ............................................................. 399<br />
Abonnementtypen ....................................................................... 400<br />
Abonnementtypen <strong>und</strong> ihre Erstellung ..................................................... 400<br />
Stornierung von Abonnements ............................................................ 401<br />
Inhalt 11
Erstellen eines Abonnements ............................................................. 401<br />
Aktivieren von Anmerkungen in Abonnements ............................................. 402<br />
Hinzufügen von Anmerkungen zu einem Abonnement. ..................................... 402<br />
Deaktivieren von Abonnements ........................................................... 403<br />
Stornieren eines Abonnements ........................................................... 403<br />
Anpassungen ............................................................................ 404<br />
Anwenden allgemeiner Anpassungen ...................................................... 404<br />
Anwenden von Anpassungen für QoS SLA-Verletzungen .................................... 407<br />
Buchen von Zahlungen auf ein Konto ...................................................... 411<br />
Rechnungen verwalten ................................................................... 412<br />
Bearbeiten von Rechnungen .............................................................. 412<br />
Rechnung auf Anfrage .................................................................... 412<br />
Anzeigen einer Rechnung online .......................................................... 413<br />
Rollback von Rechnungen ................................................................ 413<br />
Budgets <strong>und</strong> Pläne ........................................................................... 414<br />
Geschäftsperioden ....................................................................... 414<br />
Sätze ................................................................................... 415<br />
Arbeiten mit Arbeitsblättern .............................................................. 416<br />
Erstellen von Kostenelementen ........................................................... 417<br />
Erstellen von Kostenpools ................................................................ 418<br />
Zuweisen von Kostenelementen zu Kostenpools ............................................ 418<br />
Aktivitätsbasierte Kostenrechnung ........................................................ 419<br />
Kapitel 11: Datenmediation 421<br />
Datenmediation ............................................................................. 421<br />
Zusammenfassen von Daten ................................................................. 422<br />
Datenzusammenfassung ..................................................................... 423<br />
Definieren von Datenfeldern .................................................................. 423<br />
Für den Server erforderliche Standardfelder ............................................... 425<br />
Implementieren der Datenmediation .......................................................... 426<br />
Profilverwaltung ............................................................................. 426<br />
Erstellen von Profilen ..................................................................... 427<br />
Aggregationslogik definieren .............................................................. 428<br />
Definieren mehrerer Aggregationslogiken auf einem Profil .................................. 428<br />
Bearbeiten von Profilen ................................................................... 429<br />
Löschen von Profilen ..................................................................... 430<br />
Datenimport ................................................................................ 430<br />
Datenprofile ............................................................................. 431<br />
Importieren von Daten mit Hilfe der Datenmediation ....................................... 432<br />
Planen von Datenimporten ............................................................... 433<br />
Datenverwaltung ........................................................................ 434<br />
Benutzerdefinierte Felder ................................................................. 435<br />
12 Administrationshandbuch
Referenzdaten ........................................................................... 435<br />
Häufigkeit von Datenimporten ............................................................ 435<br />
Aggregieren von Daten ...................................................................... 436<br />
Starten der Datenaggregation ............................................................ 437<br />
Aggregationsstatus ...................................................................... 438<br />
Generieren von Rechnungen mit Hilfe der Datenmediation ...................................... 439<br />
Datenmediationsberichte ..................................................................... 440<br />
Repository Agent ............................................................................ 441<br />
Konfigurieren des Repository Agenten......................................................... 441<br />
Profilliste ................................................................................ 442<br />
Bestimmen der Tabellen-ID eines Profils ................................................... 443<br />
Automatisches Laden von Profilen mit Hilfe des Datenladevorgangs ......................... 444<br />
XML-Dateiformat des Profils .............................................................. 444<br />
Kapitel 12: Arbeiten mit <strong>CA</strong> <strong>Service</strong> <strong>Catalog</strong> für Administratoren 449<br />
Abonnements <strong>und</strong> Aufträge .................................................................. 449<br />
Lebenszyklus eines Auftrags .................................................................. 450<br />
Genehmigungsvorgänge .................................................................. 452<br />
Abwicklungsprozesse ..................................................................... 453<br />
<strong>Service</strong> Level-Berichte zu Aufträgen .......................................................... 455<br />
Überwachen der <strong>Service</strong> Levels von Aufträgen ................................................. 456<br />
Verwalten von Dateien bei der Verwendung mehrerer Server ................................... 457<br />
Kapitel 13: Arbeiten mit <strong>CA</strong> <strong>Service</strong> <strong>Catalog</strong> für Katalogbenutzer 459<br />
Funktionen .................................................................................. 460<br />
Anmelden ................................................................................... 461<br />
Bestellen aus dem Katalog ................................................................... 462<br />
Hinzufügen eines Katalogservices zum Warenkorb ......................................... 463<br />
Zur Kasse gehen ......................................................................... 465<br />
Lebenszyklus eines Auftrags .................................................................. 470<br />
Überprüfen des Status eines Auftrags ......................................................... 472<br />
Name <strong>und</strong> Bedeutung von Statuswerten ...................................................... 475<br />
Anzeige der letzten Aufträge ................................................................. 483<br />
Anzeigen von offenen Aufträgen .............................................................. 484<br />
Anzeigen der abgeschlossenen Aufträge ....................................................... 485<br />
Suchen nach Aufträgen ...................................................................... 486<br />
Anzeigen <strong>und</strong> Ändern von Aufträgen .......................................................... 488<br />
Bearbeiten des Auftrags .................................................................. 489<br />
Kopieren von Aufträgen .................................................................. 491<br />
Versenden des Auftrags per E-Mail ........................................................ 492<br />
So funktionieren Zurückhalten- <strong>und</strong> Wiederaufnehmen-Aktionen: ........................... 493<br />
Inhalt 13
Zurückhalten <strong>und</strong> Wiederaufnehmen von Aufträgen, <strong>Service</strong>s oder <strong>Service</strong>optionen .......... 495<br />
Automatische E-Mail-Benachrichtigungen für zurückgehaltene <strong>und</strong> wieder aufgenommene Aufträge<br />
<strong>und</strong> <strong>Service</strong>optionen ..................................................................... 497<br />
Aufträge abbrechen ...................................................................... 498<br />
Anzeigen der Auftragsnachverfolgung ..................................................... 499<br />
Prozessinstanzhistorie anzeigen ........................................................... 499<br />
Anzeigen der Audit-Protokolle von Aufträgen .............................................. 500<br />
Arbeiten mit zugewiesenen Assets ........................................................ 500<br />
Alle angeforderten Elemente anzeigen ........................................................ 501<br />
Behandlung von Aufträgen mit ausstehenden Aktionen ......................................... 502<br />
Regeln für Aufträge mit ausstehenden Aktionen ............................................ 505<br />
Genehmigen oder Ablehnen eigener Aufträge mit ausstehenden Aktionen.................... 507<br />
Genehmigen oder Ablehnen der Aufträge mit ausstehenden Aktionen anderer Benutzer ...... 509<br />
Abwickeln eigener Aufträge mit ausstehenden Aktionen .................................... 512<br />
Abwickeln von Aufträgen mit ausstehenden Aktionen anderer Benutzer ...................... 514<br />
Übertragen eigener Aufträge mit ausstehenden Aktionen ................................... 517<br />
Übertragen von Aufträgen mit ausstehenden Aktionen anderer Benutzer .................... 519<br />
Delegieren von Aufträgen mit ausstehenden Aktionen ...................................... 522<br />
Automatisches Delegieren eigener Aufträge mit ausstehenden Aktionen ..................... 524<br />
Automatisches Delegieren von Aufträgen mit ausstehenden Aktionen anderer Benutzer ...... 526<br />
Übernehmen oder Zurückgeben von Aufträgen mit ausstehenden Aktionen .................. 529<br />
Warnungen ignorieren, erneut ausführen oder außer Kraft setzen ........................... 532<br />
Terminologieglossar 535<br />
Index 543<br />
14 Administrationshandbuch
Kapitel 1: Architektur<br />
Die <strong>CA</strong> <strong>Service</strong> Management-Produkte nutzen eine mehrschichtige, statuslose<br />
<strong>und</strong> webbasierte Architektur. Benutzer erstellen HTTP-Aufträge. Diese werden<br />
an einen oder mehrere Anwendungsserver übergeben. Der entsprechende<br />
Anwendungsserver führt die Verarbeitungslogik anhand eines Pools von<br />
Verbindungen zur Datenbank aus.<br />
Der Webserver kann zusammen mit Anwendungsserver-Instanzen eingerichtet<br />
werden. Darüber hinaus sind je nach installierter <strong>CA</strong> <strong>Service</strong> Management-<br />
Komponente mehrere Rechen-Module vorhanden. Beispielsweise werden die<br />
Abrechnungs-, die SLA-Korrelations- <strong>und</strong> die Workflow-Engine unabhängig von<br />
Benutzerinteraktionen ausgeführt.<br />
Die Skalierbarkeit der gewählten Datenbankplattform spielt eine wichtige<br />
Rolle, da diese den einzigen Ort zum Verwalten des Status <strong>und</strong> somit einen<br />
potenziellen Engpass darstellt. Von entscheidender Bedeutung ist auch die zu<br />
wählende Größe <strong>und</strong> Architektur der MDB (Management-Datenbank).<br />
Hinweis: Weitere Informationen zum Planen Ihrer Architektur finden Sie im<br />
Implementierungshandbuch.<br />
Standardkomponenten<br />
<strong>CA</strong> <strong>Service</strong> Management umfasst folgende Komponenten:<br />
■<br />
<strong>Service</strong>-Ansicht<br />
Diese erforderliche Standardkomponente stellt die Benutzeroberfläche für<br />
alle <strong>CA</strong> <strong>Service</strong> Management-Produkte bereit. <strong>Service</strong>-Ansicht enthält ein<br />
Portal zum Anzeigen der Fenster <strong>und</strong> Berichte des Produkts. <strong>Service</strong>-<br />
Ansicht ist darüber hinaus die Zugriffsschnittstelle zu anderen<br />
Komponenten in der <strong>CA</strong> <strong>Service</strong> Management-Suite. Die gesamte<br />
Benutzerverwaltung erfolgt über diese Komponente.<br />
■<br />
<strong>CA</strong> Workflow<br />
Die Komponente <strong>CA</strong> Workflow stellt für Unternehmen Prozesse <strong>und</strong><br />
Workflows als Antwort auf bestimmte Ereignisse bereit. Workflow lässt die<br />
teilweise oder vollständige Automatisierung eines Geschäftsprozesses zu,<br />
bei dem Informationen oder Aufgaben von einem Teilnehmer an einen<br />
anderen übergeben werden, der anhand von bestimmten Verfahrensregeln<br />
entsprechende Aktionen ausführt. Durch Workflow können Aufgaben<br />
definiert, verwaltet <strong>und</strong> ausgeführt werden, um einen Geschäftsprozess<br />
teilweise oder vollständig zu automatisieren, indem die zugehörigen<br />
Aktivitäten in einer Prozessdefinition bestimmt werden. Diese Aktivitäten<br />
beinhalten gewöhnlich das Übergeben von Aufgaben oder Informationen<br />
Kapitel 1: Architektur 15
Standardkomponenten<br />
von einer Ressource zu einer anderen, wobei es sich bei den Ressourcen<br />
um Personen oder um Software handeln kann.<br />
■<br />
<strong>CA</strong> EEM<br />
Mit <strong>CA</strong> Embedded Entitlements Manager (<strong>CA</strong> EEM) können Unternehmen die<br />
Identitäten ihrer Mitarbeiter, Partner <strong>und</strong> K<strong>und</strong>en verwalten, diesen<br />
Webservices <strong>und</strong> Anwendungen bereitstellen <strong>und</strong> Authentifizierungs- <strong>und</strong><br />
Autorisierungsrichtlinien definieren <strong>und</strong> erzwingen.<br />
<strong>CA</strong> EEM stellt eine umfassende, integrierte <strong>CA</strong>-Lösung für alle Aspekte der<br />
Identitäts- <strong>und</strong> Zugriffsverwaltung dar. <strong>CA</strong> EEM besteht aus einer Reihe<br />
von für die Verwendung mit <strong>CA</strong>-Produkten vorgesehenen Tools <strong>und</strong><br />
<strong>Service</strong>s, die einen allgemeinen Dienst für Zugriffsrichtlinien-Verwaltung,<br />
Authentifizierung <strong>und</strong> Autorisierung bereitstellen.<br />
■<br />
Management-Datenbank (MDB)<br />
Die <strong>CA</strong> Managementdatenbank (MDB) ist ein allgemeines Repository für<br />
Unternehmensdaten, in das <strong>CA</strong>-Produktreihen integriert sind. Die MDB stellt<br />
ein einheitliches Datenbankschema für die von vielen <strong>CA</strong>-Produkten<br />
gespeicherten Verwaltungsdaten bereit. Die Nutzung der MDB mit <strong>CA</strong>-<br />
Produkten ermöglicht die vollständige Integration für die Verwaltung Ihrer IT-<br />
Infrastruktur.<br />
Die MDB integriert Managementdaten aus allen IT-Bereichen <strong>und</strong> <strong>CA</strong>-<br />
Produkten. K<strong>und</strong>en können die MDB erweitern, um zusätzliche IT-<br />
Verwaltungsdaten von Softwareprodukten <strong>und</strong> Tools anderer Hersteller<br />
einzubinden. Zusätzliche Informationen entnehmen Sie der Ihrem<br />
Installationsdatenträger beiliegenden MDB-Dokumentation.<br />
16 Administrationshandbuch
Kapitel 2: Verwaltungsfunktionen <strong>und</strong> -<br />
tools<br />
Administratoren haben Zugriff auf zusätzliche Verwaltungsfunktionen <strong>und</strong> -<br />
tools, die für andere Benutzerrollen nicht verfügbar sind.<br />
Dieses Kapitel enthält folgende Themen:<br />
Administratorfunktionen (siehe Seite 17)<br />
Administration Quick Start-Dashboard (siehe Seite 18)<br />
Meldungen <strong>und</strong> Warnungen (siehe Seite 19)<br />
Dokumente (siehe Seite 24)<br />
Suchen (siehe Seite 26)<br />
Verwaltungs-Tools (siehe Seite 27)<br />
Ereignisse, Regeln <strong>und</strong> Aktionen (siehe Seite 28)<br />
Scheduler (siehe Seite 42)<br />
Administratorfunktionen<br />
Administratoren können folgende Tasks ausführen, die entsprechend dem GUI-<br />
Abschnitt zusammengefasst sind:<br />
Startseite<br />
Verwalten von Dashboards<br />
Verwalten von Meldungen<br />
Verwalten von Berichten<br />
Verwalten von Dokumenten<br />
Erstellen von Aufträgen für andere Benutzer oder Konten<br />
Verwalten von Aufträgen für Benutzer <strong>und</strong> Konten im Bereich des<br />
Administrators<br />
Konfigurieren von Anwendungen<br />
<strong>Service</strong>-Generator<br />
Verwalten des <strong>Service</strong>katalogs<br />
Verwalten von <strong>Service</strong>optionsgruppen<br />
Verwalten von Konfigurationseinstellungen für <strong>CA</strong> <strong>Service</strong> <strong>Catalog</strong><br />
Kapitel 2: Verwaltungsfunktionen <strong>und</strong> -tools 17
Administration Quick Start-Dashboard<br />
Verrechnung<br />
Verwalten von Konten<br />
Verwalten von Rechnungen<br />
Verwalten von Budgets<br />
Verwalten von Anpassungen<br />
Verwalten von Konfigurationseinstellungen für <strong>CA</strong> <strong>Service</strong> <strong>Accounting</strong><br />
Administration<br />
Verwalten von Geschäftsbereichen <strong>und</strong> Konten im Bereich des<br />
Administrators<br />
Verwalten von Benutzern im Bereich des Administrators<br />
Verwalten <strong>und</strong> Erstellen von Berichten<br />
Konfigurieren <strong>und</strong> Durchführen von Datenimporten mit Hilfe der<br />
Datenmediation<br />
Zugreifen auf Verwaltungs-Tools wie Ereignisse, Regeln <strong>und</strong> Aktionen, den<br />
Planer <strong>und</strong> andere Tools.<br />
Verwalten von Konfigurationseinstellungen für <strong>CA</strong> <strong>Service</strong> Management<br />
Hinweis: Weitere Informationen zur Konfiguration finden Sie im<br />
Implementierungshandbuch.<br />
Administration Quick Start-Dashboard<br />
Benutzer mit der Rolle "<strong>Service</strong> Delivery-Administrator" können automatisch<br />
auf das Administration Quick Start-Dashboard mit entsprechenden Links für<br />
gebräuchliche Verwaltungsfunktionen zugreifen.<br />
18 Administrationshandbuch
Meldungen <strong>und</strong> Warnungen<br />
Meldungen <strong>und</strong> Warnungen<br />
Über die Menüoption "Meldungen" kann auf folgende Funktionen zugegriffen<br />
werden:<br />
Verwalten von Nachrichtenmeldungen<br />
Benutzer mit Zugriff auf das Fenster "Nachrichtenmeldungen" können eine<br />
Nachrichtenmeldung für andere Benutzer oder Rollen im Geschäftsbereich<br />
des angemeldeten Benutzers hinzufügen. Eine von diesem Benutzer<br />
hinzugefügte Meldung kann von Benutzern auch gelöscht werden. <strong>Service</strong><br />
Delivery-Administratoren können beliebige Meldungen löschen.<br />
Verwalten von Änderungsereignissen<br />
<strong>Service</strong> Delivery-Administratoren <strong>und</strong> Administratoren des übergeordneten<br />
Geschäftsbereichs können Details zu den von Ereignissen betroffenen<br />
Objekten anzeigen. <strong>Service</strong> Delivery-Administratoren können<br />
Ereignismeldungen löschen.<br />
Verwalten von Warnungen<br />
<strong>Service</strong> Delivery-Administratoren <strong>und</strong> Administratoren des übergeordneten<br />
Geschäftsbereichs können Systemwarnungen anzeigen. <strong>Service</strong> Delivery-<br />
Administratoren können Systemwarnungen löschen <strong>und</strong> <strong>CA</strong> Workflow-<br />
Prozessdefinitionen starten, die wegen eines Fehlers nicht von einer<br />
Regelaktion gestartet werden konnten.<br />
Hinzufügen von Nachrichtenmeldungen<br />
Sie können der Liste "Nachrichtenmeldungen" eine Nachrichtenmeldung<br />
hinzufügen.<br />
So fügen Sie eine Nachrichtenmeldung hinzu<br />
1. Wählen Sie in der Menüoption "Meldungen" die Option "Nachrichten".<br />
Die Liste "Nachrichtenmeldungen" wird angezeigt.<br />
Hinweis: In diesem Fenster kann ein <strong>Service</strong> Delivery-Administrator<br />
außerdem eine oder mehrere Nachrichtenmeldungen löschen.<br />
2. Klicken Sie auf "Nachrichtenmeldung hinzufügen".<br />
Das Fenster "Nachrichtenmeldung hinzufügen" wird angezeigt.<br />
3. Füllen Sie die folgenden Felder aus:<br />
Bereich<br />
Gibt an, welche Geschäftsbereiche, Benutzerrollen <strong>und</strong>/oder Benutzer-<br />
IDs die Meldung sehen sollen. Klicken Sie auf das Symbol "Benutzer<br />
hinzufügen", um aus einer Benutzerliste die Benutzer auszuwählen, die<br />
die Meldung empfangen sollen.<br />
Kapitel 2: Verwaltungsfunktionen <strong>und</strong> -tools 19
Meldungen <strong>und</strong> Warnungen<br />
Wichtigkeit<br />
Gibt die relative Gewichtung der Meldung an.<br />
Meldung<br />
Gibt den Text der Meldung an.<br />
Hinweis: Meldungen können für zusätzliche Formatierungen wie<br />
Schriftart, Schriftfarbe, Einzüge usw. im RTF-Format erstellt werden.<br />
4. Klicken Sie auf "OK".<br />
Die Nachrichtenmeldung wird gespeichert, <strong>und</strong> die Liste<br />
"Nachrichtenmeldungen" wird mit der neu hinzugefügten Meldung<br />
angezeigt.<br />
20 Administrationshandbuch
Meldungen <strong>und</strong> Warnungen<br />
Anzeigen von Änderungsereignissen<br />
Sie können Änderungsereignismeldungen anzeigen.<br />
So zeigen Sie Änderungsereignisse an<br />
1. Wählen Sie in der Menüoption "Meldungen" die Option<br />
"Änderungsereignisse".<br />
Die Liste "Änderungsereignismeldungen" wird angezeigt. In der<br />
Standardeinstellung werden nur die Änderungsereignismeldungen für den<br />
aktuellen Tag <strong>und</strong> den Geschäftsbereich des angemeldeten Benutzers<br />
angezeigt.<br />
2. Klicken Sie auf "Geschäftsbereich ändern" (optional).<br />
Der Bereich der angezeigten Änderungsereignismeldungen ändert sich je<br />
nach Geschäftsbereich.<br />
3. Klicken Sie auf "Ereignisse filtern" (optional).<br />
Die Liste der Änderungsereignismeldungen ändert sich entsprechend<br />
verschiedenen Auswahlkriterien. In diesem Fenster kann ein<br />
<strong>Service</strong> Delivery-Administrator eine oder mehrere<br />
Änderungsereignismeldungen löschen.<br />
4. Klicken Sie in der Spalte "Details" auf das gleichnamige Symbol, um<br />
Details zum entsprechenden Änderungsereignis anzuzeigen.<br />
Das Fenster "Änderungsereignisdetails" wird angezeigt, wobei in der Liste<br />
"Transaktionen" nur die geänderten Datenelemente für das betreffende<br />
Objekt angezeigt werden. In der Liste "Transaktionen" werden jedes<br />
Datenelement, dessen Datentyp sowie die alten <strong>und</strong> neuen Werte für das<br />
Datenelement angezeigt.<br />
5. Klicken Sie auf den Link "Alle Transaktionen anzeigen", um alle<br />
Datenelemente anzuzeigen (optional).<br />
6. Klicken Sie auf "Fenster schließen".<br />
Das Fenster "Änderungsereignisdetails" wird geschlossen.<br />
Kapitel 2: Verwaltungsfunktionen <strong>und</strong> -tools 21
Meldungen <strong>und</strong> Warnungen<br />
Anzeigen von Warnungen<br />
Sie können Warnmeldungen anzeigen.<br />
So zeigen Sie Warnungen an<br />
1. Wählen Sie in der Menüoption "Meldungen" die Option "Warnungen".<br />
Die Liste "Warnmeldungen" wird angezeigt. In der Standardeinstellung<br />
werden nur die Warnmeldungen für den aktuellen Tag <strong>und</strong> den<br />
Geschäftsbereich des angemeldeten Benutzers angezeigt. Klicken Sie auf<br />
"Geschäftsbereich ändern", um den Umfang der angezeigten<br />
Warnmeldungen zu ändern.<br />
2. Klicken Sie auf "Ereignisse filtern" (optional).<br />
Die Liste der angezeigten Warnmeldungen basiert auf verschiedenen<br />
Auswahlkriterien. Über dieses Fenster kann ein <strong>Service</strong> Delivery-<br />
Administrator eine oder mehrere Warnmeldungen löschen <strong>und</strong> Warnungen<br />
für fehlgeschlagene Regelaktionen zum Starten einer <strong>CA</strong> Workflow-<br />
Prozessdefinition oder eines <strong>CA</strong> IT PAM-Prozesses anzeigen.<br />
3. Zum Anzeigen der Details zu einer Warnung klicken Sie auf das Symbol<br />
"Übersicht anzeigen".<br />
Das Fenster "Warnungsübersicht" wird mit allen verfügbaren<br />
Informationen der Warnung angezeigt.<br />
Hinweis: Die Detailinformationen können teilweise für interne ID-Werte<br />
stehen.<br />
4. Klicken Sie auf "Fenster schließen".<br />
Das Fenster "Warnungsübersicht" wird geschlossen.<br />
22 Administrationshandbuch
Meldungen <strong>und</strong> Warnungen<br />
Wiederholen einer fehlgeschlagenen Aktion<br />
Wenn eine Regelaktion zum Starten einer <strong>CA</strong> Workflow-Prozessdefinition oder<br />
eines <strong>CA</strong> IT PAM-Prozesses diese Aktion nicht ausführen kann, wird eine<br />
Systemwarnung vom Typ "WFACTION_FAILED" oder "ITPACTION_FAILED"<br />
erzeugt. Eine Aktion kann die zugehörige <strong>CA</strong> Workflow-Prozessdefinition oder<br />
den <strong>CA</strong> IT PAM-Prozess ggf. nicht starten, wenn der zugehörige Dienst nicht<br />
ausgeführt wird oder für weitere Aufgaben zu stark ausgelastet ist. Ein<br />
<strong>Service</strong> Delivery-Administrator kann eine fehlgeschlagene Aktion vom Typ<br />
<strong>CA</strong> Workflow oder <strong>CA</strong> IT PAM wiederholen.<br />
So wiederholen Sie eine fehlgeschlagene Aktion:<br />
1. Wählen Sie im Menü "Meldungen" die Option "Warnungen" aus.<br />
Die Liste "Warnmeldungen" wird für alle Warnungstypen angezeigt.<br />
2. Klicken Sie auf "Alle fehlgeschlagenen Aktionen auflisten", um die Liste<br />
fehlgeschlagener Aktionen anzuzeigen.<br />
Die Liste "Warnmeldungen" wird für die Warnungen vom Typ<br />
"WFACTION_FAILED" <strong>und</strong> "ITPACTION_FAILED" angezeigt. Verwenden Sie<br />
die Optionen "Warnungen filtern" <strong>und</strong> "Geschäftsbereich ändern", um die<br />
Liste der Warnungen mit den fehlgeschlagenen Aktionen anzuzeigen, die<br />
Sie wiederholen möchten.<br />
Hinweis: In der Spalte "Meldung" wird der Gr<strong>und</strong> angegeben, warum die<br />
Aktion die <strong>CA</strong> Workflow-Prozessdefinition oder den <strong>CA</strong> IT PAM-Prozess<br />
nicht starten konnte.<br />
3. Wählen Sie die entsprechenden Warnungen zu den zu wiederholenden<br />
Aktionen aus, <strong>und</strong> klicken Sie auf "Fehlgeschlagene Aktionen erneut<br />
ausführen".<br />
Eine Bestätigungsmeldung wird eingeblendet.<br />
Die Liste "Warnmeldungen" wird aktualisiert, wobei der Typ der<br />
Warnmeldungen bezüglich der zu wiederholenden Aktionen in<br />
"WFACTION_RETRIED" oder "ITPACTION_RETRIED" geändert ist.<br />
Kapitel 2: Verwaltungsfunktionen <strong>und</strong> -tools 23
Dokumente<br />
Dokumente<br />
Mit <strong>CA</strong> <strong>Service</strong> Management können Benutzer freigegebene Dokumente<br />
anzeigen. Dokumente sind in der Struktur "Dokumente" in einer<br />
Ordnerstruktur angeordnet. Dokumente <strong>und</strong> Ordner können von <strong>Service</strong><br />
Delivery-Administratoren, Administratoren des übergeordneten<br />
Geschäftsbereichs, Administratoren des Geschäftsbereichs <strong>und</strong> Endbenutzern<br />
verwaltet werden. Der Zugriff auf Ordner <strong>und</strong> Dokumente wird nach Rolle<br />
gewährt.<br />
Über die Menüoption "Dokumente" kann auf folgende Funktionen zugegriffen<br />
werden:<br />
■<br />
■<br />
■<br />
■<br />
■<br />
■<br />
■<br />
■<br />
Anzeigen der Struktur "Dokumente"<br />
Hinzufügen eines neuen Ordners<br />
Hochladen eines neuen Dokuments<br />
Bearbeiten von Ordnereigenschaften<br />
Bearbeiten von Dokumenteigenschaften<br />
Kopieren <strong>und</strong> Einfügen von Dokumenten <strong>und</strong> Ordnern in der Struktur<br />
"Dokumente"<br />
Löschen von Dokumenten <strong>und</strong> Ordnern<br />
Anzeigen von Dokument- <strong>und</strong> Ordnerinhalten<br />
Hinzufügen von Dokumentordnern<br />
Sie können der Dokumentstruktur einen Ordner hinzufügen.<br />
So fügen Sie einen Dokumentordner hinzu<br />
1. Wählen Sie über die Menüoption "Dokumente" den Ordner der Struktur<br />
"Dokumente" aus, unter dem Sie einen neuen Ordner hinzufügen<br />
möchten.<br />
2. Wählen Sie in der Dropdown-Liste "Aktion" die Option "Neuer Ordner", <strong>und</strong><br />
klicken Sie auf "Start".<br />
Das Fenster "Neuen Ordner hinzufügen" wird angezeigt.<br />
3. Geben Sie die Eigenschaftswerte für den neuen Ordner ein.<br />
Hinweis: Weitere Informationen zu den Eigenschaften erhalten Sie, indem<br />
Sie auf das Hilfesymbol klicken.<br />
4. Klicken Sie auf "OK".<br />
Die Eigenschaften des neuen Ordners werden gespeichert, <strong>und</strong> der neue<br />
Ordner wird zur Dokumentstruktur hinzugefügt.<br />
24 Administrationshandbuch
Dokumente<br />
Hochladen von Dokumenten<br />
So laden Sie ein Dokument hoch<br />
1. Wählen Sie über die Menüoption "Dokumente" den Ordner der Struktur<br />
"Dokumente" aus, unter dem Sie ein neues Dokument hinzufügen<br />
möchten.<br />
2. Wählen Sie in der Dropdownliste "Aktion" die Option "Dokument<br />
hochladen", <strong>und</strong> klicken Sie auf "Start".<br />
Das Fenster "Neues Dokument hinzufügen" wird angezeigt.<br />
3. Geben Sie die Eigenschaftswerte für das neue Dokument ein.<br />
Hinweis: Weitere Informationen zu den Eigenschaften erhalten Sie, indem<br />
Sie auf das Hilfesymbol klicken.<br />
4. Klicken Sie auf "OK", um die Eigenschaften des neuen Dokuments zu<br />
speichern <strong>und</strong> das Dokument hochzuladen.<br />
Das neue Dokument wird der Struktur "Dokumente" hinzugefügt.<br />
Anzeigen von Ordnern<br />
So zeigen Sie einen Ordner an<br />
1. Wählen Sie über die Menüoption "Dokumente" den anzuzeigenden Ordner<br />
der Struktur "Dokumente" aus.<br />
2. Wählen Sie die Registerkarte "Eigenschaften" aus.<br />
Sie können jetzt die Eigenschaften des Ordners anzeigen <strong>und</strong> bearbeiten.<br />
3. Wählen Sie die Registerkarte "Inhalt anzeigen".<br />
Sie können jetzt den Inhalt des Ordners anzeigen.<br />
Anzeigen von Dokumenten<br />
So zeigen Sie ein Dokument an<br />
1. Wählen Sie über die Menüoption "Dokumente" den anzuzeigenden Ordner<br />
der Struktur "Dokumente" aus.<br />
2. Wählen Sie die Registerkarte "Eigenschaften" aus.<br />
Sie können jetzt die Dokumenteigenschaften anzeigen <strong>und</strong> bearbeiten.<br />
3. Wählen Sie die Registerkarte "Inhalt anzeigen".<br />
Sie können jetzt das Dokument anzeigen.<br />
Kapitel 2: Verwaltungsfunktionen <strong>und</strong> -tools 25
Suchen<br />
Suchen<br />
Die Menüoption "Suchen" wird verwendet, um in <strong>CA</strong> <strong>Service</strong> Management nach<br />
Objekten zu suchen. Die verwendeten Suchkriterien können einfach (Suchen<br />
anhand des Kontonamens) oder erweitert (Mehrfachkriterien) sein. Persönliche<br />
Abfragen können zur späteren Verwendung gespeichert werden.<br />
Es kann nach folgenden Objekten gesucht werden:<br />
■<br />
■<br />
■<br />
Konten<br />
Rechnungen, sofern <strong>CA</strong> <strong>Service</strong> <strong>Accounting</strong> installiert ist<br />
Zahlungen, sofern <strong>CA</strong> <strong>Service</strong> <strong>Accounting</strong> installiert ist<br />
Sie können auch nach Aufträgen suchen (siehe Seite 486).<br />
Nach Konten suchen<br />
So suchen Sie nach Konten<br />
1. Wählen Sie in der Menüoption "Suchen" die untergeordnete Menüoption<br />
"Konten".<br />
Die Liste der Konten wird angezeigt.<br />
2. Wählen Sie das zu verwendende Suchverfahren.<br />
Standardabfrage<br />
Wählen Sie den zu verwendenden Vergleichsoperator <strong>und</strong> den<br />
entsprechenden Vergleichswert, <strong>und</strong> klicken Sie auf "Suchen".<br />
Erweiterte Abfrage<br />
Wählen Sie das zu verwendende Feld <strong>und</strong> den Vergleichsoperator<br />
sowie den entsprechenden Vergleichswert, <strong>und</strong> klicken Sie auf<br />
"Suchen".<br />
Abfrage laden<br />
Wählen Sie die zu verwendende gespeicherte Abfrage.<br />
Hinweis: Klicken Sie zum Speichern der zuletzt ausgeführten Abfrage<br />
auf "Letzte ausgeführte Abfrage speichern".<br />
3. Klicken Sie in der Liste "Konten" auf den Kontonamen.<br />
Das Kontoprofil wird angezeigt.<br />
26 Administrationshandbuch
Verwaltungs-Tools<br />
Verwaltungs-Tools<br />
Das Menüelement "Administration", "Tools" umfasst folgende Optionen:<br />
Ereignisse-Regeln-Aktionen<br />
Ermöglicht die Verwaltung von Ereignissen sowie der mit ihnen<br />
verknüpften Regeln <strong>und</strong> Aktionen.<br />
Scheduler<br />
Links<br />
Ermöglicht das Verwalten geplanter Tasks.<br />
Bietet Zugriff auf <strong>CA</strong> Workflow, <strong>CA</strong> EEM <strong>und</strong> Webservices.<br />
Das Menüelement "Administration", "Tools", "Links" umfasst folgende<br />
Optionen:<br />
<strong>CA</strong> Workflow<br />
Ermöglicht das Starten des Tools für die Prozessdefinition von <strong>CA</strong> Workflow<br />
(IDE).<br />
<strong>CA</strong> EEM<br />
Ermöglicht das Anmelden bei der <strong>CA</strong> EEM-Benutzeroberfläche.<br />
Webservices<br />
Ermöglicht das Bereitstellen <strong>und</strong> Deaktivieren von Webservices.<br />
Kapitel 2: Verwaltungsfunktionen <strong>und</strong> -tools 27
Ereignisse, Regeln <strong>und</strong> Aktionen<br />
Ereignisse, Regeln <strong>und</strong> Aktionen<br />
Mit der Menüoption "Ereignisse-Regeln-Aktionen" wird die Liste von<br />
Ereignistypen angezeigt <strong>und</strong> Zugriff auf die mit jedem Ereignistyp verknüpften<br />
Regeln <strong>und</strong> Aktionen bereitgestellt.<br />
Wichtig! Dieser Abschnitt enthält größtenteils allgemeine Informationen zu<br />
Ereignissen, Regeln <strong>und</strong> Aktionen. Detaillierte Informationen zur Verwendung<br />
integrierter Regeln <strong>und</strong> Aktionen in einfachen oder komplexen<br />
Genehmigungsvorgängen <strong>und</strong> Abwicklungsprozessen von <strong>CA</strong> Workflow finden<br />
Sie im Kapitel "Integration von <strong>CA</strong> Workflow" im Integrationshandbuch.<br />
Ereignisse stellen Änderungen dar, die innerhalb von <strong>CA</strong> <strong>Service</strong> Management<br />
auftreten. Es gibt Standardereignisse, die in der Regel in unterschiedlichen<br />
Komponenten auftreten. Außerdem verfügen Sie über die Flexibilität,<br />
benutzerdefinierte Ereignisse hinzuzufügen.<br />
Mit Ereignissen können Regeln verknüpft sein. Regeln können eine Gruppe von<br />
Filterbedingungen aufweisen, durch die festgelegt wird, wann eine Regel<br />
angewendet wird. Wenn die Filterbedingungen erfüllt sind <strong>und</strong> die Regel<br />
aktiviert ist, werden die Regelaktionen gestartet.<br />
Jedes Standardereignis wird durch eine Aktion in <strong>CA</strong> <strong>Service</strong> Management<br />
ausgelöst. Das Ereignis "Benutzer erstellen" tritt beispielsweise beim<br />
Hinzufügen eines neuen Benutzers über die Benutzeroberfläche "Benutzer<br />
hinzufügen" oder über die Webservice-Methode "createUser" auf.<br />
Jedes benutzerdefinierte Ereignis tritt auf, wenn die Webservice-Methode<br />
"postEvent" für den Ereignistyp verwendet wird oder das Ereignis über eine<br />
URL bereitgestellt wird.<br />
Die Liste für Ereignistypen kann für folgende Aufgaben verwendet werden:<br />
■<br />
■<br />
■<br />
■<br />
Anzeigen der Liste von Ereignistypen<br />
Bearbeiten eines Ereignistyps<br />
Hinzufügen eines benutzerdefinierten Ereignistyps<br />
Verwalten der Regeln für einen Ereignistyp<br />
28 Administrationshandbuch
Ereignisse, Regeln <strong>und</strong> Aktionen<br />
Hinzufügen eines benutzerdefinierten Ereignistyps<br />
So fügen Sie einen benutzerdefinierten Ereignistyp hinzu<br />
1. Wählen Sie "Administration", "Tools", "Ereignisse-Regeln-Aktionen".<br />
Die Seite "Ereignistypen" wird angezeigt.<br />
2. Klicken Sie auf "Hinzufügen".<br />
Die Seite "Ereignistypinformationen" wird angezeigt.<br />
3. Füllen Sie die folgenden Felder aus:<br />
■<br />
■<br />
■<br />
■<br />
■<br />
■<br />
■<br />
Ereignistypname: der Name für das Ereignis. Der Name muss nicht<br />
eindeutig sein, zur einfacheren Verwendung empfiehlt sich jedoch die<br />
Wahl eines eindeutigen Namens.<br />
Ereignisquelle: Ein Ereignis vom Typ PHYSISCH beruht auf einer<br />
Aktualisierung einer Datenbanktabelle <strong>und</strong> ist nur für<br />
Standardereignisse vorgesehen. Benutzerdefinierte Ereignisse dürfen<br />
nur Ereignisse vom Typ LOGISCH sein.<br />
Audit-Protokollebene: Geben Sie die Detailebene an, mit der in einer<br />
Ereignisprotokolltabelle protokolliert werden soll. Weitere<br />
Informationen zu Audit-Protokollebenen finden Sie unter<br />
"Konfiguration von Ereignisse-Regeln-Aktionen". Der Wert<br />
SYSTEMSTANDARD gibt an, dass als Einstellung die Audit-<br />
Protokollebene "Event Manager konfigurieren" verwendet werden<br />
muss.<br />
Transaktionsname: Für ein Ereignis vom Typ PHYSISCH ist dies der<br />
Name der Datenbanktabelle. Bei einem Ereignis vom Typ LOGISCH<br />
kann dies ein beliebiger Name sein.<br />
Transaktionstyp: Wählen Sie den Transaktionstyp aus: HINZUGEFÜGT,<br />
GEÄNDERT oder GELÖSCHT. Dies steht für das allgemeine Verhalten<br />
des benutzerdefinierten Ereignisses. Der "Transaktionstyp" ergibt<br />
zusammen mit "Ereignistypname" <strong>und</strong> "Ereignisquelle" eine eindeutige<br />
Kombination.<br />
Ereignistypparameter: Fügen Sie die gewünschten<br />
Ereignisparameterparameter mit dem zugehörigen Pfeil hinzu.<br />
Beschreibung: Sie können eine optionale Beschreibung des Ereignisses<br />
eingeben.<br />
4. Klicken Sie auf "OK".<br />
Das Ereignis wird der Liste von Ereignistypen hinzugefügt.<br />
Kapitel 2: Verwaltungsfunktionen <strong>und</strong> -tools 29
Ereignisse, Regeln <strong>und</strong> Aktionen<br />
Hinweis: Ereignisvariablen können in Regelfiltern <strong>und</strong> -aktionen verwendet<br />
werden. Eine vollständige Liste aller Ereignisvariablen finden Sie im Anhang<br />
"Ereignisvariablen" des Referenzhandbuchs. Die in diesem Anhang enthaltenen<br />
Beschreibungen zu Ereignissen wie "Auftrag ändern",<br />
"Auftragsformularelement ändern" <strong>und</strong> "Auftrags-/Abonnementelement<br />
ändern" sind unter Umständen besonders hilfreich.<br />
Verwalten der Regeln für einen Ereignistyp<br />
So verwalten Sie die Regeln für einen Ereignistyp<br />
1. Klicken Sie auf den Ereignistypnamen.<br />
Die Seite "Ereignistypdetails" wird angezeigt.<br />
2. Die Seite "Ereignistypdetails" kann für folgende Aufgaben verwendet<br />
werden:<br />
■<br />
■<br />
■<br />
■<br />
■<br />
■<br />
■<br />
Anzeigen der Details eines Ereignistyps<br />
Bearbeiten eines Ereignistyps<br />
Anzeigen der Regeln für einen Ereignistyp<br />
Hinzufügen einer Regel für einen Ereignistyp<br />
Bearbeiten einer Regel <strong>und</strong> ihrer Filterbedingungen<br />
Löschen einer Regel <strong>und</strong> ihrer Aktionen<br />
Aktivieren oder Deaktivieren einer oder mehrerer Regeln<br />
30 Administrationshandbuch
Ereignisse, Regeln <strong>und</strong> Aktionen<br />
Hinzufügen einer Regel<br />
So fügen Sie eine Regel hinzu<br />
1. Klicken Sie auf der Seite "Ereignistypdetails" auf "Neu".<br />
Die Seite "Regel hinzufügen" wird angezeigt.<br />
2. Füllen Sie folgende Felder aus, um die Regel zu definieren:<br />
■<br />
■<br />
■<br />
■<br />
Name: Geben Sie einen eindeutigen Namen für die Regel ein. Dieses<br />
Feld erfordert eine Eingabe.<br />
Beschreibung: Mit diesem optionalen Feld kann die Regel beschrieben<br />
werden.<br />
Status: Sie können zwischen "Aktiv" <strong>und</strong> "Deaktiviert" wählen.<br />
Ereignisfilter: Klicken Sie auf das Symbol "Filter hinzufügen", wenn Sie<br />
einen Ereignisfilter erstellen oder bearbeiten möchten.<br />
3. Klicken Sie auf "OK", um die Regeldefinition zu speichern.<br />
Die Regel wird gespeichert, <strong>und</strong> auf der angezeigten Seite<br />
"Ereignistypdetails" wird die neue Regel der Liste von Regeln hinzugefügt.<br />
Kapitel 2: Verwaltungsfunktionen <strong>und</strong> -tools 31
Ereignisse, Regeln <strong>und</strong> Aktionen<br />
Ereignisfilter<br />
Mit einem Ereignisfilter wird definiert, wann eine Regel für ein Ereignis<br />
angewendet wird. Auf diese Weise können mit einer Regel verknüpfte Aktionen<br />
nur aufgerufen werden, wenn bestimmte Bedingungen entsprechend den<br />
Eigenschaftswerten des Ereignisses erfüllt sind. Die für eine Regelbedingung<br />
verfügbaren Eigenschaften beruhen auf dem Ereignistyp der entsprechenden<br />
Regel. Durch jedes Ereignis werden sowohl die alten als auch die neuen Werte<br />
für jede Ereigniseigenschaft verfügbar. Regelfilterbedingungen können jetzt<br />
mit den Operatoren <strong>und</strong> oder oder kombiniert werden.<br />
Wenn kein Ereignisfilter angegeben wird, wird die Regel beim betreffenden<br />
Ereignis stets angewendet, <strong>und</strong> die verknüpften Aktionen werden ausgeführt.<br />
So fügen Sie einer Regel einen Ereignisfilter hinzu<br />
1. Klicken Sie zum Bearbeiten einer Regel in der Seite "Ereignistypdetails"<br />
auf das Bearbeitungssymbol für die Regel.<br />
Die Seite "Ereignisfilter erstellen" wird angezeigt.<br />
2. Im Fensterbereich "Bedingungs-Generator" können Sie Bedingungen<br />
erstellen, indem Sie entsprechend die Eigenschaft, den Operator <strong>und</strong><br />
Konstantenwerte wählen.<br />
Im Fensterbereich "Aktuelle Bedingungen" werden bereits vorhandene<br />
Bedingungen angezeigt.<br />
3. Wählen Sie in der Dropdown-Liste die Eigenschaft aus, für die Sie den<br />
Filter anwenden.<br />
4. Wählen Sie den Operator in der Liste verfügbarer Vergleichsoperatoren<br />
aus.<br />
5. Geben Sie im Feld "Konstante" den Vergleichswert ein.<br />
6. Klicken Sie auf den Pfeil für "Bedingung hinzufügen".<br />
Die Bedingung wird im Feld "Aktuelle Bedingungen" angezeigt <strong>und</strong> in einen<br />
SQL-ähnlichen Bedingungsausdruck übersetzt, der von der Regel-Engine<br />
verstanden wird.<br />
Es können beliebig viele Bedingungen hinzugefügt werden.<br />
Hinweis: Eine vorhandene Bedingung können Sie löschen, indem Sie die<br />
entsprechende Zeile auswählen <strong>und</strong> auf das Papierkorbsymbol "Löschen"<br />
klicken.<br />
7. Klicken Sie abschließend auf "OK".<br />
Der Ereignisfilter wird im Bereich "Regelinformationen" des Fensters "Regel<br />
bearbeiten" für die ausgewählte Regel angezeigt.<br />
8. Klicken Sie zum Speichern der Regel <strong>und</strong> des zugehörigen Ereignisfilters<br />
auf "OK".<br />
32 Administrationshandbuch
Ereignisse, Regeln <strong>und</strong> Aktionen<br />
Hinweis: Ereignisvariablen können in Regelfiltern <strong>und</strong> -aktionen verwendet<br />
werden. Eine vollständige Liste aller Ereignisvariablen finden Sie im Anhang<br />
"Ereignisvariablen" des Referenzhandbuchs. Die in diesem Anhang enthaltenen<br />
Beschreibungen zu Ereignissen wie "Auftrag ändern",<br />
"Auftragsformularelement ändern" <strong>und</strong> "Auftrags-/Abonnementelement<br />
ändern" sind unter Umständen besonders hilfreich.<br />
Aktivieren oder Deaktivieren einer Regel<br />
So aktivieren oder deaktivieren Sie eine Regel<br />
1. Aktivieren Sie auf der Seite "Ereignistypdetails" in der Regelliste das<br />
Kästchen neben den zu aktivierenden bzw. zu deaktivierenden Regeln.<br />
2. Klicken Sie auf "Aktivieren" oder "Deaktivieren".<br />
Dadurch wird der Status jeder ausgewählten Regel geändert.<br />
Löschen von Regeln<br />
So löschen Sie eine Regel<br />
1. Aktivieren Sie auf der Seite "Ereignistypdetails" in der Regelliste das<br />
entsprechende Kästchen neben den zu löschenden Regeln.<br />
2. Klicken Sie auf "Löschen".<br />
Alle ausgewählten Regeln werden gelöscht <strong>und</strong> aus der Regelliste entfernt.<br />
Kapitel 2: Verwaltungsfunktionen <strong>und</strong> -tools 33
Ereignisse, Regeln <strong>und</strong> Aktionen<br />
Aktionen<br />
Mit einer Regel können eine oder mehrere Aktionen verknüpft sein. Wenn ein<br />
Ereignis auftritt <strong>und</strong> ein Regelfilter zutrifft, werden die verknüpften<br />
Regelaktionen ausgeführt, sofern die Regel aktiviert ist.<br />
Durch eine Regelaktion wird eine bestimmte Task ausgeführt. Eine Regelaktion<br />
kann einen von mehreren Aktionstypen ausführen, wie zum Beispiel Senden<br />
einer E-Mail, Starten einer <strong>CA</strong> Workflow-Prozessdefinition, Ausführen eines<br />
bereitgestellten Java-Plugins usw. Für die Eigenschaften, die für jeden<br />
Ereignistyp verfügbar sind, werden Werte festgelegt, die für den<br />
Ereigniskontext geeignet sind. Diese Eigenschaften können als Variablen<br />
behandelt <strong>und</strong> in Aktionen einbezogen werden. Beispielsweise kann durch eine<br />
Aktion eine E-Mail gesendet werden, bei der die Eigenschaftenwerte im<br />
Nachrichtentext enthalten sind, oder eine Aktion kann eine <strong>CA</strong> Workflow-<br />
Prozessdefinition oder einen <strong>CA</strong> IT PAM-Prozess starten <strong>und</strong> für die<br />
Eigenschaftenwerte festgelegte Parameter übergeben.<br />
Es sind verschiedne Typen von Aktionen verfügbar, z. B.:<br />
Befehlszeile<br />
Einen Befehl auf dem Server ausführen.<br />
HTTP-Bereitstellung<br />
Java<br />
E-Mail<br />
Ermöglicht das Ausführen einer HTTP-Bereitstellung für eine URL.<br />
Ermöglicht das Ausführen eines bereitgestellten Java-Plugins.<br />
Ermöglicht das Senden einer E-Mail.<br />
<strong>CA</strong> IT PAM<br />
Startet den angegebenen <strong>CA</strong> IT PAM-Prozess <strong>und</strong> übergibt alle<br />
erforderlichen Parameterwerte.<br />
<strong>CA</strong> Workflow<br />
Startet die angegebene <strong>CA</strong> Workflow-Prozessdefinition <strong>und</strong> übergibt alle<br />
erforderlichen Parameterwerte.<br />
<strong>CA</strong> <strong>Service</strong> Desk Manager<br />
Erstellt ein <strong>CA</strong> <strong>Service</strong> Desk Manager-Ticket.<br />
Hinweis: Ereignisvariablen können in Regelfiltern <strong>und</strong> -aktionen verwendet<br />
werden. Eine vollständige Liste aller Ereignisvariablen finden Sie im Anhang<br />
"Ereignisvariablen" des Referenzhandbuchs. Die in diesem Anhang enthaltenen<br />
Beschreibungen zu Ereignissen wie "Auftrag ändern",<br />
"Auftragsformularelement ändern" <strong>und</strong> "Auftrags-/Abonnementelement<br />
ändern" sind unter Umständen besonders hilfreich.<br />
34 Administrationshandbuch
Ereignisse, Regeln <strong>und</strong> Aktionen<br />
Verwalten der Aktionen für eine Regel<br />
So listen Sie die Aktionen für eine Regel auf<br />
1. Klicken Sie auf der Seite "Ereignistypdetails" in der Regelliste auf den<br />
entsprechenden Regelnamen.<br />
Die Seite "Regeldetails" wird geöffnet.<br />
2. Die Seite "Regeldetails" kann für folgende Aufgaben verwendet werden:<br />
■<br />
■<br />
■<br />
■<br />
■<br />
■<br />
Anzeigen der Details für die Regel<br />
Löschen der Regel <strong>und</strong> ihrer Aktionen<br />
Anzeigen der Liste der Aktionen für die Regel<br />
Hinzufügen einer Aktion für die Regel<br />
Löschen einer oder mehrerer Aktionen<br />
Deaktivieren einer oder mehrerer Aktionen<br />
Hinzufügen einer Regelaktion<br />
So fügen Sie einer Regel eine Regelaktion hinzu<br />
1. Klicken Sie auf der Seite "Regeldetails" auf "Neu".<br />
Die Seite "Aktion hinzufügen" wird angezeigt.<br />
2. Geben Sie folgende Daten ein:<br />
■<br />
■<br />
■<br />
Name: der Name der Aktion<br />
Beschreibung: Mit diesem optionalen Feld kann die Aktion beschrieben<br />
werden.<br />
Typ: Wählen Sie den zu verwendenden Typ der Aktion aus. Zum<br />
Deaktivieren einer Regelaktion wählen Sie DISABLED. Je nach<br />
ausgewähltem Typ werden weitere Felder angezeigt. Mit dem Symbol<br />
"Hinzufügen" kann dem für jeden Aktionstyp verwendeten Feld ein<br />
Ereignisparameter hinzugefügt werden.<br />
Befehl<br />
Geben Sie den Befehl ein, der auf dem Server ausgeführt werden soll.<br />
HTTP-Bereitstellung<br />
Geben Sie die bereitzustellende URL ein.<br />
Kapitel 2: Verwaltungsfunktionen <strong>und</strong> -tools 35
Ereignisse, Regeln <strong>und</strong> Aktionen<br />
Java<br />
E-Mail<br />
Geben Sie die Java-Klasse <strong>und</strong> die zu übergebenden Parameter ein.<br />
Hinweis: Weitere Informationen zu einer Liste verfügbarer Plugins<br />
finden Sie unter den Plugins für Java-Regelaktionen.<br />
Verwenden Sie diesen Typ, um Benutzer (typischerweise<br />
Administratoren) über Systemaktivitäten zu informieren, die nicht mit<br />
Aufträgen zusammenhängen, z. B. das Hinzufügen von neuen<br />
Benutzern, neuen Geschäftsbereichen oder einer Datenmediationslast.<br />
Auftrags-E-Mail<br />
Verwenden Sie diesen Typ, um beteiligte Interessengruppen über<br />
einen Auftrag zu informieren <strong>und</strong> wahlweise Auftragsdetails<br />
einzuschließen.<br />
Die folgenden Parameter bedürfen einer Erklärung:<br />
Auftragsdetails einschließen - Falls ja, werden die Auftragsdetails<br />
in den Nachrichtentext der E-Mail aufgenommen. Falls nein, wird nur<br />
der Nachrichtentext gesendet.<br />
Typ - Gilt nur, wenn Sie die Variable<br />
$pending_action_users_or_groups$ verwenden.<br />
Gibt den Typ an: Auftrag, <strong>Service</strong> oder <strong>Service</strong>option.<br />
Dieser Parameter ruft die Liste der Benutzer oder Benutzergruppen mit<br />
ausstehenden Aktionen ab, die den ausgewählten Typ betreffen <strong>und</strong><br />
weist die abgerufene Liste der Variable<br />
$pending_action_users_or_groups$ zu.<br />
Auftrags-ID - Gibt die ID (nicht den Namen) des Auftrags an. Das<br />
muss ein numerischer Wert oder eine Variable sein.<br />
Auftragsposition-ID - Gilt nur, wenn <strong>Service</strong> oder <strong>Service</strong>option als<br />
Typ ausgewählt ist.<br />
Gibt die ID des Objektes "Abonnementdetail" an. Das muss ein nichtnumerischer<br />
Wert oder eine Variable sein. Dieser Wert wird<br />
verwendet, um eine Liste der Benutzer oder Benutzergruppen mit<br />
ausstehenden Aktionen abzurufen, die den ausgewählten Typ betreffen<br />
(<strong>Service</strong> oder <strong>Service</strong>option).<br />
Von E-Mail - Gibt die E-Mail-Adresse an, von der E-Mails über<br />
Aufträge versendet werden.<br />
Von Name - Gibt den Namen der E-Mail-Adresse an, von der E-Mails<br />
über Aufträge versendet werden.<br />
36 Administrationshandbuch
Ereignisse, Regeln <strong>und</strong> Aktionen<br />
Hinweis: Wenn für "Von E-Mail" oder "Von Name" kein Wert<br />
angegeben wird, weist das System den Wert zu, der in den Optionen<br />
unter "<strong>Service</strong>-Generator", "Auftragsverwaltungskonfiguration" in der<br />
<strong>CA</strong> <strong>Service</strong> Management-GUI für den Geschäftsbereich festgelegt<br />
wurde.<br />
An - Sie können mehrere primäre Empfänger für die E-Mail festlegen.<br />
Sie können spezifische E-Mail-Adressen, Benutzer-IDs <strong>und</strong><br />
auftragsbezogene Variablen verwenden.<br />
Um dem "Angefordert für"-Benutzer, dem "Angefordert von"-Benutzer<br />
oder den Benutzern oder Benutzergruppen mit ausstehenden Aktionen<br />
automatisch eine E-Mail zu senden, verwenden Sie die entsprechenden<br />
Variablen, nämlich: $req_for_user_id$, $req_by_user_id$ <strong>und</strong><br />
$pending_action_users_or_groups$.<br />
Wenn Sie mehrere Werte angeben möchten, trennen Sie die Einträge<br />
durch ein Semikolon (;).<br />
Diese <strong>und</strong> andere Variablen können Sie in der Liste auswählen, die<br />
erscheint, wenn Sie auf das Listensymbol neben dem Feld klicken.<br />
CC - Sie können mehrere CC-Empfänger für die E-Mail festlegen.<br />
Verwenden Sie die gleiche Syntax wie im Feld "An".<br />
BCC - Sie können mehrere BCC-Empfänger für die E-Mail festlegen.<br />
Verwenden Sie die gleiche Syntax wie im Feld "An".<br />
Betreff - Dieser Text wird im Betreff der E-Mail verwendet.<br />
Nachrichtentext - Dieser Text wird als Nachrichtentext in der E-Mail<br />
verwendet.<br />
Eine häufig verwendete Variable ist $server_url$. Sie können sie<br />
optional verwenden, um den Empfänger zur Auftragsdetailsseite zu<br />
leiten. Für vordefinierte Beispiele siehe die Aktionen "Genehmiger<br />
benachrichtigen" oder "Anforderer benachrichtigen" für die Regel mit<br />
dem Namen "Wenn der Status 'Ausstehende Genehmigung' ist".<br />
<strong>CA</strong> <strong>Service</strong> Desk Manager<br />
Wählen Sie den <strong>CA</strong> <strong>Service</strong> Desk Manager-Host aus, auf dem das<br />
Ticket geöffnet werden soll. Verwenden Sie das Lupensymbol<br />
"Problemtyp suchen", um die Problemtypliste des <strong>Service</strong> Desks<br />
anzuzeigen <strong>und</strong> den zu verwendenden Problemtyp auszuwählen.<br />
Geben Sie die festzulegenden Werte für die Problemtypeigenschaften<br />
an.<br />
Kapitel 2: Verwaltungsfunktionen <strong>und</strong> -tools 37
Ereignisse, Regeln <strong>und</strong> Aktionen<br />
<strong>CA</strong> IT PAM oder <strong>CA</strong> Workflow<br />
Verwenden Sie das Lupensymbol "Prozess suchen" (für <strong>CA</strong> IT PAM)<br />
bzw. "Prozessdefinition suchen" (für <strong>CA</strong> Workflow), um die Liste der<br />
Prozesse bzw. Prozessdefinitionen anzuzeigen. Wählen Sie den zu<br />
verwendenden Prozess bzw. die zu verwendende Prozessdefinition aus,<br />
indem Sie auf den entsprechenden Namen klicken. Wenn<br />
Prozessparameter existieren, werden sie angezeigt. Geben Sie die<br />
festzulegenden Parameterwerte an.<br />
■<br />
Mehrere Werte – Bei einigen Ereignissen können manche<br />
Parameter mehrere Werte aufweisen. In diesem Fall sind die Werte<br />
durch ein Trennzeichen getrennt. Sie können für alle Parameter,<br />
die mehrere Werte aufweisen können, das Trennzeichen angeben,<br />
das bei Eintreten dieses Ereignisses verwendet wird. Wenn das<br />
Kontrollkästchen für die Verwendung mehrerer Werte aktiviert ist,<br />
wird die Regelaktion für jeden einzelnen Wert des Parameters<br />
ausgeführt, der im Feld "Parameter" angegeben ist.<br />
Hinweis: Das einzige Standardereignis, das Parameter mit<br />
mehreren Werten aufweist, ist die Änderung eines<br />
Katalogabonnements, bei dem für die Parameter $new_offerings$,<br />
$new_subscriptions$, $old_offerings$ <strong>und</strong> $old_subscriptions$<br />
mehrere Werte angegeben sind. Sie können für benutzerdefinierte<br />
Ereignisse Parameter mit mehreren Werten verwenden, die<br />
verschiedenen Werte werden allerdings von der<br />
Ereignisbuchungslogik bereitgestellt.<br />
■<br />
Ausführungsmodus – Definiert, ob die Regelaktion asynchron oder<br />
synchron ausgeführt wird.<br />
Timeout<br />
Hinweis: Die Ausführungsreihenfolge der Regelaktion kann nicht<br />
vom Administrator festgelegt werden.<br />
Gibt die Dauer in Sek<strong>und</strong>en an, wie lang die Ausführung der<br />
Regelaktion möglich sein soll, bevor sie abgebrochen wird. Der<br />
Wert 0 (null) bedeutet, dass kein Zeitlimit festgelegt ist.<br />
3. Klicken Sie auf "OK", um das benutzerdefinierte Ereignis hinzuzufügen.<br />
Deaktivieren einer Aktion<br />
So deaktivieren Sie eine Aktion<br />
1. Aktivieren Sie auf der Seite "Regeldetails" in der Liste "Aktionen" das<br />
Kästchen neben den Aktionen, die deaktiviert werden sollen.<br />
2. Klicken Sie auf "Deaktivieren".<br />
Dadurch ändert sich der Status der ausgewählten Aktionen.<br />
38 Administrationshandbuch
Ereignisse, Regeln <strong>und</strong> Aktionen<br />
Aktivieren einer Aktion<br />
So aktivieren Sie eine Aktion<br />
1. Klicken Sie auf der Seite "Regeldetails" in der Liste "Aktionen" neben der<br />
Aktion, die aktiviert werden soll, auf das Symbol "Bearbeiten".<br />
Daraufhin wird das Fenster "Aktion bearbeiten" angezeigt. Es werden der<br />
Typ DISABLED <strong>und</strong> im Feld "Aktion" die Details des Aktionsverhaltens für<br />
den ursprünglichen Typ angezeigt.<br />
2. Wählen Sie aus der Dropdown-Liste den richtigen Wert für den Typ aus,<br />
woraufhin die für den Typ richtigen Aktionsfelder mit den für die Aktion<br />
gespeicherten Werten verfügbar werden.<br />
3. Klicken Sie auf "OK", um die Änderungen zu speichern.<br />
Löschen einer Aktion<br />
So löschen Sie eine Aktion<br />
1. Aktivieren Sie auf der Seite "Regeldetails" in der Liste "Aktionen" das<br />
Kästchen neben den Aktionen, die gelöscht werden sollen.<br />
2. Klicken Sie auf "Löschen".<br />
Die einzelnen ausgewählten Aktionen werden gelöscht <strong>und</strong> aus der Liste<br />
"Aktionen" entfernt.<br />
Kapitel 2: Verwaltungsfunktionen <strong>und</strong> -tools 39
Ereignisse, Regeln <strong>und</strong> Aktionen<br />
Bereitstellen eines logischen Ereignisses<br />
Es gibt zwei Möglichkeiten, ein logisches Ereignis bereitzustellen: über eine der<br />
postEvent-Administrations -Webservice-Methoden oder über HTTP-<br />
Bereitstellung.<br />
Ein Ereignis kann mittels einer HTTP-URL auf einem System bereitgestellt<br />
werden. Die Syntax der URL lautet:<br />
http://Hostname:Port/usm/wpf?Node=icguinode.postevent&username=userid&pass=passwo<br />
rd&domain=businessunit&Args=eventsource&Args=nsppath&Args=transactionname&Args=ev<br />
enttypename&Args=transactiontype&Args=eventdescription&Args=associatedobjectid&Ar<br />
gs=false&Args=param1|oldvalue1!param#|oldvalue#!&Args=param1|newvalue1!param#|new<br />
value#!<br />
Dabei gilt:<br />
userid ist eine gültige Benutzer-ID zur Authentifizierung<br />
password ist das entsprechende Kennwort zu userid<br />
businessunit ist der Geschäftsbereich der für userid zu verwendenden Rolle<br />
eventsource ist PHYSI<strong>CA</strong>L oder LOGI<strong>CA</strong>L<br />
nsppath wird nicht mehr verwendet, es muss jedoch ein Wert angegeben sein<br />
transactionname ist der Transaktionsname für das Ereignis<br />
eventtypename ist der Ereignistypname<br />
transactiontype ist der Transaktionstyp für das Ereignis<br />
eventdescription ist der Beschreibungstext zu diesem Ereignis, kann leer sein<br />
associatedobjectid ist die ID eines Objekts, das diesem Ereignis zugeordnet<br />
werden soll. Für diesen Wert kann einer der Ereignisparameter angegeben<br />
sein.<br />
param#|oldvalue# stellt das Paar Name|Wert für die Parameterliste dar. Die<br />
Werte sind durch einen senkrechten Strich voneinander getrennt. Die<br />
einzelnen Paare sind dabei durch ein Ausrufezeichen voneinander getrennt.<br />
Hiermit wird der alte Wert für die einzelnen Parameter angegeben.<br />
param#|newvalue# stellt das Paar Name|Wert für die Parameterliste dar. Die<br />
Werte sind durch einen senkrechten Strich voneinander getrennt. Die<br />
einzelnen Paare sind dabei durch ein Ausrufezeichen voneinander getrennt.<br />
Hiermit wird der neue Wert für die einzelnen Parameter angegeben.<br />
40 Administrationshandbuch
Ereignisse, Regeln <strong>und</strong> Aktionen<br />
Hinweis: Die alten <strong>und</strong> neuen Werte werden zur Bewertung jeglicher<br />
Regelfilter verwendet, die Ereignisregeln zugeordnet sind.<br />
Beispiel<br />
Durch die folgende URL wird beispielsweise ein benutzerdefiniertes logisches<br />
Ereignis für den <strong>Service</strong>-Ansicht-Server auf serverB bereitgestellt:<br />
http://serverB:8080/usm/wpf?Node=icguinode.postevent&username=spadmin&pass=spadmi<br />
n&domain=ca.com&Args=LOGI<strong>CA</strong>L&Args=nsppath&Args=StorageLimitHandler&Args=EXCEEDED_<br />
STORAGE_LIMIT&Args=LOGI<strong>CA</strong>L&Args=Storagelimitexceeded&Args=$uid$&Args=false&Args=s<br />
torageLimit|10!&Args=storageLimit|20!<br />
Das bereitgestellte Ereignis enthält die folgenden Name/Wert-Paare:<br />
username=spadmin // Name des Benutzers, der dieses Ereignis bereitstellt<br />
pass=spadmin<br />
// Kennwort<br />
domain=ca.com<br />
// Name der betreffenden Domäne<br />
Args=LOGI<strong>CA</strong>L<br />
// Ereignistyp<br />
Args=nsppath<br />
// Pfad des Namespace (beliebiger Wert)<br />
Args=StorageLimitHandler<br />
// Transaktionsname<br />
Args=EXCEEDED_STORAGE_LIMIT<br />
// Transaktionsereignistyp<br />
Args=LOGI<strong>CA</strong>L<br />
// Transaktionstyp<br />
Args=Storagelimitexceeded<br />
// Beschreibung<br />
Args=$uid$<br />
// Beliebige objectID, die diesem Ereignis<br />
zugeordnet ist. Hier wird der Ereignisparameter $uid$ verwendet.<br />
Args=false<br />
// Gibt an, ob dies der Teil eines Ereignisses<br />
ist (immer "false")<br />
Args=storageLimit|10!<br />
// Alte Werte<br />
Args=storageLimit|20!<br />
// Neue Werte<br />
Hinweis: Wenn solch eine URL auf der Benutzeroberfläche als eine<br />
Regelaktion eingegeben oder aus einem Java-Programm aufgerufen wird,<br />
muss das Symbol & durch %26 ersetzt werden.<br />
Weitere Informationen:<br />
Verwenden von Webservices (siehe Seite 123)<br />
Kapitel 2: Verwaltungsfunktionen <strong>und</strong> -tools 41
Scheduler<br />
Scheduler<br />
Über die Menüoption "Planer" wird die Liste "Geplante Tasks" aufgerufen, in<br />
der die geplanten Tasks verwaltet werden können.<br />
In der Liste "Geplante Tasks" sind folgende Aktionen möglich:<br />
■<br />
■<br />
■<br />
■<br />
■<br />
Anzeigen der Liste der geplanten Tasks<br />
Hinzufügen eines geplanten Tasks<br />
Bearbeiten eines oder mehrerer geplanter Tasks<br />
Löschen eines oder mehrerer geplanter Tasks<br />
Anzeigen von planerbezogenen Systemwarnungen<br />
Hinzufügen eines geplanten Tasks<br />
So fügen Sie einen geplanten Task hinzu<br />
1. Navigieren Sie zu "Administration", anschließend zu "Tools" <strong>und</strong> dann zu<br />
"Planer".<br />
Die Liste "Geplante Tasks" wird geöffnet.<br />
2. Klicken Sie auf "Hinzufügen".<br />
Das Fenster "Geplante Task erstellen" wird geöffnet.<br />
3. Füllen Sie die folgenden Felder aus:<br />
■<br />
■<br />
Name – Geben Sie einen eindeutigen Namen für den geplanten Task<br />
ein, den Sie gleich erstellen werden.<br />
Kategorie – Wird zur einfacheren Organisation von geplanten Tasks<br />
verwendet. Wählen Sie eine der folgenden Optionen:<br />
– Allgemein<br />
– Verrechnung<br />
– Datenmediation<br />
– Berichterstellung<br />
– <strong>Service</strong> Level Agreement (SLA)<br />
– System<br />
– <strong>CA</strong> Workflow<br />
– Bemerkung – Geben Sie eine Bemerkung ein. (Optional)<br />
■<br />
Status – Wählen Sie "Aktiviert" oder "Deaktiviert" aus.<br />
42 Administrationshandbuch
Scheduler<br />
■<br />
■<br />
■<br />
■<br />
■<br />
Gültig von – Ab diesem Datum wird der geplante Task ausgeführt.<br />
Gültig bis – Ab diesem Datum wird der geplante Task nicht mehr<br />
ausgeführt. Wenn dieses Feld leer ist, wird der geplante Task<br />
fortlaufend ausgeführt.<br />
Wiederholen – Gibt das Intervall zum Planen der Ausführung<br />
dieses Tasks an. Die Einstellung "Wiederholen" bestimmt<br />
zusammen mit den Einstellungen für "Regel", wann der Task<br />
ausgeführt wird.<br />
Regel – Die Einstellung "Wiederholen" bestimmt zusammen mit<br />
den Einstellungen für "Regel", wann der Task ausgeführt wird.<br />
Aktionsart – Wählen Sie eine der folgenden Optionen aus. Je nach<br />
Aktionsart werden weitere Felder angezeigt, um die Aktion<br />
genauer zu definieren.<br />
Befehlszeile ausführen - Führen Sie einen Befehl auf dem Server<br />
aus. Geben Sie den Befehl ein, der auf dem Server ausgeführt<br />
werden soll.<br />
Offline-Datenansicht ausführen - Erstellt basierend auf einem<br />
Datenobjekt eine Offline-Datensicht. Über den Link "Bericht<br />
auswählen" können Sie aus den verfügbaren Datenobjekten<br />
auswählen. Über den Link "Optionen einstellen" können Sie<br />
Laufzeitvariablenwerte angeben <strong>und</strong> andere Offline-<br />
Berichtsoptionen festlegen. Über den Link "Offline-Berichte"<br />
können Sie aus einer Liste der Offline-Berichtsdateien auswählen<br />
oder einen neuen Dateinamen angeben.<br />
Offline-Layout ausführen - Erstellt basierend auf einer<br />
Datenansicht ein Offline-Layout. Über den Link "Bericht<br />
auswählen" können Sie aus den verfügbaren Datenansichten<br />
auswählen. Über den Link "Optionen einstellen" können Sie<br />
Laufzeitvariablenwerte angeben <strong>und</strong> andere Offline-<br />
Berichtsoptionen festlegen. Über den Link "Offline-Berichte"<br />
können Sie aus einer Liste der Offline-Berichtsdateien auswählen<br />
oder einen neuen Dateinamen angeben.<br />
Planer-Plugin ausführen - Diese Option wird ausschließlich vom<br />
System verwendet. Wenn Datenmediations-Tasks geplant sind,<br />
können Sie diese Option anzeigen, die von den generierten<br />
geplanten Tasks verwendet wird.<br />
<strong>CA</strong> Workflow-Prozessinstanz erstellen - Startet die angegebene<br />
<strong>CA</strong> Workflow-Prozessdefinition <strong>und</strong> übergibt alle erforderlichen<br />
Parameterwerte. Verwenden Sie das Lupensymbol<br />
"Prozessdefinition suchen", um die Liste der Prozessdefinitionen<br />
anzuzeigen. Wählen Sie die zu verwendende Prozessdefinition aus,<br />
indem Sie auf den entsprechenden Namen klicken. Sofern<br />
Prozessparameter vorhanden sind, werden diese angezeigt. Geben<br />
Sie die festzulegenden Parameterwerte an.<br />
Kapitel 2: Verwaltungsfunktionen <strong>und</strong> -tools 43
Scheduler<br />
■<br />
■<br />
"Fehlende Aktionen" – Gibt die Vorgehensweise an, wenn ein<br />
geplanter Task nicht ausgeführt werden kann. Wählen Sie aus:<br />
"Ignorieren" (fehlende geplante Tasks überspringen),<br />
"Systemwarnung" (Systemwarnung ausgeben) oder "Alles<br />
ausführen" (fehlende geplante Tasks wenn möglich ausführen).<br />
Beschreibung – Liefert eine Beschreibung der Aktion.<br />
4. Klicken Sie auf "OK", um den geplanten Task hinzuzufügen.<br />
Der neue Task wird in der Liste "Geplante Tasks" angezeigt.<br />
Bearbeiten eines geplanten Tasks<br />
So bearbeiten Sie einen geplanten Task<br />
1. Aktivieren Sie das Kontrollkästchen neben dem in der Liste "Geplante<br />
Tasks" angegebenen Task, der bearbeitet werden soll.<br />
2. Klicken Sie in der Liste "Geplante Tasks" für den zu bearbeitenden Task<br />
auf das Stiftsymbol "Bearbeiten".<br />
Das Fenster "Geplante Task bearbeiten" wird geöffnet, worin Sie die<br />
Einstellungen für die Tasks bearbeiten können.<br />
3. Klicken Sie auf "OK", um die Änderungen zu speichern.<br />
Hinweis: Ein Task kann auch bearbeitet werden, indem Sie für den zu<br />
bearbeitenden Task auf das Stiftsymbol "Bearbeiten" klicken.<br />
Löschen eines geplanten Tasks<br />
So löschen Sie einen geplanten Task<br />
1. Aktivieren Sie das Kontrollkästchen neben dem in der Liste "Geplante<br />
Tasks" angegebenen Task, der aus der Liste gelöscht werden soll.<br />
2. Klicken Sie auf "Tasks löschen".<br />
Alle ausgewählten Tasks werden gelöscht <strong>und</strong> aus der Liste "Geplante<br />
Tasks" entfernt.<br />
Hinweis: Ein Task kann auch gelöscht werden, indem Sie für den zu<br />
löschenden Task auf das Papierkorb-Symbol "Löschen" klicken.<br />
44 Administrationshandbuch
Kapitel 3: Verwalten von<br />
Geschäftsbereichen <strong>und</strong> Konten<br />
Das Festlegen einer Organisationshierarchie stellt einen wichtigen Schritt bei<br />
der Implementierung von <strong>CA</strong> <strong>Service</strong> Management dar. Über die<br />
Organisationsstruktur für Geschäftsbereiche wird der Zugriff auf verschiedene<br />
Daten gesteuert. Sie sollte unter Berücksichtigung Ihrer <strong>CA</strong> <strong>Service</strong><br />
Management-Methodologie angelegt werden.<br />
Dieses Kapitel enthält folgende Themen:<br />
Administration von gemeinsamen <strong>und</strong> unabhängigen Geschäftsbereichen<br />
(siehe Seite 46)<br />
Verwalten von eigenständigen Geschäftsbereichen (siehe Seite 49)<br />
Konfigurieren der gemeinsamen Verwaltung mehrerer Geschäftsbereiche<br />
(siehe Seite 57)<br />
Konten (siehe Seite 71)<br />
Kapitel 3: Verwalten von Geschäftsbereichen <strong>und</strong> Konten 45
Administration von gemeinsamen <strong>und</strong> unabhängigen Geschäftsbereichen<br />
Administration von gemeinsamen <strong>und</strong> unabhängigen<br />
Geschäftsbereichen<br />
Wenn Ihre Organisation <strong>CA</strong> <strong>Service</strong> Desk Manager r12.5 mit <strong>CA</strong> <strong>Service</strong><br />
Management r12.5 installiert hat, entscheiden Sie, ob Sie wie folgt<br />
Geschäftsbereiche mit gemeinsamer Geschäftsbereichsadministration oder<br />
unabhängiger Geschäftsbereichsadministration erstellen <strong>und</strong> warten möchten:<br />
■<br />
Bei gemeinsamer Geschäftsbereichsadministration erstellen <strong>und</strong> warten<br />
Sie eine einzige Geschäftsbereichsstruktur für <strong>CA</strong> <strong>Service</strong> Management <strong>und</strong><br />
<strong>CA</strong> <strong>Service</strong> Desk Manager. Geschäftsbereiche, inklusive über- <strong>und</strong><br />
untergeordnete Geschäftsbereiche werden nur in <strong>CA</strong> <strong>Service</strong> Desk Manager<br />
erstellt <strong>und</strong> gewartet.<br />
Geschäftsbereiche werden demzufolge nur in <strong>CA</strong> <strong>Service</strong> Desk Manager<br />
erstellt, kopiert, ausgeschnitten <strong>und</strong> eingefügt. Gemeinsame (gemeinsam<br />
genutzte) Attribute (siehe Seite 70) für Geschäftsbereiche können<br />
dementsprechend nur in <strong>CA</strong> <strong>Service</strong> Desk Manager bearbeitet werden. <strong>CA</strong><br />
<strong>Service</strong> Management "erbt" die Geschäftsbereiche, ihre Struktur <strong>und</strong> ihre<br />
gemeinsamen Attribute von <strong>CA</strong> <strong>Service</strong> Desk Manager. Diese Funktionen<br />
sind in <strong>CA</strong> <strong>Service</strong> Management schreibgeschützt. <strong>CA</strong> <strong>Service</strong><br />
Management-spezifische Attribute (siehe Seite 70) können weiterhin in <strong>CA</strong><br />
<strong>Service</strong> Management bearbeitet werden.<br />
Wenn <strong>CA</strong> <strong>Service</strong> Desk Manager nicht installiert ist, ist die gemeinsame<br />
Geschäftsbereichsadministration nicht anwendbar, <strong>und</strong> Sie müssen mit<br />
unabhängiger Geschäftsbereichsadministration arbeiten.<br />
■<br />
Bei unabhängiger Geschäftsbereichsadministration erstellen <strong>und</strong> warten<br />
Sie Geschäftsbereiche, inklusive über- <strong>und</strong> untergeordnete<br />
Geschäftsbereiche, nur in <strong>CA</strong> <strong>Service</strong> Management, <strong>und</strong> diese<br />
Geschäftsbereiche gelten nur für <strong>CA</strong> <strong>Service</strong> Management.<br />
Geschäftsbereichsadministrationsfunktionen <strong>und</strong><br />
Geschäftsbereichsattribute werden nicht von <strong>CA</strong> <strong>Service</strong> Management <strong>und</strong><br />
anderen Produkten gemeinsam genutzt. Wenn <strong>CA</strong> <strong>Service</strong> Desk Manager<br />
installiert ist, erstellen <strong>und</strong> warten Sie die zugehörigen<br />
Geschäftsbereichsstrukturen unabhängig von <strong>CA</strong> <strong>Service</strong> Management.<br />
Unabhängige Geschäftsbereichsadministration ist die Standardeinstellung.<br />
46 Administrationshandbuch
Administration von gemeinsamen <strong>und</strong> unabhängigen Geschäftsbereichen<br />
Überlegungen zur gemeinsamen Geschäftsbereichsadministration<br />
Erwägen Sie gemeinsame <strong>und</strong> unabhängige Geschäftsbereichsadministration<br />
sorgfältig <strong>und</strong> entscheiden Sie, welche Option die Bedürfnisse Ihrer<br />
Organisation am besten erfüllt. Berücksichtigen Sie folgende Faktoren:<br />
■<br />
■<br />
■<br />
■<br />
Gemeinsame Geschäftsbereichsadministration trägt dazu bei, durch<br />
Bereitstellung einer gemeinsamen Administration die Effizienz <strong>und</strong><br />
Einheitlichkeit Ihrer Geschäftsbereichsstrukturen für alle betroffenen<br />
Produkte sicherzustellen. Geschäftsbereiche werden nur ein einziges Mal<br />
verwaltet, nicht mehrfach in <strong>CA</strong> <strong>Service</strong> Management <strong>und</strong> <strong>CA</strong> <strong>Service</strong> Desk<br />
Manager.<br />
Gemeinsame Geschäftsbereichsadministration ist durch ihre einfachere,<br />
effizientere Administration kostensparend für <strong>Service</strong> Provider mit<br />
mehreren <strong>Service</strong>s <strong>und</strong> andere größere Organisationen. Geschäftsbereiche<br />
können an einem Ort <strong>und</strong> mit einem gemeinsamen Datenmodell verwaltet<br />
werden.<br />
Unabhängige Geschäftsbereichsadministration bietet größere Flexibilität<br />
für die Geschäftsbereichsstrukturen der einzelnen Produkte. Für<br />
individuelle Geschäftsbereichsstrukturen für <strong>CA</strong> <strong>Service</strong> Management <strong>und</strong><br />
<strong>CA</strong> <strong>Service</strong> Desk Manager müssen Sie somit unabhängige<br />
Geschäftsbereichsadministration <strong>und</strong> nicht gemeinsame<br />
Geschäftsbereichsadministration benutzen.<br />
Wenn Sie bereits für beide Produkte separate Geschäftsbereichsstrukturen<br />
eingeführt haben, müssen Sie für gemeinsame<br />
Geschäftsbereichsadministration Synchronisierungsvorgänge durchführen.<br />
Wichtig! Wenn Sie <strong>CA</strong> <strong>Service</strong> Assure in <strong>CA</strong> <strong>Service</strong> Management integriert<br />
haben, müssen Sie die gesamte Verwaltung von Geschäftsbereichen über <strong>CA</strong><br />
<strong>Service</strong> Management durchführen. In <strong>CA</strong> <strong>Service</strong> Assure können Sie<br />
Geschäftsbereiche nicht verwalten.<br />
Kapitel 3: Verwalten von Geschäftsbereichen <strong>und</strong> Konten 47
Administration von gemeinsamen <strong>und</strong> unabhängigen Geschäftsbereichen<br />
Empfehlung--Methode<br />
Für maximale Effizienz wählen <strong>und</strong> implementieren Sie Ihre Wahl<br />
(gemeinsame oder unabhängige Geschäftsbereichsadministration), bevor Sie<br />
Geschäftsbereiche in <strong>CA</strong> <strong>Service</strong> Management <strong>und</strong> <strong>CA</strong> <strong>Service</strong> Desk Manager<br />
erstellen. Halten Sie langfristig, idealerweise bis zum Ende des Lebenszyklus<br />
der betreffenden Produkte, an Ihrer gewählten Option fest. Während die<br />
Optionen jederzeit geändert werden können, sind Synchronisierungsvorgänge<br />
jedes Mal erforderlich, wenn Sie von unabhängiger<br />
Geschäftsbereichsadministration zu gemeinsamer<br />
Geschäftsbereichsadministration wechseln.<br />
Für Effizienz <strong>und</strong> Einheitlichkeit für alle betroffenen Produkte empfehlen wir<br />
Ihnen dringend zur gemeinsamen Geschäftsbereichsadministration.<br />
Zur Implementierung von gemeinsamer Geschäftsbereichsadministration siehe<br />
So konfigurieren Sie gemeinsame Geschäftsbereichsadministration (siehe<br />
Seite 57).<br />
Zur Implementierung von unabhängiger Geschäftsbereichsadministration,<br />
siehe So verwalten Sie unabhängige Geschäftsbereiche (siehe Seite 49).<br />
Hinweis: Gemeinsame Geschäftsbereichsadministration hat keinen Einfluss<br />
auf die Art <strong>und</strong> Weise, wie Sie Benutzer <strong>und</strong> Konten verwalten.<br />
Empfehlung--Geschäftsbereiche nicht verschieben<br />
Wir empfehlen Ihnen, <strong>CA</strong> <strong>Service</strong> Management Geschäftsbereiche nicht mehr<br />
zu verschieben, sobald es ein Abonnement oder einen Auftrag für ein Konto<br />
gibt, das zu diesem Geschäftsbereich gehört! Wenn solche Abonnements<br />
existieren, wirkt sich das Verschieben eines Geschäftsbereichs auf die<br />
zugehörigen Geschäftsregeln aus <strong>und</strong> kann somit zu verschiedenen Problemen<br />
bei Auftragsmanagement, Benutzermanagement <strong>und</strong> anderen Funktionen<br />
führen. Dieser Hinweis gilt unabhängig davon, ob Sie Geschäftsbereiche direkt<br />
in <strong>CA</strong> <strong>Service</strong> Management (eigenständige Verwaltung von<br />
Geschäftsbereichen) verwalten oder indirekt über <strong>CA</strong> <strong>Service</strong> Desk Manager<br />
(gemeinsame Verwaltung von Geschäftsbereichen).<br />
48 Administrationshandbuch
Verwalten von eigenständigen Geschäftsbereichen<br />
Verwalten von eigenständigen Geschäftsbereichen<br />
In diesem Abschnitt wird erläutert, wie Geschäftsbereiche allein mit <strong>CA</strong> <strong>Service</strong><br />
Management erstellt <strong>und</strong> gepflegt werden. Dies eignet sich besonders für<br />
folgende Fälle:<br />
■ Sie haben <strong>CA</strong> <strong>Service</strong> Management ohne <strong>CA</strong> <strong>Service</strong> Desk Manager r12.5<br />
installiert.<br />
■ Sie haben <strong>CA</strong> <strong>Service</strong> Management mit <strong>CA</strong> <strong>Service</strong> Desk Manager r12.5<br />
installiert. Sie möchten jedoch die Geschäftsbereiche für <strong>CA</strong> <strong>Service</strong><br />
Management getrennt von diesen anderen Produkten verwalten. Diese<br />
Vorgehensweise ist das Gegenteil der gemeinsamen Verwaltung mehrerer<br />
Geschäftsbereiche (siehe Seite 57).<br />
Über die Organisationsstruktur wird der Zugriff auf verschiedene Daten<br />
gesteuert, wobei diese entsprechend der gewünschten Anzeige Ihrer Daten<br />
implementiert werden muss. Der Geschäftsbereich stellt einen Zweig in der<br />
Organisationsstruktur dar. Bei einem Geschäftsbereich kann es sich um den<br />
<strong>Service</strong> Provider (den Geschäftsbereich der obersten Ebene bzw. den Stamm-<br />
Geschäftsbereich), ein externes K<strong>und</strong>enunternehmen (wenn der <strong>Service</strong><br />
Provider <strong>Service</strong>s für externe K<strong>und</strong>en bereitstellt) oder eine<br />
unternehmensinterne Abteilung oder Unterabteilung handeln.<br />
Geschäftsbereiche beinhalten Konten. Ein Konto, das einen Dienst im Katalog<br />
abonniert. Bei Benutzern handelt es sich um zugewiesene Rollen in einem<br />
Geschäftsbereich. Wenn ein Benutzer einen Dienst aus dem Katalog anfordert,<br />
wird automatisch ein Benutzerkonto erstellt, das an den angeforderten <strong>Service</strong><br />
angehängt wird.<br />
Ein Geschäftsbereich kann ein Unternehmen sein, <strong>und</strong> darin enthaltene Konten<br />
können Geschäftseinheiten, Filialen, einzelne Benutzer oder beliebige logische<br />
Gruppierungen sein. Der Administrator eines Geschäftsbereichs ist berechtigt,<br />
auf den von dem Geschäftsbereich veröffentlichten Katalog zuzugreifen,<br />
<strong>Service</strong>s für Konten zu abonnieren sowie weitere Verwaltungsaufgaben im<br />
Rahmen des Geschäftsbereichs <strong>und</strong> untergeordneter Geschäftsbereiche<br />
durchzuführen.<br />
Berücksichtigen Sie beim Erstellen Ihrer Organisationsstruktur folgende<br />
Regeln:<br />
■<br />
■<br />
■<br />
■<br />
■<br />
Geschäftsbereiche können untergeordnete Geschäftsbereiche enthalten.<br />
Benutzer können über Rollen in mehreren Geschäftsbereichen verfügen.<br />
Geschäftsbereiche können ein oder mehrere Konten enthalten.<br />
Jedes Konto kann über zahlreiche Benutzer verfügen.<br />
Jeder Benutzer kann über zahlreiche Konten verfügen.<br />
Kapitel 3: Verwalten von Geschäftsbereichen <strong>und</strong> Konten 49
Verwalten von eigenständigen Geschäftsbereichen<br />
■<br />
■<br />
■<br />
Jeder zu einem Konto gehörende Benutzer kann mit diesem Konto<br />
abgerechnet werden.<br />
Wenn Sie sich anmelden <strong>und</strong> einen Auftrag erstellen, wird Ihnen der von<br />
Ihrem übergeordneten Geschäftsbereich definierte Katalog angezeigt.<br />
Wenn Sie mit einem Konto einen <strong>Service</strong> abonnieren möchten, wird Ihnen<br />
der Katalog angezeigt, der von dem übergeordneten Geschäftsbereich zu<br />
diesem Konto definiert wurde.<br />
Beispiel<br />
Nehmen wir eine vierstufige Hierarchie von Geschäftsbereichen:<br />
DA > A > B > C. Da Geschäftsbereich B dem Geschäftsbereich A<br />
untergeordnet ist, können Benutzer <strong>und</strong> Konten von B Elemente im Katalog<br />
von A anfordern oder abonnieren. Durch die Konten von B kann jedoch nicht<br />
auf den Katalog von B zugegriffen werden, während dieser für Konten von C<br />
verfügbar ist.<br />
Zum Verwalten der Geschäftsbereiche im Bereich Ihrer Rolle wählen Sie die<br />
Menüoption "Administration", "Geschäftsbereiche". Das Fenster<br />
"Geschäftsbereichsverwaltung" wird angezeigt.<br />
Im Fenster "Geschäftsbereichsverwaltung" können Sie die folgenden Aktionen<br />
durchführen:<br />
■<br />
■<br />
■<br />
■<br />
■<br />
■<br />
■<br />
■<br />
■<br />
Anzeigen der Geschäftsbereichshierarchie<br />
Aktualisieren der Hierarchieansicht<br />
Suchen nach Geschäftsbereichen anhand bestimmter Auswahlkriterien<br />
Hinzufügen eines untergeordneten Geschäftsbereichs<br />
Anzeigen eines Geschäftsbereichsprofils<br />
Bearbeiten eines Geschäftsbereichsprofils<br />
Löschen eines Geschäftsbereichs<br />
Kopieren <strong>und</strong> Einfügen (Verschieben) eines Geschäftsbereichs an eine<br />
andere Position der Geschäftsbereichshierarchie<br />
Auswählen eines Geschäftsbereichs zum Anzeigen der zugehörigen Konten<br />
<strong>und</strong> anderer Details<br />
50 Administrationshandbuch
Verwalten von eigenständigen Geschäftsbereichen<br />
Hinzufügen eines Geschäftsbereichs<br />
Bei der Erstellung <strong>und</strong> Pflege einer Geschäftsbereichsstruktur für <strong>CA</strong> <strong>Service</strong><br />
Management muss ein Geschäftsbereich hinzugefügt werden.<br />
Hinweis: Diese Funktion ist deaktiviert, wenn Gemeinsame Verwaltung<br />
mehrerer Geschäftsbereiche (siehe Seite 57) aktiviert ist. Ist sie aktiviert,<br />
können Sie nur mit <strong>CA</strong> <strong>Service</strong> Desk Manager, nicht aber mit <strong>CA</strong> <strong>Service</strong><br />
Management Geschäftsbereiche hinzufügen oder löschen oder deren<br />
gemeinsame Attribute bearbeiten. Ist die Funktion "Gemeinsame Verwaltung<br />
mehrerer Geschäftsbereiche" aktiviert, können Sie Geschäftsbereiche <strong>und</strong><br />
deren Attribute in anzeigen, aber nur die <strong>CA</strong> <strong>Service</strong> Managementspezifischen<br />
Attribute bearbeiten.<br />
So fügen Sie einen Geschäftsbereich hinzu<br />
1. Wählen Sie im Hauptmenü "Administration" > "Geschäftsbereiche".<br />
2. Erweitern Sie die Struktur der Geschäftsbereiche, <strong>und</strong> suchen Sie den<br />
Geschäftsbereich, der dem hinzuzufügenden Geschäftsbereich<br />
übergeordnet sein soll.<br />
Kapitel 3: Verwalten von Geschäftsbereichen <strong>und</strong> Konten 51
Verwalten von eigenständigen Geschäftsbereichen<br />
3. Klicken Sie auf das Plus-Symbol für den übergeordneten Geschäftsbereich,<br />
um einem der aufgeführten Geschäftsbereiche einen untergeordneten<br />
Geschäftsbereich hinzuzufügen.<br />
Hinweis: Das Plus-Symbol ist nicht für alle Geschäftsbereiche verfügbar,<br />
da nicht alle über untergeordnete Geschäftsbereiche verfügen können.<br />
4. Geben Sie die entsprechenden Daten für den neuen Geschäftsbereich ein:<br />
Allgemeine Informationen<br />
Geschäftsbereich-Anmelde-ID - Gibt den Wert an, den Sie für die<br />
Anmeldung bei einem Geschäftsbereich verwenden (außer <strong>Service</strong><br />
Provider-Geschäftsbereich). Dieser Wert wird im <strong>CA</strong> <strong>Service</strong><br />
Management-Anmeldebildschirm im Feld "Geschäftsbereich"<br />
eingegeben. Er dient zur Anmeldung bei einem bestimmten<br />
Geschäftsbereich. Der Wert kann zudem für ixutil Import- <strong>und</strong><br />
Exportbefehle verwendet werden. Das Feld ist ein Pflichtfeld <strong>und</strong> muss<br />
eindeutig sein.<br />
Geschäftsbereichsname - Gibt den Namen des Geschäftsbereichs an.<br />
Standardmäßig enthält das Feld einen Wert, der dem der<br />
Geschäftsbereich-Anmelde-ID gleich ist. Der Geschäftsbereichsname<br />
wird auf der gesamten Benutzeroberfläche sowie in allen Berichten <strong>und</strong><br />
Rechnungen verwendet.<br />
Geschäftsbereich-ID - Für alle Geschäftsbereiche außer dem <strong>Service</strong><br />
Provider-Geschäftsbereich enthält dieses Feld einen automatisch<br />
erzeugten, schreibgeschützten Wert, der nur als Verweis benutzt<br />
werden kann, unabhängig davon, ob Sie eine gemeinsame oder<br />
unabhängige Geschäftsbereichsadministration verwenden. Nachdem<br />
der Geschäftsbereich erstellt wurde, fügt <strong>CA</strong> <strong>Service</strong> Management<br />
dieses schreibgeschützte Feld automatisch in diesen Abschnitt ein.<br />
Die Geschäftsbereich-ID für den <strong>Service</strong> Provider-Geschäftsbereich<br />
wird bei der <strong>Service</strong>-Ansicht-Installation eingegeben. Der Wert, den<br />
Sie als Geschäftsbereich-ID eingeben, wird für den<br />
Geschäftsbereichsnamen <strong>und</strong> die Geschäftsbereich-Anmelde-ID<br />
übernommen. Nach Abschluss der Installation kann die<br />
Geschäftsbereich-ID des <strong>Service</strong> Provider nicht mehr geändert werden.<br />
Sie haben jedoch die Möglichkeit, seinen Namen <strong>und</strong> die Anmelde-ID<br />
zu bearbeiten.<br />
Verwenden Sie das Feld "Geschäftsbereich-ID" gegebenenfalls als<br />
Verweis. Wenn Sie beispielsweise Ihre Geschäftsbereich-<br />
Administrationsmethode von unabhängiger<br />
Geschäftsbereichadministration auf gemeinsame<br />
Geschäftsbereichadministration umstellen, verwenden Sie die<br />
Geschäftsbereich-ID, um eine Zuordnungsdatei für gemeinsame<br />
Geschäftsbereiche (siehe Seite 60) zu erstellen. Sie können sie auch<br />
mit ixutil <strong>und</strong> für Webservices verwenden.<br />
Hinweis: Ausführliche Hinweise zu Namen, ID <strong>und</strong> Anmelde-ID von<br />
Geschäftsbereichen finden Sie in den Versionshinweisen.<br />
52 Administrationshandbuch
Verwalten von eigenständigen Geschäftsbereichen<br />
Eröffnungsdatum: Datum (in Ortszeit), zu dem der Geschäftsbereich<br />
als Teil Ihrer Organisationsstruktur angesehen wird (obligatorisches<br />
Feld)<br />
E-Mail (optional)<br />
Website (optional)<br />
Beschreibung (optional)<br />
B<strong>und</strong>es-Steuer-ID (optional)<br />
Finanzamt (optional)<br />
Zeitzone: Wählen Sie die gewünschte Zeitzone aus.<br />
Hinweis: In diesem Geschäftsbereich erstellte Konten verwenden per<br />
Standardeinstellung dieselbe Zeitzone.<br />
Währungsbezeichnung: Wählen Sie die gewünschte Währung aus.<br />
Dieser Wert wird verwendet, wenn Währungsfelder angezeigt werden.<br />
Datumsformat: Wählen Sie das gewünschte Datumsformat aus. Dieser<br />
Wert wird verwendet, wenn Datumsfelder angezeigt werden.<br />
Uhrzeitformat: Wählen Sie das gewünschte Uhrzeitformat aus. Dieser<br />
Wert wird verwendet, wenn Datum/Zeit-Felder angezeigt werden.<br />
Dezimalzeichen: Wählen Sie das gewünschte Dezimalzeichen aus.<br />
Dieser Wert wird verwendet, wenn Dezimalfelder angezeigt werden.<br />
Enthält Unterbereiche: Aktivieren Sie diese Option, wenn für den<br />
entsprechenden Geschäftsbereich untergeordnete Geschäftsbereiche<br />
zulässig sein sollen. Nach dem Erstellen des Geschäftsbereichs kann<br />
das Feld nicht mehr geändert werden.<br />
Namespace für Dashboard-Bibliothek erstellen: Aktivieren Sie diese<br />
Option, wenn in der Bibliothek ein Ordner für den Geschäftsbereich<br />
erstellt werden soll, um das Ordnen der Bibliotheksinhalte zu<br />
vereinfachen.<br />
Einzelkontomodus: Aktivieren Sie diese Option, wenn der<br />
Geschäftsbereich nur ein einziges Konto enthalten soll. Wenn diese<br />
Option aktiviert wird, können Sie den Namen des zu erstellenden<br />
Einzelkontos angeben. Nach dem Erstellen des Geschäftsbereichs kann<br />
das Feld nicht mehr geändert werden.<br />
Dokument-Namespace erstellen: Aktivieren Sie diese Option, wenn in<br />
der Ordnerliste "Dokumente" ein Ordner für den Geschäftsbereich<br />
erstellt werden soll, um das Ordnen der Dokumente zu vereinfachen.<br />
Kapitel 3: Verwalten von Geschäftsbereichen <strong>und</strong> Konten 53
Verwalten von eigenständigen Geschäftsbereichen<br />
Primäre Kontaktinformationen<br />
In diesen Feldern sind keine Eingaben möglich, <strong>und</strong> sie geben den<br />
Benutzer an, der als primärer Kontakt für den Geschäftsbereich<br />
fungiert. In diesem Abschnitt können Sie folgende Funktionen<br />
ausführen:<br />
■<br />
■<br />
Sie können den primären Kontakt in der Liste vorhandener<br />
Benutzer durch Klicken auf das Vergrößerungsglassymbol "Nach<br />
Kontakt suchen" auswählen.<br />
Sie können den vorhandenen Benutzer löschen, indem Sie auf das<br />
Papierkorbsymbol "Kontakt entfernen" klicken. Auf diese Weise ist<br />
kein primärer Kontakt mehr vorhanden.<br />
Kontaktinformationen<br />
■<br />
In diesen Feldern werden die Details über den Ort angezeigt, der<br />
als Standort des Geschäftsbereichs fungiert.<br />
Hinweis: Standorte werden von allen <strong>CA</strong>-Produkten mit gemeinsamer<br />
Nutzung derselben MDB gemeinsam genutzt. Folglich sollten Sie<br />
Kontaktinformationen nur mit Bedacht ändern.<br />
In diesem Abschnitt können Sie folgende Funktionen ausführen:<br />
■<br />
■<br />
■<br />
■<br />
Sie können in der Liste vorhandener Orte durch Klicken auf das<br />
Vergrößerungsglassymbol "Nach Standort suchen" einen<br />
entsprechenden Standort auswählen. Im eingeblendeten Fenster<br />
"Standorte suchen" können Sie Standorte suchen, auswählen oder<br />
löschen.<br />
Sie können den bestehenden Standort durch Klicken auf das<br />
Papierkorbsymbol "Auswahl von 'Standort' aufheben" löschen,<br />
damit kein Standort mehr vorhanden ist. Nach dem Löschen des<br />
Standorts können Sie Informationen zum Hinzufügen eines neuen<br />
Standorts eingeben.<br />
Sie können durch Klicken auf das Symbol "Neuer Standort" einen<br />
neuen Standort hinzufügen. Die Felder für den Standort können<br />
jetzt bearbeitet werden. Durch Klicken auf "OK" wird unter<br />
Verwendung des Standortnamens <strong>und</strong> weiterer Details ein neuer<br />
Standort erstellt <strong>und</strong> dieser als Standort des Geschäftsbereichs<br />
bestimmt.<br />
Sie können den zugewiesenen Standort durch Klicken auf das<br />
Symbol "Standort bearbeiten" bearbeiten. Die Felder für den<br />
Standort können jetzt bearbeitet werden. Durch Klicken auf "OK"<br />
wird der Standort unter Verwendung des Standortnamens <strong>und</strong><br />
weiterer Details aktualisiert <strong>und</strong> als Standort des<br />
Geschäftsbereichs bestimmt.<br />
5. Klicken Sie auf "OK".<br />
Der Geschäftsbereich wird erstellt.<br />
54 Administrationshandbuch
Verwalten von eigenständigen Geschäftsbereichen<br />
Bearbeiten eines Geschäftsbereichs<br />
Bei der Erstellung <strong>und</strong> Pflege einer Geschäftsbereichsstruktur für <strong>CA</strong> <strong>Service</strong><br />
Management muss ein Geschäftsbereich bearbeitet werden.<br />
Hinweis: Diese Funktion ist deaktiviert, wenn gemeinsame Verwaltung<br />
mehrerer Geschäftsbereiche (siehe Seite 57) aktiviert ist. Ist sie aktiviert,<br />
können Sie nur mit <strong>CA</strong> <strong>Service</strong> Desk Manager, nicht aber mit <strong>CA</strong> <strong>Service</strong><br />
Management Geschäftsbereiche hinzufügen oder löschen oder deren<br />
gemeinsame Attribute bearbeiten. Ist die Funktion "Gemeinsame Verwaltung<br />
mehrerer Geschäftsbereiche" aktiviert, können Sie Geschäftsbereiche <strong>und</strong><br />
deren Attribute in anzeigen, doch können Sie nur die <strong>CA</strong> <strong>Service</strong><br />
Management-spezifischen Attribute bearbeiten.<br />
So bearbeiten Sie einen Geschäftsbereich<br />
1. Wählen Sie im Hauptmenü "Administration" > "Geschäftsbereiche".<br />
2. Erweitern Sie die Struktur der Geschäftsbereiche, <strong>und</strong> suchen Sie den zu<br />
bearbeitenden Geschäftsbereich.<br />
3. Klicken Sie auf das Bearbeitungssymbol mit dem Stift für diesen<br />
Geschäftsbereich.<br />
Das Fenster "Geschäftsbereichsprofil bearbeiten" wird angezeigt. Die<br />
angezeigten Felder sind mit den Feldern im Abschnitt "Hinzufügen eines<br />
Geschäftsbereichs" identisch. Allerdings können folgende Felder nicht<br />
geändert werden:<br />
■<br />
■<br />
■<br />
Geschäftsbereichs-ID<br />
Enthält Unterbereiche<br />
Einzelkontomodus<br />
4. Klicken Sie auf "OK", um die Änderungen zu speichern.<br />
Hinweis: Sie können einen Geschäftsbereich ändern, indem Sie das<br />
Geschäftsbereichsprofil anzeigen <strong>und</strong> auf die Schaltfläche "Bearbeiten" klicken.<br />
Kapitel 3: Verwalten von Geschäftsbereichen <strong>und</strong> Konten 55
Verwalten von eigenständigen Geschäftsbereichen<br />
Löschen eines Geschäftsbereichs<br />
Bei der Pflege einer Geschäftsbereichsstruktur für <strong>CA</strong> <strong>Service</strong> Management<br />
kann das Löschen eines Geschäftsbereichs erforderlich sein.<br />
Hinweis: Diese Funktion ist deaktiviert, wenn gemeinsame Verwaltung<br />
mehrerer Geschäftsbereiche (siehe Seite 57) aktiviert ist. Ist sie aktiviert,<br />
können Sie nur mit <strong>CA</strong> <strong>Service</strong> Desk Manager, nicht aber mit <strong>CA</strong> <strong>Service</strong><br />
Management Geschäftsbereiche hinzufügen oder löschen oder deren<br />
gemeinsame Attribute bearbeiten. Ist die Funktion "Gemeinsame Verwaltung<br />
mehrerer Geschäftsbereiche" aktiviert, können Sie Geschäftsbereiche <strong>und</strong><br />
deren Attribute in anzeigen, doch können Sie nur die <strong>CA</strong> <strong>Service</strong><br />
Management-spezifischen Attribute bearbeiten.<br />
So löschen Sie einen Geschäftsbereich:<br />
1. Wählen Sie im Hauptmenü "Administration" > "Geschäftsbereiche".<br />
2. Erweitern Sie die Struktur der Geschäftsbereiche, <strong>und</strong> suchen Sie den zu<br />
löschenden Geschäftsbereich.<br />
3. Klicken Sie für den Geschäftsbereich auf das Minus-Symbol "Entfernen".<br />
Eine Bestätigungsmeldung wird eingeblendet. Wenn Sie die Meldung<br />
bestätigen, wird der Geschäftsbereich mit allen zugehörigen Daten<br />
gelöscht.<br />
Verwalten der Details eines Geschäftsbereichs<br />
Bei der Erstellung <strong>und</strong> Pflege einer Geschäftsbereichsstruktur für <strong>CA</strong> <strong>Service</strong><br />
Management müssen die Details eines Geschäftsbereichs verwaltet werden.<br />
Verwalten der Details bezieht sich hier auf das Verwalten der Konten innerhalb<br />
des Geschäftsbereichs, das Pflegen des Geschäftsbereichsprofils sowie das<br />
Anzeigen zusammenfassender Informationen über die Konten des<br />
Geschäftsbereichs.<br />
Hinweis: Ist die Funktion "Gemeinsame Verwaltung mehrerer<br />
Geschäftsbereiche (siehe Seite 57)" aktiviert, können Sie nur mit <strong>CA</strong> <strong>Service</strong><br />
Desk Manager, nicht aber mit <strong>CA</strong> <strong>Service</strong> Management Geschäftsbereiche<br />
hinzufügen oder löschen oder deren gemeinsame Attribute bearbeiten. Ist sie<br />
aktiviert, können Sie Geschäftsbereiche <strong>und</strong> deren Attribute in <br />
anzeigen, doch können Sie nur die sek<strong>und</strong>ären (<strong>CA</strong> <strong>Service</strong> Managementspezifischen)<br />
Attribute bearbeiten.<br />
So verwalten Sie die Details eines Geschäftsbereichs<br />
1. Wählen Sie im Hauptmenü "Administration" > "Geschäftsbereiche".<br />
2. Erweitern Sie die Struktur der Geschäftsbereiche, <strong>und</strong> suchen Sie den zu<br />
verwaltenden Geschäftsbereich.<br />
56 Administrationshandbuch
Konfigurieren der gemeinsamen Verwaltung mehrerer Geschäftsbereiche<br />
3. Klicken Sie auf den Namen des Geschäftsbereichs.<br />
Die Registerkarten der "Geschäftsbereichsverwaltung" werden angezeigt.<br />
Sie können Folgendes auswählen:<br />
■<br />
■<br />
■<br />
Konten: zum Verwalten der Geschäftsbereichskonten<br />
Geschäftsbereichsprofil: zum Anzeigen <strong>und</strong> Bearbeiten des<br />
Geschäftsbereichsprofils<br />
<strong>Service</strong>übersicht: zum Anzeigen von Übersichtsinformationen zu den<br />
Konten in dem Geschäftsbereich<br />
Konfigurieren der gemeinsamen Verwaltung mehrerer<br />
Geschäftsbereiche<br />
Mit der gemeinsamen Verwaltung mehrerer Geschäftsbereiche können Sie mit<br />
nur einem Verwaltungstool Geschäftsbereiche für mehrere unterstützte<br />
Produkte, einschließlich <strong>CA</strong> <strong>Service</strong> Management, gleichzeitig erstellen <strong>und</strong><br />
pflegen.<br />
Wichtig! Dieses Thema ist für Sie nur relevant, wenn in Ihrem Unternehmen<br />
<strong>CA</strong> <strong>Service</strong> Desk Manager r12.5 installiert ist <strong>und</strong> gilt nicht für frühere<br />
Versionen dieses Produkts.<br />
So konfigurieren Sie <strong>CA</strong> <strong>Service</strong> Management für die Nutzung der<br />
gemeinsamen Verwaltung mehrerer Geschäftsbereiche:<br />
1. Achten Sie darauf, dass die Voraussetzungen (siehe Seite 59) erfüllt sind.<br />
2. Konfigurieren Sie den nachstehenden Schritten entsprechend die<br />
Geschäftsbereichseinstellungen in <strong>CA</strong> <strong>Service</strong> Desk Manager so, dass die<br />
Integration in <strong>CA</strong> <strong>Service</strong> Management unterstützt wird:<br />
a. Melden Sie sich bei <strong>CA</strong> <strong>Service</strong> Desk Manager als <strong>Service</strong>Desk<br />
(Administrator) an.<br />
b. Klicken Sie auf "Administration", "Optionsmanager", "Multi Tenancy".<br />
c. Stellen Sie sicher, dass die Option "Multi Tenancy" aktiviert ist.<br />
d. Stellen Sie sicher, dass die "Multi Tenancy"-Tiefe auf 10 eingestellt ist.<br />
e. Klicken Sie auf "Administration", "Sicherheit <strong>und</strong> Rollenverwaltung",<br />
"Geschäftsbereiche".<br />
f. Existiert kein Geschäftsbereich des Typs "<strong>Service</strong> Provider", klicken Sie<br />
auf "Neu erstellen", um einen Geschäftsbereich zu erstellen, <strong>und</strong><br />
geben Sie dem neuen Geschäftsbereich einen aussagekräftigen<br />
Namen.<br />
g. Stellen Sie sicher, dass die Optionen "<strong>Service</strong> Provider" <strong>und</strong><br />
"Untergeordnete Geschäftsbereiche zulassen" aktiviert sind.<br />
Kapitel 3: Verwalten von Geschäftsbereichen <strong>und</strong> Konten 57
Konfigurieren der gemeinsamen Verwaltung mehrerer Geschäftsbereiche<br />
Wichtig! Als Voraussetzung für die Durchführung der Schritte in diesem<br />
Prozess <strong>und</strong> den zugehörigen Verfahren erfordert <strong>CA</strong> <strong>Service</strong> Management<br />
die Definition eines Geschäftsbereichs des Typs "<strong>Service</strong> Provider" in <strong>CA</strong><br />
<strong>Service</strong> Desk Manager.<br />
3. Erstellen Sie die Zuordnungsdatei für gemeinsame Geschäftsbereiche<br />
(siehe Seite 60).<br />
In dieser Datei ordnen Sie Geschäftsbereiche zwischen <strong>CA</strong> <strong>Service</strong><br />
Management <strong>und</strong> <strong>CA</strong> <strong>Service</strong> Desk Manager so zu, dass beide Produkte<br />
dieselbe Geschäftsbereichsstruktur verwenden.<br />
4. Führen Sie das Dienstprogramm zur Zusammenführung gemeinsamer<br />
Geschäftsbereiche aus (siehe Seite 65).<br />
Dieses Dienstprogramm verwendet die Informationen in der<br />
Zuordnungsdatei für gemeinsame Geschäftsbereiche, um zwischen <strong>CA</strong><br />
<strong>Service</strong> Management <strong>und</strong> <strong>CA</strong> <strong>Service</strong> Desk Manager eine gemeinsame<br />
Geschäftsbereichsstruktur zu erstellen.<br />
5. Melden Sie sich bei <strong>CA</strong> <strong>Service</strong> Management als "spadmin" an.<br />
6. Klicken Sie auf "Administration", "Konfiguration", "Systeminformationen".<br />
7. Stellen Sie sicher, dass der Wert der Option "Einheitliches Multi-Tenancy-<br />
Modell" auf "Ja" gesetzt ist.<br />
Hinweis: Dieser Wert ist schreibgeschützt. Der Wert "Nein" weist auf eine<br />
Diskrepanz zwischen der Geschäftsbereichsstruktur von <strong>CA</strong> <strong>Service</strong> Desk<br />
Manager <strong>und</strong> <strong>CA</strong> <strong>Service</strong> Management hin. Prüfen Sie, sofern dieser Wert<br />
"Nein" ist, die Zuordnungsdatei für gemeinsame Geschäftsbereiche auf<br />
Genauigkeit <strong>und</strong> führen Sie das Dienstprogramm für die<br />
Zusammenführung gemeinsamer Geschäftsbereiche erneut durch.<br />
8. Setzen Sie den Wert der Option "Gemeinsame Verwaltung mehrerer<br />
Geschäftsbereiche" auf "Ja".<br />
Ist diese Option auf "Ja" eingestellt, ist die gemeinsame Verwaltung<br />
mehrerer Geschäftsbereiche über <strong>CA</strong> <strong>Service</strong> Desk Manager für <strong>CA</strong> <strong>Service</strong><br />
Management aktiviert.<br />
Hinweis: Eine ausführliche Beschreibung dieser Einstellungen finden Sie<br />
im Implementierungshandbuch.<br />
9. Konfigurieren Sie die gemeinsamen Geschäftsbereiche (siehe Seite 67),<br />
nach Bedarf, primär unter Verwendung von <strong>CA</strong> <strong>Service</strong> Desk Manager.<br />
10. Optional können Sie die gemeinsamen Nutzungsbedingungen (siehe<br />
Seite 69) für gemeinsame Geschäftsbereiche konfigurieren.<br />
11. Beachten Sie die Auswirkungen gemeinsamer Geschäftsbereiche auf die<br />
Funktionen von Geschäftsbereichen (siehe Seite 70).<br />
Wichtig! Wenn Sie <strong>CA</strong> <strong>Service</strong> Assure in <strong>CA</strong> <strong>Service</strong> Management integriert<br />
haben, müssen Sie die gesamte Verwaltung von Geschäftsbereichen über <strong>CA</strong><br />
58 Administrationshandbuch
Konfigurieren der gemeinsamen Verwaltung mehrerer Geschäftsbereiche<br />
<strong>Service</strong> Management durchführen. In <strong>CA</strong> <strong>Service</strong> Assure können Sie<br />
Geschäftsbereiche nicht verwalten.<br />
Voraussetzungen<br />
Für die Aktivierung der gemeinsamen Verwaltung mehrerer Geschäftsbereiche<br />
müssen die nachstehenden Voraussetzungen erfüllt sein:<br />
■<br />
■<br />
■<br />
Prüfen Sie, ob <strong>CA</strong> <strong>Service</strong> Desk Manager r12.5 installiert ist.<br />
Prüfen Sie, ob <strong>CA</strong> <strong>Service</strong> Management r12.5 installiert ist.<br />
Prüfen Sie, ob <strong>CA</strong> <strong>Service</strong> Management <strong>und</strong> <strong>CA</strong> <strong>Service</strong> Desk Manager<br />
dieselbe MDB nutzen. Details entnehmen Sie bitte Ihrer <strong>CA</strong> MDB-<br />
Dokumentation.<br />
Kapitel 3: Verwalten von Geschäftsbereichen <strong>und</strong> Konten 59
Konfigurieren der gemeinsamen Verwaltung mehrerer Geschäftsbereiche<br />
So erstellen Sie eine gemeinsame Geschäftsbereich-Zuordnungsdatei:<br />
Das Erstellen einer gemeinsamen Geschäftsbereich-Zuordnungsdatei ist ein<br />
Vorgang, der notwendig ist, um eine gemeinsame Administration mehrerer<br />
Geschäftsbereiche zwischen <strong>CA</strong> <strong>Service</strong> Management <strong>und</strong> <strong>CA</strong> <strong>Service</strong> Desk<br />
Manager zu ermöglichen.<br />
So erstellen Sie eine gemeinsame Geschäftsbereich-Zuordnungsdatei:<br />
1. Überprüfen Sie die Geschäftsbereichsstrukturen in <strong>CA</strong> <strong>Service</strong> Management<br />
<strong>und</strong> <strong>CA</strong> <strong>Service</strong> Desk Manager, <strong>und</strong> planen Sie die gemeinsame Struktur,<br />
die Sie für beide verwenden möchten. Ordnen Sie die Strukturen ggf. von<br />
Hand zu oder verwenden Sie eine Modellierungs- oder Grafiksoftware.<br />
Halten Sie die Zeichnung oder den Ausdruck der Struktur als Verweis<br />
parat, während Sie die nachfolgenden Schritte durchführen.<br />
2. Schließen Sie auf dem Computer, auf dem die MDB installiert ist, alle<br />
Windows-<strong>Service</strong>s.<br />
3. Öffnen Sie die <strong>CA</strong> <strong>Service</strong> Management-Eingabeaufforderung, indem Sie<br />
auf "Start", "Programme", "<strong>CA</strong>", "<strong>Service</strong> Delivery" <strong>und</strong> dann auf die<br />
<strong>Service</strong> Delivery-Eingabeaufforderung klicken.<br />
4. Geben Sie den folgenden Befehl in der <strong>CA</strong> <strong>Service</strong> Management-<br />
Eingabeaufforderung ein:<br />
ant generate-merge-config<br />
Das Hilfsprogramm Gemeinsame Geschäftsbereichzuordnung (siehe<br />
Seite 65) wird ausgeführt <strong>und</strong> erstellt die Geschäftsbereich-<br />
Zuordnungsdatei, die den Namen "merge-tenants.conf" erhält. Das<br />
Hilfsprogramm führt in dieser Datei Folgendes aus:<br />
■<br />
■<br />
■<br />
Erstellt den ersten Zuordnungseintrag, der die <strong>Service</strong> Provider-<br />
Geschäftsbereiche für die einzelnen Produkte einander zuordnet.<br />
Dieser Eintrag ist der einzige erforderliche Eintrag. Der <strong>CA</strong> <strong>Service</strong><br />
Management Eintrag erhält den Namen "ca_tenant", <strong>und</strong> der <strong>CA</strong><br />
<strong>Service</strong> Desk Manager Eintrag den Namen "usm_tenant_ext".<br />
Listet die Namen <strong>und</strong> Datenbank-IDs aller <strong>CA</strong> <strong>Service</strong> Management<br />
Geschäftsbereiche auf<br />
Listet die Namen <strong>und</strong> Datenbank-IDs aller <strong>CA</strong> <strong>Service</strong> Desk Manager<br />
Geschäftsbereiche auf<br />
Diese Namen <strong>und</strong> Datenbank-IDs werden für die Zuordnung verwendet,<br />
wie in den folgenden Schritten beschrieben.<br />
5. Öffnen Sie die Datei "merge-tenants.conf" mit einem Texteditor, z. B.<br />
NotePad.<br />
Diese Datei befindet sich in %USM_HOME%.<br />
Wenn Sie die Datei mit einem anderen Programm als einem Texteditor<br />
öffnen, speichern Sie sie im Nur-Text-Format.<br />
60 Administrationshandbuch
Konfigurieren der gemeinsamen Verwaltung mehrerer Geschäftsbereiche<br />
6. Prüfen Sie den Inhalt der Datei <strong>und</strong> vergewissern Sie sich, dass die zuvor<br />
aufgeführten Hauptabschnitte vorhanden sind <strong>und</strong> für Ihr Unternehmen<br />
geeignet scheinen. Falls nicht, vergewissern Sie sich, dass Sie<br />
gemeinsame Administration für mehrere Geschäftsbereiche konfiguriert<br />
(siehe Seite 57) haben. Das sollten Sie tun, bevor die Zuordnungsdatei<br />
erstellt wird.<br />
7. Fügen Sie nach dem <strong>Service</strong> Provider-Zuordnungseintrag für jeden neuen<br />
Zuordnungseintrag, den Sie erstellen, eine neue Zeile ein. Legen Sie jeden<br />
Eintrag in folgendem Format fest; verwenden Sie dazu den <strong>Service</strong><br />
Provider-Eintrag als Vorlage:<br />
<strong>CA</strong> <strong>Service</strong> Desk Manager business unit ID=<strong>CA</strong> <strong>Service</strong> Management business unit<br />
ID<br />
Beispiel:<br />
0x60B4EAC8B85E41DH97E647CF84A93CFA=87958EK983987D42AB2A4PA<br />
EF808C129<br />
Wichtig! Durch Zuordnung der übergeordneten Geschäftsbereiche werden<br />
nur die übergeordneten Geschäftsbereiche zugeordnet, nicht die<br />
untergeordneten Geschäftsbereiche! Aus diesem Gr<strong>und</strong> müssen Sie<br />
entweder über- <strong>und</strong> untergeordnete Geschäftsbereiche einzeln zuordnen<br />
oder die Zuordnung der übergeordneten Geschäftsbereiche auslassen,<br />
damit die im nächsten Schritt beschriebene automatische Zuordnung<br />
erzwungen wird.<br />
8. Um eine komplette Geschäftsbereichsstruktur zwischen Produkten<br />
automatisch durchzuführen, ordnen Sie in der Datei "merge-tenants.conf"<br />
diesen Geschäftsbereich <strong>und</strong> seine Unterbereiche nicht ausdrücklich zu.<br />
Führen Sie stattdessen einfach das gemeinsame<br />
Geschäftsbereichzuordnungs-Hilfsprogramm aus <strong>und</strong> bestätigen Sie bei<br />
der Eingabeaufforderung, dass Sie jeden Geschäftsbereich, der in der<br />
Datei "merge-tenants.conf" noch nicht zugeordnet ist, hinzufügen<br />
möchten. Das Hilfsprogramm fügt dann die kompletten Strukturen aller<br />
noch nicht zugeordneten Geschäftsbereiche automatisch jedem Produkt<br />
hinzu.<br />
9. Befolgen Sie beim Erstellen von Zuordnungseinträgen folgende Regeln:<br />
Wichtig! Regelverletzungen können dazu führen, dass das gemeinsame<br />
Geschäftsbereichszuordnungs-Hilfsprogramm abbricht!<br />
■<br />
Geschäftsbereiche mit unterschiedlichen Ebenen können nicht<br />
zugeordnet werden. Ordnen Sie beispielsweise keinen<br />
Geschäftsbereich der obersten Ebene in <strong>CA</strong> <strong>Service</strong> Desk Manager zu<br />
einem Geschäftsbereich der zweiten Ebene in <strong>CA</strong> <strong>Service</strong> Management<br />
zu. Ähnlich sollte kein Geschäftsbereich der siebten Ebene in <strong>CA</strong><br />
<strong>Service</strong> Desk Manager zu einem Geschäftsbereich der dritten Ebene in<br />
<strong>CA</strong> <strong>Service</strong> Management zugeordnet werden.<br />
Kapitel 3: Verwalten von Geschäftsbereichen <strong>und</strong> Konten 61
Konfigurieren der gemeinsamen Verwaltung mehrerer Geschäftsbereiche<br />
■<br />
■<br />
■<br />
■<br />
■<br />
Jeder Geschäftsbereich darf nur einmal zugeordnet werden. Bei<br />
mehreren Geschäftsbereichen kann es hilfreich sein, die Datei "mergetenants.conf"<br />
auszudrucken <strong>und</strong> jeden Geschäftsbereich nach<br />
Zuordnung <strong>und</strong> Speichern der Datei abzuhaken.<br />
Untergeordnete Geschäftsbereiche dürfen nur zugeordnet werden,<br />
wenn alle zugehörigen übergeordneten Geschäftsbereiche zugeordnet<br />
wurden; die übergeordneten Geschäftsbereiche müssen ab der Ebene<br />
direkt über dem untergeordneten Geschäftsbereich bis zur Ebene<br />
direkt unter dem <strong>Service</strong> Provider zugeordnet werden.<br />
Die Namen der Geschäftsbereiche müssen für alle Produkte eindeutig<br />
sein. Wenn beispielsweise ein Geschäftsbereich namens AAA sowohl in<br />
<strong>CA</strong> <strong>Service</strong> Desk Manager als auch in <strong>CA</strong> <strong>Service</strong> Management<br />
existiert, muss mindestens einer von ihnen in einen eindeutigen,<br />
aussagekräftigen Namen umbenannt werden.<br />
Versichern Sie sich, dass <strong>CA</strong> <strong>Service</strong> Management in der eigenen<br />
Geschäftsbereichsstruktur keine doppelten Geschäftsbereichnamen<br />
aufweist. Während <strong>CA</strong> <strong>Service</strong> Management mit doppelten Namen<br />
funktionsfähig ist, ist dies bei den anderen Produkten nicht der Fall.<br />
Überprüfen Sie für jeden Geschäftsbereich <strong>und</strong> jeden<br />
Untergeschäftsbereich, den Sie zuordnen, dass die Werte in <strong>CA</strong> <strong>Service</strong><br />
Desk Manager für gemeinsame Attribute ihre Anforderungen für <strong>CA</strong><br />
<strong>Service</strong> Management erfüllen, da bei gemeinsamen Attributen die <strong>CA</strong><br />
<strong>Service</strong> Desk Manager Werte die Werte in <strong>CA</strong> <strong>Service</strong> Management<br />
überschreiben.<br />
10. Prüfen Sie das Beispiel einer gemeinsamen<br />
Geschäftsbereichszuordnungsdatei (siehe Seite 63), um sich mit dem<br />
Format <strong>und</strong> dem Inhalt sowie den Ergebnissen, wenn die Datei ausgeführt<br />
wird, besser vertraut zu machen.<br />
Nun können Sie das Hilfsprogramm ausführen.<br />
62 Administrationshandbuch
Konfigurieren der gemeinsamen Verwaltung mehrerer Geschäftsbereiche<br />
Beispiel einer Zuordnungsdatei für gemeinsame Geschäftsbereiche<br />
Überprüfen Sie das folgende Beispiel einer Zuordnungsdatei für gemeinsame<br />
Geschäftsbereiche:<br />
...<br />
# <strong>CA</strong> <strong>Service</strong> <strong>Catalog</strong> Tenants (id, name)<br />
# ca.222.com ca.222.com<br />
# 00234A51DC4A4F70A03D3BDE5526278C BB<br />
# 9F6309A0CB654781B08080AD78C2280F CC<br />
# 9CF5655B4B8D4833A0C6E74EB56128C5 AA<br />
#<br />
# <strong>CA</strong> <strong>Service</strong> Desk Manager Tenants (id, name)<br />
# 0xB3484A535A3D994B9FBCD28D3845F292 ca.111.com<br />
# 0xBB83719AA93DFC48B909D7D72CF8B0CB A<br />
# 0xD9DC8FF2EB84CC43988FE71F4B489D3D E<br />
# 0x67958EA983987D42AB2A4BAEF808C029 D<br />
#<br />
# <strong>Service</strong> Provider-Geschäftsbereiche müssen einander zugeordnet sein. Diese<br />
Zuordnung ist erforderlich.<br />
0xB3484A535A3D994B9FBCD28D3845F292=ca.222.com<br />
#<br />
# A zu AA zuordnen<br />
0xBB83719AA93DFC48B909D7D72CF8B0CB=9CF5655B4B8D4833A0C6E74EB56128C5<br />
...<br />
In diesem Beispiel gibt es folgende Geschäftsbereiche:<br />
■<br />
■<br />
<strong>CA</strong> <strong>Service</strong> Desk Manager Geschäftsbereiche: ca.111.com, A, D <strong>und</strong> E<br />
<strong>CA</strong> <strong>Service</strong> Management Geschäftsbereiche: ca.222.com, AA, BB <strong>und</strong> CC<br />
<strong>Service</strong> Provider-Geschäftsbereiche müssen einander zugeordnet sein. Aus<br />
diesem Gr<strong>und</strong> führen Sie den <strong>CA</strong> <strong>Service</strong> Desk Manager <strong>Service</strong> Provider-<br />
Geschäftsbereich (ca.222.com) <strong>und</strong> den <strong>CA</strong> <strong>Service</strong> Management <strong>Service</strong><br />
Provider-Geschäftsbereich (ca.111.com) zusammen.<br />
Andernfalls fügen Sie einen Zuordnungseintrag nur dann hinzu, wenn Sie die<br />
beiden Geschäftsbereiche zusammenführen möchten. In der Beispieldatei<br />
werden beispielsweise der <strong>CA</strong> <strong>Service</strong> Desk Manager Geschäftsbereich A <strong>und</strong><br />
der <strong>CA</strong> <strong>Service</strong> Management Geschäftsbereich AA zusammengeführt.<br />
Kapitel 3: Verwalten von Geschäftsbereichen <strong>und</strong> Konten 63
Konfigurieren der gemeinsamen Verwaltung mehrerer Geschäftsbereiche<br />
Wenn Geschäftsbereiche zusammengeführt werden, überschreibt der <strong>CA</strong><br />
<strong>Service</strong> Desk Manager Geschäftsbereich alle gemeinsamen Attribute im <strong>CA</strong><br />
<strong>Service</strong> Management Geschäftsbereich, während die <strong>CA</strong> <strong>Service</strong> Managementspezifischen<br />
Attribute intakt bleiben. Nach Ausführung des<br />
Zusammenführungs-Hilfsprogramms für gemeinsame Geschäftsbereiche für<br />
dieses Beispiel wird der Geschäftsbereich ca.222.com in <strong>CA</strong> <strong>Service</strong><br />
Management demnach in ca.111.com umbenannt. Entsprechend wird der<br />
Geschäftsbereich AA in <strong>CA</strong> <strong>Service</strong> Management in A umbenannt. Jeder dieser<br />
Geschäftsbereiche erbt zudem weitere gemeinsame Attribute (siehe Seite 70)<br />
des <strong>CA</strong> <strong>Service</strong> Desk Manager Geschäftsbereichs, mit dem er<br />
zusammengeführt wurde.<br />
Geschäftsbereiche, die von einem Produkt einfach zu einem anderen<br />
hinzugefügt werden, müssen in der Zuordnungsdatei für gemeinsame<br />
Geschäftsbereiche nicht zugeordnet werden. Aus diesem Gr<strong>und</strong> werden in der<br />
Beispieldatei keine weiteren Geschäftsbereiche zugeordnet. Die folgenden<br />
Änderungen werden demnach dann durchgeführt, wenn Sie das<br />
Zusammenführungs-Hilfsprogramm für gemeinsame Geschäftsbereiche für<br />
diese Beispieldatei ausführen:<br />
■<br />
■<br />
<strong>CA</strong> <strong>Service</strong> Management Geschäftsbereiche BB <strong>und</strong> CC werden zu <strong>CA</strong><br />
<strong>Service</strong> Desk Manager hinzugefügt<br />
<strong>CA</strong> <strong>Service</strong> Desk Manager Geschäftsbereiche E <strong>und</strong> D werden zu <strong>CA</strong><br />
<strong>Service</strong> Management hinzugefügt<br />
64 Administrationshandbuch
Konfigurieren der gemeinsamen Verwaltung mehrerer Geschäftsbereiche<br />
Ausführen des Dienstprogramms zur Zusammenführung gemeinsamer<br />
Geschäftsbereiche<br />
Das Dienstprogramm für die Zusammenführung gemeinsamer<br />
Geschäftsbereiche muss ausgeführt werden, um die gemeinsame Verwaltung<br />
mehrerer Geschäftsbereiche zwischen <strong>CA</strong> <strong>Service</strong> Management <strong>und</strong> <strong>CA</strong> <strong>Service</strong><br />
Desk Manager zu aktivieren.<br />
So führen Sie das Dienstprogramm für die Zusammenführung gemeinsamer<br />
Geschäftsbereiche aus:<br />
1. Stellen Sie die nachstehenden Informationen zusammen, <strong>und</strong> halten Sie<br />
sie bereit. Sie werden nach Ihnen gefragt, wenn Sie das Dienstprogramm<br />
ausführen:<br />
//if nothing, we can delete this step<br />
■<br />
■<br />
■<br />
Den Namen der Zuordnungsdatei für gemeinsame Geschäftsbereiche;<br />
der vorgegebene Name ist "merge-tenant.conf".<br />
Den Speicherpfad der Zuordnungsdatei für gemeinsame<br />
Geschäftsbereiche; der vorgegebene Speicherpfad ist %USM_HOME%.<br />
Das Kennwort (Passwort) für jeden Administrator mit der Rolle<br />
"<strong>Service</strong> Provider" in <strong>CA</strong> <strong>Service</strong> Management, beispielsweise der<br />
Benutzer "spadmin". Wird durch die Ausführung des Dienstprogramms<br />
bewirkt, dass in <strong>CA</strong> <strong>Service</strong> Desk Manager Geschäftsbereiche erstellt<br />
werden, werden Sie nach diesem Kennwort gefragt.<br />
2. Schließen Sie <strong>CA</strong> <strong>Service</strong> Desk Manager <strong>und</strong> <strong>CA</strong> <strong>Service</strong> Management.<br />
3. Schließen Sie auf dem Computer, auf dem die MDB installiert ist, alle<br />
Windows-<strong>Service</strong>s.<br />
4. Prüfen Sie, ob die Zuordnungsdatei für gemeinsame Geschäftsbereiche<br />
(siehe Seite 60) vollständig ist, <strong>und</strong> überprüfen Sie deren Speicherpfad.<br />
5. Öffnen Sie auf dem Computer, auf dem die MDB installiert ist, die <strong>CA</strong><br />
<strong>Service</strong> Management-Eingabeaufforderung, indem Sie auf "Start",<br />
"Programme", "<strong>CA</strong>", "<strong>Service</strong> Delivery" <strong>und</strong> dann auf die <strong>Service</strong> Delivery-<br />
Eingabeaufforderung klicken.<br />
6. Geben Sie den folgenden Befehl in der <strong>CA</strong> <strong>Service</strong> Management-<br />
Eingabeaufforderung ein:<br />
ant merge-tenants<br />
7. Beantworten Sie die Abfragen nach den Informationen in Schritt 1.<br />
8. Erkennt das Dienstprogramm eine oder mehrere ungültige Zuordnungen in<br />
der Zuordnungsdatei für gemeinsame Geschäftsbereiche, wird es beendet,<br />
<strong>und</strong> es wird eine Fehlermeldung ausgegeben. Korrigieren Sie in solchen<br />
Fällen den Fehler in der Datei, <strong>und</strong> führen Sie das Dienstprogramm erneut<br />
aus.<br />
Kapitel 3: Verwalten von Geschäftsbereichen <strong>und</strong> Konten 65
Konfigurieren der gemeinsamen Verwaltung mehrerer Geschäftsbereiche<br />
Wichtig! Wird für zwei oder mehr in <strong>CA</strong> <strong>Service</strong> Desk Manager erstellte<br />
Geschäftsbereiche derselbe Name verwendet, wird eine Warnmeldung<br />
ausgegeben, <strong>und</strong> das Dienstprogramm wird beendet. Überprüfen Sie in<br />
solchen Fällen die Geschäftsbereichsstruktur jedes Produkts, ändern Sie<br />
doppelte Geschäftsbereichsnamen in einmalige Namen, <strong>und</strong> führen Sie das<br />
Dienstprogramm erneut aus.<br />
9. Das Dienstprogramm wird ausgeführt <strong>und</strong> führt die nachstehenden Tasks<br />
durch:<br />
■<br />
■<br />
Zusammenfassen der in der Geschäftsbereichstabelle jedes Produkts in<br />
der MDB vorzunehmenden Änderungen, bevor diese ausgeführt<br />
werden<br />
Erstellen fehlender Geschäftsbereiche in diesen Tabellen<br />
10. Starten Sie jedes Produkt, <strong>und</strong> überprüfen Sie die Struktur <strong>und</strong> die<br />
gemeinsamen Attribute (siehe Seite 70) der Geschäftsbereiche in <strong>CA</strong><br />
<strong>Service</strong> Management <strong>und</strong> <strong>CA</strong> <strong>Service</strong> Desk Manager; Strukturen <strong>und</strong><br />
gemeinsame Attribute müssen in allen Produkten identisch sein.<br />
Sie können jetzt zum nächsten Verfahren gehen.<br />
66 Administrationshandbuch
Konfigurieren der gemeinsamen Verwaltung mehrerer Geschäftsbereiche<br />
So verwalten Sie gemeinsame Geschäftsbereiche<br />
Bei der Verwaltung von gemeinsamen Geschäftsbereichen handelt es sich um<br />
einen Prozess, der erforderlich ist, um eine gemeinsame Administration<br />
mehrerer Geschäftsbereiche zwischen <strong>CA</strong> <strong>Service</strong> Management <strong>und</strong> <strong>CA</strong> <strong>Service</strong><br />
Desk Manager zu ermöglichen.<br />
Nachdem <strong>CA</strong> <strong>Service</strong> Management für Administration von mehreren<br />
gemeinsamen Geschäftsbereichen (siehe Seite 57) konfiguriert wurde, gehen<br />
Sie wie folgt vor, um gemeinsame Geschäftsbereiche zu verwalten. Wenn<br />
Administration für mehrere gemeinsame Geschäftsbereiche aktiviert ist, sind<br />
alle Geschäftsbereiche gemeinsame Geschäftsbereiche, die sowohl in <strong>CA</strong><br />
<strong>Service</strong> Management als auch in <strong>CA</strong> <strong>Service</strong> Desk Manager existieren.<br />
Gemeinsame Geschäftsbereiche können in <strong>CA</strong> <strong>Service</strong> Desk Manager verwaltet<br />
werden, nicht aber in <strong>CA</strong> <strong>Service</strong> Management. Verwalten in diesem<br />
Zusammenhang bedeutet Hinzufügen oder Löschen von Geschäftsbereichen<br />
oder Bearbeiten der gemeinsamen Attribute. In <strong>CA</strong> <strong>Service</strong> Management<br />
können Sie Geschäftsbereiche mitsamt all ihrer Attribute anzeigen, bearbeiten<br />
können Sie jedoch nur die <strong>CA</strong> <strong>Service</strong> Management-spezifischen Attribute.<br />
1. Wählen Sie in <strong>CA</strong> <strong>Service</strong> Desk Manager Administration, Sicherheit <strong>und</strong><br />
Rollenverwaltung, Geschäftsbereiche, Starten.<br />
2. Erstellen Sie je nach Bedarf einen oder mehrere neue Geschäftsbereiche.<br />
Hinweis: Für Details zu diesem Schritt oder andere Schritte in <strong>CA</strong> <strong>Service</strong><br />
Desk Manager siehe die <strong>CA</strong> <strong>Service</strong> Desk Manager Dokumentation.<br />
3. Deaktivieren Sie ggf. Geschäftsbereiche, die Sie nicht mehr verwenden<br />
möchten.<br />
4. Wählen Sie Administration, Sicherheit <strong>und</strong> Rollenverwaltung,<br />
Geschäftsbereiche, Starten.<br />
5. Bearbeiten Sie die gemeinsamen Attribute, z. B. Name, Beschreibung,<br />
Kontakt, Ort, Inaktiv usw.<br />
6. Prüfen Sie die Einstellungen für Geschäftsbereiche (siehe Seite 68) in <strong>CA</strong><br />
<strong>Service</strong> Desk Manager <strong>und</strong> <strong>CA</strong> <strong>Service</strong> Management. Diese Einstellungen<br />
ermöglichen die Zuordnung der Geschäftsbereiche zu den Produkten.<br />
7. Klicken Sie in <strong>CA</strong> <strong>Service</strong> Management auf <strong>Service</strong>katalog, Administration,<br />
Geschäftsbereich.<br />
8. Prüfen Sie, ob eventuell von Ihnen in <strong>CA</strong> <strong>Service</strong> Desk Manager neu<br />
erstellte Geschäftsbereiche in <strong>CA</strong> <strong>Service</strong> Management sichtbar sind.<br />
9. Prüfen Sie, ob eventuell von Ihnen in <strong>CA</strong> <strong>Service</strong> Desk Manager<br />
deaktivierte Geschäftsbereiche in <strong>CA</strong> <strong>Service</strong> Management nicht mehr<br />
sichtbar sind.<br />
10. Vergewissern Sie sich, dass Sie in <strong>CA</strong> <strong>Service</strong> Management weder<br />
Geschäftsbereiche hinzufügen oder löschen noch die primären Attribute<br />
von Geschäftsbereichen bearbeiten können.<br />
Kapitel 3: Verwalten von Geschäftsbereichen <strong>und</strong> Konten 67
Konfigurieren der gemeinsamen Verwaltung mehrerer Geschäftsbereiche<br />
Einstellungen für Geschäftsbereich<br />
11. Beachten Sie die Auswirkungen gemeinsamer Geschäftsbereiche auf die<br />
Funktionen von Geschäftsbereichen (siehe Seite 70).<br />
Prüfen Sie die Einstellungen für Geschäftsbereiche in <strong>CA</strong> <strong>Service</strong> Desk Manager<br />
<strong>und</strong> <strong>CA</strong> <strong>Service</strong> Management Diese Einstellungen ermöglichen die Zuordnung<br />
der Geschäftsbereiche zu den Produkten.<br />
Geschäftsbereicheinstellung für <strong>CA</strong><br />
<strong>Service</strong> Desk Manager<br />
<strong>Service</strong> Provider markiert (ein)<br />
Untergeschäftsbereiche erlaubt markiert<br />
(ein)<br />
Untergeschäftsbereiche erlaubt nicht<br />
markiert (aus)<br />
Inaktiver Geschäftsbereich<br />
Übergeordneter Geschäftsbereich ist leer<br />
<strong>CA</strong> <strong>Service</strong> Management<br />
Geschäftsbereicheinstellung<br />
<strong>Service</strong> Provider, d. h. Geschäftseinheit der<br />
Stammebene oder höchsten Ebene<br />
Enthält Unterbereiche: wahr, d. h. übergeordneter<br />
Geschäftsbereich. Ein übergeordneter<br />
Geschäftsbereich ist ein Geschäftsbereich mit<br />
mindestens einem untergeordneten Geschäftsbereich.<br />
Enthält Unterbereiche: falsch, d. h. Geschäftsbereich,<br />
auch Blatt (Strukturende)-Geschäftsbereich. Ein<br />
untergeordneter Geschäftsbereich ist ein<br />
Geschäftsbereich mit mindestens einem<br />
übergeordneten Geschäftsbereich.<br />
Inaktiver, zuvor gelöschter Geschäftsbereich<br />
SP ist der übergeordnete Geschäftsbereich<br />
68 Administrationshandbuch
Konfigurieren der gemeinsamen Verwaltung mehrerer Geschäftsbereiche<br />
So konfigurieren Sie gemeinsame Nutzungsbedingungen:<br />
Bei der Konfiguration gemeinsamer Nutzungsbedingungen für <strong>CA</strong> <strong>Service</strong><br />
Management <strong>und</strong> <strong>CA</strong> <strong>Service</strong> Desk Manager Geschäftsbereiche handelt es sich<br />
um einen optionalen Prozess, den Sie unter Umständen benutzen möchten,<br />
um die Anmelderichtlinien für alle gemeinsamen Geschäftsbereiche zu<br />
vereinheitlichen <strong>und</strong> durchzusetzen.<br />
Nach Konfiguration von <strong>CA</strong> <strong>Service</strong> Management für die Administration von<br />
mehreren gemeinsamen Geschäftsbereichen (siehe Seite 57) gehen Sie wie<br />
folgt vor, um gemeinsame Geschäftsbereiche in <strong>CA</strong> <strong>Service</strong> Management so zu<br />
konfigurieren, dass sie die in <strong>CA</strong> <strong>Service</strong> Desk Manager erstellten <strong>und</strong><br />
gewarteten Nutzungsbedingungen umsetzen. In <strong>CA</strong> <strong>Service</strong> Management wird<br />
nur eine Einstellung konfiguriert. Die jeweiligen Auswirkungen für Benutzer,<br />
die sich bei <strong>CA</strong> <strong>Service</strong> Management anmelden möchten, sind abhängig von<br />
den Nutzungsbedingungen, die in <strong>CA</strong> <strong>Service</strong> Desk Manager konfiguriert<br />
wurden, siehe folgende Beschreibung.<br />
Hinweis: Für Details über die Konfiguration von Nutzungsbedingungen in <strong>CA</strong><br />
<strong>Service</strong> Desk Manager siehe die <strong>CA</strong> <strong>Service</strong> Desk Manager Dokumentation.<br />
1. Wählen Sie in <strong>CA</strong> <strong>Service</strong> Management Administration, Konfiguration,<br />
Systeminformationen.<br />
2. Legen Sie für die Einstellung namens "Eingabeaufforderung<br />
'Nutzungsbedingungen' aktiviert" "Ja" fest.<br />
Wenn Sie "Nein" angeben, werden Benutzer, die sich bei <strong>CA</strong> <strong>Service</strong><br />
Management anmelden möchten, unabhängig von den im nächsten Schritt<br />
beschriebenen <strong>CA</strong> <strong>Service</strong> Desk Manager Einstellungen nicht aufgefordert,<br />
die Nutzungsbedingungen zu akzeptieren.<br />
3. Beachten Sie, dass die Folgen für die Benutzer, die sich bei <strong>CA</strong> <strong>Service</strong><br />
Management anmelden möchten, wie folgt von den in <strong>CA</strong> <strong>Service</strong> Desk<br />
Manager konfigurierten Nutzungsbedingungen abhängen, wenn<br />
"Eingabeaufforderung 'Nutzungsbedingungen' aktiviert" auf "Ja" lautet:<br />
■<br />
■<br />
Wenn für den gemeinsamen Geschäftsbereich aktive, spezifische (nicht<br />
leere) Nutzungsbedingungen festgelegt sind, wird der Benutzer bei<br />
jeder Anmeldung aufgefordert, diese Nutzungsbedingungen zu<br />
akzeptieren.<br />
Wenn für den gemeinsamen Geschäftsbereich die<br />
Nutzungsbedingungen inaktiv oder nicht definiert sind, prüfen Sie die<br />
übergeordnete Struktur des Geschäftsbereichs <strong>und</strong> tun Sie Folgendes:<br />
– Wenn der nächste übergeordnete Geschäftsbereich über aktive,<br />
aber leere Nutzungsbedingungen verfügt, wird der Benutzer nicht<br />
aufgefordert, irgendwelche Nutzungsbedingungen zu akzeptieren.<br />
Ansonsten fordern Sie den Benutzer auf, die Nutzungsbedingungen<br />
des nächsten übergeordneten Geschäftsbereichs zu akzeptieren,<br />
der über aktive, nicht leere Nutzungsbedingungen verfügt.<br />
Kapitel 3: Verwalten von Geschäftsbereichen <strong>und</strong> Konten 69
Konfigurieren der gemeinsamen Verwaltung mehrerer Geschäftsbereiche<br />
– Wenn kein übergeordneter Geschäftsbereich über aktive, nicht<br />
leere Nutzungsbedingungen verfügt, wird der Benutzer nicht<br />
aufgefordert, irgendwelche Nutzungsbedingungen zu akzeptieren.<br />
■<br />
Wenn der gemeinsame Geschäftsbereich über aktive, nicht leere<br />
Nutzungsbedingungen verfügt, aber laut seiner Konfiguration die<br />
Nutzungsbedingungen unterdrückt, wird der Benutzer nicht<br />
aufgefordert, irgendwelche Nutzungsbedingungen zu akzeptieren.<br />
Wenn Benutzer, die sich bei <strong>CA</strong> <strong>Service</strong> Management anmelden möchten,<br />
der Aufforderung, die Nutzungsbedingungen zu akzeptieren, nicht<br />
nachkommen, können sie nicht auf <strong>CA</strong> <strong>Service</strong> Management zugreifen.<br />
Auswirkungen der gemeinsamen Verwaltung mehrerer Geschäftsbereiche auf<br />
die Geschäftsbereichsfunktionen<br />
Die Konfiguration der gemeinsamen Verwaltung mehrerer Geschäftsbereiche<br />
(siehe Seite 57) führt in <strong>CA</strong> <strong>Service</strong> Management zu folgenden Ergebnissen:<br />
■<br />
Auf der Seite "Administration->Konfiguration" für die "Gemeinsame<br />
Verwaltung mehrerer Geschäftsbereiche" erscheint ein neuer<br />
Konfigurationsparameter mit der Voreinstellung "Nein".<br />
Die Aktivierung dieser Option hat die nachstehenden Änderungen zur<br />
Folge:<br />
– Die gemeinsamen Attribute des Geschäftsbereichs zwischen <strong>CA</strong> <strong>Service</strong><br />
Management <strong>und</strong> <strong>CA</strong> <strong>Service</strong> Desk Manager sind in <strong>CA</strong> <strong>Service</strong><br />
Managementschreibgeschützt. Zu den gemeinsamen Attributen<br />
gehören folgende Felder: "Geschäftsbereichsname" <strong>und</strong><br />
"Beschreibung" im Abschnitt "Allgemeine Informationen", alle Felder<br />
im Abschnitt "Primäre Kontaktinformationen" sowie alle Felder im<br />
Abschnitt "Kontaktinformationen". Diese gemeinsamen Felder können<br />
Sie nur in <strong>CA</strong> <strong>Service</strong> Desk Manager bearbeiten.<br />
– Die <strong>CA</strong> <strong>Service</strong> Management-spezifischen Attribute können weiterhin in<br />
<strong>CA</strong> <strong>Service</strong> Management bearbeitet werden. Diese Attribute umfassen<br />
folgende Felder: B<strong>und</strong>essteuer-ID, Landessteuer-ID, Finanzamt,<br />
Zeitzone, Name der Währung, Datumsformat, Uhrzeitformat,<br />
Dezimalzahlsymbol, Eröffnungsdatum, E-Mail, Website.<br />
– Die Optionen zum Hinzufügen, Löschen, Bearbeiten, Ausschneiden <strong>und</strong><br />
Einfügen von Geschäftsbereichen sind deaktiviert.<br />
– Auf der Seite "Administration", "Geschäftsbereiche" erscheint eine<br />
Meldung, die erläutert, weshalb diese Funktionen deaktiviert sind.<br />
■<br />
Wenn Sie gemeinsame Nutzungsbedingungen (siehe Seite 69) für<br />
gemeinsame Geschäftsbereiche konfigurieren, unterliegt die Anmeldung<br />
bei <strong>CA</strong> <strong>Service</strong> Management den Einstellungen für die<br />
Nutzungsbedingungen in <strong>CA</strong> <strong>Service</strong> Desk Manager.<br />
70 Administrationshandbuch
Konten<br />
Konten<br />
Konten sind Bestandteil eines Geschäftsbereichs. Über Konten werden <strong>Service</strong>s<br />
abonniert <strong>und</strong> angefordert. Gebühren für <strong>CA</strong> <strong>Service</strong> <strong>Accounting</strong> werden auf<br />
Kontoebene angewendet.<br />
Klicken Sie zum Verwalten des Kontos für einen Geschäftsbereich in der Liste<br />
"Geschäftsbereichsverwaltung" auf den Namen des entsprechenden<br />
Geschäftsbereichs. Das Fenster "Konten" wird angezeigt.<br />
Im Fenster "Konten" können Sie folgende Aufgaben ausführen:<br />
■<br />
■<br />
■<br />
■<br />
Anzeigen der Liste von Konten in einem Geschäftsbereich<br />
Suchen nach Konten anhand bestimmter Auswahlkriterien<br />
Hinzufügen eines Kontos<br />
Verwalten eines Kontos<br />
Verwalten eines Kontos<br />
1. Klicken Sie zum Verwalten der Details eines Kontos im Fenster "Konten"<br />
auf den Kontonamen.<br />
Die Registerkarten zur "Kontenverwaltung" werden angezeigt. Sie können<br />
Folgendes auswählen:<br />
■<br />
■<br />
■<br />
■<br />
■<br />
Abonnements: zum Verwalten der Abonnements eines Kontos. Diese<br />
Option ist nur verfügbar, wenn <strong>CA</strong> <strong>Service</strong> <strong>Accounting</strong> installiert ist.<br />
Aufträge: zum Verwalten der Aufträge eines Kontos. Diese Option ist<br />
nur verfügbar, wenn <strong>CA</strong> <strong>Service</strong> <strong>Catalog</strong> installiert ist.<br />
Rechnungen: zum Verwalten der Rechnungen eines Kontos. Diese<br />
Option ist nur verfügbar, wenn <strong>CA</strong> <strong>Service</strong> <strong>Accounting</strong> installiert ist.<br />
Profil: zum Anzeigen <strong>und</strong> Bearbeiten des Kontoprofils<br />
Verrechnungsprofil: zum Verwalten des verrechnungsbezogenen<br />
Kontoprofils. Diese Option ist nur verfügbar, wenn <strong>CA</strong> <strong>Service</strong><br />
<strong>Accounting</strong> installiert ist.<br />
Weitere Informationen:<br />
Arbeiten mit <strong>CA</strong> <strong>Service</strong> <strong>Accounting</strong> (siehe Seite 371)<br />
Arbeiten mit <strong>CA</strong> <strong>Service</strong> <strong>Catalog</strong> für Katalogbenutzer (siehe Seite 459)<br />
Kapitel 3: Verwalten von Geschäftsbereichen <strong>und</strong> Konten 71
Konten<br />
Hinzufügen eines Kontos<br />
So fügen Sie ein Konto hinzu<br />
1. Wählen Sie im Hauptmenü "Administration" > "Geschäftsbereiche".<br />
2. Erweitern Sie die Struktur der Geschäftsbereiche, <strong>und</strong> suchen Sie den<br />
einem Konto hinzuzufügenden Geschäftsbereich.<br />
3. Klicken Sie auf den Namen des Geschäftsbereichs, um die Liste der<br />
zugehörigen Konten anzuzeigen.<br />
4. Klicken Sie auf "Konto hinzufügen".<br />
5. Das Fenster "Neues Konto hinzufügen" wird angezeigt.<br />
6. Geben Sie die entsprechenden Daten für das neue Konto ein:<br />
Allgemeine Kontoinformationen<br />
Kontoname: obligatorisches Feld. Der Kontoname muss eindeutig sein.<br />
Eröffnungsdatum: Datum (in Ortszeit), zu dem das Konto als Teil Ihrer<br />
Organisationsstruktur angesehen wird (obligatorisches Feld)<br />
Status: mögliche Auswahloptionen: "Offen" oder "Geschlossen".<br />
Hinweis: Ein geschlossenes Konto kann keinen <strong>Service</strong> anfordern oder<br />
abonnieren. Rechnungen können für ein geschlossenes Konto nicht<br />
ausgeführt werden, nachdem der letzte Abrechnungsdurchlauf für den<br />
Zeitraum, in dem das Konto geschlossen war, beendet wurde.<br />
E-Mail (optional)<br />
Website (optional)<br />
Zeitzone: Wählen Sie die gewünschte Zeitzone aus.<br />
Primäre Kontaktinformationen<br />
In diesen Feldern sind keine Eingaben möglich. Sie geben den<br />
Benutzer an, der als primärer Kontakt für das Konto fungiert. In<br />
diesem Abschnitt können Sie folgende Funktionen ausführen:<br />
■<br />
■<br />
Sie können den primären Kontakt in der Liste vorhandener<br />
Benutzer durch Klicken auf das Vergrößerungsglassymbol "Nach<br />
Kontakt suchen" auswählen.<br />
Sie können den vorhandenen Benutzer löschen, indem Sie auf das<br />
Papierkorbsymbol "Kontakt entfernen" klicken. Auf diese Weise ist<br />
kein primärer Kontakt mehr vorhanden.<br />
72 Administrationshandbuch
Konten<br />
Kontaktinformationen<br />
In diesen Feldern werden die Details über den Ort angezeigt, der als<br />
Standort für das Konto fungiert.<br />
Hinweis: Standorte werden von allen <strong>CA</strong>-Produkten mit gemeinsamer<br />
Nutzung derselben MDB gemeinsam genutzt. Folglich sollten Sie<br />
Kontaktinformationen nur mit Bedacht ändern.<br />
In diesem Abschnitt können Sie folgende Funktionen ausführen:<br />
■<br />
■<br />
■<br />
■<br />
Sie können in der Liste vorhandener Orte durch Klicken auf das<br />
Vergrößerungsglassymbol "Nach Standort suchen" einen<br />
entsprechenden Standort auswählen. Im eingeblendeten Fenster<br />
"Standorte suchen" können Sie Standorte suchen, auswählen oder<br />
löschen.<br />
Sie können den bestehenden Standort durch Klicken auf das<br />
Papierkorbsymbol "Auswahl von 'Standort' aufheben" löschen,<br />
damit kein Standort mehr vorhanden ist. Nach dem Löschen des<br />
Standorts können Sie Informationen zum Hinzufügen eines neuen<br />
Standorts eingeben.<br />
Sie können durch Klicken auf das Symbol "Neuer Standort" einen<br />
neuen Standort hinzufügen. Die Felder für den Standort können<br />
jetzt bearbeitet werden. Durch Klicken auf "OK" wird unter<br />
Verwendung des Standortnamens <strong>und</strong> weiterer Details ein neuer<br />
Standort erstellt <strong>und</strong> dieser als Standort des Geschäftsbereichs<br />
bestimmt.<br />
Sie können den zugewiesenen Standort durch Klicken auf das<br />
Symbol "Standort bearbeiten" bearbeiten. Die Felder für den<br />
Standort können jetzt bearbeitet werden. Durch Klicken auf "OK"<br />
wird der Standort unter Verwendung des Standortnamens <strong>und</strong><br />
weiterer Details aktualisiert <strong>und</strong> als Standort des<br />
Geschäftsbereichs bestimmt.<br />
Kapitel 3: Verwalten von Geschäftsbereichen <strong>und</strong> Konten 73
Konten<br />
Kontoeinstellungen<br />
In der Liste "Benutzer" werden die dem entsprechenden Konto<br />
zugeordneten Benutzer aufgelistet. Auf zugeordnete Benutzer wird<br />
verwiesen, wenn für <strong>CA</strong> <strong>Service</strong> <strong>Accounting</strong> eine benutzerbezogene,<br />
verwendungsbasierte Abrechnung genutzt wird.<br />
In diesem Abschnitt können Sie folgende Funktionen ausführen:<br />
■<br />
■<br />
■<br />
Sie können dem Konto durch Klicken auf das<br />
Vergrößerungsglassymbol "Benutzer auswählen" einen Benutzer<br />
hinzufügen. Im eingeblendeten Fenster "Benutzer durchsuchen"<br />
können Sie Benutzer suchen <strong>und</strong> auswählen.<br />
Sie können einen Benutzer aus dem Konto löschen, indem Sie<br />
diesen in der Liste "Benutzer" auswählen <strong>und</strong> auf das<br />
Papierkorbsymbol "Ausgewählte Benutzer entfernen" klicken.<br />
Hinweis: Wenn ein Benutzer zum ersten Mal einen neuen Auftrag<br />
erstellt, wird für diesen Benutzer ein auftragsbezogenes<br />
Benutzerkonto erstellt.<br />
7. Klicken Sie auf "OK".<br />
Das Konto wird erstellt.<br />
Bearbeiten eines Kontos<br />
So bearbeiten Sie ein Konto<br />
1. Wählen Sie im Hauptmenü "Administration" > "Geschäftsbereiche".<br />
2. Erweitern Sie die Struktur der Geschäftsbereiche, <strong>und</strong> suchen Sie den<br />
Geschäftsbereich mit dem zu bearbeitenden Konto.<br />
3. Klicken Sie auf den Namen des Geschäftsbereichs, um die Liste der<br />
zugehörigen Konten anzuzeigen.<br />
4. Klicken Sie auf den Namen des Kontos.<br />
Das Fenster "Kontoprofil" wird angezeigt.<br />
5. Klicken Sie auf "Bearbeiten".<br />
6. Das Fenster "Kontoprofil bearbeiten" wird angezeigt.<br />
7. Aktualisieren Sie die entsprechenden Daten für das Konto.<br />
8. Klicken Sie auf "OK".<br />
Das Konto wird aktualisiert.<br />
74 Administrationshandbuch
Konten<br />
Schließen eines Kontos<br />
Sie können Konten schließen.<br />
So schließen Sie ein Konto<br />
1. Bearbeiten Sie das Kontoprofil, <strong>und</strong> ändern Sie den Status in<br />
"Geschlossen".<br />
2. Klicken Sie auf "OK", um die Änderungen zu speichern.<br />
Das Schließen eines Kontos wirkt sich auf Abonnements <strong>und</strong> Aufträge für das<br />
Konto aus.<br />
Abonnements<br />
Der Status der Abonnements für das geschlossene Konto wird in<br />
"Standard-Stornierungsstatus" ("Stornierung ausstehend" oder<br />
"Abbrechen") geändert.<br />
Anfragen<br />
Der Status der angeforderten <strong>Service</strong>optionen für das geschlossene Konto<br />
wird je nach aktuellem Status der angeforderten <strong>Service</strong>option geändert.<br />
■<br />
■<br />
■<br />
■<br />
Phase "Nicht übergeben": Der Auftrag wird gelöscht.<br />
Phasen "Übergeben", "Genehmigung" <strong>und</strong> "Abwicklung" plus<br />
"Ressourcenzuordnung ausstehend" <strong>und</strong> "Ressource zugeordnet": Als<br />
Status der angeforderten <strong>Service</strong>optionen wird "Abgebrochen"<br />
festgelegt.<br />
Abgeschlossen: Der Status der angeforderten <strong>Service</strong>optionen wird auf<br />
den Standard-Stornierungsstatus "Stornierung ausstehend" oder<br />
"Abbrechen" gesetzt, wenn <strong>CA</strong> <strong>Service</strong> <strong>Accounting</strong> installiert ist.<br />
Andernfalls wird er auf "Abgebrochen" gesetzt.<br />
Stornierung ausstehend <strong>und</strong> Abgebrochen - Der aktuelle Status der<br />
<strong>Service</strong>optionen wird unverändert beibehalten.<br />
Kapitel 3: Verwalten von Geschäftsbereichen <strong>und</strong> Konten 75
Konten<br />
Löschen eines Kontos<br />
Sie können Konten löschen.<br />
So löschen Sie ein Konto<br />
1. Rufen Sie das Kontoprofil auf, <strong>und</strong> klicken Sie auf "Löschen".<br />
Das Löschen eines Kontos wirkt sich auf Abonnements <strong>und</strong> Aufträge für das<br />
Konto aus. Wenn Sie für das Konto eine Endabrechnung erstellen müssen,<br />
schließen Sie zunächst das Konto, führen dann die Endabrechnung aus <strong>und</strong><br />
löschen das Konto anschließend.<br />
Abonnements<br />
Der Status der Abonnements für das gelöschte Konto wird in "Standard-<br />
Stornierungsstatus" ("Stornierung ausstehend" oder "Abbrechen")<br />
geändert.<br />
Anfragen<br />
Der Status der angeforderten <strong>Service</strong>optionen für das gelöschte Konto wird<br />
je nach aktuellem Status der angeforderten <strong>Service</strong>option geändert.<br />
■<br />
■<br />
■<br />
■<br />
Phase "Nicht übergeben": Der Auftrag wird gelöscht.<br />
Phasen "Übergeben", "Genehmigung" <strong>und</strong> "Abwicklung" plus<br />
"Ressourcenzuordnung ausstehend" <strong>und</strong> "Ressource zugeordnet": Als<br />
Status der angeforderten <strong>Service</strong>optionen wird "Abgebrochen"<br />
festgelegt.<br />
Abgeschlossen: Der Status der angeforderten <strong>Service</strong>optionen wird auf<br />
den Standard-Stornierungsstatus "Stornierung ausstehend" oder<br />
"Abbrechen" gesetzt, wenn <strong>CA</strong> <strong>Service</strong> <strong>Accounting</strong> installiert ist.<br />
Andernfalls wird er auf "Abgebrochen" gesetzt.<br />
Stornierung ausstehend <strong>und</strong> Abgebrochen - Der aktuelle Status der<br />
<strong>Service</strong>optionen wird unverändert beibehalten.<br />
76 Administrationshandbuch
Kapitel 4: Verwalten von Benutzern <strong>und</strong><br />
Rollen<br />
Ein Benutzer in <strong>CA</strong> <strong>Service</strong> Management stellt eine Person dar. Benutzer<br />
können Personen darstellen, die faktisch Benutzer des Produkts oder andere<br />
Personen sind.<br />
Benutzer werden auch von anderen <strong>CA</strong>-Produkten mit gemeinsamer Nutzung<br />
der MDB genutzt, obwohl nicht alle benutzerbezogenen Informationen<br />
gemeinsam genutzt werden, da einige Daten produktspezifisch sind.<br />
Informationen zu Benutzerrollen sind zum Beispiel <strong>CA</strong> <strong>Service</strong> Managementspezifisch.<br />
Die gemeinsame Nutzung von Benutzern bedeutet, dass in anderen<br />
Produkten erstellte Benutzer oder Kontakte in <strong>CA</strong> <strong>Service</strong> Management<br />
angezeigt werden <strong>und</strong> umgekehrt. Beim Verwalten von Benutzern ist Vorsicht<br />
geboten, damit andere Produkte, die ebenfalls die MDB verwenden, nicht<br />
beeinträchtigt werden.<br />
Dieses Kapitel enthält folgende Themen:<br />
Benutzer (siehe Seite 78)<br />
Rollen (siehe Seite 88)<br />
Kapitel 4: Verwalten von Benutzern <strong>und</strong> Rollen 77
Benutzer<br />
Benutzer<br />
Damit sich ein Benutzer anmelden <strong>und</strong> <strong>CA</strong> <strong>Service</strong> Management verwenden<br />
kann, muss für diesen eine Benutzer-ID angegeben sein. Die Benutzer-ID ist<br />
einem Benutzer in <strong>CA</strong> EEM zugeordnet. <strong>CA</strong> EEM authentifiziert den Benutzer<br />
durch dessen Validierung.<br />
Ein Benutzer meldet sich an <strong>und</strong> verwendet basierend auf dem bei der<br />
Anmeldung angegebenen Geschäftsbereich eine <strong>CA</strong> <strong>Service</strong> Management-Rolle<br />
(oder die Standard-Benutzerrolle, wenn kein Geschäftsbereich angegeben ist).<br />
Rollen besitzen folgende Eigenschaften:<br />
■<br />
■<br />
■<br />
■<br />
Einem Benutzer kann pro Geschäftsbereich nur eine Rolle zugewiesen<br />
werden, jedoch kann ihm in jedem Geschäftsbereich eine andere Rolle<br />
zugewiesen werden.<br />
Ein Benutzer muss nicht in jedem Geschäftsbereich eine Rolle besitzen.<br />
Eine Rolle ist als die bei der Anmeldung verwendete Standard-<br />
Benutzerrolle festgelegt, sofern der Benutzer bei der Anmeldung nicht den<br />
zu verwendenden Geschäftsbereich angibt, indem er im Anmeldefenster<br />
auf "Erweitert" klickt.<br />
Wenn der Benutzer nicht mit <strong>CA</strong> <strong>Service</strong> Management, sondern anhand<br />
eines anderen Produktes mit gemeinsamer Nutzung der MDB erstellt<br />
wurde, besitzt der Benutzer weder eine Standard-Benutzerrolle noch einen<br />
Standard-Geschäftsbereich. In diesem Fall wird nach der Anmeldung<br />
anhand des Geschäftsbereichs des <strong>Service</strong> Provider <strong>und</strong> der in der<br />
Konfigurationseinstellung für die Standard-Benutzerrolle angegebenen<br />
Rolle eine Rolle für den Benutzer erstellt.<br />
<strong>CA</strong> EEM kann für die Verwendung eines externen Verzeichnisses wie Microsoft<br />
Active Directory (AD) konfiguriert werden. Das bedeutet, dass die für einen<br />
Benutzer angegebene Benutzer-ID das Active Directory des Benutzers<br />
darstellt, <strong>und</strong> das Benutzerkennwort wird durch das Active Directory validiert.<br />
Beachten Sie, dass allein durch die Tatsache, dass <strong>CA</strong> EEM für die Verwendung<br />
eines externen Verzeichnisses konfiguriert ist, nicht sichergestellt ist, dass alle<br />
Ihre <strong>CA</strong> EEM-Benutzer über entsprechende <strong>CA</strong> <strong>Service</strong> Management-<br />
Benutzerdatensätze verfügen.<br />
<strong>CA</strong> <strong>Service</strong> Management-Produkte können anhand von NTLM-Authentifizierung<br />
für die Verwendung von Single Sign-On konfiguriert werden, wenn in Ihrem<br />
Unternehmen eine Windows-Domäne verwendet wird.<br />
Hinweis: Weitere Informationen zur Synchronisation von MDB-Benutzern mit<br />
Benutzern externer Verzeichnisse <strong>und</strong> zur Konfiguration von <strong>CA</strong> EEM <strong>und</strong> der<br />
NTLM-Authentifizierung finden Sie im Implementierungshandbuch.<br />
78 Administrationshandbuch
Benutzer<br />
Zusätzlich zu einer Rolle besitzt ein Benutzer, der sich bei <strong>CA</strong> <strong>Service</strong><br />
Management anmelden kann, außerdem eine Autorisierungsstufe für jeden<br />
Geschäftsbereich. Dieser Wert wird vornehmlich für Genehmigungen von<br />
angeforderten <strong>Service</strong>s verwendet, wenn ein Genehmigungsvorgang in Form<br />
eines System-Genehmigungsvorgangs oder eines Workflow-gesteuerten<br />
Genehmigungsvorgangs gewählt wird.<br />
Hinweis: In der MDB sind verschiedene Benutzer vorbelegt, die von nicht von<br />
<strong>CA</strong> <strong>Service</strong> Management verwendet werden. Es handelt sich um folgende<br />
Benutzer, wobei auch noch weitere vorhanden sein können:<br />
System_ADH_generated, System_AM_User, Systemt_Anonymous,<br />
System_Argis_User, System_MA_User, System_NSM_generated,<br />
System_SD_User <strong>und</strong> UAPM Administrator.<br />
Verwalten von Benutzern<br />
Zum Verwalten der Benutzer im Bereich Ihrer Rolle wählen Sie die Menüoption<br />
"Administration", "Benutzer". Das Fenster "Benutzer" wird angezeigt.<br />
Hinweis: In der Liste mit den Suchergebnissen werden in der<br />
Standardeinstellung keine Benutzer angezeigt.<br />
Im Fenster "Benutzer" können Sie folgende Vorgänge ausführen:<br />
■<br />
■<br />
■<br />
■<br />
■<br />
Benutzer mit den entsprechenden Auswahlkriterien suchen<br />
Benutzer hinzufügen<br />
Benutzerprofile anzeigen<br />
Benutzerprofile bearbeiten<br />
Benutzer löschen<br />
Kapitel 4: Verwalten von Benutzern <strong>und</strong> Rollen 79
Benutzer<br />
Hinzufügen von Benutzern<br />
Wenn zu <strong>CA</strong> <strong>Service</strong> Management ein neuer Benutzer mit einer Benutzer-ID<br />
hinzugefügt wird, ist es wichtig, den Benutzer auch für <strong>CA</strong> EEM zu definieren,<br />
damit er sich beim System anmelden kann.<br />
Wenn <strong>CA</strong> EEM für die Verwendung eines externen Verzeichnisses wie Microsoft<br />
Active Directory konfiguriert wird, muss dies von einem Administrator für das<br />
externe Verzeichnis durchgeführt werden. Wenn <strong>CA</strong> EEM für die Verwendung<br />
des eigenen Repositorys verwendet wird, wird im USM-Benutzerordner<br />
automatisch ein neuer globaler Benutzer erstellt, wenn ein neuer <strong>CA</strong> <strong>Service</strong><br />
Management-Benutzer hinzugefügt wird.<br />
Dieses Verhalten wird durch eine Ereignisregelaktion in der Ereignisregel<br />
"Benutzer erstellen" mit der Bezeichnung "EEM-Benutzer erstellen" gesteuert.<br />
Die Regelaktion mit der Bezeichnung "Neuen EEM-Benutzer erstellen" ruft eine<br />
Java-Klasse namens com.ca.usm.ruleEngine.action.CreateEiamUserAction auf.<br />
Diese Java-Klasse erstellt die neue eIAM-Benutzer-ID mit einem anfänglichen<br />
Kennwort, das mit der festgelegten Benutzer-ID identisch ist <strong>und</strong> folglich bei<br />
der ersten Anmeldung geändert werden muss. Wenn Sie nicht möchten, dass<br />
der <strong>CA</strong> EEM-Benutzer automatisch erstellt wird, müssen Sie die verknüpfte<br />
Regel oder Aktion deaktivieren. Sie können das Format des zu erstellenden<br />
Kennworts anhand des Parameters "passwordTemplate" im Feld "Java-Klasse"<br />
der Regelaktion steuern. Das Format für den Wert "Java-Klasse" der<br />
Regelaktion lautet für diese Regelaktion wie folgt:<br />
com.ca.usm.ruleEngine.action.CreateEiamUserAction,passwordTemplate=value<br />
Hierbei steht value für den als anfängliches Kennwort zu verwendenden Text.<br />
Wenn der Parameter "passwordTemplate" ausgelassen wird, wird für das<br />
Kennwort die erstellte Benutzer-ID festgelegt. Sie können für value einen<br />
bestimmten Textwert festlegen oder eine der verfügbaren Ereignisvariablen<br />
verwenden. Zum Einfügen einer Ereignisvariablen im Feld "Java-Klasse"<br />
klicken Sie auf das Pfeilsymbol <strong>und</strong> wählen die Variable aus der angezeigten<br />
Liste aus. Um z. B. das Kennwort auf die Benutzer-ID plus den Buchstaben a<br />
festzulegen, verwenden Sie folgenden Wert für die Java-Klasse:<br />
com.ca.usm.ruleEngine.action.CreateEiamUserAction,passwordTemplate=$user_id$a<br />
80 Administrationshandbuch
Benutzer<br />
Zum Hinzufügen eines Benutzers führen Sie folgende Schritte aus:<br />
1. Wählen Sie im Hauptmenü die Optionen "Administration", "Benutzer".<br />
2. Klicken Sie auf "Neu", um einen neuen Benutzer hinzuzufügen.<br />
Das Fenster "Neuen Benutzer hinzufügen" wird angezeigt.<br />
3. Geben Sie die entsprechenden Daten für den neuen Benutzer ein:<br />
Allgemeine Informationen<br />
Vorname (optional)<br />
Nachname (obligatorisch)<br />
Zweiter Vorname (optional)<br />
Alias (optional)<br />
Benutzer-ID (optional). Wenn <strong>CA</strong> EEM für die Verwendung eines<br />
externen Verzeichnisses konfiguriert wird, können Sie nach Eingabe<br />
des Benutzer-ID-Wertes auf das Vergrößerungsglassymbol klicken, um<br />
bestimmte Felder mit den Daten des externen Verzeichnisses zu füllen.<br />
Position (optional)<br />
Manager (optional). Klicken Sie zum Angeben eines Managers auf das<br />
Vergrößerungsglassymbol "Nach Manager suchen", um die Liste<br />
"Benutzer durchsuchen" anzuzeigen, <strong>und</strong> wählen Sie den<br />
entsprechenden Benutzer aus. Klicken Sie zum Leeren des Feldes auf<br />
das Minus-Symbol "Managerauswahl aufheben".<br />
Beschreibung (optional)<br />
Zeitzone: Wählen Sie die gewünschte Zeitzone aus. Dieser Wert wird<br />
zum Anzeigen von Datum <strong>und</strong> Zeit in der Zeitzone des Benutzers<br />
verwendet.<br />
Telefon (optional)<br />
Telefon 2 (optional)<br />
Mobiltelefon (optional)<br />
Fax (optional)<br />
Pager (optional)<br />
E-Mail (optional). Diese E-Mail-Adresse wird für Benachrichtigungs-E-<br />
Mails an den Benutzer verwendet.<br />
Kapitel 4: Verwalten von Benutzern <strong>und</strong> Rollen 81
Benutzer<br />
Benutzerstandort<br />
Diese Felder zeigen die Details für den Standort des Benutzers an.<br />
Hinweis: Standorte werden von allen <strong>CA</strong>-Produkten mit gemeinsamer<br />
Nutzung derselben MDB gemeinsam genutzt, folglich ist Vorsicht<br />
geboten, wenn Standortinformationen geändert werden.<br />
In diesem Abschnitt können Sie folgende Funktionen ausführen:<br />
■<br />
■<br />
■<br />
■<br />
Sie können in der Liste vorhandener Orte durch Klicken auf das<br />
Vergrößerungsglassymbol "Nach Standort suchen" einen<br />
entsprechenden Standort auswählen. Im eingeblendeten Fenster<br />
"Standorte suchen" können Sie Standorte suchen, auswählen oder<br />
löschen.<br />
Sie können den bestehenden Standort durch Klicken auf das<br />
Papierkorbsymbol "Auswahl von 'Standort' aufheben" löschen,<br />
damit kein Standort mehr vorhanden ist. Nach dem Löschen des<br />
Standorts können Sie Informationen zum Hinzufügen eines neuen<br />
Standorts eingeben.<br />
Sie können durch Klicken auf das Symbol "Neuer Standort" einen<br />
neuen Standort hinzufügen. Die Felder für den Standort können<br />
jetzt bearbeitet werden. Durch Klicken auf "OK" wird anhand des<br />
Standortnamens <strong>und</strong> weiterer Details ein neuer Standort erstellt<br />
<strong>und</strong> als Standort des Benutzers bestimmt.<br />
Sie können den zugewiesenen Standort durch Klicken auf das<br />
Symbol "Standort bearbeiten" bearbeiten. Die Felder für den<br />
Standort können jetzt bearbeitet werden. Durch Klicken auf "OK"<br />
wird der Standort anhand des Standortnamens <strong>und</strong> weiterer<br />
Details aktualisiert <strong>und</strong> dieser als Standort des Benutzers<br />
bestimmt.<br />
82 Administrationshandbuch
Benutzer<br />
Benutzereinstellungen<br />
Benutzer mit einer Benutzer-ID müssen mindestens eine Rolle<br />
besitzen. Bei neuen Benutzern wird standardmäßig eine Rolle für den<br />
Geschäftsbereich des Administrators eingerichtet, der den Benutzer<br />
erstellt. Die verwendete Rolle wird durch die Konfigurationseinstellung<br />
"Administration" für die Standard-Benutzerrolle bestimmt. Darüber<br />
hinaus können Benutzer je nach Geschäftsbereich verschiedene<br />
Genehmigungsstufen besitzen.<br />
Um den Geschäftsbereich entweder für die Rolle oder für die<br />
Autorisierungsstufe auszuwählen, klicken Sie auf das<br />
Vergrößerungsglas links neben der Spalte "Geschäftsbereich<br />
auswählen" <strong>und</strong> wählen die Rolle oder die Autorisierungsstufe aus.<br />
Wählen Sie im Fenster "Geschäftsbereiche suchen" einen<br />
Geschäftsbereich aus, indem Sie auf den entsprechenden Namen<br />
klicken.<br />
Hinweise:<br />
Je nach Rolle des Benutzers, durch den der neue Benutzer erstellt<br />
wird, kann der Geschäftsbereich ggf. nicht geändert werden.<br />
Der Wert für die Benutzer-ID kann nicht erneut verwendet werden.<br />
Wenn die Benutzer-ID erneut verwendet werden muss, sollte das Feld<br />
"Benutzer-ID" des zu löschenden Benutzers vor dem Löschen des<br />
Benutzerdatensatzes durch einen anderen Wert ersetzt oder gelöscht<br />
werden.<br />
Geschäftsbereich: Wählen Sie einen Geschäftsbereich aus, sofern dies<br />
durch Ihre Rolle zugelassen wird. Als Standard-Geschäftsbereich<br />
fungiert der Geschäftsbereich für die Rolle, mit der der Benutzer, von<br />
dem der neue Benutzer erstellt wird, angemeldet ist.<br />
Rolle auswählen: Wählen Sie eine der folgenden Benutzerrollen aus,<br />
<strong>und</strong> klicken Sie auf das Symbol Zeile hinzufügen, um die Rolle der<br />
Liste mit den für den Benutzer vorhandenen Rollen hinzuzufügen.<br />
■<br />
■<br />
■<br />
■<br />
■<br />
■<br />
■<br />
■<br />
Katalogbenutzer<br />
Auftragsmanager<br />
Katalog-Administrator<br />
Administrator<br />
Endbenutzer<br />
<strong>Service</strong>-Manager<br />
<strong>Service</strong> Delivery-Administrator<br />
Administrator des übergeordneten Geschäftsbereichs<br />
Kapitel 4: Verwalten von Benutzern <strong>und</strong> Rollen 83
Benutzer<br />
Autorisierungsstufe auswählen: Wählen Sie aus der Liste verfügbarer<br />
Autorisierungsstufen die entsprechende Stufe aus. Beachten Sie, dass<br />
per Standardeinstellung folgende Stufen verfügbar sind, die mit Text<br />
<strong>und</strong> numerischen Werten angezeigt werden:<br />
■ Stufe 0 (0)<br />
■ Stufe 10 (10)<br />
■ Stufe 20 (20)<br />
■ Stufe 30 (30)<br />
■ Stufe 40 (40)<br />
■ Stufe 50 (50)<br />
4. Klicken Sie nach dem Ausfüllen aller erforderlichen Felder auf "OK".<br />
Der Benutzer wird hinzugefügt.<br />
Weitere Informationen:<br />
Rollen (siehe Seite 88)<br />
Anzeigen von Benutzerprofilen<br />
Durch Anzeigen des Benutzerprofils erhalten Sie wichtige Informationen zu<br />
einem Benutzer.<br />
So zeigen Sie ein Benutzerprofil an<br />
1. Wählen Sie im Hauptmenü die Optionen "Administration", "Benutzer".<br />
2. Zum Anzeigen einer Teilmenge von Benutzern geben Sie entsprechende<br />
Suchkriterien ein.<br />
Hinweis: Die Benutzerliste kann sehr umfangreich sein, insbesondere<br />
wenn <strong>CA</strong> EEM für die Verwendung eines externen Verzeichnisses<br />
konfiguriert wurde. Aus diesem Gr<strong>und</strong> sollten Suchkriterien sehr gezielt<br />
gewählt werden.<br />
3. Klicken Sie auf den Benutzernamen oder das Symbol "Profil" des<br />
Benutzers, den Sie anzeigen möchten. Sie können nur Benutzer<br />
bearbeiten, die über eine Rolle in den Geschäftsbereichen im Bereich Ihrer<br />
Rolle verfügen.<br />
Das Fenster "Benutzerprofil" wird angezeigt.<br />
84 Administrationshandbuch
Benutzer<br />
Bearbeiten von Benutzern<br />
Wenn das Feld "Benutzer-ID" eines Benutzers geändert wird, ist es wichtig,<br />
den Benutzer auch für <strong>CA</strong> EEM ordnungsgemäß zu definieren, damit er sich<br />
beim System anmelden kann. Wenn <strong>CA</strong> EEM für die Verwendung eines<br />
externen Verzeichnisses wie Microsoft Active Directory konfiguriert wird, muss<br />
dies von einem Administrator für das externe Verzeichnis durchgeführt<br />
werden.<br />
Wenn <strong>CA</strong> EEM für die Verwendung des eigenen Repositorys konfiguriert wird,<br />
dann wird beim Neubelegen des zuvor leeren Feldes "Benutzer-ID" für einen<br />
-Benutzer im USM-Benutzerordner automatisch ein neuer globaler<br />
<strong>CA</strong> EEM-Benutzer erstellt. Wenn das Feld "Benutzer-ID" geändert wird, ändert<br />
sich der entsprechende Wert der <strong>CA</strong> EEM-Benutzer-ID.<br />
Dieses Verhalten wird durch eine Ereignisregelaktion in der Ereignisregel<br />
"Benutzer ändern" mit der Bezeichnung "EEM-Benutzer aktualisieren"<br />
gesteuert. Die Regelaktion mit der Bezeichnung "EEM-Benutzer ändern" ruft<br />
eine Java-Klasse namens com.ca.usm.ruleEngine.action.CreateEiamUserAction<br />
auf. Diese Java-Klasse erstellt die neue <strong>CA</strong> EEM-Benutzer-ID mit einem<br />
anfänglichen Kennwort, das mit der festgelegten Benutzer-ID identisch ist <strong>und</strong><br />
folglich bei der ersten Anmeldung geändert werden muss. Wenn der alte<br />
Benutzer in <strong>CA</strong> EEM vorhanden ist, die zu verwendende Benutzer-ID jedoch<br />
geändert wurde, wird die Benutzer-ID in <strong>CA</strong> EEM aktualisiert. Wenn Sie kein<br />
automatisches Erstellen oder Aktualisieren des <strong>CA</strong> EEM-Benutzers wünschen,<br />
müssen Sie die verknüpfte Regel oder Aktion deaktivieren.<br />
So bearbeiten Sie einen Benutzer<br />
1. Wählen Sie im Hauptmenü die Optionen "Administration", "Benutzer".<br />
Zum Anzeigen einer Teilmenge von Benutzern geben Sie entsprechende<br />
Suchkriterien ein.<br />
Hinweis: Die Benutzerliste kann sehr umfangreich sein, insbesondere<br />
wenn <strong>CA</strong> EEM für die Verwendung eines externen Verzeichnisses<br />
konfiguriert wurde. Aus diesem Gr<strong>und</strong> sollten Suchkriterien sehr gezielt<br />
gewählt werden.<br />
2. Klicken Sie für den zu bearbeitenden Benutzer auf das Bearbeitungssymbol<br />
mit dem Stift.<br />
Hinweis: Sie können nur Benutzer bearbeiten, die eine Rolle in den<br />
Geschäftsbereichen im Bereich Ihrer Rolle besitzen.<br />
3. Aktualisieren Sie die Werte je nach Bedarf.<br />
4. Klicken Sie nach dem Ausfüllen aller erforderlichen Felder auf "OK".<br />
Der Benutzer wird aktualisiert.<br />
Weitere Informationen:<br />
Hinzufügen von Benutzern (siehe Seite 80)<br />
Kapitel 4: Verwalten von Benutzern <strong>und</strong> Rollen 85
Benutzer<br />
Löschen von Benutzern<br />
Wenn Benutzer Ihr Unternehmen verlassen oder den Zugriff auf <strong>CA</strong> <strong>Service</strong><br />
Management nicht mehr benötigen, sollten Sie deren Benutzernamen aus der<br />
Datenbank entfernen. Dies ist für die Verwaltung der Datenbank hilfreich.<br />
So löschen Sie einen Benutzer:<br />
1. Wählen Sie im Hauptmenü die Optionen "Administration", "Benutzer".<br />
2. Zum Anzeigen einer Teilmenge von Benutzern geben Sie entsprechende<br />
Suchkriterien ein.<br />
Hinweis: Die Benutzerliste kann sehr umfangreich sein, insbesondere<br />
wenn <strong>CA</strong> EEM für die Verwendung eines externen Verzeichnisses<br />
konfiguriert wurde. Aus diesem Gr<strong>und</strong> sollten Suchkriterien sehr gezielt<br />
gewählt werden.<br />
3. Klicken Sie für den zu löschenden Benutzer auf das Papierkorbsymbol<br />
"Löschen". Sie können nur Benutzer löschen, die über eine Rolle in den<br />
Geschäftsbereichen im Bereich Ihrer Rolle verfügen.<br />
Daraufhin wird der Benutzer gelöscht. Der zugehörige <strong>CA</strong> EEM-Benutzer<br />
wird nicht gelöscht.<br />
Hinweis: Sie können einen oder mehrere Benutzer löschen, indem Sie das<br />
Kontrollkästchen neben den entsprechenden Benutzernamen aktivieren<br />
<strong>und</strong> anschließend auf die Schaltfläche "Löschen" klicken.<br />
Das Löschen eines Benutzers wirkt sich auf Abonnements <strong>und</strong> Aufträge für das<br />
entsprechende Benutzerkonto aus.<br />
Abonnements<br />
Der Status der Abonnements für das Konto des gelöschten Benutzers wird<br />
in "Standard-Stornierungsstatus" ("Stornierung ausstehend" oder<br />
"Abbrechen") geändert.<br />
Anfragen<br />
Der Status der angeforderten <strong>Service</strong>optionen für das Konto des<br />
gelöschten Benutzers wird je nach aktuellem Status der angeforderten<br />
<strong>Service</strong>option geändert.<br />
■<br />
■<br />
■<br />
Phase "Nicht übergeben": Der Auftrag wird gelöscht.<br />
Phasen "Übergeben", "Genehmigung" <strong>und</strong> "Abwicklung" plus<br />
"Ressourcenzuordnung ausstehend" <strong>und</strong> "Ressource zugeordnet": Als<br />
Status der angeforderten <strong>Service</strong>optionen wird "Abgebrochen"<br />
festgelegt.<br />
Abgeschlossen: Der Status der angeforderten <strong>Service</strong>optionen wird auf<br />
den Standard-Stornierungsstatus "Stornierung ausstehend" oder<br />
"Abbrechen" gesetzt, wenn <strong>CA</strong> <strong>Service</strong> <strong>Accounting</strong> installiert ist.<br />
Andernfalls wird er auf "Abgebrochen" gesetzt.<br />
86 Administrationshandbuch
Benutzer<br />
■<br />
Stornierung ausstehend <strong>und</strong> Abgebrochen - Der aktuelle Status der<br />
<strong>Service</strong>optionen wird unverändert beibehalten.<br />
Starten von <strong>CA</strong> Embedded Entitlements Manager (<strong>CA</strong> EEM)<br />
Sie müssen unter Umständen <strong>CA</strong> EEM starten, um Benutzer zur <strong>CA</strong> EEM-<br />
Datenbank hinzuzufügen oder daraus zu löschen oder sie innerhalb der<br />
Datenbank verwalten zu können.<br />
So starten Sie <strong>CA</strong> EEM<br />
1. Wählen Sie im Hauptmenü die Optionen "Administration", "Benutzer".<br />
2. Klicken Sie auf die Schaltfläche von <strong>CA</strong> EEM.<br />
<strong>CA</strong> EEM wird in einem separaten Fenster gestartet.<br />
Hinweis: Weitere Informationen zur Verwendung von <strong>CA</strong> EEM mit <strong>CA</strong> <strong>Service</strong><br />
Management finden Sie im Integrationshandbuch.<br />
Benutzerdefinierte Gruppen<br />
Benutzerdefinierte Gruppen (UDGs) sind Gruppen, die Sie entweder in ihrem<br />
externen Verzeichnis (sofern zutreffend) oder in <strong>CA</strong> EEM erstellen. Sie können<br />
UDGs optional in <strong>CA</strong> EEM erstellen, damit Sie die gleiche Aktion auf eine<br />
größere Anzahl von <strong>CA</strong> <strong>Service</strong> Management Benutzern gleichzeitig anwenden<br />
können, anstatt die Benutzer einzeln zu ändern. Nach dem Sie die<br />
benutzerdefinierte Gruppe in <strong>CA</strong> EEM erstellt haben, ist sie in <strong>CA</strong> <strong>Service</strong><br />
Management verfügbar, <strong>und</strong> Sie können sie genauso verwalten wie einen<br />
einzelnen Benutzer. Informationen zur Erstellung von finden Sie im<br />
Implementierungshandbuch.<br />
Kapitel 4: Verwalten von Benutzern <strong>und</strong> Rollen 87
Rollen<br />
Rollen<br />
Jeder Benutzer kann für jeden Geschäftsbereich eine andere Rolle besitzen.<br />
Mit Hilfe der verfügbaren Rollen kann auf unterschiedliche Funktionen in <strong>CA</strong><br />
<strong>Service</strong> Management zugegriffen werden. Darüber hinaus können bestimmte<br />
Zugriffsrechte über verschiedene Konfigurationseinstellungen konfiguriert<br />
werden.<br />
Hinweis: Weitere Informationen zu den Konfigurationseinstellungen finden Sie<br />
im Implementierungshandbuch.<br />
Auftragsbezogene Funktionen sind verfügbar, wenn <strong>CA</strong> <strong>Service</strong> <strong>Catalog</strong><br />
installiert ist. Abonnement- <strong>und</strong> rechnungsbezogene Funktionen sind<br />
verfügbar, wenn <strong>CA</strong> <strong>Service</strong> <strong>Accounting</strong> installiert ist.<br />
Per Standardeinstellung sind folgende Rollen mit Zugriff auf die beschriebenen<br />
Funktionen verfügbar:<br />
Katalogbenutzer<br />
Benutzer mit dieser Rolle können die im Folgenden aufgeführten<br />
Aktivitäten nur für sich selbst ausführen. Dies ist die Standard-<br />
Benutzerrolle, wenn <strong>CA</strong> <strong>Service</strong> <strong>Catalog</strong> installiert ist. Diese Rolle ist nur<br />
verfügbar, wenn <strong>CA</strong> <strong>Service</strong> <strong>Catalog</strong> installiert ist.<br />
Einkaufen über den Katalog:<br />
■<br />
■<br />
■<br />
■<br />
im Katalog navigieren <strong>und</strong> Katalog durchsuchen<br />
Katalogelemente dem Warenkorb hinzufügen <strong>und</strong> zur Kasse wechseln<br />
einem Auftrag oder einem Warenkorb Anmerkungen <strong>und</strong> Anhänge<br />
hinzufügen<br />
einen Auftrag oder den Warenkorb anzeigen <strong>und</strong> übergeben<br />
Aufträge:<br />
■<br />
■<br />
■<br />
■<br />
■<br />
■<br />
eigene Aufträge anzeigen, löschen <strong>und</strong> stornieren<br />
dem Benutzer zugewiesene ausstehende Aufträge bearbeiten<br />
Aufträge suchen<br />
Alle Auftragspositionen anzeigen<br />
Abonnements <strong>und</strong> Rechnungen:<br />
Anzeigen von Abonnements oder Rechnungen nicht möglich<br />
Allgemein:<br />
■<br />
■<br />
Dashboards anzeigen<br />
Persönliche Dashboards hinzufügen<br />
88 Administrationshandbuch
Rollen<br />
Auftragsmanager<br />
Ein Benutzer mit dieser Rolle kann die im Folgenden aufgeführten<br />
Aktivitäten für sich selbst <strong>und</strong> andere Konten sowie für Benutzer mit Rollen<br />
in dem zugehörigen Geschäftsbereich <strong>und</strong> allen untergeordneten<br />
Geschäftsbereichen (im Bereich des jeweiligen Geschäftsbereichs)<br />
ausführen. Diese Rolle ist nur verfügbar, wenn <strong>CA</strong> <strong>Service</strong> <strong>Catalog</strong><br />
installiert ist.<br />
Einkaufen über den Katalog:<br />
■<br />
■<br />
Alle Aktivitäten für die Rolle "Katalogbenutzer" verfügbar<br />
Nach dem Wechseln zur Kasse kann diese Rolle den Wert "Angefordert<br />
für" eines bestimmten Benutzers in ein anderes Konto bzw. einen<br />
anderen Benutzer ändern (sofern für den anderen Benutzer im Bereich<br />
des Geschäftsbereichs des angemeldeten Benutzers eine Rolle definiert<br />
ist).<br />
Aufträge:<br />
■<br />
■<br />
■<br />
Alle Aktivitäten für die Rolle "Katalogbenutzer" verfügbar<br />
Aufträge von oder für Benutzer <strong>und</strong> Konten im Bereich des<br />
Geschäftsbereichs des Benutzers anzeigen, bearbeiten, löschen <strong>und</strong><br />
stornieren<br />
Auftragsverfolgung <strong>und</strong> Audit-Protokollinformationen anzeigen<br />
Katalogverwaltung:<br />
■<br />
Verwalten von Katalogeinträgen oder der Katalogkonfiguration nicht<br />
möglich<br />
Abonnements <strong>und</strong> Rechnungen:<br />
■<br />
Verwalten von Abonnements oder Rechnungen nicht möglich<br />
Allgemein:<br />
■<br />
Alle Aktivitäten für die Rolle "Katalogbenutzer" verfügbar<br />
Kapitel 4: Verwalten von Benutzern <strong>und</strong> Rollen 89
Rollen<br />
Katalog-Administrator<br />
Ein Benutzer mit dieser Rolle kann die im Folgenden aufgeführten<br />
Aktivitäten für sich selbst <strong>und</strong> andere Konten sowie für Benutzer mit Rollen<br />
in dem zugehörigen Geschäftsbereich <strong>und</strong> allen untergeordneten<br />
Geschäftsbereichen (im Bereich des jeweiligen Geschäftsbereichs)<br />
ausführen. Darüber hinaus können Benutzer in dieser Rolle<br />
Katalogeinträge für Kataloge im Bereich ihres Geschäftsbereichs<br />
verwalten. Diese Rolle ist nur verfügbar, wenn <strong>CA</strong> <strong>Service</strong> <strong>Catalog</strong><br />
installiert ist.<br />
Einkaufen über den Katalog:<br />
■<br />
Alle Aktivitäten für die Rolle "Auftragsmanager" verfügbar<br />
Aufträge:<br />
■<br />
Alle Aktivitäten für die Rolle "Auftragsmanager" verfügbar<br />
Katalogverwaltung:<br />
■<br />
■<br />
Katalogservices <strong>und</strong> <strong>Service</strong>optionsgruppen anzeigen <strong>und</strong> ändern<br />
Konfigurationseinstellungen des <strong>Service</strong>-Generators anzeigen <strong>und</strong><br />
ändern<br />
Abonnements <strong>und</strong> Rechnungen:<br />
■<br />
Verwalten von Abonnements oder Rechnungen nicht möglich<br />
Allgemein:<br />
■<br />
Alle Aktivitäten für die Rolle "Auftragsmanager" verfügbar<br />
Endbenutzer<br />
Ein Benutzer mit dieser Rolle kann die unten aufgeführten Aktivitäten für<br />
sich selbst nur für Geschäftsbereiche ausführen, die den Benutzer oder das<br />
Benutzerkonto (im Bereich des Geschäftsbereichs) enthalten. Dies ist die<br />
Standard-Benutzerrolle, wenn nur <strong>CA</strong> <strong>Service</strong> <strong>Accounting</strong> installiert ist.<br />
Einkaufen über den Katalog:<br />
■<br />
Alle Aktivitäten für die Rolle "Katalogbenutzer" verfügbar<br />
Aufträge:<br />
■<br />
Alle Aktivitäten für die Rolle "Katalogbenutzer" verfügbar<br />
Katalogverwaltung:<br />
■<br />
Verwalten von Katalogeinträgen oder der Katalogkonfiguration nicht<br />
möglich<br />
Abonnements <strong>und</strong> Rechnungen:<br />
■<br />
Abonnements <strong>und</strong> Rechnungen anzeigen<br />
90 Administrationshandbuch
Rollen<br />
Allgemein:<br />
■<br />
■<br />
■<br />
■<br />
Alle Aktivitäten für die Rolle "Katalogbenutzer" verfügbar<br />
Nachrichtenmeldungen anzeigen <strong>und</strong> hinzufügen<br />
Anzeigen von Berichten<br />
Dokumente anzeigen<br />
Administrator<br />
Ein Benutzer mit dieser Rolle kann die im Folgenden aufgeführten<br />
auftrags- <strong>und</strong> abonnementbezogenen Aktivitäten für sich selbst <strong>und</strong><br />
andere Konten sowie für Benutzer mit Rollen in dem zugehörigen<br />
Geschäftsbereich, jedoch nicht für untergeordnete Geschäftsbereiche (im<br />
Bereich des jeweiligen Geschäftsbereichs) ausführen.<br />
Einkaufen über den Katalog:<br />
■<br />
Alle Aktivitäten für die Rolle "Auftragsmanager" verfügbar<br />
Aufträge:<br />
■<br />
Alle Aktivitäten für die Rolle "Auftragsmanager" verfügbar<br />
Katalogverwaltung:<br />
■<br />
Verwalten von Katalogeinträgen oder der Katalogkonfiguration nicht<br />
möglich<br />
Abonnements <strong>und</strong> Rechnungen:<br />
■<br />
Abonnements <strong>und</strong> Rechnungen verwalten<br />
Allgemein:<br />
■<br />
■<br />
■<br />
■<br />
■<br />
■<br />
■<br />
Alle Aktivitäten für die Rolle "Endbenutzer" verfügbar<br />
Gemeinsam genutzte Dashboards erstellen<br />
Konten im Bereich des Geschäftsbereichs des Benutzers verwalten<br />
Benutzer mit Rollen im Bereich des Geschäftsbereichs des Benutzers<br />
verwalten<br />
Berichte verwalten<br />
Die Dashboard-Bibliothek für den Geschäftsbereich verwalten<br />
Geplante Tasks verwalten<br />
Kapitel 4: Verwalten von Benutzern <strong>und</strong> Rollen 91
Rollen<br />
<strong>Service</strong>-Manager<br />
Benutzer mit dieser Rolle können die im Folgenden aufgeführten<br />
Aktivitäten für alle Geschäftsbereiche (im Bereich des Geschäftsbereichs)<br />
ausführen. Diese Rolle ist nur für den <strong>Service</strong> Provider-Geschäftsbereich<br />
(den bei der Installation erstellten Standard-Geschäftsbereich) verfügbar.<br />
Einkaufen über den Katalog:<br />
■<br />
Durchsuchen des Katalogs, aber kein Einkaufen über den Katalog<br />
möglich<br />
Aufträge:<br />
■<br />
■<br />
Erstellen oder Anzeigen von Aufträgen nicht möglich<br />
Kann Aufträge genehmigen <strong>und</strong> abwickeln<br />
Katalogverwaltung:<br />
■<br />
Katalogeinträge oder Katalogkonfiguration verwalten<br />
Abonnements <strong>und</strong> Rechnungen:<br />
■<br />
Anzeigen von Abonnements <strong>und</strong> Rechnungen nicht möglich<br />
Allgemein:<br />
■<br />
■<br />
■<br />
■<br />
■<br />
Alle Aktivitäten für die Rolle "Katalogbenutzer" verfügbar<br />
Nachrichtenmeldungen anzeigen <strong>und</strong> hinzufügen<br />
Änderungsereignisse <strong>und</strong> Warnungen verwalten<br />
Berichte verwalten<br />
Dokumente anzeigen<br />
Administrator des übergeordneten Geschäftsbereichs<br />
Ein Benutzer mit dieser Rolle kann die im Folgenden aufgeführten<br />
Aktivitäten für sich selbst <strong>und</strong> andere Konten sowie für Benutzer mit Rollen<br />
in dem zugehörigen Geschäftsbereich <strong>und</strong> allen untergeordneten<br />
Geschäftsbereichen (im Bereich des jeweiligen Geschäftsbereichs)<br />
ausführen. Diese Rolle ist eine Kombination der Administrator- <strong>und</strong> der<br />
Katalogadministrator-Rollen. Diese Rolle ist nur für Geschäftsbereiche<br />
verfügbar, die über Geschäftsunterbereiche verfügen können.<br />
Einkaufen über den Katalog:<br />
■<br />
Alle Aktivitäten für die Rolle "Administrator" verfügbar<br />
Aufträge:<br />
■<br />
Alle Aktivitäten für die Rolle "Administrator" verfügbar<br />
92 Administrationshandbuch
Rollen<br />
Katalogverwaltung:<br />
■<br />
Alle Aktivitäten für die Rolle "Administrator" verfügbar<br />
Abonnements <strong>und</strong> Rechnungen:<br />
■<br />
Alle Aktivitäten für die Rolle "Administrator" verfügbar<br />
Allgemein:<br />
■<br />
Alle Aktivitäten für die Rolle "Administrator" verfügbar<br />
<strong>Service</strong> Delivery-Administrator<br />
Diese Rolle ist für <strong>Service</strong> Provider-Verwaltungsfunktionen vorgesehen <strong>und</strong><br />
kann auf sämtliche Funktionen zugreifen. Diese Rolle ist nur für den<br />
<strong>Service</strong> Provider-Geschäftsbereich (den bei der Installation erstellten<br />
Standard-Geschäftsbereich) verfügbar.<br />
Kapitel 4: Verwalten von Benutzern <strong>und</strong> Rollen 93
Kapitel 5: Verwalten von Berichten mit<br />
dem Berichts-Generator<br />
<strong>CA</strong> <strong>Service</strong> Management beinhaltet einen Bericht-Generator, mit dem Sie<br />
Daten zur Verwendung in Berichten <strong>und</strong> zu sonstigen Zwecken von<br />
Datenquellen abrufen können.<br />
Hinweis: Informationen über das Erstellen von Berichten mit BusinessObjects<br />
Enterprise finden Sie im Integrationshandbuch.<br />
Dieses Kapitel enthält folgende Themen:<br />
Funktionen der Berichterstellung (siehe Seite 96)<br />
Datenobjekte (siehe Seite 98)<br />
Datenansichten (siehe Seite 106)<br />
Layouts (siehe Seite 111)<br />
Veröffentlichen eines Berichts in einem Katalog (siehe Seite 114)<br />
Anzeigen von veröffentlichten Berichten (siehe Seite 115)<br />
Kapitel 5: Verwalten von Berichten mit dem Berichts-Generator 95
Funktionen der Berichterstellung<br />
Funktionen der Berichterstellung<br />
Die Berichterstellung stellt folgende Funktionen bereit:<br />
Datenabruf<br />
Ermöglicht das Abrufen <strong>und</strong> Anzeigen von Daten von beliebigen<br />
Datenquellen wie einem Datenbankverwaltungssystem mit ODBC- oder<br />
JDBC-Verbindung (SQL Server oder Oracle), einer CSV-Datei oder einem<br />
Java-Bericht-Plugin.<br />
Laufzeitvariablen<br />
Ermöglicht dynamische Auswahlkriterien anhand von Systemvariablen<br />
oder Benutzereingaben.<br />
Benutzerdefinierbare Charts <strong>und</strong> Tabellen<br />
3-D<br />
Ermöglicht die benutzerdefinierte Darstellung von Charts <strong>und</strong> Tabellen.<br />
Ermöglicht eine 3D-Darstellung von Diagrammen <strong>und</strong> Charts.<br />
Unterstützung von Mehrfachserien<br />
Ermöglicht die Darstellung einer Datenserie in einem einzigen Diagramm<br />
oder Chart.<br />
Pivot-Funktion<br />
Ermöglicht die Darstellung von Zwischensummen <strong>und</strong> Zählungen der<br />
Daten.<br />
Drilldown-Funktion<br />
Ermöglicht die Bereitstellung von Übersichtsberichten mit Drilldown-<br />
Funktionen für Berichtsdetails.<br />
Berichtslayouts<br />
Ermöglicht die Kombination von Ansichten aus mehreren Datenquellen,<br />
Text <strong>und</strong> Bildern in der Enddarstellung eines Berichts.<br />
Offline-Berichterstellung<br />
Berichte, für die keine aktuellen Daten erforderlich sind, können zwecks<br />
Lastausgleichs offline erzeugt <strong>und</strong> angezeigt werden.<br />
Berichtsplanung<br />
Ermöglicht die Planung der Erstellung von Offline-Berichten anhand der<br />
Offline-Berichterstellung<br />
Berechtigungen<br />
Bereitstellung von Zugriff auf Berichte nach Rolle<br />
Im Portal veröffentlichen<br />
96 Administrationshandbuch
Funktionen der Berichterstellung<br />
Berichte können für die Dashboard-Bibliothek bereitgestellt werden, um sie<br />
in ein Dashboard einzubeziehen.<br />
Veröffentlichung in einem Katalog<br />
Berichte können in einem Katalog veröffentlicht werden, wo sie von<br />
Benutzern oder Konten angefordert oder abonniert werden können.<br />
Berichte bestehen aus mehreren Ebenen. Die unterste Ebene, das<br />
Datenobjekt, definiert die entsprechende Datenquelle, die Felder, aus denen<br />
jede Datenzeile besteht, <strong>und</strong> die zu verwendenden Auswahlkriterien. Aus dem<br />
Datenobjekt ergibt sich eine Reihe von Zeilen <strong>und</strong> Spalten mit Daten, die<br />
daraufhin von anderen Funktionen in , wie Datenansichten, Formular-<br />
<strong>Service</strong>optionselementen <strong>und</strong> Laufzeitvariablen für andere Datenobjekte<br />
verwendet werden können. Sie können Berechtigungen für ein Datenobjekt<br />
anhand des Geschäftsbereichs, der Funktion <strong>und</strong> der Rolle festlegen.<br />
Durch eine Datenansicht wird definiert, wie ein Datenobjekt für die Darstellung<br />
formatiert wird. Die Zeilen <strong>und</strong> Spalten eines Datenobjekts können in<br />
Tabellenform oder als Chart oder als Kombination von beiden dargestellt<br />
werden. Die Darstellung als Tabelle <strong>und</strong> als Chart kann sehr stark angepasst<br />
werden. Datenansichten können in der Dashboard-Bibliothek veröffentlicht<br />
werden, um sie in ein Dashboard einzubeziehen. Datenansichten können im<br />
PDF-Format oder im Trennzeichenformat exportiert werden. Sie können<br />
Offline-Datenansichten erstellen, die eine Momentaufnahme von Daten zu<br />
einem bestimmten Zeitpunkt anzeigen. Sie können Berechtigungen für eine<br />
Datenansicht anhand des Geschäftsbereichs, der Funktion <strong>und</strong> der Rolle<br />
festlegen.<br />
Bei einem Layout handelt es sich um eine Kombination von Datenansichten,<br />
Text <strong>und</strong> Bildern, die für die Darstellung einer Gesamtansicht von<br />
Geschäftsdaten optimal abgestimmt ist. Layouts können im Katalog<br />
veröffentlicht werden, damit diese von Benutzern <strong>und</strong> Konten angefordert <strong>und</strong><br />
abonniert werden können. Sie können Offline-Layouts erstellen, die eine<br />
Momentaufnahme von Daten zu einem bestimmten Zeitpunkt anzeigen. Sie<br />
können Berechtigungen für ein Layout anhand des Geschäftsbereichs, der<br />
Funktion <strong>und</strong> der Rolle festlegen.<br />
Es stehen mehrere vorgefertigte Datenobjekte, Datenansichten <strong>und</strong> Layouts<br />
zur Verfügung, die Sie direkt übernehmen oder als Beispiele verwenden<br />
können.<br />
Die Menüoption "Administration", "Bericht-Generator" bietet mehrere<br />
Funktionsbereiche.<br />
Datenobjekte<br />
Ermöglicht das Verwalten von Berichtsdatenobjekten.<br />
Datenansichten<br />
Ermöglicht das Verwalten von Datenansichten.<br />
Kapitel 5: Verwalten von Berichten mit dem Berichts-Generator 97
Datenobjekte<br />
Layouts<br />
Ermöglicht das Verwalten von Berichtslayouts.<br />
Offline-Datenansichten<br />
Ermöglicht das Verwalten von Offline-Datenansichten.<br />
Offline-Layouts<br />
Ermöglicht das Verwalten von Offline-Berichtslayouts.<br />
Datenobjekte<br />
Durch ein Datenobjekt werden die für ein Chart oder eine Tabelle zu<br />
verwendenden Daten definiert. Bei der Datenquelle für ein Datenobjekt kann<br />
es sich um eine SQL-Datenbank, eine CSV-Datei oder eine beliebige andere<br />
Datenquelle handeln, auf die über ein Java-Plugin zugegriffen werden kann.<br />
Die Verwaltung von Datenobjekten erfolgt in Ordnern, um diese nach<br />
Verwendungszweck zu klassifizieren.<br />
Über das Fenster "Datenobjekte" können Sie folgende Aufgaben ausführen:<br />
■<br />
■<br />
■<br />
■<br />
■<br />
■<br />
■<br />
die Liste der Datenobjekte anzeigen<br />
einen Ordner zum Aufnehmen von Datenobjekten zuweisen<br />
ein Datenobjekt hinzufügen<br />
ein Datenobjekt bearbeiten<br />
ein Datenobjekt löschen<br />
ein Datenobjekt testen, um dessen Ergebnisse anzuzeigen<br />
Berechtigungen für ein Datenobjekt festlegen, um zu bestimmen, welche<br />
Rollen auf verschiedene Weise darauf zugreifen können<br />
98 Administrationshandbuch
Datenobjekte<br />
Laufzeitvariablen<br />
Datenobjekte können mit Hilfe von Laufzeitvariablen das Verhalten <strong>und</strong> die<br />
verwendeten Auswahlkriterien dynamisch verändern.<br />
Bei Abfrage-Datenobjekten können in der SQL-Abfrage Laufzeitvariablen<br />
verwendet werden. Die von Abfrage-Datenobjekten verwendeten<br />
Laufzeitvariablen müssen in der Variablenliste definiert sein. Beispielsweise<br />
kann ein auf einer SQL-Abfrage beruhender Bericht, in dem eine Benutzerliste<br />
angezeigt wird, einen Wert "Last_Name" als Laufzeitvariable übernehmen, um<br />
die Zeichen anzugeben, mit denen der Nachname beginnen soll. Bei<br />
Verwendung des Datenobjekts wird der Benutzer nach dem Wert für<br />
"Last_Name" gefragt. Die Laufzeitvariable vom Typ "Zeichenfolge" mit der<br />
Bezeichnung "%Last_Name%" kann in der SQL-Anweisung verwendet werden,<br />
um die Liste der zurückgegebenen Benutzerdatensätze auf die Datensätze<br />
einzuschränken, die entsprechend der folgenden SQL-Anweisung mit dem vom<br />
Benutzer eingegebenen Wert beginnen:<br />
SELECT first_name,middle_name,last_name FROM ca_contact WHERE<br />
(ca_contact.last_name like '%Last_Name%%')<br />
Hinweis: Es wird nur nach den in der SQL-Abfrage verwendeten<br />
Laufzeitvariablen gefragt, wobei für jede Variable in der Variablenliste ein<br />
Eintrag vorhanden sein muss. Standardmäßig wird eine Liste mit Abfrage-<br />
Variablen bereitgestellt, Sie können jedoch auch selbst eine entsprechende<br />
Liste hinzufügen.<br />
Bei Plugin-Datenobjekten können Laufzeitvariablen als Argumentname/Wert-<br />
Paare an die Java-Klasse übergeben werden. Die von einem Plugin-<br />
Datenobjekt verwendeten Name/Wert-Paare müssen von der Java-Bericht-<br />
Plugin-Klasse verstanden werden. Beispielsweise übernimmt die Plugin-Klasse<br />
"com.ca.usm.reporting.Plugins.RequestFulfillmentReport" einen Parameter<br />
vom Typ "Datum" namens "START_DATE". Der Parameter "START_DATE"<br />
muss somit eines der Argumente sein, das in dem Datenobjekt mit<br />
Verwendung dieser Bericht-Plugin-Klasse angegeben ist. "START_DATE" kann<br />
entweder als Konstante hartcodiert sein, oder der Benutzer kann aufgefordert<br />
werden, den an das Plugin zu übergebenden Wert "START_DATE" einzugeben.<br />
Darüber hinaus kann eine Liste kontextabhängiger Systemvariablen in<br />
Verbindung mit Laufzeitvariablen verwendet werden, die bei Anforderung als<br />
Standardwerte verwendet werden. Außerdem können an ein Plugin zu<br />
übergebende konstante Werte oder in einer Abfrage zu verwendende Werte<br />
verwendet werden.<br />
Es folgt die Liste verfügbarer Systemvariablen:<br />
Name<br />
Aktueller Tag<br />
Variable<br />
%TODAY%<br />
Kapitel 5: Verwalten von Berichten mit dem Berichts-Generator 99
Datenobjekte<br />
Vorheriger Tag<br />
Nächster Tag<br />
Erster Tag des Monats<br />
Letzter Tag des Monats<br />
Erster Tag des Jahres<br />
Letzter Tag des Jahres<br />
Benutzerdomäne (Geschäftsbereich)<br />
Benutzer-ID<br />
%TODAY%-Days(1)<br />
%TODAY%+Days(1)<br />
%START_OF_CURRENT_MONTH%<br />
%END_OF_CURRENT_MONTH%<br />
%START_OF_CURRENT_YEAR%<br />
%END_OF_CURRENT_YEAR%<br />
%USER_DOMAIN%<br />
%USER_ID%<br />
Hinzufügen einer Laufzeitvariablen für Abfragen<br />
Sie können eine benutzerdefinierte Laufzeitvariable für ein Abfrage-<br />
Datenobjekt definieren.<br />
So fügen Sie eine Abfrage-Laufzeitvariable hinzu<br />
1. Fügen Sie ein neues Datenobjekt hinzu, oder bearbeiten Sie ein<br />
vorhandenes Abfrage-Datenobjekt.<br />
2. Klicken Sie im Fenster "Datenobjekt bearbeiten" auf "Variable erstellen".<br />
Das Fenster "Laufzeitvariable erstellen" wird angezeigt.<br />
3. Geben Sie einen Namen, einen Datentyp, eine Eingabeaufforderung sowie<br />
einen optionalen Standardwert ein. Klicken Sie auf das Symbol "Hilfe<br />
anzeigen", um weitere Informationen zu diesen Feldern <strong>und</strong> zu den durch<br />
Klicken auf den Link "Erweitert" angezeigten Feldern zu erhalten.<br />
4. Klicken Sie auf "Variable erstellen", um Ihre Variablendefinition zu<br />
speichern.<br />
Die Variable kann jetzt in einer SQL-Abfrage für ein Abfrage-Datenobjekt<br />
verwendet werden, <strong>und</strong> der Benutzer wird beim Ausführen des<br />
Datenobjekts aufgefordert, einen Wert einzugeben.<br />
Hinweis: Wenn Sie eine Abfrage-Laufzeitvariable hinzufügen, bei der es sich<br />
um eine Dropdown-Variable handelt (wie in dieser Prozedur beschrieben), ist<br />
die Anzahl der Werte in der resultierenden Dropdown-Liste auf 1.000<br />
beschränkt. Wenn die Berichtsabfrage mehr als 1.000 Werte zurückgibt,<br />
werden die zusätzlichen Werte abgeschnitten <strong>und</strong> sind in der Dropdown-Liste<br />
nicht sichtbar. Bei Bedarf kann die Anzahl der in der Dropdown-Liste<br />
angezeigten Werte auf einen Wert größer als 1.000 eingestellt werden; siehe<br />
dazu das Implementierungshandbuch.<br />
100 Administrationshandbuch
Datenobjekte<br />
Hinzufügen eines Datenobjekts<br />
Von einem Datenobjekt werden die Quelle <strong>und</strong> der Inhalt der abzurufenden<br />
Daten definiert.<br />
So fügen Sie ein neues Datenobjekt hinzu<br />
1. Wählen Sie im Menü "Administration", "Bericht-Generator" die Option<br />
"Datenobjekte".<br />
Die Liste bestehender Datenobjektordner wird angezeigt.<br />
2. Klicken Sie auf "Datenobjekt erstellen".<br />
Das Fenster "Datenobjekt" wird angezeigt.<br />
3. Wählen Sie den Typ des zu erstellenden Datenobjekts. Die verbleibenden<br />
Felder ändern sich je nach ausgewähltem Typ.<br />
Abfrage<br />
Die Daten müssen bei einer Datenbank abgerufen werden.<br />
Hinweis: Zum Erstellen von Berichten sind Vertrautheit mit dem MDB-<br />
Schema sowie entsprechende Kenntnisse der SQL-Syntax erforderlich.<br />
Geben Sie die Werte für die zu diesem Typ angezeigten Felder ein:<br />
Datenbank: der Name der zu verwendenden Datenbank<br />
(Standardeinstellung: mdb). Mit Hilfe des Abfrage-Generators können<br />
Sie eine Definition für die Datenbankverbindung erstellen, für die JDBC<br />
oder eine bestehende ODBC-Datenquelle auf dem <strong>Service</strong>-Ansicht-<br />
Server verwendet werden kann. Beachten Sie, dass diese Datenquelle<br />
auf jedem Server, auf dem <strong>Service</strong>-Ansicht ausgeführt wird, für ODBC<br />
identisch definiert werden muss, damit das Datenobjekt diese<br />
Verbindung unabhängig von dem verwendeten <strong>Service</strong>-Ansicht-Server<br />
nutzen kann. Bei der dynamischeren JDBC-Verbindung trifft diese<br />
Einschränkung nicht zu, <strong>und</strong> deshalb ist diese gegenüber ODBC<br />
vorzuziehen.<br />
Tabelle: eine in der SQL-Abfrage zu referenzierende kommagetrennte<br />
Liste von Tabellen. Für Tabellennamen dürfen nur im Englischen<br />
gebräuchliche Zeichen verwendet werden.<br />
Felder: die Namen der Felder für die Datenbanktabelle, die als<br />
Datenobjektspalten dargestellt werden. Nach dem Speichern des<br />
Datenobjekts können die Felder mit dem Vergrößerungsglassymbol<br />
"Suchen" anhand der im Feld "Abfrage" angegebenen Abfrage<br />
automatisch belegt werden. Bei Verwendung eines Alias für ein Feld in<br />
der Abfrage kann jeder Name für den Wert "Felder" verwendet<br />
werden. Für Feldnamen dürfen nur im Englischen gebräuchliche<br />
Zeichen verwendet werden.<br />
Abfrage: die zu verwendende SQL-Abfrage. Der Assistent des Abfrage-<br />
Generators kann zum Definieren einer Abfrage genutzt werden.<br />
Klicken Sie hierzu auf das Symbol "Abfrage-Generator".<br />
Kapitel 5: Verwalten von Berichten mit dem Berichts-Generator 101
Datenobjekte<br />
CSV<br />
Hinweis: Mit dem Assistenten des Abfrage-Generators können neue<br />
ODBC- oder JDBC-Datenquellen verwendet werden. Für Feld-<br />
Aliasnamen dürfen nur im Englischen gebräuchliche Zeichen verwendet<br />
werden.<br />
Folgende Felder werden durch Aktivieren des Kontrollkästchens<br />
"Erweitert" angezeigt:<br />
Pivot: zum Darstellen von Zwischensummen <strong>und</strong> Zählungen<br />
ausgewählter Daten. Aktivieren Sie dieses Kontrollkästchen, um das<br />
Fenster "Pivot-Felder auswählen" mit ausführlicheren Informationen<br />
zur Verwendung anzuzeigen.<br />
Datenbanksperre: die Art der zu verwendenden Datenbanksperre beim<br />
Lesen der Datenbank. Folgende Optionen stehen zur Verfügung:<br />
"Standardsperre", "Unberechtigte Lesevorgänge", "Berechtigte<br />
Lesevorgänge", "Wiederholbare Lesevorgänge" <strong>und</strong> "Seriell<br />
durchzuführende Lesevorgänge". Klicken Sie auf das Symbol "Hilfe<br />
anzeigen", um weitere Informationen zu den jeweiligen Optionen zu<br />
erhalten.<br />
Von Datenobjekten zu verwendende Variablen erstellen <strong>und</strong> verwalten:<br />
Mit den Schaltflächen "Variablen verwalten" <strong>und</strong> "Variablen erstellen"<br />
lässt sich die Variablenliste verwalten, die in der SQL-Abfrage<br />
verwendet werden kann.<br />
Diese Daten werden aus einer Datei mit Werten im<br />
Trennzeichenformat abgerufen. Geben Sie die Werte für die zu diesem<br />
Typ angezeigten Felder ein:<br />
Felder: die Namen der Felder für die CSV-Datei, die als<br />
Datenobjektspalten dargestellt werden. Die Felder können mit dem<br />
Vergrößerungsglassymbol "Suchen" anhand der im Feld "CSV-Datei"<br />
angegebenen Inhalte der CSV-Datei automatisch belegt werden.<br />
CSV-Datei: der zu verwendende Pfad der Datei. Der Pfad kann relativ<br />
zum Ordner "%RPT_HOME%" auf dem <strong>Service</strong>-Ansicht-Server sein.<br />
Hinweis: Wenn mehrere <strong>Service</strong>-Ansicht-Server verwendet werden,<br />
muss diese Datei auf allen Servern in demselben Verzeichnis<br />
vorhanden sein, damit das Datenobjekt richtig funktioniert.<br />
Trennzeichen: das zum Trennen verwendete Trennzeichen der in der<br />
Datei vorhandenen Werte. Verfügbare Optionen sind<br />
Tabulatortrennzeichen, Leertrennzeichen oder Kommatrennzeichen.<br />
Dieses Feld wird durch Aktivieren des Kontrollkästchens "Erweitert"<br />
angezeigt:<br />
Pivot: zum Darstellen von Zwischensummen <strong>und</strong> Zählungen<br />
ausgewählter Daten. Aktivieren Sie dieses Kontrollkästchen, um das<br />
Fenster "Pivot-Felder auswählen" mit ausführlicheren Informationen<br />
zur Verwendung anzuzeigen.<br />
102 Administrationshandbuch
Datenobjekte<br />
Plugin<br />
Die Daten stellen die Ausgabe eines Java-Plugins dar.<br />
Hinweis: Weitere Informationen zu einer Liste verfügbarer Plugins<br />
finden Sie im Referenzhandbuch.<br />
Geben Sie die Werte für die zu diesem Typ angezeigten Felder ein:<br />
Felder: die Namen der Felder für die Plugin-Ausgabe, die als<br />
Datenobjektspalten dargestellt werden<br />
Klassenname: der vollständige Klassenname für das Plugin<br />
Argumente: die vom Plugin erwarteten Argumente<br />
Folgende Felder werden durch Aktivieren des Kontrollkästchens<br />
"Erweitert" angezeigt:<br />
Pivot: zum Darstellen von Zwischensummen <strong>und</strong> Zählungen<br />
ausgewählter Daten. Aktivieren Sie dieses Kontrollkästchen, um das<br />
Fenster "Pivot-Felder auswählen" mit ausführlicheren Informationen<br />
zur Verwendung anzuzeigen.<br />
Datenbanksperre: die Art der zu verwendenden Datenbanksperre beim<br />
Lesen der Datenbank. Folgende Optionen stehen zur Verfügung:<br />
"Standardsperre", "Unberechtigte Lesevorgänge", "Berechtigte<br />
Lesevorgänge", "Wiederholbare Lesevorgänge" <strong>und</strong> "Seriell<br />
durchzuführende Lesevorgänge". Klicken Sie auf das Symbol "Hilfe<br />
anzeigen", um weitere Informationen zu den jeweiligen Optionen zu<br />
erhalten.<br />
4. Klicken Sie auf "Speichern", um das neue Datenobjekt zu speichern.<br />
Hinweis: Klicken Sie auf "Speichern <strong>und</strong> Testen", um das neue Datenobjekt<br />
zu speichern <strong>und</strong> die ersten 25 Zeilen der resultierenden Daten anzuzeigen.<br />
Sie können auch auf "Datenansicht erstellen" klicken, um eine neue<br />
Datenansicht aus diesem Datenobjekt zu erstellen. Klicken Sie auf<br />
"Zugriffsberechtigungen", um die Zugriffsberechtigungen für das Datenobjekt<br />
festzulegen.<br />
Kapitel 5: Verwalten von Berichten mit dem Berichts-Generator 103
Datenobjekte<br />
Vordefinierte Datenobjekte<br />
<strong>CA</strong> <strong>Service</strong> Management stellt zahlreiche vordefinierte Berichtsdatenobjekte<br />
(Datenobjekte) bereit, die Sie in Ihren Berichten verwenden können.<br />
Nachstehend sind die am häufigsten verwendeten vordefinierten Datenobjekte<br />
aufgeführt. Details über diese Objekte entnehmen Sie bitte den zugehörigen<br />
Kommentaren im Menü "Administration", "Berichts-Generator",<br />
"Datenobjekte".<br />
Hinweis: Datenobjekte in dieser Liste, bei denen <strong>CA</strong> CMDB, <strong>CA</strong> <strong>Service</strong> Desk<br />
Manager oder <strong>CA</strong> APM erwähnt word, können nur angewendet werden, wenn<br />
das genannte Produkt in <strong>CA</strong> <strong>Service</strong> Management integriert ist. Andernfalls<br />
gibt das Datenobjekt irrelevante Daten zurück. Außerdem sind Datenobjekte,<br />
bei denen andere SLAs als Auftrags-SLAs erwähnt werden, nur anwendbar,<br />
wenn <strong>CA</strong> <strong>Service</strong> Assure in <strong>CA</strong> <strong>Service</strong> <strong>Catalog</strong> integriert ist. Informationen<br />
über die Integration in diese Produkte finden Sie im Integrationshandbuch.<br />
■<br />
Assets zugeordnete Aufträge<br />
Dieses Datenobjekt gibt die Aufträge zurück, die den Assets in dem von<br />
Ihnen angegebenen Geschäftsbereich zugeordnet sind.<br />
■<br />
Changes <strong>und</strong> Configuration Items zugeordnete Aufträge, nach<br />
Geschäftsbereich<br />
Dieses Datenobjekt gibt <strong>CA</strong> <strong>Service</strong> Desk Manager-Changes <strong>und</strong> <strong>CA</strong> CMDB<br />
Configuration Items zurück, die <strong>CA</strong> <strong>Service</strong> <strong>Catalog</strong>-Aufträgen in dem von<br />
Ihnen angegebenen Geschäftsbereich zugeordnet sind.<br />
■<br />
Changes <strong>und</strong> Configuration Items zugeordnete Aufträge, nach Benutzer<br />
Dieses Datenobjekt gibt <strong>CA</strong> <strong>Service</strong> Desk Manager-Changes <strong>und</strong> <strong>CA</strong> CMDB<br />
Configuration Items zurück, die <strong>CA</strong> <strong>Service</strong> <strong>Catalog</strong>-Aufträgen für die von<br />
Ihnen angegebene Benutzer-ID zugeordnet sind.<br />
■<br />
Aufträge nach Geschäftsbereich<br />
Dieses Datenobjekt gibt alle Aufträge für den von Ihnen angegebenen<br />
Geschäftsbereich <strong>und</strong> Datumsbereich zurück.<br />
■<br />
Aufträge nach Status<br />
Dieses Datenobjekt gibt alle Aufträge für den von Ihnen angegebenen<br />
Status <strong>und</strong> Datumsbereich zurück.<br />
■<br />
Aufträge nach Jahr <strong>und</strong> Monat<br />
Dieses Datenobjekt gibt die Gesamtzahl von Aufträgen für jeden Monat<br />
des von Ihnen angegebenen Jahres zurück.<br />
■<br />
Auftragsabwicklung<br />
Dieses Datenobjekt gibt die Zeit zurück, die benötigt wird, um alle<br />
Aufträge in dem von Ihnen angegebenen Datumsbereich zu genehmigen,<br />
abzuwickeln <strong>und</strong> abzuschließen.<br />
■<br />
Auftragspositionsabwicklung<br />
104 Administrationshandbuch
Datenobjekte<br />
Für jeden Auftrag, der die angegebene <strong>Service</strong>option enthält, gibt dieses<br />
Datenobjekt die Zeit zurück, die erforderlich war, um den Auftrag für diese<br />
<strong>Service</strong>optionselemente zu genehmigen, abzuwickeln <strong>und</strong> abzuschließen.<br />
Dieses Datenobjekt gibt außerdem für jeden Auftrag Daten zu SLA-<br />
Verletzungen zurück.<br />
■<br />
Durchschnittliche Auftragspositionsabwicklung<br />
Für jede <strong>Service</strong>option gibt dieses Datenobjekt die Gesamtzahl der<br />
Aufträge zurück, die dieses <strong>Service</strong>optionselement enthielten. Dieses<br />
Datenobjekt gibt außerdem die Gesamtzeit <strong>und</strong> die durchschnittliche Zeit<br />
zurück, die erforderlich war, die angeforderten <strong>Service</strong>optionselemente zu<br />
genehmigen, abzuwickeln <strong>und</strong> abzuschließen. Schließlich gibt dieses<br />
Datenobjekt außerdem für jede durchschnittliche Auftragsposition Daten<br />
zu SLA-Verletzungen zurück.<br />
■<br />
Auftragspositionsabwicklung nach Auftrags-ID<br />
Dieses Datenobjekt gibt die Zeit zurück, die benötigt wird, um jede<br />
<strong>Service</strong>option des angegebenen Auftrags zu genehmigen, abzuwickeln <strong>und</strong><br />
abzuschließen. Dieses Datenobjekt gibt außerdem für jede <strong>Service</strong>option<br />
Daten zu SLA-Verletzungen zurück.<br />
■<br />
Asset-Modellen zugeordnete <strong>Service</strong>s<br />
Dieses Datenobjekt gibt die <strong>CA</strong> APM-Asset-Modelle zurück, die <strong>Service</strong>s<br />
<strong>und</strong> <strong>Service</strong>optionen in dem von Ihnen angegebenen Geschäftsbereich<br />
zugeordnet sind.<br />
■<br />
Configuration Items zugeordnete <strong>Service</strong>s<br />
Dieses Datenobjekt gibt die <strong>CA</strong> CMDB Configuration Items zurück, die den<br />
<strong>Service</strong>s in dem von Ihnen angegebenen Geschäftsbereich zugeordnet<br />
sind.<br />
■<br />
Alle Aufträge nach Geschäftsbereich<br />
Dieses Datenobjekt gibt die Gesamtzahl der Aufträge zurück, die pro<br />
Geschäftsbereich für den von Ihnen angegebenen Datumsbereich erstellt<br />
wurden.<br />
■<br />
Alle Aufträge nach Monat<br />
Dieses Datenobjekt gibt die Gesamtzahl von Aufträgen gruppiert nach<br />
Monat des von Ihnen angegebenen Jahres zurück.<br />
■<br />
Alle Aufträge nach Status<br />
Dieses Datenobjekt gibt die Gesamtzahl von Aufträgen gruppiert nach<br />
Status des von Ihnen angegebenen Datumsbereichs zurück.<br />
■<br />
Auftrags-SLA-Instanzen<br />
Dieses Datenobjekt gibt alle Auftrags-SLA-Instanzen mit den zugehörigen<br />
SLA-Warnungs- <strong>und</strong> Verletzungsgrenzwerten zurück.<br />
Kapitel 5: Verwalten von Berichten mit dem Berichts-Generator 105
Datenansichten<br />
Hinweis: <strong>CA</strong> <strong>Service</strong> Management stellt außerdem vordefinierte Datenobjekte<br />
für <strong>CA</strong> <strong>Service</strong> <strong>Accounting</strong>, Datenmediation, Finanzberichte <strong>und</strong><br />
Metrikereignisse zurück. Details entnehmen Sie bitte den Kommentaren zu den<br />
jeweiligen Datenobjekten.<br />
Datenansichten<br />
In einer Datenansicht werden die von einem Datenobjekt produzierten Daten<br />
formatiert. Die Daten können in Tabellenform, als Chart oder als Kombination<br />
von beiden dargestellt werden. Die Verwaltung von Datenansichten erfolgt in<br />
Ordnern, um diese nach Verwendungszweck zu klassifizieren.<br />
Über das Fenster "Datenansichten" können Sie folgende Aufgaben ausführen:<br />
■<br />
■<br />
■<br />
■<br />
■<br />
■<br />
■<br />
■<br />
die Liste der Datenansichten anzeigen<br />
einen Ordner zum Aufnehmen von Datenansichten zuweisen<br />
eine Datenansicht hinzufügen<br />
eine Datenansicht bearbeiten<br />
eine Datenansicht löschen<br />
eine Datenansicht im PDF- oder CSV-Format (mit Trennzeichen)<br />
exportieren<br />
auf einer Datenansicht beruhende Offline-Datenansichten verwalten<br />
Berechtigungen für eine Datenansicht festlegen, um zu bestimmen, welche<br />
Rollen auf verschiedene Weise darauf zugreifen können<br />
106 Administrationshandbuch
Datenansichten<br />
Hinzufügen einer Datenansicht<br />
Durch eine Datenansicht wird die Darstellung eines Datenobjekts definiert.<br />
So fügen Sie eine neue Datenansicht hinzu<br />
1. Wählen Sie im Menü "Administration", "Bericht-Generator" die Option<br />
"Datenansichten".<br />
Die Liste vorhandener Datenansichtsordner wird angezeigt.<br />
2. Klicken Sie auf "Datenansicht erstellen".<br />
Das Fenster "Datenansicht" wird angezeigt.<br />
3. Über das Fenster "Datenansicht" können Sie die Darstellung der Daten in<br />
dem angegebenen Datenobjekt vollständig steuern. Sie können<br />
Spaltenregeln erstellen, um alle Aspekte von jedem aus dem Datenobjekt<br />
stammenden Datenfeld zu steuern.<br />
4. Geben Sie die entsprechenden Daten für die Datenansicht ein:<br />
Anzuzeigende Daten wählen<br />
Datenobjektname: Verwenden Sie das Symbol "Datenobjekt<br />
auswählen", um einen Namen aus der Liste verfügbarer Datenobjekte<br />
auszuwählen.<br />
Zeilen/Seite: die Anzahl der Zeilen, die auf jeder Seite für die Tabelle<br />
oder das entsprechende Chart angezeigt werden<br />
Aktualisierungszeit: die Anzahl der Minuten, bevor das Datenobjekt<br />
durch die Datenansicht automatisch erneut ausgeführt wird.<br />
Standardmäßig ist kein Wert angegeben, folglich wird das Datenobjekt<br />
nicht automatisch aktualisiert.<br />
Ein Chart für diese Datenansicht anzeigen<br />
Wenn Sie diesen Bereich auswählen, werden die Einstellungen<br />
angezeigt, die die Darstellung des zugehörigen Datenobjekts als Chart<br />
steuern. Sie können auswählen, welche Felder aus der Liste<br />
verfügbarer Datenobjektfelder angezeigt werden sollen. Sie können<br />
zahlreiche Aspekte des Charts steuern, darunter Titel,<br />
Achsenbezeichnungen, Typ (Linien-, Säulen- oder Tortendiagramm),<br />
Modus (2D oder 3D) <strong>und</strong> Farbe.<br />
Eine Tabelle für diese Datenansicht anzeigen<br />
Wenn Sie diesen Bereich auswählen, werden die Einstellungen<br />
angezeigt, die die Darstellung des zugehörigen Datenobjekts als<br />
Tabelle steuern. Sie können auswählen, welche Felder aus der Liste<br />
verfügbarer Datenobjektfelder angezeigt werden sollen. Sie können<br />
zahlreiche Aspekte der Tabelle steuern, darunter Titel, Ränder, Farbe<br />
<strong>und</strong> Schrift.<br />
5. Wählen Sie zum Speichern der Datenansicht den Befehl "Speichern".<br />
Kapitel 5: Verwalten von Berichten mit dem Berichts-Generator 107
Datenansichten<br />
Spaltenregeln<br />
Anhand von Spaltenregeln können Sie die durch eine Datenansicht<br />
darzustellenden Daten für jede Spalte mit aus einem Datenobjekt<br />
stammenden Daten umwandeln.<br />
Anhand von Spaltenregeln können Sie folgende Aufgaben ausführen:<br />
■<br />
■<br />
■<br />
■<br />
■<br />
■<br />
Spaltenüberschriften überschreiben<br />
anhand von Daten, auf die geklickt wird, Links zu anderen Seiten<br />
einrichten, um ein Drilldown-Verhalten zu ermöglichen<br />
Formeln auf die Daten anwenden, bevor diese angezeigt werden<br />
Übersetzungen auf die Daten anwenden, bevor diese angezeigt werden<br />
jede Spalte individuell formatieren, die Serienfarbe des Charts sowie die<br />
Hintergr<strong>und</strong>farbe, Schriftfarbe <strong>und</strong> Ausrichtung usw. der Tabelle<br />
überschreiben<br />
anhand von JavaScript erweiterte Vor- <strong>und</strong> Nachverarbeitungsschritte für<br />
die Datenansicht anwenden<br />
So legen Sie Spaltenregeln für eine Datenansicht fest<br />
1. Klicken Sie beim Bearbeiten einer Datenansicht auf die Schaltfläche<br />
"Spaltenregeln".<br />
Das Fenster "Spaltenregeln erstellen" wird angezeigt.<br />
2. Über das Fenster "Spaltenregeln erstellen" können Sie Spaltenregeln für<br />
jede verwendete Spalte einrichten oder ändern, die vom durch die<br />
Datenansicht verwendeten Datenobjekt erzeugt wurde.<br />
Darüber hinaus können Sie über den Link "Erweitert" angeben, dass<br />
JavaScript-Code vor <strong>und</strong> nach dem Laden der Datenansichtsseite<br />
ausgeführt wird. Weitere Informationen erhalten Sie, indem Sie im Fenster<br />
"Erweiterte Einrichtung" auf die Schaltfläche "Hilfe anzeigen" klicken.<br />
108 Administrationshandbuch
Datenansichten<br />
Nachdem dem Auswählen einer Spalte sind die folgenden Optionen für die<br />
ausgewählte Spalte verfügbar. Klicken Sie hierzu auf die Registerkarte<br />
"Optionen", <strong>und</strong> aktivieren Sie das entsprechende Kontrollkästchen, um<br />
die zugeordneten Einstellungen zu aktivieren:<br />
Allgemein<br />
Legen Sie den anzuzeigenden Namen <strong>und</strong> weitere Werte fest.<br />
Verknüpfen<br />
Lassen Sie einen Drilldown zu einer anderen Datenansicht, einem<br />
Berichtslayout, einer URL oder einer Seite in der <strong>CA</strong> <strong>Service</strong><br />
Management-Anwendung zu, wenn der Benutzer auf den<br />
Spaltennamen klickt, der im Tabellen- oder Diagrammsegment bzw.<br />
auf der entsprechenden Leiste, die für die Spalte steht, dargestellt<br />
wird. Klicken Sie zum Angeben des Drilldown-Verhaltens auf den Link<br />
"Spezial". Variablenwerte aus dem Datenobjekt sind zur Verwendung<br />
im Feld "Link-Adresse" verfügbar. Klicken Sie zum Verwenden einer<br />
Variablen auf das Symbol "Variable einfügen".<br />
Formeln<br />
Wenden Sie eine JavaScript-Formel auf den Spaltenwert an.<br />
Variablenwerte aus dem Datenobjekt sind zur Verwendung im Feld<br />
"Spaltenformel" verfügbar. Klicken Sie zum Verwenden einer Variablen<br />
auf das Symbol "Variable einfügen". Verschiedene Beispiele von<br />
Formeln, die JavaScript verwenden:<br />
100*%name%<br />
Math.max(%Col1%,%Col2%)<br />
((10*%Col1%)+(20/%Col2%))+' Einheiten'<br />
„%name%‟.toUpperCase()<br />
Kapitel 5: Verwalten von Berichten mit dem Berichts-Generator 109
Datenansichten<br />
Besondere Werte können zum Formatieren einer auf einem Wert<br />
beruhenden Zelle oder Zeile verwendet werden. Klicken Sie zum<br />
Einfügen eines besonderen Formelwerts im Feld "Spaltenformel" auf<br />
den Link "Spezial". Es sind folgende Optionen verfügbar:<br />
■<br />
Bildformel einfügen: Zeigt ein Bild an, wo die Spalte verwendet<br />
wird. Das zu verwendende Format lautet:<br />
„[IMG:Bilddateipfad]‟<br />
Erläuterung:<br />
Bilddateipfad steht für den Namen des Ordners <strong>und</strong> den<br />
Dateinamen im Verzeichnis "%USM_HOME%\view\webapps\usm".<br />
Beispiel: Mit „[IMG:Bilder/add.gif]‟ wird in der Zelle für die Spalte<br />
das Bild "add.gif" angezeigt. Wenn auch der Zellentext einbezogen<br />
werden soll, fügen Sie die Variable für den Spaltennamen wie folgt<br />
in die einfachen Anführungszeichen ein:<br />
„[IMG:Bilder/add.gif]%Spalte1%‟.<br />
Hinweis: Wenn mehrere View-Server verwendet werden, muss<br />
diese Datei auf allen Servern in demselben Verzeichnis vorhanden<br />
sein, damit die Datenansicht richtig funktioniert.<br />
Übersetzungen<br />
Mit dieser Einstellung können Sie einen übersetzten Wert für jeden<br />
Datenobjektwert ersetzen. Optional können Sie die Übersetzung<br />
anwenden, bevor Sie eine Formel für den Spaltenwert anwenden.<br />
Beispielsweise kann eine Spalte Daten als Ganzzahlwert 1 (geöffnet)<br />
<strong>und</strong> 2 (geschlossen) zurückgeben. Sie können Übersetzungen<br />
anwenden, durch die in einer Spalte Geöffnet anstelle aller Werte vom<br />
Typ 1 <strong>und</strong> Geschlossen anstelle aller Werte vom Typ 2 angezeigt wird.<br />
Formatieren<br />
Mit dieser Option können Sie Formatierungen auf eine Spalte<br />
anwenden. Sie können bei jeder Spalte Formatierungen nach Belieben<br />
anwenden. Somit können Sie eine Spalte durch den Wechsel der<br />
Schrift- <strong>und</strong> Hintergr<strong>und</strong>farbe hervorheben. Sie können die<br />
Ausrichtung einer Spalte neu festlegen. Sie können bestimmen, dass<br />
eine Spalte in Fettschrift <strong>und</strong> eine andere in Kursivschrift angezeigt<br />
wird. Sie können auch die Serienfarbe im Chart in eine gewünschte<br />
Farbe ändern.<br />
Zusammenfassung<br />
Mit dieser Option können Sie zusammenfassende Informationen für die<br />
Spalte hinzufügen. Sie können den zu verwendenden Beschriftungstext<br />
angeben <strong>und</strong> folgende Werte berechnen: Summe, Durchschnitt,<br />
Anzahl, Minimal- <strong>und</strong>/oder Maximalwert.<br />
110 Administrationshandbuch
Layouts<br />
Layouts<br />
Mit Layouts werden mehrere Berichtselemente als ein Bericht dargestellt.<br />
Anhand von Berichtslayouts können Sie benutzerdefinierte Berichtslayouts<br />
entwerfen <strong>und</strong> hierfür Objekte wie Text, Bilder, URLs <strong>und</strong> vor allem mehrere<br />
Datenansichtsobjekte verwenden. Um das gewünschte Ergebnis zu erhalten,<br />
können Sie Positionen, Größen <strong>und</strong> Farben, Rahmen/Stile auswählen sowie die<br />
Option Am Raster ausrichten <strong>und</strong> viele andere Tools verwenden. Die<br />
Verwaltung von Layouts erfolgt in Ordnern, um diese nach Verwendungszweck<br />
zu klassifizieren.<br />
Über das Fenster "Berichtslayoutobjekte" können Sie folgende Aufgaben<br />
ausführen:<br />
■<br />
■<br />
■<br />
■<br />
■<br />
■<br />
■<br />
■<br />
■<br />
die Layoutliste anzeigen<br />
einen Ordner zum Aufnehmen von Layouts zuweisen<br />
ein Layout hinzufügen<br />
ein Layout bearbeiten<br />
ein Layout löschen<br />
ein Layout anzeigen<br />
auf einem Layout beruhende Offline-Layouts verwalten<br />
ein Layout im Katalog veröffentlichen<br />
Berechtigungen für ein Layout festlegen, um zu bestimmen, welche Rollen<br />
auf verschiedene Weise darauf zugreifen können<br />
Kapitel 5: Verwalten von Berichten mit dem Berichts-Generator 111
Layouts<br />
Hinzufügen eines Layouts<br />
Anhand eines Layouts wird die Darstellung verschiedener Berichtselemente<br />
definiert.<br />
So fügen Sie ein neues Layout hinzu<br />
1. Wählen Sie im Menü "Administration", "Bericht-Generator" die Option<br />
"Layouts".<br />
Die Liste vorhandener Layoutordner wird angezeigt.<br />
2. Klicken Sie auf "Layouts", "Neues Layout erstellen".<br />
Das Fenster "Benutzerdefinierte Berichtslayouts bearbeiten" wird<br />
angezeigt.<br />
3. Sie können über das Fenster "Benutzerdefinierte Berichtslayouts<br />
bearbeiten" die Darstellung verschiedener Elemente steuern, darunter<br />
Datenansichten, Text, Bilder <strong>und</strong> URLs zu anderen Seiten. Als<br />
Ausgangspunkt können Sie eines der verschiedenen Musterlayouts<br />
verwenden. Sie können Berechtigungen für ein Layout festlegen <strong>und</strong> diese<br />
optional auf die zugr<strong>und</strong>e liegenden Datenansichten <strong>und</strong> Datenobjekte<br />
übertragen.<br />
4. Um dem Layout ein neues Element hinzuzufügen, klicken Sie im Menü<br />
"Aktionen" auf den Link "Neuer Text", "Neue Datenansicht", "Neue URL"<br />
oder "Neues Bild".<br />
5. Das Objekt wird dem Layouthintergr<strong>und</strong> automatisch hinzugefügt. Sie<br />
können das Objekt an die gewünschte Position auf dem Layouthintergr<strong>und</strong><br />
ziehen. Klicken Sie auf das i-Symbol für Eigenschaften, um die Details des<br />
neuen Objekts anzugeben.<br />
6. Klicken Sie auf die Schaltfläche "Speichern", um das neue Layout zu<br />
speichern. Beim Speichern des Berichtslayouts können Sie einen Status<br />
angeben. Anschließend können Sie das Layout bearbeiten. Klicken Sie<br />
nach dem Bearbeiten auf die Schaltfläche "Abbrechen", um das Fenster<br />
"Benutzerdefinierte Berichtslayouts bearbeiten" zu schließen.<br />
112 Administrationshandbuch
Layouts<br />
Layoutstatus<br />
Beim Speichern eines Layouts kann der Layoutstatus angegeben werden. Für<br />
den Status sind folgende Optionen verfügbar:<br />
Erstellt<br />
Das Layout ist nur für den Benutzer sichtbar, von dem dieses erstellt<br />
wurde, <strong>und</strong> wird unabhängig von den hierfür festgelegten Berechtigungen<br />
nicht für andere Personen angezeigt. Auf diese Weise kann der Ersteller<br />
des Berichts diesen abschließen, bevor sonstige Personen Zugriff darauf<br />
erhalten.<br />
Verfügbar<br />
Der Bericht kann vom Eigentümer oder allen Personen mit den hierfür<br />
gewährten Zugriffsrechten eingesehen werden.<br />
Kapitel 5: Verwalten von Berichten mit dem Berichts-Generator 113
Veröffentlichen eines Berichts in einem Katalog<br />
Veröffentlichen eines Berichts in einem Katalog<br />
Wenn Sie <strong>CA</strong> <strong>Service</strong> <strong>Catalog</strong> verwenden, können Sie im Katalog einen Bericht<br />
veröffentlichen <strong>und</strong> diesen einem <strong>Service</strong> hinzufügen, damit er von Benutzern<br />
angefordert werden kann.<br />
So veröffentlichen Sie einen Bericht in einem Katalog<br />
1. Wählen Sie im Menü "Administration", "Bericht-Generator" die Option<br />
"Layouts".<br />
Die Liste vorhandener Layoutordner wird angezeigt.<br />
Hinweis: Um die Berichtslayoutliste anzuzeigen, klicken Sie unter<br />
"Berichtslayoutobjekte" auf "Listenansicht".<br />
2. Klicken Sie für das zu veröffentlichende Berichtslayout in der Spalte<br />
"Aktion" auf die Schaltfläche "Bericht im Katalog veröffentlichen".<br />
Das Layout wird der <strong>Service</strong>optionsgruppe für veröffentlichte Berichte als<br />
<strong>Service</strong>option hinzugefügt.<br />
Hinweis: Ein Bericht kann nur veröffentlicht werden, wenn er den Status<br />
Verfügbar besitzt.<br />
3. Damit ein veröffentlichter Bericht von Benutzern angefordert werden kann,<br />
fügen Sie ihn einem <strong>Service</strong> hinzu. Wählen Sie im Menü "<strong>Service</strong>-<br />
Generator" die Option "<strong>Service</strong>s".<br />
4. Wählen Sie den <strong>Service</strong> aus, dem der veröffentlichte Bericht hinzugefügt<br />
werden soll, <strong>und</strong> klicken Sie in der Spalte "Aktionen" für den <strong>Service</strong> auf<br />
die Schaltfläche "Definieren".<br />
Das Fenster "<strong>Service</strong> definieren" wird angezeigt.<br />
5. Klicken Sie auf das Plus-Symbol "Details zu <strong>Service</strong>optionsgruppe<br />
anzeigen" für die <strong>Service</strong>optionsgruppe für veröffentlichte Berichte, um die<br />
<strong>Service</strong>optionsgruppe zu erweitern. Aktivieren Sie für den im <strong>Service</strong> zu<br />
veröffentlichenden Bericht das Kontrollkästchen "Einbeziehen". Klicken Sie<br />
auf "Auswahl speichern", um die <strong>Service</strong>definition zu speichern.<br />
Der Bericht wird jetzt in Ihrem Katalog veröffentlicht <strong>und</strong> kann von<br />
Benutzern angefordert werden.<br />
114 Administrationshandbuch
Anzeigen von veröffentlichten Berichten<br />
Anzeigen von veröffentlichten Berichten<br />
Nachdem Sie einen Bericht veröffentlicht haben, kann er von Benutzern mit<br />
Zugriff auf die Menüoption "Berichte" eingesehen werden.<br />
So zeigen Sie veröffentlichte Berichte an<br />
1. Wählen Sie die Menüoption "Berichte".<br />
Im Fenster "Berichte" werden folgende Menüoptionen bereitgestellt:<br />
Allgemein<br />
Sie können die Liste von Layoutordnern mit den Layouts anzeigen, für<br />
die der Benutzer eine Zugriffsberechtigung "Liste" besitzt.<br />
Der Benutzer kann das Berichtslayout <strong>und</strong> alle Offline-Berichte für das<br />
Layout anzeigen, indem er in der Spalte "Aktion" auf das<br />
entsprechende Symbol für das Layout klickt.<br />
Angefordert<br />
Sie können die Liste von Layoutordnern mit den vom Benutzer<br />
abonnierten Layouts anzeigen.<br />
Hinweis: Damit ein Benutzer einen Bericht abonnieren oder anfordern<br />
kann, muss dieser im Katalog veröffentlicht sein.<br />
Der Benutzer kann das Berichtslayout <strong>und</strong> alle Offline-Berichte für das<br />
Layout anzeigen, indem er in der Spalte "Aktion" auf das<br />
entsprechende Symbol für das Layout klickt.<br />
2. Erweitern Sie die Layoutordner, um das gewünschte Layout zu suchen.<br />
Klicken sie auf das entsprechende Symbol in der Spalte "Aktion", um das<br />
Layout bzw. das Offline-Layout anzuzeigen.<br />
Kapitel 5: Verwalten von Berichten mit dem Berichts-Generator 115
Kapitel 6: Verwalten von Dashboards<br />
Ein Dashboard ist eine persönliche Seite mit Elementen aus der Dashboard-<br />
Bibliothek. Diese Elemente werden Dashboard-Objekte genannt. Benutzer<br />
können persönliche Dashboards erstellen <strong>und</strong> auf gemeinsam verwendete<br />
Dashboards zugreifen, sofern sie hierzu berechtigt sind. Administratoren<br />
können gemeinsam genutzte Dashboards erstellen <strong>und</strong> die Dashboard-<br />
Bibliothek verwalten.<br />
Dieses Kapitel enthält folgende Themen:<br />
Dashboard-Generator (siehe Seite 117)<br />
Dashboards (siehe Seite 119)<br />
Dashboard-Generator<br />
Der Dashboard-Generator wird zum Verwalten der Dashboard-Bibliothek<br />
verwendet. Die Dashboard-Bibliothek enthält Inhalte, die als Dashboard-<br />
Objekte in Dashboards einbezogen werden können.<br />
Wählen Sie zum Verwalten der Dashboard-Bibliothek die Menüoption<br />
"Administration", "Dashboard-Generator". Die Ordner der Dashboard-<br />
Bibliothek werden angezeigt. Im Explorer der Dashboard-Bibliothek können Sie<br />
einen Ordner oder ein Inhaltselement auswählen.<br />
Verwalten eines Dashboard-Bibliotheksordners<br />
Wenn ein Dashboard-Bibliotheksordner ausgewählt wird, werden die<br />
zugehörigen Fensterbereiche "Inhaltsvorschau" <strong>und</strong> "Inhaltseigenschaften"<br />
angezeigt. Außerdem wird die Liste "Aktion" mit folgenden Werten belegt:<br />
"Aktualisieren", "Neuer Ordner", "Inhalt veröffentlichen", "Kopieren" <strong>und</strong><br />
"Löschen". Wenn ein Ordner oder ein Inhaltselement in die Zwischenablage<br />
kopiert wird, wird im Aktionsmenü der Befehl "Einfügen" angezeigt.<br />
Im Fensterbereich "Inhaltsvorschau" werden die im ausgewählten Ordner<br />
enthaltenen untergeordneten Ordner <strong>und</strong> Inhaltselemente angezeigt.<br />
Im Fensterbereich "Inhaltseigenschaften" können Sie Eigenschaften für den<br />
Ordner festlegen, darunter "ACL-Einstellungen", in denen Sie die<br />
Benutzerrollen angeben können, die beim Erstellen persönlicher Dashboards<br />
auf diesen Ordner zugreifen dürfen.<br />
Kapitel 6: Verwalten von Dashboards 117
Dashboard-Generator<br />
Verwalten von Inhaltselementen einer Dashboard-Bibliothek<br />
Wenn ein Inhaltselement einer Dashboard-Bibliothek ausgewählt wird, werden<br />
die zugehörigen Fensterbereiche "Inhaltsvorschau" <strong>und</strong> "Inhaltseigenschaften"<br />
angezeigt. Außerdem wird die Liste "Aktion" mit folgenden Werten belegt:<br />
"Kopieren" <strong>und</strong> "Löschen". Im Fensterbereich "Inhaltsvorschau" wird der<br />
tatsächliche Inhalt des ausgewählten Inhaltselements angezeigt.<br />
Im Fensterbereich "Inhaltseigenschaften" können Sie Eigenschaften für das<br />
Inhaltselement festlegen, darunter "ACL-Einstellungen", in denen Sie die<br />
Benutzerrollen angeben können, die dieses Inhaltselement beim Erstellen<br />
persönlicher Dashboards anzeigen dürfen. Klicken Sie auf das Hilfe-<br />
Fragezeichen, um weitere Informationen zu diesen Optionen anzuzeigen.<br />
Mit der Auswahl "Inhaltstyp" wird der Typ des zu definierenden<br />
Inhaltselements bestimmt. Wählen Sie eine der folgenden Optionen:<br />
■<br />
■<br />
■<br />
■<br />
■<br />
■<br />
Ordner: Das Inhaltselement wird ein Ordner.<br />
Externer Webinhalt: Das Inhaltselement ist die von der URL einer Webseite<br />
angegebene Seite.<br />
Externe XML-Quelle: Das Inhaltselement verweist auf Informationen<br />
außerhalb von <strong>Service</strong>-Ansicht, die über das Web im XML-Format bezogen<br />
werden können. Auf diese Weise kann das Web-Publishing-Framework<br />
Webservices nutzen <strong>und</strong> die Informationen entsprechend bestimmten<br />
Benutzeranforderungen umwandeln. Sie können die XML-Daten direkt<br />
anzeigen oder vor der Darstellung ein benutzerdefiniertes XSL<br />
bereitstellen. Das XSL kann als Teil der veröffentlichten Datendefinition<br />
eingebettet oder über eine URL abgerufen werden. Wenn für den Zugriff<br />
auf XML-Inhalte eine Authentifizierung erforderlich ist, wird die<br />
Authentifizierungsanmeldung für den Zugriff vom Web-Publishing-<br />
Framework automatisiert.<br />
Eingebettetes HTML: Das Inhaltselement selbst enthält das anzuzeigende<br />
HTML. Beim Veröffentlichen dieser Art von Daten stellt der Benutzer die<br />
Informationen im HTML-Form bereit, <strong>und</strong> diese werden zusammen mit den<br />
Metadaten in der Dashboard-Bibliothek gespeichert. Anhand der HTML-<br />
Einbettung ist eine Integration mit Anwendungsdaten möglich, auf die<br />
über Websteuerelemente <strong>und</strong> Java-Applets wie Microsoft Outlook<br />
zugegriffen werden kann.<br />
Eingebettetes XML: Das Inhaltselement selbst enthält das anzuzeigende<br />
XML. Beim Veröffentlichen dieser Art von Daten stellt der Benutzer die<br />
Informationen im XML-Form bereit, <strong>und</strong> diese werden zusammen mit den<br />
Metadaten in der Dashboard-Bibliothek gespeichert. Durch die XML-<br />
Einbettung können Benutzer XML-Daten direkt anzeigen oder vor der<br />
Darstellung ein benutzerdefiniertes XSL bereitstellen.<br />
GUI-Knoten: Das Inhaltselement verweist auf eine Seite von <strong>CA</strong> <strong>Service</strong><br />
Management, die als GUI-Knoten (Knoten der grafischen<br />
Benutzeroberfläche) angegeben wird.<br />
118 Administrationshandbuch
Dashboards<br />
■<br />
■<br />
GUI-Knoten XML: Das Inhaltselement verweist auf alle Informationen<br />
innerhalb von <strong>CA</strong> <strong>Service</strong> Management, die über einen GUI-Knoten<br />
abgerufen werden können. Auf diese Weise können die benutzerdefinierten<br />
Ansichten von Informationen durch Benutzer definiert werden, ohne<br />
Backend-Methode zu verändern <strong>und</strong> XSL-Stylesheets anzupassen. Da<br />
sämtliche GUI-Knoten XML ausgeben können, können Benutzer vor der<br />
Datendarstellung ein benutzerdefiniertes XSL bereitstellen. Der Zugriff auf<br />
veröffentlichte Daten ist ebenfalls vom Zugriff auf den GUI-Knoten<br />
abhängig.<br />
Verwaltetes Dokument: Ein von verwaltetes Dokument, das durch<br />
einen Pfad im Feld "Dateiname" angegeben wird.<br />
Hinweis: Wenn Sie mehrere <strong>Service</strong>-Ansicht-Server verwenden, muss<br />
sich dieses Dokument auf allen <strong>Service</strong>-Ansicht-Servern am selben<br />
Speicherort befinden.<br />
Dashboards<br />
Mit der Menüoption "Dashboard" werden die für den Benutzer verfügbaren<br />
Dashboards angezeigt. Außerdem werden hiermit die Dashboards im Rahmen<br />
der jeweiligen Benutzerrolle verwaltet.<br />
Alle Benutzer können persönliche Dashboards erstellen. Administratoren<br />
können öffentliche Dashboards erstellen <strong>und</strong> sie für andere Benutzerrollen<br />
bereitstellen.<br />
Kapitel 6: Verwalten von Dashboards 119
Dashboards<br />
Dashboard-Verwaltung<br />
So verwalten Sie Dashboards<br />
1. Wählen Sie die Menüoption "Dashboard".<br />
Die Dashboards, auf die der Benutzer zugreifen kann, werden angezeigt,<br />
wobei das Standard-Dashboard ausgewählt ist.<br />
2. Klicken Sie auf das Doppelpfeilsymbol für "Dashboard-Verwaltung<br />
einblenden".<br />
Das Menü "Dashboard-Verwaltung" wird mit folgenden Optionen<br />
angezeigt:<br />
Optionen<br />
Ermöglicht das Bearbeiten oder Löschen des ausgewählten<br />
Dashboards.<br />
Layout speichern<br />
Ermöglicht das Speichern der Anzeige des aktuellen Dashboard-<br />
Objekts für das ausgewählte Dashboard.<br />
Bibliothek anzeigen<br />
Ermöglicht das Anzeigen der Dashboard-Bibliothek, damit dem<br />
ausgewählten Dashboard Dashboard-Objekte hinzugefügt werden<br />
können.<br />
Dashboard hinzufügen<br />
Ermöglicht das Hinzufügen eines neuen Dashboards.<br />
120 Administrationshandbuch
Dashboards<br />
Hinzufügen eines Dashboards<br />
So fügen Sie ein Dashboard hinzu<br />
1. Wählen Sie im Menü "Dashboard-Verwaltung" die Option "Dashboard<br />
hinzufügen".<br />
Das Fenster "Dashboard-Optionen" wird angezeigt.<br />
2. Geben Sie einen Namen für das Dashboard an, <strong>und</strong> wählen Sie die<br />
sonstigen gewünschten Optionen aus. Klicken Sie auf das Hilfe-<br />
Fragezeichen, um weitere Informationen zu diesen Optionen anzuzeigen.<br />
Gemeinsam genutztes Dashboard<br />
Aktivieren Sie diese Option, um ein gemeinsam genutztes Dashboard<br />
zu erstellen. Anhand gemeinsam genutzter Dashboards kann ein<br />
Administrator für Benutzer Informationen veröffentlichen. Wenn diese<br />
Option nicht aktiviert bzw. nicht angezeigt wird, erstellen Sie ein<br />
persönliches Dashboard, das nur für Sie verfügbar ist.<br />
Wenn die Option "Gemeinsam genutztes Dashboard" ausgewählt wird,<br />
werden verschiedene weitere Felder angezeigt (die sich gegenseitig<br />
ausschließen).<br />
Hinweis: Sie können ein persönliches Dashboard erstellen <strong>und</strong> erst<br />
später freigeben.<br />
■<br />
■<br />
Zugriff nach Geschäftsunterbereichen: Aktivieren Sie diese Option,<br />
um dieses Dashboard für Benutzer in Ihrem Geschäftsbereich<br />
sowie in untergeordneten Geschäftsbereichen bereitzustellen.<br />
Zugriff nach Rolle: Wählen Sie die Rolle aus, für die Benutzer in<br />
dieser Rolle das entsprechende Dashboard ihrem Menü<br />
"Dashboards" hinzufügen sollen. Nach dem Freigeben eines<br />
Dashboards für eine andere Rolle als Ihre eigene können Sie nicht<br />
mehr darauf zugreifen. Nur die Benutzer mit der Rolle, für die Sie<br />
das Dashboard freigegeben haben, können das gemeinsam<br />
genutzte Dashboard ändern.<br />
Standard-Dashboard<br />
Aktivieren Sie diese Option, damit das Dashboard als Standard-<br />
Dashboard angezeigt wird, wenn die Menüoption "Dashboards"<br />
ausgewählt wird.<br />
Vollbild<br />
Aktivieren Sie diese Option, damit das ausgewählte Dashboard im<br />
Vollbildmodus geöffnet wird.<br />
In neuem Fenster öffnen<br />
Aktivieren Sie diese Option, damit das ausgewählte Dashboard in<br />
einem neuen Fenster geöffnet wird.<br />
Kapitel 6: Verwalten von Dashboards 121
Dashboards<br />
Sitzungszeitlimit deaktivieren<br />
Aktivieren Sie diese Option, um das Sitzungszeitlimit zu deaktivieren,<br />
so dass der angemeldete Benutzer nicht abgemeldet wird, sobald das<br />
Zeitlimit der inaktiven Sitzung überschritten wird.<br />
Automatische Anordnung<br />
Aktivieren Sie diese Option, damit Dashboard-Objekte automatisch<br />
angeordnet werden.<br />
Objekte fixieren<br />
Aktivieren Sie diese Option, wenn Dashboard-Objekte nicht<br />
verschiebbar sein sollen.<br />
3. Klicken Sie auf "Neu", um das Dashboard zu erstellen.<br />
Das Dashboard wird im Dashboard-Menü angezeigt <strong>und</strong> ist ausgewählt. Ein<br />
neues Dashboard verfügt über keinerlei Dashboard-Objekte, folglich ist der<br />
Rest des Fensters leer.<br />
4. Klicken Sie zum Hinzufügen von Dashboard-Objekten im Menü<br />
"Dashboard-Verwaltung" auf "Bibliothek anzeigen".<br />
Die Dashboard-Bibliothek wird angezeigt.<br />
5. Navigieren Sie in der Bibliotheksstruktur, um auf dem Dashboard zu<br />
verwendende Inhaltselemente zu suchen. Ziehen Sie die gewünschten<br />
Inhaltselemente in den Dashboard-Bereich, um Dashboard-Objekte zu<br />
erzeugen. Dashboard-Objekte können an beliebige Positionen verschoben<br />
<strong>und</strong> nach Bedarf in der Größe angepasst werden. Eigenschaften von<br />
Dashboard-Objekten können bearbeitet werden, indem Sie auf der<br />
zugehörigen Titelleiste auf das Bearbeitungssymbol mit dem Stift klicken.<br />
Dashboard-Objekte können aus dem Dashboard entfernt werden, indem<br />
Sie auf der Titelleiste des Dashboard-Objekts auf das X-Symbol (Löschen)<br />
klicken.<br />
6. Wenn die Dashboard-Objekte ausgewählt <strong>und</strong> wie gewünscht platziert<br />
wurden, klicken Sie auf "Layout speichern".<br />
122 Administrationshandbuch
Kapitel 7: Verwenden von Webservices<br />
Dieses Kapitel enthält folgende Themen:<br />
Übersicht (siehe Seite 123)<br />
Anzeigen der API-Dokumentation (siehe Seite 124)<br />
Verwalten <strong>und</strong> Bereitstellen von Webservices (siehe Seite 125)<br />
Aufrufen von Webservices mit einem Java-Client (siehe Seite 126)<br />
So fügen Sie mit Hilfe von Webservices Anhänge zu Aufträgen hinzu (siehe<br />
Seite 136)<br />
Übersicht<br />
Ein Webservice ist eine beliebige Sammlung von Software-Vorgängen oder -<br />
Methoden, die über das Internet verfügbar sind <strong>und</strong> ein standardisiertes XML-<br />
Messagingsystem verwenden. XML dient der Codierung der gesamten<br />
Kommunikation auf eine Webservice-Funktion: Ein Client ruft eine Webservice-<br />
Funktion auf, indem er eine XML-Nachricht sendet <strong>und</strong> dann auf eine<br />
entsprechende XML-Antwort wartet.<br />
Auf die Webservices kann von jedem Client aus zugegriffen werden, der ein<br />
Standardprotokoll für Webservices verwenden kann. Die Webservices<br />
ermöglichen den Zugriff auf eine Vielfalt an Funktionen, mit denen<br />
Geschäftsprozesse automatisiert <strong>und</strong> die manuelle Dateneingabe reduziert<br />
werden kann. Es sind mehrere Webservices verfügbar, von denen jeder Zugriff<br />
auf Funktionen für einen anderen Produktbereich gewährt. Der Webservice<br />
User<strong>Service</strong> stellt beispielsweise eine getUser-Methode <strong>und</strong> eine editUser-<br />
Methode bereit, mit denen Informationen über Benutzer verwaltet werden<br />
können, während der BusinessUnit<strong>Service</strong>-Webservice ähnliche Funktionen für<br />
Geschäftsbereiche bereitstellt. Diese Gruppe von Webservices bildet eine API<br />
(Application Programming Interface) für <strong>CA</strong> <strong>Service</strong> Management.<br />
Simple Object Access Protocol (SOAP) ist ein unkompliziertes, XML-basiertes<br />
Kommunikationsprotokoll <strong>und</strong> Codierungsformat für die Kommunikation<br />
zwischen Anwendungen.<br />
Die <strong>CA</strong> <strong>Service</strong> Management-Implementierung von SOAP ist vollständig mit<br />
Axis kompatibel. Auf die von <strong>CA</strong> <strong>Service</strong> Management gebotenen Webservices<br />
kann über einen Axis-kompatiblen Client zugegriffen werden. Der<br />
Implementierende kann mit einer beliebigen Programmiersprache mit Hilfe<br />
einer Methodenaufruf-Syntax die zugänglich gemachten Methoden aufrufen.<br />
Der Benutzer muss über Kenntnisse bezüglich der Verwendung von<br />
Webservices in Verbindung mit der gewählten Programmiersprache verfügen.<br />
Diese Implementierung unterstützt die Web <strong>Service</strong> Description Language<br />
(WSDL) für die einfache Erstellung von Stubs zum Zugriff auf Remote-<br />
<strong>Service</strong>s. Außerdem ermöglicht sie das automatische Exportieren<br />
Kapitel 7: Verwenden von Webservices 123
Anzeigen der API-Dokumentation<br />
maschinenlesbarer Beschreibungen von durch <strong>CA</strong> <strong>Service</strong> Management<br />
bereitgestellten <strong>Service</strong>s aus Axis.<br />
Der Implementierende kann mit einer beliebigen Programmiersprache mit Hilfe<br />
einer einfachen Aufruf-Syntax die zugänglich gemachten Methoden aufrufen.<br />
Dieses Kapitel beschreibt die Einrichtung von Webservices, einschließlich der<br />
Optionen zur Bereitstellung <strong>und</strong> Deaktivierung von Webservices. Dieses Kapitel<br />
enthält außerdem Beispiele für den Zugriff auf Webservices über verschiedene<br />
SOAP-Clients, die in Java oder JavaScript geschrieben wurden.<br />
Anzeigen der API-Dokumentation<br />
Die Dokumentation für die Webservices-API von <strong>CA</strong> <strong>Service</strong> Management<br />
enthält weitere Informationen zur Verwendung der Webservices. Bei der API-<br />
Dokumentation handelt es sich um automatisch generierte Java-<br />
Dokumentation basierend auf den <strong>CA</strong> <strong>Service</strong> Management-Webservice-<br />
Methoden.<br />
So zeigen Sie die API-Dokumentation an<br />
1. Führen Sie einen der folgenden Schritte aus:<br />
■<br />
■<br />
Wählen Sie auf dem <strong>Service</strong>-Ansicht-Computer "Start" > "Programme"<br />
> "<strong>CA</strong>" > "<strong>Service</strong>-Delivery", "Dokumentation" "Webservice-API".<br />
Gehen Sie auf jedem Computer wie folgt vor:<br />
a. Melden Sie sich bei <strong>CA</strong> <strong>Service</strong> Management an.<br />
b. Klicken Sie auf der <strong>CA</strong> <strong>Service</strong> Management-GUI auf<br />
"Administration" > "Tools" > "Links" > "Webservices-API-<br />
Dokumentation".<br />
Daraufhin wird die Dokumentation für die Webservices-API geöffnet.<br />
124 Administrationshandbuch
Verwalten <strong>und</strong> Bereitstellen von Webservices<br />
Verwalten <strong>und</strong> Bereitstellen von Webservices<br />
Damit eine Client-Anwendung auf einen Webservice zugreifen kann, muss der<br />
<strong>Service</strong> zuerst bereitgestellt <strong>und</strong> die gewünschten Methoden müssen auf dem<br />
Server aktiviert werden. Authentifizierte Benutzer mit den entsprechenden<br />
Berechtigungen können <strong>Service</strong>s bei eingeschaltetem Server dynamisch<br />
bereitstellen <strong>und</strong> deaktivieren.<br />
Gehen Sie folgendermaßen vor, um Webservices bei eingeschaltetem Server<br />
bereitzustellen oder zu deaktivieren:<br />
1. Klicken Sie unter "Administration" auf "Tools", "Links" <strong>und</strong> anschließend<br />
auf "Webservices-Verwaltung".<br />
Das Fenster zur Verwaltung des SOAP-Webservices wird angezeigt.<br />
2. Klicken Sie in der Strukturansicht im linken Bereich auf das Pluszeichen,<br />
um den <strong>Service</strong> zu erweitern, <strong>und</strong> zeigen Sie die Signaturen der<br />
<strong>Service</strong>methode an.<br />
3. Klicken Sie auf den bereitzustellenden oder zu deaktivierenden <strong>Service</strong>,<br />
<strong>und</strong> klicken Sie oben auf der Seite auf die entsprechende Menüoption.<br />
Hinweis: Wenn Sie einen <strong>Service</strong> auswählen, werden im rechten Bereich<br />
die Details des <strong>Service</strong>, einschließlich der Eingangs- <strong>und</strong><br />
Ausgangsparameter für die einzelnen Methoden, angezeigt.<br />
Es werden standardmäßig alle Webservices <strong>und</strong> ihre Methoden bereitgestellt.<br />
Folglich erhält eine Client-Anwendung mit den entsprechenden<br />
Anmeldeinformationen Zugriff auf alle Funktionen der Webservices. Bei der<br />
Deaktivierung eines Webservices muss berücksichtigt werden, ob dieser von<br />
einer der Client-Anwendungen verwendet wird. Die mit <strong>CA</strong> <strong>Service</strong> <strong>Catalog</strong><br />
bereitgestellten <strong>CA</strong> Workflow-Prozessdefinitionen <strong>und</strong> -Akteure verwenden die<br />
Webservices ständig, so dass die Deaktivierung eines Webservice erhebliche<br />
Auswirkungen auf die Genehmigungsvorgänge <strong>und</strong> Abwicklungsprozesse von<br />
Aufträgen haben kann.<br />
Bei Bereitstellung oder Deaktivierung eines Webservices wird die<br />
Web <strong>Service</strong> Description Language (WSDL)-Datei für den Webservice<br />
aktualisiert. Jeder Webservice verwendet eine eigene WSDL, die die<br />
Informationen zu den aktuell bereitgestellten <strong>Service</strong>s, einschließlich der<br />
Methodensignaturen, enthält. Die URL für den Webservice lautet<br />
http://hostname:port/usm/services/servicename<strong>Service</strong>?wsdl, wobei<br />
hostname <strong>und</strong> port dem Namen <strong>und</strong> der Portnummer des <strong>Service</strong>-Ansicht-<br />
Servers <strong>und</strong> servicename dem Namen des Webservices entspricht.<br />
Durch die Eingabe von http://prod123:8080/usm/service/User<strong>Service</strong>?wsdl in<br />
einem Browser-Adressfeld wird der WSDL-Inhalt für einen <strong>Service</strong>-Ansicht-<br />
Server mit dem Namen "prod123" am Port 8080 angezeigt. Alle Methoden <strong>und</strong><br />
Datenstrukturen für die Benutzer-Webservices werden im XML-Format<br />
aufgelistet.<br />
Kapitel 7: Verwenden von Webservices 125
Aufrufen von Webservices mit einem Java-Client<br />
Hinweis: Ein Axis-kompatibler Client ermöglicht Remote-Aufrufe der Axis-<br />
Server-Methoden während der Laufzeit.<br />
Aufrufen von Webservices mit einem Java-Client<br />
Gehen Sie wie folgt vor, um <strong>CA</strong> <strong>Service</strong> Management-Webservices mit einem<br />
Java-Client aufzurufen:<br />
1. Stellen Sie sicher, dass der Java-Client alle notwendigen Voraussetzungen,<br />
die im Abschnitt Voraussetzungen für Clients (siehe Seite 127) erläutert<br />
werden, erfüllt.<br />
2. Stellen Sie sicher, dass die Webservices, die Sie verwenden möchten, wie<br />
im Abschnitt Verwalten <strong>und</strong> Bereitstellen von Webservices (siehe<br />
Seite 125) erläutert, bereitgestellt sind.<br />
3. Generieren Sie die WSDL für jeden <strong>Service</strong>, wie im Abschnitt Generieren<br />
der WSDL für jeden Webservice (siehe Seite 128) erläutert.<br />
4. Generieren Sie Java-Stubs in einem Paket, wie im Abschnitt Generieren<br />
von Java-Stubs für jeden Webservice (siehe Seite 129) erläutert.<br />
5. Verwenden Sie die Stubs zum Aufrufen der Webservices, wie im Abschnitt<br />
Verwenden von Stubs zum Aufrufen jedes Webservice (siehe Seite 130)<br />
erläutert.<br />
6. Verwenden Sie Anmelde- <strong>und</strong> Abmeldemethoden effizient, wie im<br />
Abschnitt Aufrufen von Anmelde- <strong>und</strong> Abmeldemethoden durch Clients<br />
(siehe Seite 131) erläutert.<br />
7. Führen Sie einen der folgenden Schritte aus:<br />
■<br />
■<br />
Wenn Sie Java-Programme verwenden, lesen Sie das Java-Programm-<br />
Client-Beispiel im Abschnitt Verwenden eines Java-Programms zum<br />
Aufrufen eines Webservice (siehe Seite 132) durch, <strong>und</strong> verwenden Sie<br />
es als Modell für das Aufrufen von Webservices.<br />
Wenn Sie JavaScript verwenden, lesen Sie das JavaScript-Client-<br />
Beispiel im Abschnitt Verwenden eines JavaScript-Programms zum<br />
Aufrufen eines Webservice (siehe Seite 135) durch, <strong>und</strong> verwenden Sie<br />
es als Modell für das Aufrufen von Webservices.<br />
8. Weitere Informationen finden Sie auf den folgenden Websites:<br />
■<br />
■<br />
Information zur Verwendung von Java-Programmen finden Sie in den<br />
Axis- <strong>und</strong> Webservice-bezogenen Abschnitten auf apache.org.<br />
Informationen zur Verwendung von JavaScript finden Sie in den<br />
Webservice-bezogenen Teilen der Abschnitte zu MSDN Workshops auf<br />
microsoft.com.<br />
126 Administrationshandbuch
Aufrufen von Webservices mit einem Java-Client<br />
Voraussetzungen für Clients<br />
Clients müssen folgende Voraussetzungen erfüllen, um <strong>CA</strong> <strong>Service</strong><br />
Management-Webservices aufrufen zu können:<br />
■<br />
Axis-Clients benötigen eine WSDL-Datei (Web <strong>Service</strong> Description<br />
Language) für die Initialisierung.<br />
Bei der ersten Initialisierung des Axis-Servers wird für jeden Webservice<br />
eine WSDL-Datei erstellt. Die WSDL-Datei für einen Webservice wird nach<br />
jeder erfolgreichen dymamischen Bereitstellung oder Deaktivierung des<br />
<strong>Service</strong> aktualisiert.<br />
Als Best Practice empfiehlt es sich, die Namen der WSDL-Dateien nach der<br />
Konvention webservice zu benennen, wobei webservice der Name des<br />
Webservice ist. Dieses Dokument folgt dieser Konvention.<br />
■<br />
■<br />
Jede WSDL-Datei enthält die Informationen, einschließlich der<br />
Methodensignaturen, die zum Aufrufen der aktuell bereitgestellten<br />
<strong>Service</strong>s erforderlich sind. Mit Hilfe von WSDL-Dateien können Sie<br />
zwischen der Beschreibung der abstrakten Funktionalität eines <strong>Service</strong> <strong>und</strong><br />
der Beschreibung seiner konkreten Details, wie Meldungsformat <strong>und</strong><br />
Kommunikationsprotokoll (SOAP, HTTP oder MIME), unterscheiden. Somit<br />
kann eine WSDL-Datei von verschiedenen Typen von Clients<br />
wiederverwendet werden.<br />
Die folgenden JAR-Dateien müssen sich im Klassenpfad befinden, wenn Sie<br />
ein Java-Programm zum Aufrufen der Methoden verwenden.<br />
– axis.jar – aus Apache Axis (1.2.1)<br />
– jaxrpc.jar – aus Apache Axis<br />
– commons-logging.jar – aus Apache Axis<br />
– commons-discovery.jar – aus Apache Axis<br />
– wsdl4j-1.6.2.jar – aus Apache Axis<br />
– mail.jar – aus JavaMail<br />
■<br />
■<br />
Um einen Axis-Client auf einer Webseite zu erstellen, muss auf dem Client<br />
Internet Explorer 5 oder höher installiert sein.<br />
Sie müssen sicherstellen, dass die Webservices, die Sie verwenden<br />
möchten, bereitgestellt sind.<br />
Weitere Informationen zu Verwaltungsoptionen für Webservices,<br />
einschließlich Informationen zu ihrer Bereitstellung <strong>und</strong> Deaktivierung,<br />
können Sie wie folgt aufrufen: Klicken Sie auf dem <strong>Service</strong>-Ansicht-<br />
Computer auf "Start" > "Programme" > "<strong>CA</strong>" > "<strong>Service</strong> Delivery" ><br />
"Webservice-Administration".<br />
Alternativ können Sie auf diese Informationen zugreifen, indem Sie die<br />
folgenden Aktionen auf einem beliebigen Computer ausführen:<br />
1. Melden Sie sich bei <strong>CA</strong> <strong>Service</strong> Management an.<br />
Kapitel 7: Verwenden von Webservices 127
Aufrufen von Webservices mit einem Java-Client<br />
2. Klicken Sie auf der <strong>CA</strong> <strong>Service</strong> Management-GUI auf "Administration"<br />
> "Tools" > "Links" > "Webservices-API-Dokumentation".<br />
Generieren der WSDL-Datei für die einzelnen Webservices<br />
Das Generieren der Web <strong>Service</strong> Description Language-(WSDL-)Datei für die<br />
einzelnen Webservices ist ein erforderlicher Bestandteil des Aufrufens von <strong>CA</strong><br />
<strong>Service</strong> Management-Webservices mit einem Java-Client. Für jeden<br />
Webservice ist eine WSDL-Datei erforderlich. Wenn ein Webservice mit Hilfe<br />
von Axis verfügbar gemacht wird, wird dem betreffenden Webservice<br />
üblicherweise eine eindeutige URL zugeordnet. Der Name der URL ist<br />
üblicherweise http://localhost:8080/usm/services/webservice. Ein Beispiel ist<br />
http://localhost:8080/usm/services/User<strong>Service</strong> für den Webservice<br />
User<strong>Service</strong>. Gehen Sie folgendermaßen vor, um die WSDL-Datei für einen<br />
Webservice zu generieren:<br />
1. Rufen Sie die Webservice-URL in einem Browser auf.<br />
Üblicherweise wird eine Meldung angezeigt, die darauf hinweist, dass der<br />
Endpunkt ein Axis-<strong>Service</strong> ist <strong>und</strong> dass Sie normalerweise mit SOAP darauf<br />
zugreifen sollten.<br />
2. Hängen Sie ?wsdl an die URL an.<br />
Axis generiert eine <strong>Service</strong>beschreibung für den bereitgestellten <strong>Service</strong><br />
<strong>und</strong> gibt ihn als XML im Browser zurück. Beispiel:<br />
http://localhost:8080/usm/services/Account<strong>Service</strong>?wsdl<br />
3. Speichern Sie die Ausgabe als Datei mit dem Namen webservice.wsdl, <strong>und</strong><br />
dokumentieren Sie den Pfadnamen zur späteren Verwendung.<br />
4. Verwenden Sie die Datei webservice.wsdl als Eingabe für die Proxy-<br />
Generierung (Webservice-Aufrufe), wie unter Generieren von Java-Stubs<br />
für die einzelnen Webservices (siehe Seite 129) erläutert.<br />
128 Administrationshandbuch
Aufrufen von Webservices mit einem Java-Client<br />
Generieren von Java-Stubs für die einzelnen Webservices<br />
Generieren von Java-Stubs für die einzelnen Webservices ist ein erforderlicher<br />
Teil des Prozesses zum Aufrufen von <strong>CA</strong> <strong>Service</strong> Management-Webservices<br />
über einen Java-Client. Führen Sie zum Generieren von Java-Stubs folgende<br />
Schritte für die einzelnen Webservices aus:<br />
1. Verwenden Sie zum Generieren der Java-Stubs das Tool Axis WSDL2Java,<br />
um die Webservicemethoden aus Ihrem Java-Programm aufrufen zu<br />
können.<br />
Hinweis: Das Tool "Axis" ist erhältlich auf der Apache Axis-Website unter<br />
apache.org.<br />
2. Um Java-Stubs in einem Paket mit der Bezeichnung "testing\soap" zu<br />
generieren, öffnen Sie ein Befehlsfenster, <strong>und</strong> geben Sie folgenden Befehl<br />
ein:<br />
java org.apache.axis.wsdl.WSDL2Java -o . -ptesting.soap Account<strong>Service</strong>.wsdl<br />
Durch diese Aktion werden die folgenden Dateien im Paket "testing\soap"<br />
generiert.<br />
■<br />
■<br />
■<br />
■<br />
■<br />
Webservice-NameImpl.java: Neue Schnittstellendatei, in der die<br />
geeigneten Anwendungen von java.rmi.Remote enthalten sind.<br />
Webservice-NameImpl<strong>Service</strong>.java: <strong>Service</strong>schnittstelle des<br />
Webservice. Der <strong>Service</strong> Locator implementiert diese Schnittstelle.<br />
Webservice-NameImpl<strong>Service</strong>Locator.java: Helper-Factory zum<br />
Abrufen eines Handles auf den <strong>Service</strong>.<br />
Webservice-NameSoapBindingStub.java: Clientseitiger Stub-Code, der<br />
den Client-Zugriff aufnimmt.<br />
Serialisierte Beans, die dynamisch generiert wurden <strong>und</strong> die außer<br />
zum Aufnehmen von Ausnahmen auch als Eingabe- <strong>und</strong><br />
Rückgabetypen dienen.<br />
Kapitel 7: Verwenden von Webservices 129
Aufrufen von Webservices mit einem Java-Client<br />
Verwenden von Java-Stubs zum Aufrufen der einzelnen Webservices<br />
Die Verwendung von Java-Stubs zum Aufrufen der einzelnen Webservices ist<br />
ein erforderlicher Teil des Prozesses zum Aufrufen von <strong>CA</strong> <strong>Service</strong><br />
Management-Webservices über einen Java-Client. Gehen Sie folgendermaßen<br />
vor, um Java-Stubs zum Aufrufen der einzelnen Webservices zu verwenden:<br />
1. Überprüfen Sie die Stubs <strong>und</strong> die Bean-Klassen vor der Verwendung.<br />
2. Führen Sie einen der folgenden Schritte aus:<br />
■<br />
■<br />
Wenn Sie Java-Programme verwenden, lesen Sie das Java-Programm-<br />
Client-Beispiel im Abschnitt Verwenden eines Java-Programms zum<br />
Aufrufen eines Webservice (siehe Seite 132) durch, <strong>und</strong> verwenden Sie<br />
es als Modell für das Aufrufen von Webservices.<br />
Wenn Sie JavaScript verwenden, lesen Sie das JavaScript-Client-<br />
Beispiel im Abschnitt Verwenden eines JavaScript-Programms zum<br />
Aufrufen eines Webservice (siehe Seite 135) durch, <strong>und</strong> verwenden Sie<br />
es als Modell für das Aufrufen von Webservices.<br />
130 Administrationshandbuch
Aufrufen von Webservices mit einem Java-Client<br />
Initiieren von Anmelde- <strong>und</strong> Abmeldemethoden über einen Client<br />
Das Initiieren von Anmelde- <strong>und</strong> Abmeldemethoden für jeden Webservice über<br />
einen Client ist ein erforderlicher Teil des Prozesses zum Aufrufen von <strong>CA</strong><br />
<strong>Service</strong> Management-Webservices über einen Java-Client. Jeder Webservice<br />
verfügt über eine Gruppe von Anmeldemethoden. Jede Anmeldemethode gibt<br />
eine Sitzungs-ID zurück, die in aufeinanderfolgenden Webserviceaufrufen als<br />
Parameter weitergegeben werden muss. Die Sitzungs-ID kann von mehreren<br />
Webservices verwendet werden. Beispielsweise könnten Sie mit Hilfe der<br />
User<strong>Service</strong>-logIn-Methode eine Sitzungs-ID erhalten <strong>und</strong> diese in einem<br />
Aufruf einer Geschäftsbereich-Webservicemethode verwenden.<br />
Client-Anwendungen können mehrere Anmeldemethoden zur Authentifizierung<br />
nutzen. Bei der logIn-Methode werden zum Beispiel die gleichen Parameter<br />
verwendet, wie im Anmeldefenster: Benutzer-ID, Kennwort <strong>und</strong><br />
Geschäftsbereich. Diese Kombination genügt zur Authentifizierung des<br />
Benutzers <strong>und</strong> zur Bestimmung der Rolle des Benutzers. Aufeinanderfolgende<br />
Methodenaufrufe arbeiten nun im Berechtigungsbereich des angemeldeten<br />
Benutzers, genauso, als hätte der Benutzer auf die Benutzeroberfläche<br />
zugegriffen. Informationen zu den Methodenparametern, einschließlich<br />
Signaturen, finden Sie in der API-Dokumentation (siehe Seite 124).<br />
Nach der Anmeldung <strong>und</strong> Authentifizierung eines Client muss der aufzurufende<br />
<strong>Service</strong> genannt werden. Darüber hinaus muss der Client den Namen der<br />
Methode <strong>und</strong> die dazugehörigen Parameter übermitteln, bevor der Remote-<br />
Prozeduraufruf initiiert wird. Im Allgemeinen liegen diese Informationen<br />
bereits übermittlungsbereit im Client vor. Der Client kennt normalerweise den<br />
zu suchenden <strong>Service</strong> <strong>und</strong> die aufzurufende Methode. Fehlt ein Teil der<br />
erforderlichen Informationen, findet der Client diese in der WSDL-Datei. Die<br />
Informationen zu den Methodenparametern sind über die <strong>CA</strong> <strong>Service</strong><br />
Management-GUI oder in der Java-Dokumentation in der SOAP API verfügbar.<br />
Da es sich bei dem zugr<strong>und</strong>e liegenden Transportprotokoll sowohl um ein<br />
HTTP- als auch um ein Nicht-HTTP-Protokoll handeln kann, wird zur<br />
Authentifizierung ein allgemeiner logIn-Webservice verwendet. Dieser<br />
Webservice gibt eine Sitzungs-ID zurück, die der Client für den Aufruf der<br />
weiteren Webservices verwendet. Die Sitzung endet, wenn eine der folgenden<br />
Bedingungen erfüllt ist:<br />
■<br />
■<br />
Der Client befindet sich seit 10 Minuten im Leerlauf.<br />
Der Client ruft die logOut-Webservicemethode auf.<br />
Die Sitzungs-ID kann während der 10 Minuten mehrfach verwendet werden.<br />
Wenn zwischen einzelnen Verwendungen 10 Minuten liegen, wird die Sitzungs-<br />
ID ungültig. Wenn Sie eine Sitzungs-ID nicht mehr benötigen, rufen Sie den<br />
logOut-Webservice auf, um die Sitzung zu beenden <strong>und</strong> die Sitzungs-ID<br />
ungültig zu machen. Dieses effiziente Verwalten von Sitzungen hilft Ihnen, die<br />
maximale Leistung zu erzielen.<br />
Kapitel 7: Verwenden von Webservices 131
Aufrufen von Webservices mit einem Java-Client<br />
Verwenden eines Java-Programms zum Aufrufen eines Webservice<br />
Sie können ein Java-Programm zum Aufrufen der einzelnen <strong>CA</strong> <strong>Service</strong><br />
Management-Webservices verwenden. Verwenden Sie das Beispiel in diesem<br />
Abschnitt wie folgt als Modell:<br />
1. Beachten Sie, dass der Java-Code in diesem Beispiel eine Klasse mit dem<br />
Namen "axisTester" enthält, die ein Java-Bean-Array abruft, das die<br />
Konten im Geschäftsbereich "<strong>CA</strong>" enthält. Der Servername ist "prod123"<br />
<strong>und</strong> der Port ist "8080".<br />
2. Überprüfen Sie die folgenden Spezifikationen, die in diesem Beispiel<br />
verwendet werden. Welche Spezifikationen Sie in Ihren Aufrufen<br />
verwenden sollten, hängt von Ihren Bedürfnissen <strong>und</strong> Zielen ab.<br />
■<br />
■<br />
■<br />
■<br />
■<br />
Webservice: Account<strong>Service</strong><br />
URN: urn:usmAccount<strong>Service</strong><br />
Methode: getAccountsOfBusinessUnit<br />
Eingabeparameter: sessionID, businessunitid<br />
Ausgabeparameter: Array von Konto-Beans<br />
Beispiel für das Abrufen eines Java-Bean-Arrays<br />
In diesem Beispiel wird die Verwendung eines Java-Programms zum Aufrufen<br />
eines <strong>CA</strong> <strong>Service</strong> Management-Webservice erläutert. In diesem Beispiel ruft<br />
die Klasse mit dem Namen "axisTester" ein Java-Bean-Array ab, das die<br />
Konten im Geschäftsbereich "<strong>CA</strong>" enthält. Sie können dieses Beispiel als Modell<br />
verwenden.<br />
import java.io.*;<br />
import java.util.*;<br />
public class axisTester {<br />
public static void main(String [] args) throws Exception {<br />
try<br />
{<br />
// Construct the endpoint for calling the Account Web<strong>Service</strong><br />
java.net.URL endpoint = new<br />
java.net.URL("http://prod123:8080/usm/services/Account<strong>Service</strong>");<br />
// Call the Locator that implements the Account<strong>Service</strong> interface.<br />
testing.soap.Account<strong>Service</strong>Impl<strong>Service</strong> service = new<br />
testing.soap.Account<strong>Service</strong>Impl<strong>Service</strong>Locator();<br />
132 Administrationshandbuch
Aufrufen von Webservices mit einem Java-Client<br />
// Use the service to get a Stub to the Account<strong>Service</strong><br />
testing.soap.Account<strong>Service</strong>SoapBindingStub fib =<br />
(testing.soap.Account<strong>Service</strong>SoapBindingStub)service.getAccount<strong>Service</strong>(endpoint);<br />
// Log into the web service to get a session ID.<br />
// loginID : The LoginID of the user(for example, spadmin).<br />
// password : The User Password (for example, spadmin).<br />
// bu : The business unit to which the user wants to log in (for example, <strong>CA</strong>)<br />
// sessionID: handle to the session used for calling the other methods.<br />
// The session ID can be used with any of the web services.<br />
//String sessionID = fib.logIn(,,);<br />
String sessionID = fib.logIn(“spadmin”,”spadmin”,”<strong>CA</strong>”);<br />
// Using the sessionID the stub calls the method getAccountsOfBusinessUnit<br />
// businessunitid: the ID for the business unit for which the accounts are to be<br />
retrieved (for example, “Sales”)<br />
//Account[] retAccounts =<br />
//fib.getAccountsOfBusinessUnit(sessionID,);<br />
Account[] retAccounts =<br />
fib.getAccountsOfBusinessUnit(sessionID,”Sales”);<br />
for(int i = 0; i < retAccounts.length; i++)<br />
{<br />
System.out.println("value of AccountID = " + retAccounts[i].getAccountID());<br />
System.out.println("value of AccountLabel = " +<br />
retAccounts[i].getAccountLabel());<br />
}<br />
// Log out. This terminates the session<br />
fib.logOut(sessionID);<br />
}catch(Exception e)<br />
{<br />
System.out.println("Throwing exception" + e.getMessage());<br />
}<br />
}<br />
)<br />
Kapitel 7: Verwenden von Webservices 133
Aufrufen von Webservices mit einem Java-Client<br />
Beispiel für das Aufrufen über einen HTTPS-Port<br />
In diesem Beispiel wird die Verwendung eines Java-Programms zum Aufrufen<br />
eines <strong>CA</strong> <strong>Service</strong> Management-Webservice über einen HTTPS-Port erläutert.<br />
Sie können dieses Beispiel als Modell verwenden.<br />
Wichtig! Wenn <strong>Service</strong>-Ansicht für die Ausführung auf dem HTTPS-Port<br />
konfiguriert ist, müssen Sie das Verzeichnis des generierten KeyStore <strong>und</strong> das<br />
zugehörige Kennwort im Aufruf verwenden, wie im folgenden Beispiel gezeigt.<br />
package testing.soap;<br />
public class axisTest {<br />
public static void main(String [] args) throws Exception {<br />
try<br />
{<br />
// constructing the endpoint for calling the Account Web<strong>Service</strong><br />
java.net.URL endpoint= new java.net.URL("https://:/usm/services/Account<strong>Service</strong>");<br />
System.setProperty("javax.net.ssl.trustStore", );<br />
// Eg: =<br />
//"C:\\j2sdk1.4.2_05\\jre\\lib\\security\\.keystore”<br />
System.setProperty("javax.net.ssl.trustPass",);<br />
// Eg: = “changeit”<br />
//calling the Locator which implements the Account Web<strong>Service</strong> interface.<br />
testing.soap.Account<strong>Service</strong>Impl<strong>Service</strong> service = new<br />
testing.soap.Account<strong>Service</strong>Impl<strong>Service</strong>Locator();<br />
// Now use the service to get a Stub to the Account Web<strong>Service</strong><br />
testing.soap.Account<strong>Service</strong>SoapBindingStub fib =<br />
(Account<strong>Service</strong>SoapBindingStub)service.getAccount<strong>Service</strong>(endpoint);<br />
// The initial call for logging into the webservice.<br />
// loginID : The LoginID of the user(Eg: spadmin).<br />
// password : The User Password.<br />
// domain : The businessunit which the user wants to logIn to (Eg:<br />
ca.com.)This is optional and if the value is null the default domain in taken.<br />
// sessionID: handle to the user used for calling the other methods.<br />
// This is used for single sign on to other webservices.<br />
String sessionID = fib.logIn(,,);<br />
// using the sessionID the stub calls the method getAccounts of<br />
BusinessUnit<br />
// businessunitid : the id of BU for which the user wants to extract the<br />
accounts //for.<br />
Account[] retAccounts = fib.getAccountsOfBusinessUnit(sessionID,);<br />
for(int i =0; i< retAccounts.length;i++)<br />
134 Administrationshandbuch
Aufrufen von Webservices mit einem Java-Client<br />
{<br />
System.out.println("value of AccountID = " +retAccounts[i].getAccountID());<br />
System.out.println("value of AccountLabel = "<br />
+retAccounts[i].getAccountLabel());<br />
}<br />
// logging out: This erases the session of the user Logged In.<br />
fib.logOut(sessionID);<br />
}catch(Exception e)<br />
{<br />
System.out.println("Throwing exception" +e.getMessage());<br />
Verwenden eines JavaScript-Programms zum Aufrufen eines Webservice<br />
Die Entwickler können direkt über JavaScript-Programme auf Webservices<br />
zugreifen. Dadurch werden Webprogrammierer <strong>und</strong> Systemadministratoren in<br />
die Lage versetzt, Methoden über DHTML oder Windows Scripting Host per<br />
Remote-Zugriff aufzurufen. Die Möglichkeit, Webservices über Skripting auf<br />
der Client-Seite aufzurufen, bietet den Webentwicklern eine größere Flexibilität<br />
zur Erstellung dynamischer Websites. Um ein JavaScript-Programm zum<br />
Aufrufen der einzelnen Webservices zu verwenden, verwenden Sie die in<br />
diesem Abschnitt beschriebenen Beispieldateien wie folgt als Modell:<br />
1. Überprüfen Sie die folgenden Dateien im Verzeichnis %USM_HOME%\<br />
view\webapps\usm\admin:<br />
■<br />
■<br />
■<br />
soapTest_index.html<br />
soapTest_bottom.html<br />
soapTest.html; diese Datei enthält den JavaScript-Code zum Aufrufen<br />
des Webservice<br />
2. Öffnen Sie die Datei "soapTest_index.html" in Ihrem Browser.<br />
3. Füllen Sie die Felder aus, <strong>und</strong> führen Sie die Datei aus.<br />
Da HTTP-Verbindungen beendet werden können <strong>und</strong> aufgr<strong>und</strong> der<br />
Unvorhersehbarkeit des Internets unterstützen die Beispieldateien sowohl<br />
synchrone als auch asynchrone Methodenaufrufe. Bei Verwendung<br />
asynchroner Aufrufe wird der Webbrowser nicht während Aufrufen gesperrt<br />
<strong>und</strong> reagiert weiterhin auf Benutzereingaben. Die Beispieldateien stellen eine<br />
Beispiel-HTML-Webseite bereit, die mit Hilfe synchroner Methodenaufrufe die<br />
Liste aller Konten für einen Geschäftsbereich abruft. Nach der Rückgabe des<br />
Aufrufs erstellt die Seite dynamisch eine HTML-Tabelle mit der Liste der<br />
Konten.<br />
Kapitel 7: Verwenden von Webservices 135
So fügen Sie mit Hilfe von Webservices Anhänge zu Aufträgen hinzu<br />
So fügen Sie mit Hilfe von Webservices Anhänge zu<br />
Aufträgen hinzu<br />
Der Webservice "addRequestAttachmentWithPath" wird in <strong>CA</strong> <strong>Service</strong><br />
Management r12,5 eingeführt <strong>und</strong> ersetzt den älteren Webservice<br />
"addRequestAttachment". Der neue Webservice bietet neue <strong>und</strong> verbesserte<br />
Möglichkeiten, Aufträgen Anhänge hinzuzufügen.<br />
Der Webservice "addRequestAttachmentWithPath" bietet einen<br />
automatisierten, effizienten, konsistenten <strong>und</strong> zuverlässigen Mechanismus zum<br />
Hinzufügen von Anhängen zu Aufträgen, insbesondere im Vergleich zu dem<br />
entsprechenden manuellen Verfahren. Sie können jede der folgenden<br />
Methoden verwenden, um mit Hilfe des Webservices<br />
"addRequestAttachmentWithPath" Anhänge zu Aufträgen hinzuzufügen:<br />
■<br />
■<br />
Hinzufügen von Anhängen, die mit Hilfe der <strong>CA</strong> <strong>Service</strong> Management-<br />
Funktion "Dokumentverwaltung" gespeichert wurden<br />
Hinzufügen von Anhängen, die mit Hilfe einer Drittanbieter-<br />
Implementierung von WEBDAV (Web-based Distributed Authoring and<br />
Versioning) gespeichert wurden<br />
Wichtig! Ersetzen Sie wenn möglich alle Instanzen des alten Webservices<br />
("addRequestAttachment") durch den neuen Webservice<br />
("addRequestAttachmentWithPath").<br />
Weitere Informationen finden Sie in den folgenden Abschnitten.<br />
136 Administrationshandbuch
So fügen Sie mit Hilfe von Webservices Anhänge zu Aufträgen hinzu<br />
Hinzufügen von Anhängen, die mit Hilfe der Funktion "Dokumentverwaltung"<br />
gespeichert wurden<br />
In diesem Verfahren wird gezeigt, wie Sie Dateien an Aufträge anhängen,<br />
wenn die Dateien mit Hilfe der <strong>CA</strong> <strong>Service</strong> Management-Funktion<br />
"Dokumentverwaltung" gespeichert wurden.<br />
So fügen Sie Anhänge hinzu, die mit Hilfe der Funktion<br />
"Dokumentverwaltung" gespeichert wurden<br />
1. Melden Sie sich bei <strong>CA</strong> <strong>Service</strong> Management an.<br />
2. Klicken Sie auf "Dokumente", "Inhalt anzeigen" <strong>und</strong> dann auf "Als<br />
Webordner öffnen".<br />
3. Laden Sie alle Ihre Dokument hoch.<br />
4. Übergeben Sie beim Aufrufen der Webservices, die<br />
"addRequestAttachmentWithPath" verwenden, die entsprechenden Werte<br />
an die Eingabeparameter.<br />
Verwenden Sie für den Parameter "attachmentPath" das folgende Format:<br />
http://Benutzername:Kennwort@Computername:port/usm/Dokumente/Dateiname<br />
Benutzername <strong>und</strong> Kennwort<br />
Geben Sie den Benutzernamen <strong>und</strong> das Kennwort des Benutzers an,<br />
der die Dokumente hochgeladen hat, oder eines Benutzers mit der<br />
Rolle "<strong>Service</strong> Delivery-Administrator".<br />
Dateiname<br />
Gibt den Namen der Datei an, die hochgeladen wird, gegebenenfalls<br />
einschließlich ihrer Erweiterung.<br />
Es folgen einige Muster-Formate.<br />
Um eine Datei in den Stammordner "Dokumente" hochzuladen, ohne einen<br />
neuen Ordner zu erstellen, verwenden Sie folgendes Format für den<br />
Parameter "attachmentPath":<br />
http://spadmin:spadmin@computer-abc:8080/usm/Dokumente/test.txt<br />
Um einen Ordner im Stammordner "Dokumente" zu erstellen <strong>und</strong> eine<br />
Datei in den neuen Ordner hochzuladen, verwenden Sie folgendes Format<br />
für den Parameter "attachmentPath":<br />
http://Benutzername:Kennwort@computer-def:port/usm/Dokumente/Neuer<br />
Ordner/Dateiname<br />
In diesem Fall steht Neuer Ordner für den Ordner, der erstellt wird, <strong>und</strong><br />
Dateiname für den Anhang, einschließlich der Erweiterung.<br />
Verwenden Sie folgendes Format, um eine Datei in einen anderen Ordner<br />
als den Stammordner "Dokumente" hochzuladen:<br />
Kapitel 7: Verwenden von Webservices 137
So fügen Sie mit Hilfe von Webservices Anhänge zu Aufträgen hinzu<br />
http://spadmin:spadmin@computer-xyz:8080/usm/Dokumente/Web<br />
<strong>Service</strong>Attachments/test.txt<br />
Hinzufügen von Anhängen, die mit Hilfe von Drittanbieter-WEBDAV gespeichert<br />
wurden<br />
In diesem Verfahren wird gezeigt, wie Sie Dateien an Aufträge anhängen,<br />
wenn die Dateien mit Hilfe einer WEBDAV-Implementierung eines<br />
Drittanbieters, wie zum Beispiel Microsoft Internet Information Server (IIS),<br />
gespeichert wurden.<br />
So fügen Sie Anhänge hinzu, die mit Hilfe von Drittanbieter-WEBDAV<br />
gespeichert wurden<br />
1. Übergeben der HTTP-URL des Anhangs.<br />
2. Übergeben Sie beim Aufrufen der Webservices, die<br />
"addRequestAttachmentWithPath" verwenden, die entsprechenden Werte<br />
an den Eingabeparameter.<br />
Verwenden Sie folgendes Format für den Parameter "attachmentPath":<br />
"http://Computername/Webshareordnername/Dateiname"<br />
computername<br />
Gibt den Namen des Computers an, von dem aus Sie die Anhänge<br />
hinzufügen.<br />
Webshareordnername<br />
Gibt den Namen des Ordners an, der erstellt wird.<br />
Dateiname<br />
Gibt den Dateinamen des Anhangs an, inklusive einer Erweiterung wie<br />
beispielsweise "test.txt".<br />
138 Administrationshandbuch
Kapitel 8: Arbeiten mit dem <strong>Service</strong>-<br />
Generator<br />
Der <strong>Service</strong>-Generator wird verwendet, um Katalogeinträge zu erstellen <strong>und</strong><br />
zu aktualisieren. Mit Hilfe des <strong>Service</strong>-Generators können Sie einen<br />
<strong>Service</strong>katalog erstellen, um Dienste verwalten <strong>und</strong> den Zugriff auf Dienste<br />
gewähren zu können. Der <strong>Service</strong>katalog besteht aus Diensten, die in einer<br />
Ordnerstruktur angeordnet <strong>und</strong> in einem Geschäftsbereich oder<br />
unternehmensweit veröffentlicht sind. <strong>Service</strong>s bestehen aus einer oder<br />
mehreren <strong>Service</strong>optionsgruppen, die IT-Dienste <strong>und</strong>, optional, deren<br />
Abrechnung beschreiben.<br />
Dieses Kapitel enthält folgende Themen:<br />
<strong>Service</strong>-Generator (siehe Seite 139)<br />
<strong>Service</strong>s (siehe Seite 140)<br />
<strong>Service</strong>optionsgruppen (siehe Seite 163)<br />
<strong>Service</strong>optionselemente (siehe Seite 173)<br />
Auftrags-SLAs <strong>und</strong> Kalender (siehe Seite 262)<br />
<strong>Service</strong>-Generator<br />
Die Registerkarte "<strong>Service</strong>-Generator" umfasst verschiedene<br />
Funktionsbereiche.<br />
<strong>Service</strong>s<br />
Ermöglicht Ihnen, <strong>Service</strong>angebote <strong>und</strong> Ordner hinzuzufügen, zu ändern<br />
<strong>und</strong> zu löschen.<br />
<strong>Service</strong>optionsgruppen<br />
Ermöglicht Ihnen, Details zu <strong>Service</strong>s hinzuzufügen, zu ändern <strong>und</strong> zu<br />
löschen.<br />
Konfiguration<br />
Ermöglicht Ihnen, Konfigurationseinstellungen zu verwalten, die den<br />
Katalog betreffen.<br />
Hinweis: Weitere Details zur Konfiguration finden Sie im<br />
Implementierungshandbuch.<br />
Kapitel 8: Arbeiten mit dem <strong>Service</strong>-Generator 139
<strong>Service</strong>s<br />
<strong>Service</strong>s<br />
Im Fenster "<strong>Service</strong>s" des <strong>Service</strong>-Generators sind alle Ordner <strong>und</strong> <strong>Service</strong>s<br />
hierarchisch geordnet aufgeführt. Darüber hinaus können die<br />
<strong>Service</strong>optionsgruppen <strong>und</strong> <strong>Service</strong>optionselemente, die einem <strong>Service</strong><br />
zugewiesen sind, angezeigt werden. Jeder Geschäftsbereich kann einen<br />
eigenen Katalog haben. Sie können die Unterordner eines Ordners anzeigen,<br />
indem Sie auf den Ordnernamen klicken oder indem Sie auf das Pluszeichen<br />
neben dem übergeordneten Ordner klicken <strong>und</strong> die Strukturansicht<br />
einblenden.<br />
Um die Unterordner eines Ordners anzuzeigen, klicken Sie auf den<br />
Ordnernamen oder das Pluszeichen neben dem übergeordneten Ordner, um<br />
die Strukturansicht einzublenden.<br />
Um die <strong>Service</strong>definition (<strong>Service</strong>optionsgruppe <strong>und</strong> <strong>Service</strong>optionen)<br />
anzuzeigen, die einem <strong>Service</strong> zugeordnet ist, klicken Sie auf den<br />
<strong>Service</strong>namen oder das Pluszeichen neben dem <strong>Service</strong>, um die<br />
Strukturansicht einzublenden.<br />
In diesem Fenster können Sie folgende Vorgänge ausführen:<br />
Geschäftsbereiche ändern<br />
Sie können den Katalog eines anderen Geschäftsbereichs zur Anzeige<br />
hinzufügen.<br />
Hinzufügen<br />
Sie können einen neuen Ordner oder <strong>Service</strong> zu einem Katalog hinzufügen.<br />
Bearbeiten<br />
Sie können einen vorhandenen Ordner oder <strong>Service</strong>, einschließlich des<br />
Stammordners, ändern.<br />
Ausschneiden<br />
Sie können einen Ordner <strong>und</strong> die darin enthaltenen Unterordner <strong>und</strong><br />
Dienste an eine andere Stelle in der Kataloghierarchie durch Einfügen des<br />
ausgeschnittenen Ordners verschieben.<br />
Kopieren<br />
Sie können einen vorhandenen Ordner oder <strong>Service</strong> in die Zwischenablage<br />
kopieren.<br />
Einfügen<br />
Sie können einen kopierten Ordner oder <strong>Service</strong> in den Katalog einfügen.<br />
140 Administrationshandbuch
<strong>Service</strong>s<br />
Vererben<br />
Sie können aus der Zwischenablage einen neuen <strong>Service</strong> erstellen, der von<br />
einem anderen <strong>Service</strong> abhängig ist, oder Sie können aus der<br />
Zwischenablage einen neuen Ordner erstellen, der von einem anderen<br />
Ordner abhängig ist.<br />
Definieren von Abhängigkeiten<br />
Sie können anzeigen <strong>und</strong> ändern, in welchem Geschäftsbereich ein <strong>Service</strong><br />
erscheint. Darüber hinaus können Sie anzeigen <strong>und</strong> ändern, wie sich ein<br />
<strong>Service</strong> verhält (ob er deaktiviert, abonniert oder abbestellt wird), wenn<br />
ein anderer <strong>Service</strong> abonniert wird. Klicken Sie dazu für den Katalog eines<br />
Geschäftsbereichs auf "Abhängigkeiten anzeigen".<br />
Definieren<br />
Sie können <strong>Service</strong>optionsgruppen zu einem <strong>Service</strong> zuordnen.<br />
Löschen<br />
Sie können einen vorhandenen Ordner sowie dessen Unterordner <strong>und</strong><br />
<strong>Service</strong>s löschen. Dieser Vorgang kann nicht rückgängig gemacht werden,<br />
<strong>und</strong> der Ordner bzw. <strong>Service</strong> kann nicht wiederhergestellt werden.<br />
Ändern von Geschäftsbereichen<br />
Standardmäßig wird der Katalog angezeigt, der für den Geschäftsbereich <strong>und</strong><br />
die Rolle, mit der sich der Benutzer angemeldet hat, bestimmt ist.<br />
So ändern Sie Geschäftsbereiche<br />
1. Klicken Sie auf "Geschäftsbereich ändern".<br />
Das Fenster "Geschäftsbereich suchen" wird angezeigt.<br />
2. Mit Hilfe der Symbole zum Erweitern <strong>und</strong> Reduzieren können Sie durch die<br />
Geschäftsbereichsstruktur navigieren. Sie können auch die<br />
Auswahlkriterien <strong>und</strong> die Suche nutzen, um nach dem benötigten<br />
Geschäftsbereich zu suchen.<br />
Hinweis: Es werden nur die Geschäftsbereiche angezeigt, auf die der<br />
Benutzer aufgr<strong>und</strong> seiner Benutzerrolle zugreifen darf.<br />
3. Klicken Sie in der Strukturansicht auf den Namen des Geschäftsbereichs,<br />
um ihn auszuwählen, <strong>und</strong> anschließend auf "Schließen".<br />
Das Fenster wird geschlossen, <strong>und</strong> der Katalog für diesen Geschäftsbereich<br />
wird zur Anzeige hinzugefügt.<br />
Kapitel 8: Arbeiten mit dem <strong>Service</strong>-Generator 141
<strong>Service</strong>s<br />
Hinzufügen eines neuen <strong>Service</strong>s<br />
Ein <strong>Service</strong> ist ein Produkt, eine Anwendung oder etwas, das Sie Ihren K<strong>und</strong>en<br />
zur Verfügung stellen möchten. Mit Hilfe von Katalogservices können Sie<br />
<strong>Service</strong>optionsgruppen zu einem einzigen <strong>Service</strong> zusammenfassen.<br />
So fügen Sie einen neuen <strong>Service</strong> hinzu<br />
1. Wählen Sie den <strong>Service</strong>-Generator <strong>und</strong> die Menüoption "<strong>Service</strong>s" aus.<br />
2. Klicken Sie auf "Neu", um einen <strong>Service</strong> auf Stammebene hinzuzufügen.<br />
Hinweis: Um einen <strong>Service</strong> unter einem Ordner hinzuzufügen, klicken Sie<br />
auf das Pluszeichen neben dem Ordner, unter dem Sie den <strong>Service</strong><br />
hinzufügen möchten.<br />
Das Dialogfeld "<strong>Service</strong>details" wird angezeigt.<br />
3. Geben Sie die folgenden Informationen an:<br />
Typ<br />
Name<br />
Wählen Sie den <strong>Service</strong> aus.<br />
Hinweis: Wie Sie einen <strong>Service</strong>ordner erstellen, können Sie unter<br />
"Hinzufügen eines neuen <strong>Service</strong>ordners" nachlesen.<br />
Zeigt den von Ihnen definierten Namen an. Dieses Feld ist ein<br />
Pflichtfeld, das innerhalb eines Geschäftsbereichs eindeutig sein muss.<br />
Erstellungsdatum<br />
Zeigt das Erstellungsdatum des Ordners an. Dieses Feld ist<br />
schreibgeschützt.<br />
Verfügbarkeitsdatum<br />
Zeigt das Datum an, an dem der <strong>Service</strong> abonniert oder angefordert<br />
werden kann. In diesem Feld wird standardmäßig das aktuelle Datum<br />
angezeigt.<br />
Datum für "Nicht verfügbar"<br />
Zeigt das Datum an, ab dem der <strong>Service</strong> nicht mehr abonniert oder<br />
angefordert werden kann.<br />
142 Administrationshandbuch
<strong>Service</strong>s<br />
Stornodatum<br />
Zeigt das Datum an, an welchem der Abonnement- bzw.<br />
Auftragsstatus aller Konten mit Abonnements oder Aufträgen für<br />
diesen <strong>Service</strong> auf "Storniert" gesetzt wird.<br />
Auswahltyp<br />
Gibt an, wie oft ein Konto bzw. Benutzer den <strong>Service</strong> abonnieren oder<br />
anfordern kann. Folgende Einstellungen sind möglich: "Nicht<br />
auswählbar" (nie), "Nur eine Auswahl möglich" (nur einmal) oder<br />
"Auswahl mehrmals möglich" (öfter als einmal).<br />
Genehmigungsvorgang<br />
Gibt den für den <strong>Service</strong> zu verwendenden Genehmigungsvorgang an,<br />
wenn der <strong>Service</strong> zu einem übergebenen Auftrag gehört. Folgende<br />
Vorgänge sind möglich: "Systemgenehmigungsvorgang", "Workflowgesteuerter<br />
Genehmigungsvorgang" <strong>und</strong> "Keine Genehmigung". Der<br />
Genehmigungsvorgang gilt nicht für Verrechnungsabonnements.<br />
■<br />
■<br />
■<br />
Systemgenehmigungsvorgang: Die Autorisierungsstufe des<br />
Benutzers <strong>und</strong> die Genehmigungsstufe des <strong>Service</strong>s bestimmen, ob<br />
ein <strong>Service</strong>auftrag genehmigt werden muss. Wenn dies der Fall ist,<br />
wird dem Vorgesetzten des Benutzers eine Genehmigung<br />
zugewiesen, <strong>und</strong> der Auftrag erscheint beim Vorgesetzten in der<br />
Liste "Ausstehende Aktion". Dieser Vorgang wird so lange<br />
wiederholt, bis die Autorisierungsstufe des Genehmigenden gleich<br />
der bzw. höher als die Genehmigungsstufe des <strong>Service</strong>s ist.<br />
Workflow-gesteuerter Genehmigungsvorgang: Dem Vorgesetzten<br />
des Benutzers wird eine Genehmigungs-Task zugewiesen, <strong>und</strong> der<br />
Auftrag erscheint beim Vorgesetzten in der Liste "Ausstehende<br />
Aktion". Aufträge, die ausstehende Aktionen sind, können anstatt<br />
einem einzelnen Benutzer auch einer Gruppe zugewiesen werden.<br />
Alle Benutzer, die zu dieser Gruppe gehören, sehen diesen Auftrag<br />
in der Liste "Ausstehende Aktion".<br />
Keine Genehmigung: Der <strong>Service</strong> ist als genehmigt<br />
gekennzeichnet.<br />
Kapitel 8: Arbeiten mit dem <strong>Service</strong>-Generator 143
<strong>Service</strong>s<br />
Genehmigungsstufe<br />
Bestimmt die Autorisierungsstufe des Genehmigenden (Stufe 0,<br />
Stufe 10, Stufe 20 usw.), die für den <strong>Service</strong> erforderlich ist.<br />
Status der Genehmigung<br />
Gibt den Status der Auftragspositionen des <strong>Service</strong>s an, sobald der<br />
<strong>Service</strong> in vollem Umfang genehmigt wurde. Bei den<br />
Genehmigungsvorgängen Systemgenehmigungsvorgang <strong>und</strong> Keine<br />
Genehmigung sind dies die Status "Abgewickelt" <strong>und</strong> "Abwicklung<br />
ausstehend". Im Status "Abwicklung ausstehend" können zusätzliche<br />
auszuführende Abwicklungsprozesse folgen. Dazu werden<br />
<strong>CA</strong> Workflow-Prozessdefinitionen verwendet, die entsprechende Tasks<br />
zuweisen, die für die Abwicklung der Auftragsposition benötigt werden.<br />
Version<br />
Code<br />
Zeigt die <strong>Service</strong>versionsnummer, ggf. einschließlich der<br />
untergeordneten Nummer, an. Beachten Sie, dass die<br />
Hauptversionsnummern 0 bis 999 reserviert sind. Der eingegebene<br />
Wert muss das Format x.y haben, wobei "x" gleich oder größer als<br />
1000 ist <strong>und</strong> der optionale ".y"-Wert jede beliebige Zahl sein kann.<br />
Gibt den Textwert an, der für den Produktcode, den Abonnementcode,<br />
die SKU-Nummer oder andere Werte stehen kann.<br />
Sortieren nach<br />
Mit dieser Funktion können Sie die <strong>Service</strong>optionsgruppen eines<br />
<strong>Service</strong>s nach "Name", "Auswahltyp", "Code" oder "Erstellungsdatum"<br />
sortiert anzeigen. Bei der Sortierungseinstellung "Benutzerdefiniert -<br />
Sortierungsnummer verwenden" werden die <strong>Service</strong>optionsgruppen<br />
nach Sortierungsnummer sortiert, d. h., sie werden anhand des<br />
Wertes im Feld "Sortierungsnummer" in den Details zur<br />
<strong>Service</strong>optionsgruppe sortiert. Wurde der Wert "Ohne" festgelegt,<br />
erfolgt keine Sortierung.<br />
Sortierreihenfolge<br />
Ermöglicht Ihnen, die <strong>Service</strong>optionsgruppen des <strong>Service</strong>s aufsteigend<br />
oder absteigend zu sortieren.<br />
Sortierungsnummer<br />
Ermöglicht Ihnen, einen Wert für den <strong>Service</strong> festzulegen, der<br />
bestimmt, wie sortiert werden muss, wenn für den übergeordneten<br />
Ordner die Einstellung "Untergeordnete Elemente sortieren nach" auf<br />
Benutzerdefiniert - Sortierungsnummer verwenden gesetzt wurde.<br />
Beschreibung<br />
Zeigt die <strong>Service</strong>beschreibung im Katalog für Benutzer an.<br />
144 Administrationshandbuch
<strong>Service</strong>s<br />
URL-Informationen<br />
Bild<br />
Enthält ggf. einen Link zu einer Website.<br />
Ermöglicht Ihnen, einem <strong>Service</strong> ein Bild zuzuweisen. Klicken Sie auf<br />
"Durchsuchen", um die Dateien im Ordner<br />
"%USM_HOME%\view\webapps\usm\images\services" auf dem Server<br />
nach dem zu verwendenden Bild zu durchsuchen.<br />
Hinweis: Ein Bild sollte nicht größer als 48 x 48 Pixel sein. Die Größe<br />
eines Bildes für einen hervorgehobenen <strong>Service</strong> ist jedoch auf<br />
32 x 32 Pixel festgelegt. Das bedeutet, dass das Bild unabhängig von<br />
seiner Originalgröße auf 32 x 32 Pixel vergrößert oder verkleinert wird.<br />
Wenn Sie beabsichtigen, aus diesem <strong>Service</strong> einen hervorgehobenen<br />
<strong>Service</strong> zu machen, sollten Sie daher sicherstellen, dass das von Ihnen<br />
ausgewählte Bild bei einer Ansicht im Format 32 x 32 Pixel lesbar ist.<br />
Weitere Informationen zu hervorgehobenen <strong>Service</strong>s finden Sie unter<br />
Festlegen hervorgehobener <strong>Service</strong>s (siehe Seite 153). Darüber hinaus<br />
sollten Sie, wenn Sie mehreren <strong>Service</strong>s im gleichen Ordner Bilder<br />
hinzufügen, sicherstellen, dass die Größen der Bilder kompatibel sind,<br />
so dass Sie zusammen ein ausgeglichenes Layout ergeben <strong>und</strong> zur<br />
Überschrift "Hervorgehobene Elemente" passen.<br />
4. Klicken Sie auf "Zugriffsberechtigungen festlegen", um die<br />
Zugriffssteuerungsebenen festzulegen.<br />
Das Fenster "Dialogfeld für ACL-Einstellungen" wird angezeigt, in dem Sie<br />
entsprechend der Rolle den Zugriff auf diesen <strong>Service</strong> gewähren können.<br />
5. Klicken Sie auf "OK", wenn die Festlegung der Berechtigungen<br />
abgeschlossen ist.<br />
6. Klicken Sie auf "Speichern".<br />
Der <strong>Service</strong> wird zum Katalog hinzugefügt.<br />
Hinweis: Bevor ein <strong>Service</strong> abonniert oder angefordert werden kann, muss er<br />
definiert werden. Dafür werden ihm ein oder mehrere <strong>Service</strong>optionsgruppen<br />
zugeordnet.<br />
Kapitel 8: Arbeiten mit dem <strong>Service</strong>-Generator 145
<strong>Service</strong>s<br />
Hinzufügen eines neuen <strong>Service</strong>ordners<br />
<strong>Service</strong>s können sich in einer Ordnerstruktur befinden. Ordner können auch in<br />
einer Ordnerhierarchie angeordnet sein.<br />
So fügen Sie einen neuen Ordner hinzu<br />
1. Wählen Sie den <strong>Service</strong>-Generator <strong>und</strong> die Menüoption "<strong>Service</strong>s" aus.<br />
2. Klicken Sie auf "Neu", um einen Ordner auf Stammebene hinzuzufügen.<br />
Um einen Ordner unter einem anderen Ordner hinzuzufügen, klicken Sie<br />
auf das Pluszeichen neben dem Ordner, unter dem Sie einen Unterordner<br />
hinzufügen möchten.<br />
Das Dialogfeld "<strong>Service</strong>details (Ordnerdetails)" wird geöffnet. Dieses<br />
Dialogfeld enthält Details zu <strong>Service</strong>s <strong>und</strong> Ordnern.<br />
Geben Sie die folgenden Informationen an:<br />
Typ<br />
Name<br />
Wählen Sie einen Ordner aus.<br />
Hinweis: Wie Sie einen <strong>Service</strong> erstellen, können Sie unter<br />
"Hinzufügen eines neuen <strong>Service</strong>s" nachlesen.<br />
Geben Sie den Namen des Ordners ein, den Sie definieren. Dieses Feld<br />
ist ein Pflichtfeld, das innerhalb eines Geschäftsbereichs eindeutig sein<br />
muss.<br />
Erstellungsdatum<br />
Das Datum, an dem der Ordner erstellt wurde. Dieses Feld ist<br />
schreibgeschützt. Die angezeigten Zeit- <strong>und</strong> Datumswerte basieren auf<br />
der Zeitzone des <strong>Service</strong>-Ansicht-Servers.<br />
Verfügbarkeitsdatum<br />
Das Datum, an dem der Ordner abonniert oder angefordert werden<br />
kann. In diesem Feld wird standardmäßig das aktuelle Datum<br />
angezeigt. Die angezeigten Zeit- <strong>und</strong> Datumswerte basieren auf der<br />
Zeitzone des <strong>Service</strong>-Ansicht-Servers.<br />
Datum für "Nicht verfügbar"<br />
Das Datum, ab dem der Ordner nicht mehr abonniert oder angefordert<br />
werden kann. Die angezeigten Zeit- <strong>und</strong> Datumswerte basieren auf der<br />
Zeitzone des <strong>Service</strong>-Ansicht-Servers.<br />
146 Administrationshandbuch
<strong>Service</strong>s<br />
Version<br />
Code<br />
Die Versionsnummer des Ordners, ggf. einschließlich der<br />
untergeordneten Nummer. Beachten Sie, dass die<br />
Hauptversionsnummern 0 bis 999 reserviert sind. Der eingegebene<br />
Wert muss das Format "x.y" haben, wobei "x" gleich oder größer als<br />
1000 ist <strong>und</strong> der optionale ".y"-Wert jede beliebige Zahl sein kann.<br />
Dieser vom Benutzer angegebene Textwert bestimmt, ob der<br />
Produktcode, der Abonnementcode, die Lagernummer oder ein<br />
sonstiger Code verwendet wird.<br />
Unterordner anzeigen<br />
Gibt an, ob die Unterordner der ersten Ebene unter diesem<br />
Katalogordner auf der Seite "Aufträge" im Abschnitt "Durchsuchen"<br />
anzeigt werden. Wählen Sie eine der folgenden Optionen:<br />
Systemeinstellung verwenden: Verwenden Sie die<br />
Systemeinstellung oder die "globale" Einstellung, um Unterordner<br />
anzuzeigen oder auszublenden, die auf der Konfigurationsseite des<br />
<strong>Service</strong>-Generators unter dem Parameter "Katalog durchsuchen:<br />
Unterordner anzeigen" angegeben sind. Wenn sich der Wert des<br />
Parameters "Katalog durchsuchen: Unterordner anzeigen" ändert,<br />
werden alle Katalogordner, die die Systemeinstellung verwenden,<br />
automatisch entsprechend aktualisiert.<br />
Hinweis: Der Parameter "Katalog durchsuchen: Unterordner<br />
anzeigen" <strong>und</strong> die Einstellungen zu "Konfiguration für Verwaltung<br />
anfordern" sind im Implementierungshandbuch beschrieben.<br />
Unterordner anzeigen: Gibt an, dass die Unterordner dieses<br />
Katalogordners immer im Abschnitt "Durchsuchen" der Seite<br />
"Aufträge" anzeigt werden <strong>und</strong> zwar unabhängig von dem Wert der<br />
Systemeinstellung, die in der vorangegangenen Option beschrieben<br />
wurde.<br />
Unterordner ausblenden: Gibt an, dass die Unterordner dieses<br />
Katalogordners nie im Abschnitt "Durchsuchen" der Seite "Aufträge"<br />
anzeigt werden, ebenfalls unabhängig von dem Wert der<br />
Systemeinstellung, die in der vorangegangenen Option beschrieben<br />
wurde. Das Ausblenden der Unterordner eines Katalogordners ist<br />
häufig hilfreich, wenn die Anzahl der Unterordner derart groß ist, dass<br />
Benutzer mehrmals einen Bildlauf durch das Fenster "Katalog<br />
durchsuchen" durchführen müssten, um alle Ordner oder die<br />
verbleibenden Katalogordner <strong>und</strong> deren Unterordner anzuzeigen.<br />
Standard: Systemeinstellung verwenden.<br />
Kapitel 8: Arbeiten mit dem <strong>Service</strong>-Generator 147
<strong>Service</strong>s<br />
Untergeordnete Elemente sortieren nach<br />
Mit dieser Funktion können Sie die untergeordneten Ordner oder<br />
<strong>Service</strong>s nach "Name", "Auswahltyp", "Code" oder "Erstellungsdatum"<br />
sortiert anzeigen. Bei der Sortierungseinstellung "Benutzerdefiniert -<br />
Sortierungsnummer verwenden" werden die Ordner nach<br />
Sortierungsnummer sortiert, d. h., sie werden anhand des Wertes im<br />
Feld "Sortierungsnummer" im untergeordneten Ordner bzw. <strong>Service</strong><br />
sortiert. Wurde der Wert "Ohne" festgelegt, erfolgt keine Sortierung.<br />
Sortierreihenfolge<br />
Ermöglicht Ihnen, die untergeordneten <strong>Service</strong>s <strong>und</strong> Ordner<br />
aufsteigend oder absteigend zu sortieren.<br />
Sortierungsnummer<br />
Ermöglicht Ihnen, einen Wert für diese Ordner festzulegen, der<br />
bestimmt, wie sie sortiert werden müssen, wenn für den<br />
übergeordneten Ordner die Einstellung "Untergeordnete Elemente<br />
sortieren nach" auf Benutzerdefiniert - Sortierungsnummer verwenden<br />
gesetzt wurde.<br />
Beschreibung<br />
Die Ordnerbeschreibung, die im Katalog für Benutzer angezeigt wird.<br />
URL-Informationen<br />
Bild<br />
Enthält ggf. einen Link zu einer Website.<br />
Ermöglicht Ihnen, einem Ordner ein Bild zuzuweisen. Klicken Sie auf<br />
"Durchsuchen", um die Dateien im Ordner<br />
"%USM_HOME%\view\webapps\usm\images\services" auf dem Server<br />
nach dem zu verwendenden Bild zu durchsuchen.<br />
Hinweis: Ein Ordnerbild sollte nicht größer als 48 x 48 Pixel sein.<br />
3. Klicken Sie auf "Speichern", um den Ordner zum Katalog hinzuzufügen.<br />
Verfügbarkeit eines Ordners oder <strong>Service</strong>s<br />
Die Werte in den Feldern "Verfügbarkeitsdatum" <strong>und</strong> "Nicht verfügbar" finden<br />
Anwendung, wenn ein Ordner oder <strong>Service</strong> zur Auswahl im Katalog für<br />
Benutzer angezeigt wird. Wenn das eingegebene Datum/die eingegebene<br />
Uhrzeit vor dem Datum/der Uhrzeit auf dem <strong>Service</strong>-Ansicht-Server, mit dem<br />
Sie verb<strong>und</strong>en sind, liegt bzw. gleich ist, wird die Änderung sofort<br />
vorgenommen. Ist dies nicht der Fall, hat dies keinen Einfluss auf die<br />
Verfügbarkeit des Ordners bzw. des <strong>Service</strong>s, bis <strong>Service</strong>-Ansicht die<br />
Katalogverwaltungslogik ausführt. Dies geschieht in der Regel auf jedem<br />
<strong>Service</strong>-Ansicht-Server um Mitternacht <strong>und</strong> wenn der <strong>Service</strong>-Ansicht-<strong>Service</strong><br />
neu gestartet wird.<br />
148 Administrationshandbuch
<strong>Service</strong>s<br />
Bearbeiten eines Ordners oder <strong>Service</strong>s<br />
Sie können die Werte eines vorhandenen Ordners oder <strong>Service</strong>s bearbeiten.<br />
So bearbeiten Sie einen Ordner oder <strong>Service</strong><br />
1. Klicken Sie in der Spalte "Aktionen" des Ordners oder <strong>Service</strong>s, den Sie<br />
bearbeiten möchten, auf das Bearbeitungssymbol (Stift).<br />
Hinweis: Um den Stammordner eines Katalogs zu bearbeiten, klicken Sie<br />
in der Kopfleiste des Katalogs auf "Bearbeiten".<br />
Das Dialogfeld "Ordnerdetails" wird angezeigt.<br />
2. Informationen zu den Feldern im Dialogfeld "Ordnerdetails" finden Sie<br />
unter Hinzufügen eines neuen Ordners (siehe Seite 146).<br />
Löschen eines Ordners oder <strong>Service</strong>s<br />
Sie können einen vorhandenen Ordner sowie die dazugehörigen<br />
untergeordneten Ordner <strong>und</strong> <strong>Service</strong>s oder einen <strong>Service</strong> löschen.<br />
So löschen Sie einen Ordner oder <strong>Service</strong><br />
1. Klicken Sie in der Spalte "Aktionen" des Ordners oder <strong>Service</strong>s, den Sie<br />
löschen möchten, auf das Symbol zum Löschen.<br />
Der Ordner bzw. der <strong>Service</strong> wird gelöscht.<br />
Hinweis: Der Löschvorgang ist endgültig, d. h. die gelöschten Ordner <strong>und</strong><br />
<strong>Service</strong>s können nicht wiederhergestellt werden. Sie werden daher<br />
aufgefordert, den Vorgang zu bestätigen. Ein Ordner bzw. <strong>Service</strong> mit<br />
vererbten Ordnern bzw. <strong>Service</strong>s kann nicht gelöscht werden. Sie müssen<br />
zuerst den untergeordneten, vererbten Ordner bzw. <strong>Service</strong> löschen oder<br />
die Vererbung aufheben, indem Sie den untergeordneten vererbten Ordner<br />
bzw. <strong>Service</strong> bearbeiten.<br />
Das Löschen eines <strong>Service</strong>s hat Auswirkungen auf die Abonnements <strong>und</strong><br />
Aufträge, die auf dem <strong>Service</strong> basieren.<br />
Abonnements<br />
Das Konto, von dem der gelöschte <strong>Service</strong> abonniert wurde, enthält diesen<br />
<strong>Service</strong> nicht mehr bzw. führt ihn nicht mehr auf.<br />
Kapitel 8: Arbeiten mit dem <strong>Service</strong>-Generator 149
<strong>Service</strong>s<br />
Anfragen<br />
Der Status der angeforderten <strong>Service</strong>optionen, die den gelöschten <strong>Service</strong><br />
verwenden, wird entsprechend dem aktuellen Status des Auftrags<br />
geändert.<br />
■<br />
■<br />
■<br />
■<br />
Nicht übergeben – Der <strong>Service</strong> wird aus dem Auftrag gelöscht.<br />
Übergeben, Genehmigung <strong>und</strong> Abwicklung plus Ressourcenzuordnung<br />
ausstehend <strong>und</strong> Ressource zugeordnet – Der Status des <strong>Service</strong>s <strong>und</strong><br />
der <strong>Service</strong>optionen des Auftrags wird auf "Abgebrochen" gesetzt.<br />
Abgeschlossen: Der Status der angeforderten <strong>Service</strong>optionen wird auf<br />
den Standard-Stornierungsstatus "Stornierung ausstehend" oder<br />
"Abbrechen" gesetzt, wenn <strong>CA</strong> <strong>Service</strong> <strong>Accounting</strong> installiert ist.<br />
Andernfalls wird er auf "Abgebrochen" gesetzt.<br />
Stornierung ausstehend <strong>und</strong> Abgebrochen - Der aktuelle Status der<br />
<strong>Service</strong>optionen wird unverändert beibehalten.<br />
Stornieren eines <strong>Service</strong>s<br />
Unter Umständen müssen Sie einen <strong>Service</strong> stornieren, beispielsweise, wenn<br />
dieser nicht länger benötigt wird oder nicht korrekt zugewiesen wurde.<br />
So stornieren Sie einen <strong>Service</strong><br />
1. Klicken Sie in der Spalte "Aktionen" des <strong>Service</strong>s, den Sie stornieren<br />
möchten, auf das Bearbeitungssymbol.<br />
Das Fenster "<strong>Service</strong>details" wird angezeigt.<br />
2. Geben Sie ein Stornodatum an.<br />
Klicken Sie auf "OK", um die Änderungen zu speichern.<br />
Das Stornieren eines <strong>Service</strong>s hat Auswirkungen auf die Abonnements <strong>und</strong><br />
Aufträge, die auf dem <strong>Service</strong> basieren, wenn <strong>Service</strong>-Ansicht die<br />
Katalogverwaltungslogik ausführt. Dies geschieht in der Regel auf jedem<br />
<strong>Service</strong>-Ansicht-Server um Mitternacht <strong>und</strong> wenn der <strong>Service</strong>-Ansicht-<strong>Service</strong><br />
neu gestartet wird.<br />
Abonnements<br />
Das Konto, von dem der stornierte <strong>Service</strong> abonniert wurde, führt diesen<br />
<strong>Service</strong> nicht mehr auf.<br />
150 Administrationshandbuch
<strong>Service</strong>s<br />
Anfragen<br />
Der Status der angeforderten <strong>Service</strong>optionen, die den stornierten <strong>Service</strong><br />
verwenden, wird entsprechend dem aktuellen Status des Auftrags<br />
geändert.<br />
■<br />
■<br />
■<br />
■<br />
Nicht übergeben – Der <strong>Service</strong> wird aus dem Auftrag gelöscht.<br />
Übergeben, Genehmigung <strong>und</strong> Abwicklung plus Ressourcenzuordnung<br />
ausstehend <strong>und</strong> Ressource zugeordnet – Der Status des <strong>Service</strong>s <strong>und</strong><br />
der <strong>Service</strong>optionen des Auftrags wird auf "Abgebrochen" gesetzt.<br />
Abgeschlossen: Der Status der angeforderten <strong>Service</strong>optionen wird auf<br />
den Standard-Stornierungsstatus "Stornierung ausstehend" oder<br />
"Abbrechen" gesetzt, wenn <strong>CA</strong> <strong>Service</strong> <strong>Accounting</strong> installiert ist.<br />
Andernfalls wird er auf "Abgebrochen" gesetzt.<br />
Stornierung ausstehend <strong>und</strong> Abgebrochen - Der aktuelle Status der<br />
<strong>Service</strong>optionen wird unverändert beibehalten.<br />
Kopieren eines Ordners oder <strong>Service</strong>s<br />
Sie können einen vorhandenen Ordner sowie die dazugehörigen<br />
untergeordneten Ordner <strong>und</strong> <strong>Service</strong>s oder einen <strong>Service</strong> in die<br />
Zwischenablage kopieren, so dass er an einer anderen Stelle eingefügt werden<br />
kann.<br />
So kopieren Sie einen Ordner oder <strong>Service</strong><br />
1. Klicken Sie in der Spalte "Aktionen" des Ordners bzw. <strong>Service</strong>s, den Sie<br />
kopieren möchten, auf das Symbol zum Kopieren.<br />
Der Ordner sowie die dazugehörigen untergeordneten Ordner <strong>und</strong> <strong>Service</strong>s<br />
oder der <strong>Service</strong> wird in die Zwischenablage kopiert, so dass er an einer<br />
anderen Stelle eingefügt werden kann.<br />
Ausschneiden eines Ordners oder <strong>Service</strong>s<br />
Sie können einen vorhandenen Ordner sowie die dazugehörigen<br />
untergeordneten Ordner <strong>und</strong> <strong>Service</strong>s oder einen <strong>Service</strong> verschieben, indem<br />
Sie ihn in der Zwischenablage ablegen.<br />
So schneiden Sie einen Ordner oder <strong>Service</strong> aus<br />
1. Klicken Sie in der Spalte "Aktionen" des Ordners oder <strong>Service</strong>s, den Sie<br />
ausschneiden möchten, auf das Symbol zum Ausschneiden.<br />
Der Ordner sowie die dazugehörigen untergeordneten Ordner <strong>und</strong> <strong>Service</strong>s<br />
bzw. der <strong>Service</strong> wird ausgeschnitten <strong>und</strong> in der Zwischenablage abgelegt.<br />
Beim Einfügen des Ordners bzw. <strong>Service</strong>s wird das Original gelöscht.<br />
Kapitel 8: Arbeiten mit dem <strong>Service</strong>-Generator 151
<strong>Service</strong>s<br />
Einfügen eines Ordners oder <strong>Service</strong>s<br />
Sie können einen vorhandenen Ordner sowie die dazugehörigen<br />
untergeordneten Ordner <strong>und</strong> <strong>Service</strong>s oder einen <strong>Service</strong> aus der<br />
Zwischenablage in einem vorhandenen Ordner einfügen.<br />
So fügen Sie einen Ordner oder <strong>Service</strong> ein<br />
1. Klicken Sie in der Spalte "Aktionen" des Ordners oder <strong>Service</strong>s, den Sie<br />
einfügen möchten, auf das Symbol zum Einfügen.<br />
Der Ordner sowie die dazugehörigen untergeordneten Ordner <strong>und</strong> <strong>Service</strong>s<br />
bzw. der <strong>Service</strong> wird eingefügt.<br />
Hinweis: Um den Inhalt der Zwischenablage im Stammordner des<br />
Katalogs einzufügen, klicken Sie in der Kopfleiste des Katalogs, in dem Sie<br />
den Inhalt einfügen möchten, auf "Einfügen".<br />
Festlegen von Berechtigungen für <strong>Service</strong>s<br />
Um Berechtigungen für <strong>Service</strong>s festzulegen, klicken Sie im Fenster<br />
"<strong>Service</strong>details" auf die Schaltfläche "Zugriffsberechtigungen festlegen", um<br />
das Fenster "Zugriffsberechtigungen festlegen" anzuzeigen. Dieses Fenster<br />
beinhaltet Einstellungen für Zugriffssteuerungsebenen, mit denen Sie anderen<br />
Personen Zugang zu diesem Dienst gewähren können. Sie können<br />
"Uneingeschränkter Zugriff für alle" auswählen oder die Berechtigungen von<br />
der Benutzerrolle abhängig machen.<br />
152 Administrationshandbuch
<strong>Service</strong>s<br />
Festlegen hervorgehobener <strong>Service</strong>s<br />
Sie können ausgewählte <strong>Service</strong>s im Abschnitt "Hervorgehobene Elemente"<br />
des Fensters "Aufträge" anzeigen lassen, wenn ein <strong>Service</strong> oder Ordner (oder<br />
einer der Unterordner) angezeigt wird.<br />
Hinweis: Diese Funktion ist nur verfügbar, wenn <strong>CA</strong> <strong>Service</strong> <strong>Catalog</strong> installiert<br />
ist.<br />
So fügen Sie einen <strong>Service</strong> zur Liste der hervorgehobenen Elemente<br />
eines vorhandenen Ordners oder <strong>Service</strong>s hinzu<br />
1. Klicken Sie im Fenster "<strong>Service</strong>s" des <strong>Service</strong>-Generators unter "Aktionen"<br />
für den Ordner bzw. den <strong>Service</strong> auf das Symbol "Hervorheben". Um die<br />
hervorgehobenen <strong>Service</strong>s ausschließlich für den Katalog-Stammordner<br />
festzulegen, klicken Sie auf die Schaltfläche "Hervorheben".<br />
Das Fenster "Elemente hervorheben" wird angezeigt.<br />
2. Durchsuchen Sie links im Fenster "Elemente hervorheben" die<br />
Katalogstruktur, <strong>und</strong> wählen Sie die <strong>Service</strong>s aus, die für den bearbeiteten<br />
Ordner bzw. <strong>Service</strong> als hervorgehobene Elemente angezeigt werden<br />
sollen.<br />
3. Klicken Sie auf den Pfeil, um die ausgewählten <strong>Service</strong>s zur Liste<br />
"Hervorgehobene <strong>Service</strong>s" hinzuzufügen.<br />
Hinweis: Im Abschnitt "Vererbte <strong>Service</strong>s" im Fenster "Elemente<br />
hervorheben" werden <strong>Service</strong>s angezeigt, die schon zu diesem Ordner<br />
oder <strong>Service</strong> gehören, da sie einen übergeordneten Ordner haben <strong>und</strong> das<br />
Kontrollkästchen "Mit untergeordneten Elementen hervorheben" für diesen<br />
übergeordneten Ordner aktiviert ist.<br />
4. Wählen Sie alle <strong>Service</strong>s in der Liste "Hervorgehobene <strong>Service</strong>s" der<br />
Ordner aus, treffen Sie folgende Auswahl, <strong>und</strong> klicken Sie auf "Speichern":<br />
Mit untergeordneten Elementen hervorheben<br />
Gibt an, dass dieser <strong>Service</strong> auch hervorgehoben werden muss, wenn<br />
der Benutzer die Unterordner anzeigt.<br />
Sortieren nach<br />
Gibt an, wie die <strong>Service</strong>s im Abschnitt "Hervorgehobene Elemente" im<br />
Fenster "Aufträge" sortiert werden, wenn der Ordner ausgewählt wird.<br />
Sortierreihenfolge<br />
Gibt an, wie die <strong>Service</strong>s im Abschnitt "Hervorgehobene Elemente" im<br />
Fenster "Aufträge" sortiert werden, wenn der Ordner ausgewählt wird.<br />
Kapitel 8: Arbeiten mit dem <strong>Service</strong>-Generator 153
<strong>Service</strong>s<br />
5. Wenn mit diesem Dienst ein Bild verb<strong>und</strong>en ist, sollten Sie sicherstellen,<br />
dass dieses bei einer Ansicht im Format 32 x 32 Pixel lesbar ist. Die<br />
Bildgröße für einen hervorgehobenen <strong>Service</strong> ist nämlich auf 32 x 32 Pixel<br />
festgelegt, so dass das Bild unabhängig von seiner Originalgröße entweder<br />
verkleinert oder vergrößert wird, um dieses Format zu erreichen. Weitere<br />
Informationen zum Auswählen von Bildern für <strong>Service</strong>s finden Sie unter<br />
Hinzufügen eines neuen <strong>Service</strong>s (siehe Seite 142).<br />
6. Klicken Sie auf "Speichern".<br />
7. Klicken Sie auf "Schließen".<br />
Das Fenster "Hervorgehobene Elemente" wird geschlossen.<br />
<strong>Service</strong>abhängigkeiten<br />
Durch eine Abhängigkeit im Katalog kann der <strong>Service</strong>status, abhängig vom<br />
Status eines anderen <strong>Service</strong>s, geändert werden. Sie können auch die<br />
Verfügbarkeit eines <strong>Service</strong>s für einen Benutzer unter Berücksichtigung des<br />
Geschäftsbereichs des Benutzers festlegen, der sich den Katalog ansieht.<br />
Hinweis: Diese Funktion wird lediglich von <strong>CA</strong> <strong>Service</strong> <strong>Accounting</strong> unterstützt.<br />
Wenn Sie <strong>CA</strong> <strong>Service</strong> <strong>Catalog</strong> allein oder zusammen mit <strong>CA</strong> <strong>Service</strong> <strong>Accounting</strong><br />
verwenden, sollten Sie diese Funktion nicht verwenden.<br />
Beim Definieren von Abhängigkeiten von <strong>Service</strong>s können Sie festlegen, wie<br />
sich ein <strong>Service</strong> verhält, wenn Sie einen anderen <strong>Service</strong> auswählen oder<br />
löschen. Wenn Sie beispielsweise <strong>Service</strong> A abonnieren, kann Folgendes mit<br />
<strong>Service</strong> B passieren:<br />
■<br />
■<br />
■<br />
<strong>Service</strong> B kann deaktiviert werden. Das Auswahlkontrollkästchen ist<br />
abgeblendet <strong>und</strong> kann nicht ausgewählt oder deaktiviert werden.<br />
<strong>Service</strong> B kann abonniert werden. Das Kontrollkästchen ist entweder<br />
aktiviert oder deaktiviert.<br />
<strong>Service</strong> B kann abbestellt werden. Das Kontrollkästchen ist entweder<br />
aktiviert oder deaktiviert.<br />
Definieren von <strong>Service</strong>abhängigkeiten<br />
So richten Sie <strong>Service</strong>abhängigkeiten ein<br />
1. Wählen Sie im <strong>Service</strong>-Generator "<strong>Service</strong>s" aus.<br />
Die Seite "<strong>Service</strong>s" wird angezeigt.<br />
2. Klicken Sie auf "Geschäftsbereich ändern", <strong>und</strong> wählen Sie den<br />
Geschäftsbereich aus, der angezeigt werden soll.<br />
Der Katalog der Geschäftsbereiche wird angezeigt.<br />
154 Administrationshandbuch
<strong>Service</strong>s<br />
3. Klicken Sie für den gewünschten Geschäftsbereich auf "Abhängigkeiten<br />
definieren".<br />
Die Seite "Abhängigkeiten definieren" wird angezeigt.<br />
4. Wählen Sie eine der Aktionsarten aus:<br />
Geschäftsbereich zur <strong>Service</strong>zuordnung<br />
Ermöglicht dem Administrator, die <strong>Service</strong>s festzulegen, die im Katalog<br />
des untergeordneten Geschäftsbereichs angezeigt werden sollen.<br />
Es wird eine Liste mit untergeordneten Geschäftsbereichen angezeigt.<br />
Wenn ein Geschäftsbereich ausgewählt wird, wird eine Liste der<br />
verfügbaren <strong>Service</strong>s angezeigt. Sie haben die Möglichkeit,<br />
auszuwählen, ob der <strong>Service</strong> in den Katalog des untergeordneten<br />
Geschäftsbereichs einbezogen oder vom Katalog ausgeschlossen<br />
werden soll.<br />
<strong>Service</strong> zur Geschäftsbereichszuordnung<br />
Ermöglicht dem Administrator, die <strong>Service</strong>s festzulegen, die im Katalog<br />
des untergeordneten Geschäftsbereichs angezeigt werden sollen.<br />
Es wird eine Liste der verfügbaren <strong>Service</strong>s angezeigt. Wenn ein<br />
<strong>Service</strong> ausgewählt wird, wird eine Liste der untergeordneten<br />
Geschäftsbereiche angezeigt. Sie haben die Möglichkeit, auszuwählen,<br />
ob der <strong>Service</strong> in den Katalog des untergeordneten Geschäftsbereichs<br />
einbezogen oder vom Katalog ausgeschlossen werden soll.<br />
<strong>Service</strong>s abonnieren<br />
Ermöglicht dem Administrator, die <strong>Service</strong>s festzulegen, die<br />
automatisch abonniert werden müssen, wenn ein anderer <strong>Service</strong><br />
abonniert wird.<br />
Es wird eine Liste der verfügbaren <strong>Service</strong>s angezeigt. Wenn ein<br />
<strong>Service</strong> ausgewählt wird, wird eine Liste der restlichen <strong>Service</strong>s<br />
angezeigt. Sie haben die Möglichkeit, auszuwählen, ob der <strong>Service</strong><br />
unverändert bleibt oder ob er automatisch abonniert (Abonnieren)<br />
werden soll, wenn der ausgewählte <strong>Service</strong> abonniert wird.<br />
<strong>Service</strong>s abbestellen<br />
Ermöglicht dem Administrator, die <strong>Service</strong>s festzulegen, die<br />
automatisch abbestellt werden müssen, wenn ein anderer <strong>Service</strong><br />
abbestellt wird.<br />
Es wird eine Liste der verfügbaren <strong>Service</strong>s angezeigt. Wenn ein<br />
<strong>Service</strong> ausgewählt wird, wird eine Liste der restlichen <strong>Service</strong>s<br />
angezeigt. Sie haben die Möglichkeit, auszuwählen, ob der <strong>Service</strong><br />
unverändert bleibt oder ob er automatisch abbestellt (Abbestellen)<br />
werden soll, wenn der ausgewählte <strong>Service</strong> abbestellt wird.<br />
Kapitel 8: Arbeiten mit dem <strong>Service</strong>-Generator 155
<strong>Service</strong>s<br />
<strong>Service</strong>s deaktivieren<br />
Ermöglicht dem Administrator, die <strong>Service</strong>s festzulegen, die im Katalog<br />
automatisch deaktiviert werden müssen, wenn ein anderer <strong>Service</strong><br />
abonniert wird.<br />
Es wird eine Liste der verfügbaren <strong>Service</strong>s angezeigt. Wenn ein<br />
<strong>Service</strong> ausgewählt wird, wird eine Liste der restlichen <strong>Service</strong>s<br />
angezeigt. Sie haben die Möglichkeit, auszuwählen, ob der <strong>Service</strong><br />
unverändert bleibt oder ob er automatisch im Katalog deaktiviert<br />
(Deaktivieren) werden soll, wenn der ausgewählte <strong>Service</strong> abonniert<br />
wird.<br />
<strong>Service</strong>- <strong>und</strong> Ordnervererbung<br />
Ordner <strong>und</strong> <strong>Service</strong>s können aus dem Katalog eines Geschäftsbereichs in den<br />
Katalog eines anderen Geschäftsbereichs oder aus einem Teil einer<br />
Kataloghierarchie in eine andere vererbt werden.<br />
156 Administrationshandbuch
<strong>Service</strong>s<br />
Erstellen eines neuen, abhängigen Ordners von der Zwischenablage aus<br />
Sie können von der Zwischenablage aus einen neuen Ordner erstellen, der von<br />
einem anderen Ordner abhängig ist.<br />
So erstellen Sie einen neuen, abhängigen Ordner von der<br />
Zwischenablage aus<br />
1. Klicken Sie in der Kopfleiste des Katalogs, zu dem der vererbte Ordner<br />
hinzugefügt werden soll, auf "Vererben".<br />
Der neue abhängige Ordner wird mit den gleichen Eigenschaften wie der<br />
vererbte übergeordnete Ordner aus der Zwischenablage auf der<br />
Stammebene der Hierarchie erstellt. Der Ordner sowie alle<br />
untergeordneten Ordner <strong>und</strong> <strong>Service</strong>s erhalten jedoch den Namen "Vererbt<br />
von".<br />
Hinweis: Um den vererbte Ordner unter einem vorhandenen Ordner<br />
einzufügen, klicken Sie in der Spalte "Aktion" des Zielordners auf das<br />
Symbol "Vererben".<br />
Neue Ordner <strong>und</strong> <strong>Service</strong>s, die zum übergeordneten Ordner hinzugefügt<br />
werden, werden nicht zum untergeordneten abhängigen Ordner<br />
hinzugefügt. Die <strong>Service</strong>optionsgruppendefinitionen der <strong>Service</strong>s in der<br />
Struktur des neuen abhängigen Ordners können nicht geändert werden. Es<br />
können jedoch neue Ordner <strong>und</strong> <strong>Service</strong>s hinzugefügt werden.<br />
Die Details des neuen, abhängigen Ordners können geändert werden.<br />
Wenn Sie jedoch die vererbten Details des übergeordneten Ordners<br />
ändern, spiegeln sich diese Änderungen in dem neuen, abhängigen Ordner<br />
wider, d. h., die Werte im abhängigen Ordner werden überschrieben<br />
(lediglich der Ordnername wird beibehalten).<br />
Da die <strong>Service</strong>definitionen (verwendete <strong>Service</strong>optionsgruppen,<br />
Standardauswahl, <strong>Service</strong>optionsgruppendefinition usw.) der <strong>Service</strong>s im<br />
vererbten übergeordneten Ordner geändert wurden, werden diese<br />
Änderungen von den <strong>Service</strong>s des neuen abhängigen Ordners<br />
übernommen.<br />
Kapitel 8: Arbeiten mit dem <strong>Service</strong>-Generator 157
<strong>Service</strong>s<br />
Erstellen eines neuen, abhängigen <strong>Service</strong>s von der Zwischenablage aus<br />
Sie können von der Zwischenablage aus einen neuen <strong>Service</strong> erstellen, der<br />
von einem anderen <strong>Service</strong> abhängig ist.<br />
So erstellen Sie einen neuen, abhängigen <strong>Service</strong> von der<br />
Zwischenablage aus<br />
1. Klicken Sie in der Kopfleiste des Katalogs, in dem der <strong>Service</strong> erstellt<br />
werden soll, auf "Vererben".<br />
Der neue abhängige <strong>Service</strong> wird mit den gleichen Eigenschaften wie der<br />
vererbte übergeordnete <strong>Service</strong> aus der Zwischenablage auf der<br />
Stammebene der Hierarchie erstellt. Er erhält jedoch den Namen "Vererbt<br />
von".<br />
Hinweis: Um den vererbten <strong>Service</strong> unter einem vorhandenen Ordner<br />
einzufügen, klicken Sie in der Spalte "Aktion" des Zielordners auf das<br />
Symbol "Vererben".<br />
Wenn die <strong>Service</strong>optionsgruppendefinition des neuen abhängigen <strong>Service</strong>s<br />
geändert wird, wird die Vererbungsbeziehung zu dem übergeordneten<br />
<strong>Service</strong> aufgehoben, <strong>und</strong> Änderungen des übergeordneten <strong>Service</strong>s<br />
werden nicht mehr vom abhängigen <strong>Service</strong> übernommen.<br />
Die Details des neuen, abhängigen <strong>Service</strong>s können geändert werden.<br />
Wenn Sie jedoch die vererbten Details des übergeordneten <strong>Service</strong>s<br />
ändern, spiegeln sich diese Änderungen in dem neuen, abhängigen <strong>Service</strong><br />
wider, d. h., die Werte im abhängigen <strong>Service</strong> werden überschrieben<br />
(lediglich Name <strong>und</strong> Status des <strong>Service</strong>s werden beibehalten).<br />
Da die <strong>Service</strong>definition (verwendete <strong>Service</strong>optionsgruppen,<br />
Standardauswahl, <strong>Service</strong>optionsgruppendefinition usw.) des vererbten<br />
übergeordneten <strong>Service</strong>s geändert wird, werden diese Änderungen vom<br />
neuen abhängigen <strong>Service</strong> übernommen.<br />
158 Administrationshandbuch
<strong>Service</strong>s<br />
Definieren eines <strong>Service</strong>s<br />
Sobald ein <strong>Service</strong> zum Katalog hinzugefügt wird, muss er weiter definiert<br />
werden. Dafür wird er einer oder mehreren <strong>Service</strong>optionsgruppen<br />
zugeordnet, <strong>und</strong> es wird festgelegt, wie die <strong>Service</strong>optionen dieser<br />
<strong>Service</strong>optionsgruppen in diesem <strong>Service</strong> verwendet werden.<br />
So definieren Sie einen <strong>Service</strong><br />
1. Wählen Sie im <strong>Service</strong>-Generator "<strong>Service</strong>s" aus.<br />
2. Klicken Sie für den <strong>Service</strong>, den Sie definieren möchten, auf das Symbol<br />
"Definieren".<br />
Wenn diesem <strong>Service</strong> keine <strong>Service</strong>optionsgruppen zugeordnet sind, wird<br />
der Link "Alle anzeigen" vorausgewählt, <strong>und</strong> alle <strong>Service</strong>optionsgruppen<br />
werden angezeigt. Wenn diesem <strong>Service</strong> schon <strong>Service</strong>optionsgruppen<br />
zugeordnet sind, wird der Link "Auswahl anzeigen" vorausgewählt, <strong>und</strong> die<br />
Liste der zugeordneten <strong>Service</strong>optionsgruppen wird angezeigt.<br />
3. Klicken Sie auf den Link "Alle anzeigen", um die Liste der<br />
<strong>Service</strong>optionsgruppen anzuzeigen.<br />
Sie können dem <strong>Service</strong> nun eine <strong>Service</strong>optionsgruppe zuordnen.<br />
4. Klicken Sie auf das Pluszeichen, um die Strukturansicht der<br />
<strong>Service</strong>optionsgruppendetails einzublenden. Um diese<br />
<strong>Service</strong>optionsgruppe in den <strong>Service</strong> einzubeziehen, aktivieren Sie für die<br />
<strong>Service</strong>optionsgruppe das Kontrollkästchen "Spalte einbeziehen". Wählen<br />
Sie zusätzlich die <strong>Service</strong>optionen aus, die in den <strong>Service</strong> einbezogen<br />
werden sollen. Sie können auch angeben, welche einbezogenen<br />
<strong>Service</strong>optionselemente standardmäßig ausgewählt werden müssen, wenn<br />
die <strong>Service</strong>optionsgruppe eine Standardauswahl nicht zulässt.<br />
5. Deaktivieren Sie für die <strong>Service</strong>optionsgruppe das Kontrollkästchen "Spalte<br />
einbeziehen", um die Zuordnung einer <strong>Service</strong>optionsgruppe zu einem<br />
<strong>Service</strong> aufzuheben.<br />
6. Klicken Sie auf "Auswahl speichern".<br />
Die <strong>Service</strong>definition wird gespeichert.<br />
Im Fenster "<strong>Service</strong> definieren" können Sie<br />
■<br />
■<br />
■<br />
eine neue <strong>Service</strong>optionsgruppe hinzufügen, indem Sie auf "Neue<br />
<strong>Service</strong>optionsgruppe hinzufügen" klicken.<br />
eine <strong>Service</strong>optionsgruppe löschen oder die <strong>Service</strong>optionsgruppendetails<br />
bearbeiten, indem Sie in der <strong>Service</strong>optionsgruppe auf das entsprechende<br />
Symbol klicken.<br />
festlegen, welche Benutzerrollen die <strong>Service</strong>optionsgruppe oder die<br />
ausgewählten <strong>Service</strong>optionen abonnieren bzw. anfordern können, indem<br />
Sie in der <strong>Service</strong>optionsgruppe oder der <strong>Service</strong>option auf das<br />
entsprechende Symbol klicken.<br />
Kapitel 8: Arbeiten mit dem <strong>Service</strong>-Generator 159
<strong>Service</strong>s<br />
■<br />
die SLA-Grenzwerte für die Verwendung mit Auftragsabwicklungsberichten<br />
festlegen.<br />
Grenzwerte für QoS-SLAs<br />
Hinweis: Auftrags-<strong>Service</strong> Level Agreements (SLAs) sind eine Funktion von<br />
<strong>CA</strong> <strong>Service</strong> <strong>Catalog</strong>, während Quality of <strong>Service</strong> (QoS)-SLAs nur dann<br />
verfügbar sind, wenn <strong>CA</strong> <strong>Service</strong> <strong>Catalog</strong> mit <strong>CA</strong> <strong>Service</strong> Assure integriert ist.<br />
Die Begriffe Auftrags-SLA <strong>und</strong> QoS-SLA werden bei Bedarf in der<br />
Dokumentation verwendet, um zwischen den beiden SLA-Arten zu<br />
unterscheiden.<br />
Sie können Grenzwerte für QoS-SLAs zur Verwendung mit<br />
Auftragsabwicklungsberichten festlegen. Ein SLA-Grenzwert gibt den<br />
Anfangsstatus, Endstatus <strong>und</strong> die Dauer (in Tagen, St<strong>und</strong>en <strong>und</strong> Minuten)<br />
eines Warnstatus <strong>und</strong> die Dauer eines Verletzungsstatus an. Wenn der Auftrag<br />
für die <strong>Service</strong>option vom Anfangsstatus bis zum Endstatus länger dauert, als<br />
von den Werten für die SLA-Dauer vorgegeben, dann hat der Auftrag einen<br />
Warnstatus oder einen Verletzungsstatus.<br />
Die SLA-Grenzwerte werden für die Auftragsabwicklungsberichte benötigt, um<br />
über die Dauer von Phasen eines Auftragsslebenszyklus vom Anfangsstatus bis<br />
zum Endstatus zu berichten. Die drei Phasen, über die standardmäßig<br />
berichtet wird, sind die Genehmigungsphase, die Abwicklungsphase <strong>und</strong> die<br />
Kombination von Genehmigung <strong>und</strong> Abwicklung. In diesen Berichten wird<br />
angezeigt, wie viel Zeit der Status einer <strong>Service</strong>option von der Anfangsphase<br />
bis zur Endphase benötigt. In einigen Berichten wird die Durchschnittszeit in<br />
jeder Phase angezeigt. In einigen Berichten wird auch der<br />
Verletzungszeitpunkt in verschiedenen SLA-Phasen angezeigt. Die Warnungen<br />
<strong>und</strong> Verletzungen dieser <strong>Service</strong>optionen, für die die SLA-Grenzwerte<br />
festgelegt wurden, sind farblich gekennzeichnet.<br />
Die Berichte enthalten standardmäßig SLAs über drei Anfangs- <strong>und</strong><br />
Endstatuswerte, die die drei Phasen darstellen, über die berichtet wird:<br />
Anfangsstatus Numerischer Wert Endstatus Numerischer Wert<br />
Übergeben 200 Genehmigung<br />
abgeschlossen<br />
999<br />
Genehmigung<br />
abgeschlossen<br />
999 Abgeschlossen 2<br />
Übergeben 200 Abgeschlossen 2<br />
160 Administrationshandbuch
<strong>Service</strong>s<br />
Wenn Sie über verschiedene SLA-Grenzwerte berichten möchten, müssen Sie<br />
die STATUS_RANGES-Werte für die Auftragsabwicklungsberichte ändern.<br />
Hinweis: Der Wert für die SLA-Verletzungsdauer der Phase von der Übergabe<br />
bis zum Abschluss wird für den Wert "Geschätzte Zeit zum Abwickeln"<br />
verwendet, der im Katalog unter "Abwicklungsdetails" einer <strong>Service</strong>option<br />
angezeigt wird.<br />
Festlegen von QoS SLA-Grenzwerten für Auftragsabwicklungsberichte<br />
Hinweis: Auftrags-<strong>Service</strong> Level Agreements (SLAs) sind eine Funktion von<br />
<strong>CA</strong> <strong>Service</strong> <strong>Catalog</strong>, während Quality of <strong>Service</strong> (QoS)-SLAs nur dann<br />
verfügbar sind, wenn <strong>CA</strong> <strong>Service</strong> <strong>Catalog</strong> mit <strong>CA</strong> <strong>Service</strong> Assure integriert ist.<br />
Die Begriffe Auftrags-SLA <strong>und</strong> QoS-SLA werden bei Bedarf in der<br />
Dokumentation verwendet, um zwischen den beiden SLA-Arten zu<br />
unterscheiden.<br />
Sie können Grenzwerte für QoS-SLAs zur Verwendung mit<br />
Auftragsabwicklungsberichten festlegen. Wenn Sie über verschiedene SLA-<br />
Grenzwerte berichten möchten, müssen Sie die STATUS_RANGES-Werte für<br />
die Auftragsabwicklungsberichte ändern.<br />
Hinweis: Der Wert für die SLA-Verletzungsdauer der Phase von der Übergabe<br />
bis zum Abschluss wird für den Wert "Geschätzte Zeit zum Abwickeln"<br />
verwendet, der im Katalog unter "Abwicklungsdetails" einer <strong>Service</strong>option<br />
angezeigt wird.<br />
So legen Sie SLA-Grenzwerte für Auftragsabwicklungsberichte fest<br />
1. Klicken Sie in der Spalte "Aktionen" auf das Symbol "SLAs festlegen".<br />
Das Fenster "SLA-Definition" der <strong>Service</strong>option wird angezeigt.<br />
2. Klicken Sie auf "Neu", um eine neue SLA hinzuzufügen.<br />
Zur Ansicht wird eine neue Spalte mit dem Namen "SLA" hinzugefügt.<br />
3. Geben Sie einen Anfangsstatus, einen Endstatus sowie die Warn- <strong>und</strong><br />
Verletzungsgrenzwerte Ihrer Wahl ein.<br />
4. Klicken Sie auf "OK", um die Änderungen zu speichern.<br />
Kapitel 8: Arbeiten mit dem <strong>Service</strong>-Generator 161
<strong>Service</strong>s<br />
Verwenden eines <strong>Service</strong> als Vorlage<br />
Sie haben die Möglichkeit, einen <strong>Service</strong> zu erstellen, der als Vorlage bei der<br />
Erstellung aller <strong>Service</strong>s in Ihrem Katalog dient. Dies ist hilfreich, um allen<br />
<strong>Service</strong>s in Ihrem Katalog ein konsistentes Aussehen <strong>und</strong> Verhalten zu<br />
verleihen, unabhängig davon, zu welcher internen Funktionsgruppe der<br />
<strong>Service</strong> gehört. Gehen Sie folgendermaßen vor, um eine <strong>Service</strong>-Vorlage zu<br />
erstellen:<br />
1. Erstellen Sie einen <strong>Service</strong>, dessen Name das Wort "Vorlage" enthält.<br />
2. Markieren Sie den <strong>Service</strong> als "Nicht verfügbar", indem Sie für das Datum<br />
für "Nicht verfügbar" den heutigen Tag angeben.<br />
3. Wählen Sie die <strong>Service</strong>optionsgruppe, die in der <strong>Service</strong>-Vorlage<br />
verwendet werden soll.<br />
4. Informieren Sie andere Administratoren über die <strong>Service</strong>-Vorlage. Teilen<br />
Sie ihnen mit, dass sie die verbleibenden Schritte befolgen müssen, um<br />
die Vorlage zur Erstellung eines neuen <strong>Service</strong> zu verwenden:<br />
a. Kopieren Sie die Vorlage, <strong>und</strong> fügen Sie sie in den jeweiligen Ordner<br />
ein.<br />
b. Wenn Sie den <strong>Service</strong> in mehrere Ordner kopieren, müssen Sie ihn für<br />
jeden Ordner, in den Sie ihn kopieren, entsprechend umbenennen.<br />
c. Fügen Sie je nach Bedarf neue <strong>Service</strong>optionsgruppen zu dem <strong>Service</strong><br />
hinzu, oder entfernen Sie vorhandene <strong>Service</strong>optionsgruppen.<br />
5. Beachten Sie, dass Sie, wenn Sie eine <strong>Service</strong>optionsgruppe ändern<br />
müssen, beispielsweise um Details zu ändern oder ein oder mehrere neue<br />
<strong>Service</strong>optionselemente hinzuzufügen oder zu entfernen, die ursprüngliche<br />
<strong>Service</strong>optionsgruppe ändern, keine Kopie. Anders ausgedrückt: Wenn Sie<br />
einen <strong>Service</strong> kopieren, werden die ursprünglichen <strong>Service</strong>optionsgruppe<br />
oder -gruppen übernommen, nicht kopiert. Daher werden sämtliche<br />
Änderungen, die Sie an einer <strong>Service</strong>optionsgruppe vornehmen, nicht nur<br />
auf den neu erstellten <strong>Service</strong> angewandt, sondern auf alle <strong>Service</strong>s, die<br />
diese Gruppe enthalten.<br />
Führen Sie einen der folgenden Schritte aus, um eine<br />
<strong>Service</strong>optionsgruppe in einem aus der <strong>Service</strong>vorlage erstellten <strong>Service</strong><br />
zu ändern:<br />
■<br />
■<br />
Aktualisieren Sie die <strong>Service</strong>optionsgruppe direkt, wie in Bearbeiten<br />
der Definition einer <strong>Service</strong>optionsgruppe (siehe Seite 169)<br />
beschrieben, um die Änderungen auf alle <strong>Service</strong>s anzuwenden, die<br />
diese <strong>Service</strong>optionsgruppe verwenden.<br />
Gehen Sie wie folgt vor, um Änderungen nur auf den neuen <strong>Service</strong><br />
anzuwenden, den Sie aus der Vorlage erstellen:<br />
a. Kopieren Sie die <strong>Service</strong>optionsgruppe, <strong>und</strong> benennen Sie sie um.<br />
162 Administrationshandbuch
<strong>Service</strong>optionsgruppen<br />
b. Ändern Sie die <strong>Service</strong>optionsgruppe nach Bedarf. Sie können<br />
beispielsweise den Namen ändern oder ein oder mehrere neue<br />
<strong>Service</strong>optionselemente hinzufügen oder löschen.<br />
c. Fügen Sie die neue <strong>Service</strong>optionsgruppe zu dem neuen <strong>Service</strong><br />
hinzu.<br />
d. Entfernen Sie die ursprüngliche <strong>Service</strong>optionsgruppe aus dem<br />
<strong>Service</strong>.<br />
6. Wenn sie die Details eines <strong>Service</strong>optionselements in einer<br />
<strong>Service</strong>optionsgruppe ändern müssen, befolgen Sie die Anweisungen im<br />
Abschnitt Definieren von <strong>Service</strong>optionselementen (siehe Seite 173).<br />
Beachten Sie, dass Ihre Aktualisierungen auf jede <strong>Service</strong>optionsgruppe –<br />
<strong>und</strong> somit auf jeden <strong>Service</strong> – angewendet wird, der das<br />
<strong>Service</strong>optionselement enthält.<br />
<strong>Service</strong>optionsgruppen<br />
<strong>Service</strong>optionsgruppen sind gebündelte Gruppen einzelner <strong>Service</strong>elemente.<br />
<strong>Service</strong>optionsgruppen bestehen aus <strong>Service</strong>optionselementen, die die<br />
Merkmale der Katalogelemente in der <strong>Service</strong>optionsgruppe definieren.<br />
Navigieren Sie im <strong>Service</strong>-Generator zum Fenster "<strong>Service</strong>optionsgruppen",<br />
um eine Liste mit allen verfügbaren <strong>Service</strong>optionsgruppen anzuzeigen, die für<br />
einen <strong>Service</strong> verwendet werden können. Jeder Geschäftsbereich kann über<br />
eine eigene Reihe von <strong>Service</strong>optionsgruppen verfügen.<br />
<strong>Service</strong>optionsgruppen bestehen aus <strong>Service</strong>optionselementen, die die<br />
Merkmale der Katalogelemente in der <strong>Service</strong>optionsgruppe definieren. Um die<br />
Definition der <strong>Service</strong>optionsgruppe zu bearbeiten (die <strong>Service</strong>optionselemente<br />
in der <strong>Service</strong>optionsgruppe), klicken Sie auf den Link "Name der<br />
<strong>Service</strong>optionsgruppe", um das Fenster "Definition der <strong>Service</strong>optionsgruppe"<br />
anzuzeigen.<br />
Hinweis: Um die <strong>Service</strong>optionsgruppen für einen zusätzlichen<br />
Geschäftsbereich anzuzeigen, klicken Sie auf "Geschäftsbereich ändern".<br />
Die folgenden Funktionalitäten stehen zur Verfügung:<br />
Hinzufügen<br />
Hinzufügen einer neuen <strong>Service</strong>optionsgruppe.<br />
Bearbeiten<br />
Bearbeiten von Details zu <strong>Service</strong>optionsgruppen.<br />
Kapitel 8: Arbeiten mit dem <strong>Service</strong>-Generator 163
<strong>Service</strong>optionsgruppen<br />
Löschen<br />
Löschen der <strong>Service</strong>optionsgruppe aus dem System. Dieser Vorgang kann<br />
nicht rückgängig gemacht <strong>und</strong> die <strong>Service</strong>optionsgruppe kann nicht<br />
wiederhergestellt werden.<br />
Hinweis: Die <strong>Service</strong>optionsgruppe wird aus allen <strong>Service</strong>s entfernt, mit<br />
denen sie verknüpft war.<br />
Kopieren<br />
Kopieren der <strong>Service</strong>optionsgruppe in die Zwischenablage.<br />
Einfügen<br />
Hinzufügen einer <strong>Service</strong>optionsgruppe aus der Zwischenablage.<br />
Vererben<br />
Hinzufügen einer <strong>Service</strong>optionsgruppe, die mit der <strong>Service</strong>optionsgruppe<br />
in der Zwischenablage verknüpft ist.<br />
Aktualisieren<br />
Aktualisieren der Liste der <strong>Service</strong>optionsgruppen.<br />
Wenn Sie zusätzliche Aktionen für eine <strong>Service</strong>optionsgruppe ausführen<br />
möchten, wählen Sie zunächst die entsprechende <strong>Service</strong>optionsgruppe aus,<br />
indem Sie auf die Optionsschaltfläche neben dem Namen der<br />
<strong>Service</strong>optionsgruppe klicken. Anschließend wählen Sie oben in der Liste für<br />
die <strong>Service</strong>optionsgruppe des Geschäftsbereichs einen der Links unter<br />
"Auswählen <strong>und</strong>:". Es sind folgende Optionen verfügbar:<br />
Vererben nach<br />
Bewirkt, dass die ausgewählte <strong>Service</strong>optionsgruppe von der<br />
<strong>Service</strong>optionsgruppe in der Zwischenablage abhängig ist. Dadurch werden<br />
den in der ausgewählten <strong>Service</strong>optionsgruppe bereits vorhandenen<br />
<strong>Service</strong>optionen die <strong>Service</strong>optionen aus der <strong>Service</strong>optionsgruppe in der<br />
Zwischenablage hinzugefügt. Dieser Link wird nur angezeigt, wenn sich<br />
eine <strong>Service</strong>optionsgruppe in der Zwischenablage befindet.<br />
Definition anzeigen<br />
Zeigt die Definition der ausgewählten <strong>Service</strong>optionsgruppe an.<br />
Abhängigkeiten anzeigen<br />
Zeigt die Abhängigkeitsliste für die <strong>Service</strong>optionsgruppe an. Dort wird<br />
angezeigt, welche <strong>Service</strong>s die ausgewählte <strong>Service</strong>optionsgruppe<br />
verwenden, <strong>und</strong> welche Konten <strong>Service</strong>s abonniert oder angefordert<br />
haben, die die ausgewählte <strong>Service</strong>optionsgruppe verwenden.<br />
164 Administrationshandbuch
<strong>Service</strong>optionsgruppen<br />
Hinzufügen einer <strong>Service</strong>optionsgruppe<br />
Eine <strong>Service</strong>optionsgruppe beschreibt die Details eines <strong>Service</strong>s.<br />
<strong>Service</strong>optionsgruppen bestehen aus Zeilen <strong>und</strong> Spalten mit<br />
<strong>Service</strong>optionselementen. <strong>Service</strong>optionselemente verfügen über Textwerte<br />
<strong>und</strong> Klassifizierungsdaten <strong>und</strong> können abhängig vom Typ des<br />
<strong>Service</strong>optionselements weitere Details enthalten. <strong>Service</strong>optionen können in<br />
mehr als einem <strong>Service</strong> verwendet werden.<br />
So fügen Sie eine neue <strong>Service</strong>optionsgruppe hinzu<br />
1. Wählen Sie im Hauptmenü unter "<strong>Service</strong>-Generator" die Option<br />
"<strong>Service</strong>optionsgruppen".<br />
2. Klicken Sie auf "Hinzufügen".<br />
Das Dialogfeld "Details zu <strong>Service</strong>optionsgruppen" wird angezeigt.<br />
3. Geben Sie die folgenden Informationen an:<br />
Name<br />
Der Name der <strong>Service</strong>optionsgruppe, die Sie definieren. Erforderlich<br />
<strong>und</strong> muss innerhalb eines Geschäftsbereichs eindeutig sein.<br />
Erstellungsdatum<br />
Dieses Feld wird vom System intern festgelegt <strong>und</strong> kann nicht<br />
bearbeitet werden. Die angezeigten Zeit- <strong>und</strong> Datumswerte basieren<br />
auf der Zeitzone des View-Servers.<br />
Verfügbarkeitsdatum<br />
Wenn ein <strong>Service</strong> definiert wird, werden nur verfügbare<br />
<strong>Service</strong>optionsgruppen angezeigt. Eine <strong>Service</strong>optionsgruppe mit<br />
einem zukünftigen Verfügbarkeitsdatum wird aktuell auf den Status<br />
"Nicht verfügbar" gesetzt. Sobald der künftige Termin eintritt, wird der<br />
Status der <strong>Service</strong>optionsgruppe automatisch in "Verfügbar" geändert.<br />
Geben Sie das Datum ein, ab wann diese <strong>Service</strong>optionsgruppe für<br />
Benutzer verfügbar sein soll, oder bestätigen Sie das aktuelle Datum<br />
(Standardvorgabe).<br />
Datum für "Nicht verfügbar"<br />
Das Datum, ab wann die <strong>Service</strong>optionsgruppe nicht mehr abonniert<br />
oder angefordert werden kann. Die angezeigten Zeit- <strong>und</strong><br />
Datumswerte basieren auf der Zeitzone des <strong>Service</strong>-Ansicht-Servers.<br />
Kapitel 8: Arbeiten mit dem <strong>Service</strong>-Generator 165
<strong>Service</strong>optionsgruppen<br />
Typ<br />
Der Typ der <strong>Service</strong>optionsgruppe. Dieser Wert bestimmt, wie die<br />
<strong>Service</strong>optionsgruppe in anderen <strong>Service</strong>optionsgruppen als Merkmal<br />
eines <strong>Service</strong>optionselements aufgenommen werden kann.<br />
■<br />
■<br />
Fest - Wenn von einer anderen <strong>Service</strong>optionsgruppe Bezug auf<br />
eine feste <strong>Service</strong>optionsgruppe genommen wird, werden feste<br />
Kostenwerte oder variable Kosten auf Nutzungsbasis<br />
vorausgesetzt.<br />
Gestuft - Wenn Bezug auf eine gestufte <strong>Service</strong>optionsgruppe<br />
genommen wird, werden beim Abgleichen mit den richtigen<br />
Werten variable Kostenwerte vorausgesetzt.<br />
Standard: Fest<br />
Auswahltyp<br />
Code<br />
Bestimmt die Art <strong>und</strong> Weise, wie der Benutzer die <strong>Service</strong>optionen in<br />
der <strong>Service</strong>optionsgruppe auswählen kann: "Automatisch ausgewählt"<br />
(<strong>Service</strong>optionen sind nicht optional, d. h., alle <strong>Service</strong>optionen in der<br />
<strong>Service</strong>optionsgruppe werden automatisch aufgenommen), "Genau<br />
eine Option auswählen" (neben jeder <strong>Service</strong>option wird eine<br />
Optionsschaltfläche angezeigt, d. h., der Benutzer kann nur eine<br />
<strong>Service</strong>option aus der <strong>Service</strong>optionsgruppe auswählen) oder<br />
"Mehrfachauswahl" (neben jeder <strong>Service</strong>option wird ein<br />
Kontrollkästchen angezeigt, d. h., der Benutzer kann beliebig viele<br />
<strong>Service</strong>optionen in der <strong>Service</strong>optionsgruppe auswählen).<br />
Standard: Automatisch ausgewählt<br />
Dieser vom Benutzer angegebene Textwert bestimmt, ob der<br />
Produktcode, der Abonnementcode, die Lagernummer oder ein<br />
sonstiger Code verwendet wird.<br />
Sortierungsnummer<br />
Hier können Sie einen Wert für diese <strong>Service</strong>optionsgruppe angeben<br />
<strong>und</strong> festlegen, in welcher Reihenfolge sie sortiert wird, wenn im<br />
zugewiesenen <strong>Service</strong> unter "Sortieren nach" die Einstellung<br />
"Benutzerdefiniert - Sortierungsnummer verwenden" verwendet wird.<br />
Beschreibung<br />
Beschreibung der <strong>Service</strong>optionsgruppe für administrative Zwecke.<br />
Dieser Wert wird nicht im Katalog für Benutzer angezeigt.<br />
4. Klicken Sie zum Speichern auf "OK".<br />
166 Administrationshandbuch
<strong>Service</strong>optionsgruppen<br />
Gestufte <strong>Service</strong>optionsgruppe<br />
Eine gestufte <strong>Service</strong>optionsgruppe wird verwendet, um einen variablen<br />
Kostenwert auf der Basis eines Suchwerts zu erstellen. Der Suchwert aus der<br />
verweisenden <strong>Service</strong>optionsgruppe wird mit den Stufenwerten in der<br />
gestuften <strong>Service</strong>optionsgruppe abgeglichen. Eine Stufe ist eine einzelne Zeile<br />
in einer gestuften <strong>Service</strong>optionsgruppe. Mit dem Erstellen einer Verknüpfung<br />
in einer gestuften <strong>Service</strong>optionsgruppe wird in der ersten Zeile begonnen <strong>und</strong><br />
dann von oben nach unten vorgegangen, d. h., die erste Stufe hat die<br />
niedrigsten Stufenwerte. Wenn eine anwendbare Stufe identifiziert wird <strong>und</strong><br />
für die Mengenspezifikation die Option "Systemdefiniert" eingestellt ist, wird<br />
der Suchwert mit den Raten multipliziert, die in anderen<br />
<strong>Service</strong>optionselementen in der Stufenzeile angegeben sind, um den<br />
abgerechneten Betrag zu bestimmen. Wenn für die Mengenspezifikation nicht<br />
die Option "Systemdefiniert" eingestellt ist, gelten andere Raten.<br />
Wenn ein <strong>Service</strong>optionselement mit einer gestuften <strong>Service</strong>optionsgruppe<br />
verknüpft wird, bestimmt der Wert des Stufentyps, wie die gestufte<br />
<strong>Service</strong>optionsgruppe verwendet wird. Abhängig vom verweisenden<br />
<strong>Service</strong>optionselement stehen folgende Stufentypen zur Auswahl:<br />
Suchen<br />
Verwenden Sie die erste Stufe, die mit dem an die gestufte<br />
<strong>Service</strong>optionsgruppe übergebenen Wert übereinstimmt.<br />
Mehrfachsuche<br />
Verwenden Sie jede Stufe, die mit dem an die gestufte<br />
<strong>Service</strong>optionsgruppe übergebenen Wert übereinstimmt.<br />
Variablensuche<br />
Fest<br />
Verwenden Sie alle Stufen bis einschließlich derjenigen, die exakt mit dem<br />
an die gestufte <strong>Service</strong>optionsgruppe übergebenen Wert übereinstimmt.<br />
Verwenden Sie die erste Stufe, die mit dem an die gestufte<br />
<strong>Service</strong>optionsgruppe übergebenen Wert übereinstimmt. Nach Aufruf<br />
dieser Stufe ist diese fest <strong>und</strong> kann nicht geändert werden.<br />
Festes Inkrement<br />
Verwenden Sie die erste Stufe, die mit dem an die gestufte<br />
<strong>Service</strong>optionsgruppe übergebenen Wert übereinstimmt. Nur wenn der<br />
übergebene Wert die zuvor verwendete Stufe überschreitet, wird mit dem<br />
Inkrement zur nächsten Stufe fortgefahren. Auf diese Weise wird immer<br />
eine bestimmte Mindeststufe verwendet, die nicht unterschritten werden<br />
kann.<br />
Kapitel 8: Arbeiten mit dem <strong>Service</strong>-Generator 167
<strong>Service</strong>optionsgruppen<br />
Variable festgelegt<br />
Dies ist eine Kombination aus Variablensuche <strong>und</strong> festen Stufentypen.<br />
Verwenden Sie alle Stufen bis einschließlich derjenigen, die exakt mit dem<br />
an die gestufte <strong>Service</strong>optionsgruppe übergebenen Wert übereinstimmt.<br />
Nach Aufruf der exakt übereinstimmenden Stufe ist diese fest <strong>und</strong> kann<br />
nicht geändert werden.<br />
Variables festes Inkrement<br />
Dies ist eine Kombination aus Variablensuche <strong>und</strong> festem Inkrement.<br />
Verwenden Sie alle Stufen bis einschließlich derjenigen, die exakt mit dem<br />
an die gestufte <strong>Service</strong>optionsgruppe übergebenen Wert übereinstimmt.<br />
Nur wenn der übergebene Wert die zuvor verwendete Stufe überschreitet,<br />
wird mit dem Inkrement zur nächsten Stufe fortgefahren.<br />
Verfügbarkeit einer <strong>Service</strong>optionsgruppe<br />
Die Felder "Verfügbarkeitsdatum" <strong>und</strong> "Datum für "Nicht verfügbar"" werden<br />
angezeigt, wenn eine <strong>Service</strong>optionsgruppe im Katalog für Benutzer zur<br />
Auswahl angezeigt wird. Wenn das eingegebene Datum/die eingegebene<br />
Uhrzeit vor dem Datum/der Uhrzeit auf dem View-Server, mit dem Sie<br />
verb<strong>und</strong>en sind, liegt bzw. gleich ist, wird die Änderung sofort vorgenommen.<br />
Wenn dies nicht der Fall ist, hat dies keinen Einfluss auf die Verfügbarkeit der<br />
<strong>Service</strong>optionsgruppe, bis der <strong>Service</strong>-Ansicht-Server die<br />
Katalogverwaltungslogik ausführt. Dies geschieht in der Regel auf jedem<br />
<strong>Service</strong>-Ansicht-Server um Mitternacht <strong>und</strong> wenn der <strong>Service</strong>-Ansicht-<strong>Service</strong><br />
neu gestartet wird.<br />
Anzeigen der Definition einer <strong>Service</strong>optionsgruppe<br />
Die Definition einer <strong>Service</strong>optionsgruppe ist eine schreibgeschützte Ansicht<br />
der <strong>Service</strong>optionselemente in einer <strong>Service</strong>optionsgruppe.<br />
So zeigen Sie die Definition einer <strong>Service</strong>optionsgruppe an<br />
1. Wählen Sie im Hauptmenü unter "<strong>Service</strong>-Generator" die Option<br />
"<strong>Service</strong>optionsgruppen".<br />
2. Wählen Sie die <strong>Service</strong>optionsgruppe, deren Definition angezeigt werden<br />
soll. Klicken Sie dazu auf die Optionsschaltfläche neben dem Namen der<br />
<strong>Service</strong>optionsgruppe.<br />
3. Klicken Sie auf den Link "Definition anzeigen" oben in der Liste der<br />
<strong>Service</strong>optionsgruppe des Geschäftsbereichs.<br />
Das schreibgeschützte Dialogfeld "Definition der <strong>Service</strong>optionsgruppe"<br />
wird angezeigt.<br />
168 Administrationshandbuch
<strong>Service</strong>optionsgruppen<br />
Bearbeiten der Definition einer <strong>Service</strong>optionsgruppe<br />
Sie müssen die <strong>Service</strong>optionselemente einer <strong>Service</strong>optionsgruppe unter<br />
Umständen aktualisieren, um sie an Ihre Bedürfnisse anzupassen.<br />
So bearbeiten Sie die Definition einer <strong>Service</strong>optionsgruppe<br />
1. Klicken Sie auf den Link "Name der <strong>Service</strong>optionsgruppe".<br />
Das Dialogfeld "Definition der <strong>Service</strong>optionsgruppe" wird angezeigt.<br />
Löschen einer <strong>Service</strong>optionsgruppe<br />
Sie können eine vorhandene <strong>Service</strong>optionsgruppe löschen.<br />
So löschen Sie eine <strong>Service</strong>optionsgruppe<br />
1. Klicken Sie in der Spalte "Aktionen" der <strong>Service</strong>optionsgruppe, die Sie<br />
löschen möchten, auf das Symbol zum Löschen.<br />
Die <strong>Service</strong>optionsgruppe wird gelöscht.<br />
Hinweis: Der Löschvorgang kann nicht rückgängig gemacht <strong>und</strong> die<br />
gelöschten <strong>Service</strong>optionsgruppen können nicht wiederhergestellt werden.<br />
Sie werden aufgefordert, den Vorgang zu bestätigen. Eine<br />
<strong>Service</strong>optionsgruppe mit vererbten <strong>Service</strong>optionsgruppen kann nicht<br />
gelöscht werden. Sie müssen zuerst die untergeordnete, vererbte<br />
<strong>Service</strong>optionsgruppe löschen oder die Vererbung aufheben, indem Sie die<br />
untergeordnete, vererbte <strong>Service</strong>optionsgruppe bearbeiten.<br />
Das Löschen einer <strong>Service</strong>optionsgruppe hat Auswirkungen auf die<br />
Abonnements <strong>und</strong> Aufträge, die auf der <strong>Service</strong>optionsgruppe basieren.<br />
Abonnements<br />
Das Konto, von dem die gelöschte <strong>Service</strong>optionsgruppe abonniert wurde,<br />
führt diese <strong>Service</strong>optionsgruppe nicht mehr auf.<br />
Anfragen<br />
Der Status der angeforderten <strong>Service</strong>optionen, die die gelöschte<br />
<strong>Service</strong>optionsgruppe verwenden, wird entsprechend dem aktuellen Status<br />
des Auftrags geändert.<br />
■<br />
■<br />
Nicht übergeben – Der <strong>Service</strong> wird aus dem Auftrag gelöscht.<br />
Übergeben, Genehmigung <strong>und</strong> Abwicklung plus Ressourcenzuordnung<br />
ausstehend <strong>und</strong> Ressource zugeordnet – Der Status des <strong>Service</strong>s <strong>und</strong><br />
der <strong>Service</strong>optionen des Auftrags wird auf "Abgebrochen" gesetzt.<br />
Kapitel 8: Arbeiten mit dem <strong>Service</strong>-Generator 169
<strong>Service</strong>optionsgruppen<br />
■<br />
■<br />
Abgeschlossen: Der Status der angeforderten <strong>Service</strong>optionen wird auf<br />
den Standard-Stornierungsstatus "Stornierung ausstehend" oder<br />
"Abbrechen" gesetzt, wenn <strong>CA</strong> <strong>Service</strong> <strong>Accounting</strong> installiert ist.<br />
Andernfalls wird er auf "Abgebrochen" gesetzt.<br />
Stornierung ausstehend <strong>und</strong> Abgebrochen - Der aktuelle Status der<br />
<strong>Service</strong>optionen wird unverändert beibehalten.<br />
Vererben von <strong>Service</strong>optionsgruppen<br />
<strong>Service</strong>optionsgruppen können aus dem Katalog eines Geschäftsbereichs in<br />
den Katalog eines anderen Geschäftsbereichs oder innerhalb eines Katalogs<br />
vererbt werden.<br />
Erstellen einer neuen, von einer anderen <strong>Service</strong>optionsgruppe abhängigen<br />
<strong>Service</strong>optionsgruppe von der Zwischenablage aus<br />
Sie können von der Zwischenablage aus eine neue <strong>Service</strong>optionsgruppe<br />
erstellen, die von einer anderen <strong>Service</strong>optionsgruppe abhängig ist.<br />
So erstellen Sie eine neue, abhängige <strong>Service</strong>optionsgruppe von der<br />
Zwischenablage aus<br />
1. Klicken Sie in der Kopfleiste des Katalogs, zu dem die vererbte<br />
<strong>Service</strong>optionsgruppe hinzugefügt werden soll, auf "Vererben".<br />
Die neue, abhängige <strong>Service</strong>optionsgruppe wird mit den gleichen<br />
Eigenschaften wie die vererbte, übergeordnete <strong>Service</strong>optionsgruppe aus<br />
der Zwischenablage erstellt. Sie erhält jedoch den Namen "Vererbt von".<br />
Wenn die Details der vererbten, übergeordneten <strong>Service</strong>optionsgruppe<br />
geändert werden, spiegeln sich diese Änderungen in der neuen,<br />
abhängigen <strong>Service</strong>optionsgruppe wider, d. h., die Werte in der<br />
abhängigen <strong>Service</strong>optionsgruppe werden überschrieben (anders als der<br />
Name der <strong>Service</strong>optionsgruppe, dieser wird beibehalten).<br />
Wenn sich die Definition der <strong>Service</strong>optionsgruppe<br />
(<strong>Service</strong>optionselemente, Definition der <strong>Service</strong>optionsgruppe usw.) der<br />
vererbten, übergeordneten <strong>Service</strong>optionsgruppe ändert, wird die neue,<br />
abhängige <strong>Service</strong>optionsgruppe automatisch geändert.<br />
Wenn die Definition der <strong>Service</strong>angebotsgruppe (<strong>Service</strong>optionselemente,<br />
Definition der <strong>Service</strong>optionsgruppe usw.) der neuen, abhängigen<br />
<strong>Service</strong>optionsgruppe geändert wird, ist die Vererbungsbeziehung mit der<br />
übergeordneten <strong>Service</strong>optionsgruppe nicht mehr gültig, <strong>und</strong> Änderungen<br />
an der übergeordneten <strong>Service</strong>optionsgruppe werden nicht mehr in der<br />
abhängigen <strong>Service</strong>optionsgruppe widergespiegelt.<br />
Hinweis: Sie können auch den Link "Vererben nach" verwenden, um die<br />
<strong>Service</strong>optionen aus einer <strong>Service</strong>optionsgruppe in eine andere<br />
<strong>Service</strong>optionsgruppe aufzunehmen.<br />
170 Administrationshandbuch
<strong>Service</strong>optionsgruppen<br />
Anzeigen der Abhängigkeiten einer <strong>Service</strong>optionsgruppe<br />
Die Abhängigkeit einer <strong>Service</strong>optionsgruppe zeigt alle <strong>Service</strong>s <strong>und</strong> Konten<br />
an, die eine <strong>Service</strong>optionsgruppe verwenden bzw. einen <strong>Service</strong> abonniert<br />
oder angefordert haben, der eine <strong>Service</strong>optionsgruppe verwendet.<br />
So zeigen Sie die Abhängigkeiten einer <strong>Service</strong>optionsgruppe an<br />
1. Wählen Sie im Hauptmenü "<strong>Service</strong>-Generator" die Option<br />
"<strong>Service</strong>optionsgruppen".<br />
2. Wählen Sie die <strong>Service</strong>optionsgruppe, deren Abhängigkeiten angezeigt<br />
werden sollen. Klicken Sie dazu auf die Optionsschaltfläche neben dem<br />
Namen der <strong>Service</strong>optionsgruppe.<br />
3. Klicken Sie auf den Link "Abhängigkeiten anzeigen" oben in der Liste der<br />
<strong>Service</strong>optionsgruppe des Geschäftsbereichs.<br />
Das Dialogfeld "Abhängigkeitsliste für <strong>Service</strong>optionsgruppe" wird<br />
angezeigt.<br />
4. Wählen Sie in der Liste "Abhängigkeiten auflisten nach" aus, welche<br />
Abhängigkeiten angezeigt werden sollen, <strong>und</strong> klicken Sie auf "Suchen:"<br />
<strong>Service</strong><br />
Konto<br />
Zeigt alle <strong>Service</strong>s an, die mit der <strong>Service</strong>optionsgruppe verknüpft<br />
sind.<br />
Zeigt alle Konten an, die die <strong>Service</strong>optionsgruppe abonniert oder<br />
angefordert haben.<br />
<strong>Service</strong> <strong>und</strong> Konto<br />
Zeigt sowohl <strong>Service</strong>s als auch Konten an, die die<br />
<strong>Service</strong>optionsgruppe verwenden.<br />
<strong>Service</strong>optionsgruppe "Veröffentlichte Berichte"<br />
Wenn Sie ein Berichtsdatenlayout veröffentlichen, wird es als <strong>Service</strong>option in<br />
einer speziellen <strong>Service</strong>optionsgruppe angezeigt, die bei der ersten<br />
Veröffentlichung eines Berichts erstellt wird. Diese <strong>Service</strong>optionsgruppe trägt<br />
den Namen "Veröffentlichte Berichte" <strong>und</strong> kann wie andere<br />
<strong>Service</strong>optionsgruppen verwaltet werden.<br />
Die <strong>Service</strong>option, die den veröffentlichten Bericht darstellt, enthält zwei<br />
<strong>Service</strong>optionselemente des Typs "Text", die den Namen des Berichts <strong>und</strong> die<br />
Werte von Kommentaren anzeigen, sowie ein <strong>Service</strong>optionselement des Typs<br />
"Rate", das die Berichtskosten enthält. Sie können diese <strong>Service</strong>option wie<br />
andere <strong>Service</strong>optionen bearbeiten <strong>und</strong> bei Bedarf in Katalogservices<br />
aufnehmen.<br />
Kapitel 8: Arbeiten mit dem <strong>Service</strong>-Generator 171
<strong>Service</strong>optionsgruppen<br />
Veröffentlichen von Berichtslayouts<br />
Wenn Sie ein Berichtsdatenlayout veröffentlichen, wird es als <strong>Service</strong>option in<br />
einer speziellen <strong>Service</strong>optionsgruppe angezeigt, die bei der ersten<br />
Veröffentlichung eines Berichts erstellt wird.<br />
So veröffentlichen Sie ein Berichtslayout<br />
1. Wählen Sie unter "Administration" erst "Berichtsgenerator" <strong>und</strong> danach<br />
"Layouts".<br />
2. Klicken Sie in der Spalte "Aktionen" auf das Symbol "Layout im Katalog<br />
veröffentlichen".<br />
Der <strong>Service</strong>optionsgruppe "Veröffentlichte Berichte" wird eine neue<br />
<strong>Service</strong>option für das Berichtslayout hinzugefügt; die Standardkosten<br />
betragen "0".<br />
Hinweis: Um einen veröffentlichten Bericht aus dem Katalog zu entfernen,<br />
deaktivieren Sie die in einem <strong>Service</strong> enthaltene <strong>Service</strong>option, oder entfernen<br />
Sie die <strong>Service</strong>option aus der <strong>Service</strong>optionsgruppe.<br />
Definieren von <strong>Service</strong>optionsgruppen<br />
Um eine <strong>Service</strong>optionsgruppe zu definieren, klicken Sie unter "<strong>Service</strong>-<br />
Generator" in der Liste "<strong>Service</strong>optionsgruppe" auf den Namen der<br />
<strong>Service</strong>optionsgruppe. Das Dialogfeld "Definition der <strong>Service</strong>optionsgruppe"<br />
wird angezeigt. In diesem Fenster können Sie einzelne <strong>Service</strong>optionselemente<br />
(Zellen im Raster der <strong>Service</strong>optionsgruppe) hinzufügen, ändern <strong>und</strong> löschen.<br />
Sie können auch Text für die Überschrift hinzufügen <strong>und</strong> ändern sowie ganze<br />
Zeilen <strong>und</strong> Spalten mit Zellen einfügen, löschen, kopieren <strong>und</strong> einfügen.<br />
Verknüpfen eines <strong>CA</strong> APM-Modells<br />
Wenn Ihre <strong>CA</strong> <strong>Service</strong> Management-Implementierung in <strong>CA</strong> APM eingeb<strong>und</strong>en<br />
ist, können Sie eines oder mehrere <strong>CA</strong> APM-Modelle mit einer <strong>Service</strong>option<br />
verknüpfen. Ausführliche Informationen hierzu finden Sie im<br />
Integrationshandbuch.<br />
172 Administrationshandbuch
<strong>Service</strong>optionselemente<br />
<strong>Service</strong>optionselemente<br />
<strong>Service</strong>optionselemente sind die Bausteine einer <strong>Service</strong>beschreibung. Ein<br />
<strong>Service</strong>optionselement ist eine einzelne Zelle innerhalb einer<br />
<strong>Service</strong>optionsgruppe. Eine <strong>Service</strong>optionsgruppe muss über mindestens ein<br />
<strong>Service</strong>optionselement verfügen. Im Allgemeinen können<br />
<strong>Service</strong>optionselemente über folgende Merkmale verfügen:<br />
Statisch<br />
Wird für Informationen zur <strong>Service</strong>option verwendet.<br />
Prozessauslösend<br />
Kann die nachfolgende Ausführung eines speziellen Genehmigungs<strong>und</strong>/oder<br />
Abwicklungsprozesses verursachen.<br />
Finanzen<br />
Kann feste, gestufte oder nutzungsbasierte Raten enthalten <strong>und</strong> mit<br />
Budget <strong>und</strong> Planung in <strong>CA</strong> <strong>Service</strong> <strong>Accounting</strong> verb<strong>und</strong>en sein.<br />
Definieren von <strong>Service</strong>optionselementen<br />
So definieren Sie <strong>Service</strong>optionselemente<br />
1. Wählen Sie im Hauptmenü unter "<strong>Service</strong>-Generator" die Option<br />
"<strong>Service</strong>optionsgruppen".<br />
2. Klicken Sie auf den Namen der <strong>Service</strong>optionsgruppe, der das neue<br />
<strong>Service</strong>optionselement hinzugefügt werden soll.<br />
Das Dialogfeld "Definition der <strong>Service</strong>optionsgruppe" wird angezeigt.<br />
3. Doppelklicken Sie auf die Überschrift der neuen Zeile oder Spalte, um eine<br />
neue Zeile oder Spalte mit Zellen hinzuzufügen.<br />
a. Doppelklicken Sie auf eine neue, leere Zelle, um ein neues<br />
<strong>Service</strong>optionselement zu definieren.<br />
b. Doppelklicken Sie auf ein vorhandenes <strong>Service</strong>optionselement, um die<br />
Definition eines vorhandenen <strong>Service</strong>optionselements zu bearbeiten.<br />
Das Dialogfeld zum Definieren von <strong>Service</strong>optionselementen wird<br />
angezeigt.<br />
Im Dialogfeld zum Definieren von <strong>Service</strong>optionselementen können Sie mit<br />
Hilfe der beiden Registerkarten "Definition" <strong>und</strong> "Optionen" die Merkmale<br />
eines <strong>Service</strong>optionselements angeben.<br />
4. Füllen Sie die Felder des <strong>Service</strong>optionselements aus, <strong>und</strong> klicken Sie auf<br />
"Objekt aktualisieren".<br />
Die Änderungen werden übernommen, <strong>und</strong> das <strong>Service</strong>optionselement<br />
wird aktualisiert.<br />
Kapitel 8: Arbeiten mit dem <strong>Service</strong>-Generator 173
<strong>Service</strong>optionselemente<br />
Definition von <strong>Service</strong>optionselementen<br />
Im Dialogfeld zum Definieren von <strong>Service</strong>optionselementen können Sie die<br />
Merkmale des <strong>Service</strong>optionselements angeben. Zwei Registerkarten<br />
beinhalten die Felder, über die das <strong>Service</strong>optionselement definiert wird: die<br />
Registerkarte "Definition" <strong>und</strong> die Registerkarte "Optionen".<br />
Dialogfeld zum Definieren von <strong>Service</strong>optionselementen: Registerkarte<br />
"Optionen"<br />
Diese Felder werden im Dialogfeld zum Definieren von<br />
<strong>Service</strong>optionselementen auf der Registerkarte "Optionen" angezeigt.<br />
Code<br />
Dieser vom Benutzer angegebene Textwert bestimmt, ob der<br />
Produktcode, der Abonnementcode, die Lagernummer oder ein<br />
sonstiger Code verwendet wird.<br />
Kategorie<br />
Wählt die Hauptkategorie des <strong>Service</strong>optionselements aus einer Liste<br />
mit Kategorien aus.<br />
Die "Kategorie" ist wichtig beim Bestimmen der Regelaktionen, die<br />
ausgeführt werden, um Genehmigungs- <strong>und</strong> Abwicklungsprozesse für<br />
einen Auftrag zu ermitteln, der einen <strong>Service</strong> mit diesem<br />
<strong>Service</strong>optionselement verwendet.<br />
Außerdem wird dieser Wert verwendet, um den Asset-Typ zur<br />
Zuordnung von Assets zu bestimmen. Wenn "Als Asset nachverfolgen"<br />
ausgewählt <strong>und</strong> <strong>CA</strong> APM installiert ist, können Sie das <strong>CA</strong> APM-Fenster<br />
zum Zuordnen von Assets verwenden, um eine Auftragsposition mit<br />
einem Asset des Typs "Software" oder einem anderen Asset-Typ zu<br />
verknüpfen.<br />
Hinweis: Dieses Feld kann nur für das erste <strong>Service</strong>optionselement in<br />
einer Zeile festgelegt werden.<br />
Kategorieklasse<br />
Gibt einen Wert aus der Liste an, um dieses <strong>Service</strong>optionselement<br />
näher zu kategorisieren.<br />
Hinweis: Dieses Feld kann nur für das erste <strong>Service</strong>optionselement in<br />
einer Zeile festgelegt werden.<br />
Kategorieunterklasse<br />
Gibt einen Wert aus der Liste an, um dieses <strong>Service</strong>optionselement<br />
näher zu kategorisieren.<br />
Hinweis: Dieses Feld kann nur für das erste <strong>Service</strong>optionselement in<br />
einer Zeile festgelegt werden.<br />
174 Administrationshandbuch
<strong>Service</strong>optionselemente<br />
Als Asset nachverfolgen<br />
Identifiziert, ob für das <strong>Service</strong>optionselement die Berechtigung zum<br />
Verknüpfen mit einem Asset vorliegt.<br />
■<br />
■<br />
Wenn "Als Asset nachverfolgen" ausgewählt <strong>und</strong> <strong>CA</strong> APM installiert<br />
ist, können Sie das <strong>CA</strong> APM-Fenster zum Zuordnen von Assets<br />
verwenden, um eine Auftragsposition mit einem Asset des Typs<br />
"Software" oder einem anderen Asset-Typ zu verknüpfen.<br />
Wenn "Als Asset nachverfolgen" ausgewählt <strong>und</strong> <strong>CA</strong> APM nicht<br />
installiert ist, hat dieses Feld keine besondere Bedeutung <strong>und</strong> kann<br />
zur zusätzlichen Kategorisierung verwendet werden.<br />
Wichtig! Die folgenden Bedingungen sind sehr wichtig!<br />
Wählen Sie die Option "Als Asset nachverfolgen" nicht aus, wenn auf<br />
der Registerkarte "Definition" des Dialogfelds zum Definieren von<br />
<strong>Service</strong>optionselementen die Option "Formatierter Anzeigetext"<br />
ausgewählt ist.<br />
"Als Asset nachverfolgen" kann nur für das erste<br />
<strong>Service</strong>optionselement in einer Zeile festgelegt werden.<br />
Schlüsselwörter<br />
Gibt eine Liste mit durch Komma getrennten Schlüsselwörtern an, auf<br />
die während der Katalogsuche verwiesen wird.<br />
Hinweis: Dieses Feld kann nur für das erste <strong>Service</strong>optionselement in<br />
einer Zeile festgelegt werden.<br />
Externe ID<br />
Dieser vom Benutzer angegebene Textwert bestimmt, ob der<br />
Produktcode, der Abonnementcode, die Lagernummer oder ein<br />
sonstiger Code verwendet wird.<br />
Hinweis: Dieses Feld kann nur für das erste <strong>Service</strong>optionselement in<br />
einer Zeile festgelegt werden.<br />
URL-Info<br />
Zeigt eine anzuklickende URL mit dem <strong>Service</strong>optionselement <strong>und</strong><br />
einem Verweis auf den anfordernden/abonnierenden Benutzer an.<br />
Anzeigetyp<br />
Legt fest, wie das <strong>Service</strong>optionselement im Auftrag/Abonnement <strong>und</strong><br />
in der Rechnung (falls <strong>CA</strong> <strong>Service</strong> <strong>Accounting</strong> installiert ist) angezeigt<br />
wird. Mit Hilfe dieser Einstellung können Sie die Anzeige des<br />
<strong>Service</strong>optionselements in besonderen Fällen ausblenden. Wählen Sie<br />
eine der folgenden Optionen:<br />
■<br />
■<br />
■<br />
In Auftrag/Abonnement <strong>und</strong> Rechnung einbeziehen<br />
In Auftrag/Abonnement einbeziehen, aus Rechnung ausschließen<br />
Aus Auftrag/Abonnement <strong>und</strong> Rechnung ausschließen<br />
Kapitel 8: Arbeiten mit dem <strong>Service</strong>-Generator 175
<strong>Service</strong>optionselemente<br />
Änderungen werden wirksam<br />
Abhängig davon, welche Katalogkonfiguration für "Standardwirkung<br />
von Änderungen am <strong>Service</strong>optionselement" eingestellt ist, werden<br />
möglicherweise weitere Auswahlmöglichkeiten angezeigt, wenn<br />
<strong>Service</strong>optionselemente geändert oder einer <strong>Service</strong>optionsgruppe<br />
hinzugefügt werden, die bereits in einem <strong>Service</strong> enthalten ist.<br />
Wählen Sie eine der folgenden Optionen:<br />
■<br />
■<br />
■<br />
■<br />
■<br />
Mit Beginn der aktuellen Abrechnungsperiode der Konten - Kein<br />
Audit-Protokoll - Die Änderung wird für vorhandene Abonnenten<br />
oder Anforderer mit Beginn der aktuellen Abrechnungsperiode<br />
retroaktiv wirksam.<br />
Mit Beginn der aktuellen Abrechnungsperiode der Konten - Die<br />
Änderung wird für vorhandene Abonnenten oder Anforderer mit<br />
Beginn der aktuellen Abrechnungsperiode retroaktiv wirksam.<br />
Mit Beginn der nächsten Abrechnungsperiode der Konten - Die<br />
Änderung wird für vorhandene Abonnenten oder Anforderer mit<br />
Beginn der nächsten Abrechnungsperiode wirksam.<br />
Sofort während der Abrechnungsperiode der Konten - Die<br />
Änderung wird für vorhandene Abonnenten oder Anforderer sofort<br />
wirksam.<br />
Zukünftiges Wirksamkeitsdatum angeben - Die Änderung wird für<br />
vorhandene Abonnenten oder Anforderer zum angegebenen<br />
Termin wirksam.<br />
Zusätzliche Felder für <strong>Service</strong>optionselemente vom Typ "Text"<br />
Im Fenster "Definieren von <strong>Service</strong>optionselementen" sind auf der<br />
Registerkarte "Definition" die folgenden zusätzlichen Felder verfügbar, wenn es<br />
sich um ein <strong>Service</strong>optionselement vom Typ "Text" handelt.<br />
Textwert<br />
Zusätzlicher Text, der mit dem <strong>Service</strong>optionselement verknüpft ist.<br />
<strong>Service</strong>optionsgruppe zuweisen<br />
Gibt an, dass mit diesem <strong>Service</strong>optionselement eine<br />
<strong>Service</strong>optionsgruppe verknüpft ist. Wenn Sie dieses Feld auswählen, wird<br />
eine Liste von gestuften <strong>Service</strong>optionsgruppen angezeigt, so dass der<br />
Administrator eine zugewiesene <strong>Service</strong>optionsgruppe <strong>und</strong> den zu<br />
verwendenden Stufentyp auswählen kann.<br />
176 Administrationshandbuch
<strong>Service</strong>optionselemente<br />
Formatierter Anzeigetext<br />
Konvertiert das Feld "Text anzeigen" in ein formatiertes Textfeld, so dass<br />
der Administrator die Darstellung im Feld "Text anzeigen" mit Hilfe von<br />
Bildern <strong>und</strong> speziellen Formatierungen erweitern kann.<br />
Das Bild eines <strong>Service</strong>optionselements sollte nicht größer als 48 x 48 Pixel<br />
sein.<br />
Wichtig! Die folgenden Bedingungen sind sehr wichtig!<br />
Wählen Sie nicht die Option "Formatierter Anzeigetext", wenn auf der<br />
Registerkarte "Optionen" des Dialogfelds zum Definieren von<br />
<strong>Service</strong>optionselementen die Option "Als Asset nachverfolgen" ausgewählt<br />
ist.<br />
"Formatierter Anzeigetext" darf nicht für das erste <strong>Service</strong>optionselement<br />
in einer <strong>Service</strong>option ausgewählt werden, wenn der<br />
Auftragssystemkatalog verwendet wird, denn dieser Wert wird zum<br />
Zuordnen von Tasks <strong>und</strong> E-Mail-Text genutzt, wenn Workflow-gesteuerte<br />
Genehmigungs- <strong>und</strong> Abwicklungsprozesse verwendet werden.<br />
Nur Informationszeile<br />
Zeigt an, dass diese <strong>Service</strong>option nur zur Information dient <strong>und</strong> weder<br />
abonniert, noch angefordert werden kann. Mit dieser Funktion können Sie<br />
Informationen, wie zum Beispiel zusätzlichen Text oder Hyperlinks, im<br />
Katalog zur Verfügung stellen.<br />
Kapitel 8: Arbeiten mit dem <strong>Service</strong>-Generator 177
<strong>Service</strong>optionselemente<br />
Zusätzliche Felder für <strong>Service</strong>optionselemente vom Typ "Numerischer Bereich"<br />
Im Dialogfeld zum Definieren von <strong>Service</strong>optionselementen sind auf der<br />
Registerkarte "Definition" die folgenden zusätzlichen Felder verfügbar, wenn es<br />
sich um ein <strong>Service</strong>optionselement vom Typ "Numerischer Bereich" handelt.<br />
Untere Begrenzung<br />
Numerischer Wert, der als untere Begrenzung für Übereinstimmungen<br />
dient, wenn auf diese <strong>Service</strong>optionsgruppe verwiesen wird.<br />
Obere Begrenzung<br />
Numerischer Wert, der als obere Begrenzung für Übereinstimmungen<br />
dient, wenn auf diese <strong>Service</strong>optionsgruppe verwiesen wird.<br />
Unendliche obere Begrenzung:<br />
Gibt an, dass dieses <strong>Service</strong>optionselement für Übereinstimmungen<br />
verwendet werden soll, wenn der Suchwert, zu dem die Übereinstimmung<br />
bestehen soll, den für "Untere Begrenzung" angegebenen Wert<br />
überschreitet.<br />
Median angeben<br />
Durch Aktivieren dieser Option wird das folgende Feld zugänglich gemacht:<br />
- Medianwert: Beim Bestimmen der zu verwendenden Stufe wird der von<br />
den Nutzungsdaten bereitgestellte Suchwert als zu vergleichender Wert<br />
verwendet, allerdings wird für die Stufe der absolute Wert der Differenz<br />
zwischen dem Suchwert <strong>und</strong> dem Medianwert als Multiplikator für<br />
<strong>Service</strong>angebotselemente des Typs "Rate" verwendet.<br />
178 Administrationshandbuch
<strong>Service</strong>optionselemente<br />
Zusätzliche Felder für <strong>Service</strong>optionselemente vom Typ "Rate"<br />
Im Fenster "Definieren von <strong>Service</strong>optionselementen" sind auf der<br />
Registerkarte "Definition" die folgenden zusätzlichen Felder verfügbar, wenn es<br />
sich um ein <strong>Service</strong>optionselement vom Typ "Rate" handelt. Viele dieser Werte<br />
gelten nur, wenn <strong>CA</strong> <strong>Service</strong> <strong>Accounting</strong> installiert ist.<br />
Kostenart<br />
Gibt den Kostentyp für das <strong>Service</strong>optionselement an. Wählen Sie eine der<br />
folgenden Optionen:<br />
Wert angeben<br />
Der im Katalog angezeigte Kostenwert wird vom Administrator<br />
festgelegt <strong>und</strong> kann vom Benutzer (Anforderer oder Abonnent) nicht<br />
geändert werden.<br />
Zu dieser Einstellung wird das folgende Feld angezeigt:<br />
■<br />
Stückkosten: Der Kostenwert, der im Katalog angezeigt werden<br />
soll.<br />
Benutzerdefiniert<br />
Der Administrator gibt den standardmäßig im Katalog angezeigten<br />
Kostenwert an. Der Benutzer (Anforderer oder Abonnent) kann den<br />
Wert ändern.<br />
Zu dieser Einstellung werden die folgenden Felder angezeigt:<br />
■<br />
Standard-Stückkosten: Der standardmäßige Kostenwert, der im<br />
Katalog angezeigt werden soll.<br />
Kosten zuordnen<br />
Zum Bestimmen der Kosten werden die Werte verwendet, die in den<br />
Verrechnungs-, Budgetierungs- <strong>und</strong> Planungsarbeitsblättern mit einem<br />
Satz verknüpft sind. Diese Einstellung ist nur anwendbar, wenn <strong>CA</strong><br />
<strong>Service</strong> <strong>Accounting</strong> installiert ist.<br />
Zu dieser Einstellung werden die folgenden Felder angezeigt:<br />
■ Standard-Stückkosten: Dieser Wert in diesem Feld ist auf 0<br />
gesetzt, weil die Kosten mit Hilfe der Zuordnungsmethode aus<br />
dem Wert ermittelt werden, der im Arbeitsblatt für den<br />
verknüpften Satz angegeben ist.<br />
■<br />
Satz: Liste mit Verrechnungs-, Budgetierungs- <strong>und</strong><br />
Planungssätzen, die für diesen Kostentyp verfügbar sind. Der Wert<br />
"Ohne" wird ebenfalls in der Liste angezeigt.<br />
Kapitel 8: Arbeiten mit dem <strong>Service</strong>-Generator 179
<strong>Service</strong>optionselemente<br />
■<br />
■<br />
■<br />
■<br />
■<br />
Zuordnungsmethode: Die Liste mit möglichen Methoden zum<br />
Zuordnen der Kosten, die mit dem <strong>Service</strong>optionselement<br />
verb<strong>und</strong>en sind.<br />
Zuweisen: Verwendet den Wert im Satz für die Gesamtkosten<br />
dieses <strong>Service</strong>optionselements für alle Abonnements <strong>und</strong> Aufträge.<br />
Verteilen nach Abonnementskonto: Verwendet den Wert im Satz<br />
für dieses <strong>Service</strong>optionselement geteilt durch die Anzahl der<br />
Konten, die dieses <strong>Service</strong>optionselement abonniert haben.<br />
Verteilen nach Abonnement: Verwendet den Wert im Satz für<br />
dieses <strong>Service</strong>optionselement geteilt durch die Anzahl der<br />
Abonnements für dieses <strong>Service</strong>optionselement.<br />
Gewichtete Verteilung: Verwendet den Wert im Satz für dieses<br />
<strong>Service</strong>optionselement entsprechend der tatsächlich zugeordneten<br />
Nutzung durch das Konto.<br />
Standardkosten<br />
Zum Bestimmen der Stückkosten werden die Werte herangezogen, die<br />
in den Arbeitsblättern zu Budgetierung <strong>und</strong> Planung als Satz verknüpft<br />
sind. Diese Einstellung kann nur angewendet werden, wenn <strong>CA</strong> <strong>Service</strong><br />
<strong>Accounting</strong> installiert ist.<br />
Zu dieser Einstellung werden die folgenden Felder angezeigt:<br />
■ Standard-Stückkosten: Dieser Wert in diesem Feld ist auf 0<br />
gesetzt, weil die Kosten mit Hilfe der Zuordnungsmethode aus<br />
dem Wert ermittelt werden, der im Arbeitsblatt für den<br />
verknüpften Satz angegeben ist.<br />
■<br />
■<br />
Satz: Liste mit Verrechnungs-, Budgetierungs- <strong>und</strong><br />
Planungssätzen, die für diesen Kostentyp verfügbar sind. Der Wert<br />
"Ohne" wird ebenfalls in der Liste angezeigt.<br />
Zuordnungsmethode: Die Liste mit möglichen Methoden zum<br />
Zuordnen der Stückkosten, die mit dem <strong>Service</strong>optionselement<br />
verb<strong>und</strong>en sind.<br />
– Zuweisen: Verwendet den Wert im Satz für die Stückkosten dieses<br />
<strong>Service</strong>optionselements.<br />
– Stücktyp anzeigen<br />
Textwert, der mit dem Kostenwert angezeigt wird.<br />
180 Administrationshandbuch
<strong>Service</strong>optionselemente<br />
Belastungsart<br />
Gibt an, ob der Kostenwert auf einer Verrechnungsrechnung als "Gebühr"<br />
oder als "Haben" angezeigt wird.<br />
Budget<br />
Gibt an, ob das <strong>Service</strong>optionselement im Budget- <strong>und</strong> Planungs-<br />
Arbeitsblatt angezeigt wird.<br />
Wenn <strong>CA</strong> <strong>Service</strong> <strong>Accounting</strong> nicht installiert ist, dient dieses Feld als<br />
zusätzliche Kategorisierung für das <strong>Service</strong>optionselement.<br />
Abrechnungszeitraum<br />
Gibt an, wie der "Kostenwert" auf eine Rechnung angewendet wird, wenn<br />
<strong>CA</strong> <strong>Service</strong> <strong>Accounting</strong> installiert ist. Wählen Sie eine der folgenden<br />
Optionen:<br />
■<br />
■<br />
Einmalig - Die Gebühr wird nur einmal zugewiesen.<br />
Teilzahlungen - Kosten werden gemäß einem Teilzahlungsplan<br />
zugewiesen.<br />
Zu dieser Einstellung werden die folgenden Felder angezeigt:<br />
■<br />
■<br />
■<br />
Periodentyp: Der Typ des Intervalls, das bei Anwendung der<br />
Kosten verwendet werden soll: "Täglich", "Wöchentlich",<br />
"Monatlich" oder "N/A".<br />
Intervall für Periodentyp: Die Häufigkeit des im Feld "Periodentyp"<br />
angegebenen Intervalls, das zur Bestimmung des<br />
Abrechnungszeitraumintervalls der Kosten verwendet wird.<br />
Anzahl der Teilzahlungen: Die Anzahl der Male, die die Kosten<br />
angewendet werden müssen, bis sie beglichen sind.<br />
Periodisch<br />
Zu dieser Einstellung werden die folgenden Felder angezeigt:<br />
■<br />
■<br />
Periodentyp: Der Typ des Intervalls, das bei Anwendung der<br />
Kosten verwendet werden soll: "Täglich", "Wöchentlich",<br />
"Monatlich" oder "N/A".<br />
Intervall für Periodentyp: Die Häufigkeit des im Feld "Periodentyp"<br />
angegebenen Intervalls, das zur Bestimmung des<br />
Abrechnungszeitraumintervalls der Kosten verwendet wird.<br />
N. rel.<br />
■<br />
Nicht anwendbar.<br />
Kapitel 8: Arbeiten mit dem <strong>Service</strong>-Generator 181
<strong>Service</strong>optionselemente<br />
Mengenspezifikation<br />
Gibt an, wie ein Mengenwert angewendet werden muss. Wählen Sie eine<br />
der folgenden Optionen:<br />
Pauschale<br />
Die Kosten werden als Pauschale angewendet (keine Änderung).<br />
Zu dieser Einstellung werden die folgenden Felder angezeigt:<br />
■<br />
Standardmengenwert: Der Multiplikator für den Kostenwert.<br />
Menge angeben<br />
■<br />
Die Kosten werden mit dem im Feld "Menge" angegebenen Wert<br />
multipliziert.<br />
Zu dieser Einstellung werden die folgenden Felder angezeigt:<br />
■<br />
■<br />
Menge: Der Multiplikator für den Kostenwert.<br />
Menge anzeigen: Gibt an, ob der Wert "Menge" im Katalog<br />
angezeigt werden soll.<br />
Admindefinierte Menge suchen<br />
Die Kosten werden gemäß einer zugewiesenen <strong>Service</strong>optionsgruppe<br />
angewendet.<br />
Zu dieser Einstellung werden die folgenden Felder angezeigt:<br />
■<br />
■<br />
■<br />
<strong>Service</strong>optionsgruppe: Zeigt die zugewiesene<br />
<strong>Service</strong>optionsgruppe, die aus der Liste der gestuften<br />
<strong>Service</strong>optionsgruppen ausgewählt wurde. Wurde nichts<br />
ausgewählt, lautet der Wert "Ohne".<br />
<strong>Service</strong>optionselement: Liste der <strong>Service</strong>optionselemente in der<br />
gestuften <strong>Service</strong>optionsgruppe, die diesem <strong>Service</strong>optionselement<br />
zugewiesen sein muss.<br />
Menge anzeigen: Gibt an, ob der Wert "Menge" im Katalog<br />
angezeigt werden soll.<br />
182 Administrationshandbuch
<strong>Service</strong>optionselemente<br />
Benutzerdefinierte Menge suchen<br />
Die Kosten werden gemäß dem <strong>Service</strong>optionselement eines<br />
bestimmten <strong>Service</strong> angewendet.<br />
Zu dieser Einstellung werden die folgenden Felder angezeigt:<br />
■<br />
■<br />
■<br />
■<br />
<strong>Service</strong>: Liste der <strong>Service</strong>s oder "Ohne".<br />
<strong>Service</strong>optionsgruppe: Liste von <strong>Service</strong>optionsgruppen für den<br />
ausgewählten <strong>Service</strong> in der Liste oder "Ohne".<br />
<strong>Service</strong>optionselement: Liste der <strong>Service</strong>optionselemente in der<br />
ausgewählten <strong>Service</strong>optionsgruppe, die diesem<br />
<strong>Service</strong>optionselement zugewiesen sein muss.<br />
Menge anzeigen: Gibt an, ob der Wert "Menge" im Katalog<br />
angezeigt werden soll.<br />
Benutzerdefiniert<br />
Die Kosten werden mit dem im Feld "Menge" angegebenen Wert<br />
multipliziert.<br />
Zu dieser Einstellung werden die folgenden Felder angezeigt:<br />
■<br />
■<br />
Standardmengenwert: Der Multiplikator für den Kostenwert. Der<br />
Benutzer kann diesen Wert festlegen.<br />
Menge anzeigen: Gibt an, ob der Wert "Menge" im Katalog<br />
angezeigt werden soll.<br />
Systemdefiniert<br />
Die Kosten werden vom Katalogsystem auf Basis einer<br />
Verwendungsmenge angewendet.<br />
Hinweis: "Systemdefiniert" ist nur verfügbar, wenn auf eine gestufte<br />
<strong>Service</strong>optionsgruppe verwiesen wird.<br />
Kapitel 8: Arbeiten mit dem <strong>Service</strong>-Generator 183
<strong>Service</strong>optionselemente<br />
Zusätzliche Felder für <strong>Service</strong>optionselemente vom Typ "Anwendung"<br />
Im Fenster zum Definieren von <strong>Service</strong>optionselementen sind auf der<br />
Registerkarte "Definition" die folgenden zusätzlichen Felder verfügbar, wenn es<br />
sich um ein <strong>Service</strong>optionselement vom Typ "Anwendung" handelt. Viele<br />
dieser Werte sind nur von Bedeutung, wenn <strong>CA</strong> <strong>Service</strong> <strong>Accounting</strong> installiert<br />
ist.<br />
Preisstruktur<br />
Gibt die Abrechnungsart für eine bestimmte Anwendung an. Wählen Sie<br />
eine der folgenden Optionen:<br />
Abonnementbasiert<br />
Die Kosten basieren streng auf einer vordefinierten, festen Rate. Zu<br />
dieser Einstellung werden die folgenden Felder angezeigt:<br />
■<br />
■<br />
■<br />
Kostentyp: Der Kostentyp, mit dem die Kosten dieses<br />
<strong>Service</strong>optionselements angewendet werden müssen. Dieses Feld<br />
hat dieselben Auswirkungen wie bei <strong>Service</strong>optionselementen vom<br />
Typ "Rate" das Feld "Kostentyp". Das bedeutet, dass je nach<br />
ausgewähltem Kostentyp unterschiedliche Felder verfügbar sind.<br />
Stücktyp anzeigen: Textwert, der mit dem Kostenwert angezeigt<br />
wird.<br />
Belastungsart: Gibt an, ob der Kostenwert auf einer<br />
Verrechnungsrechnung als "Gebühr" oder als "Haben" angezeigt<br />
wird.<br />
184 Administrationshandbuch
<strong>Service</strong>optionselemente<br />
Stufenbasiert<br />
Die Kosten werden auf der Gr<strong>und</strong>lage eines Suchwertes aus einer<br />
zugewiesenen gestuften <strong>Service</strong>optionsgruppe abgeleitet. Zu dieser<br />
Einstellung werden die folgenden Felder angezeigt:<br />
■<br />
■<br />
<strong>Service</strong>optionsgruppe: Die Liste der gestuften<br />
<strong>Service</strong>optionsgruppen. Damit kann der Administrator eine<br />
zugewiesene <strong>Service</strong>optionsgruppe auswählen.<br />
Stufentyp: Die Liste verfügbarer Stufentypen, die angeben, wie die<br />
ausgewählte gestufte <strong>Service</strong>optionsgruppe verwendet werden<br />
soll.<br />
Verwendungsbasiert<br />
Die Kosten basieren auf den Verwendungsinformationen, die von der<br />
Datenmediation gesammelt werden.<br />
Hinweis: Damit <strong>CA</strong> <strong>Service</strong> <strong>Accounting</strong> die Kosten richtig zuweist,<br />
muss sich die Geschäftsperiode des verwendeten Satzes für Budget<br />
<strong>und</strong> Planung nach dem Abrechnungszeitraum für das Konto richten.<br />
Wenn z. B. in dem verwendeten Satz monatliche Geschäftsperioden<br />
definiert sind, müssen die Abrechnungszeiträume der zugewiesenen<br />
Konten ebenfalls auf "Monatlich" festgelegt werden. Außerdem müssen<br />
sich das "Beginn der Periode" <strong>und</strong> das "Ende der Periode" für das<br />
Verrechnungsprofil eines Kontos nach Start- <strong>und</strong> Enddatum der<br />
Geschäftsperiode richten, wobei das Ende der Kontoperiode einen Tag<br />
nach dem Ende der Geschäftsperiode liegen muss.<br />
Zu dieser Einstellung werden die folgenden Felder angezeigt:<br />
■<br />
■<br />
■<br />
Kostentyp: Der Kostentyp, mit dem die Kosten dieses<br />
<strong>Service</strong>optionselements angewendet werden müssen. Dieses Feld<br />
hat dieselben Auswirkungen wie bei <strong>Service</strong>optionselementen vom<br />
Typ "Rate" das Feld "Kostentyp". Das bedeutet, dass je nach<br />
ausgewähltem Kostentyp unterschiedliche Felder verfügbar sind.<br />
Stücktyp anzeigen: Textwert, der mit dem Kostenwert angezeigt<br />
wird.<br />
Belastungsart: Gibt an, ob der Kostenwert auf einer<br />
Verrechnungsrechnung als "Gebühr" oder als "Haben" angezeigt<br />
wird.<br />
Budget<br />
Gibt an, ob das <strong>Service</strong>optionselement in den Budget- <strong>und</strong> Planungs-<br />
Arbeitsblättern angezeigt werden soll.<br />
Wenn <strong>CA</strong> <strong>Service</strong> <strong>Accounting</strong> nicht installiert ist, dient dieses Feld als<br />
zusätzliche Kategorisierung für das <strong>Service</strong>optionselement.<br />
Kapitel 8: Arbeiten mit dem <strong>Service</strong>-Generator 185
<strong>Service</strong>optionselemente<br />
Ergebnis von Metrik anzeigen<br />
Anwendung<br />
Metrik<br />
Zeigt die Metrikergebnisse auf einer Verrechnungsrechnung an <strong>und</strong><br />
bietet einen Link zu einem Bericht, in dem die Daten dargestellt sind.<br />
In der Liste sind die verfügbaren Anwendungen aufgeführt.<br />
In der Liste werden die Metriken angezeigt, die für die ausgewählte<br />
Anwendung verfügbar sind.<br />
Zusätzliche Felder für <strong>Service</strong>optionselemente vom Typ "Vereinbarung"<br />
Im Fenster zum Definieren von <strong>Service</strong>optionselementen sind auf der<br />
Registerkarte "Definition" die folgenden zusätzlichen Felder verfügbar, wenn es<br />
sich um ein <strong>Service</strong>optionselement vom Typ "Vereinbarung" handelt. Viele<br />
dieser Werte sind nur von Bedeutung, wenn <strong>CA</strong> <strong>Service</strong> <strong>Accounting</strong> installiert<br />
ist.<br />
Hinweis: Dieser Typ von <strong>Service</strong>optionselement kann nur verwendet werden,<br />
wenn <strong>CA</strong> <strong>Service</strong> Assure installiert ist.<br />
Vereinbarungsdetails anzeigen<br />
Umfasst einen Link zu den SLA-Details (<strong>Service</strong> Level Agreement) im<br />
<strong>Service</strong>optionspaket.<br />
SLA-Paket<br />
Enthält alle verfügbaren SLA-Pakete.<br />
Gebühr für SLA-Paket<br />
Zeigt zusätzliche kostenbezogene Felder an, die den Feldern bei einem<br />
<strong>Service</strong>optionselement vom Typ "Rate" entsprechen.<br />
<strong>Service</strong>optionsgruppe zuweisen<br />
Gibt an, dass mit diesem <strong>Service</strong>optionselement eine<br />
<strong>Service</strong>optionsgruppe verknüpft ist. Wenn Sie dieses Feld auswählen, wird<br />
eine Liste von gestuften <strong>Service</strong>optionsgruppen angezeigt, so dass der<br />
Administrator eine zugewiesene <strong>Service</strong>optionsgruppe <strong>und</strong> den zu<br />
verwendenden Stufentyp auswählen kann.<br />
Hinweis: Dieses Feld wird nur angezeigt, wenn unter "SLA-Paket" die<br />
Option "Ohne" ausgewählt wurde.<br />
Budget<br />
Gibt an, ob das <strong>Service</strong>optionselement in den Budget- <strong>und</strong> Planungs-<br />
Arbeitsblättern angezeigt werden soll.<br />
Wenn <strong>CA</strong> <strong>Service</strong> <strong>Accounting</strong> nicht installiert ist, dient dieses Feld als<br />
zusätzliche Kategorisierung für das <strong>Service</strong>optionselement.<br />
186 Administrationshandbuch
<strong>Service</strong>optionselemente<br />
Zusätzliche Felder für <strong>Service</strong>optionselemente vom Typ "Numerisch"<br />
Im Fenster zum Definieren von <strong>Service</strong>optionselementen sind auf der<br />
Registerkarte "Definition" die folgenden zusätzlichen Felder verfügbar, wenn es<br />
sich um ein <strong>Service</strong>optionselement vom Typ "Numerisch" handelt. Viele dieser<br />
Werte sind nur von Bedeutung, wenn <strong>CA</strong> <strong>Service</strong> <strong>Accounting</strong> installiert ist.<br />
Numerische Spezifikation<br />
Gibt an, ob der Abonnent bzw. Anfordernde berechtigt ist, den<br />
numerischen Wert des <strong>Service</strong>optionselements zu ändern. Wählen Sie eine<br />
der folgenden Optionen:<br />
■<br />
■<br />
■<br />
■<br />
Wert angeben: Der Administrator legt den Wert des<br />
<strong>Service</strong>optionselements fest. Zu dieser Einstellung wird das folgende<br />
Feld angezeigt:<br />
Numerischer Wert: Der numerische Wert des <strong>Service</strong>optionselements.<br />
Benutzerdefiniert: Der Administrator legt den Standardwert des<br />
<strong>Service</strong>optionselements fest. Der Abonnent oder Anforderer kann<br />
diesen Wert ändern. Zu dieser Einstellung wird das folgende Feld<br />
angezeigt:<br />
Standardwert: Der standardmäßige numerische Wert des<br />
<strong>Service</strong>optionselements.<br />
Numerischen Wert anzeigen<br />
Legt fest, ob der Wert des <strong>Service</strong>optionselements dem Benutzer<br />
angezeigt wird oder nicht.<br />
<strong>Service</strong>optionsgruppe zuweisen<br />
Gibt an, dass mit diesem <strong>Service</strong>optionselement eine<br />
<strong>Service</strong>optionsgruppe verknüpft ist. Wenn Sie dieses Feld auswählen, wird<br />
eine Liste von gestuften <strong>Service</strong>optionsgruppen angezeigt, so dass der<br />
Administrator eine zugewiesene <strong>Service</strong>optionsgruppe <strong>und</strong> den zu<br />
verwendenden Stufentyp auswählen kann.<br />
Kapitel 8: Arbeiten mit dem <strong>Service</strong>-Generator 187
<strong>Service</strong>optionselemente<br />
Zusätzliche Felder für <strong>Service</strong>optionselemente vom Typ "Boolesch"<br />
Im Dialogfeld zum Definieren von <strong>Service</strong>optionselementen sind auf der<br />
Registerkarte "Definition" die folgenden zusätzlichen Felder verfügbar, wenn es<br />
sich um ein <strong>Service</strong>optionselement vom Typ "Boolesch" handelt. Viele dieser<br />
Werte sind nur von Bedeutung, wenn <strong>CA</strong> <strong>Service</strong> <strong>Accounting</strong> installiert ist.<br />
Boolescher Wert<br />
Bestimmt den Wert des <strong>Service</strong>optionselements. Optionen: "Falsch" <strong>und</strong><br />
"Wahr".<br />
<strong>Service</strong>optionsgruppe zuweisen<br />
Gibt an, dass mit diesem <strong>Service</strong>optionselement eine<br />
<strong>Service</strong>optionsgruppe verknüpft ist. Wenn Sie dieses Feld auswählen, wird<br />
eine Liste von gestuften <strong>Service</strong>optionsgruppen angezeigt, so dass der<br />
Administrator eine zugewiesene <strong>Service</strong>optionsgruppe <strong>und</strong> den zu<br />
verwendenden Stufentyp auswählen kann.<br />
188 Administrationshandbuch
<strong>Service</strong>optionselemente<br />
Zusätzliche Felder für <strong>Service</strong>optionselemente vom Typ "Anpassung"<br />
Im Fenster zum Definieren von <strong>Service</strong>optionselementen sind auf der<br />
Registerkarte "Definition" die folgenden zusätzlichen Felder verfügbar, wenn es<br />
sich um ein <strong>Service</strong>optionselement vom Typ "Anpassung" handelt. Viele dieser<br />
Werte können nur verwendet werden, wenn <strong>CA</strong> <strong>Service</strong> <strong>Accounting</strong> installiert<br />
ist.<br />
Anpassungswert<br />
Zeigt den numerischen Wert der Anpassung an der Verrechnungsrechnung<br />
an.<br />
Belastungsart<br />
Gibt an, ob der Kostenwert auf einer Verrechnungsrechnung als "Gebühr"<br />
oder als "Haben" angezeigt wird.<br />
Anpassungstyp<br />
Gibt an, wie der "Anpassungswert" auf eine Rechnung angewendet wird,<br />
wenn <strong>CA</strong> <strong>Service</strong> <strong>Accounting</strong> installiert ist. Wählen Sie eine der folgenden<br />
Optionen:<br />
■<br />
■<br />
Verwendeter Betrag: Der tatsächliche Betrag des zugewiesenen<br />
<strong>Service</strong>optionselements wird angewendet.<br />
Multiplikator: Ein Vielfaches des zugewiesenen <strong>Service</strong>optionselements<br />
wird angewendet.<br />
<strong>Service</strong><br />
Zeigt die Liste von <strong>Service</strong>s oder "Ohne" an.<br />
<strong>Service</strong>optionsgruppe<br />
Zeigt entweder die Liste von <strong>Service</strong>optionsgruppen für den ausgewählten<br />
<strong>Service</strong> in der Liste oder "Ohne" an.<br />
<strong>Service</strong>optionselement<br />
Gibt das <strong>Service</strong>optionselement aus der Liste der <strong>Service</strong>optionselemente<br />
in der ausgewählten <strong>Service</strong>optionsgruppe an, das als Anpassung auf die<br />
Verrechnungsrechnung angewendet werden muss.<br />
Kapitel 8: Arbeiten mit dem <strong>Service</strong>-Generator 189
<strong>Service</strong>optionselemente<br />
Zusätzliche Felder für <strong>Service</strong>optionselemente vom Typ "Datum"<br />
Im Fenster zum Definieren von <strong>Service</strong>optionselementen sind auf der<br />
Registerkarte "Definition" die folgenden zusätzlichen Felder verfügbar, wenn es<br />
sich um ein <strong>Service</strong>optionselement vom Typ "Datum" handelt. Viele dieser<br />
Werte sind nur von Bedeutung, wenn <strong>CA</strong> <strong>Service</strong> <strong>Accounting</strong> installiert ist.<br />
Datumstyp<br />
Gibt den Datumstyp für das <strong>Service</strong>optionselement an. Wählen Sie eine<br />
der folgenden Optionen:<br />
■<br />
■<br />
■<br />
■<br />
Wert angeben: Der Administrator gibt den Datumswert an, der im<br />
Katalog angezeigt wird. Zu dieser Einstellung wird das folgende Feld<br />
angezeigt:<br />
Datumswert: Der Datumswert, der im Katalog angezeigt wird.<br />
Abonnementsdatum: Das System legt diesen Wert auf das Datum des<br />
Auftrags oder des Abonnements fest.<br />
Rechnungsdatum: Wenn <strong>CA</strong> <strong>Service</strong> <strong>Accounting</strong> installiert ist, legt das<br />
System für diesen Wert das Datum der Rechnung fest.<br />
<strong>Service</strong>optionsgruppe zuweisen<br />
Gibt an, dass mit diesem <strong>Service</strong>optionselement eine<br />
<strong>Service</strong>optionsgruppe verknüpft ist. Wenn Sie dieses Feld auswählen, wird<br />
eine Liste von gestuften <strong>Service</strong>optionsgruppen angezeigt, so dass der<br />
Administrator eine zugewiesene <strong>Service</strong>optionsgruppe <strong>und</strong> den zu<br />
verwendenden Stufentyp auswählen kann.<br />
Zusätzliche Felder für <strong>Service</strong>optionselemente vom Typ "Datumsbereich"<br />
Im Fenster zum Definieren von <strong>Service</strong>optionselementen sind auf der<br />
Registerkarte "Definition" die folgenden zusätzlichen Felder verfügbar, wenn es<br />
sich um ein <strong>Service</strong>optionselement vom Typ "Datumsbereich" handelt.<br />
Untere Begrenzung<br />
Numerischer Wert, der als untere Begrenzung für Übereinstimmungen<br />
dient, wenn auf diese <strong>Service</strong>optionsgruppe verwiesen wird.<br />
Obere Begrenzung<br />
Numerischer Wert, der als obere Begrenzung für Übereinstimmungen<br />
dient, wenn auf diese <strong>Service</strong>optionsgruppe verwiesen wird.<br />
Unendliche obere Begrenzung:<br />
Gibt an, dass dieses <strong>Service</strong>optionselement für Übereinstimmungen<br />
verwendet werden soll, wenn der Suchwert, zu dem die Übereinstimmung<br />
bestehen soll, den für "Untere Begrenzung" angegebenen Wert<br />
überschreitet.<br />
190 Administrationshandbuch
<strong>Service</strong>optionselemente<br />
Zusätzliche Felder für <strong>Service</strong>optionselemente vom Typ "Tag von"<br />
Im Fenster zum Definieren von <strong>Service</strong>optionselementen sind auf der<br />
Registerkarte "Definition" die folgenden zusätzlichen Felder verfügbar, wenn es<br />
sich um ein <strong>Service</strong>optionselement vom Typ "Tag von" handelt. Viele dieser<br />
Werte sind nur von Bedeutung, wenn <strong>CA</strong> <strong>Service</strong> <strong>Accounting</strong> installiert ist.<br />
Die meisten Felder für <strong>Service</strong>optionselemente vom Typ "Tag von" haben<br />
dieselbe Bedeutung wie die Felder bei <strong>Service</strong>optionselementen vom Typ<br />
"Rate". Bei <strong>Service</strong>optionselementen vom Typ "Tag von" ist ein zusätzliches<br />
Feld verfügbar:<br />
Wochentag<br />
Gibt an, an welchem Tag der Woche dieses Element berechnet wird.<br />
Kapitel 8: Arbeiten mit dem <strong>Service</strong>-Generator 191
<strong>Service</strong>optionselemente<br />
Zusätzliche Felder für <strong>Service</strong>optionselemente vom Typ "<strong>CA</strong> Workflow-Formular"<br />
Hinweis: Dieses Thema betrifft Formulare, die mit <strong>CA</strong> Workflow erstellt <strong>und</strong><br />
gewartet werden. Hinweis: (siehe Seite 290) Für Anweisungen zum Erstellen<br />
<strong>und</strong> Bearbeiten von Formularen mit dem <strong>CA</strong> <strong>Service</strong> <strong>Catalog</strong> Formulardesigner<br />
(bevorzugte Methode) anstelle von <strong>CA</strong> Workflow siehe So werden Formulare<br />
erstellt, angepasst <strong>und</strong> verwendet.<br />
Im Fenster zum Definieren von <strong>Service</strong>optionselementen sind auf der<br />
Registerkarte "Definition" die folgenden zusätzlichen Felder verfügbar, wenn es<br />
sich um ein <strong>Service</strong>optionselement vom Typ "<strong>CA</strong> Workflow-Formular" handelt.<br />
Text anzeigen<br />
Spezifiziert die Beschreibung, die für dieses Formular angezeigt wird,<br />
wenn Administratoren die Liste der verfügbaren Formulare im <strong>Service</strong>-<br />
Generator durchsuchen. Mit der Lupe "Vorhandene Datei auswählen"<br />
können Sie die Liste der verfügbaren Formulare anzeigen <strong>und</strong> das zu<br />
verwendende Formular auswählen.<br />
Formulardefinitionsdatei<br />
Gibt den Namen der XML-Datei an, die das Layout des <strong>CA</strong> Workflow-<br />
Formulars definiert. Mit der Lupe "Vorhandene Datei auswählen" können<br />
Sie die Liste der verfügbaren Formulare anzeigen <strong>und</strong> das zu verwendende<br />
Formular auswählen.<br />
Datei hochladen<br />
Gibt an, dass Sie eine XML-Datei auf den Server hochladen möchten,<br />
damit diese mit einem <strong>Service</strong>optionselement vom Typ "<strong>CA</strong> Workflow-<br />
Formular" verknüpft werden kann.<br />
Hinweis: Wenn Sie <strong>Service</strong>-Ansicht auf mehreren Computern installiert<br />
haben, wird zur Optimierung der Effizienz dringend empfohlen, einen<br />
Dateispeicher (zentraler Speicherort für gemeinsam genutzte Dateien)<br />
einschließlich Formularen einzurichten. Haben Sie einen Dateispeicher<br />
eingerichtet, muss sich dieses Formular darin befinden. Weitere Informationen<br />
über das Einrichten eines Dateispeichers finden Sie im<br />
Implementierungshandbuch.<br />
192 Administrationshandbuch
<strong>Service</strong>optionselemente<br />
Zusätzliche Felder für <strong>Service</strong>optionselemente vom Typ "Formular"<br />
Die folgenden zusätzlichen Felder sind auf der Registerkarte "Definition" im<br />
Fenster "Definition <strong>Service</strong>optionselement" für ein <strong>Service</strong>optionselement vom<br />
Typ "Formular" (d. h. die Formulare werden mit dem <strong>CA</strong> <strong>Service</strong> Management<br />
Formulardesigner gewartet) verfügbar.<br />
Hinweis: Für Anweisungen zum Erstellen <strong>und</strong> Bearbeiten von Formularen mit<br />
dem <strong>CA</strong> <strong>Service</strong> <strong>Catalog</strong> Formulardesigner (bevorzugte Methode) anstelle von<br />
<strong>CA</strong> Workflow siehe So werden Formulare erstellt, angepasst <strong>und</strong> verwendet<br />
(siehe Seite 290).<br />
Text anzeigen<br />
Spezifiziert die Beschreibung, die für dieses Formular angezeigt wird, wenn<br />
Administratoren die Liste der verfügbaren Formulare im <strong>Service</strong>-Generator<br />
durchsuchen. Mit der Lupe "Vorhandene Datei auswählen" können Sie die<br />
Liste der verfügbaren Formulare anzeigen <strong>und</strong> das zu verwendende<br />
Formular auswählen.<br />
Formularname<br />
Zeigt den Namen des Formulardesigner-Formulars an, das Sie als<br />
<strong>Service</strong>optionselement für diesen <strong>Service</strong> definieren möchten. Mit der Lupe<br />
"Vorhandene Datei auswählen" können Sie die Liste der verfügbaren<br />
Formulare anzeigen <strong>und</strong> das zu verwendende Formular auswählen.<br />
Hinweis: Anders als <strong>CA</strong> Workflow-Formulare werden Formulare, die mit dem<br />
<strong>CA</strong> <strong>Service</strong> <strong>Catalog</strong> Formulardesigner gewartet werden, nicht im Dateispeicher,<br />
einem zentralen Speicherort für gemeinsame Dateien, gespeichert. Die<br />
Verwendung eines Datenspeichers wird dringend empfohlen, wenn Sie<br />
mehrere <strong>Service</strong>-Ansicht-Server benutzen. Formulardesigner-Formulare sind<br />
automatisch für alle autorisierten Benutzer verfügbar, die der Administrator<br />
angegeben hat (siehe Kapitel "Verwendung des Formulardesigner"), das heißt,<br />
das Speichern im Dateispeicher ist nicht relevant. Andere gemeinsame Dateien<br />
(außer Formulardesigner-Dateien) sollten aber im Dateispeicher gespeichert<br />
werden, wie im Implementierungshandbuch erläutert.<br />
Kapitel 8: Arbeiten mit dem <strong>Service</strong>-Generator 193
<strong>Service</strong>optionselemente<br />
Dialogfeld zum Definieren von <strong>Service</strong>optionselementen: Registerkarte<br />
"Definition"<br />
Diese Felder werden im Dialogfeld zum Definieren von<br />
<strong>Service</strong>optionselementen auf der Registerkarte "Definition" angezeigt.<br />
Elementtyp<br />
Definiert den Typ des <strong>Service</strong>optionselements. Je nach Typ des<br />
<strong>Service</strong>optionselements werden auf der Registerkarte "Definition"<br />
verschiedene Felder <strong>und</strong> Auswahlmöglichkeiten angezeigt.<br />
Text<br />
Rate<br />
Die verfügbaren Typen von <strong>Service</strong>optionselementen werden unten<br />
angezeigt.<br />
Hinweis: Für die Typen von <strong>Service</strong>optionselementen in<br />
Zusammenhang mit Kosten <strong>und</strong> Gebühren muss <strong>CA</strong> <strong>Service</strong><br />
<strong>Accounting</strong> installiert sein, damit Abrechnungen <strong>und</strong><br />
Ausgleichsbuchungen durchgeführt werden können.<br />
Mit <strong>Service</strong>optionselementen dieses Typs können Sie Text verwenden,<br />
um Elemente zu beschreiben.<br />
Abrechnungselement, das nicht auf der Nutzung einer Anwendung<br />
basiert.<br />
Numerischer Bereich<br />
Numerische Werte, die mit gestuften <strong>Service</strong>optionsgruppen<br />
verwendet werden.<br />
Anwendung<br />
Abrechnungselement, das auf der Nutzung einer verknüpften<br />
Anwendung basiert.<br />
Vereinbarung<br />
Verb<strong>und</strong>en mit einem <strong>CA</strong> Assure <strong>und</strong> <strong>CA</strong> SMA <strong>Service</strong> Level<br />
Agreement.<br />
Hinweis: Wenn Sie diese Funktion verwenden möchten, müssen <strong>CA</strong><br />
Assure <strong>und</strong> <strong>CA</strong> SMA installiert sein.<br />
Numerisch<br />
Weist auf einen numerischen Wert hin oder ermöglicht die Eingabe<br />
eines numerischen Werts durch den anfordernden/abonnierenden<br />
Benutzer.<br />
Boolescher Wert<br />
Weist auf den Wert "wahr" oder "falsch" hin.<br />
Anpassung<br />
194 Administrationshandbuch
<strong>Service</strong>optionselemente<br />
Passt die Belastung für ein verknüpftes <strong>Service</strong>optionselement dem<br />
angegebenen Wert an. Kann ein fester Wert oder ein angegebener<br />
Multiplikator für den Wert des verknüpften <strong>Service</strong>optionselements<br />
sein.<br />
Datum<br />
Weist auf einen Datumswert hin oder verweist auf das<br />
Abonnementsdatum bzw. Rechnungsdatum.<br />
Datumsbereich<br />
Datumswerte, die mit gestuften <strong>Service</strong>optionsgruppen verwendet<br />
werden.<br />
Tag von<br />
Ähnelt dem <strong>Service</strong>optionselement des Typs "Rate", allerdings kann<br />
auch ein Tag der Woche für wöchentliche Belastungen oder ein Tag<br />
des Monats für monatliche Belastungen angegeben werden.<br />
Formular oder <strong>CA</strong> Workflow-Formular<br />
Verknüpft ein Formular mit einem <strong>Service</strong>optionselement, das<br />
angezeigt wird, wenn eine <strong>Service</strong>option von einem Benutzer<br />
angefordert wird.<br />
Wählen Sie "Formular", um ein mit dem Formulardesigner erstelltes<br />
Formular zu verknüpfen, oder "<strong>CA</strong> Workflow-Formular", um ein mit<br />
<strong>CA</strong> Workflow erstelltes Formular zu verknüpfen. Es werden beide<br />
Formulartypen verwendet, um zum Abschließen des Auftrags<br />
zusätzliche Informationen bereitzustellen oder zu sammeln. Wenn Sie<br />
ein Formular in einem <strong>Service</strong> verwenden, gelten folgende Regeln:<br />
■<br />
■<br />
Der Typ "Formular" ist für das erste <strong>Service</strong>optionselement in einer<br />
<strong>Service</strong>optionszeile unzulässig.<br />
Die erste Spalte einer <strong>Service</strong>optionsgruppe muss vom Typ "Text"<br />
sein. Durch diese Einstellung wird der Link "Formular anzeigen" auf<br />
den Seiten "Warenkorb" <strong>und</strong> "Auftragsdetails" angezeigt. In einer<br />
Umgebung mit mehreren Sprachen wird dieser Link in allen<br />
Sprachen angezeigt.<br />
Hinweis: Anweisungen zur Erstellung <strong>und</strong> Verwendung von<br />
Formularen mit dem Formulardesigner (die bevorzugte Methode)<br />
finden Sie unter Erstellen, Anpassen <strong>und</strong> Verwenden von Formularen<br />
(siehe Seite 290). Anweisungen zur Erstellung <strong>und</strong> Verwendung von<br />
Formularen mit <strong>CA</strong> Workflow finden Sie im Integrationshandbuch.<br />
Text anzeigen<br />
Zeigt dem Benutzer bei Auswahl im Katalog einen bestimmten Text an.<br />
Erforderlich für <strong>Service</strong>optionselemente des Typs "Anpassung", "Text"<br />
<strong>und</strong> "Formular". Auch erforderlich für <strong>Service</strong>optionselemente des Typs<br />
"Vereinbarung", wenn die Option "Details anzeigen" aktiviert ist.<br />
Kapitel 8: Arbeiten mit dem <strong>Service</strong>-Generator 195
<strong>Service</strong>optionselemente<br />
Entwerfen eines <strong>CA</strong> Workflow-Formulars für die Verknüpfung mit einem<br />
<strong>Service</strong>optionselement<br />
Hinweis: Dieses Thema betrifft Formulare, die mit <strong>CA</strong> Workflow erstellt <strong>und</strong><br />
gewartet werden. Hinweis: (siehe Seite 290) Für Anweisungen zum Erstellen<br />
<strong>und</strong> Bearbeiten von Formularen mit dem <strong>CA</strong> <strong>Service</strong> <strong>Catalog</strong> Formulardesigner<br />
(bevorzugte Methode) anstelle von <strong>CA</strong> Workflow siehe So werden Formulare<br />
erstellt, angepasst <strong>und</strong> verwendet.<br />
Zum Entwerfen <strong>und</strong> Erstellen von Formularen können Sie entweder den<br />
Formulardesigner (die bevorzugte Methode) oder <strong>CA</strong> Workflow verwenden.<br />
Bei Verwendung von <strong>CA</strong> Workflow erzielen Sie die besten Ergebnisse, wenn Sie<br />
die Formulare in einer separaten Prozessdefinition speichern <strong>und</strong> diese<br />
Prozessdefinition nur verwenden, um Formulare zu speichern <strong>und</strong> darauf<br />
zuzugreifen. Für diesen Zweck steht die Prozessdefinition<br />
"USM_Forms_Container" zur Verfügung.<br />
So entwerfen Sie ein <strong>CA</strong> Workflow-Formular für die Verknüpfung mit<br />
einem <strong>Service</strong>optionselement:<br />
1. Klicken Sie auf "Administration" > "Tools" > "Links" > "<strong>CA</strong> Workflow" ><br />
"IDE".<br />
2. Doppelklicken Sie im Menü "Prozessdefinitionen" des Prozess-Managers auf<br />
den Namen der Prozessdefinition, um diese zur Bearbeitung zu öffnen.<br />
Das Fenster "Prozess-Designer" wird angezeigt.<br />
3. Klicken Sie auf "Formulare".<br />
Die Liste der vorhandenen Formulare wird angezeigt.<br />
4. Klicken Sie auf "Hinzufügen".<br />
Der Formular-Designer wird gestartet. Sie können dem Formular per<br />
Drag & Drop Elemente <strong>und</strong> Attribute hinzufügen. Im Formular-Designer<br />
sind die folgenden Elemente verfügbar:<br />
Gruppe<br />
Gruppiert die Elemente, die sich in einem bestimmten Bereich des<br />
Formulars befinden.<br />
Eingabe<br />
Fügt dem Formular eine Eingabemöglichkeit mit entsprechenden<br />
Attributen hinzu.<br />
196 Administrationshandbuch
<strong>Service</strong>optionselemente<br />
Geheim<br />
Fügt dem Formular einen kennwortgeschützten Wert hinzu (Angabe<br />
des Kennworts erforderlich).<br />
Ausgabe<br />
Fügt dem Formular ein reines Anzeigefeld hinzu.<br />
Textbereich<br />
Fügt dem Formular einen frei formatierbaren Textbereich hinzu.<br />
Auswahl<br />
Kann als Mehrfachauswahl-Listenfeld oder als Satz von<br />
Kontrollkästchen verwendet werden. In einem Mehrfachauswahl-<br />
Listenfeld wird ein erweitertes Auswahlelement angezeigt, d. h., es<br />
werden mehrere Optionen angezeigt, die durch Halten der<br />
UMSCHALTTASTE auch gemeinsam ausgewählt werden können. Damit<br />
Kontrollkästchen angezeigt werden, müssen Sie das Attribut<br />
"Darstellung" ändern.<br />
Hinweis: Die Element-IDs müssen eindeutig sein. Weitere Informationen<br />
zu den einzelnen Elementtypen finden Sie in der Online-Hilfe von<br />
<strong>CA</strong> Workflow IDE sowie in den folgenden Abschnitten.<br />
5. Klicken Sie auf "Vorschau", um eine Vorschau des Entwurfs anzuzeigen.<br />
6. Exportieren Sie das Formular nach Fertigstellung des Entwurfs auf den<br />
Client-Computer.<br />
Die Datei wird als XML-Datei exportiert.<br />
7. Klicken Sie auf "OK", um den Formular-Designer zu schließen.<br />
8. Klicken Sie im Fenster "Prozess-Designer" auf "Speichern".<br />
Die Prozessdefinition, in der das Formular enthalten ist, wird gespeichert.<br />
Um die Eigenschaften des Formulars festzulegen, stehen Ihnen u. a. folgende<br />
Elementattribute zur Verfügung:<br />
Schreibgeschützt<br />
Damit kann die Bearbeitung eines Textfeld-Elements verhindert<br />
werden.<br />
Erforderlich<br />
Dieses Attribut bewirkt, dass der Auftraggeber das Formular ausfüllen<br />
muss, um den Auftragsprozess fortzusetzen.<br />
Kapitel 8: Arbeiten mit dem <strong>Service</strong>-Generator 197
<strong>Service</strong>optionselemente<br />
Hinweis<br />
Hilfe<br />
Typ<br />
Wert<br />
ID<br />
Erzeugt einen Tooltip für ein Textfeld. Dieser Tooltip wird angezeigt,<br />
wenn die Maus über das Element bewegt wird.<br />
Fügt unter dem Element eine zusätzliche Zeile mit weiteren<br />
Informationen über dieses Element hinzu (wie es ausgefüllt wird usw.).<br />
Gibt an, ob es sich um ein verborgenes Element handelt, das nicht auf<br />
dem Formular angezeigt wird.<br />
Ein Standardwert ist nicht erforderlich. Das Textfeld kann dann auch<br />
leer gelassen werden.<br />
Gibt die eindeutige ID für das Formular an. Dieser Parameter wird<br />
nicht auf dem Formular angezeigt.<br />
Beschriftung<br />
Größe<br />
Gibt die Beschriftung an, die neben einem Element angezeigt wird, um<br />
den Zweck des Textfelds zu erläutern.<br />
Gibt die Länge des Textfeld-Elements an.<br />
Spalten<br />
Zeilen<br />
Gibt die Anzahl der Spalten (Breite) für diesen Textbereich an.<br />
Gibt die Anzahl der Zeilen (Höhe) für diesen Textbereich an.<br />
Elementwerte<br />
Gibt den übergebenen Wert für die ausgewählten Elemente an. Es<br />
handelt sich um eine Zeichenfolge mit mehreren, durch Kommas oder<br />
Semikolons getrennten Werten.<br />
Elementbezeichnungen<br />
Gibt die Anzeigewerte für die Elemente an. Es handelt sich um eine<br />
Zeichenfolge mit mehreren, durch Kommas oder Semikolons<br />
getrennten Werten.<br />
Darstellung<br />
Vollständig: Vertikal angeordnete Optionsfelder<br />
Minimal: Horizontal angeordnete Optionsfelder<br />
Kompakt: Dropdown-Liste für Einzelauswahl<br />
198 Administrationshandbuch
<strong>Service</strong>optionselemente<br />
Formularvariablen<br />
Hinweis: Dieses Thema betrifft Formulare, die mit <strong>CA</strong> Workflow erstellt <strong>und</strong><br />
gewartet werden. Hinweis: (siehe Seite 290) Für Anweisungen zum Erstellen<br />
<strong>und</strong> Bearbeiten von Formularen mit dem <strong>CA</strong> <strong>Service</strong> <strong>Catalog</strong> Formulardesigner<br />
(bevorzugte Methode) anstelle von <strong>CA</strong> Workflow siehe So werden Formulare<br />
erstellt, angepasst <strong>und</strong> verwendet.<br />
Die Variablenersetzung ermöglicht die Vorbelegung von Standardwerten mit<br />
spezifischen Informationen in Bezug auf Benutzer, Geschäftsbereich, <strong>Service</strong><br />
oder <strong>Service</strong>optionsgruppe. Dadurch kann der Administrator das Formular so<br />
einrichten, dass der Standardwert Informationen verwendet, die speziell für<br />
den angemeldeten Benutzer gelten.<br />
Die unterstützten Variablen bestehen aus zwei Teilen: dem Objekt <strong>und</strong> der<br />
Objekteigenschaft. Bei den Objekteigenschaften wird zwischen Groß- <strong>und</strong><br />
Kleinschreibung unterschieden. Verweise auf Variablen erfolgen mit Hilfe des<br />
Dollarzeichens ($).<br />
Folgende Objekte werden unterstützt:<br />
Benutzer<br />
bu<br />
Dieses Objekt steht für den angemeldeten Benutzer.<br />
Der Geschäftsbereich der Rolle, mit der sich der Benutzer bei <strong>CA</strong> <strong>Service</strong><br />
Management angemeldet hat.<br />
service<br />
Das angeforderte <strong>Service</strong>-Objekt.<br />
sog_name der <strong>Service</strong>optionsgruppe<br />
Eine in dem angeforderten <strong>Service</strong>-Objekt definierte <strong>Service</strong>optionsgruppe.<br />
Beispiele: sog_Local Printer, sog_Network Printer<br />
Die Eigenschaften sind möglich:<br />
Objekt "user"<br />
Beispiel: "$user.postalCode$"<br />
user_id, first_name, middle_name, last_name, given_name,<br />
common_name, alias, title, manager, default_domain (Geschäftsbereich),<br />
default_role, address1, address2, address3, address4, address5, address6,<br />
mailing_address1, mailing_address2, mailing_address3, mailing_address4,<br />
mailing_address5, mailing_address6, city, state, country, county,<br />
postalCode, location_name, location_comment, location_uuid,<br />
location_phone, location_fax, primary_phone, secondary_phone,<br />
telephone, fax, pager, email, mobile, status, comment, time_zone_code<br />
(nur auf Englisch), request_account<br />
Kapitel 8: Arbeiten mit dem <strong>Service</strong>-Generator 199
<strong>Service</strong>optionselemente<br />
Objekt "bu"<br />
Beispiel: "$bu.tenant_name$"<br />
domain_type (Typ des Geschäftsbereichs: SP=<strong>Service</strong> Provider, ST=kann<br />
über untergeordnete Geschäftsbereiche verfügen, TE=kann nicht über<br />
untergeordnete Geschäftsbereiche verfügen), single_account_mode<br />
(0=falsch, 1=wahr), status, tenant_id (ID des Geschäftsbereichs),<br />
tenant_name (Name des Geschäftsbereichs), opened_date, email, website,<br />
description, federal_tax_payer_id, state_tax_payer_id, tax_region,<br />
time_zone_code (nur auf Englisch), date_format, time_format,<br />
decimal_format, parent_tenant_id (ID des übergeordneten<br />
Geschäftsbereichs), data1, data2, data3, data4, data5, data6, data7,<br />
country_name, state_name<br />
<strong>Service</strong>-Objekt<br />
Ein Beispiel: "$service.offering_name$"<br />
offering_id, date_available, date_unavailable, date_created,<br />
date_cancelled, code, offering_name, description, domain<br />
sog Objekt<br />
Ein Beispiel: "$sog_Local Printer.description$"<br />
rate_plan_id, date_available, date_unavailable, date_created,<br />
date_cancelled, code, rate_plan_name, description, domain<br />
Vorbelegen von Auswahl-Steuerelementen in <strong>CA</strong> Workflow-Formularen<br />
Hinweis: Dieses Thema betrifft Formulare, die mit <strong>CA</strong> Workflow erstellt <strong>und</strong><br />
gewartet werden. Hinweis: (siehe Seite 290) Für Anweisungen zum Erstellen<br />
<strong>und</strong> Bearbeiten von Formularen mit dem <strong>CA</strong> <strong>Service</strong> <strong>Catalog</strong> Formulardesigner<br />
(bevorzugte Methode) anstelle von <strong>CA</strong> Workflow siehe So werden Formulare<br />
erstellt, angepasst <strong>und</strong> verwendet.<br />
Führen Sie die folgenden Vorgänge durch, um die Felder eines mit<br />
<strong>CA</strong> Workflow erstellten Formulars zu füllen:<br />
1. Erstellen <strong>und</strong> überprüfen Sie im Berichtsgenerator eine Abfrage, die Ihren<br />
Anforderungen oder Zielsetzungen entspricht.<br />
Erstellen Sie gegebenenfalls die für die Abfrage erforderlichen<br />
Datenobjekte (siehe Seite 98) <strong>und</strong> Laufzeitvariablen.<br />
Detaillierte Anweisungen zum Verwenden von Datenobjekten <strong>und</strong><br />
Laufzeitvariablen in Formularen finden Sie unter Methoden zum Füllen von<br />
Auswahl-Steuerelementen (siehe Seite 202).<br />
200 Administrationshandbuch
<strong>Service</strong>optionselemente<br />
2. Führen Sie in <strong>CA</strong> Workflow die folgenden Schritte aus:<br />
a. Erstellen Sie das Formular, in dem die neue Abfrage verwendet wird.<br />
Einzelheiten finden Sie unter Entwerfen eines Formulars für die<br />
Verknüpfung mit einem <strong>Service</strong>optionselement (siehe Seite 196).<br />
b. Verknüpfen Sie das Berichtsdatenobjekt mit dem Formularelement.<br />
Weitere Informationen finden Sie in der Hilfe zu <strong>CA</strong> Workflow-IDE.<br />
3. Führen Sie in <strong>CA</strong> Workflow einen der folgenden Schritte aus:<br />
■<br />
Exportieren Sie das Formular in "%USM_HOME%/view/forms".<br />
Wenn Sie das Formular in diesen Pfad exportieren, müssen Sie es nicht<br />
aus dem <strong>Service</strong>-Generator hochladen.<br />
■<br />
Exportieren Sie das neue Formular in ein anderes Verzeichnis, auf das<br />
Sie über den <strong>Service</strong>-Generator zugreifen können.<br />
Weitere Informationen finden Sie in der Hilfe zu <strong>CA</strong> Workflow-IDE.<br />
4. Führen Sie im <strong>Service</strong>-Generator die folgenden Schritte aus:<br />
a. Wenn Sie das Formular in "%USM_HOME%/view/forms" exportiert<br />
haben, überspringen Sie diesen Schritt, <strong>und</strong> fahren Sie mit dem<br />
nächsten Schritt (b) fort.<br />
Wenn Sie das Formular in ein anderes Verzeichnis exportiert haben,<br />
laden Sie es jetzt hoch.<br />
Einzelheiten zum Hochladen des Formulars finden Sie unter Entwerfen<br />
eines Formulars für die Verknüpfung mit einem <strong>Service</strong>optionselement<br />
(siehe Seite 196).<br />
b. Erstellen Sie einen <strong>Service</strong> <strong>und</strong> eine <strong>Service</strong>optionsgruppe, in die das<br />
Formular integriert werden soll.<br />
Ausführliche Informationen finden Sie in den Abschnitten <strong>Service</strong>s<br />
(siehe Seite 140) <strong>und</strong> <strong>Service</strong>optionsgruppen (siehe Seite 163).<br />
Alternativ können Sie auch einen vorhandenen <strong>Service</strong> <strong>und</strong> eine<br />
vorhandene <strong>Service</strong>optionsgruppe auswählen, wenn diese Ihren<br />
Kriterien entsprechen.<br />
c. Hängen Sie das Formular an das <strong>Service</strong>optionselement an, mit dem<br />
das Formular verwendet wird.<br />
Ausführliche Informationen finden Sie unter Definieren von<br />
<strong>Service</strong>optionselementen (siehe Seite 173).<br />
Kapitel 8: Arbeiten mit dem <strong>Service</strong>-Generator 201
<strong>Service</strong>optionselemente<br />
Methods for Pre-Populating Select Controls<br />
5. Geben Sie als <strong>CA</strong> <strong>Service</strong> Management-Benutzer eine Auftrag für diesen<br />
<strong>Service</strong> ein, <strong>und</strong> überprüfen Sie, ob das Formular wie geplant verwendet<br />
wird.<br />
Einzelheiten hierzu finden Sie unter Bestellen aus dem Katalog (siehe<br />
Seite 462).<br />
6. Verfeinern Sie gegebenenfalls die Abfrage <strong>und</strong>/oder das Formular, bis<br />
diese wie geplant ausgeführt werden.<br />
Weitere Informationen finden Sie in den zuvor in diesem Überblick<br />
erwähnten Abschnitten.<br />
Hinweis: Ein umfangreiches Beispiel zur Veranschaulichung der Haupt-Tasks<br />
in diesem Prozess <strong>und</strong> der Verbesserung der Suchparameter für Formulare<br />
finden Sie unter Szenario für die Verwendung von Suchparametern zum Füllen<br />
von Formularfeldern (siehe Seite 206).<br />
Auswahl-Steuerelemente werden verwendet, um Optionsfelder <strong>und</strong> Dropdown-<br />
Listen auf einem Formular anzuzeigen. Auswahl-Steuerelemente eines<br />
Formulars können sowohl statische als auch dynamische Einträge enthalten.<br />
Wenn Benutzer einen <strong>Service</strong> anfordern <strong>und</strong> für den Auftrag Daten in einem<br />
Formular eingeben, werden diese Auswahl-Steuerelemente als Dropdown-<br />
Listen, Listenfelder oder Optionsfelder angezeigt. Als Administrator verfügen<br />
Sie über diese Optionen zum Füllen der Listen, die über ein Auswahl-<br />
Steuerelement in einem Formular erstellt werden. Wenn ein Benutzer Daten<br />
im Formular eingibt, wird mit dem Auswahl-Steuerelement die Liste der<br />
Optionen festgelegt, aus denen der Benutzer auswählen kann. Folgende<br />
Auswahl-Steuerelemente stehen zur Verfügung:<br />
■<br />
■<br />
■<br />
Statische Einträge<br />
Variableneinträge, mit einem Berichtsdatenobjekt erstellt<br />
Variableneinträge, unter Verwendung von Suchparametern mit einem<br />
Berichtsdatenobjekt erstellt<br />
Statische Einträge<br />
Über die Felder "Elementbezeichnungen" <strong>und</strong> "Elementwerte" können die<br />
Listen statischer Einträge gefüllt werden. Diese Einträge können die im<br />
Kontext verfügbaren Objektvariablen "user" <strong>und</strong> "bu" enthalten.<br />
Ausführliche Informationen finden Sie im Kapitel "Arbeiten mit dem <strong>Service</strong>-<br />
Generator" unter "Entwerfen eines Formulars für die Verknüpfung mit einem<br />
<strong>Service</strong>optionselement" im Unterabschnitt "Formularvariablen".<br />
202 Administrationshandbuch
<strong>Service</strong>optionselemente<br />
Mit einem Berichtsdatenobjekt erstellte Variableneinträge<br />
Außerdem können Sie die Variablennummer von Einträgen verwenden, die das<br />
Ergebnis der Ausgabe eines Berichtsdatenobjekts sind. Legen Sie dazu den<br />
Wertparameter des Auswahl-Steuerelements auf "$report_data.dataobjectID$"<br />
fest, wobei "dataobjectID" die Objekt-ID des Berichtsdatenobjekts ist. Sie<br />
können die Objekt-ID des Datenobjekts im Fenster "Datenobjekt bearbeiten"<br />
abrufen.<br />
Die erste Spalte, die das Datenobjekt zurückgibt, wird der Liste<br />
"Elementwerte" hinzugefügt, die zweite der Liste "Elementbezeichnungen".<br />
Wenn nur eine Spalte zurückgegeben wird, wird diese sowohl für einen<br />
bestimmten Pfad "Elementwerte" als auch für "Elementbezeichnungen"<br />
verwendet.<br />
Ein Auswahl-Steuerelement, mit dem mehrere Werte zurückgegeben werden,<br />
ist wahrscheinlicher <strong>und</strong> in der Regel auch nützlicher. Beispiel: Sie möchten<br />
einem Formular ein Auswahl-Steuerelement mit dem Namen "Städte"<br />
hinzufügen, das eine Liste von Städten enthält. Fügen Sie dazu dem Element<br />
"Elementbezeichnungen" den Wert "- Stadt auswählen -" hinzu, um den<br />
Benutzer über diesen statischen Eintrag zu einer Liste von Städten zu führen,<br />
in der er seine Auswahl treffen kann. Sie haben ein Datenobjekt mit dem<br />
Namen "Verfügbare Städte" definiert, das die Liste der Städte zurückgibt.<br />
Deshalb legen Sie den Wertparameter des Auswahl-Steuerelements "Städte"<br />
auf "$report_data.0c6f2fc58588f5f4-87e704-10d8e8cfd5f-7ffd$" fest, wobei<br />
"0c6f2fc58588f5f4-87e704-10d8e8cfd5f-7ffd" die Objekt-ID des<br />
Berichtsdatenobjekts "Verfügbare Städte" ist.<br />
Das Berichtsdatenobjekt ist folglich statisch, die SQL-Abfrage jedoch nicht. Bei<br />
jedem Ausführen des statischen Berichtsdatenobjekts wird eine eindeutige<br />
SQL-Abfrage generiert.<br />
Wenn ein Benutzer Daten in das Formular eingibt, werden im entsprechenden<br />
Auswahl-Steuerelement die Überschrift "-Stadt auswählen-" <strong>und</strong> dann die dem<br />
Datenobjekt entnommenen Städte angezeigt.<br />
Mit einem Berichtsdatenobjekt unter Verwendung von Suchparametern erstellte<br />
Variableneinträge<br />
Suchparameter werden auch als optionale Eingabevariablen bezeichnet. Sie<br />
können Suchparameter als Bestandteil des Berichtsdatenobjekts verwenden,<br />
mit dem ein Auswahl-Steuerelement gefüllt wird. Mit Suchparametern fordern<br />
Sie den Benutzer auf, Daten einzugeben, die als Auswahlkriterien in der SQL-<br />
Abfrage verwendet werden, mit der das Berichtsdatenobjekt gefüllt wird.<br />
Betrachten Sie dazu das Beispiel im vorherigen Abschnitt. In diesem Beispiel<br />
wird in jedem Formular genau das gleiche Berichtsdatenobjekt verwendet.<br />
Kapitel 8: Arbeiten mit dem <strong>Service</strong>-Generator 203
<strong>Service</strong>optionselemente<br />
Wenn Sie Suchparameter angeben, handelt es sich beim Berichtsdatenobjekt<br />
im Gegensatz dazu um eine Variable, deren tatsächlicher Wert anhand der<br />
Benutzereingabe zur Laufzeit dynamisch generiert wird. Eine Anwendung stellt<br />
eine Erweiterung des Beispiels im vorherigen Abschnitt dar: Mit Hilfe von<br />
Suchparametern können Sie den Benutzer zur Eingabe von Land <strong>und</strong><br />
B<strong>und</strong>esland auffordern, anhand derer dynamisch eine Berichtsvariable erstellt<br />
wird, mit der dann das Auswahl-Steuerelement nur mit den Namen der Städte<br />
im entsprechenden B<strong>und</strong>esland gefüllt wird. Dadurch ist die für den Benutzer<br />
sichtbare Dropdown-Liste "Städte" aussagekräftiger als eine potenziell sehr<br />
lange Liste aller Städte im entsprechenden Land. Darüber hinaus trägt diese<br />
benutzerdefinierte Liste in einer Umgebung mit mehreren H<strong>und</strong>erten oder<br />
Tausenden Benutzern in mehreren geografischen Regionen möglicherweise<br />
erheblich zur Steigerung der Systemleistung bei.<br />
Wenn Katalogbenutzer Daten in einem Formularfeld eingeben, das mit einem<br />
Berichtsdatenobjekt unter Verwendung von Suchparametern erstellt wurde,<br />
wird der Name des Felds neben einer Dropdown-Liste ohne Einträge angezeigt,<br />
die mit einem Suchsymbol (in der Regel einer Lupe) verknüpft ist. Wenn die<br />
Benutzer auf das Suchsymbol klicken, werden sie aufgefordert, die<br />
Suchparameter einzugeben. Sie können beispielsweise das Feld<br />
"Genehmigung" mit Suchparametern einfügen, mit denen die Benutzer<br />
aufgefordert werden, die Abteilung des Genehmigenden anzugeben. Je nach<br />
der vom Benutzer ausgewählten Abteilung wird die Dropdown-Liste neben dem<br />
Feld "Genehmigung" mit den Namen der Mitarbeiter in der entsprechenden<br />
Abteilung gefüllt. Im Feld "Genehmigung" eines Reise-Auftragsformulars<br />
können Sie beispielsweise Suchparameter festlegen, mit denen der Benutzer<br />
aufgefordert wird, die Abteilung auszuwählen, die den Auftrag genehmigen<br />
muss, z. B. die Abteilung, der die Reise in Rechnung gestellt wird.<br />
Hinweis: Ein umfangreiches Beispiel zur Veranschaulichung der Verwendung<br />
von Suchparametern finden Sie im Kapitel "Arbeiten mit dem <strong>Service</strong>-<br />
Generator" unter "Szenario für die Verwendung von Suchparametern zum<br />
Füllen von Formularfeldern".<br />
204 Administrationshandbuch
<strong>Service</strong>optionselemente<br />
Hochladen eines Formulars<br />
Aktualisieren eines Formulars<br />
Das Hochladen eines Formulars kann über das Fenster zum Definieren von<br />
<strong>Service</strong>optionselementen oder durch manuelles Kopieren der Datei auf den<br />
Server erfolgen.<br />
So laden Sie Formulare über das Fenster zum Definieren von<br />
<strong>Service</strong>optionselementen hoch<br />
1. Wählen Sie die Option "Formular hochladen".<br />
Das Fenster zum Hochladen des Formulars wird angezeigt.<br />
2. Klicken Sie auf "Durchsuchen", um nach der Formulardatei zu suchen, die<br />
Sie von Ihrem Computer aus hochladen möchten.<br />
3. Klicken Sie auf "Hochladen".<br />
Das Formular wird hochgeladen.<br />
4. Klicken Sie auf das Symbol "Vorhandene Datei auswählen", das mit dem<br />
Feld "Formulardefinitionsdatei" verknüpft ist.<br />
Die Liste der Formulardefinitionsdateien wird auf den Server hochgeladen.<br />
So laden Sie Formulare manuell hoch<br />
1. Legen Sie die XML-Formulardateien in das folgende Verzeichnis:<br />
%USM_HOME%\view\forms<br />
2. Falls der Ordner noch nicht existiert, erstellen Sie ihn.<br />
3. Kopieren Sie die XML-Formulardateien an diesen Speicherort.<br />
Das Formular wird jetzt im Fenster zum Definieren von<br />
<strong>Service</strong>optionselementen angezeigt <strong>und</strong> kann zum Definieren einer<br />
<strong>Service</strong>optionsgruppe verwendet werden.<br />
Hinweis: Unter "%USM_HOME%\catalog\examples\forms" finden Sie<br />
Musterformulare.<br />
Um Änderungen an einem Formular vorzunehmen, ersetzen Sie das Formular<br />
entweder mit einer aktualisierten Version, oder laden Sie ein neues Formular<br />
hoch. Bei kleinen Änderungen (z. B. Hinzufügen eines neuen Felds,<br />
Verschieben von bestehenden Feldern, Ändern von Beschriftungen) kann der<br />
Administrator die Datei direkt auf dem Server ersetzen. Davon sind auch<br />
bereits vorhandene Aufträge betroffen.<br />
Bei größeren Änderungen wird empfohlen, ein neues Formular hochzuladen<br />
<strong>und</strong> manuell alle <strong>Service</strong>optionselemente zu bearbeiten, die auf dieses<br />
Formular verweisen. Davon sind nur die zukünftigen Aufträge betroffen.<br />
Kapitel 8: Arbeiten mit dem <strong>Service</strong>-Generator 205
<strong>Service</strong>optionselemente<br />
Löschen von Formularen<br />
So löschen Sie ein Formular<br />
1. Wechseln Sie zu "%USM_HOME%/view/forms".<br />
2. Wählen Sie die entsprechende XML-Datei zum Löschen aus, <strong>und</strong> drücken<br />
Sie ENTF auf der Tastatur.<br />
Das ausgewählte Formular wird gelöscht.<br />
Szenario für die Verwendung von Suchparametern zum Füllen von Feldern in<br />
<strong>CA</strong> Workflow-Formularen<br />
Hinweis: Dieses Thema betrifft Formulare, die mit <strong>CA</strong> Workflow erstellt <strong>und</strong><br />
gewartet werden. Hinweis: (siehe Seite 290) Für Anweisungen zum Erstellen<br />
<strong>und</strong> Bearbeiten von Formularen mit dem <strong>CA</strong> <strong>Service</strong> <strong>Catalog</strong> Formulardesigner<br />
(bevorzugte Methode) anstelle von <strong>CA</strong> Workflow siehe So werden Formulare<br />
erstellt, angepasst <strong>und</strong> verwendet.<br />
Dieses Szenario veranschaulicht den unter Füllen von Auswahl-<br />
Steuerelementen (siehe Seite 200) beschriebenen Prozess. Mit diesem<br />
Szenario wird verdeutlicht, wie Sie die Auswahlkriterien für das Land in Ihren<br />
anfänglichen Benutzeraufforderungen verwenden können. Unter Verwendung<br />
des Landes können Sie Suchparameter angeben, so dass mit der<br />
entsprechenden SQL-Abfrage die Liste der Orte im Formularfeld ausschließlich<br />
mit den Orten gefüllt wird, die dem Land des Benutzers entsprechen. Dies<br />
führt zu einer Leistungssteigerung.<br />
1. Definieren Sie alle Geschäftsbereiche Ihrer Organisation, einschließlich<br />
aller weltweiten Standorte.<br />
2. Erstellen Sie ein Datenobjekt, mit dem Benutzer zur Eingabe ihres Landes<br />
aufgefordert werden.<br />
3. Wählen Sie ein Formular aus, <strong>und</strong> ändern Sie es so, dass es das neue<br />
Datenobjekt enthält.<br />
4. Geben Sie einen <strong>Service</strong> <strong>und</strong> eine <strong>Service</strong>optionsgruppe an, in die das<br />
Formular integriert werden soll.<br />
5. Erstellen <strong>und</strong> testen Sie einen Auftrag, der das Formular enthält.<br />
Wichtig! Wiederholen Sie diese Schritte bei allen Formularen, die Sie<br />
erstellen.<br />
206 Administrationshandbuch
<strong>Service</strong>optionselemente<br />
Definieren der Länder <strong>und</strong> Standorte der Geschäftsbereiche <strong>und</strong><br />
untergeordneten Geschäftsbereiche<br />
Stellen Sie vor der Verwendung von Suchparametern zum Füllen von<br />
Formularfeldern sicher, dass alle Geschäftsbereiche <strong>und</strong> untergeordneten<br />
Geschäftsbereiche in Ihrer Organisation, einschließlich aller weltweiten<br />
Standorte, definiert sind. Dies ist von maßgeblicher Bedeutung für genaue <strong>und</strong><br />
vollständige Ergebnisse bei der Verwendung von Suchparametern.<br />
In <strong>CA</strong> <strong>Service</strong> Management definieren <strong>und</strong> organisieren Sie Standorte lediglich<br />
über die Festlegung von Geschäftsbereichen <strong>und</strong> untergeordneten<br />
Geschäftsbereichen. Je nach Aufbau Ihrer Organisation <strong>und</strong> der<br />
Implementierung von <strong>CA</strong> <strong>Service</strong> Management können ein Geschäftsbereich<br />
oder ein untergeordneter Geschäftsbereich einen oder mehrere Standorte<br />
aufweisen.<br />
Wichtig! Achten Sie bei der Angabe von Standorten im Kontext von <strong>CA</strong> <strong>Service</strong><br />
Management darauf, dass der Ländername sorgfältig <strong>und</strong> einheitlich<br />
angegeben wird. Wenn die Datenbank beispielsweise so konfiguriert ist, dass<br />
die Groß- <strong>und</strong> Kleinschreibung beachtet wird, geben Sie für die USA den<br />
Namen USA <strong>und</strong> nicht usa, Usa oder eine andere Variante des Namens an.<br />
Dies ist insbesondere dann wichtig, wenn Sie die Standorte von<br />
Geschäftsbereichen oder untergeordneten Geschäftsbereichen definieren.<br />
Hinweis: Weitere Informationen zum Definieren von Standorten beim<br />
Erstellen <strong>und</strong> Verwalten von Geschäftsbereichen <strong>und</strong> untergeordneten<br />
Geschäftsbereichen finden Sie im Kapitel "Verwalten von Geschäftsbereichen<br />
<strong>und</strong> Konten" unter "Hinzufügen eines Geschäftsbereichs".<br />
Erstellen eines Datenobjekts zur Aufforderung der Eingabe eines Landes<br />
Die Erstellung eines Datenobjekts, mit dem Benutzer zur Eingabe von<br />
Auswahlkriterien aufgefordert werden, spielt für die effiziente Verwendung der<br />
Funktion zum dynamischen Füllen von Formularfeldern eine zentrale Rolle. In<br />
diesem Szenario ist als Auswahlkriterium der Name des Landes festgelegt.<br />
Somit werden die Benutzer aufgefordert, den Namen ihres Landes einzugeben.<br />
So erstellen Sie ein Datenobjekt, mit dem Benutzer zur Eingabe ihres<br />
Landes aufgefordert werden:<br />
1. Melden Sie sich gegebenenfalls als Administrator bei <strong>CA</strong> <strong>Service</strong><br />
Management an.<br />
2. Wählen Sie auf der Startseite die Objekte "Administration",<br />
"Berichtsgenerator" <strong>und</strong> "Datenobjekte" aus.<br />
3. Klicken Sie auf die Schaltfläche "Datenobjekt erstellen".<br />
Das Dialogfeld "Datenobjekt erstellen" wird angezeigt.<br />
Kapitel 8: Arbeiten mit dem <strong>Service</strong>-Generator 207
<strong>Service</strong>optionselemente<br />
4. Nehmen Sie in diesem Dialogfeld die folgenden Einstellungen vor:<br />
a. Wählen Sie unter "Typ" die Option "Abfrage" aus.<br />
b. Geben Sie unter "Datenbankname" die Zeichenfolge "mdb" ein.<br />
c. Geben Sie unter "Tabelle" den Wert "ca_location" ein.<br />
d. Geben Sie unter "Felder" Folgendes ein:<br />
$location_uuid$, $location_name$<br />
"$location_uuid$" ist eine Spalte in der Tabelle "ca_location".<br />
"$location_name$" ist ebenfalls eine Spalte in der Tabelle<br />
"ca_location". Dieser Name ist der beim Ausführen der SQL-Abfrage<br />
zurückgegebene Ort.<br />
e. Geben Sie im Feld "Abfrage" Folgendes ein:<br />
SELECT * from ca_location l, ca_country c WHERE l.country=c.id and<br />
c.name='%COUNTRY%'<br />
Hinweis: '%COUNTRY%' ist die Systemvariable für die Länder-ID.<br />
Mit dieser Abfrage werden die Tabellen auf Informationen zum Ort<br />
überprüft.<br />
5. Klicken Sie auf die Schaltfläche "Variable erstellen".<br />
Das Dialogfeld zum Speichern von Berichtsvariablen <strong>und</strong> zum Bearbeiten<br />
von Laufzeitvariablen wird angezeigt.<br />
6. Nehmen Sie in diesem Dialogfeld folgende Einstellungen vor:<br />
a. Eingabe unter "Name": LAND<br />
b. Eingabe unter "Datentyp": Zeichenfolge<br />
c. Eingabe für die Aufforderung: Ländernamen eingeben:<br />
d. Klicken Sie auf "Variable erstellen".<br />
Daraufhin wird eine Meldung angezeigt, in der bestätigt wird, dass die<br />
Variable erfolgreich erstellt wurde.<br />
Wenn eine Fehlermeldung angezeigt wird, überprüfen Sie, ob Sie den<br />
Ländernamen genau so eingegeben haben, wie er in den<br />
entsprechenden Geschäftsbereichen oder untergeordneten<br />
Geschäftsbereichen definiert ist.<br />
Hinweis: Details zum Erstellen <strong>und</strong> Verwalten von Standorten in Ihren<br />
Geschäftsbereichen finden Sie unter Hinzufügen eines<br />
Geschäftsbereichs (siehe Seite 51).<br />
e. Klicken Sie auf "Speichern <strong>und</strong> Testen".<br />
Das Popup-Fenster "Datenobjekt speichern" wird angezeigt.<br />
208 Administrationshandbuch
<strong>Service</strong>optionselemente<br />
7. Nehmen Sie in diesem Fenster die folgenden Einstellungen vor:<br />
a. Geben Sie im Feld für den Namen den Wert "Standortname abrufen"<br />
an.<br />
Dies ist der Name des neuen Datenobjekts.<br />
b. Geben Sie im Feld für den Kommentar den Wert "Bei Angabe des<br />
Ländernamens Standortnamen suchen" an.<br />
c. Geben Sie optional den Ordner an, in dem das neue Datenobjekt<br />
gespeichert werden soll. Verwenden Sie dazu das Symbol zum<br />
Durchsuchen der Ordner.<br />
Andernfalls wird das neue Datenobjekt im Standardordner<br />
"Datenobjekte" gespeichert.<br />
d. Klicken Sie auf "Speichern".<br />
Im daraufhin angezeigten Dialogfeld für die Parametereingabe wird<br />
angezeigt, dass für das neue Datenobjekt Parameter angegeben werden<br />
müssen.<br />
8. Geben Sie im Feld für die Eingabe des Ländernamens den Namen eines<br />
definierten Landes ein, <strong>und</strong> klicken Sie dann auf "OK".<br />
Wenn Sie beispielsweise die USA als Land definiert haben, geben Sie<br />
"USA" ein <strong>und</strong> klicken dann auf "OK".<br />
Folgende Spalten werden angezeigt: "_index, location_uuid" <strong>und</strong><br />
"location_name".<br />
9. Wechseln Sie zur Seite "Datenobjekte", <strong>und</strong> erweitern Sie den Ordner<br />
"Standard".<br />
10. Klicken Sie auf das mit "Get Location_Name" verknüpfte Symbol<br />
"Bearbeiten".<br />
11. Überprüfen Sie, ob eine ID für das Berichtsobjekt erstellt wurde. Die ID<br />
sollte der folgenden Beispiel-ID ähneln:<br />
514e36423b657f1b6235b113dfd8596a-7fb21184956467359<br />
Beachten Sie dabei, dass jede ID durch die SQL-Abfrage dynamisch erstellt<br />
wird <strong>und</strong> daher eindeutig ist.<br />
Nun können Sie das neue Datenobjekt in einem oder mehreren Formularen<br />
integrieren. In den folgenden Abschnitten wird erläutert, wie dies am<br />
effizientesten umgesetzt werden kann.<br />
Kapitel 8: Arbeiten mit dem <strong>Service</strong>-Generator 209
<strong>Service</strong>optionselemente<br />
Auswählen eines Formulars <strong>und</strong> Ändern des Formulars zum Einfügen des neuen<br />
Datenobjekts<br />
Wählen Sie ein vordefiniertes Formular aus, <strong>und</strong> ändern Sie es so, dass es das<br />
neue Datenobjekt enthält. Sie müssen ein Formular verwenden, damit Sie ein<br />
Datenobjekt in einen Auftrag für einen <strong>Service</strong> einfügen können.<br />
Hinweis: Neben den Anweisungen in diesem Abschnitt finden Sie Hinweise in<br />
den folgenden Dokumenten: Weitere Informationen zum Entwerfen von<br />
Formularen finden Sie unter Entwerfen eines Formulars für die Verknüpfung<br />
mit einem <strong>Service</strong>optionselement (siehe Seite 196) sowie in der Online-Hilfe<br />
zu <strong>CA</strong> Workflow-IDE. Weitere Informationen zum Zuordnen eines<br />
Berichtsdatenobjekts zu einem Formularelement finden Sie in der Online-Hilfe<br />
zu <strong>CA</strong> Workflow-IDE.<br />
So wählen Sie ein Formular aus <strong>und</strong> ändern es so, dass es das neue<br />
Datenobjekt enthält<br />
1. Melden Sie sich gegebenenfalls als <strong>Service</strong> Delivery-Administrator bei <strong>CA</strong><br />
<strong>Service</strong> Management an.<br />
2. Wählen Sie auf der Startseite die Optionen "Administration", "Tools" <strong>und</strong><br />
"<strong>CA</strong> Workflow" aus.<br />
Die <strong>CA</strong> Workflow-IDE wird angezeigt.<br />
3. Klicken Sie auf die seitliche Registerkarte "Prozess-Manager" <strong>und</strong><br />
anschließend auf das Symbol "Prozessdefinitionen".<br />
Daraufhin werden im Hauptfenster sämtliche Prozessdefinitionen jeweils<br />
mit Name, Kurzname, Änderungsdatum usw. angezeigt.<br />
4. Klicken Sie auf die Spalte "Name", um die Prozessdefinitionen alphabetisch<br />
nach Namen zu sortieren.<br />
5. Suchen <strong>und</strong> doppelklicken Sie auf die Prozessdefinition mit der<br />
Bezeichnung "USM_Forms_Container".<br />
Das <strong>CA</strong> Workflow-Diagramm dieser Prozessdefinition wird im Hauptfenster<br />
angezeigt.<br />
Hinweis: Wenn dieser Container seit der Installation von <strong>CA</strong> <strong>Service</strong><br />
Management nicht geändert wurde, werden in diesem Container nur<br />
Vorlagenelemente gespeichert. Aus diesem Gr<strong>und</strong> ist der Container dann<br />
fast leer.<br />
6. Klicken Sie im unteren Bereich des Fensters unterhalb des <strong>CA</strong> Workflow-<br />
Diagramms auf die Registerkarte "Formulare".<br />
Eine leere Vorlage des Formular-Designers wird angezeigt.<br />
7. Klicken Sie auf "Hinzufügen".<br />
Das Dialogfeld "Formular-Designer" wird geöffnet.<br />
210 Administrationshandbuch
<strong>Service</strong>optionselemente<br />
8. Klicken Sie auf die Schaltfläche "Importieren".<br />
Im daraufhin angezeigten Dialogfeld "Öffnen" werden Sie aufgefordert,<br />
den Speicherort des zu importierenden Formulars auszuwählen.<br />
9. Wechseln Sie in den Ordner "%USM_HOME%/view/forms".<br />
10. Klicken Sie auf "AccessToServer.xml" <strong>und</strong> anschließend auf "Öffnen".<br />
11. Wenn Sie gefragt werden, ob das vorhandene Formular ersetzt werden<br />
soll, klicken Sie auf "OK".<br />
Das Dialogfeld "Formular-Designer: Formularname" wird geöffnet. In<br />
diesem Szenario wird das Dialogfeld "Formular-Designer:<br />
Server.NT.Server.Access" angezeigt.<br />
In den Zeilen unterhalb des Formulartitels sind die vorhandenen Felder<br />
<strong>und</strong> deren Auswahl-Steuerelemente in der Reihenfolge aufgeführt, in der<br />
sie im Formular angezeigt werden.<br />
12. Klicken <strong>und</strong> ziehen Sie in der linken Symbolleiste das Symbol "Auswahl1".<br />
"Auswahl1" ist in der Regel das letzte Auswahl-Steuerelement in der Liste.<br />
Wenn Sie in der linken Symbolleiste den Mauszeiger über das Symbol<br />
"Auswahl1" bewegen, wird der folgende QuickInfo-Text angezeigt:<br />
"Auswahl-Steuerelement umfasst eine Gruppe von Elementen, die der<br />
Benutzer auswählen kann".<br />
Kapitel 8: Arbeiten mit dem <strong>Service</strong>-Generator 211
<strong>Service</strong>optionselemente<br />
13. Ziehen Sie das Symbol "Auswahl1" auf die Zeilen mit den Aufforderungen<br />
<strong>und</strong> Steuerelementen, <strong>und</strong> legen Sie es zwischen den Zeilen "Servername<br />
<strong>und</strong> Freigabe, für die der Zugriff angefordert wird:" <strong>und</strong> "PMFKEY eines<br />
Mitarbeiters, der derzeit Zugriff hat:" ab.<br />
Hinweis: PMFKEY ist eine andere Bezeichnung für Benutzer-ID.<br />
Verwenden Sie ein Ihrem Unternehmen entsprechendes Formular.<br />
Eine neue Zeile mit der Bezeichnung "Select1" wird angezeigt.<br />
Ein Fenster wird angezeigt, das der folgenden Abbildung ähnelt:<br />
14. Markieren Sie die neue Zeile "Select1".<br />
Die Gruppe der Namen <strong>und</strong> größtenteils leeren Werte für "Select1" wird in<br />
der Tabelle unterhalb der Formularzeilen angezeigt.<br />
Hinweis: Wenn Sie im Formular-Designer eine Zeile markieren, werden<br />
immer die Namen <strong>und</strong> Werte des entsprechenden Steuerelements in der<br />
Tabelle unterhalb der Formularzeilen angezeigt.<br />
212 Administrationshandbuch
<strong>Service</strong>optionselemente<br />
15. Geben Sie in dieser Tabelle die folgenden Werte für das neue "Select1"-<br />
Steuerelement an.<br />
Doppelklicken Sie auf jedes Feld in der Spalte "Wert", um das<br />
entsprechende Feld zu öffnen <strong>und</strong> Text einzugeben.<br />
ID<br />
label<br />
Geben Sie einen eindeutigen Namen ein, z. B. "Standortname".<br />
Hinweis: Die Element-IDs in einem Formular müssen eindeutig sein.<br />
Weitere Informationen zu IDs finden Sie in der Online-Hilfe zu <strong>CA</strong><br />
Workflow-IDE.<br />
Geben Sie Folgendes ein:<br />
Wählen Sie den Standort des Servers aus:<br />
Dieser Text wird als neue Aufforderung in dem Formular eingefügt, an<br />
dem Sie Änderungen vornehmen.<br />
Elementbezeichnungen<br />
Geben Sie in diesem Feld keinen Text ein! Es wird dynamisch gefüllt,<br />
wenn Benutzer Eingaben am Formular vornehmen.<br />
Elementwerte<br />
Werte<br />
Geben Sie in diesem Feld keinen Text ein! Es wird dynamisch gefüllt,<br />
wenn Benutzer Eingaben am Formular vornehmen.<br />
Geben Sie "$report_data.ID$" ein, wobei ID die ID des<br />
Berichtsdatenobjekts ist, das im vorherigen Abschnitt erstellt wurde.<br />
Der Wert sollte dem folgenden Wert ähneln:<br />
$report_data.514e36423b657f1b6235b113dfd8596a-7fb21184956467359$<br />
Kapitel 8: Arbeiten mit dem <strong>Service</strong>-Generator 213
<strong>Service</strong>optionselemente<br />
16. Klicken Sie auf "Vorschau", um das Formular so anzuzeigen, wie es für<br />
Benutzer sichtbar ist, <strong>und</strong> nehmen Sie gegebenenfalls Änderungen daran<br />
vor.<br />
17. Klicken Sie auf "Exportieren".<br />
Das Dialogfeld "Durchsuchen" wird angezeigt.<br />
18. Wechseln Sie in den Ordner "%USM_HOME%/view/forms", <strong>und</strong> speichern<br />
Sie das Formular unter einem neuen Dateinamen, z. B. unter<br />
"AccessToServer_2.xml".<br />
Wichtig! Verwenden Sie auf jeden Fall einen anderen Dateinamen, um zu<br />
verhindern, dass Ihre Änderungen versehentlich durch ein<br />
Standardformular eines späteren Patch-Programms oder einer späteren<br />
Aktualisierung ersetzt werden. Gleichzeitig ist es nützlich, das<br />
ursprüngliche Formular ohne Änderungen aufzubewahren, für den Fall,<br />
dass Sie zu einem späteren Zeitpunkt den Standardinhalt des Formulars<br />
überprüfen möchten.<br />
19. Klicken Sie im Formular-Designer auf "OK".<br />
20. Überprüfen Sie den Formular-Designer sowie Ihre am Formular<br />
vorgenommenen Änderungen, d. h. das Hinzufügen des Parameters<br />
"Wählen Sie den Standort des Servers aus:", <strong>und</strong> geben Sie Details zum<br />
Auswahl-Steuerelement an.<br />
Damit können Sie das Formular in einem <strong>Service</strong> oder einer<br />
<strong>Service</strong>optionsgruppe einfügen, so dass Sie es in einem Katalogauftrag testen<br />
können.<br />
Festlegen eines <strong>Service</strong>s <strong>und</strong> einer <strong>Service</strong>optionsgruppe zum Integrieren des<br />
Formulars<br />
Jedes Formular wird in der Regel in einem <strong>Service</strong> verwendet, für den<br />
wiederum eine <strong>Service</strong>optionsgruppe erforderlich ist. Daher müssen Sie einen<br />
<strong>Service</strong> <strong>und</strong> eine <strong>Service</strong>optionsgruppe festlegen, in die das neue Formular<br />
integriert werden soll, das das Feld zum dynamischen Füllen eines Auswahl-<br />
Steuerelements enthält.<br />
So legen Sie einen <strong>Service</strong> <strong>und</strong> eine <strong>Service</strong>optionsgruppe fest, in die<br />
das Formular integriert werden soll<br />
1. Melden Sie sich als <strong>Service</strong> Delivery-Administrator bei <strong>CA</strong> <strong>Service</strong><br />
Management an.<br />
2. Klicken Sie auf der Startseite auf "<strong>Service</strong>-Generator" <strong>und</strong> anschließend<br />
auf "<strong>Service</strong>s".<br />
214 Administrationshandbuch
<strong>Service</strong>optionselemente<br />
3. Klicken Sie auf "Neu", um einen <strong>Service</strong> zu erstellen.<br />
Das Dialogfeld für die Ordnerdetails für den neuen <strong>Service</strong> wird geöffnet.<br />
4. Klicken Sie auf das Optionsfeld "<strong>Service</strong>", <strong>und</strong> geben Sie einen Namen für<br />
den <strong>Service</strong> ein, z. B. "Dynamisch gefüllte Formularvariable testen".<br />
5. Wählen Sie in der Dropdown-Liste "Genehmigungsvorgang" den Eintrag für<br />
einen Workflow-gesteuerten Genehmigungsvorgang aus.<br />
6. Klicken Sie auf "OK", um die Änderungen zu speichern <strong>und</strong> das Dialogfeld<br />
zu schließen.<br />
Der neue <strong>Service</strong> wird in der Liste der <strong>Service</strong>s im <strong>Service</strong>-Generator auf<br />
der Seite "<strong>Service</strong>s" angezeigt.<br />
7. Klicken Sie auf das Symbol "Definieren" für den <strong>Service</strong>.<br />
Die Liste aller <strong>Service</strong>s wird durch die Liste aller <strong>Service</strong>optionsgruppen<br />
ersetzt.<br />
8. Klicken Sie auf "Neue <strong>Service</strong>optionsgruppe hinzufügen".<br />
Das Dialogfeld "Details" der neuen <strong>Service</strong>optionsgruppe wird geöffnet.<br />
9. Geben Sie Folgendes an:<br />
a. Geben Sie unter "Name" den Namen an, den Sie in Schritt 4 für den<br />
<strong>Service</strong> eingegeben haben.<br />
b. Wählen Sie unter "Typ" die Option "Fest" aus.<br />
c. Wählen Sie unter "Auswahltyp" die Option "Mehrfachauswahl" aus.<br />
10. Klicken Sie auf "OK", um die Änderungen zu speichern <strong>und</strong> das Dialogfeld<br />
zu schließen.<br />
Die neu erstellte <strong>Service</strong>optionsgruppe wird in der Liste aller<br />
<strong>Service</strong>optionsgruppen angezeigt.<br />
11. Führen Sie einen Bildlauf nach unten zu der neuen <strong>Service</strong>optionsgruppe<br />
durch, <strong>und</strong> klicken Sie auf die Gruppe, um sie zu öffnen.<br />
Das Dialogfeld "Definition der <strong>Service</strong>optionsgruppe" wird angezeigt. In<br />
diesem Dialogfeld sind die Zeilen, Spalten <strong>und</strong> Zellen (alle standardmäßig<br />
leer) aufgeführt, die die <strong>Service</strong>optionsgruppe definieren.<br />
12. Doppelklicken Sie in Zeile 1, Spalte 1 auf den Text "Doppelklicken, um<br />
Wert hinzuzufügen".<br />
Das Dialogfeld zum Definieren von <strong>Service</strong>optionselementen wird<br />
angezeigt.<br />
Kapitel 8: Arbeiten mit dem <strong>Service</strong>-Generator 215
<strong>Service</strong>optionselemente<br />
13. Wählen Sie auf der Registerkarte "Definition" in der Dropdown-Liste "Typ"<br />
den Eintrag "Text" aus.<br />
Das Dialogfeld wird erweitert, so dass entsprechend Ihrer Auswahl weitere<br />
Felder angezeigt werden.<br />
14. Geben Sie in diesen Feldern die gewünschten Werte ein.<br />
Weitere Informationen zu diesen Feldern finden Sie im Kapitel "Arbeiten<br />
mit dem <strong>Service</strong>-Generator" im Abschnitt zu den <strong>Service</strong>optionselementen.<br />
15. Klicken Sie auf die Registerkarte "Optionen".<br />
Die Felder dieser Registerkarte werden angezeigt.<br />
16. Geben Sie unter "Kategorie", "Kategorieklasse" <strong>und</strong> "Kategorieunterklasse"<br />
die gewünschten Werte ein.<br />
Weitere Informationen zu diesen Feldern finden Sie im Kapitel "Arbeiten<br />
mit dem <strong>Service</strong>-Generator" im Abschnitt zu den <strong>Service</strong>optionselementen.<br />
17. Klicken Sie auf "Aktualisieren".<br />
Das Dialogfeld zum Definieren von <strong>Service</strong>optionselementen wird<br />
geschlossen, <strong>und</strong> das Dialogfeld "Definition der <strong>Service</strong>optionsgruppe" wird<br />
wieder angezeigt.<br />
18. Doppelklicken Sie in Zeile 1, Spalte 2 auf den Text "Doppelklicken, um<br />
Wert hinzuzufügen".<br />
Das Dialogfeld zum Definieren von <strong>Service</strong>optionselementen wird<br />
angezeigt.<br />
19. Wählen Sie auf der Registerkarte "Definition" in der Dropdown-Liste "Typ"<br />
den Eintrag "Formular" aus.<br />
Die Felder dieser Registerkarte werden angezeigt.<br />
20. Geben Sie unter "Anzeigetext" den gewünschten Namen ein. Geben Sie<br />
optional den gleichen Namen ein, den Sie in Schritt 9 für die<br />
<strong>Service</strong>optionsgruppe angegeben haben.<br />
21. Klicken Sie auf das Symbol "Vorhandene Datei auswählen" (in der Regel<br />
ein Lupensymbol), um die Formulardefinitionsdatei auszuwählen, die<br />
diesem <strong>Service</strong>optionselement zugeordnet werden soll.<br />
In dem daraufhin geöffneten Dialogfeld sind die verfügbaren Formulare<br />
aufgeführt.<br />
22. Klicken Sie auf den Namen des gewünschten Formulars, z. B.<br />
"AccessToServer_2.xml".<br />
Das Dialogfeld zum Definieren von <strong>Service</strong>optionselementen wird wieder<br />
angezeigt.<br />
23. Klicken Sie auf "Aktualisieren".<br />
Das Dialogfeld "Definition der <strong>Service</strong>optionsgruppe" wird wieder<br />
angezeigt.<br />
216 Administrationshandbuch
<strong>Service</strong>optionselemente<br />
24. Klicken Sie auf "Speichern".<br />
Das Dialogfeld "Definition der <strong>Service</strong>optionsgruppe" wird geschlossen,<br />
<strong>und</strong> die Liste aller <strong>Service</strong>optionsgruppen wird wieder angezeigt.<br />
25. Führen Sie einen Bildlauf zu der neuen <strong>Service</strong>optionsgruppe durch.<br />
26. Aktivieren Sie das Kontrollkästchen "Einbeziehen" neben der neuen<br />
<strong>Service</strong>optionsgruppe.<br />
Dadurch wird diese in den neuen <strong>Service</strong> einbezogen, den Sie zuvor<br />
erstellt haben.<br />
Unterhalb der neuen <strong>Service</strong>optionsgruppe wird eine neue Zeile angezeigt.<br />
27. Markieren Sie in dieser neuen Zeile die Spalten "Einbeziehen" <strong>und</strong><br />
"Standard".<br />
28. Führen Sie einen Bildlauf zur obersten Position der Liste der<br />
<strong>Service</strong>optionsgruppen durch, <strong>und</strong> klicken Sie auf "Auswahl speichern".<br />
Eine Bestätigungsmeldung wird angezeigt.<br />
29. Klicken Sie auf "OK", um dies zu bestätigen.<br />
Damit wird wieder die Liste aller <strong>Service</strong>s im <strong>Service</strong>-Generator auf der<br />
Seite "<strong>Service</strong>s" angezeigt.<br />
Nun können Sie einen Auftrag erstellen <strong>und</strong> testen, bei dem der <strong>Service</strong><br />
<strong>und</strong> die <strong>Service</strong>optionsgruppe verwendet werden, die mit dem Formular<br />
verknüpft sind.<br />
Erstellen <strong>und</strong> Testen eines Auftrags, der das Formular enthält<br />
Erstellen <strong>und</strong> testen Sie einen Auftrag, bei dem das Formular verwendet wird,<br />
um sicherzustellen, dass die dynamisch gefüllte Variable wie gewünscht im<br />
neuen Formular verwendet wird.<br />
Hinweis: Einzelheiten zu den Informationen in diesem Abschnitt finden Sie<br />
unter Bestellen aus dem Katalog (siehe Seite 462).<br />
So erstellen <strong>und</strong> testen Sie einen Auftrag, der das Formular enthält<br />
1. Melden Sie sich als Katalogbenutzer bei <strong>CA</strong> <strong>Service</strong> Management an.<br />
2. Wählen Sie auf der Startseite die Option "Aufträge" aus.<br />
Die Seite "Aufträge" wird angezeigt.<br />
3. Klicken Sie im Fenster "Durchsuchen" auf "Nicht kategorisiert".<br />
Die Seite "Nicht kategorisiert" wird angezeigt.<br />
4. Klicken Sie auf den zuvor erstellten <strong>Service</strong>, z. B. "Dynamisch gefüllte<br />
Formvariable testen".<br />
Der <strong>Service</strong> wird mit den zugehörigen <strong>Service</strong>optionsgruppen angezeigt.<br />
Kapitel 8: Arbeiten mit dem <strong>Service</strong>-Generator 217
<strong>Service</strong>optionselemente<br />
5. Aktivieren Sie das Kontrollkästchen neben dem Namen der<br />
<strong>Service</strong>optionsgruppe (z. B. "Dynamisch gefüllte Formvariable testen"),<br />
<strong>und</strong> klicken Sie auf "Weiter".<br />
Das Formular der <strong>Service</strong>optionsgruppe wird mit leeren Feldern angezeigt,<br />
die Sie ausfüllen müssen. Neben dem Parameter mit der<br />
Formularvariablen sollte ein Suchsymbol (in der Regel eine Lupe)<br />
angezeigt werden.<br />
6. Klicken Sie auf das Suchsymbol neben dem Parameter. In diesem Fall<br />
handelt es sich um den Parameter "Wählen Sie den Standort des Servers<br />
aus".<br />
Das entsprechende Suchdialogfeld wird angezeigt. In diesem Fall handelt<br />
es sich um das Dialogfeld zur Parametereingabe.<br />
7. Geben Sie im Feld "Ländernamen eingeben" den Namen eines definierten<br />
Landes ein, <strong>und</strong> klicken Sie auf "OK".<br />
Wenn Sie beispielsweise die USA, Indien oder Libanon als Land definiert<br />
haben, geben Sie eines dieser Länder ein, <strong>und</strong> klicken Sie dann auf "OK".<br />
Die Dropdown-Liste "Wählen Sie den Standort des Servers aus" wird mit<br />
den Namen aller Standorte im angegebenen Land gefüllt.<br />
8. Wählen Sie den Namen des gewünschten Standorts aus.<br />
9. Geben Sie in den restlichen Feldern, Dropdown-Listen <strong>und</strong> Optionsfeldern<br />
im Formular die gewünschten Werte an.<br />
Überprüfen Sie dann Folgendes:<br />
a. Überprüfen Sie, ob alle dynamisch gefüllten Formularvariablen jeweils<br />
ein Suchsymbol aufweisen.<br />
b. Überprüfen Sie, ob das Dialogfeld für die Parametereingabe für eine<br />
Variable angezeigt wird, wenn Sie auf das entsprechende Suchsymbol<br />
klicken, <strong>und</strong> ob in diesem Dialogfeld die Suchwerte angezeigt werden,<br />
die Sie beim Erstellen der Variable angegeben haben.<br />
c. Überprüfen Sie, ob als QuickInfo-Text der einzelnen Suchsymbole<br />
jeweils der Text "Suchparameter" bzw. ein anderer von Ihnen<br />
angegebener Text angezeigt wird.<br />
10. Prüfen Sie erneut Ihre Angaben im Formular.<br />
11. Klicken Sie entweder auf "Zum Warenkorb hinzufügen" oder auf "Zum<br />
Warenkorb hinzufügen <strong>und</strong> weiter zur Kasse".<br />
12. Führen Sie folgende Schritte aus, wenn Ihr Warenkorb angezeigt wird:<br />
a. Suchen Sie den angeforderten <strong>Service</strong>, <strong>und</strong> klicken Sie auf "Ansicht".<br />
b. Überprüfen Sie, ob das Formular bearbeitet werden muss.<br />
218 Administrationshandbuch
<strong>Service</strong>optionselemente<br />
13. Korrigieren Sie alle gef<strong>und</strong>enen Fehler, <strong>und</strong> prüfen Sie das Formular<br />
erneut, bis der <strong>Service</strong> <strong>und</strong> das Formular keine Fehler mehr aufweisen.<br />
14. Benachrichtigen Sie die entsprechenden Benutzer, <strong>und</strong> teilen Sie ihnen den<br />
Speicherort des <strong>Service</strong>s <strong>und</strong> des Formulars mit.<br />
Dadurch, dass mehrere Benutzer den <strong>Service</strong> <strong>und</strong> das Formular testen, wird<br />
sichergestellt, dass der <strong>Service</strong> <strong>und</strong> das Formular von allen Benutzern in Ihrer<br />
Umgebung verwendet werden können.<br />
Vorbelegen von Textfeldern in <strong>CA</strong> Workflow-Formularen<br />
Hinweis: Dieses Thema betrifft Formulare, die mit <strong>CA</strong> Workflow erstellt <strong>und</strong><br />
gewartet werden. Hinweis: (siehe Seite 290) Für Anweisungen zum Erstellen<br />
<strong>und</strong> Bearbeiten von Formularen mit dem <strong>CA</strong> <strong>Service</strong> <strong>Catalog</strong> Formulardesigner<br />
(bevorzugte Methode) anstelle von <strong>CA</strong> Workflow siehe So werden Formulare<br />
erstellt, angepasst <strong>und</strong> verwendet.<br />
Führen Sie die folgenden Vorgänge durch, um die Textfelder eines mit<br />
<strong>CA</strong> Workflow erstellten Formulars zu füllen:<br />
1. Gestalten Sie das Formular von Anfang bis Ende nach einem Konzept.<br />
Dieser Prozess beinhaltet die Entscheidung, welche Felder gefüllt werden<br />
sollen <strong>und</strong> welches Feld als "Haupteingabefeld" verwendet werden soll.<br />
Auch die Planung eines Berichtsdatenobjektes zur Erfassung der<br />
erforderlichen Daten zählt dazu. Das Haupteingabefeld wird verwendet,<br />
um Daten abzurufen, die in die Felder eingesetzt werden, die Sie füllen<br />
möchten.<br />
So entscheiden Sie sich möglicherweise dazu, in einem bestehenden<br />
Formular das Feld "Benutzer-ID" als Haupteingabefeld zu nutzen.<br />
Abhängig von der Benutzer-ID, die der Benutzer eingibt, erstellen Sie ein<br />
Berichtsdatenobjekt, um die persönlichen Daten zu dieser Benutzer-ID<br />
abzurufen, wie zum Beispiel die E-Mail-Adresse, die physische Adresse,<br />
Stadt, B<strong>und</strong>esland, Telefonnummer usw. Diese Daten verwenden Sie, um<br />
die entsprechenden Felder des Formulars zu füllen. Folglich muss der<br />
Benutzer keine dieser Daten manuell eingeben, was die Genauigkeit <strong>und</strong><br />
Effizienz des Formulars verbessert.<br />
Genauso entscheiden Sie sich möglicherweise auch, andere wichtige Felder<br />
zu verwenden, um zusätzliche Textfelder zu füllen. Wenn in Ihrer<br />
Datenbank beispielsweise das physische Inventar der Computer Ihres<br />
Unternehmens gespeichert ist, möchten Sie unter Umständen ein Asset-<br />
Transfer-Formular erstellen, in dem das Feld "Computername" verwendet<br />
wird, um Daten für RAM, Festplatte, Bus, Peripheriegeräte <strong>und</strong> andere<br />
Daten für diesen Computer zu füllen. Es gibt zahlreiche Möglichkeiten, die<br />
sich je nach den einzigartigen Ressourcen <strong>und</strong> Bedürfnissen Ihres<br />
Unternehmens stark von einander unterscheiden.<br />
Kapitel 8: Arbeiten mit dem <strong>Service</strong>-Generator 219
<strong>Service</strong>optionselemente<br />
2. Erstellen <strong>und</strong> überprüfen Sie das Berichtsdatenobjekt im Bericht-<br />
Generator.<br />
Erstellen Sie gegebenenfalls die für die Abfrage erforderlichen<br />
Datenobjekte <strong>und</strong> Laufzeitvariablen.<br />
Wenn Sie das erste Beispiel verwenden, das im vorangegangenen Schritt<br />
beschrieben wurde, können Sie zur Erstellung der Abfrage einen Auszug<br />
des Typs "SELECT-JOIN" verwenden, um die durch den Benutzer<br />
eingegebene Benutzer-ID zu finden <strong>und</strong> die entsprechenden Daten für E-<br />
Mail-Adresse, physische Adresse usw. abzurufen. Der Name jedes<br />
Datenbankfelds in der Abfrage muss exakt mit der ID des vorbelegten<br />
Formularfelds übereinstimmen (inklusive Groß-/Kleinschreibung). In<br />
diesem Beispiel müssen für das Haupteingabefeld des Formulars<br />
(Benutzer-ID) sowohl die ID auf dem Formular als auch der Feldname in<br />
der Datenbank denselben Wert haben (userid).<br />
Weitere Informationen zu Datenobjekten <strong>und</strong> Laufzeitvariablen finden Sie<br />
unter Datenobjekte (siehe Seite 98).<br />
220 Administrationshandbuch
<strong>Service</strong>optionselemente<br />
3. Führen Sie in <strong>CA</strong> Workflow die folgenden Schritte aus:<br />
a. Erstellen oder aktualisieren Sie das Formular, in dem die neue Abfrage<br />
verwendet wird.<br />
Einzelheiten zum Erstellen von Formularen finden Sie unter Entwerfen<br />
eines Formulars für die Verknüpfung mit einem <strong>Service</strong>optionselement<br />
(siehe Seite 196).<br />
b. Verknüpfen Sie das Berichtsdatenobjekt mit dem Formularelement.<br />
Einzelheiten zur Verknüpfung von Berichtsdatenobjekten mit den<br />
Formularelementen finden Sie in der Hilfe zu <strong>CA</strong> Workflow-IDE.<br />
c. Definieren Sie alle Felder des Formulars, einschließlich der vorbelegten<br />
Textfelder <strong>und</strong> des wichtigsten Feldes, das verwendet wurde, um diese<br />
zu füllen.<br />
Weitere Informationen zum Definieren dieser Felder finden Sie unter<br />
Ändern von Formularen zum Einfügen neuer Textfelder (siehe<br />
Seite 223).<br />
Ausführlichere Informationen zum Definieren der erforderlichen<br />
Attribute für vorbelegte Textfelder finden Sie unter Definieren von<br />
Attributen für vorbelegte Textfelder (siehe Seite 228).<br />
Weitere Informationen zum Erstellen von Feldern finden Sie in der<br />
Hilfe zu <strong>CA</strong> Workflow-IDE.<br />
Wichtig! Die oben erwähnten Abschnitte enthalten sowohl allgemeine<br />
Anweisungen als auch ein praktisches Beispiel zur Vorbelegung von<br />
Feldern in Formularen. Als Ausgangspunkt wird dazu ein Standardformular<br />
verwendet. In dem praktischen Beispiel wird die Mitarbeiter-ID (Benutzer-<br />
ID) als Haupteingabefeld verwendet. Das praktische Beispiel mit dem<br />
Namen "Mitarbeiter-ID" wurde nicht als Endprodukt konzipiert, das Sie<br />
einfach übernehmen <strong>und</strong> ungeändert in Ihr System "einbinden" sollten. Es<br />
soll vielmehr veranschaulichen, wie Sie Standardformulare ändern können,<br />
um sie an die individuellen Ressourcen <strong>und</strong> Bedürfnisse Ihrer Organisation<br />
anzupassen.<br />
4. Führen Sie in <strong>CA</strong> Workflow einen der folgenden Schritte aus:<br />
■<br />
Exportieren Sie das Formular in "%USM_HOME%/view/forms".<br />
Wenn Sie das Formular in diesen Pfad exportieren, müssen Sie es nicht<br />
aus dem <strong>Service</strong>-Generator hochladen.<br />
■<br />
Exportieren Sie das neue Formular in ein anderes Verzeichnis, auf das<br />
Sie über den <strong>Service</strong>-Generator zugreifen können.<br />
Weitere Informationen finden Sie in der Hilfe zu <strong>CA</strong> Workflow-IDE.<br />
Kapitel 8: Arbeiten mit dem <strong>Service</strong>-Generator 221
<strong>Service</strong>optionselemente<br />
5. Führen Sie im <strong>Service</strong>-Generator die folgenden Schritte aus:<br />
a. Wenn Sie das Formular in "%USM_HOME%/view/forms" exportiert<br />
haben, überspringen Sie diesen Schritt, <strong>und</strong> fahren Sie mit dem<br />
nächsten Schritt (b) fort.<br />
Wenn Sie das Formular in ein anderes Verzeichnis exportiert haben,<br />
laden Sie es jetzt hoch.<br />
Ausführliche Informationen zum Hochladen von Formularen finden Sie<br />
unter Hochladen eines Formulars (siehe Seite 205).<br />
b. Erstellen Sie einen <strong>Service</strong> <strong>und</strong> eine <strong>Service</strong>optionsgruppe, in die das<br />
Formular integriert werden soll.<br />
Ausführliche Informationen finden Sie in den Abschnitten <strong>Service</strong>s<br />
(siehe Seite 140) <strong>und</strong> <strong>Service</strong>optionsgruppen (siehe Seite 163).<br />
Alternativ können Sie auch einen vorhandenen <strong>Service</strong> <strong>und</strong> eine<br />
vorhandene <strong>Service</strong>optionsgruppe auswählen, wenn diese Ihren<br />
Kriterien entsprechen.<br />
c. Hängen Sie das Formular an das <strong>Service</strong>optionselement an, mit dem<br />
das Formular verwendet wird.<br />
Ausführliche Informationen finden Sie unter Definieren von<br />
<strong>Service</strong>optionselementen (siehe Seite 173).<br />
6. Geben Sie als <strong>CA</strong> <strong>Service</strong> Management-Benutzer eine Auftrag für diesen<br />
<strong>Service</strong> ein, <strong>und</strong> überprüfen Sie, ob das Formular wie geplant verwendet<br />
wird.<br />
Einzelheiten hierzu finden Sie unter Bestellen aus dem Katalog (siehe<br />
Seite 462).<br />
7. Verfeinern Sie gegebenenfalls die Abfrage <strong>und</strong>/oder das Formular, bis<br />
diese wie geplant ausgeführt werden.<br />
Weitere Informationen finden Sie in den zuvor in diesem Überblick<br />
erwähnten Abschnitten.<br />
222 Administrationshandbuch
<strong>Service</strong>optionselemente<br />
Ändern von Formularen zum Einfügen neuer Textfelder<br />
Bei Bedarf können Sie ein Formular auswählen <strong>und</strong> dieses ändern, um neue<br />
Textfelder einzufügen. Zu Veranschaulichungszwecken wird in diesem Thema<br />
ein Formular mit dem Namen "Mitarbeiterkündigung"<br />
(EmployeeTermination.xml) verwendet. Das im Abschnitt Vorbelegen von<br />
Textfeldern in Formularen (siehe Seite 219) begonnene Beispiel setzt sich hier<br />
fort. Es handelt sich bei "Mitarbeiterkündigung" um eines von vielen<br />
Formularen, die standardmäßig zur Verfügung stehen, wenn Sie <strong>CA</strong> Workflow<br />
vom <strong>CA</strong> <strong>Service</strong> Management-Installationsdatenträger installieren.<br />
So wählen Sie ein Formular aus <strong>und</strong> ändern es so, dass es das neue<br />
Datenobjekt enthält<br />
1. Melden Sie sich nun als <strong>Service</strong> Delivery-Administrator bei <strong>CA</strong> <strong>Service</strong><br />
Management an, sofern Sie dies nicht bereits getan haben.<br />
2. Wählen Sie auf der Startseite die Optionen "Administration", "Tools" <strong>und</strong><br />
"<strong>CA</strong> Workflow" aus.<br />
Die <strong>CA</strong> Workflow-IDE wird angezeigt.<br />
3. Klicken Sie auf die seitliche Registerkarte "Prozess-Manager" <strong>und</strong><br />
anschließend auf das Symbol "Prozessdefinitionen".<br />
Daraufhin werden im Hauptfenster sämtliche Prozessdefinitionen jeweils<br />
mit Name, Kurzname, Änderungsdatum usw. angezeigt.<br />
4. Klicken Sie auf die Spalte "Name", um die Prozessdefinitionen alphabetisch<br />
nach Namen zu sortieren.<br />
5. Suchen <strong>und</strong> doppelklicken Sie auf die Prozessdefinition mit der<br />
Bezeichnung "USM_Forms_Container".<br />
Das <strong>CA</strong> Workflow-Diagramm dieser Prozessdefinition wird im Hauptfenster<br />
angezeigt.<br />
Hinweis: Wenn dieser Container seit der Installation von <strong>CA</strong> <strong>Service</strong><br />
<strong>Catalog</strong> nicht geändert wurde, werden in diesem Container nur<br />
Vorlagenelemente gespeichert. Aus diesem Gr<strong>und</strong> ist der Container dann<br />
fast leer.<br />
6. Klicken Sie im unteren Bereich des Fensters unterhalb des <strong>CA</strong> Workflow-<br />
Diagramms auf die Registerkarte "Formulare".<br />
Eine leere Vorlage des Formular-Designers wird angezeigt.<br />
7. Klicken Sie auf "Hinzufügen".<br />
Das Dialogfeld "Formular-Designer" wird geöffnet.<br />
8. Klicken Sie auf die Schaltfläche "Importieren".<br />
Im daraufhin angezeigten Dialogfeld "Öffnen" werden Sie aufgefordert,<br />
den Speicherort des zu importierenden Formulars auszuwählen.<br />
9. Wechseln Sie in den Ordner "%USM_HOME%/view/forms".<br />
Kapitel 8: Arbeiten mit dem <strong>Service</strong>-Generator 223
<strong>Service</strong>optionselemente<br />
10. Klicken Sie auf "EmployeeTermination.xml" <strong>und</strong> anschließend auf "Öffnen".<br />
11. Wenn Sie gefragt werden, ob das vorhandene Formular ersetzt werden<br />
soll, klicken Sie auf "OK".<br />
Das Dialogfeld "Formular-Designer: Formularname" wird geöffnet. In<br />
diesem Szenario wird das Dialogfeld "emp_termination" des Formular-<br />
Designers geöffnet.<br />
In den Zeilen unterhalb des Formulartitels sind die vorhandenen Felder<br />
<strong>und</strong> deren Attribute in der Reihenfolge aufgeführt, in der sie im Formular<br />
angezeigt werden. Wenn Sie ein Feld auswählen, werden die Namen <strong>und</strong><br />
Werte seiner Attribute am Ende des Formulars angezeigt. Dies ist in einem<br />
späteren Schritt dargestellt.<br />
12. In der linken Symbolleiste werden die Formular-Steuerelemente von<br />
<strong>CA</strong> Workflow in einer vertikalen Liste angezeigt. Navigieren Sie zu dem<br />
Steuerelemente "Eingabe".<br />
Mit diesem Steuerelement können Sie ein neues Textfeld hinzufügen.<br />
"Eingabe" ist in der Regel das zweite Auswahl-Steuerelement in der Liste.<br />
Wenn Sie den Mauszeiger über das Steuerelement "Eingabe" in der linken<br />
Symbolleiste bewegen, wird ungefähr folgender Tooltip-Text angezeigt:<br />
"Eingabe-Steuerelement zur Anzeige als Feld zur Eingabe von<br />
Informationen." Das Symbol des Eingabe-Steuerelements sieht<br />
folgendermaßen aus:<br />
224 Administrationshandbuch
<strong>Service</strong>optionselemente<br />
13. Klicken Sie auf das Eingabe-Symbol <strong>und</strong> ziehen Sie es zu den Zeilen, die<br />
die vorhandenen Steuerelemente <strong>und</strong> Feldnamen enthalten. Legen Sie das<br />
Symbol zwischen den Zeilen ab, die die Feldnamen "Name des<br />
Mitarbeiters" <strong>und</strong> "Name des Managers des Mitarbeiters" enthalten.<br />
Eine neue Zeile mit Namen "Eingabe" wird angezeigt. Es handelt sich dabei<br />
um das neue Textfeld dieses Formulars. Ein Fenster wird angezeigt, das<br />
der folgenden Abbildung ähnelt:<br />
14. Wählen Sie das neue Feld mit Namen "Eingabe" aus.<br />
Die Namen <strong>und</strong> Werte der Attribute des neuen Feldes werden in der<br />
Tabelle unterhalb der Formularzeilen angezeigt.<br />
Hinweis: Wenn Sie im Formular-Designer eine Zeile markieren, werden<br />
immer die Namen <strong>und</strong> Werte des entsprechenden Steuerelements in der<br />
Tabelle unterhalb der Formularzeilen angezeigt.<br />
Kapitel 8: Arbeiten mit dem <strong>Service</strong>-Generator 225
<strong>Service</strong>optionselemente<br />
15. Geben Sie in dieser Tabelle die Werte für die Attribute des neuen Feldes<br />
an.<br />
Doppelklicken Sie auf jedes Feld in der Spalte "Wert", um das<br />
entsprechende Feld zu öffnen <strong>und</strong> Text einzugeben.<br />
ID<br />
label<br />
value<br />
Gibt eine eindeutige ID an.<br />
Um mit dem unter Vorbelegen von Textfeldern in Formularen (siehe<br />
Seite 219) begonnenen Bespiel fortzufahren, geben Sie "first_name"<br />
an, da es sich bei diesem neuen Feld um das Feld "Vorname" handelt.<br />
Hinweis: Die Element-IDs in einem Formular müssen eindeutig sein.<br />
Weitere Informationen zu IDs finden Sie in der Online-Hilfe zu <strong>CA</strong><br />
Workflow-IDE.<br />
Gibt eine intuitive Bezeichnung an.<br />
Im Beispiel "Mitarbeiter-ID" ist die Bezeichnung der Vorname.<br />
Dieser Text wird zu der Bezeichnung, die Benutzer sehen, wenn Sie<br />
das Feld auf dem Formular anzeigen.<br />
Gibt je nach Zweck dieses Feldes einen Standardwert an, wie<br />
beispielsweise einen Text, eine Zahl, eine Variable, ein<br />
Berichtsdatenobjekt oder eine Java-Funktion.<br />
Wenn keine dieser Optionen zu dem Feld, das Sie erstellen, passt,<br />
geben Sie nichts für dieses Attribut ein, so dass dieses Feld völlig leer<br />
ist, wenn Benutzer das Formular öffnen.<br />
Im Beispiel "Mitarbeiter-ID" geben wir für diesen Wert nichts ein, da<br />
dieser später vorbelegt wird.<br />
Klicken Sie zum Abschluss auf "OK".<br />
226 Administrationshandbuch
<strong>Service</strong>optionselemente<br />
16. Orientieren Sie sich an den vorherigen Schritten, <strong>und</strong> verwenden Sie das<br />
Eingabe-Steuerelement, um beliebige andere Textfelder, die Sie diesem<br />
Formular hinzufügen möchten, zu erstellen <strong>und</strong> zu platzieren.<br />
Geben Sie für jedes neue Feld ID, Bezeichnung <strong>und</strong> Attribute ein, so wie<br />
im vorangegangenen Schritt beschrieben.<br />
Um mit dem Beispiel "Mitarbeiter-ID" fortzufahren, definieren Sie folgende<br />
Felder des Formulars, <strong>und</strong> platzieren Sie sie nach dem Feld "Vorname".<br />
Verwenden Sie für die Feldattribute die dargestellten Spezifikationen.<br />
■<br />
■<br />
■<br />
■<br />
Nachname: ID = last_name; Bezeichnung = Nachname<br />
Telefonnummer:ID = phone_number; Bezeichnung = Telefonnummer<br />
E-Mail-Adresse: ID = email_address; Bezeichnung = E-Mail-Adresse<br />
Physische Adresse: ID = physical_address; Bezeichnung = physische<br />
Adresse<br />
Ebenso wie das Feld "Vorname" sollen diese Felder vorbelegt werden.<br />
Denken Sie daran, dass die ID jedes Feldes exakt mit dem Namen des<br />
entsprechenden Feldes in der Datenbank, die Sie abfragen,<br />
übereinstimmen muss (einschließlich Groß-/Kleinschreibung).<br />
Erstellen Sie jetzt das Feld "Benutzer-ID", sofern Sie dies nicht bereits im<br />
vorangegangenen Schritt getan haben.<br />
Wenn Sie fertig sind, klicken Sie auf "OK", um das Dialogfeld des<br />
Formular-Designers zu schließen <strong>und</strong> Ihre Änderungen zu speichern.<br />
17. Um das Beispiel "Mitarbeiter-ID" fertig zu stellen, definieren Sie die<br />
zusätzlichen erforderlichen Attribute für das Hauptfeld (Benutzer-ID), das<br />
zum Vorbelegen der anderen Felder verwendet wird. Ausführliche<br />
Informationen finden Sie unter Definieren von Attributen für vorbelegte<br />
Textfelder (siehe Seite 228).<br />
Kapitel 8: Arbeiten mit dem <strong>Service</strong>-Generator 227
<strong>Service</strong>optionselemente<br />
Definieren von Attributen für vorbelegte Textfelder<br />
In <strong>CA</strong> Workflow können Sie nach Bedarf Textfelder für Formulare erstellen.<br />
Befolgen Sie die in diesem Abschnitt erläuterten Schritte, um Textfelder<br />
vorzubelegen. Diese Schritte beinhalten das Hinzufügen zahlreicher neuer<br />
Attribute, die für das Hauptfeld erforderlich sind. Dieses Feld wird verwendet,<br />
um die Daten zu erfassen, mit denen andere Textfelder vorbelegt werden. In<br />
diesem Thema wird das unter Vorbelegen von Textfeldern in Formularen<br />
(siehe Seite 219) begonnene Bespiel "Mitarbeiter-ID" fortgeführt.<br />
So definieren Sie Attributen für vorbelegte Textfelder<br />
1. Vergewissern Sie sich, dass Sie das gewünschte Formular ausgewählt<br />
haben <strong>und</strong> dass die Felder, die Sie vorbelegen möchten, bereits erstellt<br />
wurden. Sollten Sie eines dieser Felder erstellen müssen, so tun Sie dies,<br />
wie unter Ändern von Formularen zum Einfügen neuer Textfelder (siehe<br />
Seite 223) erklärt.<br />
2. Vergewissern Sie sich, dass die ID jedes vorbelegten Textfeldes exakt mit<br />
dem entsprechenden Datenbankfeld in der Abfrage für das<br />
Berichtsdatenobjekt übereinstimmt (einschließlich Groß-/Kleinschreibung).<br />
Dies ist unter Vorbelegen von Textfeldern in Formularen (siehe Seite 219)<br />
erklärt.<br />
Um das in diesem Abschnitt begonnene Beispiel "Mitarbeiter-ID" fortführen<br />
zu können, stellen Sie sicher, dass die folgenden Textfelder bereits erstellt<br />
wurden <strong>und</strong> dass ihre ID-Attribute auf dem Formular exakt mit den<br />
entsprechenden Feldnamen in der Datenbank übereinstimmen: Vorname,<br />
Nachname, Telefonnummer, E-Mail-Adresse <strong>und</strong> physische Adresse.<br />
Befolgen Sie wenn nötig die Schritte des Abschnitts Ändern von<br />
Formularen zum Einfügen neuer Textfelder (siehe Seite 223), um dieses<br />
Felder zu erstellen <strong>und</strong> deren Attribute festzulegen.<br />
3. Öffnen Sie das Formular, das Sie bearbeiten möchten. Sollten Sie<br />
ausführlichere Informationen benötigen, finden Sie diese unter Ändern von<br />
Formularen zum Einfügen neuer Textfelder (siehe Seite 223).<br />
4. Wählen Sie auf dem Formular das Haupteingabefeld aus.<br />
228 Administrationshandbuch
<strong>Service</strong>optionselemente<br />
Um das Beispiel "Mitarbeiter-ID" fortzuführen, öffnen Sie das Formular<br />
"Mitarbeiterkündigung" <strong>und</strong> wählen das Feld "Mitarbeiter-ID".<br />
Die vorhandenen Attribute für dieses Feld werden in der Tabelle der<br />
Feldattribute am Ende des Bildschirms angezeigt: In den Spalten "Name"<br />
<strong>und</strong> "Wert" werden die Namen <strong>und</strong> Werte jedes Attributs für das<br />
ausgewählte Feld angezeigt. Die Namen der Standardattribute für das Feld<br />
"Mitarbeiter-ID" sind "ID", "Bezeichnung", "erforderlich" <strong>und</strong> "Wert". Ein<br />
Fenster wird angezeigt, das der folgenden Abbildung ähnelt:<br />
5. Um ein neues Attribut für das ausgewählte Feld zu erstellen (Mitarbeiter-<br />
ID), klicken Sie auf das grüne Pluszeichen (+) neben der Spalte "Name"<br />
der Tabelle mit den Feldattributen.<br />
6. Öffnen Sie in der Zeile für das neue Attribut die Dropdown-Liste in der<br />
Spalte "Name", <strong>und</strong> wählen Sie den Namen einer Option aus, wie zum<br />
Beispiel "Hinweis".<br />
Dieser Name wird als neuer Eintrag in der Spalte "Name" angezeigt.<br />
Kapitel 8: Arbeiten mit dem <strong>Service</strong>-Generator 229
<strong>Service</strong>optionselemente<br />
7. Doppelklicken Sie auf diesen Namen, um ihn auszuwählen.<br />
Die Blöcke der Namen <strong>und</strong> Werte werden beide markiert.<br />
8. Bleiben Sie mit dem Cursor im Block "Name" <strong>und</strong> überschreiben Sie den<br />
bestehenden Namen mit dem neuen Namen: Symbol.<br />
Doppelklicken Sie in die Spalte "Wert", <strong>und</strong> geben Sie den Pfadnamen zu<br />
dem benutzerdefinierten Bild ein (zum Beispiel ein Vergrößerungsglas), um<br />
dieses auf dem Formular als Suchsymbol zu verwenden.<br />
Der Standardwert lautet "custom/images/icon.gif", ohne zusätzliche<br />
Spezifikationen bezüglich des Laufwerks oder des Verzeichnisses.<br />
Um eine andere Bilddatei zu verwenden (Dateiname.gif),kopieren Sie diese<br />
in den Ordner "custom/images" <strong>und</strong> geben in der Spalte "Wert"<br />
"custom/images/Dateiname.gif" an.<br />
Hinweis: Wenn Benutzer im Formular auf dieses Symbol klicken, findet<br />
eine Aktion statt. Diese Aktion ist durch das Attribut "icon_action"<br />
festgelegt, das in einem späteren Schritt beschrieben wird.<br />
9. Klicken Sie auf "OK", um Ihre Änderungen zu speichern <strong>und</strong> das Formular<br />
zu schließen.<br />
10. Öffnen Sie das Formular erneut, um mit dem Definieren der Attribute<br />
fortzufahren.<br />
230 Administrationshandbuch
<strong>Service</strong>optionselemente<br />
11. Wählen Sie erneut das Feld "Mitarbeiter-ID" aus, <strong>und</strong> verwenden Sie die<br />
vorangegangenen Schritte als Beispiel, um die folgenden neuen Attribute<br />
festzulegen:<br />
Name=icon_action<br />
"icon_action" ist der festgelegte Name des Attributs.<br />
Wert=vorgefertigte oder benutzerdefinierte Funktion<br />
Gibt die Funktion von JavaScript an, die ausgeführt werden soll, wenn<br />
der Endnutzer, der das Formular ausfüllt, auf das Symbol klickt, das<br />
durch das vorherige Attribut festgelegt wurde (icon). Bei der<br />
JavaScript-Funktion handelt es sich entweder um die Funktion<br />
"ca_PopupVariableWindow(customMain)" oder um folgende<br />
benutzerdefinierte Funktion:<br />
Wert=ca_PopupVariableWindow(customMain)<br />
Über die Funktion "ca_PopupVariableWindow(customMain)" wird der<br />
Benutzer aufgefordert, einen Wert für das Haupteingabefeld<br />
einzugeben. Unter Verwendung dieses Wertes führt die Funktion die<br />
Abfrage zur Vorbelegung der Textfelder durch.<br />
Im Beispiel "Mitarbeiter-ID" wird der Benutzer durch die Funktion<br />
aufgefordert, die Benutzer-ID einzugeben. Diese Benutzer-ID wird<br />
dann von der Funktion verwendet, um die Abfrage zur Vorbelegung<br />
der Textfelder mit entsprechenden persönlichen Daten, wie<br />
beispielsweise Vor- <strong>und</strong> Nachname, E-Mail-Adresse usw.<br />
durchzuführen.<br />
Wert=customCallback(benutzerderfinierte Funktion)<br />
Gibt den Namen der benutzerdefinierten JavaScript-Funktion an, die<br />
ausgeführt werden soll.<br />
Sie müssen die Funktion "customCallback" verwenden, um Ihre<br />
benutzerdefinierte Funktion aufzurufen. Die Funktion "customCallback"<br />
ist in der Datei "custom_form_example.js" enthalten.<br />
Geben Sie benutzerdefinierte Funktionen in der Datei<br />
"custom_form_example.js", an, so wie unter JavaScript-Funktionen<br />
zur erneuten Verwendung, Anpassung <strong>und</strong> Problembehebung (siehe<br />
Seite 247) erläutert.<br />
Name=icon _tooltip<br />
"icon_tooltip" ist der festgelegte Name des Attributs.<br />
Wert=tooltip<br />
Gibt eine Textzeichenfolge an, die den Tooltip-Text für das Symbol<br />
bereitstellt. Wenn Benutzer den Mauszeiger über das Symbol<br />
bewegen, wird dieser Text oberhalb des Symbols angezeigt, um<br />
dessen Funktion zu erläutern.<br />
Kapitel 8: Arbeiten mit dem <strong>Service</strong>-Generator 231
<strong>Service</strong>optionselemente<br />
Fertigstellen von Formularen<br />
Name=prefill<br />
"prefill" ist der festgelegte Name des Attributs.<br />
Wert=Berichtsdatenobjekt<br />
Gibt die ID des Berichtsdatenobjekts an, das die Daten abruft, die zur<br />
Vorbelegung der Textfelder des Formulars verwendet werden.<br />
Beispiel: $report_data.78870b102af20c13425451163b2d2370-<br />
7ff41195054288150$<br />
Hinweis: Die Feldattribute "icon", "icon_attribute" <strong>und</strong> "icon_tooltip"<br />
werden für die <strong>CA</strong> <strong>Service</strong> Management-Implementierung von <strong>CA</strong> Workflow<br />
festgelegt <strong>und</strong> werden daher möglicherweise in anderen <strong>CA</strong>-<br />
Implementierungen von <strong>CA</strong> Workflow nicht unterstützt.<br />
12. Klicken Sie auf OK, um das Formular zu schließen <strong>und</strong> die Änderungen zu<br />
speichern.<br />
13. Speichern Sie die Prozessdefinition, über die Sie auf das Formular<br />
zugegriffen haben (USM_Forms_Container).<br />
14. Passen Sie das Formular an, <strong>und</strong> überprüfen Sie es, wie im Abschnitt<br />
JavaScript-Funktionen zur erneuten Verwendung, Anpassung <strong>und</strong><br />
Problembehebung (siehe Seite 247) erläutert.<br />
Überarbeiten Sie das Formular wenn nötig, exportieren Sie es erneut, <strong>und</strong><br />
testen Sie es, bis es korrekt funktioniert.<br />
15. Stellen Sie das Formular fertig, dass Sie es in tatsächlichen Aufträgen<br />
testen können. Einzelheiten hierzu finden Sie unter Fertigstellen von<br />
Formularen (siehe Seite 232).<br />
Um das Formular fertig zu stellen, zeigen Sie es in der Vorschau an, passen es<br />
nach Bedarf an <strong>und</strong> exportieren es anschließend.<br />
So stellen Sie Formulare fertig<br />
1. Klicken Sie auf "Vorschau", um das Formular so anzuzeigen, wie es für<br />
Benutzer sichtbar ist, <strong>und</strong> nehmen Sie gegebenenfalls Änderungen daran<br />
vor.<br />
2. Klicken Sie auf "Exportieren".<br />
Das Dialogfeld "Durchsuchen" wird angezeigt.<br />
232 Administrationshandbuch
<strong>Service</strong>optionselemente<br />
3. Wechseln Sie in den Ordner "%USM_HOME%/view/forms", <strong>und</strong> speichern<br />
Sie das Formular unter einem neuen Dateinamen, z. B. unter "Personnel<br />
Data for Emp Term.xml".<br />
Wichtig! Verwenden Sie auf jeden Fall einen anderen Dateinamen, um zu<br />
verhindern, dass Ihre Änderungen versehentlich durch ein<br />
Standardformular eines späteren Patch-Programms oder einer späteren<br />
Aktualisierung ersetzt werden. Gleichzeitig ist es nützlich, das<br />
ursprüngliche Formular ohne Änderungen aufzubewahren, für den Fall,<br />
dass Sie zu einem späteren Zeitpunkt den Standardinhalt des Formulars<br />
überprüfen möchten.<br />
4. Klicken Sie im Formular-Designer auf "OK".<br />
5. Überprüfen Sie den Formular-Designer, <strong>und</strong> stellen Sie sicher, dass das<br />
Formular wie geplant angezeigt wird <strong>und</strong> funktioniert.<br />
Hinweis: Hilfe bei der Problembehebung in Bezug auf Vorbelegung <strong>und</strong><br />
JavaScript-Funktionen finden Sie unter JavaScript-Funktionen zur erneuten<br />
Verwendung, Anpassung <strong>und</strong> Problembehebung (siehe Seite 247).<br />
6. Überarbeiten Sie das Formular wenn nötig, exportieren Sie es erneut, <strong>und</strong><br />
stellen Sie sicher, dass es Ihren Anforderungen entspricht.<br />
Hinweis: Denken Sie daran, dass das praktische Beispiel mit dem Namen<br />
"Beispiel Mitarbeiter-ID" nicht als Endprodukt konzipiert wurde, das Sie<br />
einfach übernehmen <strong>und</strong> ungeändert in Ihr System "einbinden" sollten. Es<br />
soll vielmehr veranschaulichen, wie Sie Standardformulare ändern können,<br />
um sie an die individuellen Ressourcen <strong>und</strong> Bedürfnisse Ihres<br />
Unternehmens anzupassen.<br />
Damit können Sie das Formular in einem <strong>Service</strong> oder einer<br />
<strong>Service</strong>optionsgruppe einfügen, so dass Sie es in einem Katalogauftrag<br />
testen können.<br />
Kapitel 8: Arbeiten mit dem <strong>Service</strong>-Generator 233
<strong>Service</strong>optionselemente<br />
Erstellen von Gruppen <strong>und</strong> Registerkarten in <strong>CA</strong> Workflow-Formularen<br />
Hinweis: Dieses Thema betrifft Formulare, die mit <strong>CA</strong> Workflow erstellt <strong>und</strong><br />
gewartet werden. Hinweis: (siehe Seite 290) Für Anweisungen zum Erstellen<br />
<strong>und</strong> Bearbeiten von Formularen mit dem <strong>CA</strong> <strong>Service</strong> <strong>Catalog</strong> Formulardesigner<br />
(bevorzugte Methode) anstelle von <strong>CA</strong> Workflow siehe So werden Formulare<br />
erstellt, angepasst <strong>und</strong> verwendet.<br />
In einem <strong>CA</strong> Workflow-Formular haben Sie optional die Möglichkeit,<br />
Steuerelemente zu verwenden, um zusammenhängende Felder in logische<br />
Gruppen zusammenzufassen. Standardmäßig werden solche Gruppen nicht<br />
verwendet, daher präsentieren sich Formulare dem Endnutzer als eine<br />
durchgehende Spalte. Hat das Formular mehrere Felder, erscheinen diese so<br />
normalerweise als eine lange Spalte, durch die der Benutzer einen Bildlauf<br />
durchführen muss. Anstatt diese Standard-Einrichtung zu verwenden, haben<br />
Sie jedoch optional die Möglichkeit, zusammenhängende Elemente eines<br />
Formulars in Gruppen zusammenzufassen. Darüber hinaus können Sie, wenn<br />
Sie Gruppen verwenden, jeder Gruppe eine Registerkarte zuweisen. Wenn<br />
Benutzer auf eine Registerkarte klicken, werden auf dem Bildschirm nur die<br />
Felder dieser Gruppe angezeigt, zuvor eingegebene Informationen werden<br />
jedoch beibehalten. Die Benutzer müssen keinen Bildlauf durchführen, um alle<br />
Felder anzuzeigen, sondern können einfach auf die Registerkarten klicken, um<br />
die Felder der einzelnen Gruppen anzuzeigen. In diesem Abschnitt wird das<br />
Formular "Neuer Mitarbeiter" verwendet, um zu veranschaulichen, wie Sie in<br />
bestehenden Formularen Gruppen <strong>und</strong> Registerkarten erstellen <strong>und</strong><br />
verwenden. Dieser Vorgang umfasst folgende Schritte:<br />
1. Erstellen der ersten Gruppe <strong>und</strong> Organisieren der darin enthaltenen<br />
Eingabe-Steuerelemente, die als Felder angezeigt werden.<br />
2. Erstellen der zweiten Gruppe <strong>und</strong> Organisieren ihrer Eingabe-<br />
Steuerelemente.<br />
3. Festlegen der Registerkarten für das Formular.<br />
4. Testen des Formulars in einem <strong>Service</strong>.<br />
234 Administrationshandbuch
<strong>Service</strong>optionselemente<br />
Erstellen der ersten Gruppe<br />
In diesem Verfahren erstellen Sie die erste Gruppe im Formular <strong>und</strong><br />
organisieren die Eingabe-Steuerelemente (Felder), die zu dieser Gruppe<br />
gehören. Zu Veranschaulichungszwecken wird in diesem Verfahren "Name" als<br />
Name der Gruppe verwendet.<br />
1. Öffnen Sie das Formular, das Sie verwenden möchten, <strong>und</strong> entscheiden<br />
Sie, wie Sie die Felder zu einer Gruppe zusammenfassen möchten.<br />
Hinweis: Wenn Sie neue Felder erstellen müssen, finden Sie<br />
diesbezügliche Informationen unter Vorbelegen von Textfeldern in<br />
Formularen (siehe Seite 219) <strong>und</strong> in der Online-Hilfe zu <strong>CA</strong> Workflow-IDE<br />
2. Klicken Sie oben links in der Symbolleiste auf das Eingabe-Steuerelement<br />
"Gruppe", ziehen Sie dieses zur Schaltfläche "Übergeben", <strong>und</strong> legen Sie<br />
es dort ab.<br />
Das Eingabe-Steuerelement "Gruppe" wird folgendermaßen angezeigt:<br />
Die neue Gruppe wird als Element unter der Schaltfläche "Übergeben" <strong>und</strong><br />
über dem Eingabe-Steuerelement "Vorname des neuen Mitarbeiters" wie<br />
folgt angezeigt:<br />
Kapitel 8: Arbeiten mit dem <strong>Service</strong>-Generator 235
<strong>Service</strong>optionselemente<br />
Wenn Benutzer dieses Formular anzeigen, wird dieses Eingabe-<br />
Steuerelement als das Feld "Vorname des neuen Mitarbeiters" angezeigt.<br />
3. Klicken Sie auf das Eingabe-Steuerelement "Vorname des neuen<br />
Mitarbeiters", ziehen Sie es zum Eingabe-Steuerelement "Gruppe", <strong>und</strong><br />
legen Sie es dort ab.<br />
Das Eingabe-Steuerelement "Vorname des neuen Mitarbeiters" wird<br />
eingerückt unter dem Eingabe-Steuerelement "Gruppe" angezeigt, damit<br />
erkennbar ist, dass das Feld "Vorname des neuen Mitarbeiters" auf dem<br />
Formular in der neuen Gruppe angezeigt wird.<br />
236 Administrationshandbuch
<strong>Service</strong>optionselemente<br />
4. Klicken Sie auf das Eingabe-Steuerelement "Zweiter Vorname des<br />
Mitarbeiters", ziehen Sie es zum Eingabe-Steuerelement "Gruppe", <strong>und</strong><br />
legen Sie es dort ab.<br />
"Zweiter Vorname des Mitarbeiters" wird unter "Vorname des neuen<br />
Mitarbeiters" angezeigt. Beide stehen eingerückt unter dem Eingabe-<br />
Steuerelement "Gruppe".<br />
5. Klicken Sie auf das Eingabe-Steuerelement "Nachname des Mitarbeiters",<br />
ziehen Sie es zum Eingabe-Steuerelement "Gruppe", <strong>und</strong> legen Sie es dort<br />
ab.<br />
"Nachname des Mitarbeiters" wird unter den Eingabe-Steuerelementen für<br />
den Vornamen <strong>und</strong> den zweiten Vornamen angezeigt. Alle diese Felder<br />
stehen eingerückt unter dem Eingabe-Steuerelement "Gruppe".<br />
6. Benennen Sie die Gruppe folgendermaßen:<br />
a. Wählen Sie das Eingabe-Steuerelement "Gruppe".<br />
Im Feld "Attribute" werden die Attribute für "Gruppe" angezeigt.<br />
b. Klicken Sie für das ID-Attribut auf die Spalte "Wert", <strong>und</strong> geben Sie<br />
"Name" ein.<br />
Dieser Wert wird zur eindeutigen ID für dieses Eingabe-Steuerelement.<br />
c. Klicken Sie für das Attribut "Bezeichnung" auf die Spalte "Wert", <strong>und</strong><br />
geben Sie "Name" ein.<br />
Der Name dieser Gruppe ist "Name".<br />
Kapitel 8: Arbeiten mit dem <strong>Service</strong>-Generator 237
<strong>Service</strong>optionselemente<br />
Der Formular-Designer sieht etwa so aus wie in der folgenden Abbildung:<br />
238 Administrationshandbuch
<strong>Service</strong>optionselemente<br />
7. Klicken Sie auf "Vorschau", um einen Eindruck zu erhalten, wie das<br />
Formular für Benutzer aussehen wird, wenn es in einer Abfrage für einen<br />
<strong>Service</strong> in <strong>CA</strong> <strong>Service</strong> <strong>Catalog</strong> enthalten ist. Beachten Sie außerdem, wie<br />
die HTML-Anzeige die Einstellung des Formular-Designers in <strong>CA</strong> Workflow<br />
widerspiegelt.<br />
In der Vorschau sieht das Formular ähnlich aus wie in der folgenden<br />
Abbildung. Es zeigt, dass einige Felder zu Gruppen zusammengefasst sind<br />
<strong>und</strong> andere nicht:<br />
8. Passen Sie das Formular gegebenenfalls an. Informationen hierzu finden<br />
Sie in den vorangegangenen Schritten oder in der Hilfe zu <strong>CA</strong> Workflow.<br />
9. So speichern Sie Ihre Änderungen<br />
a. Klicken Sie auf "Exportieren".<br />
Das Dialogfeld "Speichern" wird angezeigt.<br />
b. Geben Sie einen eindeutigen Namen für das neue Formular ein,<br />
vergewissern Sie sich, dass der Pfadname Ihren Spezifikationen<br />
entspricht, <strong>und</strong> klicken Sie auf "Speichern".<br />
Hinweis: Sie können das ursprüngliche Formular möglicherweise nicht<br />
ändern. Speichern Sie aus diesem Gr<strong>und</strong> das neue, geänderte Formular,<br />
wie in diesem Schritt beschrieben. Als Best Practice empfiehlt es sich,<br />
Änderungen häufig zu speichern.<br />
Kapitel 8: Arbeiten mit dem <strong>Service</strong>-Generator 239
<strong>Service</strong>optionselemente<br />
Erstellen der zweiten Gruppe<br />
In diesem Verfahren erstellen Sie die zweite Gruppe im Formular <strong>und</strong><br />
organisieren die Eingabe-Steuerelemente (Felder), die zu dieser Gruppe<br />
gehören. Zu Veranschaulichungszwecken wird in diesem Verfahren<br />
"Einstellungsdetails" als Gruppenname verwendet.<br />
1. Klicken Sie neben der Gruppe "Name" auf das Minuszeichen, um die Liste<br />
ihrer Eingabe-Steuerelemente zu reduzieren.<br />
2. Klicken Sie oben links in der Symbolleiste auf das Eingabe-Steuerelement<br />
"Gruppe", ziehen Sie dieses zur Schaltfläche "Übergeben", <strong>und</strong> legen Sie<br />
es dort ab.<br />
Das neue Eingabe-Steuerelement "Gruppe" wird über der Gruppe "Name"<br />
angezeigt.<br />
3. Klicken Sie auf die Gruppe "Name", ziehen Sie sie zur Schaltfläche<br />
"Übergeben", <strong>und</strong> legen Sie sie dort ab.<br />
4. Die Gruppe "Name" wird über dem neuen Eingabe-Steuerelement<br />
"Gruppe" angezeigt.<br />
5. Klicken <strong>und</strong> ziehen Sie die Eingabe-Steuerelemente "Position des<br />
Mitarbeiters", "Startdatum" <strong>und</strong> "Name des verantwortlichen Managers"<br />
zum neuen Eingabe-Steuerelement "Gruppe", <strong>und</strong> legen Sie sie dort ab.<br />
Verwenden Sie die vorangegangenen ähnlichen Schritte wenn nötig als<br />
Beispiel.<br />
Die Eingabe-Steuerelemente "Position des Mitarbeiters", "Startdatum" <strong>und</strong><br />
"Name des verantwortlichen Managers" werden eingerückt unter dem<br />
Eingabe-Steuerelement "Gruppe" angezeigt. So ist erkennbar, dass sie auf<br />
dem Formular in der neuen Gruppe angezeigt werden.<br />
6. Benennen Sie die Gruppe folgendermaßen:<br />
a. Klicken Sie auf das Eingabe-Steuerelement "Gruppe", um es<br />
auszuwählen.<br />
Im Feld "Attribute" werden die Attribute für "Gruppe" angezeigt.<br />
b. Klicken Sie für das ID-Attribut auf die Spalte "Wert", <strong>und</strong> geben Sie<br />
"hiring_details" ein.<br />
Dieser Wert wird zur eindeutigen ID für dieses Eingabe-Steuerelement.<br />
c. Klicken Sie für das Attribut "Bezeichnung" auf die Spalte "Wert", <strong>und</strong><br />
geben Sie "Einstellungsdetails" ein.<br />
Der Name dieser Gruppe lautet nun "Einstellungsdetails".<br />
240 Administrationshandbuch
<strong>Service</strong>optionselemente<br />
Der Formular-Designer sieht etwa so aus wie in der folgenden Abbildung:<br />
Kapitel 8: Arbeiten mit dem <strong>Service</strong>-Generator 241
<strong>Service</strong>optionselemente<br />
7. Klicken Sie auf "Vorschau", um einen Eindruck zu erhalten, wie das<br />
Formular für Benutzer aussehen wird, wenn es in einer Abfrage für einen<br />
<strong>Service</strong> in <strong>CA</strong> <strong>Service</strong> <strong>Catalog</strong> enthalten ist. Beachten Sie außerdem, wie<br />
die HTML-Anzeige die Einstellung des Formular-Designers in <strong>CA</strong> Workflow<br />
widerspiegelt.<br />
In der Vorschau sieht das Formular ähnlich aus wie in der folgenden<br />
Abbildung. Man sieht, dass sämtliche Felder in zwei Gruppen<br />
zusammengefasst sind:<br />
8. Passen Sie das Formular gegebenenfalls an. Informationen hierzu finden<br />
Sie in den vorangegangenen Schritten oder in der Hilfe zu <strong>CA</strong> Workflow.<br />
9. Speichern Sie Ihre Änderungen an dem Formular wie oben erläutert.<br />
242 Administrationshandbuch
<strong>Service</strong>optionselemente<br />
Festlegen der Registerkarten für das Formular<br />
In diesem Verfahren legen Sie das Attribut Darstellung fest, damit die<br />
Namen der Gruppen im Formular als Registerkarten angezeigt werden.<br />
Wenn Benutzer auf eine Registerkarte klicken, werden auf dem Bildschirm<br />
nur die Felder dieser Gruppe angezeigt, zuvor eingegebene Informationen<br />
werden jedoch beibehalten. Die Benutzer müssen keinen Bildlauf<br />
durchführen, um alle Felder anzuzeigen, sondern können einfach auf die<br />
Registerkarten klicken, um die Felder der einzelnen Gruppen anzuzeigen.<br />
Auf diese Weise ist es für Benutzer einfacher, das Formular anzuzeigen<br />
<strong>und</strong> zu bearbeiten. Sie müssen dieses Verfahren für das gesamte Formular<br />
nur einmal durchführen, ganz egal, wie viele Gruppen in dem Formular<br />
enthalten sind.<br />
1. Klicken Sie auf das Eingabe-Steuerelement "Neuer Mitarbeiter", um es<br />
auszuwählen.<br />
Dieses Eingabe-Steuerelement befindet sich am oberen Ende der Struktur<br />
des Formular-Designers.<br />
2. Klicken Sie in der Tabelle der Feldattribute auf das grüne Pluszeichen (+)<br />
neben der Spalte "Name".<br />
Ein neues Attribut wird erstellt.<br />
3. Klicken Sie in der Zeile für das neue Attribut auf die Dropdown-Liste in der<br />
Spalte "Name", <strong>und</strong> wählen Sie Darstellung.<br />
Der Name Darstellung wird als neuer Eintrag in der Spalte "Name"<br />
angezeigt.<br />
4. Klicken Sie in die Spalte "Wert".<br />
In der Spalte wird eine Dropdown-Liste eingeblendet.<br />
5. Wählen Sie Minimal.<br />
6. Speichern Sie Ihre Änderungen, wie in den vorangegangenen Schritten<br />
beschrieben.<br />
Kapitel 8: Arbeiten mit dem <strong>Service</strong>-Generator 243
<strong>Service</strong>optionselemente<br />
7. Klicken Sie auf "Vorschau", um einen Eindruck zu erhalten, wie das<br />
Formular für Benutzer aussehen wird, wenn es in einer Abfrage für einen<br />
<strong>Service</strong> in <strong>CA</strong> <strong>Service</strong> Management enthalten ist.<br />
In der Vorschau sieht das Formular ähnlich aus wie in der folgenden<br />
Abbildung. Man sieht, dass sämtliche Felder in zwei Gruppen<br />
zusammengefasst sind, von denen jede mit einer Registerkarte versehen<br />
ist:<br />
Hinweis: Damit die Registerkarten, wie in der vorherigen Abbildung<br />
dargestellt, angezeigt werden, müssen Sie möglicherweise Ihren Internet-<br />
Browser so konfigurieren, dass aktive Inhalte angezeigt werden. Sollten<br />
Sie dies nicht tun, werden in der Vorschau möglicherweise beide Spalten<br />
ohne Registerkarten angezeigt.<br />
8. Speichern Sie Ihre Änderungen an dem Formular wie oben erläutert.<br />
Testen des Formulars in einem Auftrag<br />
Testen Sie das Formular in einem Auftrag in <strong>CA</strong> <strong>Service</strong> <strong>Catalog</strong>, um<br />
sicherzustellen, dass es Endnutzern wie gewünscht angezeigt wird.<br />
1. Führen Sie in <strong>CA</strong> Workflow einen der folgenden Schritte aus:<br />
■<br />
Exportieren Sie das Formular in "%USM_HOME%/view/forms".<br />
Wenn Sie das Formular in diesen Pfad exportieren, müssen Sie es nicht<br />
aus dem <strong>Service</strong>-Generator hochladen.<br />
■<br />
Exportieren Sie das neue Formular in ein anderes Verzeichnis, auf das<br />
Sie über den <strong>Service</strong>-Generator zugreifen können.<br />
Weitere Informationen finden Sie in der Hilfe zu <strong>CA</strong> Workflow-IDE.<br />
244 Administrationshandbuch
<strong>Service</strong>optionselemente<br />
2. Führen Sie im <strong>Service</strong>-Generator die folgenden Schritte aus:<br />
a. Wenn Sie das Formular in "%USM_HOME%/view/forms" exportiert<br />
haben, überspringen Sie diesen Schritt, <strong>und</strong> fahren Sie mit dem<br />
nächsten Schritt (b) fort.<br />
Wenn Sie das Formular in ein anderes Verzeichnis exportiert haben,<br />
laden Sie es jetzt hoch.<br />
Ausführliche Informationen zum Hochladen von Formularen finden Sie<br />
unter Hochladen eines Formulars (siehe Seite 205).<br />
b. Erstellen Sie einen <strong>Service</strong> <strong>und</strong> eine <strong>Service</strong>optionsgruppe, in die das<br />
Formular integriert werden soll.<br />
Ausführliche Informationen finden Sie in den Abschnitten <strong>Service</strong>s<br />
(siehe Seite 140) <strong>und</strong> <strong>Service</strong>optionsgruppen (siehe Seite 163).<br />
Alternativ können Sie auch einen vorhandenen <strong>Service</strong> <strong>und</strong> eine<br />
vorhandene <strong>Service</strong>optionsgruppe auswählen, wenn diese Ihren<br />
Kriterien entsprechen.<br />
c. Hängen Sie das Formular an das <strong>Service</strong>optionselement an, mit dem<br />
das Formular verwendet wird.<br />
Ausführliche Informationen finden Sie unter Definieren von<br />
<strong>Service</strong>optionselementen (siehe Seite 173).<br />
3. Geben Sie als <strong>CA</strong> <strong>Service</strong> <strong>Catalog</strong>-Benutzer eine Auftrag für diesen <strong>Service</strong><br />
ein, <strong>und</strong> überprüfen Sie, ob das Formular wie geplant verwendet wird.<br />
Einzelheiten hierzu finden Sie unter Bestellen aus dem Katalog (siehe<br />
Seite 462).<br />
Kapitel 8: Arbeiten mit dem <strong>Service</strong>-Generator 245
<strong>Service</strong>optionselemente<br />
4. Überarbeiten Sie das Formular gegebenenfalls, bis es wie gewünscht<br />
funktioniert.<br />
Der folgende Beispiel-Bildschirm zeigt einen Beispiel-Auftrag, in dem das<br />
Formular "Neuer Mitarbeiter", das in den vorangegangenen Verfahren<br />
geändert wurde, enthalten ist:<br />
Verwenden von JavaScript-Funktionen zum Anpassen von <strong>CA</strong> Workflow-<br />
Formularen<br />
Hinweis: Dieses Thema betrifft Formulare, die mit <strong>CA</strong> Workflow erstellt <strong>und</strong><br />
gewartet werden. Hinweis: (siehe Seite 290) Für Anweisungen zum Erstellen<br />
<strong>und</strong> Bearbeiten von Formularen mit dem <strong>CA</strong> <strong>Service</strong> <strong>Catalog</strong> Formulardesigner<br />
(bevorzugte Methode) anstelle von <strong>CA</strong> Workflow siehe So werden Formulare<br />
erstellt, angepasst <strong>und</strong> verwendet.<br />
246 Administrationshandbuch
<strong>Service</strong>optionselemente<br />
JavaScript-Funktionen zur erneuten Verwendung, Anpassung <strong>und</strong> Problembehebung<br />
<strong>CA</strong> <strong>Service</strong> Management bietet JavaScript-Funktionen zur erneuten<br />
Verwendung, Anpassung <strong>und</strong> Problembehebung von benutzerdefinierten<br />
Formularen. Zur Verwendung dieser Funktion sind umfassende Kenntnisse in<br />
JavaScript <strong>und</strong> AJAX erforderlich. Diese JavaScript-Funktionen sind in den<br />
folgenden Dateien gespeichert:<br />
■<br />
Bei der Datei "ca_form_lib.js" handelt es sich um eine JavaScript-<br />
Bibliothek, in der <strong>CA</strong>-spezifische Funktionen enthalten sind, die Sie in<br />
Formularen erneut verwenden können, beispielsweise um Daten zu<br />
erfassen, Berichtsdatenobjekte aufzurufen usw.<br />
Diese Datei befindet sich im Standardverzeichnis für Skripte,<br />
USM_HOME\View\WebApps\USM\Explorer\scripts.<br />
Wichtig! Sie sollten diese Datei lesen <strong>und</strong> sich damit vertraut machen,<br />
bearbeiten Sie sie jedoch nicht direkt! Wenn nötig können Sie Funktion aus<br />
dieser Datei kopieren <strong>und</strong> ändern <strong>und</strong> sie entweder in der Datei<br />
"custom_form_lib.js" oder in "custom_form_example.js" verwenden, die<br />
nachfolgend beschrieben sind.<br />
■<br />
Die Datei "custom_form_lib.js" enthält die Beispielfunktion<br />
"prefillTextBoxes", die Sie als Beispiel für die Erstellung eigener<br />
zusätzlicher <strong>und</strong> benutzerdefinierter Bibliotheksfunktionen verwenden<br />
können. Die Funktion "prefillTextBoxes" ruft Daten ab <strong>und</strong> verwendet<br />
diese, um die entsprechenden Felder im Formular "Mitarbeiterkündigung"<br />
(EmployeeTermination.xml) zu füllen, wie in dem umfangreichen, im<br />
Abschnitt Vorbelegen von Textfeldern in Formularen (siehe Seite 219)<br />
begonnenen Beispiel erläutert.<br />
Die Datei "custom_form_lib.js" ist für benutzerdefinierte Funktionen<br />
vorgesehen, die Sie erstellen <strong>und</strong> erneut verwenden, wie zum Beispiel<br />
allgemeine Funktionen zur Datenvalidierung.<br />
Um neue Funktionen, die Sie in "custom_form_lib.js" erstellen, zu<br />
debuggen, aktivieren Sie Debugging in der Datei<br />
"custom_form_example.js", die im nächsten Unterpunkt beschrieben ist.<br />
Die Datei "custom_form_lib.js" befindet sich unter<br />
USM_HOME\View\WebApps\USM\custom\explorer\scripts.<br />
■<br />
Die Datei "custom_form_example.js" enthält Beispielfunktionen von<br />
JavaScript. Die Datei "custom_form_example.js" ist für Hauptfunktionen<br />
vorgesehen, die über Unterfunktionen verfügen, wie zum Beispiel einen<br />
Steuerbereich. In dieser Datei können Sie Debugging aktivieren <strong>und</strong><br />
deaktivieren, so wie unter Problembehebung für JavaScript-Funktionen<br />
(siehe Seite 248) erläutert.<br />
Die Datei "custom_form_example.js" befindet sich unter<br />
USM_HOME\View\WebApps\USM\custom\explorer\scripts.<br />
Kapitel 8: Arbeiten mit dem <strong>Service</strong>-Generator 247
<strong>Service</strong>optionselemente<br />
Problembehebung für JavaScript-Funktionen<br />
Zur Codierung <strong>und</strong> Problembehebung in Bezug auf benutzerdefinierte<br />
JavaScript-Funktionen führen Sie folgende Tasks durch:<br />
1. Vergewissern Sie sich, dass in der Datei "custom_form_example.js" für die<br />
folgende Variable der Wert "Wahr" eingestellt ist. Dies muss<br />
folgendermaßen aussehen:<br />
var custom_form_example_on = "true";<br />
Wenn für diese Variable Wahr eingestellt ist, sind alle Ihre<br />
benutzerdefinierten Funktionen in den Dateien "custom_form_lib.js" <strong>und</strong><br />
"custom_form_example.js" aktiviert, so lange Sie customCallback<br />
(benutzerdefinierte Funktion) verwenden, um sie aufzurufen. Diese Best<br />
Practice ist unter Definieren von Attributen für vorbelegte Textfelder (siehe<br />
Seite 228) erläutert.<br />
Wenn für diese Variable Falsch eingestellt ist, sind alle benutzerdefinierten<br />
Funktionen deaktiviert, so lange Sie diese Best Practice befolgen.<br />
Diese Variable ist standardmäßig auf Wahr gesetzt<br />
2. Kodieren Sie die neuen oder bestehenden Funktionen in<br />
"custom_form_lib.js" oder "custom_form_example.js", wie unter<br />
JavaScript-Funktionen zur erneuten Verwendung, Anpassung <strong>und</strong><br />
Problembehebung (siehe Seite 247) erläutert.<br />
3. Aktivieren Sie in der Datei "custom_form_example.js" den Debug-Modus,<br />
indem Sie die Variable "custom_debug_on" wie folgt auf Wahr setzen:<br />
var custom_debug_on = "true";<br />
Um den Debug-Modus zu deaktivieren, setzen Sie die Variable<br />
"custom_debug_on" auf Falsch.<br />
Hinweis: Das Aktivieren <strong>und</strong> Deaktivieren des Debug-Modus hat keine<br />
Auswirkungen auf benutzerdefinierte Funktionen, es sei denn, Sie<br />
verwenden customCallback(benutzerdefinierte Funktion), um sie<br />
aufzurufen. Diese Best Practice ist im Abschnitt Definieren von Attributen<br />
für vorbelegte Textfelder (siehe Seite 228) erläutert.<br />
4. Stellen Sie sicher, dass jede Funktion, die debuggt werden soll, über eine<br />
kodierte Debug-Markierung verfügt.<br />
5. Speichern Sie sämtliche Änderungen an "custom_form_lib.js" <strong>und</strong><br />
"custom_form_example.js".<br />
6. Optional können Sie den Cache Ihres Webbrowsers leeren sowie Cookies<br />
entfernen <strong>und</strong> den Verlauf löschen.<br />
Es wird dringend empfohlen, diesen Schritt durchzuführen, da<br />
Aktualisierungen von JavaScript häufig im Cache zwischengespeichert<br />
werden.<br />
248 Administrationshandbuch
<strong>Service</strong>optionselemente<br />
7. Wenn Sie den vorangegangenen Schritt durchgeführt haben, melden Sie<br />
sich erneut bei <strong>CA</strong> <strong>Service</strong> Management an, da Sie durch das Löschen von<br />
Cookies automatisch abgemeldet werden.<br />
8. Testen Sie mit Hilfe der GUI von <strong>CA</strong> <strong>Service</strong> Management das Formular<br />
bzw. die Formulare, die die von Ihnen aktualisierten "*.js"-Dateien<br />
verwenden ("custom_form_lib.js" oder "custom_form_example.js").<br />
Wenn das Debugging aktiviert ist, wird ein Bestätigungsdialogfeld mit<br />
einer Debug-Warnung angezeigt, bevor eine Funktion ausgeführt wird. Sie<br />
müssen dann auf "OK" klicken, um fortzufahren.<br />
Testen Sie die Formulare auf jeden Fall in einem <strong>Service</strong>, vom Auftrag bis<br />
zur Abwicklung.<br />
9. Zeichnen Sie auf, ob die Funktionen ordnungsgemäß ausgeführt werden<br />
oder Fehler auftreten.<br />
10. Sollte eine Funktion einen Fehler verursachen, überprüfen Sie die<br />
Funktion, beheben Sie das Problem, <strong>und</strong> führen Sie die Funktion erneut<br />
aus, bis die Ausführung erfolgreich ist.<br />
Sie können optional die Protokollfunktionen Ihres Webbrowsers nutzen,<br />
zum Beispiel die Fehlerkonsole von Mozilla Firefox.<br />
Wenn die Funktionen ordnungsgemäß ausgeführt werden, haben Sie die<br />
Formulare erfolgreich angepasst.<br />
Kapitel 8: Arbeiten mit dem <strong>Service</strong>-Generator 249
<strong>Service</strong>optionselemente<br />
Verwenden von Datumssteuerungen in <strong>CA</strong> Workflow-Formularen<br />
Hinweis: Dieses Thema betrifft Formulare, die mit <strong>CA</strong> Workflow erstellt <strong>und</strong><br />
gewartet werden. Hinweis: (siehe Seite 290) Für Anweisungen zum Erstellen<br />
<strong>und</strong> Bearbeiten von Formularen mit dem <strong>CA</strong> <strong>Service</strong> <strong>Catalog</strong> Formulardesigner<br />
(bevorzugte Methode) anstelle von <strong>CA</strong> Workflow siehe So werden Formulare<br />
erstellt, angepasst <strong>und</strong> verwendet.<br />
In vielen Unternehmen wird die Verwendung einer Datumssteuerung<br />
(Kalender) bevorzugt, um die Erfassung datumsbezogener Informationen in<br />
einem Formular zu erleichtern. Führen Sie folgende Tasks durch, um eine<br />
Datumssteuerung zu einem in <strong>CA</strong> Workflow erstellten Formular hinzuzufügen:<br />
1. Melden Sie sich als Benutzer mit der Rolle des <strong>Service</strong> Delivery-<br />
Administrators bei <strong>CA</strong> <strong>Service</strong> <strong>Catalog</strong> an, sofern Sie dies nicht bereits<br />
getan haben.<br />
2. Melden Sie sich bei <strong>CA</strong> Workflow an.<br />
3. Erstellen oder aktualisieren Sie in <strong>CA</strong> Workflow das Formular, in dem die<br />
neue Abfrage verwendet wird.<br />
a. Vergewissern Sie sich, dass alle erforderlichen Felder im Formular<br />
enthalten sind.<br />
b. Erstellen Sie wenn nötig ein neues Feld für die Datumssteuerung.<br />
Verwenden Sie hierzu folgende Informationsquellen:<br />
■<br />
■<br />
Allgemeine Informationen zum Erstellen <strong>und</strong> Aktualisieren von<br />
Formularen finden Sie unter Entwerfen eines Formulars für die<br />
Verknüpfung mit einem <strong>Service</strong>optionselement (siehe Seite 196).<br />
Spezielle Informationen zum Hinzufügen von Datumssteuerungen<br />
finden Sie unter Ändern von Formularen zum Einfügen von<br />
Datumssteuerungen (siehe Seite 252).<br />
4. Führen Sie in <strong>CA</strong> Workflow einen der folgenden Schritte aus:<br />
■<br />
Exportieren Sie das Formular in "%USM_HOME%/view/forms".<br />
Wenn Sie das Formular in diesen Pfad exportieren, müssen Sie es nicht<br />
aus dem <strong>Service</strong>-Generator hochladen.<br />
■<br />
Exportieren Sie das neue Formular in ein anderes Verzeichnis, auf das<br />
Sie über den <strong>Service</strong>-Generator zugreifen können.<br />
Weitere Informationen finden Sie in der Hilfe zu <strong>CA</strong> Workflow-IDE.<br />
250 Administrationshandbuch
<strong>Service</strong>optionselemente<br />
5. Führen Sie im <strong>Service</strong>-Generator die folgenden Schritte aus:<br />
a. Wenn Sie das Formular in "%USM_HOME%/view/forms" exportiert<br />
haben, überspringen Sie diesen Schritt, <strong>und</strong> fahren Sie mit dem<br />
nächsten Schritt (b) fort.<br />
Wenn Sie das Formular in ein anderes Verzeichnis exportiert haben,<br />
laden Sie es jetzt hoch.<br />
Ausführliche Informationen zum Hochladen von Formularen finden Sie<br />
unter Hochladen eines Formulars (siehe Seite 205).<br />
b. Erstellen Sie einen <strong>Service</strong> <strong>und</strong> eine <strong>Service</strong>optionsgruppe, in die das<br />
Formular integriert werden soll.<br />
Ausführliche Informationen finden Sie in den Abschnitten <strong>Service</strong>s<br />
(siehe Seite 140) <strong>und</strong> <strong>Service</strong>optionsgruppen (siehe Seite 163).<br />
Alternativ können Sie auch einen vorhandenen <strong>Service</strong> <strong>und</strong> eine<br />
vorhandene <strong>Service</strong>optionsgruppe auswählen, wenn diese Ihren<br />
Kriterien entsprechen.<br />
c. Hängen Sie das Formular an das <strong>Service</strong>optionselement an, mit dem<br />
das Formular verwendet wird.<br />
Ausführliche Informationen finden Sie unter Definieren von<br />
<strong>Service</strong>optionselementen (siehe Seite 173).<br />
6. Geben Sie als <strong>CA</strong> <strong>Service</strong> Management-Benutzer eine Auftrag für diesen<br />
<strong>Service</strong> ein, <strong>und</strong> überprüfen Sie, ob das Formular wie geplant verwendet<br />
wird.<br />
Einzelheiten hierzu finden Sie unter Bestellen aus dem Katalog (siehe<br />
Seite 462).<br />
7. Verfeinern Sie gegebenenfalls die Abfrage <strong>und</strong>/oder das Formular, bis<br />
diese wie geplant ausgeführt werden.<br />
Weitere Informationen finden Sie in den zuvor in diesem Überblick erwähnten<br />
Abschnitten.<br />
Kapitel 8: Arbeiten mit dem <strong>Service</strong>-Generator 251
<strong>Service</strong>optionselemente<br />
Ändern von Formularen zum Einfügen von Datumssteuerungen<br />
Bei Bedarf können Sie ein Formular auswählen <strong>und</strong> es ändern, um<br />
Datensteuerungen einzufügen. Diese sind auch als Kalenderfunktion bekannt.<br />
Diese Funktion ermöglicht Benutzern eines Formulars in einem Katalogservice<br />
ein Datum anzugeben, indem sie es aus einem Kalender auswählen. Als<br />
Formular-Designer fügen Sie eine Datumssteuerung zu einem Formular hinzu,<br />
indem Sie ein neues oder bestehendes Feld ändern, um das neue Attribut<br />
show_calendar mit dem Wert Wahr aufzunehmen. Dies wird in diesem<br />
Verfahren gezeigt. Zu Veranschaulichungszwecken wird in diesem Thema das<br />
Formular "Mitarbeiterkündigung" verwendet (EmployeeTermination.xml). Es<br />
handelt sich bei "Mitarbeiterkündigung" um eines von vielen Formularen, die<br />
standardmäßig zur Verfügung stehen, wenn Sie <strong>CA</strong> Workflow vom <strong>CA</strong> <strong>Service</strong><br />
Management-Installationsdatenträger installieren.<br />
Hinweis: Dieses Verfahren beinhaltet Schritte zum Erstellen eines neuen<br />
Feldes, zu dem das Attribut "show_calendar" hinzugefügt wird. Optional<br />
können Sie dieses Attribut jedoch auch einem bestehenden Feld hinzufügen.<br />
So wählen Sie ein Formular aus <strong>und</strong> ändern es, um<br />
Datumssteuerungen hinzuzufügen<br />
1. Melden Sie sich nun als <strong>Service</strong> Delivery-Administrator bei <strong>CA</strong> <strong>Service</strong><br />
Management an, sofern Sie dies nicht bereits getan haben.<br />
2. Wählen Sie auf der Startseite die Optionen "Administration", "Tools" <strong>und</strong><br />
"<strong>CA</strong> Workflow" aus.<br />
Die <strong>CA</strong> Workflow-IDE wird angezeigt.<br />
3. Klicken Sie auf die seitliche Registerkarte "Prozess-Manager" <strong>und</strong><br />
anschließend auf das Symbol "Prozessdefinitionen".<br />
Daraufhin werden im Hauptfenster sämtliche Prozessdefinitionen jeweils<br />
mit Name, Kurzname, Änderungsdatum usw. angezeigt.<br />
4. Klicken Sie auf die Spalte "Name", um die Prozessdefinitionen alphabetisch<br />
nach Namen zu sortieren.<br />
5. Suchen <strong>und</strong> doppelklicken Sie auf die Prozessdefinition mit der<br />
Bezeichnung "USM_Forms_Container".<br />
Das <strong>CA</strong> Workflow-Diagramm dieser Prozessdefinition wird im Hauptfenster<br />
angezeigt.<br />
Hinweis: Wenn dieser Container seit der Installation von <strong>CA</strong> <strong>Service</strong><br />
<strong>Catalog</strong> nicht geändert wurde, werden in diesem Container nur<br />
Vorlagenelemente gespeichert. Aus diesem Gr<strong>und</strong> ist der Container dann<br />
fast leer.<br />
252 Administrationshandbuch
<strong>Service</strong>optionselemente<br />
6. Klicken Sie im unteren Bereich des Fensters unterhalb des <strong>CA</strong> Workflow-<br />
Diagramms auf die Registerkarte "Formulare".<br />
Eine leere Vorlage des Formular-Designers wird angezeigt.<br />
7. Klicken Sie auf "Hinzufügen".<br />
Das Dialogfeld "Formular-Designer" wird geöffnet.<br />
8. Klicken Sie auf die Schaltfläche "Importieren".<br />
Im daraufhin angezeigten Dialogfeld "Öffnen" werden Sie aufgefordert,<br />
den Speicherort des zu importierenden Formulars auszuwählen.<br />
9. Wechseln Sie in den Ordner "%USM_HOME%/view/forms".<br />
10. Klicken Sie auf "EmployeeTermination.xml" <strong>und</strong> anschließend auf "Öffnen".<br />
11. Wenn Sie gefragt werden, ob das vorhandene Formular ersetzt werden<br />
soll, klicken Sie auf "OK".<br />
Das Dialogfeld "Formular-Designer: Formularname" wird geöffnet. In<br />
diesem Szenario wird das Dialogfeld "emp_termination" des Formular-<br />
Designers geöffnet.<br />
In den Zeilen unterhalb des Formulartitels sind die vorhandenen Felder<br />
<strong>und</strong> deren Attribute in der Reihenfolge aufgeführt, in der sie im Formular<br />
angezeigt werden. Wenn Sie ein Feld auswählen, werden die Namen <strong>und</strong><br />
Werte seiner Attribute am Ende des Formulars angezeigt. Dies ist in einem<br />
späteren Schritt dargestellt.<br />
12. In der linken Symbolleiste werden die Formular-Steuerelemente von<br />
<strong>CA</strong> Workflow in einer vertikalen Liste angezeigt. Navigieren Sie zu dem<br />
Steuerelemente "Eingabe".<br />
Mit diesem Steuerelement können Sie ein neues Textfeld hinzufügen.<br />
"Eingabe" ist in der Regel das zweite Auswahl-Steuerelement in der Liste.<br />
Wenn Sie den Mauszeiger über das Steuerelement "Eingabe" in der linken<br />
Symbolleiste bewegen, wird ungefähr folgender Tooltip-Text angezeigt:<br />
"Eingabe-Steuerelement zur Anzeige als Feld zur Eingabe von<br />
Informationen." Das Symbol des Eingabe-Steuerelements sieht<br />
folgendermaßen aus:<br />
Kapitel 8: Arbeiten mit dem <strong>Service</strong>-Generator 253
<strong>Service</strong>optionselemente<br />
13. Klicken Sie auf das Eingabe-Symbol <strong>und</strong> ziehen Sie es zu den Zeilen, die<br />
die vorhandenen Steuerelemente <strong>und</strong> Feldnamen enthalten. Legen Sie das<br />
Symbol zwischen den Zeilen ab, die die Feldnamen "Name des<br />
Mitarbeiters" <strong>und</strong> "Name des Managers des Mitarbeiters" enthalten.<br />
Eine neue Zeile mit Namen "Eingabe" wird angezeigt. Es handelt sich dabei<br />
um das neue Textfeld dieses Formulars. Ein Fenster wird angezeigt, das<br />
der folgenden Abbildung ähnelt:<br />
14. Wählen Sie das neue Feld mit Namen "Eingabe" aus.<br />
Die Namen <strong>und</strong> Werte der Attribute des neuen Feldes werden in der<br />
Tabelle unterhalb der Formularzeilen angezeigt.<br />
Hinweis: Wenn Sie im Formular-Designer eine Zeile markieren, werden<br />
immer die Namen <strong>und</strong> Werte des entsprechenden Steuerelements in der<br />
Tabelle unterhalb der Formularzeilen angezeigt.<br />
254 Administrationshandbuch
<strong>Service</strong>optionselemente<br />
15. Geben Sie in dieser Tabelle die Werte für die Attribute des neuen Feldes<br />
an.<br />
Doppelklicken Sie auf jedes Feld in der Spalte "Wert", um das<br />
entsprechende Feld zu öffnen <strong>und</strong> Text wie folgt einzugeben:<br />
ID<br />
label<br />
value<br />
Geben Sie eine intuitive ID ein, wie zum Beispiel "Date_Required_By".<br />
Hinweis: Die Element-IDs in einem Formular müssen eindeutig sein.<br />
Weitere Informationen zu IDs finden Sie in der Online-Hilfe zu <strong>CA</strong><br />
Workflow-IDE.<br />
Geben Sie eine intuitive Bezeichnung ein, wie zum Beispiel "Abschluss<br />
bis".<br />
Dieser Text wird zu der Bezeichnung, die Benutzer sehen, wenn Sie<br />
das Feld auf dem Formular anzeigen.<br />
Lassen Sie dieses Feld leer.<br />
16. Um ein neues Attribut für das ausgewählte Feld zu erstellen (Abschluss<br />
bis), klicken Sie auf das grüne Pluszeichen (+) neben der Spalte "Name"<br />
der Tabelle mit den Feldattributen.<br />
17. Öffnen Sie in der Zeile für das neue Attribut die Dropdown-Liste in der<br />
Spalte "Name", <strong>und</strong> wählen Sie den Namen einer Option aus, wie zum<br />
Beispiel "Hinweis".<br />
Dieser Name wird als neuer Eintrag in der Spalte "Name" angezeigt.<br />
18. Doppelklicken Sie auf diesen Namen, um ihn auszuwählen.<br />
Die Blöcke der Namen <strong>und</strong> Werte werden beide markiert.<br />
19. Bleiben Sie mit dem Cursor im Block "Name" <strong>und</strong> überschreiben Sie den<br />
bestehenden Namen mit dem neuen Namen: show_calendar.<br />
20. Geben Sie in das Feld "Wert" für "show_calendar" "Wahr" ein.<br />
21. Klicken Sie auf "OK", um Ihre Änderungen zu speichern <strong>und</strong> das Formular<br />
zu schließen.<br />
22. Orientieren Sie sich an den vorherigen Schritten, <strong>und</strong> verwenden Sie das<br />
Eingabe-Steuerelement, um beliebige andere Datumssteuerungen, die Sie<br />
diesem Formular hinzufügen möchten, zu erstellen <strong>und</strong> zu platzieren.<br />
Geben Sie für jedes neue Feld ID, Bezeichnung <strong>und</strong> Attribute ein, so wie<br />
im vorangegangenen Schritt beschrieben.<br />
Wenn Sie fertig sind, klicken Sie auf "OK", um das Dialogfeld des<br />
Formular-Designers zu schließen <strong>und</strong> Ihre Änderungen zu speichern.<br />
Kapitel 8: Arbeiten mit dem <strong>Service</strong>-Generator 255
<strong>Service</strong>optionselemente<br />
Sie können das Formular nun hochladen <strong>und</strong> in einem <strong>Service</strong> testen, wie<br />
unter Verwenden von Datumssteuerungen in Formularen (siehe Seite 250)<br />
erläutert.<br />
Attribute zum Validieren von Feldern in <strong>CA</strong> Workflow-Formularen<br />
Hinweis: Dieses Thema betrifft Formulare, die mit <strong>CA</strong> Workflow erstellt <strong>und</strong><br />
gewartet werden. Hinweis: (siehe Seite 290) Für Anweisungen zum Erstellen<br />
<strong>und</strong> Bearbeiten von Formularen mit dem <strong>CA</strong> <strong>Service</strong> <strong>Catalog</strong> Formulardesigner<br />
(bevorzugte Methode) anstelle von <strong>CA</strong> Workflow siehe So werden Formulare<br />
erstellt, angepasst <strong>und</strong> verwendet.<br />
In diesem Abschnitt werden Attribute erläutert, die Sie verwenden können, um<br />
Benutzereingaben in Feldern zu validieren, die Sie in <strong>CA</strong> Workflow erstellen.<br />
Mit Hilfe dieser Attribute können Sie sicherstellen, dass es sich bei den in<br />
Formularen aufgezeichneten Benutzereingaben auch tatsächlich um die von<br />
Ihnen gewünschten Daten handelt <strong>und</strong> dass diese im gewünschten Format<br />
aufgezeichnet werden. Sie können diese Attribute beispielsweise verwenden,<br />
um sicherzustellen, dass für das Feld "Telefonnummer" nur eine numerische<br />
Eingabe akzeptiert wird, dass in Datumsfeldern nur das Standard-<br />
Datumsformat Ihres Unternehmens akzeptiert wird <strong>und</strong> dass in<br />
Kreditkartenfeldern nur gültige Nummern akzeptiert werden.<br />
Sich gegenseitig ausschließende Attribute<br />
In den meisten Fällen schließen sich Attribute, deren Namen mit dem Präfix<br />
"validate_" beginnen, gegenseitig aus, was bedeutet, dass Sie nur eines davon<br />
in einem einzelnen Feld verwenden können. So können Sie zum Beispiel einem<br />
bestimmten Feld entweder das Attribut "validate_credit_card_number" oder<br />
das Attribut "validate_social_security_format" zuweisen, jedoch nicht beide.<br />
Es gibt zwei Ausnahmen:<br />
■<br />
■<br />
Wenn Sie für ein Feld das Attribut "validate_data_type=date" festlegen,<br />
müssen Sie dafür auch folgende Attribute festlegen: "validate_date_range"<br />
<strong>und</strong> "validate_date_format". Weitere Informationen finden Sie unter<br />
"Datums- <strong>und</strong> Kalenderattribute".<br />
Wenn Sie Eingabefelder für den Kreditkartentyp <strong>und</strong> die<br />
Kreditkartennummer festlegen <strong>und</strong> diese validieren möchten, müssen Sie<br />
auch folgende Attribute für das Kreditkartennummer-Feld festlegen:<br />
"validate_credit_card_number=true" <strong>und</strong><br />
"validate_credit_card_type=ca_showDependencyBetweenFields" (Ausdruck<br />
ID abhängiges Feld - ID unabhängiges Feld). Ausführlichere Informationen<br />
finden Sie unter "Kreditkartenattribute".<br />
256 Administrationshandbuch
<strong>Service</strong>optionselemente<br />
Sonstige Attribute<br />
Diese Attribute stehen zur allgemeinen Verwendung zur Verfügung.<br />
validate_phone_number=true|false<br />
Gibt an, ob das Format der Telefonnummer validiert werden soll, die der<br />
Benutzer in das Feld eingegeben hat, dessen Attribute Sie definieren.<br />
Wenn Sie diesen Wert auf "Wahr" setzen, validiert das System die oben<br />
genannten Kriterien (mindestens 10 Stellen <strong>und</strong> zulässige Zeichen) der<br />
Telefonnummer, überprüft jedoch nicht, ob diese wirklich echt ist.<br />
Dieses Attribut erfordert mindestens 10 Stellen mit optionalen Klammern,<br />
Querstrichen sowie Leer- <strong>und</strong> Pluszeichen an beliebiger Stelle. Dieses<br />
Attribut lässt auch mehr Stellen zu, um wenn nötig internationale<br />
Rufnummern berücksichtigen zu können.<br />
validate_email_address=true|false<br />
Gibt an, ob das Format der E-Mail-Adresse validiert werden soll, die der<br />
Benutzer in das Feld eingegeben hat, dessen Attribute Sie definieren.<br />
Wenn Sie diesen Wert auf "Wahr" setzen, validiert das System das Format<br />
(Benutzername@Domänenname), es überprüft jedoch nicht, ob der<br />
Benutzername, der Domänenname oder die Adresse echt sind.<br />
Kapitel 8: Arbeiten mit dem <strong>Service</strong>-Generator 257
<strong>Service</strong>optionselemente<br />
validate_social_security_format=nnnnnnnnn|nnn-nn-nnnn|nnn nn<br />
nnnn<br />
Gibt an, ob das Format der Sozialversicherungsnummer validiert werden<br />
soll, die der Benutzer in das Feld eingegeben hat, dessen Attribute Sie<br />
definieren.<br />
Das System validiert, dass in dem von Ihnen festgelegten Format eine 9-<br />
stellige Zahl eingegeben werden. Es wird jedoch nicht überprüft, ob die<br />
Sozialversicherungsnummer echt ist.<br />
validate_data_type=number|string|date<br />
number legt fest, dass der Benutzer ausschließlich Zahlen (0 - 9) in die<br />
Felder eingeben kann, dessen Attribute Sie definieren, d. h., Buchstaben<br />
oder andere Zeichen sind nicht zulässig. Diese Spezifikation ist hilfreich,<br />
wenn für ein numerisches Feld keine andere Validierung erforderlich ist.<br />
Sie kann zum Beispiel nützlich sein, wenn Sie eine gewisse Menge von<br />
etwas oder das Alter, Gewicht oder die Konfektionsgröße eines Benutzers<br />
aufzeichnen möchten.<br />
string legt fest, dass der Benutzer ausschließlich Buchstaben (a - z oder A<br />
- Z) in dieses Feld eingeben kann. Zahlen oder andere Zeichen sind nicht<br />
zulässig.<br />
date legt fest, dass der Benutzer ausschließlich ein Datum in dieses Feld<br />
eingeben kann.<br />
Wichtig! Das Datum wird entsprechend der Spezifikationen in den<br />
Attributen "validate_date_range" <strong>und</strong> "validate_date_format" validiert, die<br />
im Folgenden beschrieben werden.<br />
Im Fall von "validate_data_type=date" sind folgende Attribute<br />
erforderlich: "validate_date_range" <strong>und</strong> "validate_date_format".<br />
258 Administrationshandbuch
<strong>Service</strong>optionselemente<br />
Datums- <strong>und</strong> Kalenderattribute<br />
validate_data_type=date<br />
Wie oben erwähnt, sind im Fall von "validate_data_type=date" folgende<br />
Attribute erforderlich. Diese Attribute gelten andernfalls nicht.<br />
validate_date_range=all|future|past<br />
all legt fest, dass der Benutzer jedes Datum in das Feld, dessen<br />
Attribute Sie definieren, eingeben kann: ein vergangenes, ein aktuelles<br />
(das Datum, an dem das Formular ausgefüllt wird) oder ein Datum in<br />
der Zukunft.<br />
future legt fest, dass der Benutzer in das Feld, dessen Attribute Sie<br />
definieren, das aktuelle Datum oder ein beliebiges Datum in der<br />
Zukunft eingeben kann, jedoch kein vergangenes Datum.<br />
past legt fest, dass der Benutzer in das Feld, dessen Attribute Sie<br />
definieren, das aktuelle Datum oder ein beliebiges vergangenes Datum<br />
eingeben kann, jedoch kein Datum in der Zukunft.<br />
Zulässig ist ein Wert von 1 - 31 Tagen für den Monat <strong>und</strong> 1 - 12<br />
Monaten pro Jahr.<br />
Wenn Sie sich nicht sicher sind, wie viele Tage ein bestimmter Monat<br />
in einem bestimmten Jahr hat, verwenden Sie das nachfolgende<br />
Kalenderattribut.<br />
Kapitel 8: Arbeiten mit dem <strong>Service</strong>-Generator 259
<strong>Service</strong>optionselemente<br />
validate_date_format=format<br />
Legt das Datumsformat fest. Benutzer müssen dieses Datumsformat,<br />
einschließlich der Binde- oder Schrägstriche zwischen den Tages-,<br />
Monats- <strong>und</strong> Jahreszahlen, verwenden, wenn Sie Daten in das Feld<br />
eingeben, dessen Attribute Sie definieren.<br />
Es kann eines der folgenden Formate verwendet werden:<br />
■<br />
■<br />
■<br />
■<br />
■<br />
■<br />
m-t-jjjj<br />
m/t/jjjj<br />
t/m//jjjj<br />
t-m-jjjj<br />
jjjj/m/t<br />
jjjj-m-t<br />
m – Gibt den Monat des Jahres an, dabei steht 1 für Januar, 4 für<br />
April, 10 für Oktober usw. Gültige Werte für m sind 1–12.<br />
d – Gibt den Tag des Monats an. Für alle Monate außer Februar sind 1<br />
bis 30 bzw. 31 gültige Werte für d, abhängig davon, wie viele Tage der<br />
jeweilige Monat hat. Beispiel: 1–30 für September <strong>und</strong> November, 1–<br />
31 für Juli <strong>und</strong> August. Für den Monat Februar sind die gültigen Werte<br />
für d in Schaltjahren 1–29 <strong>und</strong> in anderen Jahren 1–28.<br />
jjjj – Gibt das Jahr an; zum Beispiel 2009, 2012, 2015 usw. Gültige<br />
Werte sind 1582–4481.<br />
Hinweis: Bei Angabe eines ungültigen oder nicht unterstützten<br />
Datumsformats wird das standardmäßige Datumsformat m/t/jjjj<br />
verwendet.<br />
show_calendar="true|false"<br />
Legt fest, ob ein Kalender zu dem Feld, dessen Attribute Sie definieren,<br />
hinzugefügt werden soll. Wenn Sie einen Kalender hinzufügen, können<br />
Benutzer auf das Kalendersymbol klicken, um den Kalender zu öffnen <strong>und</strong><br />
nacheinander durch alle Monate zu navigieren, um ein Datum<br />
auszuwählen.<br />
Wenn Sie das Kalenderattribut verwenden, erkennt dieses die<br />
Auswahlkriterien in Bezug auf den Datumsbereich <strong>und</strong> das Datumsformat,<br />
die Sie in den Attributen "validate_date_range" <strong>und</strong><br />
"validate_date_format" festgelegt haben, <strong>und</strong> sorgt dafür, dass sie<br />
eingehalten werden.<br />
260 Administrationshandbuch
<strong>Service</strong>optionselemente<br />
Kreditkartenattribute<br />
Diese Attribute erfordern Felder, in denen der Benutzer den Kreditkartentyp<br />
<strong>und</strong> die Kreditkartennummer eingibt. In diesem Dokument werden die<br />
Eingabe-IDs für diese Felder zu Veranschaulichungszwecken jeweils<br />
"credit_card_type" <strong>und</strong> "credit_card_number" genannt.<br />
Die gültigen Werte für das Feld "credit_card_type" sind zum Beispiel "amex"<br />
(für American Express), "mastercard" (für Master Card) <strong>und</strong> "visa" (für Visa).<br />
Wenn Sie zur Gestaltung von Formularen die Standard-Prozessdefinitionstools<br />
von <strong>CA</strong> Workflow verwenden, erstellen Sie ein Dropdown-Menü, über das<br />
Benutzer diese Optionen auswählen können.<br />
Die gültigen Werte für das Feld "credit_card_number" werden durch die<br />
Format-Spezifikationen festgelegt, die von dem Unternehmen, das die<br />
Kreditkarte ausgestellt hat, vorgegeben werden. Jedes Unternehmen gibt seine<br />
eigenen Format-Spezifikationen vor. Wenn Sie zur Gestaltung von Formularen<br />
die Standard-Prozessdefinitionstools von <strong>CA</strong> Workflow verwenden, erstellen<br />
Sie ein Eingabefeld, in das Benutzer ihre Kreditkartennummern eingeben.<br />
Weitere Informationen zur Verwendung dieser Gestaltungstools finden Sie im<br />
Administrationshandbuch <strong>und</strong> in der Hilfe zu <strong>CA</strong> Workflow.<br />
Um validieren zu können, dass die Kreditkartennummer des Benutzers für den<br />
angegebenen Kreditkartentyp zulässig ist, müssen Sie folgende Attribute für<br />
das Feld "credit_card_number" festlegen. Diese Attribute gelten andernfalls<br />
nicht.<br />
validate_credit_card_number=true|false<br />
Gibt an, ob die Kreditkartennummer validiert werden soll, die der Benutzer<br />
in das Feld eingegeben hat, dessen Attribute Sie definieren. Legen Sie<br />
"Wahr" fest, um die Nummer zu validieren, oder "Falsch", um die<br />
Validierung zu überspringen.<br />
Kapitel 8: Arbeiten mit dem <strong>Service</strong>-Generator 261
Auftrags-SLAs <strong>und</strong> Kalender<br />
validate_credit_card_type=ca_showDependencyBetweenFields<br />
(Ausdruck ID abhängiges Feld - ID unabhängiges Feld)<br />
Mit Hilfe dieser Funktion können Sie die Eingabe des Benutzers in das<br />
abhängige Feld mit der Eingabe in das unabhängige Feld gegenprüfen. In<br />
diesem Beispiel müssen wir die Kreditkartennummern entsprechend dem<br />
Kreditkartentyp validieren. Basierend auf dem durch den Benutzer<br />
ausgewählten Kreditkartentyp (unabhängiges Feld), können Sie<br />
überprüfen, ob die Kreditkartennummer (abhängiges Feld), die der<br />
Benutzer eingegeben hat, zulässig ist. Wählt der Benutzer als<br />
Kreditkartentyp American Express, können Sie validieren, ob die<br />
eingegebene Kreditkartennummer eine zulässige American Express-<br />
Nummer ist. <strong>CA</strong> <strong>Service</strong> Management verwendet einen speziellen<br />
Algorithmus zur Validierung der Nummern für den angegebenen<br />
Kreditkartentyp.<br />
In diesem Beispiel lautet der vollständige gültige Ausdruck wie folgt:<br />
validate_credit_card_type=ca_showDependencyBetweenFields(document.getElementB<br />
yId('credit_card_number'),document.getElementById('credit_card_type'))<br />
<strong>CA</strong> <strong>Service</strong> Management validiert das Format, überprüft jedoch nicht, ob<br />
die Kreditkartennummer oder der Benutzer echt sind.<br />
Hinweis: ca_showDependencyBetweenFields(Ausdruck ID abhängiges<br />
Feld - ID unabhängiges Feld) ist eine JavaScript-Funktion, die in der<br />
JavaScript-Bibliothek "ca_form_lib.js" gespeichert ist. Weitere<br />
Informationen zur Verwendung dieser Bibliothek <strong>und</strong> ihrer Funktionen<br />
finden Sie unter "JavaScript-Funktionen zur erneuten Verwendung,<br />
Anpassung <strong>und</strong> Problembehebung" im Dokument "Vorbelegen von<br />
Textfeldern in <strong>CA</strong> <strong>Service</strong> <strong>Catalog</strong>-Formularen".<br />
Auftrags-SLAs <strong>und</strong> Kalender<br />
Auftrags-SLAs, Ausfälle, Ausfallkalender <strong>und</strong> Geschäftszeiten sind neu in <strong>CA</strong><br />
<strong>Service</strong> Management r12.5.<br />
262 Administrationshandbuch
Auftrags-SLAs <strong>und</strong> Kalender<br />
Auftrags-SLA<br />
<strong>CA</strong> <strong>Service</strong> <strong>Catalog</strong> bietet Administratoren die Möglichkeit, Auftrags-SLAs zu<br />
erstellen, um zu prüfen, ob die <strong>Service</strong>optionen in einem Auftrag innerhalb der<br />
Zeit bearbeitet werden, die Sie für jeden überwachten Status festlegen. In<br />
Ihren SLAs sind der Zeitraum bis zur Warnung <strong>und</strong> der Zeitraum bis zur<br />
Verletzung für die ausgewählte <strong>Service</strong>option festgelegt. Ein einzelnes<br />
Auftrags-SLA legt die zwischen angegebenen Status zulässige Zeit fest,<br />
beispielsweise die Zeit für den Wechsel von "Übergeben" zu "Genehmigt" oder<br />
von "Genehmigt" zu "Abgeschlossen".<br />
Für jedes Auftrags-SLA legen Sie den zu überwachenden Start- <strong>und</strong> Endstatus,<br />
die Zeit bis zum Erreichen der Warnungs- <strong>und</strong> Verletzungsgrenzwerte, den<br />
erwarteten Grad der Erfüllung sowie die zugehörigen Einstellungen fest.<br />
Details über das Definieren von SLAs finden Sie unter Erstellen von Auftrags-<br />
SLAs (siehe Seite 266).<br />
Durch Festlegen von SLA-Warnungs- <strong>und</strong> Verletzungsgrenzwerten können<br />
<strong>Service</strong> Provider den Fortschritt eines Auftrags überwachen. Die Auftrags-SLA-<br />
Daten werden auch in der <strong>CA</strong> <strong>Service</strong> Management-Datenbank gespeichert, so<br />
dass sie in Berichte eingefügt werden können.<br />
Die Überwachung der Zeit für eine SLA-Warnung oder -Verletzung (SLA-Zeit)<br />
wird gemäß den <strong>Service</strong>st<strong>und</strong>en gestartet <strong>und</strong> gestoppt, die sowohl von den<br />
Ausfallkalendern (siehe Seite 264) als auch den Geschäftszeit (siehe<br />
Seite 265)-Spezifikationen, die dem <strong>Service</strong> zugeordnet sind, definiert werden.<br />
Optional ordnen Administratoren jedem <strong>Service</strong> einen Ausfallkalender <strong>und</strong> eine<br />
Geschäftszeit-Spezifikation zu. Während der <strong>Service</strong>st<strong>und</strong>en wird die SLA-Zeit<br />
überwacht. Außerhalb der <strong>Service</strong>st<strong>und</strong>en wird die SLA-Zeit nicht überwacht.<br />
Sie können wahlweise automatisierte Aktionen festlegen, die auszuführen sind,<br />
wenn ein Auftrags-SLA den Warnungsstatus oder den Verletzungsstatus<br />
erreicht. Zu diesen Aktionen gehört eine vordefinierte Aktion zum Senden von<br />
E-Mail-Warnmeldungen; Näheres hierzu finden Sie unter Konfigurieren<br />
automatisierter E-Mail-Warnungen für SLA-Warnungen <strong>und</strong> -Verletzungen<br />
(siehe Seite 271).<br />
Hinweis: Auftrags-<strong>Service</strong> Level Agreements (SLAs) sind eine Funktion von<br />
<strong>CA</strong> <strong>Service</strong> <strong>Catalog</strong>, während Quality of <strong>Service</strong> (QoS)-SLAs nur dann<br />
verfügbar sind, wenn <strong>CA</strong> <strong>Service</strong> <strong>Catalog</strong> mit <strong>CA</strong> <strong>Service</strong> Assure integriert ist.<br />
Die Begriffe Auftrags-SLA <strong>und</strong> QoS-SLA werden bei Bedarf in der<br />
Dokumentation verwendet, um zwischen den beiden SLA-Arten zu<br />
unterscheiden.<br />
Kapitel 8: Arbeiten mit dem <strong>Service</strong>-Generator 263
Auftrags-SLAs <strong>und</strong> Kalender<br />
Ausfälle, Ausfallgruppen <strong>und</strong> Ausfallkalender<br />
Ein Ausfall ist ein einzelnes geplantes Ereignis, wenn ein <strong>Service</strong> nicht<br />
verfügbar ist. Beispiele hierfür sind einzelne Feiertage wie Weihnachten <strong>und</strong><br />
Neujahr (in mehreren Ländern), Memorial Day (in den USA), der<br />
Nationalfeiertag am 14. Juli (in Frankreich) usw. Fällt ein Feiertag auf ein<br />
Wochenende, wird er in der Regel durch einen Ausfall entweder am vorherigen<br />
oder am folgenden Werktag begangen. Weitere Ausfälle könnten jährlich oder<br />
vierteljährlich durchgeführte Wartungs- oder Disaster-Recovery-Maßnahmen<br />
umfassen.<br />
Diese Feiertage <strong>und</strong> weitere Beispiele folgen einem Jahresrhythmus. Bei<br />
Bedarf können Sie jedoch auch einmalige Ausfälle festlegen, wie etwa einen<br />
nicht wiederkehrenden Ausfall. Auf diese Weise können Sie es etwa<br />
ermöglichen, dass ein Unternehmen den Standortwechsel oder umfangreiche<br />
Hardware- oder Softwareänderungen vornimmt, wie beispielsweise die<br />
systemweite Datenbank-Migration.<br />
Ausfallgruppen sind logische Gruppen verwandter Ausfälle, wie etwa<br />
chinesische Feiertage, japanische Feiertage, indische Feiertage oder USamerikanische<br />
Feiertage. Diese Ausfallgruppen sind typischerweise jährlich<br />
wiederkehrend. Sind etwa in Ihrem Unternehmen vier Ausfälle pro Jahr für<br />
Wartungsmaßnahmen festgelegt, könnten Sie sie alle in einer Auswahlgruppe<br />
mit dem Namen "Wartungsausfälle" zusammenfassen.<br />
Als Administrator verwenden Sie Ausfälle <strong>und</strong> Ausfallgruppen zur Einstellung<br />
von Ausfallkalendern. Ausfälle <strong>und</strong> Ausfallgruppen sind die Hauptbestandteile<br />
eines Ausfallkalenders. Sowohl Ausfälle als auch Ausfallgruppen sind<br />
unabhängige Entitäten, die in mehreren verschiedenen Ausfallkalendern<br />
verwendet werden können. Ausfallkalender sind mit <strong>Service</strong>s verknüpft.<br />
Für jeden Geschäftsbereich verknüpfen Administratoren nach eigenem<br />
Ermessen einen Ausfallkalender mit einem <strong>Service</strong>. Die zum Definieren der<br />
Ausfälle, Gruppen <strong>und</strong> Kalender für jeden <strong>Service</strong> in einem Geschäftsbereich<br />
verwendeten Kriterien können auf geographischen Regionen, Abteilungen,<br />
Zeitzonen, sonstigen k<strong>und</strong>enbezogenen Aspekten oder anderen für Ihr<br />
Unternehmen wichtigen Gruppen beruhen.<br />
264 Administrationshandbuch
Auftrags-SLAs <strong>und</strong> Kalender<br />
Geschäftszeiten<br />
Geschäftszeiten legen die regelmäßig geplanten <strong>Service</strong>tage <strong>und</strong> -zeiten fest,<br />
typischerweise in einer der nachstehenden Formen:<br />
■<br />
■<br />
9:00 bis 17:00 Uhr, Montag bis Freitag<br />
7:00 bis 19:00 Uhr jeden Tag<br />
Geschäftszeiten werden vom <strong>Service</strong> Provider festgelegt. Es wird jedoch<br />
empfohlen, zur Pflege der K<strong>und</strong>enbeziehungen die typischen Geschäftszeiten<br />
aller anfragenden Personen zu berücksichtigen. So könnte etwa ein globaler<br />
Anbieter dringend benötigter <strong>Service</strong>s, wie etwa die Versorgung mit<br />
Notfallmedikamenten, eine durchgehende Geschäftzeit anbieten, um die<br />
Anforderungen aller seiner K<strong>und</strong>en zu erfüllen. Zum Definieren der<br />
<strong>Service</strong>st<strong>und</strong>en für den <strong>Service</strong> ordnen Sie Geschäftszeiten <strong>und</strong> einen<br />
Ausfallkalender einem <strong>Service</strong> zu.<br />
Auswählen der zu überwachenden <strong>Service</strong>optionen<br />
<strong>CA</strong> <strong>Service</strong> Management-Administratoren legen fest, welche <strong>Service</strong>optionen<br />
von Auftrags-SLAs zu überwachen <strong>und</strong> welche nicht zu überwachen sind.<br />
Anhand der nachstehenden Kriterien können Sie entscheiden, welche<br />
<strong>Service</strong>optionen in Verbindung mit SLAs überwacht werden sollten:<br />
■<br />
■<br />
Überprüfen Sie, ob <strong>Service</strong>optionen möglicherweise von kritischen<br />
Geschäftsregeln, Geschäftsanforderungen oder Vertragsverpflichtungen<br />
gegenüber <strong>Service</strong>nutzern beeinträchtigt werden <strong>und</strong> daher SLAs<br />
erfordern.<br />
Prüfen Sie, ob davon auszugehen ist, dass alle <strong>Service</strong>optionen in Ihrer<br />
Implementierung durch SLAs überwacht werden.<br />
Kapitel 8: Arbeiten mit dem <strong>Service</strong>-Generator 265
Auftrags-SLAs <strong>und</strong> Kalender<br />
Erstellen von Auftrags-SLAs<br />
Als Administrator können Sie wahlweise Auftrags-SLAs erstellen, um zu<br />
prüfen, ob <strong>Service</strong>optionen in einer <strong>Service</strong>optionsgruppe innerhalb der von<br />
Ihnen festgelegten Zeit bearbeitet werden. In Ihren SLAs sind der Zeitraum<br />
bis zur Warnung <strong>und</strong> der Zeitraum bis zur Verletzung für die ausgewählte<br />
<strong>Service</strong>option festgelegt. So erstellen Sie SLAs:<br />
Hinweis: Auftrags-<strong>Service</strong> Level Agreements (SLAs) sind eine Funktion von<br />
<strong>CA</strong> <strong>Service</strong> <strong>Catalog</strong>, während Quality of <strong>Service</strong> (QoS)-SLAs nur dann<br />
verfügbar sind, wenn <strong>CA</strong> <strong>Service</strong> <strong>Catalog</strong> mit <strong>CA</strong> <strong>Service</strong> Assure integriert ist.<br />
Die Begriffe Auftrags-SLA <strong>und</strong> QoS-SLA werden bei Bedarf in der<br />
Dokumentation verwendet, um zwischen den beiden SLA-Arten zu<br />
unterscheiden.<br />
1. Wählen Sie im <strong>Service</strong>-Generator "<strong>Service</strong>s" aus.<br />
2. Erweitern Sie die Struktur <strong>und</strong> wählen Sie den <strong>Service</strong> aus, zu dem Sie<br />
den SLA hinzufügen möchten.<br />
3. Klicken Sie auf das Symbol "Definieren" für den <strong>Service</strong>.<br />
4. Klicken Sie auf das Plus-Symbol (+) neben dem Namen des<br />
<strong>Service</strong>optionsgruppe, um die Struktur zu erweitern <strong>und</strong> die<br />
<strong>Service</strong>optionen anzuzeigen.<br />
5. Gehen Sie zu der <strong>Service</strong>option, zu der Sie den SLA hinzufügen möchten.<br />
6. Klicken Sie in der Spalte "Aktionen" für diese <strong>Service</strong>option auf das<br />
Symbol "SLA definieren".<br />
Das Dialogfeld "SLA-Definition" wird geöffnet.<br />
7. Klicken Sie auf "Hinzufügen", um das SLA zu erstellen.<br />
Eine neue SLA-Definition wird angezeigt.<br />
8. Geben Sie für jedes neue SLA die nachstehenden Daten ein:<br />
■<br />
■<br />
■<br />
■<br />
■<br />
Zu überwachender Start- <strong>und</strong> Endstatus; beispielsweise kann der<br />
Startstatus "Übergeben" <strong>und</strong> der Endstatus "Genehmigt" sein.<br />
Zeit in Tagen, St<strong>und</strong>en <strong>und</strong> Minuten bis Erreichen des Warnungsstatus<br />
Zeit in Tagen, St<strong>und</strong>en <strong>und</strong> Minuten bis Erreichen des<br />
Verletzungsstatus<br />
Einen aussagekräftigen, beschreibenden Namen, etwa einen Namen,<br />
der Startstatus, Endstatus <strong>und</strong> Dauer zusammenfasst Beispiele hierfür<br />
sind "Übergeben-bis-Genehmigung abgeschlossen--Warnung--4<br />
St<strong>und</strong>en", "Übergeben-bis-Genehmigung abgeschlossen--Verletzung--<br />
4 St<strong>und</strong>en" usw.<br />
Den Erwartungsgrad, d. h. den Prozentsatz an SLAs, der nach Ihrer<br />
Erwartung ohne Warnungen oder Verletzungen abgeschlossen wird,<br />
z. B. 80, 90 oder 100.<br />
266 Administrationshandbuch
Auftrags-SLAs <strong>und</strong> Kalender<br />
9. Überprüfen Sie die projektierte Verletzungszeit. Klicken Sie zum<br />
Aktualisieren auf "Verletzungszeit projektieren". Klicken Sie, nachdem Sie<br />
die Dauer eines SLA geändert haben, auf "Verletzungszeit projektieren".<br />
Hinweis: Dem <strong>Service</strong> können ein Ausfallkalender (siehe Seite 264) <strong>und</strong><br />
Geschäftszeiten (siehe Seite 265) zugeordnet werden. Beide (sofern<br />
definiert) <strong>und</strong> die Dauer, die Sie für die SLAs festlegen, werden zur<br />
Berechnung der projektierten Verletzungszeit verwendet. Die Startzeit für<br />
diese Berechnung ist die aktuelle Zeit.<br />
10. Wählen Sie, wenn Sie mehrere SLAs erstellen, ein SLA als das Schlüssel-<br />
SLA aus, indem Sie in der Spalte "Schlüssel" in das Optionsfeld klicken.<br />
Enthält eine <strong>Service</strong>option nur ein SLA, ist dieses das Schlüssel-SLA.<br />
Umfasst eine <strong>Service</strong>option mehrere SLAs, bestimmt der Status des<br />
Schlüssel-SLA, unabhängig vom Status der anderen SLAs, den Status des<br />
<strong>Service</strong>option als Ganzes. Nehmen Sie beispielsweise an, Sie erstellen vier<br />
SLAs für eine <strong>Service</strong>option. Hat das Schlüssel-SLA keine Warnung oder<br />
Verletzung erreicht, wenn der die <strong>Service</strong>option enthaltende Auftrag<br />
abgeschlossen ist, ist das SLA für diese <strong>Service</strong>option erfüllt, auch wenn<br />
alle der übrigen drei SLAs eine Warnung oder Verletzung erreicht haben.<br />
Haben dagegen drei der vier SLAs keine Warnung oder Verletzung, wohl<br />
aber das Schlüssel-SLA, hat die <strong>Service</strong>option als Ganzes eine Warnung<br />
oder Verletzung. Wählen Sie vor dem Hintergr<strong>und</strong> dieser Informationen<br />
das Schlüssel-SLA mit besonderer Sorgfalt aus.<br />
Sowohl Warnungen als auch Verletzungen werden in SLA-Berichten<br />
aufgeführt.<br />
Hinweis: Sie können wahlweise automatisierte E-Mail-Warnungen definieren,<br />
die gesendet werden, wenn ein SLA den Warnungs- oder Verletzungsstatus<br />
erreicht. Näheres hierzu finden Sie unter Konfigurieren automatisierter E-Mail-<br />
Warnungen für SLA-Warnungen <strong>und</strong> -Verletzungen (siehe Seite 271).<br />
Kapitel 8: Arbeiten mit dem <strong>Service</strong>-Generator 267
Auftrags-SLAs <strong>und</strong> Kalender<br />
So werden Auftrags-SLAs bearbeitet<br />
Auftrags-SLAs werden sowohl nach den festen, in <strong>CA</strong> <strong>Service</strong> Management<br />
vorgegebenen Regeln als auch nach der von Ihnen festgelegten Maximalen<br />
Verzögerung für Auftrags-SLA-Warnungen bearbeitet.<br />
Feste Regeln<br />
Auftrags-SLAs werden entsprechend den folgenden festen Regeln, die von <strong>CA</strong><br />
<strong>Service</strong> Management festgelegt werden, bearbeitet:<br />
■<br />
■<br />
Wenn ein Auftrag, der ein oder mehrere SLAs enthält, übergeben wird,<br />
startet der SLA-Zeitzähler für jede SLA-Instanz <strong>und</strong> verfolgt die Zeit, bis<br />
der Auftrag den für das SLA angegebenen Startstatus erreicht. Wenn ein<br />
SLA beispielsweise den Zeitraum von "Ausstehende Genehmigung" bis<br />
"Genehmigt" überwacht, startet der SLA-Zeitzähler für diese SLA-Instanz<br />
zu dem Zeitpunkt, zu dem der Auftragstatus sich in "Ausstehende<br />
Genehmigung" ändert.<br />
Eine SLA-Instanz ist abgeschlossen, wenn eines der folgenden Ereignisse<br />
eintritt:<br />
– Der Auftrag erreicht den Endstatus des SLA vor Ablauf der SLA-<br />
Verletzungszeit. In diesem Fall wird das SLA erfolgreich<br />
abgeschlossen. Die SLA-Verletzungszeit ist die maximale Zeitdauer,<br />
die dem Auftrag für das Erreichen des SLA-Endstatus zugestanden<br />
wird.<br />
Damit gilt, wenn sich der Auftragsstatus im vorherigen Beispiel vor<br />
Ablauf der SLA-Verletzungszeit von "Ausstehende Genehmigung"<br />
(Startzustand) in "Genehmigt" (Endzustand) ändert, wird die SLA-<br />
Instanz erfolgreich beendet.<br />
– Die SLA-Verletzungszeit läuft ab, ehe der Auftrag den SLA-Endstatus<br />
erreicht. In diesem Fall wird das SLA nicht erfolgreich abgeschlossen,<br />
<strong>und</strong> es kommt zu einer SLA-Verletzung.<br />
■<br />
■<br />
Der SLA-Zeitzähler verfolgt die Zeit für jede aktive SLA-Instanz <strong>und</strong><br />
erzeugt eine Warnung an das Katalogsystem, wenn die SLA-Warn- oder<br />
Verletzungszeit abläuft. Der SLA-Zeitzähler wird unterbrochen <strong>und</strong> nur<br />
dann fortgesetzt, wenn der Auftrag, der dieses SLA enthält, entweder<br />
zurückgehalten oder wiederaufgenommen (siehe Seite 495) wird. Wenn<br />
ein Auftrag mit einer aktiven SLA-Instanz in den Status "Zurückhalten"<br />
geändert wird, wird die Zeitzählung unterbrochen. Wenn der Auftrag in<br />
den Status "Wiederaufgenommen" geändert wird, wird die Zeitzählung<br />
fortgesetzt.<br />
Bei Stornierung eines Auftrags wird der SLA-Zeitzähler sofort angehalten.<br />
268 Administrationshandbuch
Auftrags-SLAs <strong>und</strong> Kalender<br />
■<br />
Der SLA-Zeitzähler wird niemals, selbst wenn der Auftrag abgelehnt <strong>und</strong><br />
erneut übergeben wird, von vorne gestartet (d. h. auf Null zurückgestellt).<br />
Nehmen Sie beispielsweise ein SLA mit der Bezeichnung "Genehmigt in<br />
einem Tag-SLA". Dieses SLA überwacht den Übergang von "Übergeben" zu<br />
"Genehmigt" mit einer SLA-Verletzungszeit von einem Tag. In diesem<br />
Beispiel folgt der Genehmigungsvorgang ebenfalls diesem<br />
Auftragsstatuszyklus, in dieser Reihenfolge: Übergeben, Ausstehende<br />
Genehmigung, Genehmigt, Genehmigung abgeschlossen oder Übergeben,<br />
Ausstehende Genehmigung, Abgelehnt.<br />
Wenn ein Endbenutzer in diesem Beispiel einen <strong>Service</strong> anfordert, ein Tag<br />
vergeht <strong>und</strong> der für die Genehmigung Verantwortliche den Auftrag<br />
ablehnt, wird das SLA "Genehmigt an einem Tag-SLA" verletzt. Wenn der<br />
betroffene Endbenutzer nach der Ablehnung die Auftragsdetails aktualisiert<br />
<strong>und</strong> den Auftrag erneut übergibt, wird der Auftragsgenehmigungsvorgang<br />
wiederholt, aber die SLA-Instanz wird nicht erneut überwacht, weil sie<br />
bereits zuvor überwacht <strong>und</strong> mit einer Verletzung beendet wurde.<br />
■<br />
■<br />
Wie im vorangegangenen Beispiel erläutert, wird eine - entweder<br />
erfolgreich oder mit einer Verletzung - beendete SLA-Instanz unter keinen<br />
Umständen noch einmal überwacht.<br />
Sobald eine überwachte SLA-Instanz eines Auftrags verletzt wurde, wird<br />
die Verletzung in SLA-bezogene BusinessObjects Enterprise-Berichte<br />
aufgenommen, selbst wenn der zugehörige Auftrag nach der Verletzung<br />
storniert oder abgelehnt wird. Solche Aufzeichnungen können mit<br />
benutzerdefinierten Berichten aus einem Bericht ausgeschlossen werden.<br />
Auftrags-SLA-Prozessor<br />
Der Auftrags-SLA-Prozessor ist Bestandteil von <strong>Service</strong>-Ansicht. Er erfüllt<br />
folgende Funktionen:<br />
■<br />
■<br />
■<br />
Gibt Acht auf Statusänderungen von Aufträgen mit aktiven SLA-Instanzen<br />
Versendet bei SLA-Warnungen oder SLA-Verletzungen Warnmeldungen<br />
Verfolgt die Zeit für den SLA-Zeitzähler<br />
Kapitel 8: Arbeiten mit dem <strong>Service</strong>-Generator 269
Auftrags-SLAs <strong>und</strong> Kalender<br />
Maximale Verzögerung für Auftrags-SLA-Warnungen<br />
Der Auftrags-SLA-Prozessor prüft zu folgenden Zeitpunkten auf SLA-<br />
Instanzen, die zu bearbeiten sind:<br />
■<br />
■<br />
■<br />
Wenn der SLA-Zeitzähler für eine aktive SLA-Instanz eine Warnung an das<br />
Katalogsystem erzeugt, dass eine SLA-Warn- oder Verletzungszeit<br />
abgelaufen ist<br />
Wenn er eine Statusänderungsmeldung für einen Auftrag mit einer aktiven<br />
SLA-Instanz erhält<br />
Wenn die als Maximale Verzögerung für Auftrags-SLA-Warnungen<br />
angegebene Zeit abläuft. Um auf diese Einstellung zuzugreifen, wählen Sie<br />
Administration, Konfiguration, Auftrags-SLA. Diese Einstellung gibt an, wie<br />
oft der Auftrags-SLA-Prozessor auf SLA-Warnungen oder Verletzungen<br />
prüft. Diese Einstellung gilt für alle SLA-Instanzen, die von einem <strong>Service</strong>-<br />
Ansicht Computer verwaltet werden.<br />
In einer Umgebung mit <strong>Service</strong>-Ansicht-Gruppen gilt, wenn ein gruppierter<br />
Computer ausfällt, werden Ereignismeldungen, inklusive SLA-Warnmeldungen<br />
verzögert, bis der ausgefallene Computer wiederhergestellt ist oder andere<br />
Computer in dieser Gruppe beginnen, die Arbeit des ausgefallenen Computers<br />
zu übernehmen. Dementsprechend ist es möglich, dass SLA-Warn- <strong>und</strong><br />
Verletzungsmeldungen nicht zeitnah ausgegeben werden.<br />
Um diese mögliche Verzögerung bei der SLA-Bearbeitungszeit durch einen<br />
ausgefallenen Computer in einer <strong>Service</strong>-Ansicht-Gruppe zu minimieren,<br />
können Sie eine Maximale Verzögerung für Auftrags-SLA-Warnungen<br />
konfigurieren, die Ihren Bedürfnissen optimal entspricht. Je kleiner der Wert<br />
festgelegt wird, desto häufiger prüft der Auftrags-SLA-Prozessor den SLA-<br />
Zeitzähler auf Warn- <strong>und</strong> Verletzungszeiten. Stellen Sie deshalb eine kürzere<br />
Zeitspanne ein, z. B. eine St<strong>und</strong>e, um schnell über SLA-Warnungen <strong>und</strong><br />
Verletzungen informiert zu werden. Oder stellen Sie eine längere Zeitspanne<br />
ein, z. B. einen Tag, um über SLA-Warnungen <strong>und</strong> Verletzungen später, wenn<br />
der ausgefallene Computer in der Gruppe wieder hergestellt ist, informiert zu<br />
werden.<br />
Durch Einstellung einer Maximalen Verzögerung für Auftrags-SLA-Warnungen<br />
tragen Sie dazu bei, Verzögerungen bei der SLA-Bearbeitung zu reduzieren,<br />
falls derjenige Computer in einer Gruppe, der die SLA-Zeitzählung gestartet<br />
hat, über einen Zeitraum ausfällt, der länger als die Warn- oder<br />
Verletzungsfrist dauert. In solchen Fällen übernehmen andere aktive Computer<br />
in der Gruppe die SLA-Bearbeitung vom ausgefallenen Computer, sobald eines<br />
der folgenden Ereignisse eintritt:<br />
■<br />
■<br />
■<br />
Die Frist für Maximale Verzögerung für Auftrags-SLA-Warnungen läuft ab<br />
Eine SLA-Warnung oder -Verletzung wird ausgegeben<br />
Bei einem Auftrag mit einer aktiven SLA-Instanz kommt es zu einer<br />
Statusänderung<br />
270 Administrationshandbuch
Auftrags-SLAs <strong>und</strong> Kalender<br />
Konfigurieren automatisierter E-Mail-Warnungen für SLA-Warnungen <strong>und</strong> -<br />
Verletzungen<br />
Als Administrator können Sie automatisierte Aktionen festlegen, die<br />
auszuführen sind, wenn ein Auftrags-SLA den Warnungsstatus oder den<br />
Verletzungsstatus erreicht. Solche Aktionen können die Verwendung<br />
vordefinierter Aktionen zum Senden von E-Mail-Warnungen sowie die<br />
Ausführung Ihrer eigenen benutzerdefinierten Aktionen umfassen, wie etwa<br />
die Ausführung von Befehlen in einer Befehlszeile. Mit Hilfe von<br />
automatisierten Aktionen können Sie die Ursache eines Problems schneller<br />
finden <strong>und</strong> abstellen <strong>und</strong> auf diese Weise die Anzahl zusätzlicher zugehöriger<br />
SLA-Warnungen oder -Verletzungen reduzieren.<br />
Informationen über die Erstellung eigener benutzerdefinierter automatisierter<br />
Aktionen für SLAs, wie etwa die Ausführung von Befehlen in einer Befehlszeile,<br />
finden Sie unter Ereignisse, Regeln <strong>und</strong> Aktionen (siehe Seite 28).<br />
So erstellen Sie automatisierte E-Mails-Warnmeldungen für SLA-Warnungen<br />
<strong>und</strong> -Verletzungen:<br />
1. Wählen Sie "Home", "Administration", "Tools", "Ereignisse-Regeln-<br />
Aktionen".<br />
Die Ereignistypen werden angezeigt.<br />
2. Klicken Sie auf den Ereignistyp "Auftrags-SLA-Warnungen".<br />
3. Legen Sie fest, ob eine oder beide der vordefinierten SLA-Regeln mit der<br />
Bezeichnung "Wenn eine Auftrags-SLA-Instanz gewarnt wird" bzw. "Wenn<br />
eine Auftrags-SLA-Instanz verletzt wird" aktiviert werden sollen.<br />
4. Klicken Sie auf "Aktivieren", um eine oder beide dieser Regeln zu<br />
aktivieren.<br />
5. Klicken Sie für jede aktivierte Regel auf "Aktivieren", um die<br />
entsprechende(n) Aktion(en) zu aktivieren.<br />
Die vordefinierte (integrierte) Aktion für die SLA-Instanz-Warnung hat die<br />
Bezeichnung "E-Mail-Warnung für gewarntes Auftrags-SLA". Die<br />
vordefinierte (integrierte) Aktion für die SLA-Instanz-Verletzung hat die<br />
Bezeichnung "E-Mail-Warnung für verletztes Auftrags-SLA".<br />
Hinweis: Möglicherweise sehen Sie zusätzliche, benutzerdefinierte<br />
Aktionen, die zuvor von Ihnen oder anderen Administratoren erstellt<br />
wurden.<br />
6. Klicken Sie in der Spalte "Bearbeiten" der Aktion auf das Symbol zum<br />
Bearbeiten (Bleistift).<br />
Führen Sie zum Konfigurieren der automatisch generierten E-Mail die<br />
nachstehenden Schritte durch:<br />
■<br />
■<br />
Verfeinern Sie wahlweise den Namen <strong>und</strong> die Beschreibung.<br />
Ändern Sie den Status in "Aktiviert".<br />
Kapitel 8: Arbeiten mit dem <strong>Service</strong>-Generator 271
Auftrags-SLAs <strong>und</strong> Kalender<br />
■<br />
■<br />
■<br />
Geben Sie in das Feld "Von" die Option "Katalogsystem" oder einen<br />
anderen in Ihrer Umgebung aussagekräftigen Namen ein.<br />
Geben Sie in das Feld "An" die E-Mail Adresse eines oder mehrerer <strong>CA</strong><br />
<strong>Service</strong> Management-Administratoren in Ihrer Umgebung ein.<br />
Bei Bedarf können Sie den Ausführungsmodus ändern oder den Wert<br />
für die Zeitüberschreitung festlegen.<br />
7. Beachten Sie, dass der Typ auf "E-Mail" voreingestellt ist <strong>und</strong> nicht<br />
geändert werden kann.<br />
8. Beachten Sie außerdem, dass die Felder "Betreff" <strong>und</strong> "Meldung" auf die<br />
nachstehenden Informationen voreingestellt sind <strong>und</strong> nicht geändert<br />
werden können:<br />
■<br />
■<br />
■<br />
■<br />
Hinweis auf die Warnung oder Verletzung, einschließlich des Start- <strong>und</strong><br />
Endstatus des Auftrags<br />
Name der betroffenen <strong>Service</strong>option sowie des betroffenen <strong>Service</strong>s<br />
<strong>und</strong> Auftrags<br />
Datum <strong>und</strong> Uhrzeit der Warnung bzw. Verletzung<br />
Relevante Abonnementinformationen<br />
9. Testen Sie die Aktion, indem Sie einen Auftrag mit mindestens einem SLA<br />
übergeben <strong>und</strong> das SLA den Warnungsstatus, den Verletzungsstatus oder<br />
beide erreichen lassen.<br />
10. Verfeinern Sie nötigenfalls die Aktion entsprechend Ihren Anforderungen.<br />
11. Stellen Sie anhand der vorgenannten Schritte sicher, dass beide Aktionen<br />
("E-Mail-Warnung für gewarntes Auftrags-SLA" <strong>und</strong> "E-Mail-Warnung für<br />
verletztes Auftrags-SLA") entsprechend Ihren Vorstellungen konfiguriert<br />
sind.<br />
272 Administrationshandbuch
Auftrags-SLAs <strong>und</strong> Kalender<br />
So erzeugen <strong>und</strong> warten Sie Ausfälle:<br />
Sie sollten einen geplanten Ausfall erzeugen, um ein einmaliges Ereignis, bei<br />
dem kein <strong>Service</strong> verfügbar sein wird, zu spezifizieren. Gründe für solche<br />
Ausfälle sind beispielsweise Ferien, Wartungszeiten, Disaster Recovery-<br />
Aktivitäten, einmalige Ereignisse wie ein größerer Hardware- oder Software-<br />
Austausch. Sowohl Ausfälle als auch Ausfallgruppen (siehe Seite 264) sind<br />
unabhängige Entitäten, die in mehreren Ausfallkalendern (siehe Seite 264)<br />
verwendet werden können. In den Ausfallzeiten, die im Ausfallkalender<br />
angegeben sind, wird die Zeitüberwachung für ein Auftrags-SLA (siehe<br />
Seite 263) unterbrochen.<br />
So erstellen <strong>und</strong> warten Sie Ausfälle:<br />
1. Klicken Sie in der <strong>CA</strong> <strong>Service</strong> Management-GUI auf "<strong>Service</strong>-Generator",<br />
"<strong>Service</strong>st<strong>und</strong>en".<br />
Das Fenster "<strong>Service</strong>st<strong>und</strong>en" wird geöffnet. "Ausfälle" ist ausgewählt <strong>und</strong><br />
aktiviert.<br />
2. Überprüfen Sie die Identifizierungsmeldung des Geschäftsbereichs unter<br />
dem Hauptmenü <strong>und</strong> bestätigen Sie, dass dieser Ausfall für den aktuellen<br />
Geschäftsbereich erstellt werden soll.<br />
Wenn ja, fahren Sie direkt mit dem nächsten Schritt fort.<br />
Wenn nein, klicken Sie auf Geschäftsbereich ändern (siehe Seite 141) <strong>und</strong><br />
geben Sie den gewünschten Geschäftsbereich an.<br />
Wenn der Geschäftsbereich geändert wurde, kehren Sie in das Fenster<br />
"<strong>Service</strong>st<strong>und</strong>en-Ausfälle" zurück, wo Sie jetzt Ausfälle für den neu<br />
ausgewählten Geschäftsbereich erstellen oder warten können.<br />
3. Führen Sie einen der folgenden Schritte aus:<br />
■<br />
■<br />
■<br />
■<br />
Um einen neuen Ausfall zu erstellen, klicken Sie auf "Hinzufügen".<br />
Um einen oder mehrere vorhandene Ausfälle zu suchen, tragen Sie<br />
Ihre Suchkriterien im Suchfeld ein <strong>und</strong> klicken auf "Suchen". Die Liste<br />
der Ausfälle, die angezeigt werden, ist auf Ihre Suchkriterien<br />
beschränkt.<br />
Um einen vorhandenen Ausfall zu bearbeiten, klicken Sie auf das<br />
entsprechende Bearbeiten-Symbol (Bleistift).<br />
Um einen vorhandenen Ausfall zu löschen, klicken Sie auf das<br />
entsprechende Symbol (Papierkorb). In diesem Fall treffen die<br />
restlichen Schritte dieses Prozesses für Sie nicht zu.<br />
Die Ausfallfelder werden angezeigt; erforderliche Felder sind<br />
gekennzeichnet.<br />
4. Füllen Sie beim Hinzufügen oder Bearbeiten eines SLA alle erforderlichen<br />
sowie optionalen Felder aus, die eventuell zutreffen. Geben Sie in diesen<br />
Feldern folgende Informationen an:<br />
Kapitel 8: Arbeiten mit dem <strong>Service</strong>-Generator 273
Auftrags-SLAs <strong>und</strong> Kalender<br />
■<br />
■<br />
■<br />
■<br />
Einen aussagekräftigen Namen für den Ausfall, z. B. Weihnachtsferien,<br />
Neujahr, Monatliche Systemwartung oder Disaster Recovery Setup.<br />
Eine aussagekräftige Beschreibung des Ausfalls, z. B. jährliches,<br />
monatliches oder einmaliges Wartungsverfahren.<br />
Datum <strong>und</strong> Uhrzeit, wann der Ausfall beginnt.<br />
Dauer des Ausfalls, in Tagen, St<strong>und</strong>en <strong>und</strong> Minuten.<br />
■ Die Zeitzone, die dem Ausfall zugr<strong>und</strong>e liegt, z. B. GMT+10:00 -<br />
Australien/Sydney.<br />
■<br />
■<br />
■<br />
Ob der Ausfall einmalig stattfindet oder mehrfach (wiederkehrend).<br />
Bei wiederkehrenden Ausfällen geben Sie das Wiederholungsmuster<br />
an, z. B. jährlich, monatlich, wöchentlich, täglich oder stündlich.<br />
Bei wiederkehrenden Ausfällen geben Sie ggf. Enddatum <strong>und</strong> -uhrzeit<br />
an.<br />
5. Klicken Sie auf "Speichern".<br />
Dieser Ausfall kann jetzt in einer Ausfallgruppe oder einem Ausfallkalender<br />
verwendet werden, um eine Zeit festzulegen, während der die<br />
Zeitüberwachung für ein Auftrags-SLA unterbrochen wird.<br />
274 Administrationshandbuch
Auftrags-SLAs <strong>und</strong> Kalender<br />
So erstellen <strong>und</strong> bearbeiten Sie Ausfallgruppen:<br />
Ausfallgruppen sind logische Sätze von miteinander verb<strong>und</strong>enen<br />
Ausfallereignissen, z. B. chinesische Feiertage, indische Feiertage, australische<br />
Feiertage oder jährliche Wartungstage. Diese Ausfallgruppen sind<br />
typischerweise jährlich wiederkehrend. Als Administrator können Sie einzelne<br />
Ausfälle zu Ausfallgruppen zusammenfassen. Ausfälle <strong>und</strong> Ausfallgruppen sind<br />
die Hauptbestandteile eines Ausfallkalenders. Sowohl Ausfälle als auch<br />
Ausfallgruppen sind unabhängige Entitäten, die in mehreren verschiedenen<br />
Ausfallkalendern verwendet werden können. In den Ausfallzeiten, die im<br />
Ausfallkalender angegeben sind, wird die Zeitüberwachung für ein Auftrags-<br />
SLA (siehe Seite 263) unterbrochen.<br />
So erstellen <strong>und</strong> bearbeiten Sie Ausfallgruppen:<br />
1. Klicken Sie in der <strong>CA</strong> <strong>Service</strong> Management-GUI auf "<strong>Service</strong>-Generator",<br />
"<strong>Service</strong>st<strong>und</strong>en".<br />
Das Fenster "<strong>Service</strong>st<strong>und</strong>en" wird geöffnet. Unter dem Hauptmenü ist<br />
"Ausfälle" im Menü auf der linken Seite des Fensters ausgewählt <strong>und</strong><br />
aktiviert.<br />
2. Klicken Sie in diesem Menü auf "Ausfallgruppen".<br />
"Ausfallgruppen" wird ausgewählt <strong>und</strong> aktiviert.<br />
3. Überprüfen Sie die Identifizierungsmeldung des Geschäftsbereichs unter<br />
dem Hauptmenü <strong>und</strong> bestätigen Sie, dass diese Ausfallgruppe für den<br />
aktuellen Geschäftsbereich erstellt werden soll.<br />
Wenn ja, fahren Sie direkt mit dem nächsten Schritt fort.<br />
Wenn nein, klicken Sie auf Geschäftsbereich ändern (siehe Seite 141) <strong>und</strong><br />
geben Sie den gewünschten Geschäftsbereich an.<br />
Sie kehren in das Fenster "<strong>Service</strong>st<strong>und</strong>en-Ausfallgruppen" zurück <strong>und</strong><br />
können jetzt die Ausfallgruppen in dem neu ausgewählten<br />
Geschäftsbereich erstellen oder bearbeiten.<br />
4. Führen Sie einen der folgenden Schritte aus:<br />
■<br />
■<br />
■<br />
■<br />
Um eine Ausfallgruppe zu erstellen, klicken Sie auf "Hinzufügen".<br />
Um eine oder mehrere vorhandene Ausfallgruppen zu suchen, tragen<br />
Sie Ihre Suchkriterien im Suchfeld ein <strong>und</strong> klicken auf "Suchen". Die<br />
Liste der Ausfallgruppen, die angezeigt werden, ist auf Ihre<br />
Suchkriterien beschränkt.<br />
Um eine vorhandene Ausfallgruppe zu warten, klicken Sie auf das<br />
zugehörige Bearbeiten-Symbol (Bleistift).<br />
Um eine vorhandene Ausfallgruppe zu löschen, klicken Sie auf das<br />
zugehörige Löschen-Symbol (Papierkorb). In diesem Fall treffen die<br />
restlichen Schritte dieses Prozesses für Sie nicht zu.<br />
Kapitel 8: Arbeiten mit dem <strong>Service</strong>-Generator 275
Auftrags-SLAs <strong>und</strong> Kalender<br />
Die Felder für die neue oder vorhandene Ausfallgruppe erscheinen im Feld<br />
"Ausfallgruppendetail". Erforderliche Felder sind gekennzeichnet.<br />
Bei vorhandenen Ausfallgruppen erscheinen alle Ausfälle, die bereits der<br />
Gruppe angehören, im Feld "Zugeordnete Ausfälle".<br />
5. Gehen Sie beim Erstellen oder Bearbeiten einer Ausfallgruppe wie folgt<br />
vor:<br />
a. Füllen Sie alle erforderlichen sowie optionalen Felder aus, die eventuell<br />
zutreffen. Geben Sie in den Feldern folgende Informationen an:<br />
■ Einen aussagekräftigen Namen für die Ausfallgruppe, wie z. B.<br />
amerikanische Feiertage, japanische Feiertage oder jährlicher<br />
Wartungsplan.<br />
■ Eine aussagekräftige Beschreibung für die Ausfallgruppe, wie z. B.<br />
jährliche amerikanische Ferien oder jährliches Wartungsprogramm.<br />
b. Klicken Sie auf "Speichern".<br />
6. So fügen Sie einen Ausfall der aktuellen Ausfallgruppe hinzu:<br />
a. Klicken Sie auf "Ausfälle zuordnen".<br />
Das Dialogfeld "Ausfälle zuordnen" erscheint mit einer Liste der<br />
Ausfälle, die Sie der Ausfallgruppe hinzufügen können.<br />
b. Alternativ können Sie Suchkriterien in das Suchfeld eingeben <strong>und</strong> auf<br />
"Suchen" klicken, um nur die Ausfälle anzuzeigen, die Ihren<br />
Suchkriterien entsprechen.<br />
c. Markieren Sie in der Spalte "Auswählen" jeden Ausfall, den Sie der<br />
Gruppe hinzufügen möchten.<br />
d. Wenn Sie mit der Auswahl der Ausfälle fertig sind, klicken Sie auf<br />
"Zuordnen".<br />
Sie kehren in das Fenster "<strong>Service</strong>st<strong>und</strong>en-Ausfallgruppen" zurück. Die<br />
Ausfälle, die Sie ausgewählt haben, werden jetzt als zu dieser Gruppe<br />
zugeordnet angezeigt.<br />
e. Wiederholen Sie die vorangegangenen Schritte, um der Gruppe<br />
weitere Ausfälle hinzuzufügen.<br />
7. So entfernen Sie einen oder mehrere Ausfälle aus der aktuellen Gruppe:<br />
a. Markieren Sie in der Liste der zugeordneten Ausfälle in der Spalte<br />
"Auswählen" die Ausfälle, die Sie entfernen möchten.<br />
b. Wenn Sie mit der Auswahl der Ausfälle fertig sind, klicken Sie auf<br />
"Zuordnung aufheben".<br />
Sie kehren in das Fenster "<strong>Service</strong>st<strong>und</strong>en-Ausfallgruppen" zurück. Die<br />
Ausfälle, die Sie ausgewählt haben, werden jetzt nicht mehr als zu<br />
dieser Gruppe zugeordnet angezeigt.<br />
276 Administrationshandbuch
Auftrags-SLAs <strong>und</strong> Kalender<br />
Diese Ausfallgruppe kann jetzt in einem Ausfallkalender verwendet werden,<br />
um eine Zeit festzulegen, während der die Zeitüberwachung für ein Auftrags-<br />
SLA unterbrochen wird.<br />
Erstellen <strong>und</strong> Pflegen von Ausfallkalendern<br />
Als Administrator verwenden Sie Ausfälle <strong>und</strong> Ausfallgruppen zur Einstellung<br />
von Ausfallkalendern. Für jeden Geschäftsbereich können Sie wahlweise einen<br />
Ausfallkalender auf einen <strong>Service</strong> anwenden. Sie können Ausfälle oder<br />
Ausfallgruppen nicht direkt auf einen <strong>Service</strong> anwenden, sondern müssen sie<br />
einem Kalender zuordnen. Die zum Definieren der Ausfälle, Ausfallgruppen <strong>und</strong><br />
Kalender für jeden <strong>Service</strong> in einem Geschäftsbereich verwendeten Kriterien<br />
können auf geographischen Regionen, Abteilungen, Zeitzonen, sonstigen<br />
k<strong>und</strong>enbezogenen Aspekten oder anderen für Ihr Unternehmen wichtigen<br />
Gruppen beruhen. Sowohl Ausfälle als auch Ausfallgruppen sind unabhängige<br />
Entitäten, die in mehreren verschiedenen Ausfallkalendern verwendet werden<br />
können.<br />
In den Ausfallzeiten, die im Ausfallkalender angegeben sind, wird die<br />
Zeitüberwachung für ein Auftrags-SLA (siehe Seite 263) unterbrochen.<br />
So erstellen <strong>und</strong> pflegen Sie Ausfallkalender:<br />
1. Klicken Sie in der <strong>CA</strong> <strong>Service</strong> Management-GUI auf "<strong>Service</strong>-Generator",<br />
"<strong>Service</strong>st<strong>und</strong>en".<br />
Das Fenster "<strong>Service</strong>st<strong>und</strong>en" wird geöffnet. Unter dem Hauptmenü ist<br />
"Ausfälle" im Menü auf der linken Seite des Fensters ausgewählt <strong>und</strong><br />
aktiviert.<br />
2. Klicken Sie in diesem Menü auf "Ausfallkalender".<br />
"Ausfallkalender" ist ausgewählt <strong>und</strong> aktiv.<br />
3. Überprüfen Sie die Geschäftsbereich-Identifizierungsmeldung unter dem<br />
Hauptmenü <strong>und</strong> prüfen Sie, ob Sie diesen Ausfallkalender für den<br />
aktuellen Geschäftsbereich erstellen möchten.<br />
Wenn ja, fahren Sie direkt mit dem nächsten Schritt fort.<br />
Wenn nein, klicken Sie auf Geschäftsbereich ändern (siehe Seite 141) <strong>und</strong><br />
geben Sie den gewünschten Geschäftsbereich an.<br />
Sie kehren zum Fenster "<strong>Service</strong>st<strong>und</strong>en - Ausfallkalender" zurück <strong>und</strong><br />
können im ausgewählten Geschäftsbereich jetzt die Ausfallkalender<br />
erstellen oder pflegen.<br />
4. Führen Sie einen der folgenden Schritte aus:<br />
■<br />
■<br />
Klicken Sie auf "Hinzufügen", um einen neuen Ausfallkalender zu<br />
erstellen.<br />
Um nach einem oder mehreren Ausfallkalendern zu suchen, geben Sie<br />
Ihre Suchkriterien in das Suchfeld ein <strong>und</strong> klicken auf "Suchen". Die<br />
Kapitel 8: Arbeiten mit dem <strong>Service</strong>-Generator 277
Auftrags-SLAs <strong>und</strong> Kalender<br />
Liste der angezeigten Ausfallkalender ist entsprechend Ihren<br />
Suchkriterien beschränkt.<br />
■<br />
■<br />
Klicken Sie zum Pflegen eines vorhandenen Ausfallkalenders auf das<br />
Symbol zum Bearbeiten (Bleistift).<br />
Klicken Sie zum Löschen eines vorhandenen Ausfallkalenders auf das<br />
Löschsymbol (Mülleimer). In diesem Fall treffen die restlichen Schritte<br />
dieses Prozesses für Sie nicht zu.<br />
Die Felder für den neuen oder vorhandenen Ausfallkalender werden im<br />
Feld "Ausfallkalenderdetail" angezeigt; erforderliche Felder sind<br />
gekennzeichnet.<br />
Bei vorhandenen Ausfallkalendern sind Ausfälle oder Ausfallgruppen, die<br />
bereits im Kalender vermerkt sind, im Feld "Zugeordnete Ausfälle"<br />
aufgeführt. Sowohl Ausfälle als auch Ausfallgruppen sind in diesem Feld<br />
aufgeführt. Bei Ausfallgruppen ist die Spalte "Gruppenname" ausgefüllt,<br />
bei Ausfällen ist diese Spalte leer.<br />
5. Führen Sie zum Hinzufügen oder Pflegen eines Ausfallkalenders folgende<br />
Schritte durch:<br />
a. Füllen Sie alle erforderlichen Felder sowie alle zutreffenden optionalen<br />
Felder aus. Geben Sie in diesen Feldern folgende Informationen an:<br />
■<br />
■<br />
Einen aussagekräftigen Namen für den Ausfallkalender, wie etwa<br />
"Addis Abeba--Support-Kalender Stufe 1" oder "Rio de Janeiro--<br />
Händlerkalender Stufe 3"<br />
Eine aussagekräftige Beschreibung für den Ausfallkalender, wie<br />
etwa "Jährliche Ausfälle für Supportgruppe Stufe 1 in Addis Abeba"<br />
oder "Jährliche Ausfälle für Händler Stufe 3 in Rio de Janeiro"<br />
b. Klicken Sie auf "Speichern".<br />
6. So fügen Sie einen oder mehrere Ausfälle zum aktuellen Ausfallkalender<br />
hinzu:<br />
a. Klicken Sie auf "Ausfälle zuordnen".<br />
Das Dialogfeld "Ausfälle zuordnen" mit den Ausfällen, die Sie zum<br />
Kalender hinzufügen können, wird geöffnet.<br />
b. Um wahlweise nur die Ausfälle anzuzeigen, die Ihren Suchkriterien<br />
entsprechen, geben Sie Suchkriterien in das Suchfeld ein <strong>und</strong> klicken<br />
auf "Suchen".<br />
c. Markieren Sie in der Spalte "Auswählen" jeden Ausfall, den Sie zum<br />
Kalender hinzufügen möchten.<br />
d. Klicken Sie, nachdem Sie die Ausfälle ausgewählt haben, auf<br />
"Zuordnen".<br />
Sie kehren zum Fenster "<strong>Service</strong>st<strong>und</strong>en - Ausfallkalender" zurück. Die<br />
von Ihnen ausgewählten Ausfälle werden jetzt als diesem<br />
Ausfallkalender zugeordnet aufgeführt.<br />
278 Administrationshandbuch
Auftrags-SLAs <strong>und</strong> Kalender<br />
e. Wiederholen Sie bei Bedarf die vorstehenden Schritte, um weitere<br />
Ausfälle zum Kalender hinzuzufügen.<br />
7. So fügen Sie eine oder mehrere Ausfallgruppen zum aktuellen<br />
Ausfallkalender hinzu:<br />
a. Klicken Sie auf "Ausfallgruppen zuordnen".<br />
Das Dialogfeld "Ausfallgruppen zuordnen" mit den Ausfallgruppen, die<br />
Sie zum Kalender hinzufügen können, wird geöffnet.<br />
b. Um wahlweise nur die Ausfälle anzuzeigen, die Ihren Suchkriterien<br />
entsprechen, geben Sie Suchkriterien in das Suchfeld ein <strong>und</strong> klicken<br />
auf "Suchen".<br />
c. Markieren Sie in der Spalte "Auswählen" jede Auswahlgruppe, die Sie<br />
zum Kalender hinzufügen möchten.<br />
d. Klicken Sie, nachdem Sie die Ausfallgruppen ausgewählt haben, auf<br />
"Zuordnen".<br />
Sie kehren zum Fenster "<strong>Service</strong>st<strong>und</strong>en - Ausfallkalender" zurück. Die<br />
von Ihnen ausgewählten Ausfallgruppen werden jetzt als diesem<br />
Ausfallkalender zugeordnet aufgeführt.<br />
e. Wiederholen Sie bei Bedarf die vorstehenden Schritte, um weitere<br />
Ausfallgruppen dem Kalender hinzuzufügen.<br />
8. Um einen oder mehrere Ausfälle bzw. eine oder mehrere Ausfallgruppen<br />
aus dem aktuellen Ausfallkalender zu entfernen, führen Sie in der Liste der<br />
zugeordneten Ausfälle <strong>und</strong> Ausfallgruppen folgende Schritte durch:<br />
a. Klicken Sie auf die zu entfernenden Einträge.<br />
b. Klicken Sie auf "Zuordnung aufheben".<br />
Hinweis: Wenn Sie einen Ausfall in einer Auswahlgruppe auswählen oder<br />
dessen Auswahl aufheben, wird die gesamte Ausfallgruppe ausgewählt<br />
bzw. deren Auswahl aufgehoben.<br />
9. Klicken Sie, nachdem Sie Änderungen an einem Kalender vorgenommen<br />
haben, auf "Abgeschlossen", um zum Fenster "<strong>Service</strong>st<strong>und</strong>en -<br />
Ausfallkalender" zurückzukehren.<br />
Nachdem Sie die Ausfälle <strong>und</strong> Ausfallgruppen für Ihren Ausfallkalender<br />
ausgewählt haben, können Sie den Kalender einem <strong>Service</strong> zuordnen, so dass<br />
die Überwachung der Zeit für die Auftrags-SLAs des <strong>Service</strong>s während der im<br />
Kalender festgelegten Ausfallzeiten unterbrochen wird.<br />
Kapitel 8: Arbeiten mit dem <strong>Service</strong>-Generator 279
Auftrags-SLAs <strong>und</strong> Kalender<br />
Einrichten von Geschäftszeiten<br />
Geschäftszeiten legen die regelmäßig geplanten <strong>Service</strong>tage <strong>und</strong> -zeiten fest.<br />
Geschäftszeiten werden vom <strong>Service</strong> Provider festgelegt. Es wird jedoch<br />
empfohlen, zur Pflege der K<strong>und</strong>enbeziehungen die typischen Geschäftszeiten<br />
aller anfragenden Personen zu berücksichtigen.<br />
Als Administrator können Sie wahlweise einen Ausfallkalender <strong>und</strong> eine<br />
Geschäftszeit-Spezifikation einem <strong>Service</strong> zuordnen. Wie bei Kalendern können<br />
die zum Definieren der Geschäftszeiten für jeden <strong>Service</strong> in einem<br />
Geschäftsbereich verwendeten Kriterien auf geographischen Regionen,<br />
Abteilungen, Zeitzonen, sonstigen k<strong>und</strong>enbezogenen Aspekten oder anderen<br />
für Ihr Unternehmen wichtigen Gruppen beruhen.<br />
Während der durch Geschäftszeiten (siehe Seite 265) festgelegten Zeiten wird<br />
die Zeit für den einem <strong>Service</strong> angefügten Auftrags-SLA (siehe Seite 263)<br />
überwacht, außer während der Ausfälle, die von dem dem <strong>Service</strong> angefügten<br />
Ausfallkalender festgelegt sind.<br />
So erstellen <strong>und</strong> pflegen Sie Geschäftszeit-Spezifikationen:<br />
1. Klicken Sie in der <strong>CA</strong> <strong>Service</strong> Management-GUI auf "<strong>Service</strong>-Generator",<br />
"<strong>Service</strong>st<strong>und</strong>en".<br />
Das Fenster "<strong>Service</strong>st<strong>und</strong>en" wird geöffnet. Unter dem Hauptmenü ist im<br />
Menü links im Fenster "Ausfallereignisse" ausgewählt <strong>und</strong> aktiv.<br />
2. Klicken Sie in diesem Menü auf "Geschäftszeiten".<br />
"Geschäftszeiten" ist ausgewählt <strong>und</strong> aktiv.<br />
3. Überprüfen Sie die Geschäftsbereich-Identifizierungsmeldung unter dem<br />
Hauptmenü <strong>und</strong> prüfen Sie, ob Sie dieses Geschäftszeitobjekt für den<br />
aktuellen Geschäftsbereich erstellen möchten.<br />
Wenn ja, fahren Sie direkt mit dem nächsten Schritt fort.<br />
Wenn nein, klicken Sie auf Geschäftsbereich ändern (siehe Seite 141) <strong>und</strong><br />
geben Sie den gewünschten Geschäftsbereich an.<br />
Sie kehren zum Fenster "<strong>Service</strong>st<strong>und</strong>en - Geschäftszeiten" zurück <strong>und</strong><br />
können jetzt die Geschäftszeit-Spezifikation erstellen oder pflegen.<br />
4. Führen Sie einen der folgenden Schritte aus:<br />
■<br />
■<br />
Klicken Sie auf "Hinzufügen", um eine neue Geschäftszeit-Spezifikation<br />
zu erstellen.<br />
Um wahlweise nur die vorhandenen Geschäftszeit-Spezifikationen<br />
anzuzeigen, die Ihren Suchkriterien entsprechen, geben Sie<br />
Suchkriterien in das Suchfeld ein <strong>und</strong> klicken auf "Suchen".<br />
Die Liste der angezeigten Geschäftszeit-Spezifikationen ist<br />
entsprechend Ihren Suchkriterien beschränkt.<br />
280 Administrationshandbuch
Auftrags-SLAs <strong>und</strong> Kalender<br />
■<br />
■<br />
Klicken Sie zum Aktualisieren einer vorhandenen Geschäftszeit-<br />
Spezifikation auf das Symbol zum Bearbeiten (Bleistift).<br />
Klicken Sie zum Löschen einer vorhandenen Geschäftszeit-<br />
Spezifikation auf das Löschsymbol (Mülleimer). In diesem Fall treffen<br />
die restlichen Schritte dieses Prozesses für Sie nicht zu.<br />
Die Felder für die neue oder vorhandene Geschäftszeit-Spezifikation<br />
werden angezeigt; erforderliche Felder sind gekennzeichnet.<br />
Alle vorhandenen Geschäftszeit-Spezifikationen werden aufgeführt.<br />
5. Füllen Sie alle erforderlichen Felder sowie alle zutreffenden optionalen<br />
Felder aus. Geben Sie in diesen Feldern folgende Informationen an:<br />
■<br />
■<br />
■<br />
■<br />
Einen aussagekräftigen Namen, wie etwa "Addis Abeba--<br />
Geschäftszeiten Stufe 1" oder "Rio de Janeiro--Händler-<br />
Geschäftszeiten Stufe 3"<br />
Eine aussagekräftige Beschreibung, wie etwa "<strong>Service</strong>st<strong>und</strong>en für<br />
Supportgruppe Stufe 1 in Addis Abeba" oder "<strong>Service</strong>st<strong>und</strong>en für<br />
Händler Stufe 3 in Rio de Janeiro"<br />
Den Wochentag <strong>und</strong> die Dauer für den <strong>Service</strong> Legen Sie für jeden<br />
Wochentag die Verfügbarkeit des <strong>Service</strong>s für den ganzen Tag oder für<br />
eine benutzerdefinierte Zeit fest oder dass der <strong>Service</strong> überhaupt nicht<br />
verfügbar ist.<br />
Die Zeitzone, auf der diese Geschäftszeiten basieren, wie etwa "GMT-<br />
8:00 Pacific Time (USA <strong>und</strong> Kanada)" oder "GMT+10:00<br />
(Australien/Sydney)"<br />
6. Klicken Sie auf "Speichern".<br />
7. Wiederholen Sie bei Bedarf die vorstehenden Schritte, um zusätzliche<br />
Geschäftszeit-Spezifikationen zu erstellen oder zu ändern.<br />
Nachdem Sie Ihre Geschäftszeit-Spezifikation ausgewählt <strong>und</strong> gespeichert<br />
haben, können Sie sie einem <strong>Service</strong> zuordnen.<br />
Kapitel 8: Arbeiten mit dem <strong>Service</strong>-Generator 281
Auftrags-SLAs <strong>und</strong> Kalender<br />
So ordnen Sie Ausfallkalender <strong>und</strong> Geschäftszeiten einem <strong>Service</strong> zu:<br />
Die Objekte Ausfallkalender (siehe Seite 264) <strong>und</strong> Geschäftszeiten (siehe<br />
Seite 265), die einem <strong>Service</strong> zugeordnet sind, legen gemeinsam die<br />
Zeiträume fest, in dem die Verfügbarkeit des <strong>Service</strong> zu erwarten ist. In diesen<br />
Zeiträumen wird die Zeit für die mit diesem <strong>Service</strong> verb<strong>und</strong>enen Auftrags-<br />
SLAs (siehe Seite 263) überwacht.<br />
Es ist nicht erforderlich, dass ein Ausfallkalender- <strong>und</strong> ein<br />
Geschäftszeitenobjekt gleichzeitig einem <strong>Service</strong> zugeordnet wird. Es wird<br />
jedoch dringend empfohlen, dies zu tun, um dazu beizutragen, die Steuerung<br />
der mit dem <strong>Service</strong> verb<strong>und</strong>enen Auftrags-SLAs durch etablierte, sichtbare<br />
Zeiträume erwarteter Verfügbarkeit (Geschäftszeiten) bzw. Nicht-<br />
Verfügbarkeit (Ausfallkalender) zu gewährleisten. Wenn Sie beispielsweise ein<br />
Auftrags-SLA ohne Angabe von Geschäftszeiten oder Ausfallkalender mit<br />
einem <strong>Service</strong> verbinden, erwartet der K<strong>und</strong>e unter Umständen, dass der<br />
<strong>Service</strong> an 365 Tagen im Jahr r<strong>und</strong> um die Uhr verfügbar ist - was selten der<br />
Fall ist.<br />
Um Ausfallkalender <strong>und</strong> Geschäftszeiten einem <strong>Service</strong> zuzuordnen, gehen Sie<br />
wie folgt vor:<br />
1. Klicken Sie auf <strong>Service</strong>-Generator, <strong>Service</strong>s.<br />
Das Fenster "<strong>Service</strong>s" erscheint in Baumform.<br />
2. Blenden Sie den Baum ein, um auf den gewünschten <strong>Service</strong> zuzugreifen.<br />
3. Klicken Sie unter den Aktionssymbolen auf das Symbol "Ausfallkalender<br />
<strong>und</strong> Geschäftszeiten". Das Standardsymbol sieht aus wie ein Kalender. Als<br />
QuickInfo wird "Ausfallkalender <strong>und</strong> Geschäftszeiten" angezeigt.<br />
Das Dialogfeld "Ausfallkalender oder Geschäftszeiten zuordnen" erscheint.<br />
Das Dialogfeld zeigt gegebenenfalls die Spezifikationen des im Moment<br />
zugeordneten Ausfallkalenders <strong>und</strong> die Geschäftszeiten an.<br />
Außerdem enthält dieses Dialogfeld verschiedene Einblenden|Ausblenden-<br />
Wechselschalter, um die einzelnen Spezifikationen zu suchen <strong>und</strong><br />
auszuwählen. Ähnlich zeigt das Dialogfeld mehrere Schaltflächen<br />
"Standard verwenden" an, die nur bei Bedarf aktiviert werden.<br />
Sie können entweder Ausfallkalender <strong>und</strong> Geschäftszeiten dem <strong>Service</strong><br />
zuordnen oder Sie können die jeweiligen Standardeinstellungen<br />
wiederherstellen, wie in den folgenden Schritten beschrieben.<br />
4. So ordnen Sie einen Ausfallkalender dem <strong>Service</strong> zu:<br />
a. Klicken Sie auf "Kalendersuche zeigen".<br />
Eine Liste der verfügbaren Ausfallkalender wird angezeigt. Der im<br />
Moment zugeordnete Kalender (sofern zutreffend) ist ausgewählt.<br />
b. Alternativ können Sie auf "Suchen" klicken, um die angezeigten<br />
Kalender auf Ihre Suchkriterien zu beschränken.<br />
282 Administrationshandbuch
Auftrags-SLAs <strong>und</strong> Kalender<br />
c. Wählen Sie den gewünschten Kalender <strong>und</strong> klicken Sie auf "Zuordnen".<br />
Die Liste der verfügbaren Ausfallkalender verschwindet, <strong>und</strong> der von<br />
Ihnen ausgewählte Kalender erscheint im Feld "Zugeordnete<br />
Ausfallkalender".<br />
5. So ordnen Sie Geschäftszeiten dem <strong>Service</strong> zu:<br />
a. Klicken Sie auf "Suche nach Geschäftszeit anzeigen".<br />
Die Liste der verfügbaren Geschäftszeitenspezifikationen erscheint. Die<br />
im Moment zugeordneten Geschäftszeiten (sofern zutreffend) sind<br />
ausgewählt.<br />
b. Alternativ können Sie auf "Suchen" klicken, um die angezeigten<br />
Geschäftszeiten auf Ihre Suchkriterien zu beschränken.<br />
c. Wählen Sie die gewünschten Geschäftszeiten <strong>und</strong> klicken Sie auf<br />
"Zuordnen".<br />
Die Liste der verfügbaren Geschäftszeiten verschwindet <strong>und</strong> die von<br />
Ihnen ausgewählten Geschäftszeiten erscheinen im Feld "Zugeordnete<br />
Geschäftszeiten".<br />
6. Administratoren des Geschäftsbereichs können alternativ einen Standard-<br />
Ausfallkalender <strong>und</strong> Standard-Geschäftszeiten für alle <strong>Service</strong>s in ihrem<br />
Geschäftsbereich definieren (siehe Seite 284). Wenn ein <strong>Service</strong> einem<br />
anderen Ausfallkalender zugeordnet ist, können Sie alternativ den<br />
Standard-Ausfallkalender zuordnen, indem Sie auf die Schaltfläche<br />
"Standard verwenden" des Kalenders klicken. Ähnlich können Sie, wenn<br />
ein <strong>Service</strong> anderen Geschäftszeiten als den Standard-Geschäftszeiten<br />
zugeordnet ist, alternativ die Standard-Geschäftszeiten zuordnen, indem<br />
Sie auf die Schaltfläche "Standard verwenden" der Geschäftszeiten klicken.<br />
Hinweis: Wenn für den Geschäftsbereich kein Standard-Ausfallkalender<br />
angegeben ist, wird der <strong>Service</strong> durch Anklicken von "Standard<br />
verwenden" keinem Ausfallkalender zugeordnet, das heißt, die Zeiten für<br />
die zu diesem <strong>Service</strong> zugeordneten SLAs werden 365 Tage im Jahr<br />
überwacht. Ähnlich wird der <strong>Service</strong>, wenn für den Geschäftsbereich keine<br />
Standard-Geschäftszeiten angegeben sind, durch Anklicken von "Standard<br />
verwenden" keinen Geschäftszeiten zugeordnet, das heißt, die Zeiten für<br />
die diesem <strong>Service</strong> zugeordneten SLAs werden r<strong>und</strong> um die Uhr<br />
überwacht.<br />
7. Klicken Sie auf "Schließen".<br />
Sie kehren in den <strong>Service</strong>-Generator, Seite "<strong>Service</strong>s" zurück.<br />
Der Ausfallkalender <strong>und</strong> die Geschäftszeiten, die Sie ausgewählt haben,<br />
werden dem <strong>Service</strong> zugeordnet.<br />
Kapitel 8: Arbeiten mit dem <strong>Service</strong>-Generator 283
Auftrags-SLAs <strong>und</strong> Kalender<br />
So legen Sie Standardausfallkalender <strong>und</strong> -geschäftszeiten für alle <strong>Service</strong>s<br />
eines Geschäftsbereichs fest:<br />
Administratoren für Geschäftsbereiche können optional einen<br />
Standardausfallkalender <strong>und</strong> Standardgeschäftszeiten für alle <strong>Service</strong>s in<br />
ihrem Geschäftsbereich angeben. Auf diese Weise erreichen Sie eine<br />
Vereinheitlichung der Tage <strong>und</strong> St<strong>und</strong>en, zu denen diese <strong>Service</strong>s im gesamten<br />
Geschäftsbereich verfügbar sind.<br />
Wenn der Administrator des Geschäftsbereichs keinen Standardausfallkalender<br />
festlegt <strong>und</strong> der Administrator für einen <strong>Service</strong> keinen benutzerdefinierten<br />
Ausfallkalender dem <strong>Service</strong> zuordnet, wird die Zeit für die diesem <strong>Service</strong><br />
zugeordneten SLAs an 365 Tagen im Jahr verfolgt. Ähnlich wird die Zeit, wenn<br />
der Administrator des Geschäftsbereichs keine Standardgeschäftszeiten<br />
festlegt <strong>und</strong> der Administrator für einen <strong>Service</strong> keine benutzerdefinierten<br />
Geschäftszeiten zum <strong>Service</strong> zuordnet, für die diesem <strong>Service</strong> zugeordneten<br />
SLAs r<strong>und</strong> um die Uhr verfolgt.<br />
Aus diesem Gr<strong>und</strong> sollten Administratoren von Geschäftsbereichen, ebenso wie<br />
Administratoren für spezielle <strong>Service</strong>s gemeinsam überprüfen, ob der<br />
Standardausfallkalender <strong>und</strong> die Standardgeschäftszeiten für den<br />
Geschäftsbereich für <strong>Service</strong>s angemessen <strong>und</strong> realistisch sind. Andernfalls<br />
kann es vermeidbare SLA-Warnungen <strong>und</strong> Verletzungen für solche <strong>Service</strong>s<br />
geben.<br />
Um einen Standardausfallkalender <strong>und</strong> Standardgeschäftszeiten für alle<br />
<strong>Service</strong>s in einem Geschäftsbereich festzulegen, gehen Sie wie folgt vor:<br />
1. Überprüfen Sie die Geschäftsbereiche, für die ein Standardausfallkalender<br />
<strong>und</strong> Standardgeschäftszeiten festgelegt werden sollten. Überprüfen Sie für<br />
jeden einzelnen Geschäftsbereich die Ausfallkalender <strong>und</strong> die<br />
Geschäftszeiten, die bereits erstellt wurden <strong>und</strong> identifizieren Sie<br />
diejenigen, die als Standard verwendet werden sollen. Prüfen Sie Ihre<br />
Auswahl eingehend, um sicherzustellen, dass Ihre Anforderungen für alle<br />
<strong>Service</strong>s in diesem Geschäftsbereich erfüllt werden. Wenn keine<br />
passenden Optionen vorhanden sind, erstellen Sie welche. Siehe dazu die<br />
Erläuterung unter So erstellen <strong>und</strong> warten Sie Ausfallkalender (siehe<br />
Seite 277) <strong>und</strong> So legen Sie Geschäftszeiten fest (siehe Seite 280).<br />
2. Klicken Sie auf <strong>Service</strong>-Generator, <strong>Service</strong>s.<br />
Das Fenster „Dienste“ wird angezeigt. Der Geschäftsbereich, in dem Sie<br />
angemeldet sind, erscheint am oberen Rand des Bildschirms. Die <strong>Service</strong>s<br />
sind darunter aufgelistet.<br />
3. Prüfen Sie, ob Sie für den Geschäftsbereich angemeldet sind, für den Sie<br />
einen Standardausfallkalender <strong>und</strong> Standardgeschäftszeiten festlegen<br />
möchten.<br />
284 Administrationshandbuch
Auftrags-SLAs <strong>und</strong> Kalender<br />
4. Sofern zutreffend <strong>und</strong> für Ihre Rolle zulässig, zeigen Sie auf folgende<br />
Weise die untergeordneten Geschäftsbereiche des Geschäftsbereichs an,<br />
für den Sie angemeldet sind, um deren Standardeinstellungen zu<br />
aktualisieren:<br />
a. Klicken Sie ggf. auf Geschäftsbereich ändern (siehe Seite 141) <strong>und</strong><br />
wählen Sie den untergeordneten Geschäftsbereich, den Sie anzeigen<br />
möchten.<br />
Unter dem Geschäftsbereich, für den Sie sich ursprünglich angemeldet<br />
hatten, werden die untergeordneten Geschäftsbereiche <strong>und</strong> die<br />
zugehörigen <strong>Service</strong>s angezeigt.<br />
b. Wiederholen Sie den vorigen Schritt (a) für alle untergeordneten<br />
Geschäftsbereiche, die Sie aktualisieren möchten.<br />
Der Name der einzelnen Geschäftsbereiche erscheint links mit einem<br />
Erweitern/Reduzieren-Symbol, mit dem Sie die Liste der <strong>Service</strong>s<br />
erweitern bzw. reduzieren können.<br />
5. Blättern Sie zu der Zeile für den gewünschten Geschäftsbereich <strong>und</strong><br />
klicken Sie auf "Bearbeiten".<br />
Das Dialogfeld "Ordnerdetails" für den Geschäftsbereich wird geöffnet.<br />
6. Wählen Sie in der Dropdown-Liste den Standardausfallkalender <strong>und</strong> die<br />
Standardgeschäftszeiten.<br />
7. Wiederholen Sie ggf. die beiden letzten Schritte, um den<br />
Standardausfallkalender <strong>und</strong> die Standardgeschäftszeiten für jeden<br />
einzelnen untergeordneten Geschäftsbereich anzugeben.<br />
Hinweis: Der Standardausfallkalender <strong>und</strong> die Standardgeschäftszeiten<br />
müssen für jeden Geschäftsbereich einzeln eingestellt werden.<br />
Untergeordnete Geschäftsbereiche können diese Standardeinstellungen<br />
nicht von ihren übergeordneten Geschäftsbereichen erben.<br />
Anhand von SLA-Berichten für die betroffenen <strong>Service</strong>s können Sie<br />
sicherzustellen, dass die Standardeinstellungen Ihre Anforderungen für den<br />
Geschäftsbereich erfüllen.<br />
Kapitel 8: Arbeiten mit dem <strong>Service</strong>-Generator 285
Auftrags-SLAs <strong>und</strong> Kalender<br />
Speichern einer SLA-Historie<br />
Gelegentlich kann es erforderlich sein, eine oder mehrere Ihrer SLA-<br />
Definitionen zu ändern. Ein wahrscheinlicher Gr<strong>und</strong> hierfür ist eine Änderung<br />
im <strong>Service</strong> Agreement oder im Vertrag. Diese ist eingetreten, nachdem die<br />
Überwachung der SLAs bereits begonnen hat. Für derartige Fälle bietet Ihnen<br />
<strong>CA</strong> <strong>Service</strong> <strong>Catalog</strong> die Möglichkeit, Ihre aktuellen SLAs als Historie zu<br />
speichern <strong>und</strong> SLAs zurückzusetzen. Die SLA-Historie kann nicht über die GUI<br />
aufgerufen werden, spiegelt sich aber in den SLA-Berichten wider.<br />
Nehmen Sie beispielsweise an, Sie haben SLAs für einen <strong>Service</strong> am ersten<br />
Tag des Monats erstellt, müssen sie aber aufgr<strong>und</strong> einer Aktualisierung im<br />
zugehörigen Vertrag später im Monat ändern. Wenn Sie einen SLA-Bericht für<br />
den gesamten Monat erstellen, zeigt dieser am Ende des Monats die<br />
unterschiedlichen Einstellungen für Warnungen <strong>und</strong> Verletzungen, die für die<br />
SLAs verwendet wurden, bevor <strong>und</strong> nachdem Sie die Änderungen durchgeführt<br />
haben.<br />
Wenn Sie SLA-Einstellungen für eine <strong>Service</strong>option ändern, tritt die Änderung<br />
für künftige Aufträge in Kraft, die den <strong>Service</strong> beinhalten, zu der die<br />
<strong>Service</strong>option gehört. Laufende Aufträge sind davon nicht betroffen.<br />
So speichern Sie die SLA-Historie <strong>und</strong> setzen SLAs zurück:<br />
1. Wählen Sie im <strong>Service</strong>-Generator "<strong>Service</strong>s" aus.<br />
2. Erweitern Sie die Struktur <strong>und</strong> wählen Sie den <strong>Service</strong> aus, zu dem Sie<br />
den SLA hinzufügen möchten.<br />
3. Klicken Sie auf das Symbol "Definieren" für den <strong>Service</strong>.<br />
4. Klicken Sie auf das Plus-Symbol (+) neben dem Namen des<br />
<strong>Service</strong>optionsgruppe, um die Struktur zu erweitern <strong>und</strong> die<br />
<strong>Service</strong>optionen anzuzeigen.<br />
5. Gehen Sie zu der <strong>Service</strong>option, zu der Sie den SLA hinzufügen möchten.<br />
6. Klicken Sie in der Spalte "Aktionen" für diese <strong>Service</strong>option auf das<br />
Symbol "SLA definieren".<br />
Das Dialogfeld "SLA-Definition" wird geöffnet.<br />
7. Klicken Sie auf "Als Historie speichern".<br />
Hinweis: Diese Schaltfläche ist nur aktiviert, wenn der definierte SLA<br />
existiert.<br />
8. Geben Sie, wenn Sie dazu aufgefordert werden, einen Gr<strong>und</strong> dafür an,<br />
weshalb Sie die SLAs als Historie speichern <strong>und</strong> zurücksetzen,<br />
beispielsweise "Warn- <strong>und</strong> Verletzungszeiten müssen gemäß Änderung im<br />
Vertrag gekürzt werden".<br />
9. Bestätigen Sie die Aktion.<br />
286 Administrationshandbuch
Auftrags-SLAs <strong>und</strong> Kalender<br />
Die existierenden SLAs werden deaktiviert. Inaktive SLAs werden sowohl<br />
zur Verwendung in Berichten als auch in laufenden Aufträgen gespeichert,<br />
aber nicht auf künftige Aufträge angewendet.<br />
Hinweis: Inaktive SLAs werden aus dem <strong>Service</strong> entfernt <strong>und</strong> können<br />
über die <strong>CA</strong> <strong>Service</strong> Management-GUI nicht mehr abgerufen werden <strong>und</strong><br />
sind daher auf dem Bildschirm nicht mehr sichtbar.<br />
10. Zur Verwendung in künftigen Aufträgen können Sie nach Bedarf Auftrags-<br />
SLAs erstellen (siehe Seite 266), um die inaktiven SLAs zu ersetzen.<br />
Hinweis: Inaktive SLAs werde in SLA-Berichten für zugehörige Aufträge<br />
aufgeführt.<br />
SLA-Berichte<br />
Sowohl im Berichts-Generator (siehe Seite 95) als auch in BusinessObjects<br />
Enterprise können Sie Berichte über SLA-relevante Daten erstellen,<br />
konfigurieren <strong>und</strong> anzeigen. Diese Daten decken sowohl aktuelle SLAs als auch<br />
inaktive SLAs ab, die als Historie gespeichert (siehe Seite 286) wurden.<br />
Beachten Sie Folgendes, wenn Sie SLA-Berichte auf Warnungen <strong>und</strong><br />
Verletzungen prüfen:<br />
■<br />
■<br />
■<br />
■<br />
Ist ein Schlüssel-SLA gewarnt oder verletzt, ist auch die diesem SLA<br />
zugeordnete <strong>Service</strong>option gewarnt oder verletzt.<br />
Ist eine <strong>Service</strong>option in einem <strong>Service</strong> gewarnt oder verletzt, ist auch der<br />
<strong>Service</strong>, der diese <strong>Service</strong>option enthält, gewarnt oder verletzt.<br />
Ist ein <strong>Service</strong> in einem Auftrag gewarnt oder verletzt, ist auch dieser<br />
Auftrag gewarnt oder verletzt.<br />
Im Falle einer Verletzung wird sowohl auf <strong>Service</strong>- als auch auf<br />
Auftragsebene die Markierung "Alle verletzt" angezeigt.<br />
Hinweis: Auftrags-<strong>Service</strong> Level Agreements (SLAs) sind eine Funktion von<br />
<strong>CA</strong> <strong>Service</strong> <strong>Catalog</strong>, während Quality of <strong>Service</strong> (QoS)-SLAs nur dann<br />
verfügbar sind, wenn <strong>CA</strong> <strong>Service</strong> <strong>Catalog</strong> mit <strong>CA</strong> <strong>Service</strong> Assure integriert ist.<br />
Die Begriffe Auftrags-SLA <strong>und</strong> QoS-SLA werden bei Bedarf in der<br />
Dokumentation verwendet, um zwischen den beiden SLA-Arten zu<br />
unterscheiden.<br />
Kapitel 8: Arbeiten mit dem <strong>Service</strong>-Generator 287
Kapitel 9: Verwenden des<br />
Formulardesigners<br />
Ab <strong>CA</strong> <strong>Service</strong> Management r12.5 können mit dem Formulardesigner direkt in<br />
<strong>CA</strong> <strong>Service</strong> Management Formulare erstellt <strong>und</strong> gepflegt werden.<br />
Formulardesigner-Formulare <strong>und</strong> <strong>CA</strong> Workflow-Formulare können im selben<br />
<strong>Service</strong> eingesetzt werden.<br />
Näheres über <strong>CA</strong> Workflow, einschließlich der Formulardesigner-Funktionen,<br />
finden Sie im Kapitel "Arbeiten mit dem <strong>Service</strong>-Generator" in diesem<br />
Handbuch sowie im Integrationshandbuch.<br />
Dieses Kapitel enthält folgende Themen:<br />
Erstellen, Anpassen <strong>und</strong> Verwenden von Formularen (siehe Seite 290)<br />
Hinzufügen, Verschieben <strong>und</strong> Löschen von Elementen in einem Formular (siehe<br />
Seite 301)<br />
So legen Sie HTML-Attribute oder JavaScript-Attribute für ein Element fest:<br />
(siehe Seite 304)<br />
So führen Sie automatisierte Aufgaben für Felder durch: (siehe Seite 312)<br />
Optionen für das automatische Füllen <strong>und</strong> Vorbelegen von Feldern (siehe Seite<br />
315)<br />
So wird ein Kombinationsfeld auf Basis eines Berichtsdatenobjektes<br />
vorausgefüllt (siehe Seite 316)<br />
So verwenden Sie Benutzereingaben für das Vorausfüllen eines<br />
Auswahlkästchens: (siehe Seite 318)<br />
So verwenden Sie JavaScript-Ausdrücke in Feldern: (siehe Seite 322)<br />
So verwenden Sie JavaScript-Funktionen in Feldern: (siehe Seite 336)<br />
Anfügen eines Formulars an eine <strong>Service</strong>optionsgruppe (siehe Seite 353)<br />
Erstellen <strong>und</strong> Pflegen von Ordnern (siehe Seite 356)<br />
Pflegen von Formularen (siehe Seite 359)<br />
Zugriffsberechtigungsregeln für Formulardesigner (siehe Seite 362)<br />
Formulare einem anderen Geschäftsbereich zuweisen (siehe Seite 363)<br />
So lokalisieren Sie Formulare (siehe Seite 364)<br />
Importieren <strong>und</strong> Exportieren von Formularen (siehe Seite 366)<br />
Systemformulare (siehe Seite 366)<br />
Kapitel 9: Verwenden des Formulardesigners 289
Erstellen, Anpassen <strong>und</strong> Verwenden von Formularen<br />
Erstellen, Anpassen <strong>und</strong> Verwenden von Formularen<br />
Bei einem neuen oder vorhandenen Formular können Sie Elemente wie<br />
Textfelder, Textbereiche mit Kontrollkästchen oder Optionsfeldern usw.<br />
hinzufügen <strong>und</strong> konfigurieren. Jedes Element des Formulars muss<br />
Informationen erfassen, die zur Genehmigung <strong>und</strong> Abwicklung eines<br />
<strong>Service</strong>auftrags erforderlich sind. Elemente dürfen keine Informationen<br />
duplizieren, die durch andere für denselben <strong>Service</strong> verwendete Formulare<br />
abgefragt werden, einschließlich eventuell verwendeter Systemformulare. Sie<br />
können wahlweise Systemformulare (siehe Seite 366) verwenden, um<br />
Standardinformationen wie Name, Adresse, Telefonnummer usw. für<br />
Lieferzwecke abzufragen.<br />
Gehen Sie zum Hinzufügen <strong>und</strong> Konfigurieren von Elementen in einem<br />
Formular wie folgt vor:<br />
1. Machen Sie sich mit dem Formulardesigner vertraut, indem Sie sich das<br />
Szenario, die Hauptkomponenten (siehe Seite 292) <strong>und</strong> die Elemente eines<br />
Formulars (siehe Seite 294) anschauen. Diese vermitteln einen Überblick<br />
über die Hauptfunktionen des Formulardesigners sowie dessen<br />
Verwendung innerhalb des Lebenszyklus eines Auftrags.<br />
2. Legen Sie fest, welche Elemente Sie in das Formular aufnehmen möchten<br />
<strong>und</strong> in welcher Reihenfolge. Es wird empfohlen, einen "groben Entwurf"<br />
des Formulars auf Papier oder mit einer Grafikanwendung zu erstellen.<br />
Stellen Sie sicher, dass jeder Teil des Formulars ein entsprechendes<br />
Element im Formulardesigner hat.<br />
3. Erstellen Sie ein Formular (siehe Seite 299) mit Hilfe des<br />
Formulardesigners.<br />
Als Alternative zur Verwendung des Formulardesigners zum Erstellen eines<br />
Formulars können Sie auch wie folgt vorgehen:<br />
■<br />
■<br />
■<br />
Verwenden Sie ein vorgegebenes Formulardesigner-Formular.<br />
Verwenden Sie ein Formulardesigner-Formular als Ausgangspunkt <strong>und</strong><br />
nehmen Sie die gewünschten Änderungen vor.<br />
Importieren Sie ein <strong>CA</strong> Workflow-Formular, verwenden Sie es im<br />
Formulardesigner als Ausgangspunkt <strong>und</strong> nehmen Sie die gewünschten<br />
Änderungen vor.<br />
Hinweis: Wenn Sie ein vorhandenes <strong>CA</strong> Workflow-Formular haben, an<br />
dem keine Änderungen vorgenommen werden müssen, können Sie es<br />
weiter wie bisher für <strong>Service</strong>s verwenden.<br />
290 Administrationshandbuch
Erstellen, Anpassen <strong>und</strong> Verwenden von Formularen<br />
4. Fügen Sie die gewünschten Elemente (siehe Seite 294) nacheinander in<br />
der gewünschten Reihenfolge in das Formular ein.<br />
5. Legen Sie für jedes Element die HTML-Attribute <strong>und</strong> die JavaScript-<br />
Attribute (siehe Seite 304) wie folgt fest:<br />
a. Legen Sie die erforderlichen HTML-Attribute (siehe Seite 306) fest.<br />
b. Legen Sie die optionalen HTML-Attribute (siehe Seite 306) fest.<br />
c. Legen Sie die gewünschten JavaScript-Attribute (siehe Seite 310) fest.<br />
6. Überprüfen Sie das Layout <strong>und</strong> die Elemente des Formulars <strong>und</strong> passen Sie<br />
sie so an, dass sie so dargestellt werden <strong>und</strong> funktionieren, wie Sie es<br />
wünschen. Entsprechend Ihren Anforderungen können Sie<br />
Formularelemente hinzufügen, verschieben <strong>und</strong> löschen (Siehe Definition<br />
auf Seite 301).<br />
7. Weisen Sie das Formular einem Geschäftsbereich zu (siehe Seite 363),<br />
wenn es nicht für alle Geschäftsbereiche verfügbar sein soll.<br />
8. Fügen Sie das Formular an eine <strong>Service</strong>option an (siehe Seite 353), <strong>und</strong><br />
testen Sie es in einem <strong>Service</strong>.<br />
Kapitel 9: Verwenden des Formulardesigners 291
Erstellen, Anpassen <strong>und</strong> Verwenden von Formularen<br />
Hauptkomponenten<br />
Um den Formulardesigner zu öffnen, wählen Sie "<strong>Service</strong>-Generator",<br />
"Formulardesigner" aus. Die Hauptkomponenten des Formulardesigners sind<br />
die Komponentenstruktur (linker Fensterbereich), der Vorschaubereich<br />
(mittlerer Fensterbereich) <strong>und</strong> der Posteninspektor (rechter Fensterbereich).<br />
Wenn Sie in der Komponentenstruktur ein Formular auswählen, wird es im<br />
Vorschaubereich angezeigt, <strong>und</strong> der Posteninspektor zeigt die Attribute des<br />
Formularobjekts an, wie auf der nachstehenden Beispielseite dargestellt:<br />
Wenn Sie ein Formularelement in der Komponentenstruktur auswählen (wie<br />
etwa "Textfeld 1" des Beispielformulars auf der vorherigen Seite), wird das<br />
ausgewählte Element im Vorschaubereich auf dem Formular hervorgehoben,<br />
<strong>und</strong> die Attribute des ausgewählten Elements werden im Posteninspektor<br />
angezeigt.<br />
292 Administrationshandbuch
Erstellen, Anpassen <strong>und</strong> Verwenden von Formularen<br />
Komponentenstruktur<br />
Die Komponentenstruktur (linker Fensterbereich) zeigt alle Ordner, Formulare<br />
<strong>und</strong> Formularelemente im System als Baum an. Der Systemordner der<br />
Komponentenstruktur enthält die Elemente - wie etwa Textfelder,<br />
Auswahlgruppen <strong>und</strong> Kontrollkästchen -, die Sie zur Entwicklung Ihrer<br />
Formularelemente kopieren <strong>und</strong> ändern können. Sie können Ihre Formulare in<br />
einem separaten Ordner speichern, etwa im Ordner "Eigene Formulare", der<br />
ein Beispielformular für die ersten Schritte enthält. In der<br />
Komponentenstruktur können Sie mit Hilfe der Funktionen "Ausschneiden",<br />
"Kopieren" <strong>und</strong> "Einfügen" des Formulardesigners vorhandene Formulare <strong>und</strong><br />
Elemente schnell erstellen, verschieben <strong>und</strong> duplizieren.<br />
Hinweis: Sie weisen den Zugriff auf Formulare nach Geschäftsbereichen zu.<br />
Ist ein Formular das Eigentum eines übergeordneten Geschäftsbereichs,<br />
können alle untergeordneten Geschäftsbereiche darauf zugreifen.<br />
Vorschaubereich<br />
Im Vorschaubereich (mittlerer Fensterbereich) wird der Ordner, das Formular<br />
oder das Formularelement angezeigt, die derzeit ausgewählt sind. Da Sie im<br />
Vorschaubereich das vollständige Formular anzeigen können, steht Ihnen beim<br />
Hinzufügen, Löschen <strong>und</strong> Ändern von Formularelementen die<br />
ausschlaggebende Sicht des Endbenutzers zur Verfügung.. Wenn Sie Elemente<br />
hinzufügen, löschen oder neu sortieren oder die Attribute eines Elements<br />
ändern, die die Endbenutzersicht beeinflussen, zeigt der Vorschaubereich die<br />
Änderung sofort an <strong>und</strong> speichert sie.<br />
Posteninspektor<br />
Der Posteninspektor (rechter Fensterbereich) zeigt HTML- <strong>und</strong> JavaScript-<br />
Attribute für das ausgewählte Formular oder das ausgewählte<br />
Formularelement an. Erforderliche Attribute werden fett angezeigt.<br />
Beispielsweise ist auf dem vorherigen Bildschirm das Formular mit dem Namen<br />
"Beispiel-Formular" in der Komponentenstruktur ausgewählt <strong>und</strong> die<br />
Formularattribute werden im Posteninspektor angezeigt. In diesem Beispiel<br />
wird das Attribut id fett angezeigt, weil es erforderlich ist.<br />
Kapitel 9: Verwenden des Formulardesigners 293
Erstellen, Anpassen <strong>und</strong> Verwenden von Formularen<br />
Elemente eines Formulars<br />
Der Formulardesigner stellt Ihnen folgende Elemente für das Erstellen <strong>und</strong><br />
Ändern von Formularen zur Verfügung. Sie können ein oder mehrere<br />
benutzerdefinierte Elemente wiederverwenden, indem Sie die Elemente aus<br />
einem Formular kopieren <strong>und</strong> in ein anderes einfügen, oder indem Sie die<br />
Elemente kopieren <strong>und</strong> für eine spätere Verwendung in einem separaten<br />
Formular speichern.<br />
■<br />
■<br />
■<br />
■<br />
■<br />
■<br />
■<br />
■<br />
■<br />
■<br />
■<br />
Spalten-Layouts<br />
Textfelder<br />
Textbereiche<br />
Bezeichnungen<br />
Kontrollkästchen<br />
Optionsfelder<br />
Auswahlkästchen<br />
Datumsfelder<br />
Bilder<br />
Feldsätze<br />
Suchfeld<br />
Spalten-Layouts<br />
Verwenden Sie Spalten-Layouts, um die Komponenten auf dem Formular<br />
für maximale Effizienz zu organisieren. Das Spalten-Layout enthält zwei<br />
senkrechte Spalten, Spalte 1 <strong>und</strong> Spalte 2, die nebeneinander angeordnet<br />
sind. Formularkomponenten können in eine oder in beide Spalten gesetzt<br />
werden. Eine Spalte kann nicht in eine andere gesetzt werden. Allerdings<br />
ist es möglich, ein mehrspaltiges Layout in ein Formular zu setzen.<br />
Textfelder<br />
Verwenden Sie ein Textfeld, um dem Benutzer die Eingabe von freiem Text<br />
zu ermöglichen, den das Programm benutzt, wenn die Informationen so<br />
individuell sind, dass die Darstellung einer Auswahlliste nicht praktikabel<br />
oder nicht angemessen wäre. Beispiele sind Felder, in die der Benutzer<br />
einen Namen, eine Adresse, eine Telefonnummer oder mehrstellige<br />
numerische Zeichenfolgen eingibt. Verwenden Sie Textfelder, wenn nur<br />
eine Eingabezeile erforderlich ist.<br />
Textbereiche<br />
Textbereiche erfüllen prinzipiell den gleichen Zweck wie Textfelder, wenn<br />
mehr als eine Zeile erforderlich ist, z. B. eine kurze Antwort auf eine<br />
essayistische Frage, wie eine freie Beschreibung von persönlichen<br />
Gewohnheiten, Eigenschaften, Zielen oder Idealen.<br />
294 Administrationshandbuch
Erstellen, Anpassen <strong>und</strong> Verwenden von Formularen<br />
Bezeichnungen<br />
Eine Bezeichnung identifiziert ein Formular oder einen Formularbereich.<br />
Beispielsweise würden Sie eine Bezeichnung am Anfang des Formulars<br />
benutzen, um einen Titel anzugeben, z. B. Anamneseformular. Im<br />
Formular können weitere Bezeichnungen verwendet werden, z. B.<br />
Familienanamnese, Essgewohnheiten <strong>und</strong> Erkrankungen. Wenn Sie ein<br />
mehrspaltiges Format für Ihr Formular verwenden, können Bezeichnungen<br />
auch als Spaltenüberschriften nützlich sein.<br />
Das Attribut labelText einer Bezeichnung enthält den Text, den der<br />
Benutzer auf dem Formular sieht, z. B. als Titel oder Überschrift, wie oben<br />
beschrieben. Dieses Attribut "labelText" kann HTML-Tags enthalten, was<br />
besonders für eine Hervorhebung hilfreich ist. Um beispielsweise die<br />
Bezeichnung "Familienanamnese" in Fettschrift hervorzuheben, geben Sie<br />
im Feld "labelText" Folgendes ein: Familienanamnese-Formular.<br />
Kontrollkästchen<br />
Verwenden Sie Kontrollkästchen, um Benutzern die Möglichkeit zu geben,<br />
eine einzelne Option auszuwählen oder abzulehnen. In der Regel wird die<br />
Option markiert (angekreuzt), um Ja oder Wahr anzuzeigen, bzw. die<br />
Markierung (das Kreuz) wird entfernt, um Nein oder Falsch anzuzeigen.<br />
Beispiele sind unter anderem Kontrollkästchen für Optionen wie "Zur<br />
Mailingliste hinzufügen", "Ich bitte um telefonische Terminvereinbarung"<br />
oder "Ich verstehe die Nutzungsbedingungen <strong>und</strong> stimme ihnen zu".<br />
Optional können Sie miteinander in Zusammenhang stehende Optionen,<br />
von denen der Benutzer eventuell zwei oder mehr auswählen will, auch<br />
gruppieren. Sie können z. B. für jedes Peripheriegerät, das mit einem<br />
Laptop-Computer verb<strong>und</strong>en ist, wie Maus, Docking-Station, Tragetasche,<br />
externes Sicherungslaufwerk usw. ein Kontrollkästchen hinzufügen.<br />
Optionsfeldgruppen <strong>und</strong> Optionsfelder<br />
Eine Optionsfeldgruppe enthält nur Optionsfelder. Sie darf keine anderen<br />
Elemente enthalten. Verwenden Sie Optionsfeldgruppen <strong>und</strong> die<br />
zugehörigen Optionsfelder, um eine Liste mit Optionen zu präsentieren,<br />
aus denen der Benutzer nur eine auswählen darf. Sie können z. B. eine<br />
Optionsfeldgruppe namens Größe mit drei Optionsfeldern erstellen: Klein,<br />
Mittel, Groß.<br />
Im Gegensatz zu Auswahlkästchenoptionen (im Anschluss beschrieben)<br />
werden Optionsfelder in Optionsfeldgruppen immer auf dem Formular<br />
angezeigt. Aus Platzgründen werden Sie Optionsfeldgruppen deshalb<br />
vielleicht nur für Felder mit höchstens vier Optionen verwenden wollen.<br />
Kapitel 9: Verwenden des Formulardesigners 295
Erstellen, Anpassen <strong>und</strong> Verwenden von Formularen<br />
Auswahlkästchen <strong>und</strong> Optionen<br />
Ein Auswahlkästchen enthält nur Auswahloptionen. Es darf keine anderen<br />
Elemente enthalten. Verwenden Sie die Standardeinstellungen von<br />
Auswahlkästchen <strong>und</strong> die zugehörigen Optionen, um eine Liste an<br />
Auswahlmöglichkeiten zu präsentieren, aus denen der Benutzer nur eine<br />
auswählen darf. Für ein Schuhbestellformular würden Sie beispielsweise<br />
ein Auswahlkästchen namens Breite mit drei Optionen erstellen: Schmal,<br />
Normal, Breit.<br />
Die Optionen für Auswahlkästchen erscheinen nur dann auf dem Formular,<br />
wenn der Benutzer das Feld mit der Dropdown-Liste anklickt <strong>und</strong> die<br />
Optionen anzeigt. Aus diesem Gr<strong>und</strong> werden Sie aus Platzgründen ein<br />
Auswahlkästchen einer Optionsfeldgruppe vorziehen, insbesondere wenn<br />
vier oder mehr Optionen zur Verfügung stehen.<br />
Zudem können Sie optional die Standardeinstellung für Auswahlkästchen<br />
ändern <strong>und</strong> dem Benutzer die Auswahl von zwei oder mehr Optionen (statt<br />
einer einzigen Option) erlauben. Ändern Sie dazu das Attribut multiple des<br />
Auswahlkästchens von "Falsch" (Standardeinstellung) in "Wahr". Wenn Sie<br />
diese Einstellung in "Wahr" ändern, ändert sich das Aussehen des<br />
Auswahlkästchens von einer Dropdown-Liste in eine sequenzielle Liste<br />
bzw. ein Listenfeld, d. h. alle Optionen werden immer angezeigt <strong>und</strong> es<br />
wird dementsprechend mehr Platz auf dem Bildschirm beansprucht. Der<br />
Benutzer sieht mehrere Zeilen im Auswahlkästchen <strong>und</strong> kann mehrere<br />
Optionen auswählen.<br />
Wenn dieses Attribut auf "Falsch" gesetzt wird, erscheint das<br />
Auswahlkästchen auf dem Formular als kombiniertes Feld, d. h. der<br />
Benutzer sieht das Listenfeld, kann aber nur eine einzige Option aus der<br />
Liste auswählen.<br />
Hinweis: Andere als die vorgegebenen Werte können nicht in ein<br />
Auswahlfeld eingetragen werden.<br />
296 Administrationshandbuch
Erstellen, Anpassen <strong>und</strong> Verwenden von Formularen<br />
Datumsfeld<br />
Verwenden Sie Datumsfelder immer dann, wenn Datumsinformationen<br />
verlangt werden, z. B. Anforderungsdatum, geschätztes Ankunftsdatum,<br />
Eingangsdatum usw. Wenn das Datumsfeld angeklickt wird, erscheint ein<br />
Kalender <strong>und</strong> der Benutzer kann mit Hilfe der Monats- <strong>und</strong><br />
Jahresregisterkarten, die vom aktuellen Datum aus ein schnelles Vor- <strong>und</strong><br />
Zurückblättern ermöglichen, ein Datum auswählen.<br />
Das Datumsformat dieses Feldes stimmt standardmäßig mit dem<br />
Datumsformat des Geschäftsbereichs überein. Als Administrator haben Sie<br />
die Möglichkeit, das Standardformat für den Geschäftsbereich in ein<br />
anderes Format zu ändern, indem Sie das Profil des Geschäftsbereichs auf<br />
der Seite Administration, Geschäftsbereiche bearbeiten <strong>und</strong> ein neues<br />
Datumsformat auswählen. Möglich ist z. B. M/t/jjjj, t-M-jjjj oder jjjj/M/t.<br />
Legen Sie Datumsformate nach folgenden Regeln fest:<br />
Buchstabe Bedeutung Format Beispiel<br />
y Jahr Nummer 2009<br />
m Monat des Jahres Text oder Zahl Juli oder 07<br />
d Tag des Monats Nummer 10<br />
Bilder<br />
<strong>CA</strong> <strong>Service</strong> <strong>Catalog</strong> unterstützt die Datumsformatattribute von Google Web<br />
Toolkit (GWT) 1.6. Weitere Informationen zu diesen Attributen finden Sie<br />
auf der Website von Google, www.google.com.<br />
Verwenden Sie Bilder, um ein Bild eines Elementes zur Verfügung zu<br />
stellen, das in einem zugeordneten <strong>Service</strong> oder einer <strong>Service</strong>option<br />
eingeschlossen ist oder eingeschlossen sein kann. Das angegebene Bild<br />
muss sich im Dateispeicher, dem zentralen, von <strong>CA</strong> <strong>Service</strong> Management<br />
verwendeten Speicherort für Dateien, befinden. Benutzen Sie das folgende<br />
Format, um den Pfadnamen des Bildes anzugeben:<br />
Filestore/path/filename.ext<br />
Details zur Einrichtung des Dateispeichers finden Sie im<br />
Implementierungshandbuch.<br />
Kapitel 9: Verwenden des Formulardesigners 297
Erstellen, Anpassen <strong>und</strong> Verwenden von Formularen<br />
Feldsätze<br />
Verwenden Sie Feldsätze, um mehrere Elemente zu einem Satz<br />
zusammenzufassen. Beispiele sind unter anderem Gruppen mit<br />
Zubehörteilen für Laptops (wie Akkuladegerät, Tragetasche, Docking-<br />
Station usw.) oder Gruppen mit Telefonnummern eines Benutzers (wie<br />
privat, dienstlich, Handy <strong>und</strong> Fax). Elemente in einem Feldsatz sind mit<br />
einem Rechteck umgeben als Zeichen dafür, dass sie zusammengehören.<br />
Suchfeld<br />
Verwenden Sie ein Suchfeld <strong>und</strong> die JavaScript-Funktion<br />
ca_fdDoFieldLookup(fieldId, reportId), um Felder auf Basis einer<br />
Benutzereingabe für ein Berichtsdatenobjekt auszufüllen (siehe Seite 341).<br />
Konfigurieren Sie das Suchfeld so, dass der Benutzer aufgefordert wird,<br />
die Daten einzugeben, z. B. Benutzer-ID, Anlage-ID oder Stadt, die für die<br />
Abfrage des Datenobjektes benutzt werden. Das Datenobjekt führt anhand<br />
der Eingaben des Benutzers in das Suchfeld eine Abfrage Ihrer Datenquelle<br />
durch <strong>und</strong> verwendet die Abfrageergebnisse, um die von Ihnen<br />
angegebenen Felder auszufüllen.<br />
Wenn der Benutzer das zugehörige Symbol (Vergrößerungsglas) für das<br />
Suchfeld anklickt <strong>und</strong> die erforderlichen Daten eingibt, wird die Abfrage<br />
durchgeführt <strong>und</strong> die Ergebnisse werden in die entsprechenden<br />
Formularfelder eingetragen. Das Suchfeld kann den Benutzer<br />
beispielsweise auffordern, eine Benutzer-ID einzugeben. Die Abfrage sucht<br />
daraufhin in der Datenbank nach dem Vor- <strong>und</strong> Nachnamen dieser<br />
Benutzer-ID <strong>und</strong> kopiert diese Werte in die entsprechenden Formularfelder<br />
"Vorname" <strong>und</strong> "Nachname".<br />
298 Administrationshandbuch
Erstellen, Anpassen <strong>und</strong> Verwenden von Formularen<br />
Erstellen von Formularen<br />
Möglicherweise müssen Sie ein Formular erstellen, um die für die Abwicklung<br />
eines <strong>Service</strong>auftrags erforderlichen Informationen abzurufen, sofern Sie<br />
hierfür nicht bereits ein Systemformular verwenden.<br />
So erstellen Sie Formulare:<br />
1. Klicken Sie auf "<strong>Service</strong>-Generator, "Formulardesigner".<br />
Das Fenster "Formulardesigner" wird geöffnet. Die Ordner sind in der<br />
Komponentenstruktur (linker Fensterbereich) ausgeblendet, <strong>und</strong> der<br />
Formulardesign-Bereich (mittlerer Fensterbereich) ist leer.<br />
2. Klicken Sie in der Komponentenstruktur auf das Symbol neben dem<br />
Ordner "Komponenten", um ihn einzublenden.<br />
Die erste Ordnerebene in der Komponentenstruktur wird angezeigt.<br />
3. Erweitern Sie die Unterordner unter dem Systemordner.<br />
Diese Ordner enthalten die Elemente für die Erstellung eines Formulars.<br />
4. Klicken Sie auf das Symbol neben dem Ordner "Komponenten", um ihn<br />
einzublenden.<br />
Die Ordner "Eigene Formulare" <strong>und</strong> "System" werden angezeigt.<br />
5. Klicken Sie auf den Ordner "Eigene Formulare", um ihn auszuwählen.<br />
6. Klicken Sie über dem Ordner "Komponenten" auf die Schaltfläche<br />
"Hinzufügen" <strong>und</strong> wählen Sie aus dem Dropdown-Menü die Option<br />
"Formular" aus.<br />
7. Das Dialogfeld "Formular hinzufügen" wird geöffnet.<br />
8. Geben Sie den Namen des neuen Formulars ein, <strong>und</strong> klicken Sie auf "OK".<br />
Der Name muss eindeutig sein.<br />
Das neue Formular wird erstellt <strong>und</strong> der Name des Formulars erscheint im<br />
Ordner "Eigene Formulare". Die Formularattribute erscheinen im Element-<br />
Inspektor (rechter Fensterbereich).<br />
9. Legen Sie die erforderlichen <strong>und</strong> die optionalen Formularattribute (siehe<br />
Seite 300) fest.<br />
Hinweis: Diese Attribute betreffen das Formular selbst. Sie sind nicht mit<br />
den HTML- oder JavaScript-Attributen identisch, die Sie für die Elemente<br />
(wie Spalten, Textfelder <strong>und</strong> Auswahlgruppen) festlegen, mit deren Hilfe<br />
Sie Formularfelder erstellen.<br />
Attribute wie "Created By" (Erstellt durch), "Created On" (Erstellt am) <strong>und</strong><br />
andere werden automatisch ausgefüllt.<br />
Jetzt können Sie damit beginnen, Elemente in das Formular einzufügen.<br />
Kapitel 9: Verwenden des Formulardesigners 299
Erstellen, Anpassen <strong>und</strong> Verwenden von Formularen<br />
Formularattribute<br />
Formularattribute gelten für das gesamte Formular <strong>und</strong> nicht nur für ein Feld.<br />
Name<br />
_id<br />
class<br />
Gibt den Namen des Formulars an. Es wird dringend empfohlen, dieses<br />
Attribut für jedes Formular festzulegen <strong>und</strong> sicherzustellen, dass dies<br />
Attribut für jedes Formular einmalig ist.<br />
Gibt die ID des Formulars an.<br />
Gibt den CSS-Klassennamen an.<br />
labelAlign<br />
Gilt nur für Bezeichnungen. Dieses Attribut legt die Ausrichtung der<br />
Bezeichnung in Bezug auf die Formularfelder fest.<br />
Gültige Werte sind "oben", "rechts" <strong>und</strong> "links" (Standard). Wenn kein<br />
Wert festgelegt ist, wird der Standard verwendet.<br />
labelWidth<br />
Gibt die Breite der Feldbezeichnungen auf dem Formular in Pixeln an.<br />
Hinweis: Sie können "labelWidth" auch als ein HTML-Attribut (siehe<br />
Seite 306) für die Spaltenlayouts <strong>und</strong> Feldsätze auf dem Formular<br />
festlegen.<br />
onload<br />
Legt fest, welche JavaScript-Funktion ausgeführt wird, wenn der Benutzer<br />
das Formular in einem Auftrag öffnet.<br />
Werden auf einer Seite mehrere Formulare mit dem Attribut "onload"<br />
angezeigt, wird jede JavaScript-Funktion (siehe Seite 336) ausgeführt,<br />
wenn der Benutzer das Formular öffnet, das die Funktion enthält.<br />
Eine Warnung wird angezeigt, wenn eine "onload"-Funktion nicht korrekt<br />
ausgeführt wird, etwa weil sie nicht gef<strong>und</strong>en wird. Prüfen Sie, wenn eine<br />
Warnung angezeigt wird, ob die Funktion korrekt definiert ist, einen<br />
korrekten Verweis besitzt <strong>und</strong> ohne Fehler ausgeführt wird.<br />
Hinweis: Es wird empfohlen, alle benutzerdefinierten JavaScript-<br />
Funktionen in der Datei custom_form_lib.js im Dateispeicher zu speichern.<br />
Für Informationen über den Dateispeicher siehe das<br />
Implementierungshandbuch.<br />
300 Administrationshandbuch
Hinzufügen, Verschieben <strong>und</strong> Löschen von Elementen in einem Formular<br />
onsubmit<br />
Legt fest, welche JavaScript-Funktion ausgeführt wird, wenn der Benutzer<br />
den Auftrag übergibt, der das Formular enthält.<br />
Diese Funktion muss einen Booleschen Wert zurückgeben. Gibt die<br />
Funktion einen anderen Wert zurück als Wahr, wird das Formular nicht<br />
übergeben.<br />
Werden auf einer Seite mehrere Formulare mit dem Attribut "onload"<br />
angezeigt, wird jede JavaScript-Funktion ausgeführt, wenn der Benutzer<br />
das Formular öffnet, das die Funktion enthält.<br />
Die Informationen über Warnungen für die Funktion "onload" gelten auch<br />
für die Funktion "onsubmit".<br />
Hinzufügen, Verschieben <strong>und</strong> Löschen von Elementen in<br />
einem Formular<br />
Bei einem neuen oder vorhandenen Formular können Sie Elemente (siehe<br />
Seite 294) wie Textfelder, Textbereiche mit Kontrollkästchen oder<br />
Optionsfeldern usw. hinzufügen <strong>und</strong> konfigurieren. Jedes Element muss<br />
Informationen erfassen, die zur Genehmigung <strong>und</strong> Abwicklung eines<br />
<strong>Service</strong>auftrags erforderlich sind. Elemente dürfen keine Informationen<br />
duplizieren, die durch andere für denselben <strong>Service</strong> verwendete Formulare<br />
abgefragt werden, einschließlich eventuell verwendeter Systemformulare.<br />
Gehen Sie zum Hinzufügen <strong>und</strong> Konfigurieren von Elementen in einem<br />
Formular wie folgt vor:<br />
1. Überprüfen Sie in der Komponentenstruktur (linker Fensterbereich im<br />
Formulardesigner), ob der Systemordner unter dem Komponentenordner<br />
eingeblendet ist <strong>und</strong> das Element, das Sie hinzufügen möchten, in der<br />
Strukturansicht unter dem System Ordner erscheint.<br />
Möchten Sie beispielsweise ein Textfeld hinzufügen, müssen Sie<br />
überprüfen, ob der Systemordner (unter dem Komponentenordner)<br />
eingeblendet <strong>und</strong> die Option "Textfeld" angezeigt wird. Wenn Sie ein<br />
Auswahlfeld <strong>und</strong> dessen Optionen hinzufügen möchten, müssen Sie<br />
überprüfen, ob der Ordner "Optionsfeldgruppe" (unter dem Systemordner)<br />
eingeblendet <strong>und</strong> die Option "Optionsfeld" angezeigt wird.<br />
2. Überprüfen Sie, ob das Formular, dem Sie das Element hinzufügen<br />
möchten, bereits existiert. Falls erforderlich, müssen Sie ein Formular<br />
erstellen (siehe Seite 299).<br />
3. Blenden Sie den Ordner "Formulare, Eigene Formulare" ein <strong>und</strong> blättern<br />
Sie zu dem Formular, dem Sie das Element hinzufügen möchten.<br />
4. Überprüfen Sie, ob das hinzuzufügende Element <strong>und</strong> das betreffende<br />
Formular gleichzeitig in der Strukturansicht angezeigt werden.<br />
Kapitel 9: Verwenden des Formulardesigners 301
Hinzufügen, Verschieben <strong>und</strong> Löschen von Elementen in einem Formular<br />
5. Klicken Sie auf das Element, z. B. Textfeld, ziehen Sie es auf das<br />
gewünschte Formular <strong>und</strong> legen Sie es dort ab.<br />
Hat das gewünschte Formular den Namen "Modelloptionen", klicken Sie<br />
auf "Textfeld" <strong>und</strong> ziehen Sie es zu "Modelloptionen", alles in derselben<br />
Strukturansicht.<br />
Wenn Sie auf ein Element klicken <strong>und</strong> es ziehen, erscheinen neben dem<br />
Cursor ein Kreis mit einem Häkchen <strong>und</strong> die Meldung "1 Objekt<br />
ausgewählt".<br />
Befindet sich das gezogene Element über einem Formular oder einem<br />
vorhandenen Formularelement, auf dem es abgelegt werden kann, wird<br />
der Kreis mit dem Häkchen grün <strong>und</strong> der Cursor wird zu einer Hand.<br />
Umgekehrt wird der Kreis mit dem Häkchen rot, wenn das gezogene<br />
Element sich nicht über einem Formular oder einem Formularelement<br />
befindet, auf dem es abgelegt werden kann.<br />
6. Lassen Sie die Maustaste los, um das Element auf dem Formular oder dem<br />
Formularelement abzulegen. Wenn Sie es ablegen, muss der Kreis mit<br />
dem Häkchen grün sein, da das Element andernfalls nicht hinzugefügt<br />
wird.<br />
Das Element wird ebenfalls nicht hinzugefügt, wenn die versuchte Aktion<br />
gegen eine Regel verstößt. Dies ist beispielsweise der Fall, wenn versucht<br />
wird, eine Auswahloption auf einer Optionsfeldgruppe oder einer anderen<br />
Auswahlgruppe abzulegen.<br />
7. Legen Sie die erforderlichen HTML-Attribute (siehe Seite 306) für das neue<br />
Element fest <strong>und</strong> klicken Sie auf "Speichern".<br />
Die erforderlichen HTML-Attribute für jedes Element werden fett<br />
angezeigt.<br />
8. Überprüfen Sie das Formular im Vorschaubereich (mittlerer<br />
Fensterbereich), um zu sehen, ob das Element wie vorgesehen dem<br />
Formular hinzugefügt wurde. Ist dies nicht der Fall, müssen Sie<br />
möglicherweise die Elemente neu anordnen oder das neue Element<br />
löschen <strong>und</strong> es erneut versuchen.<br />
9. Legen Sie die gewünschten optionalen HTML-Attribute (siehe Seite 306)<br />
(soweit zutreffend) für das neue Element fest <strong>und</strong> klicken Sie auf<br />
"Speichern".<br />
10. Gemäß Voreinstellung sind Komponenten in einer Spalte angeordnet.<br />
Führen Sie die nachstehenden Schritte durch, um das Formular so zu<br />
konfigurieren, dass zwei Spalten verwendet werden:<br />
a. Ziehen Sie "Spalten-Layout" aus dem Systemordner auf ein<br />
gewünschtes Formular.<br />
b. Wenn Sie dieses Layout ablegen, wird die Ansicht mit "Spalten-Layout"<br />
sowie den beiden untergeordneten Objekten "Spalte 1" <strong>und</strong> "Spalte 2"<br />
automatisch aktualisiert.<br />
302 Administrationshandbuch
Hinzufügen, Verschieben <strong>und</strong> Löschen von Elementen in einem Formular<br />
c. Klicken Sie auf das Symbol neben "Spalten-Layout", um die beiden<br />
Spalten mit der Bezeichnung "Spalte 1" <strong>und</strong> "Spalte 2" anzuzeigen.<br />
d. Ziehen Sie weitere Elemente, wie etwa Textfelder, Optionsfeldgruppen<br />
<strong>und</strong> Auswahlfelder, auf "Spalte 1" <strong>und</strong> "Spalte 2", um das gewünschte<br />
Layout herzustellen.<br />
Hinweis: Wenn Sie "Spalten-Layout" oder eine Spalte markieren, können<br />
die entsprechenden Bereiche des Formulars im Vorschaubereich grau <strong>und</strong><br />
deaktiviert angezeigt <strong>und</strong> die Elemente in der Spalte mit einem roten Rand<br />
markiert sein.<br />
11. Legen Sie die gewünschten JavaScript-Attribute (siehe Seite 310) (soweit<br />
zutreffend) für das neue Element fest <strong>und</strong> klicken Sie auf "Speichern".<br />
12. So legen Sie einen aussagekräftigen Namen für das neue Element fest:<br />
a. Wählen Sie das neue Element in der Komponentenstruktur aus <strong>und</strong><br />
klicken Sie oben in der Komponentenstruktur auf die Schaltfläche<br />
"Umbenennen".<br />
Hinweis: Stellen Sie sicher, dass Sie das neue Element (wie etwa<br />
"Textbereich" oder "Optionsfeldgruppe") in Ihrem Formular <strong>und</strong> nicht<br />
das gleichnamige Element im Systemordner in der<br />
Komponentenstruktur auswählen.<br />
Das Dialogfeld "Name" wird angezeigt.<br />
b. Geben Sie den neuen Namen ein, <strong>und</strong> klicken Sie auf "OK".<br />
Sie können beispielsweise in einem Formular mit dem Namen<br />
"Bestellformular externes Speicherlaufwerk" eine Optionsfeldgruppe ziehen<br />
<strong>und</strong> ablegen <strong>und</strong> deren vorgegebenen Namen "Optionsfeldgruppe" in<br />
"Kapazität in GB" ändern. Anschließend können Sie drei Optionsfelder auf<br />
diese Optionsfeldgruppe ziehen <strong>und</strong> deren vorgegebenen Namen<br />
"Optionsfeldgruppe" in "Klein (50)", "Mittel (100)" bzw. "Groß (150)"<br />
ändern.<br />
Hinweis: Wenn Sie ein neues Element erstellen, wird hinter dem<br />
Elementnamen automatisch ein Doppelpunkt (:) eingefügt. Der<br />
Doppelpunkt erscheint nicht im Dialogfeld "Name", wenn Sie das Element<br />
umbenennen. Er erscheint jedoch im Vorschaubereich, sobald Sie auf "OK"<br />
klicken, um das Dialogfeld zu schließen. Achten Sie darauf, dass Sie im<br />
Dialogfeld "Name" keinen zusätzlichen Doppelpunkt einfügen, da sich<br />
andernfalls im Vorschaubereich zwei Doppelpunkte hinter dem Namen des<br />
Elementes befinden.<br />
13. Überprüfen Sie, ob das neue Element wie vorgesehen angezeigt wird <strong>und</strong><br />
funktioniert. Nehmen Sie nötigenfalls eine Verfeinerung der Attribute vor,<br />
um die Darstellung <strong>und</strong> die Funktion Ihren Wünschen anzupassen.<br />
14. Wiederholen Sie die vorherigen Schritte für jedes Element, das Sie<br />
hinzufügen möchten.<br />
Kapitel 9: Verwenden des Formulardesigners 303
So legen Sie HTML-Attribute oder JavaScript-Attribute für ein Element fest:<br />
15. Sie können auch ein oder mehrere Elemente im Formular verschieben,<br />
indem Sie sie an eine andere Stelle des Formulars ziehen, beispielsweise<br />
hinter ein Element, vor dem sie sich bisher befanden.<br />
16. Außerdem können Sie nicht mehr benötigte Elemente aus dem Formular<br />
löschen, indem Sie sie auswählen <strong>und</strong> auf "Entfernen" klicken.<br />
So legen Sie HTML-Attribute oder JavaScript-Attribute für ein<br />
Element fest:<br />
Nachdem Sie ein Element zu einem Formular hinzugefügt haben, müssen Sie<br />
die Werte der erforderlichen HTML-Attribute einstellen sowie etwaige optionale<br />
HTML-Attribute oder JavaScript-Attribute festlegen, die benötigt werden, um<br />
das gewünschte Verhalten des Elementes zu erreichen. Elemente verfügen in<br />
der Regel über ein oder zwei erforderliche HTML-Attribute <strong>und</strong> mehrere<br />
optionale HTML-Attribute <strong>und</strong> JavaScript-Funktionen.<br />
Die Namen der erforderlichen Attribute erscheinen im Element-Inspektor in<br />
Fettschrift, wenn Sie das Element auswählen. Je nach Art des Elementes gibt<br />
es verschiedene erforderliche HTML-Attribute. Beispielsweise muss für nahezu<br />
alle Elemente der Wert des Attributes _id angegeben werden.<br />
Die Namen aller JavaScript-Attribute beginnen mit dem Präfix "on", z. B.<br />
onclick oder onmouseover. Diese Attribute geben die JavaScript-Funktion an,<br />
die aufgerufen werden soll, wenn der Endbenutzer eines Formulars einen<br />
Vorgang ausführt. In diesem Fall ist dies das Anklicken des Elementes bzw.<br />
das Überfahren des Elementes mit der Maus.<br />
So legen Sie den Wert von HTML-Attributen <strong>und</strong> JavaScript-Attributen für<br />
Formularelemente fest:<br />
1. Klicken Sie auf "<strong>Service</strong>-Generator, "Formulardesigner".<br />
Das Fenster "Formulardesigner" wird geöffnet. Die Ordner "Komponenten"<br />
<strong>und</strong> "Formulare" sind in der Komponentenstruktur (linker Fensterbereich<br />
im Formulardesigner) ausgeblendet <strong>und</strong> der Vorschaubereich (mittlerer<br />
Fensterbereich im Formulardesigner) ist leer.<br />
2. Öffnen Sie Ihr Formular. Blenden Sie z. B. den Ordner "Formulare",<br />
"Eigene Formulare" ein <strong>und</strong> wählen Sie das Formular, dessen Elemente Sie<br />
konfigurieren möchten.<br />
Das ausgewählte Formular erscheint im Vorschaubereich.<br />
3. Klicken Sie auf das Symbol neben dem Namen des Formulars, um den<br />
Ordner des Formulars einzublenden <strong>und</strong> alle vorhandenen Elemente des<br />
Formulars anzuzeigen.<br />
4. Fügen Sie dem Formular Elemente hinzu, wenn das Formular noch nicht<br />
alle gewünschten Elemente enthält.<br />
304 Administrationshandbuch
So legen Sie HTML-Attribute oder JavaScript-Attribute für ein Element fest:<br />
5. Wählen Sie das Element, dessen Attribute Sie einstellen möchten.<br />
Der Element-Inspektor (rechter Fensterbereich im Formulardesigner) zeigt<br />
den Namen <strong>und</strong> die Werte aller HTML-Attribute <strong>und</strong> JavaScript-Funktionen<br />
an, die für das ausgewählte Element zur Verfügung stehen. Die Namen der<br />
erforderlichen HTML-Attribute erscheinen fett.<br />
6. Suchen Sie im Element-Inspektor die Spalte "Name" <strong>und</strong> dort das Attribut,<br />
das Sie einstellen möchten.<br />
7. Bewegen Sie den Cursor in das benachbarte Feld in der Spalte "Wert" <strong>und</strong><br />
klicken Sie.<br />
Die angeklickte Zelle wird hervorgehoben <strong>und</strong> für die Bearbeitung<br />
geöffnet.<br />
8. Geben Sie den Wert für dieses Attribut ein.<br />
Wenn Sie beispielsweise den Wert für das Attribut _id eines Textfeld-<br />
Elementes einstellen, können Sie "Mengenfeld", "Altersfeld" oder<br />
"Modellfeld" oder ähnliches eingeben.<br />
Hinweis: Sie müssen den Wert einstellen, indem Sie Eingabe drücken;<br />
durch bloßes Eingeben, ohne Eingabe zu drücken, wird der Wert nicht<br />
eingestellt. Wenn Sie Eingabe gedrückt haben, erscheint links oben in der<br />
Ecke des Wertfeldes ein rotes, dreieckiges Symbol.<br />
9. Klicken Sie im Vorschaubereich auf "Speichern", um Ihre Änderungen zu<br />
speichern.<br />
10. Überprüfen Sie mindestens, dass alle erforderlichen Attribute mit den<br />
richtigen Werten eingestellt sind.<br />
11. Für eine vollständige Liste <strong>und</strong> Erläuterungen aller HTML-Attribute für<br />
Elemente siehe HTML-Attribute (siehe Seite 306).<br />
12. Für eine vollständige Liste <strong>und</strong> Erläuterungen aller JavaScript-Attribute für<br />
Elemente siehe JavaScript-Attribute (siehe Seite 310).<br />
Kapitel 9: Verwenden des Formulardesigners 305
So legen Sie HTML-Attribute oder JavaScript-Attribute für ein Element fest:<br />
HTML-Attribute für Elemente<br />
Sie können folgende HTML-Funktionen in Formularelementen verwenden. Nicht<br />
alle Attribute gelten jedoch für alle Elemente. Klicken Sie auf ein Element, um<br />
zu sehen, welche Attribute für das Element gelten.<br />
Erforderliche Attribute werden im Posteninspektor fett angezeigt. Wenn Sie<br />
einem Formular ein Element hinzufügen, müssen Sie die erforderlichen<br />
Attribute eintragen <strong>und</strong> das Formular sofort nach dem Hinzufügen des<br />
Elementes speichern. Danach können Sie wahlweise HTML-Attribute <strong>und</strong><br />
JavaScript-Attribute hinzufügen.<br />
Die HTML-Attribute sind insofern primär intern, als sie das Aussehen <strong>und</strong><br />
Verhalten des Formulars regeln, gr<strong>und</strong>sätzlich aber keinen Literaltext<br />
enthalten, der Ihnen (dem Administrator) im Designbereich oder dem<br />
Benutzer in dem einem <strong>Service</strong> angehängten Formular angezeigt wird. Obwohl<br />
Sie die Namen <strong>und</strong> Werte der HTML-Attribute im Posteninspektor nach Bedarf<br />
anzeigen <strong>und</strong> ändern, sehen Sie daher in der Regel nicht die im Designbereich<br />
als Literaltext dargestellten Änderungen. Die Ausnahmen sind das Attribut<br />
"checked" nur für Optionsfelder <strong>und</strong> Kontrollkästchen sowie das Attribut<br />
"value" nur für Bezeichnungen, Textfelder <strong>und</strong> Textbereiche.<br />
Für ein HTML-Attribut können Sie wahlweise einen JavaScript-Ausdruck<br />
eingeben, doch können Sie keine JavaScript-Funktion aufrufen.<br />
Hinweis: Für alle Elemente außer Bezeichnungen <strong>und</strong> Bilder stellen Sie den<br />
Literaltext bereit, der Endbenutzern angezeigt wird, indem Sie die<br />
Formularelemente in der Komponentenstruktur umbenennen <strong>und</strong> deren<br />
Darstellung im Vorschaubereich überprüfen. Siehe hierzu Hinzufügen <strong>und</strong><br />
Konfigurieren von Elementen in einem Formular (siehe Seite 301).<br />
Nachstehend finden Sie die Namen <strong>und</strong> Beschreibungen der HTML-Attribute.<br />
Name<br />
value<br />
Gibt den Namen des Elements an.<br />
Gibt den Wert der Eingabekomponente an. Dieses Attribut ist häufig für die<br />
Eingabe von Beispieldaten oder Anweisungen nützlich. So können Sie<br />
beispielsweise für das Wertattribut eines Textfeldes mit der Bezeichnung<br />
"Adresse" z. B. "Meine Straße 123" oder "Geben Sie hier Ihre Adresse ein"<br />
festlegen. In beiden Beispielen wird davon ausgegangen, dass der<br />
Benutzer den Standardtext durch seine Adresse ersetzt.<br />
306 Administrationshandbuch
So legen Sie HTML-Attribute oder JavaScript-Attribute für ein Element fest:<br />
Aktiviert<br />
Gibt den Wert "Wahr" oder "Falsch" nur für Optionsfelder <strong>und</strong><br />
Kontrollkästchen an.<br />
Wenn Sie "Wahr" festlegen, erscheint das Optionsfeld oder das<br />
Kontrollkästchen im Formular als ausgewählt oder aktiviert. Wenn Sie<br />
"Falsch" festlegen, erscheint das Optionsfeld oder das Kontrollkästchen als<br />
nicht ausgewählt.<br />
disabled<br />
Gibt den Wert "Wahr" oder "Falsch" an.<br />
maxlength<br />
Gibt die maximale Anzahl von Zeichen an, die der Benutzer in ein Feld<br />
eingeben kann. Dieses Attribut bezieht sich nur auf Text- <strong>und</strong><br />
Textbereichsfelder. Werden mehr Zeichen als festgelegt eingegeben, wird<br />
eine Fehlermeldung angezeigt.<br />
tabindex<br />
Gibt die Position in der Tabulator-Reihenfolge an. Geben Sie nur den<br />
numerischen Wert ein.<br />
password<br />
Gibt ein Attribut für Textfelder an. Kann den Wert "Wahr" oder "Falsch"<br />
haben. Ist der Wert auf "Wahr" gesetzt, wird diese Komponente zu einer<br />
Passwort-Komponente.<br />
hidden<br />
Kann den Wert "Wahr" oder "Falsch" haben. Ist der Wert auf "Wahr"<br />
gesetzt, ist diese Komponente nicht sichtbar.<br />
height<br />
class<br />
style<br />
Gilt nur für Textbereiche. Gibt die Anzahl der Zeilen im Textbereich an.<br />
Geben Sie beispielsweise "3" ein, enthält der Textbereich drei Zeilen.<br />
Liegt eine durch Leerzeichen getrennte Liste von Klassen an. Die Klasse ist<br />
mit den Stilinformationen verknüpft.<br />
tooltip<br />
dir<br />
Gibt zugehörige Stilinformationen an.<br />
Gibt die Quickinfo an.<br />
Gibt die unterstützten Werte für links-nach-rechts <strong>und</strong> rechts-nach-links<br />
(ltr/rtl) für die Textrichtung an.<br />
Kapitel 9: Verwenden des Formulardesigners 307
So legen Sie HTML-Attribute oder JavaScript-Attribute für ein Element fest:<br />
_id<br />
Gibt eine eindeutige Kennung für das Formularfeld an.<br />
Ist _id nicht eindeutig, wird eine Warnmeldung angezeigt.<br />
Wichtig! Der Formulardesigner warnt Sie, wenn das Formular doppelte<br />
Werte für die _id-Attribute unterschiedlicher Felder enthält, verhindert<br />
aber nicht, dass sie gespeichert werden. Daher müssen Sie doppelte _id-<br />
Attribute ändern, sowie Sie sie bemerken. Enthält das Formular doppelte<br />
_id-Attribute, können JavaScript-Funktionen im falschen Formularfeld<br />
ausgeführt werden <strong>und</strong> Fehler verursachen. Wenn Sie den Wert des _id-<br />
Attributs ändern, müssen Sie auch die zugehörigen Verweise ändern,<br />
insbesondere in JavaScript-Funktionen.<br />
Mehrere<br />
Gilt nur für Auswahlfelder. Dieses Attribut hat den Wert "Wahr" oder<br />
"Falsch".<br />
Ist dieses Attribut auf "Wahr" eingestellt, erscheint das Auswahlfeld als<br />
Listenfeld im Formular, d. h. der Benutzer sieht mehrere Zeilen im<br />
Auswahlfeld <strong>und</strong> kann mehrere Optionen auswählen.<br />
Ist dieses Attribut auf "Falsch" eingestellt, erscheint das Auswahlfeld als<br />
Kombinationsfeld im Formular, so dass der Benutzer einen Eintrag aus der<br />
Liste auswählen kann. Der Benutzer kann für dieses Attribut einen<br />
benutzerdefinierten Wert eingeben.<br />
selectedIndex<br />
Gilt nur für Auswahlfelder.<br />
Die Zahl, die Sie eingeben, wird die Zahl der Standardauswahl.<br />
Nehmen Sie beispielsweise an, das Auswahlfeld enthält zehn Werte.<br />
Wenn Sie für das Attribut "selectedIndex 0" festlegen, wird der erste<br />
Wert in der Liste zum Standard. Dementsprechend wird der vierte<br />
Wert in der Liste zum Standard, wenn Sie für das Attribut<br />
"selectedIndex 5" festlegen<br />
reportobjid<br />
Gilt nur für Kombinationsfelder. Der Wert ist die ID des<br />
Berichtsdatenobjekts (bzw. des Datenobjekts), mit dem ein<br />
Kombinationsfeld gefüllt wird (siehe Seite 316). Das Datenobjekt gibt zwei<br />
Felder zurück:<br />
Das erste Feld gibt die Liste der Werte im Kombinationsfeld zurück. Je<br />
nach Einstellung des Mehrfach-Attributs können ein oder mehrere dieser<br />
Werte ausgewählt werden. Das zweite Feld gibt die Bezeichnung für das<br />
Kombinationsfeld zurück.<br />
Das Datenobjekt stellt eine eigenständige MDB-Abfrage dar, für die keine<br />
JavaScript-Funktion ausgeführt werden muss.<br />
reportobjvars<br />
308 Administrationshandbuch
So legen Sie HTML-Attribute oder JavaScript-Attribute für ein Element fest:<br />
Gilt nur für Kombinationsfelder. Legen Sie dieses Attribut fest, um<br />
Benutzereingaben für das Vorbelegen eines Auswahlkästchens zu benutzen<br />
(siehe Seite 318).<br />
Sie können dieses Attribut beispielsweise festlegen, um anhand der<br />
Auswahl eines Benutzers in einem Auswahlkästchen die Werte zu<br />
bestimmen, die in ein zweites Auswahlkästchen eingetragen werden.<br />
orientation<br />
Gilt nur für Optionsfeldgruppen. Über dieses Attribut kann die Ausrichtung<br />
der Optionen für die Gruppe gesteuert werden.<br />
Gültige Werte sind "horizontal" <strong>und</strong> "vertikal" (Standard). Wenn kein Wert<br />
festgelegt ist, wird der Standard verwendet.<br />
Muster<br />
Gilt nur für Textfelder <strong>und</strong> Textbereiche.<br />
Im Wert für dieses Attribut legen Sie reguläre Ausdrücke für die<br />
Validierung numerischer Daten <strong>und</strong> Adressdaten (siehe Seite 348) fest,<br />
einschließlich Kreditkartennummern, Sozialversicherungsnummern, E-Mail-<br />
Adressen, IP-Adressen <strong>und</strong> Telefonnummern.<br />
patternMessage<br />
Gilt nur für Textfelder <strong>und</strong> Textbereiche <strong>und</strong> nur wenn pattern (das<br />
vorherige Attribut) festgelegt ist.<br />
Ermöglicht Ihnen, festzulegen, dass eine Fehlermeldung angezeigt wird,<br />
wenn die Benutzereingabe gegen das Attribut "pattern" verstößt. Sie<br />
haben wahlweise die Möglichkeit, diese Fehlermeldung zu lokalisieren<br />
(siehe Seite 364).<br />
erforderlich<br />
Gibt an, ob dieses Feld eine Eingabe erfordert. Geben Sie den Wert "Wahr"<br />
oder "Falsch" ein.<br />
Bei der Übergabe des Formulars überprüft das System, ob eines der<br />
erforderlichen Felder leer ist. Ein erforderliches Feld ist ein Feld, dessen<br />
Attribut "required" auf "Wahr" eingestellt ist. Ist eines der erforderlichen<br />
Felder leer, wird der Benutzer vom System aufgefordert, eine Eingabe<br />
vorzunehmen.<br />
labelWidth<br />
Gilt nur für die Spaltenlayout- <strong>und</strong> Feldsatzelemente.<br />
Gibt die Breite von Spaltenlayout <strong>und</strong> Feldsatz in Pixeln an.<br />
Hinweis: Sie können "labelWidth" auch als ein Formularattribut (siehe<br />
Seite 300) festlegen.<br />
Kapitel 9: Verwenden des Formulardesigners 309
So legen Sie HTML-Attribute oder JavaScript-Attribute für ein Element fest:<br />
JavaScript-Attribute für Elemente<br />
Mit JavaScript-Attributen wie onChange, onKeyUp, onBlur usw. können Sie<br />
JavaScript-Funktionen (siehe Seite 336) aktivieren, während der Benutzer das<br />
Formular für einen Auftrag ausfüllt. Diese JavaScript-Funktionen enthalten<br />
vordefinierte Funktionen zum Validieren der Benutzereingaben in die Felder<br />
sowie von Ihnen selbst erstellte Funktionen. Der Name aller JavaScript-<br />
Attribute hat das Präfix on, wie z. B. onclick.<br />
Sie können folgende JavaScript-Attribute in Formularelementen verwenden.<br />
Nicht alle Attribute gelten jedoch für alle Elemente. Klicken Sie auf ein<br />
Element, um zu sehen, welche Attribute für das Element gelten.<br />
Wichtig! JavaScript-Attribute müssen JavaScript-Funktionen, nicht aber<br />
JavaScript-Ausdrücke als Werte haben. Umgekehrt können HTML-Attribute<br />
(siehe Seite 306) JavaScript-Ausdrücke, nicht aber JavaScript-Funktionen als<br />
Werte haben. Daher gelten JavaScript-Ausdrücke nur für HTML-Attribute <strong>und</strong><br />
JavaScript-Funktionen nur für JavaScript-Attribute.<br />
Die JavaScript-Funktionen, die Sie in JavaScript-Attributen festlegen, werden<br />
validiert, wenn der Benutzer die durch das Attribut definierte Aktion<br />
durchführt, wie etwa Klicken, Doppelklicken, Drücken einer Taste usw. Wird<br />
das Feld nicht validiert, wird es rot gekennzeichnet, <strong>und</strong> eine Meldung wird<br />
angezeigt, die den Gr<strong>und</strong> für die fehlgeschlagene Validierung erläutert.<br />
Hinweis: Prüfen Sie, ob die von den JavaScript-Funktionen generierten<br />
Fehlermeldungen (sofern vorhanden) für die Benutzer des Formulars lokalisiert<br />
sind.<br />
onfocus<br />
Legt fest, welche JavaScript-Funktion ausgeführt wird, wenn das Element<br />
aktiviert wird.<br />
onblur<br />
Legt fest, welche JavaScript-Funktion ausgeführt wird, wenn das Element<br />
deaktiviert wird.<br />
onchange<br />
Legt fest, welche JavaScript-Funktion ausgeführt wird, wenn sich der Wert<br />
des Elements ändert.<br />
onclick<br />
Legt fest, welche JavaScript-Funktion ausgeführt wird, wenn mit der linken<br />
Maustaste auf die Komponente geklickt wird.<br />
310 Administrationshandbuch
So legen Sie HTML-Attribute oder JavaScript-Attribute für ein Element fest:<br />
onmousedown<br />
Legt fest, welche JavaScript-Funktion ausgeführt wird, wenn eine<br />
Maustaste gedrückt wird.<br />
onmouseup<br />
Legt fest, welche JavaScript-Funktion ausgeführt wird, wenn eine<br />
Maustaste losgelassen wird.<br />
onmouseover<br />
Legt fest, welche JavaScript-Funktion ausgeführt wird, wenn der<br />
Mauszeiger über die Komponente bewegt wird.<br />
onmousemove<br />
Legt fest, welche JavaScript-Funktion ausgeführt wird, wenn der<br />
Mauszeiger über die Komponente hinaus bewegt wird.<br />
onmouseout<br />
Legt fest, welche JavaScript-Funktion ausgeführt wird, wenn der<br />
Mauszeiger von der Komponente weg bewegt wird.<br />
onkeypress<br />
Legt fest, welche JavaScript-Funktion ausgeführt wird, wenn eine Taste<br />
gedrückt <strong>und</strong> losgelassen wird.<br />
onkeydown<br />
Legt fest, welche JavaScript-Funktion ausgeführt wird, wenn eine Taste<br />
gedrückt wird.<br />
onkeyup<br />
Legt fest, welche JavaScript-Funktion ausgeführt wird, wenn eine Taste<br />
losgelassen wird.<br />
onvalidate<br />
Legt fest, welche JavaScript-Funktion ausgeführt wird, wenn das Feld<br />
validiert wird. Das Feld wird validiert, wenn der Benutzer von einem Feld<br />
weg navigiert oder das Formular übergibt.<br />
Codieren Sie eine benutzerdefinierte JavaScript-Funktion für das Attribut<br />
"onvalidate" für folgendes Verhalten:<br />
■<br />
■<br />
■<br />
Ein Attribut mit dem Namen "_val" definieren; dieses Attribut ist für<br />
die Weitergabe des aktuellen Feldwertes erforderlich.<br />
Tritt kein Validierungsfehler auf, null zurückgeben.<br />
Bei Auftreten eines Validierungsfehlers eine Zeichenfolge mit einer<br />
hilfreichen Fehlermeldung zurückgeben, die das Problem <strong>und</strong> die<br />
Lösung erläutert. Fehlermeldungen für jedes auf Ihre Benutzer<br />
zutreffende Browser-Gebietsschema lokalisieren.<br />
Kapitel 9: Verwenden des Formulardesigners 311
So führen Sie automatisierte Aufgaben für Felder durch:<br />
onlookup<br />
Gilt nur für Suchfelder. Wenn der Benutzer auf das Vergrößerungsglas für<br />
das Suchfeld klickt, wird die durch dieses Attribut definierte JavaScript-<br />
Funktion ausgeführt. Sie können ein Suchfeld verwenden, um Felder auf<br />
der Basis der Benutzereingabe in einem Berichts-Datenobjekt aufzufüllen<br />
(siehe Seite 341).<br />
So führen Sie automatisierte Aufgaben für Felder durch:<br />
Als Administrator können Sie alternativ JavaScript-Ausdrücke <strong>und</strong> JavaScript-<br />
Funktionen verwenden, um automatisierte Aufgaben in den Feldern von<br />
Formularen, durchzuführen, die mit dem Formulardesigner erstellt wurden. Bei<br />
der Verwendung von JavaScript-Ausdrücken <strong>und</strong> JavaScript-Funktionen mit<br />
Hilfe der in diesem Abschnitt erläuterten Regeln <strong>und</strong> Richtlinien ergeben sich<br />
nahezu unbegrenzte Möglichkeiten. Während der Laufzeit, wenn der Benutzer<br />
das Formular bei der Auftragsausführung ausfüllt, ist der JavaScript-Ausdruck<br />
oder die Funktion aktiv <strong>und</strong> führt die angegebene Aufgabe aus.<br />
Wichtig! Voraussetzung für die Verwendung von JavaScript-Ausdrücken oder<br />
-Funktionen sind ausreichende Kenntnisse über HTML, <strong>CA</strong> <strong>Service</strong> <strong>Catalog</strong>-<br />
Administration <strong>und</strong> JavaScript.<br />
Befolgen Sie diesen Prozess, um mit einem oder mehreren der folgenden<br />
Bausteine automatisierte Aufgaben in Feldern festzulegen: JavaScript-<br />
Ausdrücke, JavaScript-Funktionen <strong>und</strong> Berichtsdatenobjekte.<br />
1. Erstellen Sie das Formular (siehe Seite 299), falls Sie dies nicht bereits<br />
getan haben.<br />
2. Legen Sie für das entsprechende Feld oder die Felder die automatisierte<br />
Aufgabe fest, die Sie durchführen möchten. Sie können beispielsweise<br />
Felder vorausfüllen lassen, wie zuvor in diesem Abschnitt beschrieben.<br />
Vielleicht möchten Sie als Alternative Formulare oder Felder unter<br />
bestimmten Bedingungen ein- oder ausblenden. Praxisnahe Beispiele<br />
werden später in diesem Abschnitt behandelt.<br />
312 Administrationshandbuch
So führen Sie automatisierte Aufgaben für Felder durch:<br />
3. Bestätigen Sie, dass Sie das oder die Felder als ein oder mehrere Elemente<br />
(siehe Seite 294) darstellen können, die für das Erstellen von Formularen<br />
verfügbar sind, z. B. Textfelder, Kontrollkästchen, Auswahlkästchen oder<br />
Optionsfeldgruppen.<br />
4. Entscheiden Sie, ob Sie den für das betreffende Feld beabsichtigten Zweck<br />
oder das Ziel mit einer oder den beiden folgenden Methoden erreichen<br />
können:<br />
■<br />
■<br />
Festlegen eines JavaScript-Ausdrucks für den Wert eines HTML-<br />
Attributes des Elementes<br />
Festlegen einer benutzerdefinierten oder vordefinierten JavaScript-<br />
Funktion für den Wert eines JavaScript-Attributes des Elementes<br />
Beide Methoden werden in den folgenden Schritten zusammengefasst.<br />
Bevor Sie sich festlegen, sollten Sie - damit das Endergebnis den Zweck<br />
oder das Ziel für das oder die betroffenen Felder erfüllt - sämtliche<br />
Informationen über beide Methoden in diesem Handbuch lesen,<br />
insbesondere die Querverweise in diesem Abschnitt.<br />
5. Überlegen Sie, ob Sie einen JavaScript-Ausdruck für den Wert eines HTML-<br />
Attributes des Elementes festlegen möchten. Der JavaScript-Ausdruck wird<br />
nur einmal ausgeführt, <strong>und</strong> zwar sobald das Formular angezeigt wird.<br />
Beispiele hierfür sind u. a.:<br />
■<br />
■<br />
■<br />
Vorausfüllen von benutzerbezogenen Daten in einem oder mehreren<br />
Formularfeldern, auf Basis des Benutzers, der das Formular ausfüllt<br />
Deaktivieren eines Feldes auf Basis von Auftragsstatus,<br />
Geschäftsbereich oder Rolle des Benutzers, der das Formular ausfüllt,<br />
oder anderen Kriterien<br />
Ausblenden eines Feldes auf Basis von Auftragsstatus,<br />
Geschäftsbereich oder Rolle des Benutzers, der das Formular ausfüllt,<br />
oder anderen Kriterien<br />
JavaScript-Ausdrücke rufen während der Laufzeit die Werte der<br />
Objekteigenschaften aus der <strong>CA</strong> <strong>Service</strong> Management-Datenbank ab. Diese<br />
Eigenschaften werden in folgenden Kategorien zusammengefasst:<br />
Benutzer, Geschäftsbereich, <strong>Service</strong>, <strong>Service</strong>optionsgruppen <strong>und</strong> Auftrag.<br />
Sie können JavaScript-Ausdrücke nur für die Werte dieser HTML-Attribute<br />
angeben: "disabled", "hidden", "checked" <strong>und</strong> "value".<br />
Weitere Informationen siehe So verwenden Sie JavaScript-Ausdrücke in<br />
Feldern (siehe Seite 322).<br />
Hinweis: Um ein komplettes Formular auf Basis einer Rolle, eines<br />
Geschäftsbereiches, Auftragsstatus oder anderer Kriterien auszublenden,<br />
legen Sie keine JavaScript-Ausdrücke für einzelne Felder fest sondern für<br />
das gesamte Formular, wenn Sie das Formular einer <strong>Service</strong>optionsgruppe<br />
anfügen (siehe Seite 353).<br />
Kapitel 9: Verwenden des Formulardesigners 313
So führen Sie automatisierte Aufgaben für Felder durch:<br />
6. Überlegen Sie, ob Sie eine vordefinierte JavaScript-Funktion (siehe<br />
Seite 337) oder eine benutzerdefinierte JavaScript-Funktion für den Wert<br />
eines JavaScript-Attributes des Elementes festlegen möchten. Diese<br />
Methode eignet sich am besten für dynamische Ereignisse, die auftreten,<br />
wenn der Benutzer beim Ausfüllen des Formulars eine Aktion ausführt. Die<br />
JavaScript-Funktion kann also mehrfach ausgeführt werden, wenn der<br />
Benutzer ein Kästchen markiert, einen Wert eingibt oder eine andere<br />
Aktion durchführt. JavaScript-Funktionen sind dementsprechend besonders<br />
nützlich, wenn Sie dynamische Beziehungen zwischen Feldern erzeugen<br />
möchten.<br />
Beispiele hierfür sind u. a.:<br />
■<br />
■<br />
■<br />
■<br />
Abrufen der Werte einer oder mehrerer Objekteigenschaften aus der<br />
<strong>CA</strong> <strong>Service</strong> Management-Datenbank, der <strong>CA</strong> MDB oder einer anderen<br />
Datenquelle. Diese Option ist besonders nützlich, wenn der Wert nicht<br />
mit einem JavaScript-Ausdruck abgerufen werden kann.<br />
Berücksichtigen Sie alle Optionen für das automatische Ausfüllen <strong>und</strong><br />
Vorausfüllen von Feldern (siehe Seite 315).<br />
Überprüfung von Benutzereingaben (siehe Seite 347), speziell die<br />
Überprüfung des Formates von numerischen Daten oder Adressdaten,<br />
die Benutzer eingeben, inklusive Sozialversicherungsnummern,<br />
Kreditkartennummern, Telefonnummern, E-Mail-Adressen <strong>und</strong> IP-<br />
Adressen.<br />
Aktivieren oder Anzeigen einer Liste mit Optionen oder Feldern unter<br />
einem Kontrollkästchen, wenn der Benutzer das Kästchen anklickt, um<br />
es zu markieren<br />
Deaktivieren oder Ausblenden einer Liste mit Optionen oder Feldern<br />
unter einem Kontrollkästchen, wenn der Benutzer das Kästchen<br />
anklickt, um es zu markieren<br />
7. Weitere Informationen siehe So verwenden Sie JavaScript-Funktionen in<br />
Feldern (siehe Seite 336).<br />
Lesen <strong>und</strong> befolgen Sie die Hinweise in den als Querverweis genannten<br />
Abschnitten in den vorherigen Schritten, um Ihren JavaScript-Ausdruck,<br />
Ihre JavaScript-Funktion oder beides zu erstellen. Diese Abschnitte<br />
enthalten eingehende Erläuterungen, wie spezifische Aufgaben<br />
durchgeführt werden.<br />
8. Testen Sie die JavaScript-Ausdrücke <strong>und</strong> JavaScript-Funktionen, damit<br />
gewährleistet ist, dass die für die Formularfelder definierten Ziele erreicht<br />
werden.<br />
9. Es wird empfohlen, dass Sie sich vergewissern, dass der Ausdruck in<br />
einem Formular getestet wird, das mit einem <strong>Service</strong> in einer<br />
Testumgebung verwendet wird, ehe Sie das Formular <strong>und</strong> den <strong>Service</strong> in<br />
einer Produktionsumgebung einsetzen.<br />
314 Administrationshandbuch
Optionen für das automatische Füllen <strong>und</strong> Vorbelegen von Feldern<br />
Optionen für das automatische Füllen <strong>und</strong> Vorbelegen von<br />
Feldern<br />
Der Formulardesigner bietet mehrere Optionen für das automatische Füllen<br />
<strong>und</strong> Vorbelegen von Feldern. Felder füllen bedeutet, dass die Felder mit den<br />
Ergebnissen einer Datenbankabfrage auf der Basis der Benutzereingabe gefüllt<br />
werden. Die betreffenden Felder sind leer, wenn der Benutzer das Formular<br />
öffnet. Wenn der Benutzer die angeforderte Eingabe vornimmt, wird die<br />
Datenbankabfrage ausgeführt, <strong>und</strong> die Ergebnisse werden in die Felder<br />
eingefügt.<br />
Dagegen wird vom Vorbelegen von Feldern gesprochen, wenn die Felder mit<br />
den Ergebnissen einer Datenbankabfrage ohne Benutzereingabe gefüllt<br />
werden. Sowie der Benutzer das Formular öffnet, wird die Abfrage der<br />
Datenquelle gestartet, <strong>und</strong> die Ergebnisse werden in die Felder eingefügt.<br />
Somit werden die betreffenden Felder ausgefüllt, wenn der Benutzer das<br />
Formular öffnet.<br />
Überprüfen Sie die Optionen, <strong>und</strong> wählen Sie die für Ihre Anforderungen am<br />
besten geeignete Option aus. Wählen Sie die Optionen zum Vorbelegen von<br />
Feldern aus, wenn die angeforderten Informationen von der Datenbankabfrage<br />
abgerufen werden, ohne dass eine Benutzereingabe erforderlich ist. Wählen<br />
Sie die Optionen zum Füllen von Feldern aus, wenn zum Abrufen der<br />
angeforderten Informationen durch die Datenbankabfrage unbedingt eine<br />
Benutzereingabe erforderlich ist.<br />
Optionen für das Füllen von Feldern:<br />
■ Verwenden Sie die vordefinierte JavaScript-Funktion (siehe Seite 337)<br />
ca_fdDoFieldLookup mit einem Suchfeld, um Felder auf der Basis der<br />
Benutzereingabe in ein Berichtsdatenobjekt zu füllen (siehe Seite 341).<br />
■<br />
Verwenden Sie ca_fdDoFieldLookup mit einem Suchfeld sowie weitere<br />
vordefinierte JavaScript-Funktionen wie ca_fdSetTextFieldValue, um die<br />
Werte von Elementen in Ihrem Formular mit einer benutzerdefinierten<br />
JavaScript-Funktion festzulegen.<br />
Optionen für das Vorbelegen von Feldern:<br />
■<br />
■<br />
■<br />
Vorbelegen eines Kombinationsfeldes auf der Basis eines<br />
Berichtsdatenobjekts (siehe Seite 316).<br />
Verwenden Sie ca_reportQuery <strong>und</strong> ca_fdSetTextFieldValue, um Felder auf<br />
der Basis eines Berichtsdatenobjekts sowie von JavaScript-Funktionen zu<br />
füllen (siehe Seite 344).<br />
Vorbelegen von Feldern auf der Basis von JavaScript-Ausdrücken (siehe<br />
Seite 328).<br />
Kapitel 9: Verwenden des Formulardesigners 315
So wird ein Kombinationsfeld auf Basis eines Berichtsdatenobjektes vorausgefüllt<br />
So wird ein Kombinationsfeld auf Basis eines<br />
Berichtsdatenobjektes vorausgefüllt<br />
<strong>CA</strong> <strong>Service</strong> <strong>Catalog</strong> bietet verschiedene Möglichkeiten, um Formularfelder auf<br />
Basis eines Berichtsdatenobjektes (Datenobjektes) vorauszufüllen, ohne auf<br />
Benutzereingaben angewiesen zu sein <strong>und</strong> ohne JavaScript-Ausdrücke oder<br />
JavaScript-Funktionen zu verwenden. In diesem Abschnitt wird eine dieser<br />
Optionen erläutert. Insbesondere wird in diesem Abschnitt erklärt, wie ein<br />
Kombinationsfeld mit Hilfe eines Datenobjektes vorausgefüllt wird. Ein<br />
Kombinationsfeld ist eine Kombination aus einem Textfeld <strong>und</strong> einer Liste. Im<br />
Formular erscheint ein Kombinationsfeld als einzeiliges Element, das sich zu<br />
einer ganzen Liste öffnet, wenn der Benutzer darauf klickt. Sie können das<br />
Kombinationsfeld so konfigurieren, dass der Benutzer nur eine Option oder<br />
mehrere Optionen auswählen kann.<br />
Im Formulardesigner wird ein Auswahlgruppenelement (siehe Seite 294)<br />
hinzugefügt <strong>und</strong> als Kombinationsfeld konfiguriert. Um das Kombinationsfeld<br />
mit den Ergebnissen des Datenobjektes vorauszufüllen, verwenden Sie das<br />
HTML-Attribut (siehe Seite 306) "reportobjid". Wenn der Benutzer das<br />
Formular öffnet, wird das Datenobjekt ausgeführt <strong>und</strong> die Ergebnisse werden<br />
in das Kombinationsfeld zurückgegeben. Beim Ausfüllen des Formulars wählt<br />
der Benutzer dann eine oder mehrere Optionen im Kombinationsfeld aus.<br />
Diese Option ist nützlich, wenn Sie dem Benutzer mehrere gültige Optionen<br />
aus Ihrer Datenquelle zur Verfügung stellen <strong>und</strong> damit eine individuelle<br />
Auswahl unterbinden möchten. Diese Option trägt also dazu bei, die Gültigkeit<br />
<strong>und</strong> Vereinheitlichung der vom Benutzer getroffenen Auswahl durchzusetzen,<br />
wobei der Benutzer in der Regel trotzdem die Möglichkeit hat, aus mehreren<br />
Optionen auszuwählen.<br />
Um ein Kombinationsfeld mit Hilfe eines Datenobjektes auszufüllen, gehen Sie<br />
wie folgt vor:<br />
1. Erstellen Se im Report Builder ein Datenobjekt (siehe Seite 98), das die<br />
Datenquelle (z. B. die MDB) nach den gewünschten Daten abfragt. Die<br />
Abfrage muss wie folgt zwei Felder aus der Datenquelle angeben:<br />
■<br />
■<br />
Das erste Feld gibt eine Liste aller möglichen Werte zurück <strong>und</strong> füllt<br />
das Kombinationsfeld mit dieser Liste aus.<br />
Das zweite Feld gibt die Bezeichnung für das Kombinationsfeld zurück.<br />
Wenn das Formular angezeigt wird, wird das Datenobjekt ausgeführt <strong>und</strong><br />
das Kombinationsfeld wird mit den Ergebnisdaten ausgefüllt.<br />
Notieren Sie sich den Namen des Datenobjektes für spätere Verweise.<br />
Betrachten Sie das folgende Abfragebeispiel für ein Datenobjekt <strong>und</strong> die<br />
MDB. Dieses Beispiel gibt eine Liste der verfügbaren<br />
<strong>Service</strong>optionsgruppen (Gebührenpläne) zurück.<br />
SELECT rate_plan_id,rate_plan_name FROM usm_rate_plan<br />
316 Administrationshandbuch
So wird ein Kombinationsfeld auf Basis eines Berichtsdatenobjektes vorausgefüllt<br />
Diese Abfrage erreicht Folgendes:<br />
■<br />
"SELECT rate_plan_id,rate_plan_name" legt die Werte fest, die<br />
zurückgegeben werden:<br />
– rate_plan_id gibt die Liste aller <strong>Service</strong>optionsgruppen zurück.<br />
Jeder Plan wird zu einer Option im Kombinationsfeld; z. B. Budget,<br />
Standard, Deluxe usw.<br />
– "rate_plan_name" gibt die Bezeichnung für das Kombinationsfeld<br />
zurück; z. B. <strong>Service</strong>optionsgruppen.<br />
■<br />
"FROM usm_rate_plan" spezifiziert die Tabelle "usm_rate_plan" in der<br />
MDB als Datenquelle.<br />
2. Fügen Sie auf dem Formular ein Auswahlkästchen ein. Es gehört zu den<br />
Elementen eines Formulars (siehe Seite 294).<br />
a. Geben Sie für das Attribut _id einen aussagekräftigen Namen an <strong>und</strong><br />
speichern Sie das Formular.<br />
b. Legen Sie als Wert für das HTML-Attribut (siehe Seite 306)<br />
"reportobjid" die ID des Datenobjektes fest <strong>und</strong> speichern Sie das<br />
Formular.<br />
Hinweis: Wenn Sie ein Kombinationsfeld mit Hilfe eines Datenobjektes<br />
ausfüllen, fügen Sie dem Auswahlkästchen keine Optionen hinzu, weil<br />
diese ignoriert (nicht benutzt) werden, wenn der Benutzer das Formular<br />
öffnet. Jegliche Optionen für das Auswahlkästchen werden ignoriert, nur<br />
das Datenobjekt "zählt".<br />
c. Prüfen Sie, ob das Attribut multiple (mehrfach) des Auswahlkästchens<br />
Ihre Anforderungen erfüllt:<br />
Wenn Sie "falsch" angeben, kann der Benutzer nur eine Option im<br />
Kombinationsfeld auswählen.<br />
Wenn Sie "wahr" angeben, kann der Benutzer mehrere Optionen im<br />
Kombinationsfeld auswählen.<br />
d. Legen Sie optional einen Wert für das HTML-Attribut (siehe Seite 306)<br />
"selectedIndex" fest. Die Zahl, die Sie eingeben, wird die Zahl der<br />
Standardauswahl. Nehmen wir beispielsweise an, das Datenobjekt gibt<br />
zehn Werte zurück. Wenn Sie für das Attribut "selectedIndex 0"<br />
festlegen, wird der erste Wert in der Liste zum Standard.<br />
Dementsprechend wird der vierte Wert in der Liste zum Standard,<br />
wenn Sie für das Attribut "selectedIndex 5" festlegen<br />
Speichern Sie das Formular.<br />
Kapitel 9: Verwenden des Formulardesigners 317
So verwenden Sie Benutzereingaben für das Vorausfüllen eines Auswahlkästchens:<br />
e. Geben Sie optional für das Attribut "title" (QuickInfo) einen<br />
Anweisungstext an, z. B. "Klicken Sie auf den Pfeil <strong>und</strong> navigieren Sie,<br />
um einen Wert auszuwählen". Speichern Sie das Formular.<br />
Hinweis: Sie können den Text dieser QuickInfo wahlweise lokalisieren<br />
(siehe Seite 364), wenn dieses Formular von Benutzern aus<br />
verschiedenen Gebieten benutzt wird.<br />
So verwenden Sie Benutzereingaben für das Vorausfüllen<br />
eines Auswahlkästchens:<br />
Sie können vom Benutzer in ein oder mehrere Formularfelder eingegebenen<br />
Inhalt verwenden, um die Werte in einem Auswahlkästchen zu bestimmen.<br />
Diese Technik ist nützlich, wenn Sie dem Benutzer zwei Sätze mit mehreren<br />
gültigen Optionen aus Ihrer Datenquelle zur Verfügung stellen <strong>und</strong> damit eine<br />
individuelle Auswahl unterbinden möchten. Diese Option trägt also dazu bei,<br />
die Gültigkeit <strong>und</strong> Vereinheitlichung der vom Benutzer getroffenen Auswahl<br />
durchzusetzen, wobei der Benutzer in der Regel trotzdem die Möglichkeit hat,<br />
aus mehreren Optionen auszuwählen.<br />
Eine gängige Anwendung für diese Technik finden Sie in Formularen, die<br />
Auswahlkästchen sowohl für "Land" als auch für "B<strong>und</strong>esland" enthalten. Mit<br />
den Attributen "reportobjid" <strong>und</strong> "reportobjvars" können Sie das<br />
Auswahlkästchen "B<strong>und</strong>esland" so konfigurieren, dass es nur die B<strong>und</strong>esländer<br />
des vom Benutzer ausgewählten Landes anzeigt.<br />
Um diese Technik zu verwenden, d. h, ein Auswahlkästchen anhand der vom<br />
Benutzer in einem früheren Auswahlkästchen vorgenommenen Auswahl<br />
vorauszufüllen, gehen Sie wie folgt vor. Dieser Prozess legt ein B<strong>und</strong>esland-<br />
Land-Szenario als Beispiel zugr<strong>und</strong>e.<br />
1. Erstellen Sie im Report Builder ein Datenobjekt (siehe Seite 98), das die<br />
Datenquelle (z. B. die MDB) nach den gewünschten Daten für das erste<br />
Auswahlkästchen abfragt. Die Abfrage muss eine Liste aller möglichen<br />
Werte zurückgeben <strong>und</strong> das Kombinationsfeld mit dieser Liste ausfüllen.<br />
Dieser Schritt ist Bestandteil des Prozesses für das Vorbelegen eines<br />
Kombinationsfeldes auf der Basis eines Berichtsdatenobjekts (siehe<br />
Seite 316).<br />
Erstellen Sie in unserem Beispiel ein Berichtsdatenobjekt, um die Liste mit<br />
Ländern aus der Datenbank abzurufen.<br />
Wenn das Formular angezeigt wird, wird das Datenobjekt ausgeführt <strong>und</strong><br />
das Kombinationsfeld wird mit den Ergebnisdaten ausgefüllt.<br />
Notieren Sie sich die ID des Datenobjektes für spätere Verweise.<br />
Betrachten Sie das folgende Abfragebeispiel für ein Datenobjekt <strong>und</strong> die<br />
MDB. Dieses Beispiel gibt eine Liste der Länder zurück, die für den <strong>Service</strong><br />
oder die <strong>Service</strong>option, mit der das Formular verknüpft ist, verfügbar sind.<br />
318 Administrationshandbuch
So verwenden Sie Benutzereingaben für das Vorausfüllen eines Auswahlkästchens:<br />
SELECT country_id,country_name from my_country_table<br />
Diese Abfrage erreicht Folgendes:<br />
■<br />
■<br />
"SELECT" gibt den Wert an, der zurückgegeben werden soll. In diesem<br />
Beispiel werden die ID <strong>und</strong> der Name des Landes in der Datenbank<br />
zurückgegeben.<br />
"FROM my_country_table" gibt den Namen der Datenbanktabelle an.<br />
2. Fügen Sie auf dem Formular das erste Auswahlkästchen ein. Es gehört zu<br />
den Elementen eines Formulars (siehe Seite 294).<br />
a. Geben Sie für das Attribut _id einen aussagekräftigen Wert an <strong>und</strong><br />
speichern Sie das Formular. Notieren Sie den Wert, um später, bei der<br />
Festlegung des Attributes "reportobjvars", darauf zu verweisen.<br />
b. Legen Sie als Wert für das HTML-Attribut (siehe Seite 306)<br />
"reportobjid" die ID des Datenobjektes fest <strong>und</strong> speichern Sie das<br />
Formular.<br />
Hinweis: Wenn Sie ein Kombinationsfeld mit Hilfe eines Datenobjektes<br />
ausfüllen, fügen Sie dem Auswahlkästchen keine Optionen hinzu, weil<br />
diese ignoriert (nicht benutzt) werden, wenn der Benutzer das Formular<br />
öffnet. Jegliche Optionen für das Auswahlkästchen werden ignoriert, nur<br />
das Datenobjekt "zählt".<br />
c. Setzen Sie das Attribut "multiple" des Auswahlkästchens auf "falsch",<br />
damit Benutzer im Kombinationsfeld nur eine Option auswählen<br />
können. Speichern Sie das Formular.<br />
d. Geben Sie optional für das Attribut "title" (QuickInfo) einen<br />
Anweisungstext an, z. B. "Klicken Sie auf den Pfeil <strong>und</strong> navigieren Sie,<br />
um ein Land auszuwählen". Speichern Sie das Formular.<br />
e. Ändern Sie bei Bedarf den Standardanzeigetext der Auswahlgruppe<br />
von "Auswählen" in eine aussagekräftigere Bezeichnung, indem Sie<br />
das Element in der Komponentenstruktur auswählen <strong>und</strong> auf das<br />
Umbenennen-Symbol am Anfang der Struktur klicken.<br />
Hinweis: Sie können den Text dieser QuickInfo oder den Namen des<br />
Auswahlkästchens wahlweise lokalisieren (siehe Seite 364), wenn<br />
dieses Formular von Benutzern aus verschiedenen Gebieten benutzt<br />
wird.<br />
f. Lassen Sie das Attribut "value" leer. Dieser Wert wird mit dem ersten<br />
Ergebnis, das die Abfrage zurückgibt, ausgefüllt.<br />
3. Erstellen Sie ein zweites Berichtsdatenobjekt, um anhand der<br />
Benutzereingaben in das erste Auswahlkästchen eine Liste mit Werten aus<br />
der Datenbank abzurufen. Geben Sie bei diesem Berichtsdatenobjekt<br />
einige Berichtsvariablen in die Abfrage ein, die anhand der Eingaben des<br />
Benutzers in andere Formularfelder ausgefüllt werden.<br />
Erstellen Sie in unserem Beispiel ein zweites Berichtsdatenobjekt, um<br />
anhand der Länderauswahl des Benutzers die B<strong>und</strong>esländer abzurufen.<br />
Kapitel 9: Verwenden des Formulardesigners 319
So verwenden Sie Benutzereingaben für das Vorausfüllen eines Auswahlkästchens:<br />
Befolgen Sie zur Erstellung des zweiten Berichtsdatenobjektes die<br />
Richtlinien in Schritt 1.<br />
4. Fügen Sie das zweite Auswahlkästchen auf dem Formular ein. Dieses<br />
Kästchen wird anhand der Benutzerauswahl für das erste Auswahlkästchen<br />
vorausgefüllt. Befolgen Sie zur Erstellung des zweiten Auswahlkästchens<br />
die Richtlinien in Schritt 2. Berücksichtigen Sie dabei jedoch Folgendes:<br />
■<br />
Die zweite Abfrage enthält eine Berichtsvariable <strong>und</strong> ähnelt folgender<br />
Abfrage:<br />
select state_id,state_name from my_state_table where<br />
country_id=%selected_country%<br />
■<br />
■<br />
Das Beispiel in diesem Thema verwendet nur eine Berichtsvariable<br />
(%selected_country%), Ihre Abfrage kann jedoch mehrere<br />
Berichtsvariablen enthalten.<br />
Notieren Sie die Namen aller Berichtsvariablen, um Sie später, bei der<br />
Festlegung des Attributes "reportobjvars" für das zweite<br />
Auswahlkästchen zu verwenden.<br />
5. Geben Sie im zweiten Auswahlkästchen das Attribut "reportobjvars" in<br />
folgendem Format an: $({'reportvar':value}).<br />
Ein gültiger Wert kann Folgendes sein:<br />
■<br />
■<br />
Eine Konstante, z. B. 12, wie in $({'reportvar':12})<br />
Eine Zeichenfolge, z. B. abc, wie in $({'reportvar':'abc'})<br />
Hinweis: Setzen Sie die Zeichenfolge in einfache Anführungszeichen,<br />
wie gezeigt. Verwenden Sie innerhalb einer in Anführungszeichen<br />
gesetzten Zeichenfolge einen Schrägstrich (\) als Ersatz für ein<br />
einfaches Anführungszeichen oder einen Apostroph. Beispiel:<br />
$({„what\‟s the status?‟})<br />
■<br />
■<br />
■<br />
Ein JavaScript-Ausdruck wie beispielsweise der Nachname des<br />
Benutzers, wie in $({'reportvar':_.user.lastName})<br />
Eine JavaScript-Funktion in der folgenden Form: $({'reportvar':foo()})<br />
Kombinationen früherer Werte, getrennt durch Kommata, im Format<br />
des nachfolgenden Beispiels:<br />
$({'reportvar':_.user.lastName,‟reportvar1‟:‟abc‟,‟reportvar2‟:12,‟report<br />
var3‟:foo()})<br />
Erstellen Sie in unserem Beispiel ein zweites Auswahlkästchen, das anhand<br />
der Länderauswahl des Benutzers mit den B<strong>und</strong>esländern vorausgefüllt<br />
wird. Geben Sie für das Attribut "reportobjvars" des Auswahlkästchens für<br />
das B<strong>und</strong>esland die vordefinierte JavaScript-Funktion (siehe Seite 337)<br />
"ca_fdGetSelectedOptionValues" wie folgt an:<br />
$({'selected_country':ca_fdGetSelectedOptionValues (' ','country'<br />
)[0]})<br />
form _id<br />
320 Administrationshandbuch
So verwenden Sie Benutzereingaben für das Vorausfüllen eines Auswahlkästchens:<br />
Gibt den Wert des Attributes _id des Formulars an, das das erste<br />
Auswahlkästchen enthält. Auf dieses Formular wird in Schritt 2<br />
verwiesen.<br />
country<br />
Gibt den Wert des Attributes _id des ersten Auswahlkästchens an.<br />
Dieser Wert wird in Schritt 2 erstellt <strong>und</strong> aufgezeichnet.<br />
6. Stellen Sie das Attribut "onchange" im ersten Auswahlkästchen so ein,<br />
dass die Daten für das zweite Auswahlkästchen abgerufen werden, sobald<br />
der Benutzer im ersten Auswahlkästchen seine Auswahl trifft. Geben Sie<br />
für das Attribut "onchange" die vordefinierte JavaScript-Funktion<br />
"ca_fdFetchSelectData" in folgendem Format ein:<br />
ca_fdFetchSelectData('','');<br />
form _id<br />
Gibt den Wert des Attributes _id des Formulars an, das das zweite<br />
Auswahlkästchen enthält. Auf dieses Formular wird in Schritt 4<br />
verwiesen.<br />
field_id<br />
Gibt den Wert des Attributes _id des Formulars an, das das zweite<br />
Auswahlkästchen enthält. Dieser Wert wird in Schritt 4 erstellt <strong>und</strong><br />
aufgezeichnet.<br />
Stellen Sie das Attribut "onchange" für das Länderauswahlkästchen in<br />
unserem Beispiel auf:<br />
ca_fdFetchSelectData('','');<br />
7. Testen Sie das Formular, ob es nach Ihren Vorgaben funktioniert.<br />
Wir empfehlen Ihnen, dieses Formular mit einem <strong>Service</strong> in einer<br />
Testumgebung zu testen, ehe Sie es in einer Produktionsumgebung benutzen.<br />
Kapitel 9: Verwenden des Formulardesigners 321
So verwenden Sie JavaScript-Ausdrücke in Feldern:<br />
So verwenden Sie JavaScript-Ausdrücke in Feldern:<br />
Es gibt viele Anwendungsmöglichkeiten für JavaScript-Ausdrücke für<br />
automatische Aufgaben in Formularfeldern. Eine der gängigsten <strong>und</strong><br />
nützlichsten Anwendungen ist das Vorbelegen des "value"-Attributes eines<br />
Feldes mit dem Laufzeitwert, den eines der vielen Objekte <strong>und</strong> Eigenschaften<br />
in der <strong>CA</strong> <strong>Service</strong> Management-Datenbank liefert. Um ein Feld für einen<br />
Benutzer während der Formularbearbeitung vorzubelegen, können Sie einen<br />
einfachen JavaScript-Ausdruck für das "value"-Attribut des Feldes festlegen:<br />
$(_.object.property), z. B. $(_.user.lastName).<br />
So legen Sie JavaScript-Ausdrücke in Formularen fest:<br />
1. Sofern nicht bereits geschehen, lesen Sie die Informationen in So führen<br />
Sie automatisierte Aufgaben für Felder durch (siehe Seite 312) als<br />
Entscheidungshilfe dafür, ob Sie einen JavaScript-Ausdruck oder eine<br />
JavaScript-Funktion verwenden, um für ein oder mehrere Felder in einem<br />
Formular automatisierte Aufgaben durchzuführen.<br />
2. Legen Sie fest, für welche Formularfelder Sie einen JavaScript-Ausdruck<br />
angeben möchten, <strong>und</strong> welche Aufgabe der JavaScript-Ausdruck ausführen<br />
soll. Sie können beispielsweise Felder vorausfüllen lassen, wie zuvor in<br />
diesem Abschnitt beschrieben. Vielleicht möchten Sie als Alternative<br />
Formulare oder Felder unter bestimmten Bedingungen ein- oder<br />
ausblenden. Praxisnahe Beispiele werden später in diesem Abschnitt<br />
behandelt.<br />
3. Überprüfen Sie, ob Sie das Feld als ein für das Erstellen von Formularen<br />
verfügbares Element (siehe Seite 294) darstellen können, z. B. als<br />
Textfeld.<br />
4. Überprüfen Sie, ob der Zweck oder das Ziel, das Sie für dieses Feld<br />
beabsichtigen, durch eines der folgenden HTML-Attribute (siehe Seite 306)<br />
repräsentiert wird. JavaScript-Ausdrücke können nur für den Wert dieser<br />
HTML-Attribute angegeben werden.<br />
■<br />
■<br />
■<br />
Value - "Value" ist das einzige Attribut, für das Sie Feldwerte mit<br />
JavaScript-Ausdrücken vorausfüllen können. Das "value"-Attribut wird<br />
am häufigsten für diesen Zweck verwendet, insbesondere für das<br />
Vorausfüllen von benutzerbezogenen Daten wie Adresse,<br />
Telefonnummern, Geschäftsbereich <strong>und</strong> andere personalbezogene<br />
Daten<br />
Disabled - Sie können ein Feld anhand der Benutzerrolle oder des<br />
Geschäftsbereiches, des Auftragsstatus oder anderen, von Ihnen<br />
festgelegten Kriterien deaktivieren.<br />
Hidden - Sie können ein Feld anhand der Benutzerrolle oder des<br />
Geschäftsbereiches, des Auftragsstatus oder anderen, von Ihnen<br />
festgelegten Kriterien ausblenden.<br />
322 Administrationshandbuch
So verwenden Sie JavaScript-Ausdrücke in Feldern:<br />
■<br />
Checked - Das Attribut "checked" wird von Kontrollkästchen <strong>und</strong><br />
Optionsfeldern unterstützt.<br />
Sie können ein Kontrollkästchen oder ein Optionsfeld anhand der<br />
Benutzerrolle oder des Geschäftsbereiches, des Auftragsstatus oder<br />
anderen, von Ihnen festgelegten Kriterien markieren.<br />
■<br />
Required - Sie können ein Feld anhand der Benutzerrolle oder des<br />
Geschäftsbereiches, des Auftragsstatus oder anderen, von Ihnen<br />
festgelegten Kriterien als erforderlich festlegen.<br />
5. Behalten Sie diese Regeln im Hinterkopf, wenn Sie JavaScript-Ausdrücke<br />
für HTML-Attribute kodieren:<br />
■<br />
■<br />
Für die Attribute "disabled", "hidden", "checked" <strong>und</strong> "required" muss<br />
der JavaScript-Ausdruck den Wert "wahr" oder "falsch" zurückgeben.<br />
Jeder zurückgegebene Wert außer "wahr" wird von <strong>CA</strong> <strong>Service</strong><br />
Management automatisch auf "falsch" gesetzt. Das Attribut "value" ist<br />
das einzige Attribut, das für das Vorausfüllen von Feldern verwendet<br />
wird.<br />
6. Lesen <strong>und</strong> befolgen Sie die Anweisungen, um eine der folgenden Aufgaben<br />
auszuführen oder verwenden Sie sie nach Bedarf als Vorlage:<br />
■ Vorausfüllen von Feldern (siehe Seite 328)<br />
■<br />
■<br />
Lassen Sie ein Feld auf Basis von Auftragsstatus, Geschäftsbereich<br />
oder Rolle des Benutzers, der das Formular ausfüllt, oder anderen<br />
Kriterien ein- oder ausblenden (siehe Seite 330)<br />
Wählen Sie auf Basis von Auftragsstatus, Geschäftsbereich oder Rolle<br />
des Benutzers, der das Formular ausfüllt, oder anderen Kriterien<br />
standardmäßig Optionen für ein Feld (siehe Seite 333);<br />
Kontrollkästchen oder Optionsfelder können auf Basis solcher Kriterien<br />
standardmäßig markiert werden.<br />
7. Prüfen Sie die Objekte <strong>und</strong> Eigenschaften, die Sie in JavaScript-<br />
Ausdrücken spezifizieren können (siehe Seite 324) <strong>und</strong> legen Sie fest,<br />
welche Sie benötigen. Diese Objekte <strong>und</strong> Eigenschaften werden wie zuvor<br />
beschrieben während der Laufzeit aus der <strong>CA</strong> <strong>Service</strong> Management-<br />
Datenbank abgerufen <strong>und</strong> nach den folgenden Kategorien<br />
zusammengefasst: Benutzer, Geschäftsbereich, <strong>Service</strong>,<br />
<strong>Service</strong>optionsgruppe <strong>und</strong> Auftrag.<br />
Wenn die Objekte <strong>und</strong> Eigenschaften, die Sie benötigen, nicht mit einem<br />
JavaScript-Ausdruck abgerufen werden können, erwägen Sie die<br />
Verwendung der folgenden vordefinierten JavaScript-Funktion (siehe<br />
Seite 337), um sie abzurufen: ca_reportQuery(reportId, variables,<br />
onSuccess, onFailure).<br />
8. Verwenden Sie alle relevanten Informationen aus den vorherigen<br />
Schritten, um einen JavaScript-Ausdruck für die Ziele, die Sie für die<br />
Formularfelder verfolgen, zu konstruieren <strong>und</strong> zu testen.<br />
Kapitel 9: Verwenden des Formulardesigners 323
So verwenden Sie JavaScript-Ausdrücke in Feldern:<br />
9. Es wird empfohlen, darauf zu achten, dass der Ausdruck mit einem<br />
Formular <strong>und</strong> einem <strong>Service</strong> in einer Testumgebung getestet wird, ehe Sie<br />
Formular <strong>und</strong> <strong>Service</strong> in einer Produktionsumgebung einsetzen.<br />
Objekte <strong>und</strong> Eigenschaften, die in JavaScript-Ausdrücken spezifiziert werden<br />
können<br />
Sie können folgende Objekte <strong>und</strong> Ausdrücke in den JavaScript -Ausdrücken<br />
angeben, die Sie als Laufzeitwerte des Attributes value für die Elemente<br />
verwenden, die in Formularfeldern benutzt werden. Diese Ausdrücke werden<br />
typischerweise in folgendem Format angegeben: $(_.object.property). Um<br />
beispielsweise den Laufzeitwert des angemeldeten Benutzers zu erfassen, der<br />
ein Formular für einen Auftrag ausfüllt, benutzen Sie $(_.user.firstName). Sie<br />
können Zeichenfolgen auch verketten, dies wird weiter hinten in diesem<br />
Abschnitt behandelt.<br />
Hinweis: Diese Variablen gelten nur für Formulardesigner-Formulare! Sie sind<br />
den Objekten <strong>und</strong> Eigenschaften, die im Abschnitt Formularvariablen (siehe<br />
Seite 199) für <strong>CA</strong> Workflow definiert werden, ähnlich, jedoch nicht völlig mit<br />
ihnen identisch. Wenn Sie Formulare des Formulardesigners <strong>und</strong> <strong>CA</strong> Workflow-<br />
Formulare nebeneinander benutzen, achten Sie darauf, die korrekten Objekte<br />
<strong>und</strong> Eigenschaften für den jeweiligen Formulartyp zu verwenden.<br />
Benutzer<br />
Das Benutzerobjekt enthält ein Array der Benutzereigenschaften, auf das Sie<br />
mit _.user zugreifen können. Jedes Benutzerobjekt verfügt über folgende<br />
Eigenschaften: id, uuid, status (0 = active, 1 = inactive), firstName, lastName,<br />
middleName, commonName, alias, title, manager, delegate, description,<br />
phone (dies ist ein Array phone[0] = primär <strong>und</strong> phone[1] = sek<strong>und</strong>är),<br />
mobile, fax, pager, email, timezone, localeLanguage, localeCountry,<br />
defaultRole, defaultDomain, location.uuid, location.name, location.city,<br />
location.state, location.country, location.postalCode, location.phone,<br />
location.fax, location.description, location.address[0-5] <strong>und</strong> roles..<br />
324 Administrationshandbuch
So verwenden Sie JavaScript-Ausdrücke in Feldern:<br />
Business Unit<br />
Das Geschäftsbereichsobjekt enthält ein Array der<br />
Geschäftsbereichseigenschaften, auf das Sie mit _.bu zugreifen können. Jedes<br />
Geschäftsbereichobjekt verfügt über folgende Eigenschaften: id, name,<br />
type(business unit type where SP=service provider, ST=can have subbusiness<br />
units, TE=cannot have sub-business units), singleAccountMode (wahr<br />
oder falsch), status (0=inaktiv, 1=aktiv), openedDate, description, timezone,<br />
federalTaxId, stateTaxId, taxRegion, currency, dateFormat, parent (parent bu<br />
id), email, website, primaryContact (contact userid), location.uuid,<br />
location.name, location.city, location.state, location.country,<br />
location.postalCode, location.phone, location.fax, location.description,<br />
location.address[0-5], data1, data2, data3, data4 <strong>und</strong> data5.<br />
Request<br />
Das Auftragsobjekt enthält ein Array der Auftragseigenschaften, auf das Sie<br />
mit _.request zugreifen können. Jedes Auftragsobjekt verfügt über die<br />
folgenden Eigenschaften: id, name, requestedFor, requstedForAccountId,<br />
requestedBy, requestedByAccountId, description, priority, status, dateCreated,<br />
completionDate, dateRequired <strong>und</strong> lastModified.<br />
<strong>Service</strong><br />
Das <strong>Service</strong>objekt enthält ein Array der Auftragseigenschaften, auf das Sie mit<br />
_.service zugreifen können. Jedes <strong>Service</strong>objekt verfügt über die folgenden<br />
Eigenschaften: id, bu, name, description, status(0=gelöscht, 1=verfügbar,<br />
2=nicht verfügbar, 3=erstellt, 4=storniert, 5=gesamt), website, code, version,<br />
dateAvailable, dateUnavailable, dateCreated, dateCancelled<br />
<strong>Service</strong>optionsgruppen<br />
Das <strong>Service</strong>optionsgruppenobjekt enthält ein Array der <strong>Service</strong>optionen, auf<br />
das Sie mit _.sog.name zugreifen können. Jede <strong>Service</strong>optionsgruppe verfügt<br />
über die folgenden Eigenschaften: id, bu, name, description,<br />
status(0=gelöscht, 1=verfügbar, 2=nicht verfügbar, 3=erstellt, 4=storniert,<br />
5=gesamt), code, dateAvailable, dateUnavailable, dateCreated, dateCancelled<br />
Kapitel 9: Verwenden des Formulardesigners 325
So verwenden Sie JavaScript-Ausdrücke in Feldern:<br />
Operatoren<br />
Hier werden die Operatoren beschrieben, die hauptsächlich für das<br />
Formulardesign eingesetzt werden. Für eine vollständige Beschreibung der<br />
Standardoperatoren siehe die JavaScript-Standardreferenz, die Ihre<br />
Organisation verwendet, z. B. www.developers.sun.com oder<br />
www.javascript.com.<br />
Sie können in Ihrem JavaScript-Ausdruck alle Standardoperatoren außer<br />
Zuordnungsoperatoren angeben. Die Zuordnungsoperatoren lauten: =, +=, -<br />
=, *=, /= . Beispielsweise ist $(var x = 1+2) ungültig, weil der<br />
Zuordnungsoperator = verwendet wird.<br />
Erforderliche Rückgabewerte<br />
Die JavaScript-Ausdrücke, die für die Attribute "disabled", "checked" <strong>und</strong> "<br />
hidden" verwendet werden, sollten einen der folgenden Werte zurückgeben:<br />
■<br />
■<br />
wahr oder "wahr"<br />
falsch oder "falsch"<br />
Wenn der Ausdruck einen anderen Wert zurückgibt, ersetzt diesen Wert<br />
durch "falsch". Wenn Sie $(_.user.firstName) für das Attribut "disabled" eines<br />
Textfeldes angeben, wird das Feld also nicht deaktiviert - es sei denn, der<br />
Vorname des Benutzer lautet "wahr".<br />
Verkettungsoperatoren<br />
Alternativ können Sie zwei Zeichenfolgen mit dem + Operator miteinander<br />
verketten, z. B.: $(„Hello „ + _.user.firstName + „ „ + _.user.lastName) erzeugt<br />
den Text "Hello first-name last-name"; z. B. "Hello John Doe" oder "Hello Jane<br />
Smith."<br />
326 Administrationshandbuch
So verwenden Sie JavaScript-Ausdrücke in Feldern:<br />
Vergleichsoperatoren<br />
Alternativ können Sie folgende Vergleichsoperatoren verwenden:<br />
■<br />
■<br />
■<br />
■<br />
■<br />
■<br />
■<br />
== ist gleich<br />
=== ist genau gleich (Wert <strong>und</strong> Typ)<br />
!= Ungleich<br />
> Wert ist größer als<br />
< Wert ist kleiner als<br />
>= Wert ist größer oder gleich<br />
So verwenden Sie JavaScript-Ausdrücke in Feldern:<br />
Füllen von Feldern in Abhängigkeit von JavaScript-Ausdrücken<br />
Wenn Sie ein Element (siehe Seite 294) verwenden, das das Attribut value als<br />
Feld in einem Formular enthält, können Sie einen JavaScript-Ausdruck<br />
verwenden, um das Attribut "value" des Elements mit dem Laufzeitwert eines<br />
von vielen Objekte <strong>und</strong> einer von vielen Eigenschaften aus der <strong>CA</strong> <strong>Service</strong><br />
Management-Datenbank zu füllen.<br />
Beispielsweise könnten Sie im Textfeld für "Vorname" in Ihrem Formular den<br />
JavaScript-Ausdruck $(_.user.firstName) verwenden, um das Feld mit dem<br />
Vornamen der angemeldeten Benutzer-ID zu füllen, von der der Auftrag<br />
erstellt <strong>und</strong> das Formular ausgefüllt wird. Außerdem könnten Sie im Textfeld<br />
für "Nachname" den JavaScript-Ausdruck $(_.user.lastName) verwenden, um<br />
das Feld mit dem Nachnamen des Benutzers zu füllen.<br />
So füllen Sie Formularfelder mit Hilfe von JavaScript-Ausdrücken:<br />
1. Entwerfen <strong>und</strong> erstellen Sie das Formular (siehe Seite 299).<br />
2. Überprüfen Sie, ob die beste Möglichkeit zur automatisierten Ausführung<br />
der Aufgabe (siehe Seite 312) im betreffenden Feld bzw. in den<br />
betreffenden Feldern die Verwendung eines JavaScript-Ausdrucks ist.<br />
3. Überprüfen Sie die Richtlinien für das Verwenden von JavaScript-<br />
Ausdrücken in Feldern (siehe Seite 322) <strong>und</strong> stellen Sie sicher, dass Sie<br />
das Attribut "value" eines Feldelements einfügen möchten.<br />
4. Überprüfen Sie, ob es sich bei den Daten, die Sie einfügen möchten, um in<br />
JavaScript-Ausdrücken verwendbare Objekte <strong>und</strong> Eigenschaften (siehe<br />
Seite 324) handelt. Diese Objekte <strong>und</strong> Eigenschaften sind verb<strong>und</strong>en mit<br />
den Daten des angemeldeten Benutzers, einem oder mehreren<br />
Geschäftsbereichen, einem <strong>Service</strong>, <strong>Service</strong>optionen, Status oder anderen<br />
Daten, die mit dem Auftrag, zu dem das Formular gehört,<br />
zusammenhängen.<br />
5. Geben Sie den JavaScript-Ausdruck im Attribut "value" des Feldelementes<br />
an. Befolgen Sie bei der Angabe des Ausdrucks alle unter In JavaScript-<br />
Ausdrücken verwendbare Objekte <strong>und</strong> Eigenschaften (siehe Seite 324)<br />
genannten Syntaxregeln, insbesondere jene zur Verwendung von<br />
Operatoren für die Verknüpfung von Eigenschaften. Es folgen einige<br />
gültige Ausdrücke, die Ihnen in der vorliegenden Form oder als Vorlage<br />
nützlich sein könnten:<br />
■<br />
■<br />
■<br />
Vorname des Benutzers: $(_.user.firstName)<br />
Nachname des Benutzers: $(_.user.lastName)<br />
Vor- <strong>und</strong> Nachname des Benutzers gemeinsam in einem Feld:<br />
$(_.user.firstName + ' ' + _.user.lastName)<br />
Dieses Beispiel könnte zum Füllen eines Textfelds am Ende des<br />
Formulars verwendet werden, etwa für eine Danksagung.<br />
328 Administrationshandbuch
So verwenden Sie JavaScript-Ausdrücke in Feldern:<br />
■<br />
■<br />
■<br />
Ort des Benutzers: $(_.user.location.city)<br />
B<strong>und</strong>esland des Benutzers: $(_.user.location.state)<br />
In einem Feld zusammengefasste Adressdaten des Benutzers:<br />
$(_.user.location.address[0] + „ „ + _.user.location.address[1] + ' ' +<br />
_.user.location.city + ' ' + _.user.location.state)<br />
Dieses Beispiel gibt die Anschrift mit Ort <strong>und</strong> B<strong>und</strong>esstaat eines in den<br />
USA wohnhaften Benutzers zurück.<br />
■<br />
■<br />
■<br />
■<br />
■<br />
■<br />
■<br />
■<br />
■<br />
■<br />
Rolle des Benutzers: $(_.user.roles[domainId])<br />
Geschäftsbereich des Benutzers, mit übergeordnetem Bereich:<br />
$(_.bu.id)<br />
Geschäftsbereich des Benutzers, ohne übergeordneten Bereich:<br />
$(_.bu.id.parent)<br />
Benutzer-ID, für die der Auftrag ausgeführt wird:<br />
$(_.request.requestedFor)<br />
Benutzer-ID, die den Auftrag erteilt hat: $(_.request.requestedBy)<br />
Name des mit dem Formular verknüpften <strong>Service</strong>s: $(_.service.name)<br />
Status des mit dem Formular verknüpften <strong>Service</strong>s:<br />
$(_.service.status)<br />
Name der <strong>Service</strong>optionsgruppe in dem mit dem Formular verknüpften<br />
<strong>Service</strong>: $(_.sog.name)<br />
Beschreibung der <strong>Service</strong>optionsgruppe in dem mit dem Formular<br />
verknüpften <strong>Service</strong>: $(_.sog.description)<br />
Status der <strong>Service</strong>optionsgruppe in dem mit dem Formular<br />
verknüpften <strong>Service</strong>: $(_.sog.status)<br />
6. Testen Sie den JavaScript-Ausdruck, um zu prüfen, ob er Ihre<br />
Anforderungen in Bezug auf das Auffüllen des Formularfeldes erfüllt.<br />
7. Es wird empfohlen, dass Sie sich vergewissern, dass der Ausdruck in<br />
einem Formular getestet wird, das mit einem <strong>Service</strong> in einer<br />
Testumgebung verwendet wird, ehe Sie das Formular <strong>und</strong> den <strong>Service</strong> in<br />
einer Produktionsumgebung einsetzen.<br />
Kapitel 9: Verwenden des Formulardesigners 329
So verwenden Sie JavaScript-Ausdrücke in Feldern:<br />
So können Sie ein Feld auf Basis von Auftragsstatus, Geschäftsbereich, Rolle oder<br />
anderen Kriterien ein- oder ausblenden:<br />
Sie können z. B. beschließen, einen JavaScript-Ausdruck zu verwenden, um<br />
ein Feld auf Basis von Auftragsstatus, Geschäftsbereich oder Rolle des<br />
Benutzers, der das Formular ausfüllt oder anderen Kriterien ein- oder<br />
auszublenden.<br />
Als Administrator deaktivieren Sie in der Regel solche Felder, von denen die<br />
Benutzer zwar Kenntnis haben sollten, die sie aber nicht ändern dürfen. Dies<br />
können beispielsweise Optionen für einen <strong>Service</strong> sein, den der Manager des<br />
Benutzers ausgewählt hat oder den der Auftragsmanager auf Basis des<br />
vorhandenen Bestandes ausgewählt hat.<br />
Umgekehrt können Sie als Administrator solche Felder, die Benutzer aus<br />
irgendeinem Gr<strong>und</strong> überhaupt nicht kennen sollten oder die Informationen<br />
enthalten, die Benutzer unnötig verwirren könnten, ausblenden. Dies können<br />
beispielsweise Kostendaten sein, Bestandsoptionen, die nur für bestimmte<br />
Rollen oder Geschäftsbereiche verfügbar sind oder Daten, die den Endbenutzer<br />
betreffen, z. B. die geschätzten administrativen Kosten für die Erfüllung des<br />
<strong>Service</strong>.<br />
Um ein Feld auszublenden, spezifizieren Sie den JavaScript-Ausdruck, der Ihre<br />
Kriterien angibt, im Attribut "hidden" des Feldelementes. Um ein Feld zu<br />
deaktivieren, spezifizieren Sie dementsprechend den JavaScript-Ausdruck, der<br />
Ihre Kriterien angibt, im Attribut "disabled" des Feldelementes.<br />
Wichtig! Das Ausblenden oder Deaktivieren eines Feldes ist nicht vollkommen<br />
sicher. Obwohl das Feld <strong>und</strong> die darin enthaltenen Werte nicht auf der <strong>CA</strong><br />
<strong>Service</strong> <strong>Catalog</strong>-Seite angezeigt werden, sind die Daten trotzdem auf der<br />
HTML-Seite des Formulars enthalten <strong>und</strong> können im Quelltext des Browsers<br />
gelesen werden. Aus diesem Gr<strong>und</strong> sollten Sie, um sensible Daten zu<br />
schützen, zwei Versionen des Formulars erstellen <strong>und</strong> das Formular mit den<br />
sensiblen Daten für die Benutzer ausblenden, die es nicht sehen sollen.<br />
Weitere Informationen siehe So können Sie ein komplettes Formular unter<br />
bestimmten Bedingungen ausblenden, aktivieren oder deaktivieren (siehe<br />
Seite 335).<br />
So aktivieren oder deaktivieren Sie ein Feld auf Basis Ihrer Kriterien:<br />
1. Entwerfen <strong>und</strong> erstellen Sie das Formular (siehe Seite 299).<br />
2. Zeigen Sie im Formulardesigner das Feld an, das Sie ein- oder ausblenden<br />
möchten, <strong>und</strong> prüfen Sie, ob es das HTML-Attribut (siehe Seite 306)<br />
"disabled" enthält.<br />
330 Administrationshandbuch
So verwenden Sie JavaScript-Ausdrücke in Feldern:<br />
3. Legen Sie die genauen Kriterien fest, die Sie verwenden möchten, um das<br />
Feld ein- oder auszublenden. Die Kriterien können auf dem Auftragsstatus,<br />
dem Geschäftsbereich, der Rolle des Benutzers, der das Formular ausfüllt,<br />
oder anderen Kriterien basieren.<br />
Wenn das Attribut "disabled" auf "wahr" gesetzt wird, können Benutzer<br />
das Feld sehen, aber nicht bearbeiten. Umgekehrt können Benutzer das<br />
Feld sowohl sehen als auch bearbeiten, wenn das Attribut "disabled" auf<br />
"falsch" gesetzt wird.<br />
4. Prüfen Sie, ob es sich bei den Daten, anhand derer Sie bestimmen<br />
möchten, ob ein Feld aktiviert oder deaktiviert werden soll, um Daten<br />
handelt, die in Objekte <strong>und</strong> Eigenschaften, die in JavaScript-Ausdrücken<br />
spezifiziert werden können (siehe Seite 324), enthalten sind. Diese<br />
Objekte <strong>und</strong> Eigenschaften sind verb<strong>und</strong>en mit den Daten des<br />
angemeldeten Benutzers, einem oder mehreren Geschäftsbereichen,<br />
einem <strong>Service</strong>, <strong>Service</strong>optionen, Status oder anderen Daten, die mit dem<br />
Auftrag, zu dem das Formular gehört, zusammenhängen.<br />
5. Lesen Sie die Richtlinien für das Verwenden von JavaScript-Ausdrücken in<br />
Feldern (siehe Seite 322).<br />
6. Geben Sie den JavaScript-Ausdruck im Attribut "value" des Feldelementes<br />
an. Befolgen Sie bei der Spezifizierung des Ausdrucks alle Syntaxregeln in<br />
Objekte <strong>und</strong> Eigenschaften, die in JavaScript-Ausdrücken spezifiziert<br />
werden können (siehe Seite 324), insbesondere die über Operatoren, die<br />
zum Verknüpfen von Eigenschaften verwendet werden. Es folgen einige<br />
gültige Ausdrücke, die Ihnen in der vorliegenden Form oder als Vorlage<br />
nützlich sein könnten:<br />
■<br />
Um ein Feld für Benutzer mit der Rolle Endbenutzer ein- oder<br />
auszublenden, stellen Sie für das Attribut "hidden" oder "disabled" des<br />
betreffenden Feldes den folgenden JavaScript-Ausdruck ein:<br />
$(_.user.roles[_bu.id]==‟enduser‟).<br />
Dieser Ausdruck gibt als Wert "wahr" zurück. Das Feld wird deshalb<br />
nur dann ein- oder ausgeblendet, wenn ein Benutzer, der im aktuellen<br />
Geschäftsbereich eine Endbenutzer-Rolle innehat, das Formular<br />
ausfüllt.<br />
Sie können diese oder eine ähnliche Einstellung verwenden, um zu<br />
verhindern, dass Benutzer das Textfeld "Memory" in einem Formular<br />
für einen Auftrag für einen neuen Laptopcomputer entweder sehen<br />
oder bearbeiten können. Umgekehrt wird das Feld für alle Benutzer<br />
mit anderen Rollen in dem Geschäftsbereich angezeigt bzw. aktiviert.<br />
In Verbindung mit dem Attribut "disabled" ermöglicht dieses Beispiel<br />
dem Auftragsmanager also das Feld auf Basis des vorhandenen<br />
Inventars zu bearbeiten.<br />
Um ein Feld nur für Auftragsmanager einzublenden oder zu aktivieren<br />
<strong>und</strong> für alle anderen Rollen auszublenden oder zu deaktivieren, stellen<br />
Sie das Attribut "hidden" oder "disabled" des betreffenden Feldes auf<br />
$(_.user.roles[_.bu.id] != „requestmanager‟).<br />
Kapitel 9: Verwenden des Formulardesigners 331
So verwenden Sie JavaScript-Ausdrücke in Feldern:<br />
■<br />
■<br />
■<br />
Um ein Feld in einem Formular, das von allen Geschäftsbereichen<br />
gemeinsam benutzt wird, nur dann auszublenden oder zu deaktivieren,<br />
wenn PBJ222 der aktuelle Geschäftsbereich ist, stellen Sie das Attribut<br />
"hidden" oder "disabled" des betreffenden Feldes auf<br />
$(_bu.id==‟PBJ222‟).<br />
Um ein Feld in einem Formular, das von allen Geschäftsbereichen<br />
gemeinsam genutzt wird, nur dann auszublenden oder zu deaktivieren,<br />
wenn PBJ222 der übergeordnete Geschäftsbereich des aktuellen<br />
Geschäftsbereiches ist, stellen Sie das Attribut "hidden" oder<br />
"disabled" des betreffenden Feldes auf $(_bu.id.parent==‟PBJ222‟).<br />
Um ein Feld auszublenden oder zu deaktivieren, wenn der Auftrag<br />
nach einem bestimmten Datum erstellt wurde, stellen Sie das Attribut<br />
"hidden" oder "disabled" des betreffenden Feldes auf $(new<br />
Date(_.request.dateCreated) < ‟date‟).<br />
Um beispielsweise ein Feld auszublenden oder zu deaktivieren, wenn<br />
der Auftrag nach dem 15. Januar 2010 erstellt wurde, geben Sie<br />
$(new Date(_.request.dateCreated) < new<br />
Date().setFullYear(2010,0,15)) an.<br />
■<br />
Um ein Feld auszublenden oder zu deaktivieren, wenn der<br />
Auftragsstatus mindestens "Genehmigung abgeschlossen" lautet,<br />
stellen Sie das Attribut "hidden" oder "disabled" des betreffenden<br />
Feldes auf $(_.request.status=>600).<br />
7. Testen Sie den JavaScript-Ausdruck, um zu prüfen, ob er seinen Zweck,<br />
das Feld im Formular ein- oder auszublenden, erfüllt.<br />
8. Es wird empfohlen, dass Sie sich vergewissern, dass der Ausdruck in<br />
einem Formular getestet wird, das mit einem <strong>Service</strong> in einer<br />
Testumgebung verwendet wird, ehe Sie das Formular <strong>und</strong> den <strong>Service</strong> in<br />
einer Produktionsumgebung einsetzen.<br />
332 Administrationshandbuch
So verwenden Sie JavaScript-Ausdrücke in Feldern:<br />
So wählen Sie Optionen für Felder standardmäßig anhand von Auftragsstatus,<br />
Rolle, Geschäftsbereich oder anderen Kriterien aus:<br />
Als Administrator können Sie entscheiden, dass JavaScript-Ausdrücke<br />
verwendet werden, um ein Kontrollkästchen standardmäßig zu markieren oder<br />
standardmäßig ein Optionsfeld für eine Optionsfeldgruppe auszuwählen. Als<br />
Auswahlkriterien kommen Auftragsstatus, Geschäftsbereich, Rolle des<br />
Benutzers, der das Formular ausfüllt, oder andere Kriterien in Frage.<br />
Umgekehrt können Sie bestimmte Kontrollkästchen oder Optionsfeldgruppen-<br />
Optionen anhand von solchen Kriterien standardmäßig löschen. Ein Beispiel<br />
sind Kontrollkästchen, die mit allgemein bekannten Managerpflichten<br />
zusammenhängen <strong>und</strong> nur für Manager markiert werden, während sie für<br />
andere Benutzer gelöscht werden. Ein weiteres Beispiel sind mit Software<br />
zusammenhängende Optionsfeldgruppen-Optionen, die für den<br />
Geschäftsbereich Software markiert werden, während sie für andere Benutzer<br />
gelöscht werden.<br />
Denken Sie aber daran, dass das Markieren oder Löschen von Kontrollkästchen<br />
oder Optionsfeldgruppen-Optionen den Benutzer nicht daran hindert, den<br />
Standardwert zu ändern, ehe er den Auftrag mit dem Formular einreicht.<br />
Überprüfen Sie deshalb vor Verwendung dieser Funktion, ob es angebracht ist,<br />
dass Benutzer den Standardwert ändern dürfen. Ansonsten überlegen Sie, ob<br />
Sie das Formulardesign ändern, um die Optionen, die der Benutzer nicht<br />
ändern darf, entsprechend den im JavaScript-Ausdruck angegebenen Kriterien<br />
entweder ausblenden oder deaktivieren (siehe Seite 330) zu lassen.<br />
Um ein Kontrollkästchen oder eine Optionsfeldgruppen-Option auf Basis Ihrer<br />
Kriterien standardmäßig auszuwählen, gehen Sie wie folgt vor:<br />
1. Entwerfen <strong>und</strong> erstellen Sie das Formular (siehe Seite 299).<br />
2. Zeigen Sie im Formulardesigner das Kontrollkästchen oder die<br />
Optionsfeldgruppen-Option an, die standardmäßig ausgewählt sein soll,<br />
<strong>und</strong> überprüfen Sie, ob das HTML-Attribut (siehe Seite 306) "checked"<br />
darin enthalten ist.<br />
3. Legen Sie die genauen Kriterien fest, die Sie verwenden möchten, um das<br />
Kontrollkästchen oder die Optionsfeldgruppen-Option standardmäßig<br />
auszuwählen. Die Kriterien können auf dem Auftragsstatus, dem<br />
Geschäftsbereich, der Rolle des Benutzers, der das Formular ausfüllt, oder<br />
anderen Kriterien basieren.<br />
4. Prüfen Sie, ob es sich bei den Daten, die Sie für die Auswahl verwenden<br />
möchten, um Objekte <strong>und</strong> Eigenschaften handelt, die in JavaScript-<br />
Ausdrücken spezifiziert werden können (siehe Seite 324). Diese Objekte<br />
<strong>und</strong> Eigenschaften sind verb<strong>und</strong>en mit den Daten des angemeldeten<br />
Benutzers, einem oder mehreren Geschäftsbereichen, einem <strong>Service</strong>,<br />
<strong>Service</strong>optionen, Status oder anderen Daten, die mit dem Auftrag, zu dem<br />
das Formular gehört, zusammenhängen.<br />
Kapitel 9: Verwenden des Formulardesigners 333
So verwenden Sie JavaScript-Ausdrücke in Feldern:<br />
5. Lesen Sie die Richtlinien für das Verwenden von JavaScript-Ausdrücken in<br />
Feldern (siehe Seite 322).<br />
6. Um ein Kontrollkästchen oder eine Optionsfeldgruppen-Option<br />
standardmäßig auszuwählen, geben Sie den JavaScript-Ausdruck mit Ihren<br />
Kriterien im Attribut "checked" des Feldelementes an. Wenn der Benutzer<br />
das Formular öffnet, wird der Ausdruck wie folgt ausgeführt:<br />
■<br />
■<br />
Wenn die Kriterien erfüllt werden, lautet der zurückgegebene Wert<br />
"wahr" <strong>und</strong> das Kontrollkästchen bzw. die Optionsfeldgruppen-Option<br />
wird standardmäßig ausgewählt.<br />
Wenn die Kriterien nicht erfüllt werden, lautet der zurückgegebene<br />
Wert "falsch" <strong>und</strong> das Kontrollkästchen bzw. die Optionsfeldgruppen-<br />
Option wird standardmäßig nicht ausgewählt.<br />
Befolgen Sie bei der Spezifizierung des Ausdrucks alle Syntaxregeln in<br />
Objekte <strong>und</strong> Eigenschaften, die in JavaScript-Ausdrücken spezifiziert<br />
werden können (siehe Seite 324), insbesondere die über Operatoren, die<br />
zum Verknüpfen von Eigenschaften verwendet werden. Es folgen einige<br />
gültige Ausdrücke, die Ihnen in der vorliegenden Form oder als Vorlage<br />
nützlich sein könnten. Der Begriff Option in diesen Beispielen bezieht sich<br />
sowohl auf Kontrollkästchen als auch auf Optionsfeldgruppen-Optionen.<br />
■<br />
Um eine Option standardmäßig auszuwählen, wenn der Benutzer die<br />
Rolle Endbenutzer hat, stellen Sie für das Attribut "checked" des<br />
betreffenden Feldes den folgenden JavaScript-Ausdruck ein:<br />
$(_.user.roles[_bu.id]==‟enduser‟).<br />
Dieser Ausdruck gibt als Wert "wahr" zurück. Das Feld wird deshalb<br />
nur dann standardmäßig ausgewählt, wenn ein Benutzer, der im<br />
aktuellen Geschäftsbereich eine Endbenutzer-Rolle innehat, das<br />
Formular ausfüllt.<br />
■<br />
■<br />
■<br />
Um eine Option standardmäßig nur für Auftragsmanager auszuwählen,<br />
stellen Sie für das Attribut "checked" des betreffenden Feldes<br />
Folgendes ein: $(_.user.roles[_.bu.id] != „requestmanager‟).<br />
Um eine Option in einem Formular, das von allen Geschäftsbereichen<br />
benutzt wird, standardmäßig nur dann auszuwählen, wenn PBJ222 der<br />
aktuelle Geschäftsbereich ist, stellen Sie das Attribut "checked" dieser<br />
Option auf $(_bu.id==‟PBJ222‟).<br />
Um eine Option in einem Formular, das von allen Geschäftsbereichen<br />
benutzt wird, standardmäßig nur dann auszuwählen, wenn PBJ222 der<br />
übergeordnete Geschäftsbereich des aktuellen Geschäftsbereichs ist,<br />
stellen Sie das Attribut "checked" dieser Option auf<br />
$(_bu.id.parent==‟PBJ222‟).<br />
334 Administrationshandbuch
So verwenden Sie JavaScript-Ausdrücke in Feldern:<br />
■<br />
Um eine Option standardmäßig auszuwählen, wenn der Auftrag nach<br />
einem bestimmten Datum erstellt wurde, stellen Sie das Attribut<br />
"checked" dieses Feldes auf $(new Date(_.request.dateCreated) <<br />
‟date‟).<br />
Um beispielsweise eine Option standardmäßig auszuwählen, wenn der<br />
Auftrag nach dem 15. Januar 2010 erstellt wurde, geben Sie $(new<br />
Date(_.request.dateCreated) < new Date().setFullYear(2010,0,15))<br />
an.<br />
■<br />
Um eine Option standardmäßig auszuwählen, wenn der Auftragsstatus<br />
mindestens "Genehmigung abgeschlossen" lautet, stellen Sie das<br />
Attribut "checked" dieses Feldes auf $(_.request.status=>600).<br />
7. Testen Sie den JavaScript-Ausdruck, um zu prüfen, ob er seinen Zweck,<br />
das Feld im Formular ein- oder auszublenden, erfüllt.<br />
Es wird empfohlen, dass Sie sich vergewissern, dass der Ausdruck in einem<br />
Formular getestet wird, das mit einem <strong>Service</strong> in einer Testumgebung<br />
verwendet wird, ehe Sie das Formular <strong>und</strong> den <strong>Service</strong> in einer<br />
Produktionsumgebung einsetzen.<br />
Ausblenden, Aktivieren oder Deaktivieren eines ganzen Formulars unter<br />
festgelegten Bedingungen<br />
Um ein vollständiges Formular unter bestimmten Bedingungen auszublenden,<br />
zu aktivieren oder zu deaktivieren, hängen Sie das Formular an eine<br />
<strong>Service</strong>optionsgruppe an <strong>und</strong> geben den gewünschten JavaScript-Ausdruck in<br />
die Felder "Disabled" <strong>und</strong> "Hidden" des Dialogfelds "Definition der<br />
<strong>Service</strong>optionsgruppe" ein. Sie können ein vollständiges Formular gemäß dem<br />
Auftragsstatus, gemäß der Rolle oder dem Geschäftsbereich des angemeldeten<br />
Benutzers oder gemäß benutzerdefinierter Kriterien ausblenden, aktivieren<br />
oder deaktivieren. Einzelheiten finden Sie unter Anfügen eines Formulars an<br />
eine <strong>Service</strong>optionsgruppe (siehe Seite 353).<br />
Kapitel 9: Verwenden des Formulardesigners 335
So verwenden Sie JavaScript-Funktionen in Feldern:<br />
So verwenden Sie JavaScript-Funktionen in Feldern:<br />
<strong>CA</strong> <strong>Service</strong> Management bietet verschiedene Möglichkeiten für die Ausführung<br />
von automatisierten Aufgaben in Formularfeldern, darunter<br />
Berichtsdatenobjekte, JavaScript-Ausdrücke <strong>und</strong> JavaScript-Funktionen. Dieser<br />
Abschnitt enthält eine Übersicht darüber, wie Sie JavaScript-Funktionen für<br />
diesen Zweck verwenden können.<br />
1. Sofern nicht bereits geschehen, lesen Sie die Informationen unter So<br />
führen Sie automatisierte Aufgaben für Felder durch (siehe Seite 312) als<br />
Entscheidungshilfe dafür, ob Sie einen JavaScript-Ausdruck oder eine<br />
JavaScript-Funktion verwenden, um für ein oder mehrere Formularfelder<br />
automatisierte Aufgaben durchzuführen. Wenn Sie sich für die<br />
Verwendung einer JavaScript-Funktion entscheiden, fahren Sie mit diesem<br />
Abschnitt fort.<br />
2. Lesen Sie die vordefinierten JavaScript-Funktionen (siehe Seite 337) sowie<br />
So überprüfen Sie das Format von häufig angeforderten Daten (siehe<br />
Seite 347), um festzustellen, wie Ihre Anforderungen erfüllt werden<br />
können. Lesen Sie, sofern zutreffend, die Beispiele in diesen Abschnitten<br />
<strong>und</strong> verwenden Sie sie optional als Vorlage.<br />
3. Wenn keine der vordefinierten Funktionen Ihre Ziele erfüllt, schreiben Sie<br />
Ihre eigene benutzerdefinierte Funktion. Es wird empfohlen, alle<br />
benutzerdefinierten JavaScript-Funktionen in der Datei custom_form_lib.js<br />
file im Dateispeicher zu speichern. Für Informationen über den<br />
Dateispeicher siehe das Implementierungshandbuch.<br />
4. Bei Bedarf können Sie JavaScript-Funktionen angeben, die Felder in zwei<br />
Formularen für gleichzeitige Aktualisierungen verknüpfen (siehe<br />
Seite 352), damit das verknüpfte Feld automatisch mit der Änderung<br />
aktualisiert wird, wenn der Benutzer ein Feld in einem Formular ausfüllt.<br />
5. Verwenden Sie alle relevanten Informationen aus den vorherigen<br />
Schritten, um eine JavaScript-Funktion für die Ziele, die Sie für die<br />
Formularfelder verfolgen, zu konstruieren <strong>und</strong> zu testen.<br />
6. Es wird empfohlen, darauf zu achten, dass der Ausdruck mit einem<br />
Formular <strong>und</strong> einem <strong>Service</strong> in einer Testumgebung getestet wird, ehe Sie<br />
Formular <strong>und</strong> <strong>Service</strong> in einer Produktionsumgebung einsetzen.<br />
336 Administrationshandbuch
So verwenden Sie JavaScript-Funktionen in Feldern:<br />
Vordefinierte JavaScript-Funktionen<br />
<strong>CA</strong> <strong>Service</strong> Management bietet verschiedene Möglichkeiten für die Ausführung<br />
von automatisierten Aufgaben (siehe Seite 312) in Formularfeldern, darunter<br />
Berichtsdatenobjekte, JavaScript-Ausdrücke <strong>und</strong> JavaScript-Funktionen. Dieser<br />
Abschnitt enthält eine Übersicht darüber, wie Sie vordefinierte JavaScript-<br />
Funktionen für diesen Zweck verwenden können.<br />
Alle vordefinierten JavaScript-Funktionen befinden sich in der Datei<br />
custom_form_lib.js. Es wird empfohlen, die Datei custom_form_lib.js in Ihren<br />
Datenspeicher aufzunehmen <strong>und</strong> regelmäßig zu sichern. Für ausführliche<br />
Informationen über die Einrichtung des Datenspeichers siehe das<br />
Implementierungshandbuch.<br />
Verwenden Sie die folgenden Richtlinien, um Werte für die Operanden<br />
festzulegen, die in verschiedenen vordefinierten JavaScript-Funktionen<br />
verwendet werden. Bei den meisten Funktionen sind die ersten beiden<br />
Operanden in der folgenden Liste erforderlich, während alle restlichen<br />
Operanden optional sind; überprüfen Sie die Syntax auf eine individuelle<br />
Funktion, um zu sehen, welche Operanden für diese Funktion gelten.<br />
■<br />
■<br />
■<br />
■<br />
Geben Sie für formId den Wert des Attributes _id des Formulars an, für<br />
das die Funktion ausgeführt werden soll.<br />
Geben Sie für _id den Wert des Attributes _id des Elementes in diesem<br />
Formular an, für das die Funktion ausgeführt werden soll.<br />
Für "name", "value" <strong>und</strong> "index" geben Sie die Werte dieser Attribute für<br />
das Element an, für das die Funktion ausgeführt wird.<br />
Weitere Operanden werden, sofern zutreffend, für spezifische Funktionen<br />
erwähnt. Beispielsweise gilt das Attribut "index" nur für bestimmte<br />
Elemente, wie z. B. eine Auswahlgruppe<br />
ca_fdDoFieldLookup(fieldId, reportId),<br />
Führt das Berichtsdatenobjekt aus, ordnet es dem Suchfeld zu <strong>und</strong> kopiert<br />
die vom Datenobjekt zurückgegebenen Daten in die entsprechenden<br />
Formularfelder.<br />
Geben Sie für fieldId den Wert des Attributes _id des Suchfeldes an.<br />
Geben Sie für reportId den Wert des zuvor erstellten Datenobjektes an.<br />
Für Details siehe So füllen Sie Felder anhand der Benutzereingabe für ein<br />
Berichtsdatenobjekt aus (siehe Seite 341).<br />
Kapitel 9: Verwenden des Formulardesigners 337
So verwenden Sie JavaScript-Funktionen in Feldern:<br />
ca_reportQuery(reportId, variables, onSuccess, onFailure)<br />
Führt ein Berichtsdatenobjekt (Datenobjekt (siehe Seite 98)) durch, das<br />
die Datenquelle (z. B. die MDB) nach den gewünschten Daten durchsucht<br />
<strong>und</strong> die Ergebnisse zurückgibt.<br />
■<br />
■<br />
■<br />
■<br />
Geben Sie für reportId das Datenobjekt an, das Sie abfragen möchten.<br />
Geben Sie für Variablen die JavaScript-Karte mit den Variablennamen<br />
<strong>und</strong> -werten an, z. B. {“var1”:”foo”,”var2”:”bar”,”var3”:_.user.id}.<br />
Diese Variablen stimmen mit denjenigen überein, die Sie im<br />
Berichtsdatenobjekt abfragen.<br />
Geben Sie für onSuccess die JavaScript-Funktion an, die durchgeführt<br />
werden soll, wenn die Abfrage erfolgreich zurückgibt. Die Funktion<br />
"onSuccess" benötigt einen Operanden. Dieser Operand wird<br />
eingestellt mit assoziativen Arrays (Maps), die jeweils eine Zeile<br />
darstellen, die von der Abfrage zurückgegeben wird.<br />
Geben Sie für onFailure die JavaScript-Funktion an, die ausgeführt<br />
werden soll, wenn der Aufruf fehlschlägt.<br />
Für Details über das Ausfüllen von Formularfeldern mit Abfrageergebnissen<br />
siehe So können Sie Felder auf Basis eines Berichtsdatenobjektes <strong>und</strong><br />
JavaScript-Funktionen vorausfüllen (siehe Seite 344).<br />
ca_fdValidateCC(credit card number, credit card type)<br />
Überprüft das Format einer Kreditkarte, die von einem Benutzer in ein von<br />
Ihnen erstelltes Formular eingegeben wird, wie unter So überprüfen Sie<br />
Benutzereingaben (siehe Seite 347) beschrieben.<br />
ca_fdShowField(formId, _id)<br />
Findet das Feld mit der gegebenen _id im Formular mit _id=formId <strong>und</strong><br />
macht es sichtbar, sofern es noch nicht bereits sichtbar ist.<br />
ca_fdHideField(formId, _id)<br />
Findet das Feld mit der gegebenen _id <strong>und</strong> macht es unsichtbar, falls es im<br />
Moment sichtbar ist.<br />
ca_fdDisableField(formId, _id)<br />
Findet das Feld mit der gegebenen _id <strong>und</strong> deaktiviert es.<br />
ca_fdEnableField(formId, _id)<br />
Findet das Feld mit der gegebenen _id <strong>und</strong> aktiviert es.<br />
ca_fdSelectOption(formId, _id, name, value)<br />
Wählt die Option mit dem angegebenen Namen <strong>und</strong> Wert im Feld<br />
"Auswählen" mit dem entsprechenden _id Attribut.<br />
ca_fdSelectOptionByIndex(formId, _id, index)<br />
Wählt die Option beim entsprechenden Index im Feld "Auswählen" mit<br />
dem entsprechenden _id Attribut.<br />
338 Administrationshandbuch
So verwenden Sie JavaScript-Funktionen in Feldern:<br />
ca_fdUnselectOption(formId, _id, name, value)<br />
Hebt die Auswahl der Option mit dem angegebenen Namen <strong>und</strong> Wert im<br />
Feld "Auswählen" mit dem entsprechenden _id Attribut auf.<br />
ca_fdUnselectOptionByIndex(formId, _id, index)<br />
Hebt die Auswahl der Option beim entsprechenden Index im Feld<br />
"Auswählen" mit dem entsprechenden _id Attribut auf.<br />
ca_fdGetSelectedOptions(formId, _id)<br />
Gibt ein Array mit Ganzzahlen zurück, die die Indizes der ausgewählten<br />
Optionen angeben.<br />
ca_fdGetSelectedOptionValues (formId, _id)<br />
Gibt ein Array von Zeichenfolgen zurück, die den Wert der ausgewählten<br />
Optionen angeben. Wählen Sie den Wert der ersten Option wie folgt:<br />
ca_fdGetSelectedOptionValues(formId, _id)[0]<br />
Wählen Sie den Wert der zweiten Option, indem Sie die 0 in 1 ändern;<br />
wählen Sie den Wert der dritten Option, indem Sie die 1 in 2 ändern usw.<br />
Diese Funktion ist besonders nützlich, um Benutzereingaben für das<br />
Vorausfüllen von Auswahlkästchen zu benutzen (siehe Seite 318).<br />
ca_fdSelectRadio(formId, name, _id)<br />
Wählt ein Optionsfeld mit der entsprechenden _id in dem<br />
Optionsgruppenfeld mit entsprechenden "name"-Attribut aus.<br />
ca_fdIsSelectRadio (formId, name, _id)<br />
Gibt zurück, ob das angegebene Optionsfeld ausgewählt wurde.<br />
ca_fdSelectCheckBox(formId,_id)<br />
Wählt das Optionsfeld mit dem entsprechenden _id Attribut aus.<br />
ca_fdUnselectCheckBox(formId, _id)<br />
Löscht das Kontrollkästchen mit dem entsprechenden _id Attribut.<br />
ca_fdIsSelectedCheckBox(formId,_id)<br />
Gibt zurück, ob das ausgewählte Kontrollkästchen ausgewählt wurde.<br />
ca_fdSetDateFieldValue(formId, _id, date)<br />
Stellt das Datum des Datumfeldes mit dem entsprechenden _id Attribut<br />
ein.<br />
ca_fdGetDateFieldValue(formId, _id, date)<br />
Ruft den Datumswert des angegebenen Datumfeldes als Zeichenfolge ab,<br />
die entsprechend der für das Datumsfeld angegebenen Formatierung<br />
formatiert ist.<br />
Kapitel 9: Verwenden des Formulardesigners 339
So verwenden Sie JavaScript-Funktionen in Feldern:<br />
ca_fdSetTextFieldValue(formId, _id, text)<br />
Stellt den Text des Textfeldes mit dem entsprechenden _id Attribut ein<br />
(kann Textfeld <strong>und</strong> Textbereich sein).<br />
ca_fdGetTextFieldValue(formId, _id)<br />
Ruft den Text des Textfeldes mit dem entsprechenden _id Attribut ab<br />
(kann Textfeld <strong>und</strong> Textbereich sein).<br />
ca_fdFetchSelectData(formId,_id)<br />
Bewirkt, dass das Auswahlkästchen mit der angegebenen _id das<br />
Berichtsdatenobjekt noch einmal abruft. Diese Funktion ist besonders dann<br />
nützlich, wenn das Berichtsdatenobjekt Benutzereingaben berücksichtigt.<br />
Wir empfehlen, diese Funktion aufzurufen, wenn diese Eingabe sich<br />
ändert, damit sichergestellt ist, dass das Auswahlkästchen die korrekten<br />
Daten anzeigt.<br />
Diese Funktion ist zudem besonders nützlich, um Benutzereingaben für<br />
das Vorausfüllen von Auswahlkästchen zu benutzen (siehe Seite 318).<br />
Folgende Funktionen gelten nur für Systemformulare (siehe Seite 366):<br />
■<br />
■<br />
■<br />
custom_onPriorityChange(newPriority)<br />
custom_onDateRequiredChange(newDateRequired)<br />
custom_onRequestedForChange(type, id, name, shippingAddress)<br />
340 Administrationshandbuch
So verwenden Sie JavaScript-Funktionen in Feldern:<br />
So füllen Sie Felder anhand der Benutzereingabe für ein Berichtsdatenobjekt aus:<br />
<strong>CA</strong> <strong>Service</strong> <strong>Catalog</strong> bietet mehrere Möglichkeiten, JavaScript-Funktionen für<br />
das Ausfüllen von Formularfeldern anhand der vom Benutzer eingegebenen<br />
Daten zu verwenden. In diesem Abschnitt wird eine dieser Optionen erläutert.<br />
Insbesondere wird in diesem Abschnitt erläutert, wie Felder auf Basis von<br />
Benutzereingaben ausgefüllt werden, indem man ein Suchfeld, ein<br />
Berichtsdatenobjekt (Datenobjekt) <strong>und</strong> die vordefinierte JavaScript-Funktion<br />
ca_fdDoFieldLookup(fieldId, reportId) verwendet. Sie können sie gemeinsam<br />
verwenden, um ein Datenobjekt auszuführen <strong>und</strong> die Ergebnisse in das oder<br />
die entsprechenden Formularfelder zurückzugeben.<br />
Wenn der Benutzer auf das Vergrößerungsglas für das Suchfeld im Formular<br />
klickt, fordert <strong>CA</strong> <strong>Service</strong> <strong>Catalog</strong> den Benutzer auf, die Variable(n)--<br />
beispielsweise die Benutzer-ID--die Sie in Ihrem Datenobjekt angegeben<br />
haben, einzugeben.<br />
Wenn der Benutzer die Eingabeaufforderung(en) im Suchfeld beantwortet,<br />
führt <strong>CA</strong> <strong>Service</strong> <strong>Catalog</strong> das Datenobjekt aus <strong>und</strong> durchsucht die Datenquelle<br />
nach den in den Feldern des Datenobjektes geforderten Daten; beispielsweise<br />
Vorname <strong>und</strong> Nachname der Benutzer-ID, die in das Suchfeld eingegeben<br />
wurde. In diesem Beispiel erstellen Sie im Formular Felder für die<br />
entsprechenden Vor- <strong>und</strong> Nachnamen, <strong>und</strong> <strong>CA</strong> <strong>Service</strong> <strong>Catalog</strong> gibt die<br />
Ergebnisse in diese Felder zurück.<br />
Um Felder auf Basis von Benutzereingaben <strong>und</strong> mit Hilfe eines Suchfeldes,<br />
eines Datenobjektes <strong>und</strong> der vordefinierten JavaScript-Funktion<br />
ca_fdDoFieldLookup(fieldId, reportId) auszufüllen, gehen Sie wie folgt vor:<br />
1. Erstellen Sie im Report Builder ein Datenobjekt (siehe Seite 98), das die<br />
Datenquelle (z. B. die MDB) nach den von Ihnen gewünschten Daten<br />
abfragt. Das sind die Daten, die in die entsprechenden Formularfelder<br />
kopiert werden. Diese Abfrage erfolgt anhand dessen, was der Benutzer<br />
auf die von Ihnen festgelegte(n) Eingabeaufforderung(en), z. B. Benutzer-<br />
ID, eingibt.<br />
Notieren Sie sich den Namen des Datenobjektes für spätere Verweise.<br />
Das folgende Beispiel führt eine Abfrage in der MDB entsprechend dem<br />
Beispiel durch, das weiter vorne in diesem Kapitel begonnen wurde:<br />
SELECT userid,first_name,last_name FROM ca_contact WHERE userid = '%userid%<br />
Die Funktion ca_fdDoFieldLookup verarbeitet diese Abfrage wie folgt:<br />
a. "WHERE userid = '%userid%" gibt an, dass der Benutzer aufgefordert<br />
wird, diesen Wert einzugeben, <strong>und</strong> dass dieser Wert in der SELECT-<br />
Klausel verwendet wird.<br />
b. "SELECT userid,first_name,last_name" legt die Werte fest, die<br />
zurückgegeben werden.<br />
Kapitel 9: Verwenden des Formulardesigners 341
So verwenden Sie JavaScript-Funktionen in Feldern:<br />
c. "FROM ca_contact" spezifiziert die Tabelle "ca_contact" in der MDB als<br />
Datenquelle.<br />
2. Fügen Sie das Suchfeld auf dem Formular ein; es gehört zu den Elementen<br />
eines Formulars (siehe Seite 294).<br />
a. Geben Sie für das Attribut _id das erste Feld an, das von der Abfrage<br />
zurückgegeben wird, <strong>und</strong> speichern Sie das Formular.<br />
So legen Sie für unser Beispiel userid als Wert des Attributes _id fest.<br />
b. Für den Wert des JavaScript-Attributes (siehe Seite 310) "onlookup"<br />
legen Sie die vordefinierte JavaScript-Funktion (siehe Seite 337)<br />
ca_fdDoFieldLookup(fieldId, reportId) fest <strong>und</strong> speichern das Formular.<br />
Diese Funktion führt ein Datenobjekt aus, ordnet es dem Suchfeld zu<br />
<strong>und</strong> kopiert die vom Datenobjekt zurückgegebenen Daten in die<br />
entsprechenden Formularfelder.<br />
Geben Sie für fieldId den Wert des Attributes _id des Suchfeldes an.<br />
Geben Sie für reportId den Wert des Attributes _id des Datenobjektes<br />
an, das Sie zuvor erstellt haben.<br />
c. Als QuickInfo-Attribut legen Sie bei Bedarf einen Anweisungstext fest,<br />
z. B. "Klicken Sie auf das Vergrößerungsglas <strong>und</strong> geben Sie die<br />
angeforderten Daten ein". Speichern Sie das Formular.<br />
Für das QuickInfo-Attribut in unserem Beispiel können Sie z. B. diesen<br />
Text angeben "Klicken Sie auf das Vergrößerungsglas <strong>und</strong> geben Sie<br />
die Benutzer-ID ein".<br />
d. Ändern Sie bei Bedarf den Standardanzeigetext des Suchfeldes von<br />
"Suchfeld" in eine aussagekräftigere Bezeichnung, indem Sie das<br />
Element in der Komponentenstruktur auswählen <strong>und</strong> auf das<br />
Umbenennen-Symbol am Anfang der Struktur klicken.<br />
In unserem Beispiel können Sie den Anzeigetext in "Benutzer-ID" oder<br />
etwas Ähnliches ändern.<br />
e. Lassen Sie das Attribut "value" leer. Dieser Wert wird mit dem ersten<br />
Ergebnis, das die Abfrage zurückgibt, ausgefüllt <strong>und</strong> dem Benutzer auf<br />
dem Formular als Wert des Suchfeldes angezeigt.<br />
342 Administrationshandbuch
So verwenden Sie JavaScript-Funktionen in Feldern:<br />
3. Fügen Sie ebenfalls auf dem Formular, typischerweise unter diesem<br />
Suchfeld, die Felder hinzu, die die von der Abfrage zurückgegebenen<br />
Werte enthalten. Legen Sie für jedes Feld fest, dass der Wert des HTML-<br />
Attributes (siehe Seite 306) "_id" exakt mit dem ID-Attribut des<br />
entsprechenden Objektes in der Datenbank übereinstimmen muss.<br />
Hinweis: Um ein Feld optional zu deaktivieren, damit der Benutzer die<br />
von der Abfrage zurückgegebenen Werte nicht ändern kann, stellen Sie<br />
das Attribut "disabled" für dieses Feld auf "wahr". Um das Attribut<br />
"disabled" nur unter bestimmten, von Ihnen festgelegten Bedingungen auf<br />
"wahr" zu stellen, siehe So wird ein Feld auf Basis von Auftragsstatus,<br />
Geschäftsbereich, Rolle oder anderen Kriterien ausgeblendet oder<br />
deaktiviert (siehe Seite 330).<br />
Erstellen Sie in unserem Beispiel die entsprechenden Formularfelder für<br />
Vor- <strong>und</strong> Nachnamen <strong>und</strong> geben Sie first_name bzw. last_name in den _id<br />
Attributen dieser Felder an.<br />
Damit wird der Wert der userid im Suchfeld zurückgegeben <strong>und</strong> auf dem<br />
Formular angezeigt. Der Benutzer sieht, was dem Folgenden ähnlich ist:<br />
Benutzer-ID: johsmi515<br />
Vorname: John<br />
Nachname: Smith<br />
4. Testen Sie das Formular, ob es nach Ihren Vorgaben funktioniert.<br />
Es wird empfohlen, dass Sie sich vergewissern, dass der Ausdruck in<br />
einem Formular getestet wird, das mit einem <strong>Service</strong> in einer<br />
Testumgebung verwendet wird, ehe Sie das Formular <strong>und</strong> den <strong>Service</strong> in<br />
einer Produktionsumgebung einsetzen.<br />
Kapitel 9: Verwenden des Formulardesigners 343
So verwenden Sie JavaScript-Funktionen in Feldern:<br />
So werden Felder auf Basis von einem Berichtsdatenobjekt <strong>und</strong> JavaScript-<br />
Funktionen vorausgefüllt<br />
Um Felder mit Daten auszufüllen, die nicht über JavaScript-Ausdrücke (siehe<br />
Seite 322) zugreifbar sind, können Sie ein Berichtsdatenobjekt (Datenobjekt),<br />
benutzerdefinierte JavaScript-Funktionen <strong>und</strong> vordefinierte JavaScript-<br />
Funktionen (siehe Seite 337), insbesondere ca_reportQuery(reportId,<br />
variables, onSuccess, onFailure) verwenden. Ein repräsentativer Fall wäre die<br />
Abfrage der Human Resources-Datenbank Ihrer Organisation (nicht die <strong>CA</strong><br />
MDB) auf sensible Daten, wie z. B. die Kontodaten plus zugehörige Daten für<br />
einen Benutzer.<br />
Sie können beispielsweise ein Formular erstellen, um das Bankkonto, auf das<br />
das Gehalt eines Benutzers automatisch überwiesen wird, zu ändern. In<br />
diesem Formular können die Felder mit dem Namen der aktuellen Bank <strong>und</strong><br />
der Kontonummer vorausgefüllt werden. Spätere Formularfelder werden für<br />
die Eingabe des neuen Banknamens <strong>und</strong> der neuen Kontonummer verwendet.<br />
Zuerst ruft ca_reportQuery(reportId, variables, onSuccess, onFailure)<br />
diejenigen Variablen vom Berichtsdatenobjekt ab, die mit den vom<br />
Datenobjekt abgefragten Feldern übereinstimmen. Anschließend wird die<br />
Funktion "OnSuccess" aufgerufen; an dieser Stelle können Sie weitere<br />
vordefinierte JavaScript-Funktionen (siehe Seite 337) verwenden, um mehrere<br />
Felder im Formular mit den Ergebnissen der Abfrage vorauszufüllen. Sie<br />
können beispielsweise eine benutzerdefinierte Funktion schreiben, die<br />
ca_fdSetTextFieldValue(formId, _id, text) mehrfach aufruft, d. h. einmal für<br />
jedes Feld, das Sie vorausfüllen möchten. Dieses Szenario ist typischerweise<br />
am besten für das Vorausfüllen von Textfeldern geeignet, kann aber auch zum<br />
Ausfüllen anderer Felder benutzt werden.<br />
Um Daten in Formularfeldern mit einem Datenobjekt <strong>und</strong> sowohl<br />
benutzerdefinierten als auch vordefinierten JavaScript-Funktionen<br />
vorauszufüllen, gehen Sie wie folgt vor:<br />
1. Entwerfen <strong>und</strong> erstellen Sie das Formular (siehe Seite 299), sofern nicht<br />
bereits geschehen.<br />
2. Erstellen Sie im Report Builder ein Datenobjekt (siehe Seite 98), das die<br />
Datenquelle nach den gewünschten Daten abfragt (die Daten, die in die<br />
entsprechenden Formularfelder kopiert werden sollen).<br />
Notieren Sie sich die ID des Datenobjektes für spätere Verweise.<br />
Das folgende Beispiel führt eine Abfrage in der MDB entsprechend dem<br />
Beispiel durch, das weiter vorne in diesem Kapitel begonnen wurde:<br />
SELECT bank_name,account_number FROM my_hr_db WHERE userid ='%userid% '<br />
344 Administrationshandbuch
So verwenden Sie JavaScript-Funktionen in Feldern:<br />
<strong>CA</strong> <strong>Service</strong> <strong>Catalog</strong> verarbeitet diese Abfrage wie folgt:<br />
a. "WHERE userid = '%userid%' legt fest, dass eine Benutzer-ID als<br />
Eingabe für dieses Datenobjekt notwendig ist.<br />
b. "SELECT bank_name,account_number" gibt den Wert an, der<br />
zurückgegeben werden soll.<br />
3. "FROM my_hr_db" legt my_hr_db, eine fiktive Datenbank für dieses<br />
Beispiel, als Datenbank fest.<br />
4. Fügen Sie auf dem Formular wie folgt Textfelder (oder andere geeignete<br />
Formularelemente) ein, um die abgefragten Daten zu empfangen:<br />
■<br />
Fügen Sie für jede Variable, die vom Datenobjekt abgefragt wird, ein<br />
Textfeld ein.<br />
Für unser Beispiel fügen Sie zwei Textfelder hinzu, eines für den<br />
Banknamen <strong>und</strong> ein weiteres für die Kontonummer.<br />
Für unser Beispiel fügen Sie zwei Textfelder hinzu, nämlich bank_name<br />
<strong>und</strong> account_number.<br />
■<br />
Benennen Sie jedes Textfeld in einen aussagekräftigen Namen um.<br />
In unserem Beispiel benennen Sie die Felder in "Bankname" <strong>und</strong><br />
"Kontonummer" um.<br />
5. Wählen Sie den Namen des Formulars, um die Formularattribute<br />
anzuzeigen.<br />
6. Geben Sie in den Formularattributen im JavaScript-Attribut "onload" den<br />
Namen Ihrer Funktion ein, die "ca_reportQuery" aufruft. Zur<br />
Veranschaulichung verwenden diese Schritte "getAcctData()" als Namen<br />
für diese Funktion. Setzen Sie den Namen Ihrer Funktion ein, sofern er<br />
anders lautet.<br />
7. Prüfen Sie, ob "getAcctData()" in einer JavaScript-Datei, die für <strong>CA</strong> <strong>Service</strong><br />
<strong>Catalog</strong> zugänglich ist, deklariert ist.<br />
Es wird empfohlen, diesen Speicherort im Dateispeicher zu verwenden:<br />
filestore/scripts/custom_form_lib.js. Informationen über die Einrichtung<br />
des Dateispeichers finden Sie im Implementierungshandbuch.<br />
8. Im Hauptteil von "getAcctData" geben Sie den Aufruf der Funktion<br />
"ca_reportQuery" an, damit das Datenobjekt ausgeführt wird <strong>und</strong> die<br />
Ergebnisse zurückgegeben werden.<br />
9. Verwenden Sie die Ergebnisse als Eingabewerte für JavaScript-Funktionen<br />
wie z. B. "ca_fdSetTextFieldValue", um die Formularfelder zu aktualisieren.<br />
In diesem Beispiel verwenden Sie die Ergebnisse für zwei Aufrufe: einen,<br />
um das Feld "Bankname" zu aktualisieren <strong>und</strong> den zweiten, um das Feld<br />
"Kontonummer" zu aktualisieren.<br />
Kapitel 9: Verwenden des Formulardesigners 345
So verwenden Sie JavaScript-Funktionen in Feldern:<br />
10. Passen Sie "ca_reportQuery(reportId, variables, onSuccess, onFailure)"<br />
Ihren Anforderungen entsprechend an. Dieser Schritt führt das oben<br />
verwendete Beispiel fort.<br />
■<br />
■<br />
Geben Sie für "reportId" das zuvor erstellte Datenobjekt an.<br />
Geben Sie für Variablen die JavaScript-Map mit den Namen <strong>und</strong><br />
Werten der Variablen an.<br />
Geben Sie in unserem Beispiel {“userid”:_.user.id} an.<br />
Diese Variablen müssen mit denjenigen übereinstimmen, die Sie im<br />
Datenobjekt abfragen, wobei die Reihenfolge nicht identisch sein<br />
muss.<br />
■<br />
Geben Sie für "onSuccess" die benutzerdefinierte JavaScript-Funktion<br />
an, die ausgeführt werden soll, wenn die Abfrage erfolgreich war. Die<br />
Funktion "onSuccess" benötigt einen Operanden. Dieser Operand wird<br />
eingestellt mit assoziativen Arrays (Maps), die jeweils eine Zeile<br />
darstellen, die von der Abfrage zurückgegeben wird. Verwenden Sie in<br />
Ihrer benutzerdefinierten "onSuccess"-Funktion<br />
"ca_fdSetTextFieldValue(formId, _id, text)", um die Ergebnisse in<br />
jedes Feld einzeln zurückzugeben.<br />
Für unser Beispiel geben Sie Folgendes an:<br />
function updateFields(result) {<br />
if (result.length == 1) {<br />
ca_fdSetTextFieldValue(formId, „bank_name‟, result[0].[„bank_name‟]);<br />
ca_fdSetTextFieldValue(formId,‟account_number‟,result[0].[„account_number<br />
‟]);<br />
} else {<br />
alert('Bankkontendaten konnten nicht gef<strong>und</strong>en werden')<br />
}<br />
}<br />
■<br />
Geben Sie für "onFailure" die JavaScript-Funktion an, die durchgeführt<br />
werden soll, wenn die Abfrage fehlschlägt.<br />
Für unser Beispiel geben Sie Folgendes an:<br />
function onGetAcctDataFail() { alert("Ihr Konto konnte nicht gef<strong>und</strong>en<br />
werden"); }<br />
11. Stellen Sie das Formular nach Ihren Wünschen fertig.<br />
12. Testen Sie das Formular, ob es nach Ihren Vorgaben funktioniert.<br />
Es wird empfohlen, dass Sie sich vergewissern, dass der Ausdruck in einem<br />
Formular getestet wird, das mit einem <strong>Service</strong> in einer Testumgebung<br />
verwendet wird, ehe Sie das Formular <strong>und</strong> den <strong>Service</strong> in einer<br />
Produktionsumgebung einsetzen.<br />
346 Administrationshandbuch
So verwenden Sie JavaScript-Funktionen in Feldern:<br />
So werden Benutzereingaben überprüft<br />
Sie können Formulare im Formulardesigner so konfigurieren, dass überprüft<br />
wird, ob Benutzer die folgenden Datentypen im richtigen Format eingegeben<br />
haben: Kreditkartennummern, Sozialversicherungsnummern, E-Mail-Adressen,<br />
Telefonnummern, PLZ <strong>und</strong> Dezimalzahlen mit Kommastellen.<br />
Dieser Vorgang garantiert nicht, dass die vom Benutzer eingegebenen Daten<br />
korrekt sind, aber er unterstützt die Kontrolle, ob der Benutzer die Daten im<br />
richtigen Format eingegeben hat.<br />
Sie können also den Formulardesigner verwenden, um zu überprüfen, ob die<br />
gewünschten Daten im richtigen Format eingegeben wurden. Sie können<br />
beispielsweise vorgeben, dass Felder für Telefonnummern nur numerische<br />
Eingaben akzeptieren, dass Datumsfelder nur das Standarddatumsformat<br />
Ihres Unternehmens akzeptieren oder dass Felder für Kreditkartennummern<br />
nur das vom Kreditkartenunternehmen angegebene Format akzeptieren.<br />
Zusätzlich können Sie die maximale Länge, die minimale Länge sowie andere<br />
Attribute vorgeben, um die Korrektheit der Benutzereingabe zu überprüfen.<br />
Wählen Sie die Aufgabe aus, die Sie ausführen möchten.<br />
■<br />
■<br />
Verwenden Sie reguläre Ausdrücke zur Kontrolle von numerischen Daten<br />
<strong>und</strong> Adressdaten (siehe Seite 348). In diesem Fall verwenden Sie reguläre<br />
Ausdrücke im HTML-Attribut (siehe Seite 306) "pattern", um das Format<br />
von Kreditkartennummern, Sozialversicherungsnummern, E-Mail-<br />
Adressen, Telefonnummern, IP-Adressen, PLZ, Datumsangaben <strong>und</strong><br />
Dezimalzahlen mit zwei Kommastellen zu überprüfen.<br />
JavaScript-Funktionen zur Kontrolle des Formates von Kreditkarten<br />
verwenden. Beispielsweise verwenden Sie die vordefinierte JavaScript-<br />
Funktion (siehe Seite 337) ca_fdValidateCC(credit card number, credit<br />
card type) in einem JavaScript-Attribut (siehe Seite 310) wie z. B.<br />
"onvalidate", um das Format von Kreditkartennummern zu überprüfen.<br />
Alternativ können Sie eine eigene, benutzerdefinierte JavaScript-Funktion<br />
erstellen.<br />
Kapitel 9: Verwenden des Formulardesigners 347
So verwenden Sie JavaScript-Funktionen in Feldern:<br />
Verwenden regulärer Ausdrücke zum Validieren von numerischen Daten <strong>und</strong> von Adressdaten<br />
In diesem Thema wird erläutert, wie Formulardesigner-Formulare mit Hilfe<br />
regulärer Ausdrücke so konfiguriert werden, dass überprüft wird, ob die<br />
nachstehenden Arten von Daten im korrekten Format eingegeben wurden:<br />
Kreditkartennummern, Sozialversicherungsnummern, E-Mail-Adressen, IP-<br />
Adressen, Telefonnummern, Postleitzahlen sowie Dezimalzahlen mit zwei<br />
Dezimalstellen. Bei diesem Prozess wird nicht geprüft, ob die vom Benutzer<br />
eingegebenen Daten authentisch sind, doch wird durch Prüfen des Formats auf<br />
Korrektheit die Validierung unterstützt.<br />
Hinweis: Sie können außerdem JavaScript-Funktionen verwenden, um das<br />
Format von Kreditkartennummern zu überprüfen.<br />
Befolgen Sie zur Überprüfung der zuvor genannten Arten der Benutzereingabe<br />
die nachstehenden Schritte, Diese Schritte verwenden zur Veranschaulichung<br />
das gleiche Beispiel.<br />
1. Entwerfen <strong>und</strong> erstellen Sie das Formular (siehe Seite 299), sofern nicht<br />
bereits geschehen.<br />
2. Fügen Sie für jede Art der Benutzereingabe ein Textfeld hinzu.<br />
3. Ändern Sie den voreingestellten Namen "Textfeld" der Textfelder in einen<br />
aussagekräftigen Namen, wie etwa "Sozialversicherungsnummer",<br />
"Kreditkartennummer" usw.<br />
4. Geben Sie für den Wert des HTML-Attributs (siehe Seite 306) "pattern"<br />
den regulären Ausdruck für die Art der zu validierenden Daten ein, <strong>und</strong><br />
speichern Sie das Formular. Gültige Werte sind:<br />
■<br />
■<br />
■<br />
■<br />
■<br />
■<br />
■<br />
■<br />
Sozialversicherungsnummer: ^([0-6]\d{2}|7[0-6]\d|77[0-2])([<br />
\\d{2})\2(\d{4})$<br />
Dezimalzahl mit zwei Dezimalstellen: ^[1-9]\d*(\.\d{2})$<br />
E-Mail-Adresse: ^([0-9a-zA-Z]+([_.-]?[0-9a-zA-Z]+)*@[0-9a-zA-<br />
Z]+[0-9,a-z,A-Z,.,-]*(.){1}[a-zA-Z]{2,4})+$<br />
IP-Adresse: ^((25[0-5]|2[0-4][0-9]|1[0-9]{2}|[0-<br />
9]{1,2})\.){3}(25[0-5]|2[0-4][0-9]|1[0-9]{2}|[0-9]{1,2})$<br />
Telefonnummer: ^(([0-9]{1})*[- .(]*([0-9a-zA-Z]{3})*[- .)]*[0-9azA-Z]{3}[-<br />
.]*[0-9a-zA-Z]{4})+$<br />
URL: ^(http[s]?://|ftp://)?(www\.)?[a-zA-Z0-9-<br />
\.]+\.(com|org|net|mil|edu|ca|co.uk|com.au|gov)$<br />
Postleitzahl (<strong>CA</strong>D): ^([A-Z][0-9]){3}$<br />
Weitere Werte oder Informationen zum Erstellen eines eigenen<br />
Ausdrucks finden Sie in Ihrer Referenz für reguläre Ausdrücke, wie<br />
etwa www.regular-expressions.info oder www.regexlib.com.<br />
348 Administrationshandbuch
So verwenden Sie JavaScript-Funktionen in Feldern:<br />
5. Geben Sie für den Wert des HTML-Attributs (siehe Seite 306)<br />
"patternMessage" eine Fehlermeldung ein, die angezeigt werden soll, wenn<br />
die Benutzereingabe gegen das Attribut "pattern" verstößt.<br />
Hinweis: Sie haben wahlweise die Möglichkeit, diese Fehlermeldung zu<br />
lokalisieren (siehe Seite 364).<br />
6. Stellen Sie das Formular nach Ihren Wünschen fertig.<br />
7. Testen Sie das Formular, ob es nach Ihren Vorgaben funktioniert.<br />
Optimal sollten Sie den regulären Ausdruck in einem Formular für einen<br />
<strong>Service</strong> in einer Testumgebung testen, bevor Sie das Formular <strong>und</strong> den<br />
<strong>Service</strong> in einer Produktionsumgebung einsetzen.<br />
Verwenden einer JavaScript-Funktion zur Validierung des Formats von Kreditkartennummern<br />
In diesem Thema wird erläutert, wie Formulardesigner-Formulare so<br />
konfiguriert werden, dass mit Hilfe einer JavaScript-Funktion überprüft wird,<br />
ob ein Benutzer eine Kreditkartennummer in dem Format eingegeben hat, das<br />
dem vorgegebenen Kreditkartentyp entspricht. Dieser Prozess überprüft nicht<br />
die vom Benutzer eingegebenen Daten, aber er unterstützt den<br />
Überprüfungsvorgang, indem er das Format verifiziert.<br />
Hinweis: Zur Validierung des Formats von Kreditkartennummern <strong>und</strong> anderen<br />
häufig angeforderten Daten, wie etwa Sozialversicherungsnummern, E-Mail-<br />
Adressen, Telefonnummern usw. können Sie auch reguläre Ausdrücke (siehe<br />
Seite 348) verwenden.<br />
In diesem Thema wird erläutert, wie Sie zwei Kreditkartentypen angeben:<br />
Master Card <strong>und</strong> Visa. Für jeden Typ erstellen Sie eine<br />
Optionsfeldgruppenoption sowie ein Textfeld für die Kontonummer. Jedes<br />
Kontonummernfeld ist zunächst deaktiviert, bis der Benutzer den<br />
entsprechenden Kreditkartentyp auswählt.<br />
Sie verwenden die vordefinierte JavaScript-Funktion (siehe Seite 337) namens<br />
ca_fdValidateCC(Nummer, 'Typ'), um das Format der vom Benutzer<br />
eingegebenen Kreditkartennummer anhand des Kreditkartentyps, den der<br />
Benutzer ausgewählt hat, zu überprüfen. Diese JavaScript-Funktion überprüft<br />
das Format entsprechend den Vorgaben, die das Kreditkartenunternehmen<br />
festgelegt hat. Jedes Unternehmen gibt sein eigenes Standardformat vor.<br />
Gehen Sie folgendermaßen vor, um die Kreditkartennummer, die der Benutzer<br />
eingegeben hat, zu überprüfen. Diese Schritte verwenden zur<br />
Veranschaulichung das gleiche Beispiel.<br />
1. Entwerfen <strong>und</strong> erstellen Sie das Formular (siehe Seite 299), sofern nicht<br />
bereits geschehen.<br />
2. Prüfen Sie, ob der Wert des HTML-Attributs (siehe Seite 306) "named _id"<br />
des Formulars ein aussagekräftiger Name ist, wie etwa "ccValdtnForm1".<br />
Kapitel 9: Verwenden des Formulardesigners 349
So verwenden Sie JavaScript-Funktionen in Feldern:<br />
3. Fügen Sie eine Optionsfeldgruppe hinzu. Es handelt sich hierbei um eines<br />
der Formularelemente (siehe Seite 294).<br />
a. Geben Sie für das Attribut "_id" der Optionsfeldgruppe einen<br />
aussagekräftigen Namen ein, wie etwa "rgCCVal", <strong>und</strong> speichern Sie<br />
das Formular.<br />
b. Benennen Sie "Optionsfeldgruppe" in einen aussagekräftigen Namen<br />
oder eine Phrase um, z. B. Kreditkarte oder Kreditkartentyp<br />
auswählen.<br />
4. Fügen Sie der Optionsfeldgruppe die erste Option hinzu; diese Optionen<br />
zählen zu den Elementen eines Formulars (siehe Seite 294), die nur für<br />
Optionsfeldgruppen gültig sind.<br />
a. Geben Sie für das Attribut "_id attribute" einen aussagekräftigen<br />
Namen ein, wie etwa "mcard" (für die Optionsfeldgruppenoption<br />
"Master Card"), <strong>und</strong> speichern Sie das Formular.<br />
b. Benennen Sie "Option" in einen aussagekräftigen Namen um, z. B.<br />
Master Card.<br />
5. Fügen Sie die zweite Optionsfeldgruppenoption hinzu.<br />
a. Geben Sie für das Attribut "_id attribute" einen aussagekräftigen<br />
Namen ein, wie etwa "visa" (für die Optionsfeldgruppenoption "Visa"),<br />
<strong>und</strong> speichern Sie das Formular.<br />
b. Ändern Sie "Optionsfeld" in einen aussagekräftigen Namen, wie etwa<br />
"Visa".<br />
6. Fügen Sie ein Textfeld in das Formular ein.<br />
a. Geben Sie für das Attribut "_id" einen aussagekräftigen Namen ein,<br />
wie etwa "ccf".<br />
b. Geben Sie für das JavaScript-Attribut (siehe Seite 310) "onvalidate"<br />
den Wert "cc_val(_val)" ein.<br />
7. Fügen Sie in Ihrer benutzerdefinierten JavaScript-Bibliothek die<br />
nachstehende Funktionsdefinition hinzu.<br />
Hinweis: Es wird empfohlen, custom_form_lib.js in Dateispeicher als<br />
benutzerdefinierte JavaScript-Bibliothek zu verwenden. Näheres über die<br />
Einrichtung des Dateispeichers finden Sie im Implementierungshandbuch.<br />
function cc_val(value) {<br />
}<br />
var ccname = '';<br />
if (ca_fdIsSelectRadio('ccValdtnForm1', 'rgCCVal', 'mcard'))<br />
else<br />
ccname = 'master';<br />
ccname = 'visa';<br />
ca_fdValidateCC(value, ccname);<br />
350 Administrationshandbuch
So verwenden Sie JavaScript-Funktionen in Feldern:<br />
8. Stellen Sie das Formular nach Ihren Wünschen fertig.<br />
9. Testen Sie das Formular, ob es nach Ihren Vorgaben funktioniert.<br />
Optimal sollten Sie das Formular in einem <strong>Service</strong> in einer Testumgebung<br />
testen, bevor Sie das Formular <strong>und</strong> den <strong>Service</strong> in einer Produktionsumgebung<br />
einsetzen.<br />
Kapitel 9: Verwenden des Formulardesigners 351
So verwenden Sie JavaScript-Funktionen in Feldern:<br />
So verknüpfen Sie zwei Formularfelder für gleichzeitige Aktualisierungen<br />
Sie können optional JavaScript-Funktionen festlegen, um zwei Felder in zwei<br />
Formularen des Formulardesigners zu verknüpfen, damit bei Aktualisierung<br />
des einen Feldes das verknüpfte Feld im zweiten Formular ebenfalls<br />
aktualisiert wird. Mit dieser Technik wird eigentlich ein automatischer<br />
Querverweis für das Feld in den beiden Formularen erstellt. Um diese Technik<br />
zu verwenden, gehen Sie wie folgt vor:<br />
1. Vergewissern Sie sich, dass sich beide Formulare in derselben<br />
<strong>Service</strong>option befinden.<br />
Wichtig! Die Formulare müssen sich in der gleichen <strong>Service</strong>option<br />
befinden!<br />
2. Entscheiden Sie, welche Formularfelder Sie verknüpfen möchten. Sie<br />
könnten z. B. für jeden Auftrag sicherstellen wollen, dass ein Namens-,<br />
Datums-, Element- oder Telefonnummernfeld in beiden Formularen den<br />
gleichen Wert hat.<br />
3. Geben Sie in beiden Formularen exakt die gleiche Funktion an, mit<br />
Ausnahme der Formular-ID, die Sie in beiden JavaScript-Funktionen wie<br />
folgt tauschen:<br />
■<br />
■<br />
■<br />
In der JavaScript-Funktion in Formular 1 geben Sie die ID für Formular<br />
2 an.<br />
In der JavaScript-Funktion in Formular 2 geben Sie die ID für Formular<br />
1 an.<br />
Aus Gründen der einfacheren Wartbarkeit verwenden Sie in beiden<br />
Formularen den gleichen Feldnamen <strong>und</strong> das gleiche JavaScript-<br />
Attribut.<br />
Sie können beispielsweise entscheiden, das Feld in beiden Formularen<br />
mit "Adresse" zu bezeichnen <strong>und</strong> die JavaScript-Funktion im Attribut<br />
"onclick" festlegen.<br />
4. Ein Beispiel folgt.<br />
In Formular AA mit der Formular-ID "form_aa" geben Sie für das<br />
verknüpfte Feld Folgendes an:<br />
■<br />
■<br />
Name: Angefordertes Element<br />
JavaScript-Funktion im Attribut "onclick":<br />
ca_fdSetTextFieldValue('form_bb','item_requested','New Laptop')<br />
In Formular BB mit der Formular-ID "form_bb" geben Sie für das<br />
verknüpfte Feld Folgendes an:<br />
■<br />
■<br />
Name: Angefordertes Element<br />
JavaScript-Funktion im Attribut "onclick":<br />
ca_fdSetTextFieldValue('form_bb','item_requested','New Laptop')<br />
352 Administrationshandbuch
Anfügen eines Formulars an eine <strong>Service</strong>optionsgruppe<br />
Wichtig! Wenn eines der Formulare in einem anderen <strong>Service</strong> verwendet wird,<br />
wird die Verknüpfung der Felder aufgehoben; beide Felder funktionieren dann<br />
einzeln, sind aber nicht mehr querverb<strong>und</strong>en <strong>und</strong> werden deshalb nicht mehr<br />
gleichzeitig aktualisiert.<br />
Richtlinien für benutzerdefinierte JavaScript-Funktionen<br />
Verwenden Sie die folgenden Richtlinien, um benutzerdefinierte JavaScript-<br />
Funktionen zu erstellen:<br />
■<br />
■<br />
■<br />
■<br />
■<br />
■<br />
Befolgen Sie ggf. die Hinweise zum Gebrauch von vordefinierten<br />
JavaScript-Funktionen (siehe Seite 337).<br />
Befolgen Sie die Hinweise zum Gebrauch von JavaScript-Attributen (siehe<br />
Seite 310).<br />
Es wird empfohlen, alle benutzerdefinierten JavaScript-Funktionen in der<br />
Datei custom_form_lib.js file im Dateispeicher zu speichern. Für<br />
Informationen über den Dateispeicher siehe das<br />
Implementierungshandbuch.<br />
Achten Sie beim Entwerfen Ihrer Formulare in erster Linie auf Nutzbarkeit.<br />
Schreiben Sie keine überlangen benutzerdefinierten JavaScript-<br />
Funktionen.<br />
Berücksichtigen Sie den Browser-Standort, um Support für<br />
anderssprachige Benutzer anzubieten <strong>und</strong> die Formulare nach Bedarf zu<br />
lokalisieren (siehe Seite 364).<br />
Anfügen eines Formulars an eine <strong>Service</strong>optionsgruppe<br />
Sie müssen ein Formular an eine oder mehrere zutreffende<br />
<strong>Service</strong>optionsgruppen anfügen, damit Endbenutzer, die eine dieser<br />
<strong>Service</strong>optionen in einem Auftrag auswählen, aufgefordert werden, das<br />
Formular auszufüllen. Durch das Formular wird bewirkt, dass der Benutzer die<br />
Informationen bereitstellt, die für die Fertigstellung des Auftrags für <strong>CA</strong><br />
<strong>Service</strong> <strong>Catalog</strong> erforderlich sind.<br />
So fügen Sie ein Formular an eine <strong>Service</strong>optionsgruppe an:<br />
1. Klicken Sie im Hauptmenü unter "<strong>Service</strong>-Generator" auf<br />
"<strong>Service</strong>optionsgruppen".<br />
Die <strong>Service</strong>optionsgruppen werden angezeigt.<br />
2. Klicken Sie auf den Namen der <strong>Service</strong>optionsgruppe, der Sie das<br />
Formular hinzufügen möchten.<br />
Das Dialogfeld "Definition der <strong>Service</strong>optionsgruppe" wird angezeigt.<br />
Kapitel 9: Verwenden des Formulardesigners 353
Anfügen eines Formulars an eine <strong>Service</strong>optionsgruppe<br />
3. Doppelklicken Sie auf die Überschrift der neuen Zeile oder Spalte, um wie<br />
folgt eine neue Zeile oder Spalte mit Zellen hinzuzufügen:<br />
■<br />
■<br />
Doppelklicken Sie auf eine neue, leere Zelle (nicht auf die erste Zelle),<br />
um ein neues <strong>Service</strong>optionselement zu definieren.<br />
Doppelklicken Sie auf ein vorhandenes <strong>Service</strong>optionselement, um die<br />
Definition eines vorhandenen <strong>Service</strong>optionselements zu bearbeiten.<br />
Das Dialogfeld zum Definieren von <strong>Service</strong>optionselementen wird<br />
angezeigt.<br />
4. Klicken Sie auf die Registerkarte "Definition".<br />
5. Wählen Sie in der Dropdown-Liste "Typ" die Option "Formular" aus, nicht<br />
aber "<strong>CA</strong>-Workflow-Formular".<br />
Die formularbezogenen Optionen werden auf der Registerkarte angezeigt.<br />
6. Geben Sie in das Feld "Anzeigetext" einen aussagekräftigen Text zur<br />
Zweckbeschreibung dieses Formulars ein.<br />
Diesen Text sehen die Benutzer als Beschreibung für das Formular, wenn<br />
Administratoren diese <strong>Service</strong>optionsgruppe im <strong>Service</strong>-Generator<br />
anzeigen.<br />
7. Klicken Sie im Feld "Formularname" auf das Vergrößerungsglassymbol, um<br />
ein Formular auszuwählen.<br />
Das Popup-Fenster "Formularstruktur" wird geöffnet.<br />
8. Navigieren Sie durch diese Formularstruktur <strong>und</strong> wählen Sie das Formular<br />
aus, das Sie anfügen möchten.<br />
Im rechten Fensterbereich wird die Vorschau des Formulars angezeigt.<br />
9. Klicken Sie auf die Schaltfläche "Formular auswählen".<br />
Hinweis: Sie können ein Formular nur einmal einer <strong>Service</strong>option<br />
hinzufügen. Mit anderen Worten, Sie können dasselbe Formular nicht<br />
mehrere Male zur selben <strong>Service</strong>option hinzufügen.<br />
354 Administrationshandbuch
Anfügen eines Formulars an eine <strong>Service</strong>optionsgruppe<br />
10. Wenn Sie das gesamte Formular aus irgendeinem Gr<strong>und</strong> nicht ausblenden<br />
oder deaktivieren möchten, lassen Sie die Felder "Hidden" (Verborgen)<br />
<strong>und</strong> "Disabled" (Deaktiviert) leer <strong>und</strong> überspringen den Rest dieses<br />
Schrittes.<br />
Möchten Sie das gesamte Formular gemäß dem Auftragsstatus doch<br />
ausblenden oder deaktivieren, wird die Rolle oder der Geschäftsbereich<br />
des Benutzers - oder sonstige Kriterien - in den entsprechenden<br />
JavaScript-Ausdruck im Feld "Verborgen" oder "Deaktiviert" eingefügt.<br />
Verwenden Sie das folgende Format: $(_.object.property). Der Ausdruck<br />
muss den Wert "Wahr" oder "Falsch" zurückgeben.<br />
Sie können einen JavaScript-Ausdruck im Feld "Verborgen", im Feld<br />
"Deaktiviert" oder in beiden Feldern festlegen. Anweisungen zum<br />
korrekten Festlegen von JavaScript-Ausdrücken finden Sie unter<br />
Verwenden von JavaScript-Ausdrücken in Feldern (siehe Seite 322). In<br />
diesem Abschnitt wird erläutert, wie Sie Ausdrücke in Feldern innerhalb<br />
eines Formulars definieren. Diese Anweisungen gelten auch für Ausdrücke,<br />
die Sie für das gesamte Formular in den Feldern "Deaktiviert" <strong>und</strong><br />
"Verborgen" in diesem Schritt festlegen.<br />
Einige Beispiele:<br />
■<br />
■<br />
■<br />
■<br />
Um das Formular auszublenden oder zu deaktivieren, wenn der<br />
Auftragsstatus "Ausstehende Genehmigung" ist, geben Sie den<br />
folgenden JavaScript-Ausdruck in das Feld "Verborgen" oder<br />
"Deaktiviert" ein: $(_.request.status == 400).<br />
Um das Formular nur für Endbenutzerrollen auszublenden oder zu<br />
deaktivieren, geben Sie $(_.user.role == „enduser‟) ein.<br />
Um das Formular für alle Geschäftsbereiche außer ca.com<br />
auszublenden oder zu deaktivieren, geben Sie $(_.bu.id != „ca.com‟)<br />
ein.<br />
Um das Formular zu deaktivieren, wenn der Auftragsstatus<br />
"Ausgeführt" ist, geben Sie $(_.request.status == 2000) ein.<br />
Hinweis: Ist ein Formular vollständig ausgeblendet, ist es während aller<br />
Phasen des Lebenszyklus des Auftrags deaktiviert, aber sichtbar, außer<br />
wenn zur Kasse gegangen wird. Wenn zur Kasse gegangen wird, ist ein<br />
deaktiviertes Formular sowohl deaktiviert als auch ausgeblendet.<br />
11. Klicken Sie auf die Registerkarte "Optionen".<br />
Die übrigen Felder für <strong>Service</strong>optionselemente werden angezeigt.<br />
12. Füllen Sie die übrigen Felder im Fenster "<strong>Service</strong>optionselemente" auf der<br />
Registerkarte "Optionen" aus (siehe Seite 174) <strong>und</strong> klicken Sie auf<br />
"Aktualisieren".<br />
Kapitel 9: Verwenden des Formulardesigners 355
Erstellen <strong>und</strong> Pflegen von Ordnern<br />
Erstellen <strong>und</strong> Pflegen von Ordnern<br />
Sie erstellen <strong>und</strong> pflegen Ordner im Formulardesigner, ähnlich wie Sie Ordner<br />
im <strong>Service</strong>-Generator erstellen <strong>und</strong> pflegen. Im Formulardesigner können Sie<br />
Ordner erstellen <strong>und</strong> pflegen, um Ihre Formulare nach Gruppen, Kategorien<br />
oder Geschäftsbereichen zu organisieren. Beispielsweise können Sie Ordner<br />
erstellen <strong>und</strong> benennen, die einzelnen Geschäftsbereichen, Abteilungen,<br />
Eigentümern oder <strong>Service</strong>s entsprechen. So können Sie Ordner <strong>und</strong><br />
Unterordner für Geschäftsbereich 1, Geschäftsbereich 2, Buchhaltung,<br />
Finanzwesen, K<strong>und</strong>endienst, Human Resources usw. erstellen.<br />
So erstellen <strong>und</strong> pflegen Sie Ordner:<br />
1. Stellen Sie sicher, dass Sie für jeden Ordner, auf den Sie zugreifen<br />
möchten, in jedem betroffenen Geschäftsbereich Administratorrechte<br />
besitzen. Um beispielsweise einen Ordner im Geschäftsbereich 12 zu<br />
erstellen oder zu verschieben, müssen Sie in diesem Geschäftsbereich als<br />
Administrator definiert sein. Möchten Sie einen Ordner vom<br />
Geschäftsbereich 1 zum Geschäftsbereich 5 kopieren oder verschieben,<br />
müssen Sie in beiden Geschäftsbereichen als Administrator definiert sein.<br />
Wenn Sie in einen übergeordneten Geschäftsbereich Administrator sind,<br />
sind Sie automatisch in allen untergeordneten Geschäftsbereichen<br />
ebenfalls Administrator.<br />
Hinweis: Im Systemordner können Sie keine Ordner erstellen, kopieren,<br />
verschieben oder löschen.<br />
2. Gehen Sie beim Ändern eines vorhandenen Ordners vorsichtig vor. Enthält<br />
der Ordner Formulare oder Elemente, die Bestandteil eines aktiven<br />
Auftrags sind, wird eine Warnmeldung angezeigt.<br />
Nehmen Sie an dem Ordner oder dessen Inhalt keine Änderungen (außer<br />
unwesentliche Änderungen) vor, wenn diese Warnmeldung angezeigt wird.<br />
Wenn diese Meldung nicht mehr angezeigt wird, können Sie mit Ihren<br />
Änderungen fortfahren.<br />
3. Gehen Sie mit äußerster Vorsicht vor, wenn Sie einen vorhandenen Ordner<br />
löschen oder aus einem Geschäftsbereich in einen anderen verschieben.<br />
Enthält der Ordner Formulare oder Elemente, die Bestandteil eines aktiven<br />
Auftrags sind, wird eine Warnmeldung angezeigt. Führen Sie die<br />
Verschiebung bzw. Löschung nicht durch, wenn diese Warnmeldung<br />
angezeigt wird. Wenn diese Meldung nicht mehr angezeigt wird, können<br />
Sie mit Ihren Änderungen fortfahren.<br />
Wichtig! Wenn Sie einen Ordner löschen, werden alle untergeordneten<br />
Ordner, Formulare <strong>und</strong> Elemente ebenfalls gelöscht.<br />
4. Klicken Sie auf "<strong>Service</strong>-Generator, "Formulardesigner".<br />
Das Fenster "Formulardesigner" wird geöffnet. Die Ordner "Komponenten"<br />
<strong>und</strong> "Formulare" sind in der Komponentenstruktur (linker Fensterbereich)<br />
ausgeblendet <strong>und</strong> der Formulardesign-Bereich (mittlerer Fensterbereich)<br />
ist leer.<br />
356 Administrationshandbuch
Erstellen <strong>und</strong> Pflegen von Ordnern<br />
5. Klicken Sie in der Komponentenstruktur auf das Symbol neben dem<br />
Ordner "Formulare", um ihn einzublenden.<br />
Unter dem Ordner "Formulare" werden der Standardordner sowie alle von<br />
Ihnen bereits erstellten benutzerdefinierten Ordner angezeigt.<br />
6. So erstellen Sie einen Ordner:<br />
a. Um den Ordner im selben Zweig zu erstellen wie die derzeit<br />
angezeigten Ordner, klicken Sie auf "Hinzufügen" <strong>und</strong> wählen aus dem<br />
Dropdown-Menü "Ordner".<br />
b. Um den Ordner in einem Zweig zu erstellen, der dem Zweig mit den<br />
derzeit angezeigten Ordnern untergeordnet ist, erweitern Sie die<br />
Struktur so, dass der Zweig, in dem Sie den neuen Ordner erstellen<br />
möchten, angezeigt wird, klicken auf "Hinzufügen" <strong>und</strong> wählen aus<br />
dem Dropdown-Menü "Ordner".<br />
Das Dialogfeld "Ordner hinzufügen" wird angezeigt.<br />
c. Geben Sie den Namen des neuen Ordners ein, <strong>und</strong> klicken Sie auf<br />
"OK". Der Name muss innerhalb des betreffenden Geschäftsbereichs<br />
einmalig sein.<br />
Der neue Ordner wird erstellt. Jetzt können Sie Formulare oder<br />
Unterordner zum neuen Ordner hinzufügen.<br />
7. So benennen Sie einen Ordner um:<br />
a. Um einen Ordner umzubenennen, der sich im selben Zweig befindet<br />
wie die derzeit angezeigten Ordner, wählen Sie den Ordner aus <strong>und</strong><br />
klicken auf "Umbenennen".<br />
b. Um einen Ordner umzubenennen, der sich in einem Zweig befindet,<br />
der dem Zweig mit den derzeit angezeigten Ordnern untergeordnet ist,<br />
erweitern Sie die Struktur so, dass der Zweig mit dem<br />
umzubenennenden Ordner angezeigt wird, <strong>und</strong> klicken auf<br />
"Umbenennen".<br />
Das Dialogfeld "Ordner benennen" wird angezeigt.<br />
c. Geben Sie den neuen Namen des neuen Ordners ein, <strong>und</strong> klicken Sie<br />
auf "OK". Der Name muss innerhalb des betreffenden<br />
Geschäftsbereichs einmalig sein.<br />
Der Ordner wird umbenannt.<br />
8. So verschieben Sie einen Ordner:<br />
a. Erweitern Sie die Struktur so, dass der zu verschiebende Ordner<br />
angezeigt wird.<br />
b. Erweitern Sie die Struktur so, dass der Zielordner (der Ordner, in den<br />
Sie den Originalordner verschieben) angezeigt wird.<br />
c. Wählen Sie den zu verschiebenden Ordner aus, <strong>und</strong> klicken Sie auf<br />
"Ausschneiden".<br />
Kapitel 9: Verwenden des Formulardesigners 357
Erstellen <strong>und</strong> Pflegen von Ordnern<br />
d. Wählen Sie den Zielordner aus, <strong>und</strong> klicken Sie auf "Einfügen".<br />
Der Ordner wird verschoben.<br />
Hinweis: Wurde der Ordner von einem Geschäftsbereich zu einem<br />
anderen verschoben, gehört der verschobene Ordner mit allen<br />
untergeordneten Ordnern, Formularen <strong>und</strong> Elementen jetzt zum<br />
Geschäftsbereich des Zielordners. Der Name jedes Ordners, Formulars <strong>und</strong><br />
Elements muss innerhalb des neuen Geschäftsbereichs einmalig sein.<br />
9. So kopieren Sie einen Ordner:<br />
a. Erweitern Sie die Struktur so, dass der zu kopierende Ordner<br />
angezeigt wird.<br />
b. Erweitern Sie die Struktur so, dass der Zielordner (der Ordner, unter<br />
dem Sie den Originalordner kopieren) angezeigt wird.<br />
c. Wählen Sie den zu kopierenden Ordner aus, <strong>und</strong> klicken Sie auf<br />
"Kopieren".<br />
d. Wählen Sie den Zielordner aus, <strong>und</strong> klicken Sie auf "Einfügen".<br />
Der Ordner wird kopiert <strong>und</strong> sein neuer Name ist "Kopie des<br />
Originalnamens". Jedoch werden die ihm untergeordneten Ordner,<br />
Formulare <strong>und</strong> Elemente nicht umbenannt.<br />
Hinweis: Wurde der Ordner von einem Geschäftsbereich in einen<br />
anderen kopiert, gehört der eingefügte Ordner mit allen<br />
untergeordneten Ordnern, Formularen <strong>und</strong> Elementen jetzt zum<br />
Geschäftsbereich des Zielordners.<br />
e. Sie können den neu kopierten Ordner sowie die ihm untergeordneten<br />
Ordner, Formulare <strong>und</strong> Elemente auch umbenennen.<br />
10. So löschen Sie einen Ordner:<br />
a. Erweitern Sie die Struktur so, dass der zu löschende Ordner angezeigt<br />
wird.<br />
b. Wählen Sie den Ordner aus.<br />
c. Klicken Sie auf "Löschen".<br />
Der Ordner wird gelöscht. Alle ihm untergeordneten Ordner, Formulare<br />
<strong>und</strong> Elemente werden ebenfalls gelöscht.<br />
358 Administrationshandbuch
Pflegen von Formularen<br />
Pflegen von Formularen<br />
Sie erstellen <strong>und</strong> pflegen Formulare im Formulardesigner, ähnlich wie Sie<br />
Ordner im Formulardesigner erstellen <strong>und</strong> pflegen. Im Formulardesigner<br />
können Sie Ordner erstellen <strong>und</strong> pflegen, um Ihre Formulare nach Gruppen,<br />
Kategorien oder Geschäftsbereichen zu organisieren. Danach können Sie die<br />
Formulare später bearbeiten. Außerdem können Sie Formulare von einem<br />
Ordner in einen anderen verschieben oder kopieren, was sich auf zwei oder<br />
mehr Geschäftsbereiche, Abteilungen, Eigentümer oder <strong>Service</strong>s auswirken<br />
kann. Beispielsweise möchten Sie ein oder mehrere Formulare aus einem<br />
Ordner in Geschäftsbereich 1 in einen anderen Ordner in Geschäftsbereich 5<br />
verschieben. Oder Sie möchten ein Formular aus der Verrechnung zum<br />
Finanzwesen, vom K<strong>und</strong>en-<strong>Service</strong> zu Human Resources usw. kopieren.<br />
So bearbeiten, verschieben, kopieren <strong>und</strong> löschen Sie Formulare:<br />
1. Stellen Sie sicher, dass Sie für jeden Ordner, auf den Sie zugreifen<br />
möchten, in jedem betroffenen Geschäftsbereich Administratorrechte<br />
besitzen. Um beispielsweise ein Formular im Geschäftsbereich 12 zu<br />
erstellen oder zu bearbeiten, müssen Sie in diesem Geschäftsbereich als<br />
Administrator definiert sein. Möchten Sie ein Formular vom<br />
Geschäftsbereich 1 zum Geschäftsbereich 5 kopieren oder verschieben,<br />
müssen Sie in beiden Geschäftsbereichen als Administrator angegeben<br />
sein. Wenn Sie in einen übergeordneten Geschäftsbereich Administrator<br />
sind, sind Sie automatisch in allen untergeordneten Geschäftsbereichen<br />
ebenfalls Administrator.<br />
Hinweis: Formulare oder Elemente im Systemordner können weder<br />
erstellt, kopiert, verschoben oder gelöscht werden.<br />
2. Gehen Sie beim Ändern eines vorhandenen Formulars behutsam vor. Ist<br />
das Formular Bestandteil eines aktiven Auftrags, wird eine Warnmeldung<br />
angezeigt.<br />
Nehmen Sie an dem Formular keine Änderungen (außer unwesentliche<br />
Änderungen) vor, wenn diese Warnmeldung angezeigt wird. Wenn diese<br />
Meldung nicht mehr angezeigt wird, können Sie mit Ihren Änderungen<br />
fortfahren.<br />
Wenn Sie wichtige Änderungen an dem Formular vornehmen müssen,<br />
sollten Sie eine neue Version mit den Änderungen erstellen <strong>und</strong> das alte<br />
Formular durch das neue ersetzen.<br />
3. Gehen Sie mit äußerster Vorsicht vor, wenn Sie ein vorhandenes Formular<br />
löschen oder aus einem Geschäftsbereich in einen anderen verschieben.<br />
Ist das Formular Bestandteil eines aktiven Auftrags, wird eine<br />
Warnmeldung angezeigt. Führen Sie die Verschiebung bzw. Löschung nicht<br />
durch, wenn diese Warnmeldung angezeigt wird. Wenn diese Meldung<br />
nicht mehr angezeigt wird, können Sie mit Ihren Änderungen fortfahren.<br />
Kapitel 9: Verwenden des Formulardesigners 359
Pflegen von Formularen<br />
Wichtig! Wenn Sie ein Formular löschen, werden alle untergeordneten<br />
Elemente ebenfalls gelöscht. Möchten Sie die Elemente behalten, müssen<br />
Sie sie in einem anderen Formular speichern, bevor Sie dieses Formular<br />
löschen.<br />
4. Klicken Sie auf "<strong>Service</strong>-Generator, "Formulardesigner".<br />
Das Fenster "Formulardesigner" wird geöffnet. Die Ordner "Komponenten"<br />
<strong>und</strong> "Formulare" sind in der Komponentenstruktur (linker Fensterbereich)<br />
ausgeblendet <strong>und</strong> der Formulardesign-Bereich (mittlerer Fensterbereich)<br />
ist leer.<br />
5. Klicken Sie in der Komponentenstruktur auf das Symbol neben dem<br />
Ordner "Formulare", um ihn einzublenden.<br />
Unter dem Ordner "Formulare" werden der Standardordner sowie alle von<br />
Ihnen bereits erstellten benutzerdefinierten Ordner angezeigt.<br />
6. Erstellen Sie das Formular (siehe Seite 299).<br />
7. So bearbeiten Sie ein Formular:<br />
a. Öffnen Sie den Ordner, der das zu bearbeitende Formular enthält.<br />
b. Öffnen Sie das Formular, um dessen vorhandene Elemente<br />
anzuzeigen.<br />
c. Fügen Sie dem Formular Elemente hinzu oder ändern <strong>und</strong><br />
konfigurieren Sie die Elemente. (siehe Seite 301).<br />
Das Formular wird aktualisiert.<br />
8. So nennen Sie ein Formular um:<br />
a. Um ein Formular umzubenennen, das sich im selben Zweig befindet<br />
wie die derzeit angezeigten Ordner, wählen Sie das Formular aus <strong>und</strong><br />
klicken Sie auf "Umbenennen".<br />
b. Um einen Ordner umzubenennen, der sich in einem Zweig befindet,<br />
der dem Zweig mit den derzeit angezeigten Ordnern untergeordnet ist,<br />
erweitern Sie die Struktur so, dass der Zweig mit dem<br />
umzubenennenden Ordner angezeigt wird, wählen das Formular aus<br />
<strong>und</strong> klicken auf "Umbenennen".<br />
Das Dialogfeld "Formular benennen" wird angezeigt.<br />
c. Geben Sie den neuen Namen des neuen Formulars ein, <strong>und</strong> klicken Sie<br />
auf "OK". Der Name muss innerhalb des betreffenden<br />
Geschäftsbereichs einmalig sein.<br />
Das Formular wird umbenannt.<br />
9. Gehen Sie zum Verschieben eines Formulars wie folgt vor:<br />
a. Erweitern Sie die Struktur so, dass das Formular angezeigt wird.<br />
b. Erweitern Sie die Struktur so, dass der Zielordner (der Ordner, in den<br />
Sie das Formular verschieben) angezeigt wird.<br />
360 Administrationshandbuch
Pflegen von Formularen<br />
c. Wählen Sie das zu verschiebende Formular aus, <strong>und</strong> klicken Sie auf<br />
"Ausschneiden".<br />
d. Wählen Sie den Zielordner aus, <strong>und</strong> klicken Sie auf "Einfügen".<br />
Das Formular wird verschoben.<br />
Hinweis: Wurde das Formular von einem Geschäftsbereich zu einem<br />
anderen verschoben, gehört das verschobene Formular mit allen<br />
untergeordneten Elementen jetzt zum Geschäftsbereich des Zielordners.<br />
Der Name des verschobenen Formulars muss innerhalb des neuen<br />
Geschäftsbereichs einmalig sein.<br />
10. Gehen Sie zum Kopieren eines Formulars wie folgt vor:<br />
a. Erweitern Sie die Struktur so, dass das Formular angezeigt wird.<br />
b. Erweitern Sie die Struktur so, dass der Zielordner (der Ordner, in den<br />
Sie das Originalformular kopieren) angezeigt wird.<br />
c. Wählen Sie das zu kopierende Formular aus, <strong>und</strong> klicken Sie auf<br />
"Kopieren".<br />
d. Wählen Sie den Zielordner aus, <strong>und</strong> klicken Sie auf "Einfügen".<br />
Das Formular wird kopiert, <strong>und</strong> sein neuer Name ist "Kopie des<br />
Originalnamens". Die kopierten Elemente unter dem kopierten<br />
Formular werden nicht umbenannt.<br />
Hinweis: Wurde das Formular von einem Geschäftsbereich zu einem<br />
anderen kopiert, gehört das eingefügte Formular mit allen<br />
untergeordneten Elementen jetzt zum Geschäftsbereich des<br />
Zielordners.<br />
e. Sie können die kopierten Formulare auch umbenennen.<br />
11. So löschen Sie ein Formular:<br />
a. Erweitern Sie die Struktur so, dass das Formular angezeigt wird.<br />
b. Wählen Sie das Formular aus.<br />
c. Klicken Sie auf "Löschen".<br />
Das Formular wird gelöscht. Alle untergeordneten Elemente werden ebenfalls<br />
gelöscht.<br />
Kapitel 9: Verwenden des Formulardesigners 361
Zugriffsberechtigungsregeln für Formulardesigner<br />
Zugriffsberechtigungsregeln für Formulardesigner<br />
Folgende Rollen dürfen auf Formulare zugreifen: Administrator des<br />
übergeordneten Geschäftsbereichs, Katalog-Administrator, <strong>Service</strong>-Manager<br />
<strong>und</strong> Administrator des <strong>Service</strong> Providers. Zugriff auf Formulare bedeutet in<br />
diesem Zusammenhang, dass Formulare angezeigt, erstellt, bearbeitet, kopiert<br />
<strong>und</strong> gelöscht werden können, sofern in den folgenden Punkten nichts anderes<br />
angegeben ist.<br />
Als Administrator konfigurieren Sie den Zugriff auf Funktionen <strong>und</strong> Formulare<br />
des Formulardesigners mit den Konfigurationseinstellungen mit der<br />
Bezeichnung "Nur <strong>Service</strong> Provider-Katalog verwenden" <strong>und</strong><br />
"Authentifizierungskatalog". Um auf diese Einstellungen zuzugreifen <strong>und</strong> die<br />
Einstellungen bei Bedarf zu ändern, wählen Sie <strong>Service</strong>-Generator,<br />
Konfiguration, Katalog. Sie können die Standardeinstellungen akzeptieren oder<br />
bei Bedarf wie folgt ändern:<br />
■<br />
Die Einstellung "Nur <strong>Service</strong> Provider-Katalog verwenden" lautet<br />
standardmäßig "Nein", das heißt, Benutzer mit den zuvor erwähnten<br />
autorisierten Rollen (autorisierte Benutzer) können nur auf die Formulare<br />
des aktuellen Geschäftsbereichs <strong>und</strong> die seiner untergeordneten<br />
Geschäftsbereiche zugreifen.<br />
Wenn Sie die Einstellung "Nur <strong>Service</strong> Provider-Katalog verwenden" in "Ja"<br />
ändern, können autorisierte Benutzer auch Formulare im <strong>Service</strong> Provider-<br />
Geschäftsbereich anzeigen <strong>und</strong> kopieren; andere Aktionen mit diesen<br />
Formularen sind nicht möglich.<br />
■<br />
Die Einstellung "Authentifizierungskatalog" lautet standardmäßig "Nein",<br />
das heißt, autorisierte Benutzer können nur auf die Formulare des<br />
aktuellen Geschäftsbereichs <strong>und</strong> die seiner untergeordneten<br />
Geschäftsbereiche zugreifen.<br />
Wenn Sie die Einstellung "Authentifizierungskatalog" in "Ja" ändern,<br />
können autorisierte Benutzer auch Formulare im übergeordneten<br />
Geschäftsbereich anzeigen <strong>und</strong> kopieren; andere Aktionen mit diesen<br />
Formularen sind nicht möglich.<br />
■<br />
Wenn sowohl für "Nur <strong>Service</strong> Provider-Katalog verwenden" als auch für<br />
"Authentifizierungskatalog" "Ja" eingestellt ist, hat erstere Einstellung<br />
Vorrang, d. h. autorisierte Benutzer können auch Formulare im <strong>Service</strong><br />
Provider-Geschäftsbereich anzeigen <strong>und</strong> kopieren, nicht aber in einem<br />
übergeordneten Geschäftsbereich.<br />
Hinweis: Auf Formulare in gleichgeordneten Geschäftsbereichen kann unter<br />
keinen Umständen zugegriffen werden.<br />
362 Administrationshandbuch
Formulare einem anderen Geschäftsbereich zuweisen<br />
Formulare einem anderen Geschäftsbereich zuweisen<br />
Nachdem Sie ein Formular erstellt haben, wollen Sie das Formular vielleicht in<br />
einen anderen Geschäftsbereich kopieren oder verschieben, damit dessen<br />
Benutzer dieses Formular ebenfalls verwenden können. Beispielsweise<br />
möchten Sie ein oder mehrere Formulare aus einem Ordner in<br />
Geschäftsbereich 1 in einen anderen Ordner in Geschäftsbereich 5<br />
verschieben. Oder Sie möchten ein Formular aus der Verrechnung zum<br />
Finanzwesen, vom K<strong>und</strong>en-<strong>Service</strong> zu Human Resources usw. kopieren. Als<br />
Administrator im übergeordneten Geschäftsbereich sind Sie automatisch auch<br />
Administrator in allen untergeordneten Geschäftsbereichen.<br />
Um ein Formular einem anderen Geschäftsbereich zuzuweisen, verschieben<br />
oder kopieren (siehe Seite 359) Sie das Formular aus dem Originalordner im<br />
ursprünglichen Geschäftsbereich in den Zielordner im neuen Geschäftsbereich.<br />
Hinweis: Formulare oder Elemente im Systemordner können weder erstellt,<br />
kopiert, verschoben oder gelöscht werden.<br />
Kapitel 9: Verwenden des Formulardesigners 363
So lokalisieren Sie Formulare<br />
So lokalisieren Sie Formulare<br />
Wenn Sie ein Formular im Formulardesigner fertiggestellt haben, können Sie<br />
mit dem zugehörigen Lokalisierungseditor bei Bedarf die Namen der Elemente<br />
<strong>und</strong> die ausgewählten Attribute in Formularen lokalisieren lassen. Dies ist für<br />
eine oder für alle folgenden Sprachen möglich: Brasilianisches Portugiesisch,<br />
Chinesisch, Französisch, Englisch, Deutsch, Italienisch, Japanisch, Koreanisch<br />
<strong>und</strong> Spanisch.<br />
Die lokalisierten Namen <strong>und</strong> Werte erscheinen während der Bearbeitung des<br />
Formulars nur, wenn Sie den Lokalisierungseditor benutzen. Wird ein Formular<br />
jedoch für einen Auftrag verwendet, erscheinen alle lokalisierten Werte. Wenn<br />
keine lokalisierten Werte existieren, zeigt das Formular die Standardwerte für<br />
den Formularnamen, die Elementnamen <strong>und</strong> die ausgewählten Attribute an.<br />
Hinweis: Bei der Bearbeitung eines Formulars können Sie bei Bedarf jederzeit<br />
auf "Wiederherstellen" klicken, um die zuletzt gespeicherten Werte<br />
wiederherzustellen. Diese Option kann nützlich sein, wenn Sie einen oder<br />
mehrere Werte ändern <strong>und</strong> später erkennen, dass Sie diese Änderungen nicht<br />
speichern möchten.<br />
Um ein Formular zu lokalisieren, gehen Sie wie folgt vor:<br />
1. Wählen Sie in der Komponentenstruktur den Namen des Formulars <strong>und</strong><br />
klicken Sie auf "Lokalisieren".<br />
Das Dialogfeld "Lokalisierungseditor" wird geöffnet.<br />
2. Wählen Sie in der Dropdown-Liste "Sprache" eine Sprache aus.<br />
Der Lokalisierungseditor zeigt die Elemente in der Reihenfolge an, in der<br />
sie auf dem Formular erscheinen.<br />
3. Geben Sie für jedes Element auf dem Formular, z. B. Textfelder,<br />
Optionsfeldgruppen, Auswahlgruppen usw. lokale Werte für die folgenden<br />
Attribute an. Nur diese Attribute können lokalisiert werden.<br />
label<br />
value<br />
Spezifiziert den Namen des Elementes. Dieser Text wird als Name des<br />
Feldes benutzt, wenn der Benutzer das Formular in einem Auftrag<br />
anzeigt. Sie können beispielsweise Name, Adresse, Stadt oder Staat<br />
angeben.<br />
Spezifiziert den Wert des Elementes. Dieser Text wird als<br />
Standardwert für das Feld benutzt, wenn der Benutzer das Formular in<br />
einem Auftrag anzeigt. Für ein Element mit dem Namen (label)<br />
"Name" oder "Adresse" kann der Wert leer bleiben, weil der Benutzer<br />
einen benutzerdefinierten Wert eintragen muss.<br />
tooltip<br />
364 Administrationshandbuch
So lokalisieren Sie Formulare<br />
Spezifiziert den Text der QuickInfo, sofern zutreffend. Dieses Attribut<br />
verwenden nur bestimmte Elemente.<br />
patternMessage<br />
Gilt nur für Textfelder <strong>und</strong> Textbereiche <strong>und</strong> nur wenn das HTML-<br />
Attribut (siehe Seite 306) "pattern" ebenfalls benutzt wird.<br />
Spezifiziert die Fehlermeldung, die angezeigt wird, wenn eine<br />
Benutzereingabe das Attribut "pattern" verletzt.<br />
Hinweis: Als Wert für das Attribut "pattern" spezifizieren Sie reguläre<br />
Ausdrücke zur Überprüfung von numerischen Daten <strong>und</strong> Adressdaten<br />
(siehe Seite 348), inklusive Kreditkartennummern,<br />
Sozialversicherungsnummern, E-Mail-Adressen, IP-Adressen <strong>und</strong><br />
Telefonnummern.<br />
Klicken Sie nach Eingabe eines lokalisierten Wertes auf "Speichern".<br />
Wenn Sie das Formular beispielsweise auf Englisch erstellt haben <strong>und</strong> dann<br />
für Deutsch lokalisieren, müssen Sie die Beschriftung für eine<br />
Auswahlgruppe <strong>und</strong> deren Optionen anhand der Spezifikationen in der<br />
folgenden Tabelle festlegen. Der erste Eintrag ist der Name der Gruppe,<br />
alle weiteren Einträge sind zugehörige Optionen.<br />
Beschriftung Standardwert Lokaler Wert<br />
Peripherie-Gerät Peripherie-Gerät Peripherie-Geräte<br />
externes Datenträgerlaufwerk externes Datenträgerlaufwerk externe Festplatte<br />
Lautsprecher Lautsprecher Lautsprecher<br />
Webkamera Webkamera Webkamera<br />
4. Wenn Sie mit der Festlegung der lokalen Werte für Attribute fertig sind,<br />
schließen Sie den Lokalisierungseditor, indem Sie auf das X rechts oben in<br />
der Ecke klicken.<br />
5. Testen Sie das Formular mit den entsprechenden Spracheinstellungen<br />
Ihres Internetbrowsers in einem <strong>Service</strong>, um sicherzustellen, dass die<br />
lokalisierten Werte in jeder lokalisierten Sprache korrekt angezeigt<br />
werden. Korrigieren Sie etwaige Fehler.<br />
Kapitel 9: Verwenden des Formulardesigners 365
Importieren <strong>und</strong> Exportieren von Formularen<br />
Importieren <strong>und</strong> Exportieren von Formularen<br />
Mit dem ixutil-Befehlszeilen-Dienstprogramm von <strong>CA</strong> <strong>Service</strong> Management<br />
können Sie folgende Aufgaben durchführen:<br />
■<br />
■<br />
■<br />
Importieren von <strong>CA</strong> Workflow-Formularen in den Formulardesigner<br />
Importieren <strong>und</strong> Exportieren von Formulardesigner-Formularen selbst,<br />
ohne zugehörige <strong>Service</strong>s oder <strong>Service</strong>optionselemente<br />
Importieren <strong>und</strong> Exportieren von Formulardesigner-Formularen, die mit<br />
<strong>Service</strong>optionselementen verb<strong>und</strong>en sind<br />
Details über die Ausführung dieser Aufgaben finden Sie im Referenzhandbuch.<br />
Systemformulare<br />
<strong>CA</strong> <strong>Service</strong> <strong>Catalog</strong> stellt die Systemformulare "Allgemeine Informationen" <strong>und</strong><br />
"Auftragsinformationen" bereit, die im Rahmen der Auftragsbearbeitung<br />
ausgefüllt werden. Das Formular "Auftragsinformationen" umfasst die Bereiche<br />
"Zusätzliche Informationen" <strong>und</strong> "Lieferinformationen". Diese Formulare fragen<br />
Benutzerinformationen ab, die typischerweise für die Auftragsbearbeitung<br />
erforderlich sind, wie etwa gr<strong>und</strong>legende persönliche Daten, Lieferadresse<br />
usw.<br />
Allgemeine Informationen<br />
In das Formular "Allgemeine Informationen" müssen wichtige Details<br />
eingegeben werden, die für den Auftragsabschluss (Gang zur Kasse)<br />
erforderlich sind. Dieses Formular kann nicht geändert werden <strong>und</strong> erscheint<br />
daher nicht im Formulardesigner. Angezeigt wird dieses Formular auf der<br />
Abschlussseite <strong>und</strong> weiteren Seiten des Auftrags.<br />
366 Administrationshandbuch
Systemformulare<br />
Formular "Auftragsinformationen"<br />
Anpassung<br />
Löschung<br />
Gemäß Voreinstellung müssen in das Formular "Auftragsinformationen"<br />
spezielle beschreibende Informationen über den Auftrag eingegeben werden.<br />
Verwendet wird dieses Formular bei allen Auftragsabschlüssen für <strong>Service</strong>s in<br />
Ihrem Geschäftsbereich <strong>und</strong> in untergeordneten Geschäftsbereichen. Die<br />
Standardversion des Formulars finden Sie unter "Formulare", "Systemordner"<br />
im Formulardesigner.<br />
Sie haben die Möglichkeit, das Formular "Auftragsinformationen" anzupassen.<br />
Klicken Sie dazu in der Komponentenstruktur auf die Schaltfläche<br />
"Benutzerdefinieren", wenn das Formular ausgewählt ist. Nachdem Sie<br />
bestätigt haben, dass Sie das Formular anpassen möchten, können Sie es wie<br />
jedes andere benutzerdefinierte Formular bearbeiten.<br />
Gehen Sie beim Ändern dieses Formulars behutsam vor, denn Ihre<br />
Änderungen gelten für alle Auftragsabschlüsse für <strong>Service</strong>s in Ihrem<br />
Geschäftsbereich <strong>und</strong> alle untergeordneten Geschäftsbereiche, <strong>und</strong> zwar für<br />
die Vergangenheit (auch für ausgeführte Aufträge, keine Archivierung), die<br />
Gegenwart <strong>und</strong> die Zukunft.<br />
Ein Geschäftsbereich kann eine aktive benutzerdefinierte Kopie dieses<br />
Formulars haben.<br />
Nachdem Sie dieses Formular angepasst haben, können Sie die<br />
benutzerdefinierte Version löschen, um zum übergeordneten Formular<br />
zurückzukehren. Um die benutzerdefinierte Version zu löschen, klicken Sie in<br />
der Komponentenstruktur bei geöffnetem Formular auf die Schaltfläche<br />
"Löschen".<br />
Die Löschfunktion ist für den Geschäftsbereich "<strong>Service</strong> Provider" (SP)<br />
deaktiviert, da das Löschen des übergeordneten Formulars nicht zulässig ist.<br />
Kapitel 9: Verwenden des Formulardesigners 367
Systemformulare<br />
Ausblenden von Formularen<br />
Sie haben die Möglichkeit, das Formular "Auftragsinformationen"<br />
auszublenden, so dass es für Benutzer oder Administratoren während des<br />
Lebenszyklus des Auftrags nicht sichtbar ist. Gemäß Voreinstellung wird es<br />
angezeigt.<br />
Um es auszublenden, öffnen Sie "<strong>Service</strong>-Generator", "Konfiguration",<br />
"Auftragsverwaltungskonfiguration" <strong>und</strong> ändern die Einstellung<br />
"Zugriffssteuerung: Auftragsinformationen anzeigen" so, dass Rollen<br />
deaktiviert werden. Dies hat zur Folge, dass das Formular<br />
"Auftragsinformationen" während der Auftragsbearbeitung weder von<br />
Benutzern noch von Administratoren angezeigt oder bearbeitet werden kann.<br />
Nur auf Aktualisierungen bezogene Informationen<br />
Ist <strong>CA</strong> <strong>Service</strong> <strong>Catalog</strong> r12.5 Ihre erste Version von <strong>CA</strong> <strong>Service</strong> <strong>Catalog</strong>, ist<br />
dieser Abschnitt für Sie ohne Relevanz, <strong>und</strong> Sie können zum nächsten Thema<br />
gehen. Lesen Sie diesen Abschnitt weiter, wenn Sie von einer vorherigen<br />
Version von <strong>CA</strong> <strong>Service</strong> <strong>Catalog</strong> auf <strong>CA</strong> <strong>Service</strong> <strong>Catalog</strong> r12.5 aktualisiert<br />
haben.<br />
Bei <strong>CA</strong> <strong>Service</strong> <strong>Catalog</strong> r12.5 ersetzt die <strong>Service</strong>-Generator-<br />
Konfigurationsoption "Zugriffssteuerung: Auftragsinformationen anzeigen"<br />
beide nachstehend genannten <strong>Service</strong>-Generator-Konfigurationsoptionen<br />
vorheriger Versionen:<br />
■<br />
■<br />
Zugriffssteuerung: Lieferinformationen anzeigen<br />
Zugriffssteuerung: Zusätzliche Informationen anzeigen<br />
Bei vorherigen Versionen wurde über diese Optionen festgelegt, welche Rollen<br />
die Formulare "Lieferinformationen" <strong>und</strong> "Zusätzliche Informationen" anzeigen<br />
<strong>und</strong> bearbeiten können. Die Formulare "Lieferinformationen" <strong>und</strong> "Zusätzliche<br />
Informationen" früherer Versionen werden in <strong>CA</strong> <strong>Service</strong> <strong>Catalog</strong> r12.5 durch<br />
die Formulare "Allgemeine Informationen" <strong>und</strong> "Auftragsinformationen"<br />
ersetzt. Zur Erläuterung der Zugriffssteuerung für die Formulare "Allgemeine<br />
Informationen" <strong>und</strong> "Auftragsinformationen" siehe das vorherige Thema.<br />
368 Administrationshandbuch
Systemformulare<br />
Einschränkungen<br />
Beachten Sie die nachstehenden Einschränkungen:<br />
■<br />
■<br />
■<br />
Durch Kopieren <strong>und</strong> Einfügen des Formulars "Auftragsinformationen" wird<br />
eine Kopie erstellt, die nicht zum Systemformular wird.<br />
Sie können das Formular "Auftragsinformationen" nicht aus "Formulare",<br />
"Systemordner" verschieben.<br />
Die einzige Änderung, die Sie unter "Formulare", "Systemordner"<br />
vornehmen können, ist die Benutzerdefinition von Formularen, die<br />
bearbeitet werden können.<br />
Vordefinierte JavaScript-Funktionen für Systemformulare<br />
Zur Verbesserung der Integration des Formulars "Auftragsinformationen" in<br />
die Abschluss- <strong>und</strong> die Auftragsbearbeitungsseiten bietet <strong>CA</strong> <strong>Service</strong> <strong>Catalog</strong><br />
die nachstehenden vordefinierten JavaScript-Funktionen (siehe Seite 337), die<br />
Sie zur Aktualisierung von Feldern des Formulars "Auftragsinformationen"<br />
optional Ihren Wünschen entsprechend anpassen können, wenn das Formular<br />
"Allgemeine Informationen" geändert wird. Die vordefinierten JavaScript-<br />
Funktionen sind:<br />
custom_onPriorityChange(newPriority)<br />
Diese Funktion wird aufgerufen, wenn die Priorität des Auftrags im<br />
Formular "Allgemeine Informationen" geändert wird. Sie können hier<br />
wahlweise Code hinzufügen, um das benutzerdefinierte Formular<br />
"Auftragsinformationen" entsprechend der Prioritätsänderung zu<br />
aktualisieren. Gemäß Voreinstellung wird durch diese Funktion nichts<br />
bewirkt.<br />
"newPriority" ist eine Zeichenfolge, die der neuen Priorität entspricht.<br />
custom_onDateRequiredChange(newDateRequired)<br />
Diese Funktion wird aufgerufen, wenn das erforderliche Datum im<br />
Formular "Allgemeine Informationen" geändert wird. Sie können wahlweise<br />
Code zu dieser Funktion hinzufügen, um das Formular<br />
"Auftragsinformationen" zu aktualisieren. Gemäß Voreinstellung wird durch<br />
diese Funktion nichts bewirkt.<br />
"newDateRequired" ist ein auf das neue erforderliche Datum eingestelltes<br />
JavaScript-Datumsobjekt.<br />
Kapitel 9: Verwenden des Formulardesigners 369
Systemformulare<br />
custom_onRequestedForChange(type, id, name, shippingAddress)<br />
Diese Funktion wird aufgerufen, wenn der im Feld "Angefordert für"<br />
angegebene Benutzer oder das Konto für einen Auftrag geändert wird. Sie<br />
können hier wahlweise Code hinzufügen, um die Werte in Ihrem Formular<br />
"Auftragsinformationen" so zu aktualisieren, dass die Felder für die<br />
Lieferadresse dieses Formulars die Adresse des im Feld "Angefordert für"<br />
angegebenen Benutzers oder des Kontos enthalten.<br />
Gemäß Voreinstellung aktualisiert diese Funktion den Bereich<br />
"Lieferadresse" des Formulars "Auftragsinformationen" mit der<br />
Lieferadresse des neuen Benutzers oder Kontos.<br />
Wichtig! Wird der Bereich "Lieferadresse" des Formulars<br />
"Auftragsinformationen" geändert oder aktualisiert, muss dieser Code ggf.<br />
zur Berücksichtigung dieser Änderungen aktualisiert werden.<br />
"type" steht für Benutzer, wenn ein Benutzer ausgewählt wird, <strong>und</strong> für<br />
Konto, wenn ein Konto ausgewählt wird.<br />
"id" ist die <strong>CA</strong> <strong>Service</strong> <strong>Catalog</strong>-ID des ausgewählten Benutzers oder<br />
Kontos.<br />
"name" ist der Anzeigename der Auswahl.<br />
"shippingAddress" ist eine JavaScript-Zuordnung mit den Schlüssen<br />
"Adresse_1", "Adresse_2", "Stadt", "B<strong>und</strong>esland", "PLZ" <strong>und</strong> "Land".<br />
"shippingAddress" kann null oder leer sein, wenn mit dem Benutzer oder<br />
dem Konto keine Adresse verknüpft ist.<br />
370 Administrationshandbuch
Kapitel 10: Arbeiten mit<br />
<strong>CA</strong> <strong>Service</strong> <strong>Accounting</strong><br />
<strong>CA</strong> <strong>Service</strong> <strong>Accounting</strong> ist eine Finanzanwendung, die folgende Bereiche<br />
abdeckt: Verwaltung der IT-Kosten; Regulierung des Bedarfs durch<br />
Abrechnungen <strong>und</strong> Ausgleichsbuchungen; Zuordnung von Kosten;<br />
Budgetierung <strong>und</strong> Planung von IT-<strong>Service</strong>s.<br />
Dieses Kapitel enthält folgende Themen:<br />
Funktionen (siehe Seite 371)<br />
<strong>Service</strong>-Generator (siehe Seite 373)<br />
Abrechnung <strong>und</strong> Finanzberichterstattung (siehe Seite 379)<br />
Kontenverwaltung (siehe Seite 396)<br />
Budgets <strong>und</strong> Pläne (siehe Seite 414)<br />
Funktionen<br />
Mit <strong>CA</strong> <strong>Service</strong> <strong>Accounting</strong> können Unternehmen ihre IT-Kosten zuordnen <strong>und</strong><br />
flexible, benutzerdefinierte Preismodelle für ihre IT-<strong>Service</strong>s erstellen. Die<br />
Software bietet folgende Einsatzmöglichkeiten: Planung von IT-Budgets <strong>und</strong><br />
Rechtfertigung von Budgetaufträgen; Implementierung von<br />
unternehmensinternen Ausgleichsbuchungen für IT-Ressourcen;<br />
verwendungsbasierte Abrechnung der IT-<strong>Service</strong>s gegenüber dem K<strong>und</strong>en.<br />
Darüber hinaus ermöglicht <strong>CA</strong> <strong>Service</strong> <strong>Accounting</strong> eine verwendungs- oder<br />
transaktionsbasierte Abrechnung durch den Import von externen Daten durch<br />
Datenmediation sowie Gutschriften bei Vertragsverletzungen durch<br />
<strong>CA</strong> <strong>Service</strong> Assure.<br />
Zu den wichtigsten Leistungsmerkmalen von Unicenter <strong>Service</strong> <strong>Accounting</strong><br />
gehören:<br />
■<br />
■<br />
■<br />
■<br />
Ein <strong>Service</strong>-Generator zur Erstellung flexibler, benutzerdefinierter Optionen<br />
für die IT-<strong>Service</strong>s eines Unternehmens<br />
Eine Komponente für Ausgleichsbuchungen, um die Kosten (einschließlich<br />
<strong>Service</strong> Level-Kosten <strong>und</strong> Anpassungen) den verursachenden<br />
Geschäftsbereichen zuzuordnen<br />
Eine zeitplangestützte Kontorechnungsverarbeitung <strong>und</strong> eine<br />
Finanzberichterstellung für die Bereiche Budgetierung <strong>und</strong> Planung<br />
Eine Funktion zum Verwalten von Abonnements, Rechnungen <strong>und</strong> Profilen<br />
Kapitel 10: Arbeiten mit <strong>CA</strong> <strong>Service</strong> <strong>Accounting</strong> 371
Funktionen<br />
Mit Hilfe von <strong>CA</strong> <strong>Service</strong> <strong>Accounting</strong> erreichen Unternehmen folgende Ziele:<br />
■<br />
Verbesserung von Kommunikation <strong>und</strong> Einheitlichkeit<br />
Die Implementierung einer Ausgleichsbuchung kann einen Dialog über die<br />
Verwendung von IT-<strong>Service</strong>s im Unternehmen auslösen, z. B. über die<br />
Vorteile, Kosten <strong>und</strong> Anforderungen. Mit einem tieferen Verständnis von<br />
der Verwendung der Informationstechnologie im Unternehmen können die<br />
<strong>Service</strong>s besser an den Geschäftszielen der einzelnen Geschäftsbereiche<br />
ausgerichtet werden, <strong>und</strong> Ineffizienzen können korrigiert oder eliminiert<br />
werden.<br />
■<br />
Verbesserte Kontrolle <strong>und</strong> finanzielle Transparenz<br />
Eine erfolgreiche Strategie für Ausgleichsbuchungen sorgt für mehr<br />
Transparenz <strong>und</strong> klarere Verantwortlichkeiten. Mit einer genaueren<br />
Vorstellung von den IT-Kosten können die Unternehmen klügere<br />
Geschäftsentscheidungen treffen.<br />
■<br />
Beeinflussung des K<strong>und</strong>enverhaltens<br />
Die Zuordnung der Kosten zum Endbenutzer sorgt für einen bewussteren<br />
Umgang mit den Möglichkeiten. Das Kostenbewusstsein in den<br />
Geschäftsbereichen nimmt zu, so dass ineffiziente <strong>und</strong> leichtfertige<br />
Ausgaben zurückgehen <strong>und</strong> die IT-Kosten eingedämmt werden können.<br />
Dies führt letztlich zu einem genaueren Bild von der Gesamtrentabilität<br />
<strong>und</strong> zu einer besseren Kontrolle über die IT-Kosten.<br />
■<br />
Einführung einer Kultur der Messbarkeit im IT-Bereich<br />
Durch die Einführung einer Kultur der Messbarkeit in den<br />
Geschäftsbereichen <strong>und</strong> im gesamten Unternehmen können die Effizienz<br />
des Managements <strong>und</strong> die Qualität der Geschäftsprozesse kontinuierlich<br />
gesteigert werden.<br />
■<br />
Bestimmung des ROI (Return on Investment)<br />
Dank der Fähigkeit, die Verwendung nach Verbraucher bzw. nach<br />
Abteilung zu ermitteln, kann die IT-Abteilung auf einfache Weise den ROI<br />
bestimmen. Durch die detaillierten, in Unicenter <strong>Service</strong> <strong>Accounting</strong><br />
verfügbaren Informationen, kann die IT-Abteilung Kosten-Nutzen-Analysen<br />
durchführen<br />
372 Administrationshandbuch
<strong>Service</strong>-Generator<br />
<strong>Service</strong>-Generator<br />
Mit der Menüoption "<strong>Service</strong>-Generator" von <strong>CA</strong> <strong>Service</strong> <strong>Accounting</strong> können IT-<br />
Manager ihre <strong>Service</strong>s <strong>und</strong> den Zugriff darauf verwalten. Diese <strong>Service</strong>s<br />
können mit Hilfe einer Ordnerstruktur organisiert <strong>und</strong> entweder für einzelne<br />
Geschäftsbereiche oder für das gesamte Unternehmen verfügbar gemacht<br />
werden. Ein <strong>Service</strong> besteht aus einer oder mehreren <strong>Service</strong>optionsgruppen,<br />
die zur Beschreibung von IT-<strong>Service</strong>s verwendet werden <strong>und</strong> die auch die<br />
Kosten enthalten, die mit dem Abonnement des <strong>Service</strong> verb<strong>und</strong>en sind. Dabei<br />
kann die Abrechnung z. B. auf der Transaktion, der Verwendung oder der Rate<br />
basieren. Diese <strong>Service</strong>optionsgruppen können aus vielen Typen von<br />
gebührenpflichtigen oder nicht gebührenpflichtigen Elementen bestehen, z. B.<br />
aus den Typen "Anwendung", "Vereinbarung" oder "Text".<br />
Weitere Informationen:<br />
Arbeiten mit dem <strong>Service</strong>-Generator (siehe Seite 139)<br />
Kapitel 10: Arbeiten mit <strong>CA</strong> <strong>Service</strong> <strong>Accounting</strong> 373
<strong>Service</strong>-Generator<br />
Chargeback<br />
Unternehmen können ihre <strong>Service</strong>s definieren, um die entsprechenden Kosten<br />
im Rahmen der Budgetierung <strong>und</strong> durch Ausgleichsbuchungen intern<br />
zuzuordnen (<strong>CA</strong> <strong>Service</strong> <strong>Accounting</strong> unterstützt vielfältige<br />
Ausgleichsbuchungsmethoden) oder um diese <strong>Service</strong>s gegenüber den K<strong>und</strong>en<br />
abzurechnen. Die Abrechnung kann transaktions- oder sitzungsbasiert erfolgen<br />
<strong>und</strong> kann nach Ressource variieren. Die verwendeten Raten können nach<br />
<strong>Service</strong>paket <strong>und</strong> Aktivitätsgrad variieren. Wenn <strong>CA</strong> <strong>Service</strong> Assure integriert<br />
ist, können die Rechnungen, die auf Echtzeit-Verwendungsdaten basieren,<br />
generiert <strong>und</strong> dann automatisch angepasst werden, um SLA-Verletzungen zu<br />
berücksichtigen.<br />
Im Allgemeinen sind die Ausgleichsbuchungen an einen Geschäftsbereich<br />
unstrittig, da sie direkt bestimmten IT-<strong>Service</strong>s zuordnet werden können, die<br />
zur Unterstützung der Geschäftsoperationen dieses Bereichs dienen. Die Frage<br />
kann eigentlich nur sein, ob die gelieferten <strong>Service</strong>s <strong>und</strong> die entsprechenden<br />
Kosten den vereinbarten Graden entsprechen. Gr<strong>und</strong>sätzlich möchten die<br />
Geschäftsbereiche sichergehen, dass sie alles bekommen, wofür sie bezahlen.<br />
Sie möchten Klarheit darüber haben, wofür Kosten entstehen <strong>und</strong> durch<br />
welche Maßnahmen sie gesenkt werden könnten. Andererseits muss ein<br />
Unternehmen sicherstellen, dass alle Kosten erstattet werden, unabhängig<br />
davon, ob die Ressourcen voll verwendet werden. Außerdem ist es wichtig,<br />
dass der Prozess der Kostenverteilung einfach zu verwalten ist <strong>und</strong> dass das<br />
eingeführte System das Verhalten <strong>und</strong> die Nachfrage der Geschäftsbereiche<br />
beeinflusst.<br />
Es gibt mehrere Prinzipien, die im Vorfeld der Implementierung eines<br />
Ausgleichsbuchungssystems berücksichtigt werden müssen.<br />
Hinweis: Vor Implementierung eines Ausgleichsbuchungssystems sollten Sie<br />
verstehen, wie ein <strong>Service</strong>katalog erstellt wird.<br />
Weitere Informationen:<br />
Arbeiten mit dem <strong>Service</strong>-Generator (siehe Seite 139)<br />
374 Administrationshandbuch
<strong>Service</strong>-Generator<br />
Abonnementbasierte Preisfindung<br />
Es besteht die Möglichkeit, bei Ausgleichsbuchungen nicht den tatsächlichen<br />
Verbrauch zu berücksichtigen, sondern eine feste Basis mit einer bestimmten<br />
Maßeinheit <strong>und</strong> bestimmten Stückkosten zu verwenden. Dies wird als<br />
abonnementbasierte Preisfindung bezeichnet. Diese Strategie kann in<br />
<strong>CA</strong> <strong>Service</strong> <strong>Accounting</strong> immer dann implementiert werden, wenn beim<br />
Definieren von <strong>Service</strong>s für einen Geschäftsbereich ein gebührenpflichtiges<br />
<strong>Service</strong>optionselement verwendet wird. Dieser Elementtyp ermöglicht die<br />
Spezifikation von Stückkosten, Abrechnungszeitraum <strong>und</strong> Menge. Beispiele für<br />
Abonnementgebühren: 500 € pro Monat oder 1000 € pro Laptop.<br />
Diese Methode wird verwendet, wenn die wahre Zählgröße unbekannt oder zu<br />
schwer zu definieren ist. Da das Abonnement auf einer kontrollierbaren<br />
Spezifikationseinheit basiert, bietet dieser Ansatz dem Geschäftsbereich ein<br />
ausreichendes Maß an Kontrolle über die Kostenerwartung <strong>und</strong> ein klares Bild<br />
von den IT-bezogenen Kosten. Doch eine Umsetzung von Fairnesszielen ist mit<br />
diesem Ansatz nicht möglich. Er berücksichtigt etwaige Unterschiede bei der<br />
Ressourcennutzung nicht, da alle Abonnenten gleich behandelt werden. Diese<br />
Entkopplung von <strong>Service</strong>kosten <strong>und</strong> <strong>Service</strong>nutzung führt zu einem System,<br />
das den Geschäftsbereichen nicht die gewünschten Verhaltensanreize bietet.<br />
Folglich garantiert eine abonnementbasierte Preisfindung nicht die Erstattung<br />
der Kosten oder die Generierung von Gewinn.<br />
Kapitel 10: Arbeiten mit <strong>CA</strong> <strong>Service</strong> <strong>Accounting</strong> 375
<strong>Service</strong>-Generator<br />
Verwendungsbasierte Preisfindung<br />
Die verwendungsbasierte Preisfindung ermöglicht der IT-Abteilung, gegenüber<br />
den Geschäftsbereichen Ausgleichsbuchungen in einer Höhe vorzunehmen, die<br />
proportional zum Ressourcenverbrauch des Bereichs ist. Diese Strategie kann<br />
in <strong>CA</strong> <strong>Service</strong> <strong>Accounting</strong> immer dann implementiert werden, wenn beim<br />
Definieren von <strong>Service</strong>s für einen Geschäftsbereich ein <strong>Service</strong>optionselement<br />
vom Typ "Anwendung" verwendet <strong>und</strong> unter "Preisstruktur" die Option<br />
"Verwendungsbasiert" ausgewählt wird. Dieser Elementtyp ermöglicht die<br />
Spezifikation von Stückkosten <strong>und</strong> Metriktyp.<br />
Sobald verwendungsbasierte Daten mit Hilfe der Datenmediation in das<br />
System importiert wurden, kann das metrische Ergebnis verwendet werden,<br />
um die Gesamtkosten dieses <strong>Service</strong>s für ein Konto zu berechnen. Die<br />
verwendungsbasierten Beträge können nicht nur für das Gesamtkonto,<br />
sondern auch für die einzelnen Benutzer verarbeitet werden.<br />
Die Implementierung einer verwendungsbasierten Abrechnung erfordert<br />
Wissen <strong>und</strong> Entscheidungen auf verschiedenen Ebenen des Unternehmens.<br />
Z. B. sind es finanztechnische Entscheidungen, die bestimmen, wie diese<br />
<strong>Service</strong>s präsentiert werden <strong>und</strong> welche Preisfindungsoptionen jeweils<br />
verwendet werden. Doch es sind auch IT-bezogene Entscheidungen<br />
erforderlich, um festzulegen, wo <strong>und</strong> wie nützliche Verwendungsdaten erfasst<br />
werden können, wie sie verarbeitet werden sollen <strong>und</strong> wie Ausnahmefälle<br />
(Anpassungen, Sonderpreise) betrieblich behandelt werden.<br />
Bei der verwendungsbasierten Abrechnungsbuchung wird davon ausgegangen,<br />
dass die jeweiligen Ressourcen von verschiedenen Geschäftsbereichen<br />
gemeinsam verwendet werden <strong>und</strong> dass die Stückkosten relativ statisch sind.<br />
Hier wird ein gewisses Maß an Fairness erreicht, weil die berechneten Kosten<br />
direkt mit dem Verbrauch verknüpft sind. Man könnte sich fragen, inwiefern<br />
die Kosten von der Nachfrage anderer Geschäftsbereiche beeinflusst sind <strong>und</strong><br />
sich dies auf die Kostenkontrolle auswirkt.<br />
Wenn z. B. zur Verteilung der Gebühren eine gewichtete Verteilung verwendet<br />
wird, garantiert eine Reduzierung der Nutzung dieser <strong>Service</strong>s nicht unbedingt<br />
geringere Kosten. Angenommen, ein Geschäftsbereich entscheidet sich, die<br />
Verwendung um 5 % zu reduzieren – in der Erwartung, dass sich dann auch<br />
die ihr zugewiesenen Kosten um 5 % verringern. Wenn jedoch alle anderen<br />
Geschäftsbereiche, die die zugehörige Ressource nutzen, ihre Verwendung<br />
ebenfalls reduzieren, <strong>und</strong> zwar um mehr als 5 %, dann muss der ursprüngliche<br />
Geschäftsbereich sogar mehr als zuvor bezahlen. Obwohl dieses Modell keine<br />
h<strong>und</strong>ertprozentige Kontrolle bietet, beeinflusst es das Verhalten der<br />
Geschäftsbereiche doch positiv.<br />
Weitere Informationen:<br />
Implementierung der verwendungsbasierten Abrechnung (siehe Seite 389)<br />
376 Administrationshandbuch
<strong>Service</strong>-Generator<br />
Stufenbasierte Preisfindung<br />
Die stufenbasierte Preisfindung ermöglicht der IT-Abteilung, den<br />
Ausgleichsbuchungen die <strong>Service</strong>grade zugr<strong>und</strong>e zu legen. Eine gestufte<br />
Struktur wird erstellt, indem verschiedenen Bereichen von <strong>Service</strong>graden<br />
unterschiedliche Raten zugeordnet werden. Diese Strategie kann in<br />
<strong>CA</strong> <strong>Service</strong> <strong>Accounting</strong> folgendermaßen implementiert werden: Zunächst wird<br />
eine gestufte <strong>Service</strong>gruppe erstellt, die die Bereiche <strong>und</strong> die entsprechenden<br />
Raten enthält. Dann werden <strong>Service</strong>s definiert, deren Kosten sich aus der<br />
<strong>Service</strong>gruppe <strong>und</strong> einem übergebenen Wert ergeben. Dieser Wert würde<br />
verwendet, um die entsprechenden Stufen zu suchen <strong>und</strong> auszuwählen.<br />
Konkret besteht eine gestufte <strong>Service</strong>gruppe aus zwei Spalten. In der ersten<br />
Spalte können verschiedene Bereiche definiert werden, z. B. ein Bereich für<br />
numerische Werte von 1 bis 100, ein Bereich für numerische Werte von 101<br />
bis 1000 usw. In der zweiten Spalten können die zugehörigen Raten definiert<br />
werden. Diese gestufte <strong>Service</strong>gruppe könnte jetzt von verschiedenen<br />
<strong>Service</strong>gruppenelementen zur Bestimmung der Kosten verwendet werden.<br />
Nun könnte ein <strong>Service</strong>gruppenelement vom Typ "Anwendung" erstellt<br />
werden, das diese gestufte <strong>Service</strong>gruppe verwendet. Dazu muss unter<br />
"Preisstruktur" die Option "Stufenbasiert" ausgewählt werden. Bei der<br />
Kostenberechnung für dieses Element wird der Metrikwert verwendet, um<br />
anhand der Stufe die entsprechende Rate auszuwählen. Die<br />
Bereichsspezifikation für die Rate kann auf verschiedene Arten abgeleitet<br />
werden, z. B. durch eine vordefinierte feste Menge oder den Metrikwert selbst.<br />
Auf ähnliche Weise können bei <strong>Service</strong>gruppenelementen vom Typ<br />
"Vereinbarung" gestufte <strong>Service</strong>gruppen verwendet werden, um die Kosten<br />
anhand der Anzahl von Verletzungen zu bestimmen.<br />
Je nach Szenario kann durch eine stufenbasierte Struktur Fairness hergestellt<br />
werden. Jedenfalls können die Geschäftsbereiche die kostenmäßigen<br />
Auswirkungen ihrer Entscheidungen gut einschätzen.<br />
Kapitel 10: Arbeiten mit <strong>CA</strong> <strong>Service</strong> <strong>Accounting</strong> 377
<strong>Service</strong>-Generator<br />
Kombinierte Ansätze<br />
Häufig werden für ein System die verschiedenen Ansätze kombiniert, um eine<br />
Ausgleichsbuchungsprozedur zu erstellen, die speziell auf die Bedürfnisse eines<br />
bestimmten Unternehmens zugeschnitten ist. So möchte beispielsweise ein<br />
bestimmtes Unternehmen ein System implementieren, das die Leistungsziele<br />
über eine stufenbasierte Preisfindung mit Sicherungsanpassungen auf Basis<br />
einer festen wiederkehrenden Abonnementsgebühr beeinflusst. Hiermit sollen<br />
die Kontrolle eines Geschäftsbereichs über die Qualität <strong>und</strong> Nutzung eines<br />
<strong>Service</strong>s verstärkt <strong>und</strong> gleichzeitig eine hohe Stabilität <strong>und</strong> Vorhersehbarkeit<br />
der Kosten garantiert werden.<br />
Darüber hinaus wird möglicherweise zwischen <strong>Service</strong>s, die an die<br />
Infrastruktur dieses Unternehmens geb<strong>und</strong>en sind, <strong>und</strong> solchen, die nicht an<br />
die Infrastruktur geb<strong>und</strong>en sind, unterschieden. Diese an die Infrastruktur<br />
geb<strong>und</strong>enen <strong>Service</strong>s können so eingerichtet werden, dass<br />
Ausgleichsbuchungen auf Basis einer festgelegten Zuordnungsmethode (z. B.<br />
pro Abonnement) erfolgen, während Ausgleichsbuchungen für die übrigen<br />
<strong>Service</strong>s auf Basis einer festen Rate anhand des tatsächlichen Verbrauchs<br />
vorgenommen werden.<br />
378 Administrationshandbuch
Abrechnung <strong>und</strong> Finanzberichterstattung<br />
Abrechnung <strong>und</strong> Finanzberichterstattung<br />
Sobald <strong>Service</strong>s über ein Abonnement mit Konten verb<strong>und</strong>en sind, können Sie<br />
diese Konten mit Hilfe von <strong>CA</strong> <strong>Service</strong> <strong>Accounting</strong> für die Batch-Abrechnung<br />
einplanen, damit alle für den laufenden Abrechnungszeitraum gebuchten<br />
Raten, Anpassungen (allgemeine Anpassungen oder Anpassungen für SLA-<br />
Verletzung) <strong>und</strong> Zahlungen verarbeitet werden. Sie können eine<br />
Rechnungsgruppe mit globalen Einstellungen einrichten, um für alle Konten<br />
einer zugeordneten Kontenliste gleichzeitig zu einem in der Zukunft geplanten<br />
Termin Rechnungen zu erstellen. Diese Liste kann entweder bei der Erstellung<br />
der Gruppe zusammengestellt oder dynamisch während der<br />
Rechnungsausführung festgelegt werden. Zum geplanten Zeitpunkt startet das<br />
Abrechnungsmodul, <strong>und</strong> die Gruppe wird in eine Warteschlange für die<br />
Verarbeitung durch den Verrechnungsdienst gestellt. Sobald die<br />
Rechnungsgruppe ausgewählt wurde, fragt das Modul die der Gruppe<br />
zugeordneten Konten ab <strong>und</strong> generiert anschließend für jedes Konto eine<br />
Rechnung.<br />
In der Rechnung sind die den Benutzern <strong>und</strong> Geschäftseigentümern in<br />
Rechnung gestellten Gebühren aufgeführt <strong>und</strong> begründet. Diese Gebühren<br />
können nach den Geschäftsbereichen eines Unternehmens hochsummiert<br />
werden, <strong>und</strong> den beteiligten Interessengruppen kann so auf allen Ebenen<br />
Zugriff auf Informationen zu ihren IT-Kosten gewährt werden. Nach der<br />
Rechnungsverarbeitung können Organisationen allen Geschäftsbereichen<br />
Webzugriff auf Echtzeit- <strong>und</strong> historische Rechnungsinformationen zu<br />
Ausgleichsbuchungen sowie auf detaillierte Berichte zur IT-Verwendung<br />
gewähren. IT-Eigentümer können die tatsächlichen Ausgaben mit dem Budget<br />
vergleichen, die tatsächlichen Kosten nach Geschäftsfunktion ermitteln <strong>und</strong><br />
von einer insgesamt wesentlich größeren Kostentransparenz profitieren.<br />
Dadurch können einer Organisation die für die Festlegung von Budgets <strong>und</strong> die<br />
spätere Geschäftsplanung erforderlichen Daten auf einfachere Weise zur<br />
Verfügung gestellt <strong>und</strong> die IT-Kosten kontinuierlich optimiert werden.<br />
Rechnungsgruppen<br />
Eine Rechnungsgruppe ermöglicht das Gruppieren <strong>und</strong> Einplanen von Konten<br />
für die zukünftige Abrechnung. Beim Start des Abrechnungsprozesses wird<br />
jede Gruppe in eine Warteschlange gestellt, um dem Verrechnungsdienst das<br />
Abrufen <strong>und</strong> Verarbeiten der der Gruppe zugeordneten Konten zu ermöglichen.<br />
Diese Kontenliste kann je nach Typ der Gruppe manuell oder dynamisch<br />
zusammengestellt <strong>und</strong> verwaltet werden.<br />
Kapitel 10: Arbeiten mit <strong>CA</strong> <strong>Service</strong> <strong>Accounting</strong> 379
Abrechnung <strong>und</strong> Finanzberichterstattung<br />
Hinzufügen einer statischen Rechnungsgruppe<br />
Statische Rechnungsgruppen enthalten eine Kontenliste mit Konten, die der<br />
Gruppe manuell zugewiesen wurden. Einer statischen Rechnungsgruppe<br />
zugewiesene Konten können keiner anderen Gruppe zugewiesen werden.<br />
Sämtliche einer Rechnungsgruppe zugewiesene Konten bleiben so lange mit<br />
dieser verknüpft, bis sie explizit entfernt oder aus dem System gelöscht<br />
werden. Die Kontoliste für aktive Gruppen können Sie zusätzlich erweitern,<br />
indem Sie Konten direkt auswählen <strong>und</strong> der Gruppe hinzufügen.<br />
So fügen Sie eine Rechnungsgruppe hinzu<br />
1. Wechseln Sie im Hauptmenü in die "Verrechnung", wählen Sie<br />
"Rechnungen", <strong>und</strong> klicken Sie auf "Gruppen", um die Liste der für den<br />
aktuellen Geschäftsbereich erstellten Rechnungsgruppen anzuzeigen. Um<br />
den Geschäftsbereich zu ändern, klicken Sie auf die Schaltfläche<br />
"Geschäftsbereich ändern" <strong>und</strong> wählen im Dialogfeld "Geschäftsbereiche<br />
suchen" den gewünschten Geschäftsbereich aus.<br />
2. Klicken Sie auf die Schaltfläche "Hinzufügen".<br />
3. Das Fenster "Neue Rechnungsgruppen hinzufügen" wird angezeigt.<br />
4. Geben Sie die Rechnungsgruppeninformationen ein.<br />
■<br />
■<br />
■<br />
■<br />
Geschäftsbereich - Gibt den Geschäftsbereich an, dem die Gruppe<br />
hinzugefügt wird.<br />
Gruppenname - Der Name der Rechnungsgruppe, die erstellt wird.<br />
Dynamisch - Gibt den Gruppentyp an. Sollte in diesem Fall nicht<br />
ausgewählt werden, da Gruppen standardmäßig statisch sind.<br />
Bemerkungen - Hier können Sie Bemerkungen hinzufügen (optional).<br />
5. Geben Sie Informationen zum Verrechnungsprofil ein.<br />
■<br />
■<br />
Abrechnungszeitraum - Gibt den Abrechnungszeitraum für ein Konto<br />
an. Folgende Optionen stehen zur Auswahl: "Täglich", "Wöchentlich"<br />
<strong>und</strong> "Monatlich". Dieses Feld wird zusammen mit dem Feld "Intervall<br />
im Abrechnungszeitraum" verwendet.<br />
Intervall im Abrechnungszeitraum - Wird zusammen mit dem Feld<br />
"Abrechnungszeitraum" verwendet <strong>und</strong> gibt die Anzahl der<br />
Abrechnungszeiträume an, die vergehen müssen, bevor ein Konto<br />
abgerechnet wird.<br />
Beispiel: Um für ein Konto die vierteljährliche Abrechnung festzulegen,<br />
wählen Sie im Feld "Abrechnungszeitraum" die Option "Monatlich" <strong>und</strong><br />
geben anschließend im Feld "Intervall im Abrechnungszeitraum" den<br />
Wert "3" ein.<br />
380 Administrationshandbuch
Abrechnung <strong>und</strong> Finanzberichterstattung<br />
■<br />
■<br />
■<br />
Beginn der Periode - Gibt das Datum an, an dem die<br />
Abrechnungsperiode für das Verrechnungsprofil beginnen soll. Sie<br />
haben die Auswahl zwischen dem Datum der Erstellung der Abteilung,<br />
dem Datum der Eröffnung des Kontos oder dem aktuellen Datum, d. h.<br />
dem Datum der Erstellung des Verrechnungsprofils.<br />
Ende der Periode - Gibt das Datum an, an dem die<br />
Abrechnungsperiode für das Verrechnungsprofil enden soll.<br />
Standard-Fälligkeit in Tagen - Berechnet, wie viele Tage nach dem<br />
Rechnungsdatum die Zahlung fällig wird.<br />
6. Überprüfen Sie die Informationen im Fenster "Gruppenbestätigung". Wenn<br />
alle Informationen korrekt sind, klicken Sie auf "Weiter". Um Änderungen<br />
vorzunehmen, klicken Sie auf "Zurück".<br />
7. Das Fenster "Kontenliste" wird angezeigt. Hier können Sie Ihrer neu<br />
erstellten Rechnungsgruppe Konten hinzufügen. Klicken Sie auf "Konten<br />
hinzufügen", wählen Sie alle Konten aus, die Sie der Kontenliste<br />
hinzufügen möchten, <strong>und</strong> verschieben Sie die Konten entsprechend. Wenn<br />
Sie der Spalte "Zu speichernde Konten" alle ausgewählten Konten<br />
hinzugefügt haben, klicken Sie auf "OK".<br />
8. Klicken Sie auf "Weiter".<br />
9. Wenden Sie die entsprechenden Planer-Einstellungen unter Angabe des<br />
Rechnungsdatums <strong>und</strong> der Zeitzone an.<br />
10. Legen Sie den Status auf "Aktiv" fest.<br />
11. Klicken Sie auf "Fertig stellen".<br />
Im daraufhin geöffneten Fenster "Rechnungsgruppen" wird nun die neu<br />
erstellte Gruppe angezeigt.<br />
Kapitel 10: Arbeiten mit <strong>CA</strong> <strong>Service</strong> <strong>Accounting</strong> 381
Abrechnung <strong>und</strong> Finanzberichterstattung<br />
Hinzufügen einer dynamischen Rechnungsgruppe<br />
Im Fall dynamischer Rechnungsgruppen werden Kontenlisten dynamisch<br />
anhand spezifischer, als Datenobjekt gespeicherter Kriterien generiert. Werden<br />
dem System neue Konten hinzugefügt, die diesen Kriterien entsprechen,<br />
werden die Konten in die der jeweiligen Gruppe zugeordnete Kontenliste<br />
aufgenommen. Gr<strong>und</strong>sätzlich können nun Rechnungsgruppen für die<br />
Verwaltung eigener Kontenlisten eingerichtet werden.<br />
So fügen Sie eine dynamische Rechnungsgruppe hinzu<br />
1. Wechseln Sie im Hauptmenü in die "Verrechnung", wählen Sie<br />
"Rechnungen", <strong>und</strong> klicken Sie auf "Gruppen", um die Liste der für den<br />
aktuellen Geschäftsbereich erstellten Rechnungsgruppen anzuzeigen. Um<br />
den Geschäftsbereich zu ändern, klicken Sie auf die Schaltfläche<br />
"Geschäftsbereich ändern" <strong>und</strong> wählen im Dialogfeld "Geschäftsbereiche<br />
suchen" den gewünschten Geschäftsbereich aus.<br />
2. Klicken Sie auf die Schaltfläche "Hinzufügen".<br />
3. Das Fenster "Neue Rechnungsgruppen hinzufügen" wird angezeigt.<br />
4. Geben Sie die Rechnungsgruppeninformationen ein.<br />
■<br />
■<br />
■<br />
■<br />
Geschäftsbereich - Gibt den Geschäftsbereich an, dem die Gruppe<br />
hinzugefügt wird.<br />
Gruppenname - Der Name der Rechnungsgruppe, die erstellt wird.<br />
Dynamisch - Gibt den Gruppentyp an. Sollte beim Erstellen<br />
dynamischer Gruppen ausgewählt werden.<br />
Bemerkungen - Hier können Sie Bemerkungen hinzufügen (optional).<br />
5. Überprüfen Sie die Informationen zum Verrechnungsprofil, <strong>und</strong> nehmen<br />
Sie bei Bedarf Änderungen in folgenden Feldern vor:<br />
■<br />
■<br />
Abrechnungszeitraum - Gibt den Abrechnungszeitraum für ein Konto<br />
an. Folgende Optionen stehen zur Auswahl: "Täglich", "Wöchentlich"<br />
<strong>und</strong> "Monatlich". Dieses Feld wird zusammen mit dem Feld "Intervall<br />
im Abrechnungszeitraum" verwendet.<br />
Intervall im Abrechnungszeitraum - Wird zusammen mit dem Feld<br />
"Abrechnungszeitraum" verwendet <strong>und</strong> gibt die Anzahl der<br />
Abrechnungszeiträume an, die vergehen müssen, bevor ein Konto<br />
abgerechnet wird.<br />
Beispiel: Um für ein Konto die vierteljährliche Abrechnung festzulegen,<br />
wählen Sie im Feld "Abrechnungszeitraum" die Option "Monatlich" <strong>und</strong><br />
geben anschließend im Feld "Intervall im Abrechnungszeitraum" den<br />
Wert "3" ein.<br />
382 Administrationshandbuch
Abrechnung <strong>und</strong> Finanzberichterstattung<br />
■<br />
■<br />
■<br />
Beginn der Periode - Gibt das Datum an, an dem die<br />
Abrechnungsperiode für das Verrechnungsprofil beginnen soll. Sie<br />
haben die Auswahl zwischen dem Datum der Erstellung der Abteilung,<br />
dem Datum der Eröffnung des Kontos oder dem aktuellen Datum, d. h.<br />
dem Datum der Erstellung des Verrechnungsprofils.<br />
Ende der Periode - Gibt das Datum an, an dem die<br />
Abrechnungsperiode für das Verrechnungsprofil enden soll.<br />
Standard-Fälligkeit in Tagen - Berechnet, wie viele Tage nach dem<br />
Rechnungsdatum die Zahlung fällig wird.<br />
6. Überprüfen Sie die Informationen im Fenster "Gruppenbestätigung". Wenn<br />
alle Informationen korrekt sind, klicken Sie auf "Weiter". Um Änderungen<br />
vorzunehmen, klicken Sie auf "Zurück".<br />
7. Im daraufhin angezeigten Fenster "Kontenliste" sind keine Informationen<br />
enthalten, da keine Kriterien zur Erstellung dieser Liste zugeordnet sind.<br />
Klicken Sie auf "Kriterien definieren", <strong>und</strong> erstellen Sie mit Hilfe des<br />
Kontokriterien-Generators eine Abfrage, um eine Liste zu generieren.<br />
8. Nachdem Sie auf die Schaltfläche "Kriterien erstellen" geklickt haben,<br />
können Sie zwischen zwei Typen von Kriterienspezifikationen wählen, die<br />
Sie beim Definieren der Abfrage verwenden können.<br />
■<br />
■<br />
Letzte ausgeführte Suche speichern - Speichert die zuletzt mit Hilfe<br />
des Kontensuchverfahrens des Kontokriterien-Generators ausgeführte<br />
Suche.<br />
Erweiterte benutzerdefinierte Suche - Ermöglicht dem Benutzer die<br />
direkte Angabe der Where-Klausel in SQL.<br />
9. Sobald ein Kriterientyp ausgewählt wurde, werden zwei zusätzliche Felder<br />
angezeigt:<br />
■<br />
■<br />
Name - Der Name, der dieser Abfrage zugeordnet werden soll (wird als<br />
Berichtsdatenobjekt gespeichert).<br />
Bemerkungen - Optionales Feld für zusätzliche Informationen.<br />
10. Wenn Sie die Bearbeitung der Felder abgeschlossen haben, klicken Sie auf<br />
"Speichern".<br />
11. Klicken Sie auf "Weiter".<br />
12. Wenden Sie die entsprechenden Planer-Einstellungen unter Angabe des<br />
Rechnungsdatums <strong>und</strong> der Zeitzone an.<br />
13. Legen Sie den Status auf "Aktiv" fest.<br />
14. Klicken Sie auf "Fertig stellen".<br />
Die dynamische Rechnungsgruppe wurde erstellt <strong>und</strong> wird im Fenster<br />
"Rechnungsgruppen" angezeigt. Klicken Sie auf "Verrechnungstasks<br />
anzeigen", um die geplante Task anzuzeigen.<br />
Kapitel 10: Arbeiten mit <strong>CA</strong> <strong>Service</strong> <strong>Accounting</strong> 383
Abrechnung <strong>und</strong> Finanzberichterstattung<br />
Rechnungskriterien für Konten<br />
Ein Konto muss die folgenden Kriterien erfüllen, damit es vom<br />
Abrechnungsmodul verarbeitet werden kann:<br />
■<br />
■<br />
■<br />
■<br />
■<br />
Das Konto muss der einer aktiven Rechnungsgruppe zugeordneten<br />
Kontenliste hinzugefügt worden sein.<br />
Das im Feld "Abrechnungsdatum" (im Verrechnungsprofil) angegebene<br />
Datum muss vor dem Datum der Rechnungsausführung liegen.<br />
Im Feld "Status" (im Verrechnungsprofil) muss ein Wert eingegeben sein.<br />
Das Feld "Automatische Abrechnung" (im Verrechnungsprofil) muss auf<br />
"Ja" gesetzt sein.<br />
Wenn in der Konfiguration "Keine Rechnungen für Aktivitäten zulassen"<br />
eingestellt wurde, muss das Konto ein gültiges Abonnement besitzen<br />
(d. h., die Abonnements dürfen nicht storniert sein).<br />
Rechnungskriterien für Abonnements<br />
Ein Abonnement muss folgende Kriterien erfüllen, damit es auf einer Rechnung<br />
angezeigt wird:<br />
■<br />
■<br />
■<br />
■<br />
Gebührenpflichtige Elemente wie z. B. "Einmalig", "Täglich",<br />
"Wöchentlich", "Monatlich" <strong>und</strong> "Teilzahlung" werden angezeigt, wenn der<br />
jeweilige Zeitraum für diese Gebühren erkannt wird.<br />
Keines der <strong>Service</strong>optionsgruppenelemente eines <strong>Service</strong>s ist als von der<br />
Rechnung auszuschließen gekennzeichnet.<br />
Verwendungs- oder transaktionsbasierte Gebühren werden angezeigt,<br />
wenn Metriken für die Darstellung von Verwendung oder Transaktionen<br />
gesammelt wurden.<br />
Durch <strong>CA</strong> Assure oder <strong>CA</strong> SMA definierte Vertragsgebühren erscheinen auf<br />
einer Rechnung, wenn es sich um einmalige, periodische oder auf<br />
Teilzahlungsbasis abgerechnete Gebühren handelt.<br />
384 Administrationshandbuch
Abrechnung <strong>und</strong> Finanzberichterstattung<br />
Angeben des Ausgabespeicherorts für Rechnungen<br />
Rechnungen werden standardmäßig an folgenden Speicherorten auf der<br />
Festplatte gespeichert:<br />
■<br />
■<br />
■<br />
■<br />
Eine Kopie der Rechnungen für Konten, deren Rechnungen per E-Mail<br />
versendet werden, wird unter "%ACC_HOME%\outbox\email" gespeichert.<br />
Eine Kopie der Rechnungen für Konten, deren Rechnungen auf dem<br />
normalen Postweg versendet werden, wird unter<br />
"%ACC_HOME%\outbox\postal" gespeichert.<br />
Eine Kopie der Rechnungen für Konten, deren Rechnungen per Fax<br />
versendet werden, wird unter "%ACC_HOME%\outbox\fax" gespeichert.<br />
Eine Kopie der Rechnungen für Konten, deren Rechnungen der<br />
Administrator intern ausdrucken möchte, wird unter<br />
"%ACC_HOME%\outbox\printer" gespeichert.<br />
Hinweis: Achten Sie darauf, bei Windows-Systemen \\ als Trennzeichen für<br />
Ordner anzugeben.<br />
Wenn Sie eine Rechnung nicht direkt per E-Mail an einen Geschäftsbereich<br />
senden, sondern die Rechnung stattdessen ausdrucken oder per Fax<br />
verschicken möchten, können Sie die Dateien in einem Verzeichnis auf Ihrer<br />
Festplatte speichern. Legen Sie dazu in den Verrechnungsprofilen aller Ihrer<br />
K<strong>und</strong>enkonten als Standardrechnungsmethode die Option "Per Post" fest.<br />
Rechnungshistorie<br />
Mit Hilfe der Rechnungshistorienfunktion können Sie nach allen innerhalb eines<br />
bestimmten Zeitraums erstellten Rechnungen für ein beliebiges Konto, auf das<br />
Sie Zugriff haben, suchen <strong>und</strong> diese Rechnungen anzeigen. Die Datensätze der<br />
Rechnungshistorie bieten Ihnen eine konsolidierte Übersicht über alle<br />
Rechnungen für eine bestimmte Gruppe. Es werden u. a. Information zur<br />
Rechnungsgruppe <strong>und</strong> zum Status (erfolgreich oder nicht erfolgreich)<br />
angezeigt. Die Funktion ermöglicht die Anzeige von Rechnungen im HTML-,<br />
CSV- oder XML-Format sowie den Versand dieser Rechnungen per E-Mail.<br />
Kapitel 10: Arbeiten mit <strong>CA</strong> <strong>Service</strong> <strong>Accounting</strong> 385
Abrechnung <strong>und</strong> Finanzberichterstattung<br />
Anzeigen des Rechnungsstatus<br />
Während der Verarbeitung der Rechnungen durch das Abrechnungsmodul<br />
werden ausgegebene Warnungen in der <strong>CA</strong> <strong>Service</strong> Management-Datenbank<br />
protokolliert. Um diese Warnungen anzuzeigen, klicken Sie im Hauptmenü auf<br />
"Meldungen".<br />
Die Warnmeldungen werden in einer Tabelle unter Angabe folgender<br />
Parameter angezeigt:<br />
■<br />
■<br />
■<br />
■<br />
■<br />
Datum/Uhrzeit<br />
Typ<br />
Quelle<br />
Computer<br />
Meldung<br />
Wenn während einer der Verarbeitungsphasen ein Fehler auftritt, schreibt das<br />
Abrechnungsmodul eine Warnung mit dem Schweregrad "Kritisch" ins Protokoll<br />
<strong>und</strong> zeigt eine entsprechende Meldung an.<br />
Anteilsmäßige Zuordnung<br />
Die anteilsmäßige Zuordnung stellt den Prozess der anteiligen Verteilung der<br />
Kosten eines Abonnements über den für ein Konto festgelegten<br />
Abrechnungszeitraum dar. Wenn beispielsweise die Höhe einer monatlichen<br />
Gebühr 3.000,00 € beträgt, für ein Konto ein monatlicher<br />
Abrechnungszeitraum festgelegt wurde <strong>und</strong> für den ersten Tag des in dem<br />
betreffenden Monat 30 Tage umfassenden Abrechnungszeitraums eine<br />
Rechnung generiert wird, wird auf der Rechnung ein Betrag in Höhe von<br />
100,00 € angezeigt <strong>und</strong> angegeben, dass es sich hierbei um die Gebühr für<br />
einen einzelnen Tag handelt.<br />
In der Verrechnungskonfiguration können Sie festlegen, ob die Verteilung<br />
sowohl für Online-Rechnungen als auch für während des Batch-Prozesses<br />
generierte Rechnungen, nur für Online-Rechnungen, nur für während des<br />
Batch-Prozesses generierte Rechnungen oder für keine der Rechnungsarten<br />
erfolgen soll. Standardmäßig ist die Verteilung der Gebühren sowohl für<br />
Online-Rechnungen als auch für während des Batch-Prozesses generierte<br />
Rechnungen eingestellt.<br />
386 Administrationshandbuch
Abrechnung <strong>und</strong> Finanzberichterstattung<br />
Batch-Drucken<br />
In <strong>CA</strong> <strong>Service</strong> <strong>Accounting</strong> steht eine Option für den Batch-Druck zur<br />
Verfügung, die Ihnen das Erstellen von Druckaufträgen <strong>und</strong> das Drucken<br />
einzelner Rechnungen oder ganzer Rechnungsgruppen ermöglicht. Ein<br />
Druckauftrag stellt eine Sammlung von Rechnungen dar, die anhand der<br />
angegebenen Kriterien gruppiert wurden. Die einmal erstellte Sammlung kann<br />
nicht verändert werden, <strong>und</strong> Sie können die in der Sammlung enthaltenen<br />
Rechnungen jederzeit als ganze Gruppe oder einzeln ausdrucken.<br />
So drucken Sie im Batch-Modus<br />
1. Wechseln Sie in die "Verrechnung", wählen Sie "Rechnungen", <strong>und</strong> klicken<br />
Sie anschließend auf "Batch-Drucken".<br />
2. Klicken Sie auf "Druckauftrag hinzufügen".<br />
3. Geben Sie den Namen <strong>und</strong> eine Beschreibung ein.<br />
4. Wählen Sie die entsprechende Rechnungsgruppe aus.<br />
Eine Rechnungsgruppe setzt sich aus einer Reihe von Konten zusammen,<br />
die zusammen innerhalb einer Instanz ausgeführt werden können. Bei<br />
Verwendung der Batch-Druck-Funktion dienen Rechnungsgruppen als<br />
Rechnungsfilter. Das bedeutet, dass nur diejenigen Rechnungen dem<br />
Druckauftrag hinzugefügt werden, die den Konten in den ausgewählten<br />
Rechnungsgruppen zugeordnet sind.<br />
5. Wählen Sie <strong>Service</strong>s aus.<br />
Wählen Sie alle <strong>Service</strong>s aus (Standardeinstellung), oder schränken Sie die<br />
Anzahl der Rechnungen ein, indem Sie nach <strong>Service</strong>namen filtern. Klicken<br />
Sie auf das Suchsymbol, um einzelne <strong>Service</strong>s auszuwählen.<br />
6. Wählen Sie Abrechnungszeiträume aus.<br />
Durch das Hinzufügen bestimmter Arten von Abrechnungszeiträumen<br />
können Sie die Anzahl der Rechnungen in der Sammlung zusätzlich<br />
reduzieren. Beachten Sie, dass es sich hier um den auf Kontoebene <strong>und</strong><br />
nicht um den auf Rechnungsgruppenebene definierten<br />
Abrechnungszeitraum handelt.<br />
7. Klicken Sie auf "Hinzufügen".<br />
Nachdem Sie einen Druckauftrag hinzugefügt haben, können Sie diesen<br />
über die Benutzeroberfläche für den Batch-Druck verwalten. Wenn Sie auf<br />
einen Druckauftrag klicken, ändert sich die Anzeige der Details auf der<br />
rechten Seite. Sie können den ausgewählten Druckauftrag löschen oder<br />
ihn erneut verwenden.<br />
■<br />
Um einen Druckauftrag zu löschen, wählen Sie diesen in der Liste aus<br />
<strong>und</strong> klicken auf "Löschen".<br />
Kapitel 10: Arbeiten mit <strong>CA</strong> <strong>Service</strong> <strong>Accounting</strong> 387
Abrechnung <strong>und</strong> Finanzberichterstattung<br />
■<br />
■<br />
Um einen Druckauftrag erneut zu verwenden, wählen Sie diesen in der<br />
Liste aus <strong>und</strong> klicken auf "Erneut verwenden". Bei diesem Vorgang<br />
werden die alten Rechnungen verworfen, <strong>und</strong> dem Druckauftrag<br />
werden neue Rechnungen hinzugefügt. Für den Druckauftrag werden<br />
wieder dieselben Filterkriterien verwendet.<br />
Klicken Sie auf "Drucken", um den gesamten Druckauftrag zu drucken.<br />
Hinweis: Sie können die Rechnungen in umgekehrter Reihenfolge ausgeben<br />
oder die Rechnungen durch Auswahl eines bestimmten Objektstatus filtern.<br />
Pro Seite werden 50 Rechnungen ausgegeben. Um diesen Wert zu ändern,<br />
geben Sie den gewünschten Betrag ein <strong>und</strong> klicken auf "Aktualisieren". Wenn<br />
Sie auf eine Rechnung klicken, wird diese als Druckvorschau in einem neuen<br />
Fenster angezeigt. Um die Rechnungen auszuwählen, die gedruckt werden<br />
sollen, aktivieren Sie entweder das Kontrollkästchen neben der jeweiligen<br />
Rechnung oder verwenden die Funktion "Alle markieren". Mit diesem<br />
Druckvorschau-Tool können Sie auch alle Rechnungen nach Objektstatus<br />
markieren. Wenn Sie das Kontrollkästchen "Umgekehrte Reihenfolge"<br />
aktivieren, werden die auf der aktuellen Seite markierten Rechnungen in<br />
absteigender Reihenfolge gedruckt.<br />
Beachten Sie, dass jedes Mal, wenn das Drucken eines Elements beendet ist,<br />
der Status des jeweiligen Elements aktualisiert <strong>und</strong> der Status des<br />
Druckauftrags oben im Bild angezeigt wird.<br />
388 Administrationshandbuch
Abrechnung <strong>und</strong> Finanzberichterstattung<br />
Implementierung der verwendungsbasierten Abrechnung<br />
<strong>CA</strong> <strong>Service</strong> <strong>Accounting</strong> bietet die Möglichkeit, mit Hilfe der<br />
Datenmediationskomponente eine verwendungsbasierte Abrechnung<br />
einzurichten. Führen Sie die folgenden Tasks durch, um die<br />
verwendungsbasierte Abrechnung bei Überwachung benutzerabhängiger<br />
Metriken zu implementieren:<br />
1. Erstellen einer Anwendungsmetrik, wie unter Erstellen von<br />
Anwendungsmetriken (siehe Seite 390) erläutert.<br />
2. Erstellen einer <strong>Service</strong>definition, wie unter Erstellen von<br />
<strong>Service</strong>definitionen (siehe Seite 394) erläutert.<br />
3. Erstellen der Benutzer <strong>und</strong> des Kontos, wie unter Erstellen der Benutzer<br />
<strong>und</strong> des Kontos (siehe Seite 395) erläutert.<br />
4. Erstellen eines Datenmediationsprofils, wie unter Hinzufügen neuer Profile<br />
(siehe Seite 427) erläutert.<br />
5. Definieren der Aggregationslogik, wie unter Aggregationslogik definieren<br />
(siehe Seite 428) erläutert.<br />
6. Hochladen der Import-Verwendungsdaten, wie unter Datenimport (siehe<br />
Seite 430) erläutert.<br />
7. Aggregieren von Verwendungsdaten für die Geschäftsperiode, wie unter<br />
Starten der Datenaggregation (siehe Seite 437) erläutert.<br />
8. Überprüfen der Rechnungsdetails zur Feststellung, ob die<br />
verwendungsbasierte Rechnung für den Benutzer oder das Konto korrekt<br />
verarbeitet wurde.<br />
Um die Details einer Rechnung inklusive der Historie anzuzeigen, suchen<br />
Sie das gewünschte Konto in der Aggregationsübersicht. Alternativ dazu<br />
können Sie auch auf "Verrechnung" > "Kontenverwaltung" klicken <strong>und</strong><br />
dann auf das Aktionssymbol des Kontos mit dem Namen<br />
"Rechnungshistorie anzeigen für Kontoname".<br />
Kapitel 10: Arbeiten mit <strong>CA</strong> <strong>Service</strong> <strong>Accounting</strong> 389
Abrechnung <strong>und</strong> Finanzberichterstattung<br />
Erstellen von Anwendungsmetriken<br />
Die Datenmediationskomponente verwendet Metrikpakete, um die Nutzung<br />
einer Anwendung zu messen.<br />
Führen Sie diese Tasks durch, um eine Anwendungsmetrik zu erstellen:<br />
1. Fügen Sie wie folgt Ereignisinformationen hinzu, oder bearbeiten oder<br />
löschen Sie sie:<br />
a. Wählen Sie "Administration" > "Datenmediation" ><br />
"Anwendungsmetrik" > "Ereignis".<br />
Das Fenster „Ereignis – Liste“ wird angezeigt.<br />
b. Klicken Sie auf "Neu", um ein Ereignis zu erstellen, oder auf<br />
"Bearbeiten", um ein bestehendes Ereignis zu ändern.<br />
Das Fenster "Ereignisdetails" wird angezeigt.<br />
c. Geben Sie alle Details zu dem Ereignis an, <strong>und</strong> klicken Sie auf<br />
"Speichern".<br />
2. Fügen Sie wie folgt metrische Informationen hinzu, oder bearbeiten oder<br />
löschen Sie sie:<br />
a. Wählen Sie "Administration" > "Datenmediation" ><br />
"Anwendungsmetrik" > "Metrik".<br />
Das Fenster "Metrikliste" wird angezeigt.<br />
b. Klicken Sie auf "Neu", um eine Metrik zu erstellen oder auf<br />
"Bearbeiten", um eine bestehende Metrik zu ändern.<br />
Das Fenster "Metrikdetails" wird angezeigt.<br />
c. Geben Sie alle Details zur Metrik an, <strong>und</strong> klicken Sie auf "Speichern".<br />
d. Verknüpfen Sie sie mit zusammenhängenden Ereignissen oder<br />
entfernen Sie Links zu diesen, wie im nächsten Schritt beschrieben.<br />
3. Stellen Sie wie folgt Links zu zusammenhängenden Ereignissen für eine<br />
Metrik her oder entfernen Sie diese:<br />
Hinweis: Stellen Sie sicher, dass jeder Metrik mindestens ein Ereignis<br />
zugeordnet ist.<br />
a. Klicken Sie auf "Ereignis zuordnen".<br />
Das Fenster "Metrikname: Metrikname" wird eingeblendet. Es zeigt<br />
sämtliche Ereignisse an, die der Metrik nicht bereits zugeordnet sind.<br />
b. Optional können Sie auch die Optionen "Suche" oder "Erweiterte<br />
Suche" verwenden, um die Ereignisliste zu filtern.<br />
c. Wählen Sie die Ereignisse aus, die Sie der Metrik zuordnen möchten.<br />
d. Klicken Sie auf "Ereignis zuordnen".<br />
390 Administrationshandbuch
Abrechnung <strong>und</strong> Finanzberichterstattung<br />
Die ausgewählten Ereignisse werden verknüpft <strong>und</strong> daher in der Liste<br />
"Zugeordnete Ereignisse" angezeigt.<br />
e. Um Links eines oder mehrerer bereits einer Metrik zugeordneter<br />
Ereignisse zu entfernen, wählen Sie die entsprechenden Ereignisse aus<br />
<strong>und</strong> klicken auf "Ereigniszuordnung aufheben".<br />
Die Links der ausgewählten Ereignisse werden entfernt <strong>und</strong> daher auch<br />
nicht mehr in der Liste "Zugeordnete Ereignisse" angezeigt.<br />
f. Klicken Sie auf "Fertig".<br />
4. Fügen Sie wie folgt Anwendungsinformationen hinzu, oder bearbeiten oder<br />
löschen Sie sie:<br />
a. Wählen Sie "Administration" > "Datenmediation" ><br />
"Anwendungsmetrik" > "Anwendung".<br />
Das Fenster "Anwendungsdetails" wird angezeigt.<br />
b. Klicken Sie auf "Neu", um eine Anwendung zu erstellen, oder auf<br />
"Bearbeiten", um eine bestehende Anwendung zu ändern.<br />
Das Fenster "Anwendungsdetails" wird angezeigt.<br />
c. Geben Sie alle Details zu der Anwendung an, <strong>und</strong> klicken Sie auf<br />
"Speichern".<br />
d. Verknüpfen Sie sie mit zusammenhängenden Metriken oder entfernen<br />
Sie Links zu diesen, wie im nächsten Schritt beschrieben.<br />
5. Verknüpfen Sie wie folgt zusammenhängende Metriken für eine<br />
Anwendung, oder entfernen Sie diese Links:<br />
Hinweis: Stellen Sie sicher, dass jeder Anwendung mindestens eine<br />
Metrik zugeordnet ist.<br />
a. Klicken Sie auf "Metrik zuordnen".<br />
Das Fenster "Anwendungsname: Anwendungsname wird eingeblendet.<br />
Es zeigt alle Metriken an, die der Anwendung nicht bereits zugeordnet<br />
wurden.<br />
b. Optional können Sie auch die Optionen "Suche" oder "Erweiterte<br />
Suche" verwenden, um die Metrikliste zu filtern.<br />
c. Wählen Sie die Metriken aus, die Sie der Anwendung zuordnen<br />
möchten.<br />
d. Klicken Sie auf "Metrik zuordnen".<br />
Die ausgewählten Metriken werden verknüpft <strong>und</strong> daher in der Liste<br />
"Zugeordnete Metriken" angezeigt.<br />
e. Um Links einer oder mehrerer bereits einer Anwendung zugeordneter<br />
Metriken zu entfernen, wählen Sie die entsprechenden Metriken aus<br />
<strong>und</strong> klicken auf "Metrikzuordnung aufheben".<br />
Kapitel 10: Arbeiten mit <strong>CA</strong> <strong>Service</strong> <strong>Accounting</strong> 391
Abrechnung <strong>und</strong> Finanzberichterstattung<br />
Die Links der ausgewählten Metriken werden entfernt <strong>und</strong> daher auch<br />
nicht mehr in der Liste "Zugeordnete Metriken" angezeigt.<br />
f. Klicken Sie auf "Fertig".<br />
Die Anwendungsmetrik wird erstellt. Optional können Sie Anwendungsdaten<br />
älterer Produkten kopieren. Weitere Informationen hierzu finden Sie unter<br />
Kopieren von Anwendungsdaten älterer Produkten (siehe Seite 392).<br />
Kopieren von Anwendungsdaten älterer Produkten<br />
Im Fenster "Anwendung" können Sie auf die Schaltfläche "Anwendungsdaten<br />
kopieren" klicken, um "Anwendungsdaten" (Anwendungen, Metriken <strong>und</strong><br />
Ereignisse) älterer <strong>Service</strong>-Ansicht-Produkte (<strong>CA</strong> <strong>Service</strong> Management r11.1<br />
oder r11.2, <strong>CA</strong> SMA r11.1 SP2, oder <strong>CA</strong> <strong>Service</strong> Assure r11.1 SP2) zu<br />
kopieren, sofern die älteren <strong>Service</strong>-Ansicht-Produkte die gleiche MDB<br />
verwenden wie <strong>CA</strong> <strong>Service</strong> Management r12. Wenn Sie auf die Schaltfläche<br />
"Anwendungsdaten kopieren" klicken, werden alle Anwendungen, Metriken<br />
oder Ereignisse, die nicht bereits in <strong>CA</strong> <strong>Service</strong> Management r12 vorhanden<br />
sind, von den älteren Produkten kopiert. Wenn Sie von einem älteren Produkt<br />
auf <strong>CA</strong> <strong>Service</strong> Management r12 aktualisiert haben, werden die<br />
Anwendungsdaten des älteren Produkts automatisch in r12 kopiert, so dass<br />
alle benutzerdefinierten Anwendungen, Metriken <strong>und</strong> Ereignisse, die Sie oder<br />
andere Benutzer für dieses ältere Produkt erstellt haben, beibehalten werden.<br />
Nach der Aktualisierung oder Installation von <strong>CA</strong> <strong>Service</strong> Management r12<br />
müssen Sie jedoch möglicherweise die Aktualisierung der Anwendungsdaten in<br />
den älteren <strong>Service</strong>-Ansicht-Produkten fortsetzen. Wenn Sie dies getan haben,<br />
empfiehlt es sich als Best Practice, die aktualisierten Anwendungsdaten der<br />
älteren <strong>Service</strong>-Ansicht-Produkte in <strong>CA</strong> <strong>Service</strong> Management r12 zu kopieren,<br />
um sicherzustellen, dass Sie für beide dieselben Anwendungsdaten<br />
verwenden. Um dies zu erreichen, verwenden Sie die Schaltfläche<br />
"Anwendungsdaten kopieren", um die Anwendungsdaten der älteren Produkte<br />
schnell <strong>und</strong> effizient in <strong>CA</strong> <strong>Service</strong> Management r12 kopieren zu können.<br />
Wenn Sie auf "Anwendungsdaten kopieren" klicken, werden alle<br />
Anwendungsdaten der älteren <strong>Service</strong>-Ansicht-Produkte in <strong>CA</strong> <strong>Service</strong><br />
Management r12 kopiert. Darüber hinaus ist die Kopie nur in eine Richtung<br />
möglich, d. h. von älteren Versionen nach <strong>CA</strong> <strong>Service</strong> Management r12. Es ist<br />
nicht möglich, Anwendungsdaten von <strong>CA</strong> <strong>Service</strong> Management r12 in ältere<br />
<strong>Service</strong>-Ansicht-Produkte zu kopieren.<br />
So kopieren Sie Anwendungsdaten<br />
1. Wählen Sie "Administration" > "Datenmediation" > "Anwendungsmetrik".<br />
Das Fenster "Anwendung" wird angezeigt.<br />
2. Klicken Sie auf "Anwendungsdaten löschen".<br />
392 Administrationshandbuch
Abrechnung <strong>und</strong> Finanzberichterstattung<br />
Sämtliche Anwendungen, Metriken oder Ereignisinformationen der älteren<br />
Produkte, die nicht bereits in <strong>CA</strong> <strong>Service</strong> Management r12 vorhanden sind,<br />
werden kopiert.<br />
3. Schließen Sie die verbleibenden Schritte ab, sofern Sie für Sie relevant<br />
sind. Andernfalls können Sie diese ignorieren.<br />
4. So ändern Sie bestimmte Anwendungen, Metriken in <strong>CA</strong> <strong>Service</strong><br />
Management r12 <strong>und</strong> Ereignisse, nachdem diese bereits aus älteren<br />
<strong>Service</strong>-Ansicht-Produkten kopiert wurden<br />
a. Überprüfen Sie, ob diese Anwendungen, Metriken <strong>und</strong> Ereignisse<br />
bereits <strong>Service</strong>s oder anderen Anwendungen, Metriken <strong>und</strong> Ereignissen<br />
in <strong>CA</strong> <strong>Service</strong> Management r12 zugeordnet sind.<br />
Wenn ja, fahren Sie direkt mit dem nächsten Schritt fort (Schritt 5).<br />
Ist dies nicht der Fall, führen Sie den Rest dieses Schrittes durch<br />
(Schritt 4).<br />
Hinweis: Informationen zum Erstellen <strong>und</strong> Überprüfen von<br />
Zuordnungen finden Sie unter Erstellen von Anwendungsmetriken<br />
(siehe Seite 390).<br />
b. Löschen Sie in <strong>CA</strong> <strong>Service</strong> Management r12 die Anwendungen,<br />
Metriken <strong>und</strong> Ereignisse, die Sie aktualisieren möchten.<br />
c. Aktualisieren Sie diese Anwendungen, Metriken <strong>und</strong> Ereignisse in den<br />
älteren Produkten.<br />
d. Klicken Sie auf "Anwendungsdaten kopieren", um die aktualisierten<br />
Versionen der älteren Produkte in <strong>CA</strong> <strong>Service</strong> Management r12 zu<br />
kopieren.<br />
5. Um Anwendungen, Metriken <strong>und</strong> Ereignisse zu ändern, die bereits <strong>Service</strong>s<br />
oder anderen Anwendungen, Metriken <strong>und</strong> Ereignissen in <strong>CA</strong> <strong>Service</strong><br />
Management r12 zugeordnet sind, aktualisieren Sie nach Bedarf sowohl in<br />
<strong>CA</strong> <strong>Service</strong> Management r12 als auch den älteren <strong>Service</strong>-Ansicht-<br />
Produkten manuell die Felder dieser Anwendungen, Metriken <strong>und</strong><br />
Ereignisse. Vergewissern Sie sich, dass Sie in beiden Versionen dieselben<br />
Aktualisierungen vornehmen.<br />
Kapitel 10: Arbeiten mit <strong>CA</strong> <strong>Service</strong> <strong>Accounting</strong> 393
Abrechnung <strong>und</strong> Finanzberichterstattung<br />
Erstellen von <strong>Service</strong>definitionen<br />
So erstellen Sie eine <strong>Service</strong>definition<br />
1. Wechseln Sie in den <strong>Service</strong>-Generator, wählen Sie im Menü die Option<br />
"<strong>Service</strong>optionsgruppen" aus, <strong>und</strong> klicken Sie auf die Schaltfläche<br />
"Hinzufügen".<br />
2. Wählen Sie im Dialogfeld "Details zu <strong>Service</strong>optionsgruppen" Folgendes<br />
aus:<br />
■<br />
■<br />
Typ = Fest<br />
Auswahltyp = Mehrfachauswahl<br />
3. Klicken Sie auf "OK".<br />
4. Vergewissern Sie sich, dass die soeben gespeicherten<br />
<strong>Service</strong>optionsgruppen auf der Seite "<strong>Service</strong>optionsgruppen" im <strong>Service</strong>-<br />
Generator angezeigt werden. Klicken Sie auf die neu erstellte<br />
<strong>Service</strong>optionsgruppe, um das Fenster zum Definieren von<br />
<strong>Service</strong>optionselementen anzuzeigen.<br />
5. Definieren Sie die erste Spalte, um ein Element vom Typ "Anwendung"<br />
einzufügen. Klicken Sie auf "Doppelklicken, um Wert hinzuzufügen". Das<br />
Dialogfeld zum Definieren von <strong>Service</strong>optionselementen wird geöffnet.<br />
Wählen Sie Folgendes aus:<br />
■<br />
■<br />
■<br />
Typ = Anwendung<br />
Preisstruktur = Verwendungsbasiert<br />
Kostentyp = Wert angeben<br />
Es wird empfohlen, für den "Kostentyp" nicht "Benutzerdefiniert"<br />
auszuwählen, wenn Sie die verwendungsbasierte Abrechnung über<br />
Datenmediation - Logische Zuordnung verwenden. Wenn Sie für den<br />
"Kostentyp" die Option "Benutzerdefiniert" auswählen, können die<br />
Standard-Stückkosten in der Original-<strong>Service</strong>definition, die Sie im<br />
nächsten Parameter festlegen, überschrieben werden. Jedoch ist die<br />
Datenmediation - Logisches Abonnement so konzipiert, dass sie die in<br />
der <strong>Service</strong>definition definierten Standard-Stückkosten verwendet.<br />
■<br />
■<br />
■<br />
■<br />
■<br />
Stückkosten = ein beliebiger numerischer Wert (zur Angabe der<br />
Kosten pro Einheit)<br />
Anwendung = eine beliebige Anwendung (in diesem Beispiel die<br />
"Betriebssystemplattform")<br />
Metrik = eine beliebige Metrik (in diesem Beispiel<br />
"Datenträgerkontingent (KB) pro Benutzer")<br />
Klicken Sie auf "Aktualisieren".<br />
Klicken Sie auf "Speichern", um die Definition der<br />
<strong>Service</strong>optionselemente zu speichern.<br />
394 Administrationshandbuch
Abrechnung <strong>und</strong> Finanzberichterstattung<br />
6. Nachdem Sie eine <strong>Service</strong>optionsgruppe definiert haben, müssen Sie diese<br />
einem <strong>Service</strong> zuordnen. Wechseln Sie in den "<strong>Service</strong>-Generator", wählen<br />
Sie "<strong>Service</strong>s", <strong>und</strong> klicken Sie auf die Schaltfläche "Hinzufügen". Wählen<br />
Sie im Dialogfeld "<strong>Service</strong>details" Folgendes aus:<br />
■<br />
■<br />
Typ = <strong>Service</strong><br />
Auswahltyp = Auswahl mehrmals möglich<br />
7. Klicken Sie auf "Speichern".<br />
8. Wählen Sie in der Spalte "Aktion" das Symbol "Definieren" aus. Wählen Sie<br />
die zuvor erstellte <strong>Service</strong>optionsgruppe aus, um sie dem <strong>Service</strong><br />
hinzuzufügen, <strong>und</strong> klicken Sie anschließend auf "Auswahl speichern".<br />
9. Klicken Sie auf "OK", um den Vorgang zu beenden.<br />
Weitere Informationen:<br />
Arbeiten mit dem <strong>Service</strong>-Generator (siehe Seite 139)<br />
Erstellen der Benutzer <strong>und</strong> des Kontos<br />
So erstellen Sie einen Benutzer<br />
1. Wechseln Sie in die "Administration", wählen Sie "Benutzer", <strong>und</strong> klicken<br />
Sie auf "Neu". Geben Sie die Benutzerinformationen ein.<br />
2. Klicken Sie zum Speichern auf "OK".<br />
So erstellen Sie ein Konto<br />
1. Wechseln Sie in die "Administration", wählen Sie "Geschäftsbereiche", <strong>und</strong><br />
klicken Sie auf den gewünschten "Geschäftsbereich".<br />
2. Klicken Sie auf "Konto hinzufügen", um ein neues Konto hinzuzufügen <strong>und</strong><br />
es dem zuvor erstellen Benutzer zuzuordnen. Indem Sie in den<br />
Einstellungen eines Kontos Benutzer hinzufügen, verknüpfen Sie den<br />
jeweiligen Benutzer mit der überwachten Anwendung, was die Abrechnung<br />
nach individueller Verwendung ermöglicht.<br />
Hinweis: Die hier beschriebenen Schritte zur Erstellung von Benutzern <strong>und</strong><br />
zur Zuordnung dieser Benutzer zu einem Konto dienen ausschließlich der<br />
Einrichtung der verwendungsbasierten Abrechnung <strong>und</strong> sind daher nicht<br />
relevant, wenn das Ziel nicht darin besteht, die Verwendung pro Benutzer zu<br />
verfolgen. Wenn der <strong>Service</strong> über die Auftragsverwaltung aktiviert werden soll,<br />
erfolgt die Zuordnung des Benutzers zum Konto automatisch.<br />
Kapitel 10: Arbeiten mit <strong>CA</strong> <strong>Service</strong> <strong>Accounting</strong> 395
Kontenverwaltung<br />
Erstellen von Rechnungen<br />
Nach der Sammlung der Daten für die entsprechende Verrechnungsperiode<br />
kann eine Rechnung generiert werden, auf der die auf Basis der<br />
Verwendungsdaten des Kontos berechneten Gebühren angegeben sind. Bei<br />
Nutzung der verwendungsbasierten Abrechnung handelt es sich bei den<br />
aufgeführten Gebühren um die Gebühren für alle dem abgerechneten Konto<br />
zugeordneten Benutzer.<br />
Weitere Informationen:<br />
Rechnungsgruppen (siehe Seite 379)<br />
Rechnung auf Anfrage (siehe Seite 412)<br />
Finanzberichte<br />
Zur Verbesserung des Überblicks <strong>und</strong> der Transparenz im IT-Bereich stehen<br />
mehrere vordefinierte Berichte zur Verfügung. Dazu zählen u. a. folgende<br />
Berichte:<br />
■<br />
■<br />
Details der Verrechnung - zeigt die Details zum Verrechnungsprofil für alle<br />
Konten an, für die die Filterspezifikation angegeben wurde.<br />
Anpassungsdetails - zeigt Details zu sämtlichen definierten Anpassungen<br />
an.<br />
■ Rechnungsdetails - zeigt abrechnungsbezogene Informationen wie z. B.<br />
Datumsangaben, Saldo <strong>und</strong> Anzahl der Verletzungen an.<br />
■<br />
Zahlungsdetails - stellt eine Liste der gebuchten Zahlungen <strong>und</strong> der<br />
entsprechenden Kontostände bereit.<br />
Kontenverwaltung<br />
■<br />
■<br />
■<br />
■<br />
■<br />
■<br />
■<br />
Über die "Kontenverwaltung" können Sie die Verrechnungsaktivitäten für<br />
das jeweilige Konto durchführen. Mit Hilfe der<br />
Kontenverwaltungsfunktionen können Sie:<br />
Konten hinzufügen, ändern <strong>und</strong> löschen<br />
Abonnements erstellen, deaktivieren oder stornieren <strong>und</strong> Abonnements<br />
Anmerkungen hinzufügen<br />
Rechnungen verwalten<br />
Verrechnungsprofile ändern<br />
Zahlungen vornehmen<br />
Allgemeine Anpassungen anwenden<br />
396 Administrationshandbuch
Kontenverwaltung<br />
Anzeigen von Verrechnungsprofilen<br />
So zeigen Sie ein Verrechnungsprofil an<br />
1. Wählen Sie "Verrechnung" > "Kontenverwaltung" aus.<br />
2. Wählen Sie das Konto aus.<br />
3. Klicken Sie auf "Verrechnungsprofil".<br />
Das Fenster "Verrechnungsprofil" wird mit den folgenden Informationen<br />
angezeigt:<br />
■<br />
■<br />
■<br />
■<br />
■<br />
■<br />
■<br />
■<br />
■<br />
■<br />
■<br />
■<br />
■<br />
■<br />
■<br />
■<br />
■<br />
■<br />
■<br />
■<br />
■<br />
■<br />
■<br />
■<br />
Kontonummer<br />
Kontotyp<br />
Aktueller Kontostand<br />
Status<br />
Gr<strong>und</strong> für Status<br />
Eröffnungsdatum<br />
Abrechnungszeitraum<br />
Intervall im Abrechnungszeitraum<br />
Beginn der Periode<br />
Ende der Periode<br />
Rechnungsdatum<br />
Kommentare<br />
Aggregieren – Ja oder Nein<br />
Automatische Abrechnung<br />
Benachrichtigungsmethode<br />
Versandmethode für Rechnung<br />
Über Rechnungsversand benachrichtigen<br />
Benachrichtigungsmethode für Rechnungsversand<br />
Benachrichtigungstage<br />
Kulanztage<br />
Standard-Fälligkeit in Tagen<br />
Rechnung senden an<br />
Steuerpflichtig<br />
Bestellnummer<br />
Kapitel 10: Arbeiten mit <strong>CA</strong> <strong>Service</strong> <strong>Accounting</strong> 397
Kontenverwaltung<br />
Hinweis: Wenn Sie ein Konto erstellen, das den Status "Geschlossen" besitzt,<br />
werden die Registerkarten "Abonnements", "Rechnungen", "Profil" <strong>und</strong><br />
"Verrechnungsprofil" angezeigt. Sie können für dieses Konto jedoch kein<br />
Abonnement erfassen, keine Rechnungen generieren <strong>und</strong> auch das<br />
Verrechnungsprofil dieses Kontos nicht bearbeiten.<br />
Ändern von Verrechnungsprofilen<br />
Das Verrechnungsprofil enthält einem Konto zugeordnete Informationen, wie<br />
z. B. Kontotyp <strong>und</strong> Status, Informationen zum Abrechnungszyklus,<br />
Datumsangaben für die Abrechnungsperiode sowie Informationen zur<br />
Kontoaggregation. Jedes der vorhandenen Felder enthält spezifische<br />
Informationen zum Konto <strong>und</strong> legt ein bestimmtes Systemverhalten fest.<br />
Wenn Sie beispielweise ein Konto schließen, führt das zugeordnete<br />
Verrechnungsprofil alle noch ausstehenden Verrechnungsschritte durch, bevor<br />
der Status auf "Geschlossen" aktualisiert wird. Sobald die für die betreffende<br />
Periode noch offenen Gebühren <strong>und</strong> Guthaben verarbeitet sind, wird der<br />
Status von "Schließung gewünscht" in "Geschlossen" geändert.<br />
Das Verrechnungsprofil wird beim Erstellen eines Kontos automatisch<br />
generiert. Die Standardwerte werden aus den in der<br />
Verrechnungskonfiguration gewählten Optionen abgeleitet <strong>und</strong> können<br />
geändert werden.<br />
Hinweis: Weitere Informationen zur Verrechnungskonfiguration finden Sie im<br />
Implementierungshandbuch.<br />
So ändern Sie ein Kontoprofil<br />
1. Wählen Sie "Verrechnung" > "Kontenverwaltung" aus.<br />
2. Wählen Sie das Konto aus.<br />
3. Klicken Sie auf die Registerkarte "Verrechnungsprofil".<br />
Das Fenster "Verrechnungsprofil" wird angezeigt.<br />
4. Klicken Sie auf die Schaltfläche "Bearbeiten", um an beliebigen Feldern<br />
Änderungen vornehmen zu können.<br />
Hinweis: Wenn Sie ein Konto erstellen, das den Status "Geschlossen" besitzt,<br />
können Sie für dieses Konto kein Abonnement erfassen, keine Rechnungen<br />
generieren <strong>und</strong> auch das Verrechnungsprofil dieses Kontos nicht bearbeiten.<br />
398 Administrationshandbuch
Kontenverwaltung<br />
Aggregieren von Konten<br />
Wenn die Verrechnungsprofile für eine Reihe von Konten ordnungsgemäß<br />
konfiguriert werden, kann ein Geschäftsbereich ein Konto bestimmen, auf dem<br />
die Gebühren <strong>und</strong> Kontostände aller übrigen Konten innerhalb desselben<br />
Bereichs aggregiert werden. Um dieses Szenario einzurichten, müssen Sie bei<br />
der Konfiguration der für diese Konsolidierung ausgewählten Konten unter der<br />
Option "Aggregieren" im Verrechnungsprofil den Eintrag "Sammelkonto"<br />
auswählen. Das Sammelkonto umfasst sämtliche Konten in der<br />
Hierarchieebene des jeweiligen Geschäftsbereichs einschließlich<br />
Geschwisterkonten, für die die Option "Aggregieren" auf "Ja" gesetzt ist.<br />
In Fällen, in denen das Sammelkonto zur Verwaltung der Kontostände aller bei<br />
der Aggregation berücksichtigten Konten verwendet wird, handelt es sich bei<br />
den aggregierten Konten in der Regel um Nullsaldenkonten. Um ein Konto als<br />
Nullsaldenkonto zu konfigurieren, wählen Sie unter der Option "Kontotyp" im<br />
Verrechnungsprofil dieses Kontos den Eintrag "Nullsaldo" aus.<br />
Verwalten von Abonnements<br />
Mit dem Begriff "Abonnement" wird in <strong>CA</strong> <strong>Service</strong> <strong>Accounting</strong> die von einem<br />
Administrator vorgenommene Zuweisung eines <strong>Service</strong>s zu einem Konto<br />
bezeichnet. Sobald der <strong>Service</strong> für das Konto aktiviert wurde, werden so lange,<br />
wie das Abonnement aktiv ist, für jede Abrechnungsperiode sämtliche im<br />
Rahmen des Abonnements anfallenden Gebühren berechnet. Bei Stornierung<br />
eines Abonnements wird der <strong>Service</strong> deaktiviert, sobald alle noch<br />
ausstehenden Gebühren abgerechnet <strong>und</strong> verarbeitet wurden. Abonnements<br />
können darüber hinaus für einen beliebigen Zeitraum deaktiviert werden.<br />
Während dieses Zeitraums fallen keine Gebühren an.<br />
Um Ihre Abonnements anzuzeigen <strong>und</strong> zu verwalten, wechseln Sie in die<br />
"Verrechnung". Wählen Sie dort den Eintrag "Kontenverwaltung", klicken Sie<br />
auf den Namen eines Kontos, <strong>und</strong> klicken Sie anschließend auf die<br />
Registerkarte "Abonnements". Beachten Sie außerdem Folgendes: Obwohl der<br />
Abonnementprozess hauptsächlich eine Task des Administrators ist, verfügen<br />
die Endbenutzer über Lesezugriff auf aktive Abonnements, denen sie jeweils<br />
zugeordnet sind.<br />
Über die Option "Abonnementsverwaltung" im Menü "Konfiguration" können<br />
Administratoren die Art <strong>und</strong> Weise ändern, wie zukünftige Abonnements für<br />
ein Konto behandelt werden.<br />
Hinweis: Weitere Informationen zu den Optionen für die<br />
Abonnementsverwaltung finden Sie im Implementierungshandbuch.<br />
Kapitel 10: Arbeiten mit <strong>CA</strong> <strong>Service</strong> <strong>Accounting</strong> 399
Kontenverwaltung<br />
Abonnementtypen<br />
Abonnements sind nur möglich, wenn <strong>CA</strong> <strong>Service</strong> <strong>Accounting</strong> installiert ist.<br />
Um die Abonnements für ein Konto anzuzeigen, wählen Sie auf der Startseite<br />
"Administration" > "Geschäftsbereiche". Öffnen Sie als nächstes den<br />
Geschäftsbereich, <strong>und</strong> öffnen Sie dann das Konto. Wenn die Kontodetails<br />
angezeigt werden, klicken Sie auf die Registerkarte "Abonnements", um das<br />
Fenster "Vorhandene Abonnements" anzuzeigen.<br />
Abonnementtypen <strong>und</strong> ihre Erstellung<br />
Konten können physische Abonnements, Datenmediation - Logische<br />
Abonnements oder beide Arten von Abonnements haben.<br />
■<br />
Bei einem physischen Abonnement enthält ein <strong>Service</strong> eine oder mehrere<br />
<strong>Service</strong>optionen. Ein physisches Abonnement liegt vor, wenn eine der<br />
folgenden Bedingungen zutrifft:<br />
– Ein ausdrücklich von einem Benutzer angeforderter <strong>Service</strong> ist<br />
abgeschlossen. Diese Abonnements sind anforderungsbasiert. Aus<br />
einem Auftrag, der übergeben, aber nicht abgeschlossen wird, ergibt<br />
sich kein Abonnement.<br />
– Der Administrator eines Geschäftsbereichs weist Abonnements einem<br />
oder mehreren Konten auf der Basis bestimmter Kriterien zu, wie etwa<br />
den Geschäftsanforderungen. Diese Abonnements sind kontenbasiert.<br />
■<br />
Ein Abonnement des Typs "Datenmediation - Logisches Abonnement" ist<br />
virtuell. Es enthält keine Datensätze für physische Abonnements. Vielmehr<br />
handelt es sich um eine logische Zuordnung <strong>und</strong> eine<br />
Aggregationszuordnung. Dieser Typ ergibt sich, wenn ein Administrator die<br />
Datenmediationskomponente verwendet, um Verwendungsdaten zu<br />
aggregieren. In der Rechnungskomponente werden die Nutzungskosten für<br />
dieses Abonnement angezeigt, wenn Daten aggregiert werden.<br />
Die Berücksichtigung von Abonnements des Typs "Datenmediation -<br />
Logisches Abonnement" ist wichtig, wenn Sie die verwendungsbasierte<br />
Abrechnung implementieren (siehe Seite 389).<br />
Ein einzelnes Konto kann ein oder mehrere Abonnements eines oder beider<br />
Typen haben. Ist einem Konto jedoch sowohl ein physisches als auch ein<br />
Datenmediations-Abonnement zugewiesen, wird das Datenmediations-<br />
Abonnement immer vom physischen Abonnement aufgehoben.<br />
Im Fenster "Vorhandene Abonnements" werden in der Spalte "Aktuelle<br />
Abonnements" alle anwendbaren Abonnementtypen angezeigt. Abonnements<br />
des Typs "Datenmediation - Logisches Abonnement" erscheinen jedoch nur,<br />
wenn keine physischen Abonnements vorliegen.<br />
400 Administrationshandbuch
Kontenverwaltung<br />
Stornierung von Abonnements<br />
Abonnementtypen werden auf folgende Weise storniert:<br />
■<br />
■<br />
■<br />
Ein physisches Abonnement (S) wird storniert, wenn der Benutzer das<br />
Abonnement für ein Konto storniert.<br />
Ein Auftragsabonnement (A) wird storniert, wenn der Benutzer den Auftrag<br />
für ein Konto storniert.<br />
Ein logisches Datenmediationsabonnement (D) wird nicht angezeigt, wenn<br />
ein Administrator Verwendungsdaten entlädt oder neu aggregiert.<br />
Erstellen eines Abonnements<br />
So erstellen Sie ein Abonnement für ein Konto<br />
1. Wählen Sie "Verrechnung" > Kontenverwaltung" aus.<br />
2. Klicken Sie auf den Namen des Kontos, für das Sie ein Abonnement<br />
hinzufügen möchten.<br />
3. Klicken Sie auf die Registerkarte "Abonnements".<br />
4. Wählen Sie den <strong>Service</strong> aus, den Sie abonnieren möchten.<br />
5. Klicken Sie auf den Link "Abonnieren".<br />
Sie werden gefragt, ob Sie mit den unten angegebenen<br />
Abonnementsänderungen fortfahren möchten.<br />
6. Klicken Sie auf "Ja".<br />
Das Abonnement wird hinzugefügt.<br />
Kapitel 10: Arbeiten mit <strong>CA</strong> <strong>Service</strong> <strong>Accounting</strong> 401
Kontenverwaltung<br />
Aktivieren von Anmerkungen in Abonnements<br />
Bei Bedarf können Sie einem Abonnement Anmerkungen hinzufügen.<br />
Vergewissern Sie sich dazu zunächst, dass Sie diese Funktion zuvor im<br />
Dialogfeld "Abonnementskonfiguration" aktiviert haben.<br />
So aktivieren Sie Anmerkungen in Abonnements<br />
1. Wechseln Sie in die "Verrechnung", <strong>und</strong> wählen Sie "Konfiguration".<br />
2. Blättern Sie zur Option "Abonnementskonfiguration", um die<br />
Anmerkungsfunktion zu aktivieren.<br />
3. Klicken Sie auf das Symbol für "Bearbeiten".<br />
4. Markieren Sie die Option "Anmerkungen für Abonnements aktivieren".<br />
5. Klicken Sie auf "Konfiguration aktualisieren".<br />
Die Funktion ist nun aktiviert, <strong>und</strong> Sie können einem Abonnement<br />
Anmerkungen hinzufügen.<br />
Hinzufügen von Anmerkungen zu einem Abonnement.<br />
Bei Bedarf können Sie einem Abonnement Anmerkungen hinzufügen. Bevor<br />
Sie dies tun, vergewissern Sie sich, dass Sie zuerst diese Funktion aktivieren,<br />
wie unter Aktivieren von Anmerkungen in Abonnements (siehe Seite 402)<br />
erläutert.<br />
So fügen Sie einem Abonnement Anmerkungen hinzu<br />
1. Klicken Sie auf "Verrechnung" > "Kontenverwaltung".<br />
2. Klicken Sie auf den Namen des Kontos, für das Sie Anmerkungen<br />
hinzufügen möchten.<br />
3. Klicken Sie auf die Registerkarte "Abonnements".<br />
4. Klicken Sie auf die Schaltfläche "Vorhandene Abonnements".<br />
5. Suchen Sie nach dem Abonnement, für das Sie Anmerkungen hinzufügen<br />
möchten.<br />
6. Klicken Sie auf "Anmerkungen".<br />
In dem daraufhin geöffneten Fenster "Anmerkungen" können Sie nun die<br />
gewünschten Anmerkungen hinzufügen.<br />
7. Klicken Sie auf "Anmerkungen speichern".<br />
Die Anmerkungen werden dem ausgewählten Abonnement für das<br />
ausgewählte Konto hinzugefügt.<br />
402 Administrationshandbuch
Kontenverwaltung<br />
Deaktivieren von Abonnements<br />
So deaktivieren Sie ein Abonnement<br />
1. Klicken Sie auf "Verrechnung" > "Kontenverwaltung".<br />
2. Klicken Sie auf den Namen des Kontos, für das Sie das Abonnement<br />
deaktivieren möchten.<br />
3. Klicken Sie auf die Registerkarte "Abonnements".<br />
4. Klicken Sie auf die Schaltfläche "Vorhandene Abonnements".<br />
5. Suchen Sie das Abonnement, das Sie deaktivieren möchten.<br />
6. Klicken Sie auf "Deaktivierungen".<br />
Das Dialogfeld "Neue Deaktivierung hinzufügen" wird angezeigt.<br />
7. Geben Sie das Start- <strong>und</strong> das Enddatum für die Deaktivierung ein, oder<br />
wählen Sie "Unbegrenzte Deaktivierung".<br />
8. Klicken Sie auf "Neue hinzufügen".<br />
In dem daraufhin erneut geöffneten Fenster "Deaktivierungshistorie" wird<br />
die neue Deaktivierung angezeigt.<br />
9. Klicken Sie auf "Schließen".<br />
Das Abonnement wird für das ausgewählte Konto <strong>und</strong> den angegebenen<br />
Zeitraum deaktiviert.<br />
Stornieren eines Abonnements<br />
So stornieren Sie ein Abonnement<br />
1. Wählen Sie "Verrechnung" > "Kontenverwaltung" aus.<br />
2. Klicken Sie auf den Namen des Kontos, für das Sie ein Abonnement<br />
stornieren möchten.<br />
3. Klicken Sie auf die Registerkarte "Abonnements".<br />
4. Klicken Sie auf "Vorhandene Abonnements".<br />
5. Deaktivieren Sie die Option "Abonnieren" für den abonnierten <strong>Service</strong>.<br />
6. Klicken Sie auf "Speichern".<br />
In einer Meldung werden Sie gefragt, ob Sie mit den<br />
Abonnementsänderungen fortfahren möchten.<br />
7. Klicken Sie auf "Ja", <strong>und</strong> überprüfen Sie, ob die Abonnements erfolgreich<br />
aktualisiert wurden.<br />
Kapitel 10: Arbeiten mit <strong>CA</strong> <strong>Service</strong> <strong>Accounting</strong> 403
Kontenverwaltung<br />
Anpassungen<br />
Anpassungen sind auf <strong>Service</strong>s angewendete Guthaben oder Belastungen,<br />
individuelle Gebühren einer <strong>Service</strong>optionsgruppe oder eines<br />
<strong>Service</strong>optionselements oder SLA -Verletzungen. Diese Anpassungen können<br />
auf Basis eines festen Geldbetrags oder eines Prozentsatzes vorgenommen<br />
werden. Bei einer Anpassung kann es sich entweder um eine allgemeine<br />
Anpassung oder um eine Anpassung für SLA-Verletzungen handeln, <strong>und</strong> eine<br />
Anpassung kann auf einzelne Konten oder über einen gesamten<br />
Geschäftsbereich hinweg angewendet werden. Bei Anwendung auf einen<br />
Geschäftsbereich wird die Anpassung auf sämtliche Konten innerhalb des<br />
ausgewählten Geschäftsbereichs angewendet.<br />
Anwenden allgemeiner Anpassungen<br />
Sie können allgemeine Anpassungen entweder global auf alle Konten oder<br />
individuell auf ein bestimmtes Konto anwenden. Führen Sie die Verfahren<br />
durch, die Ihren Anforderungen entsprechen:<br />
■ Globales Anwenden allgemeiner Anpassungen (siehe Seite 404)<br />
■<br />
Anwenden von allgemeinen Anpassungen auf ein einzelnes Konto (siehe<br />
Seite 405)<br />
Globales Anwenden allgemeiner Anpassungen<br />
Das globale Anwenden allgemeiner Anpassungen kann erforderlich sein, wenn<br />
eine allgemeine Anpassung nicht nur für eine kleine Anzahl von Konten<br />
sondern für alle Konten gilt. Ein Beispiel hierfür wäre ein globales Guthaben für<br />
alle Konten, um eine versehentliche Überberechnung einer bestimmten Gebühr<br />
in der Abrechnung des Vormonats begleichen zu können.<br />
So wenden Sie allgemeine Anpassungen global an<br />
1. Wählen Sie "Verrechnung" > "Anpassungen".<br />
2. Wählen Sie im seitlich angezeigten Menü die Option "Allgemein".<br />
3. Klicken Sie auf die Schaltfläche "Allgemeine Anpassungen hinzufügen".<br />
Das Dialogfeld "Neue allgemeine Anpassungen hinzufügen" wird angezeigt.<br />
404 Administrationshandbuch
Kontenverwaltung<br />
4. Füllen Sie die Felder aus, wie unter Eigenschaften allgemeiner<br />
Anpassungen (siehe Seite 405) erläutert.<br />
Tun Sie Folgendes, während Sie die Felder dieses Fensters ausfüllen:<br />
■<br />
■<br />
Klicken Sie bei der Option "Anpassung für:" auf das Optionsfeld "Alle<br />
Konten".<br />
Um optional den Geschäftsbereich zu ändern, klicken Sie auf der Seite<br />
für die Anpassungsdefinition neben dem Feld "Geschäftsbereich" auf<br />
das Symbol "Geschäftsbereich suchen".<br />
5. Klicken Sie auf "OK".<br />
Anwenden von allgemeinen Anpassungen auf ein einzelnes Konto<br />
Zuweilen sind nur für ein Konto allgemeine Anpassungen erforderlich.<br />
Verwenden Sie in solchen Fällen dieses Verfahren, um die Anpassungen auf<br />
das Konto anzuwenden.<br />
So wenden Sie eine allgemeine Anpassung auf ein einzelnes Konto an<br />
1. Wählen Sie "Verrechnung" > Kontenverwaltung" aus.<br />
2. Klicken Sie auf das Symbol "Anpassung hinzufügen" (+/-) für das Konto,<br />
für das die Anpassung vorgenommen werden soll.<br />
Das Fenster „Anpassungsinformation“ wird angezeigt.<br />
3. Füllen Sie die Felder aus, wie unter Eigenschaften allgemeiner<br />
Anpassungen (siehe Seite 405) erläutert.<br />
4. Klicken Sie auf "OK".<br />
Eigenschaften allgemeiner Anpassungen<br />
Die Eigenschaften allgemeiner Anpassungen werden im Fenster<br />
"Anpassungsinformationen" angezeigt <strong>und</strong> umfassen Folgendes:<br />
Anpassungsname<br />
Der eindeutige Name zur Kennzeichnung dieser Anpassung.<br />
Anpassung für<br />
Die Nummer des Kontos, auf das die Anpassung angewendet werden soll.<br />
Business Unit<br />
Der Geschäftsbereich, von dem aus die Anpassung angewendet wird.<br />
Beschreibung<br />
Die Beschreibung der Anpassung, sofern erforderlich.<br />
Kapitel 10: Arbeiten mit <strong>CA</strong> <strong>Service</strong> <strong>Accounting</strong> 405
Kontenverwaltung<br />
Status<br />
Typ<br />
"Inaktiv" oder "Aktiv". Standardmäßig ist der Status auf "Inaktiv" gesetzt.<br />
"Guthaben" oder "Gebühr". "Guthaben" ist der Standardwert.<br />
Auswahl von "Festbetrag" oder "Prozent"<br />
Wenn Sie die Option "Prozent" auswählen, müssen Sie folgende Angaben<br />
machen:<br />
■<br />
■<br />
■<br />
Prozent - Als Prozentbetrag kann ein beliebiger Gleitkommawert<br />
eingegeben werden.<br />
Anpassung anwenden nach Häufigkeit - Gibt an, ob es sich hierbei um<br />
ein einmaliges Ereignis handelt oder ob die Anpassung auf sämtliche<br />
Rechnungen angewendet werden soll.<br />
Anpassung anwenden auf - Schließt den Betrag für den <strong>Service</strong>, für die<br />
<strong>Service</strong>optionsspalte, für das <strong>Service</strong>optionselement, für sämtliche<br />
Gebühren oder für die gesamte Rechnung ein.<br />
Wenn Sie die Option "Festbetrag" auswählen, müssen Sie folgende<br />
Angaben machen:<br />
■<br />
■<br />
Anpassung anwenden nach Häufigkeit - Gibt an, ob es sich hierbei um<br />
ein einmaliges Ereignis oder um ein sich täglich, wöchentlich,<br />
monatlich, vierteljährlich, jährlich oder bei jeder Rechnung<br />
wiederholendes Ereignis handelt.<br />
Betrag - Gibt den Betrag der Anpassung an.<br />
406 Administrationshandbuch
Kontenverwaltung<br />
Anwenden von Anpassungen für QoS SLA-Verletzungen<br />
Sie können Anpassungen für QoS SLA-Verletzungen entweder global auf alle<br />
Konten oder individuell auf ein bestimmtes Konto anwenden.<br />
Hinweis: Auftrags-<strong>Service</strong> Level Agreements (SLAs) sind eine Funktion von<br />
<strong>CA</strong> <strong>Service</strong> <strong>Catalog</strong>, während Quality of <strong>Service</strong> (QoS)-SLAs nur dann<br />
verfügbar sind, wenn <strong>CA</strong> <strong>Service</strong> <strong>Catalog</strong> mit <strong>CA</strong> <strong>Service</strong> Assure integriert ist.<br />
Die Begriffe Auftrags-SLA <strong>und</strong> QoS-SLA werden bei Bedarf in der<br />
Dokumentation verwendet, um zwischen den beiden SLA-Arten zu<br />
unterscheiden.<br />
Führen Sie die Verfahren durch, die Ihren Anforderungen entsprechen:<br />
■<br />
■<br />
Globales Anwenden von Anpassungen für SLA-Verletzungen (siehe<br />
Seite 409)<br />
Anwenden von Anpassungen für SLA-Verletzungen auf ein einzelnes Konto<br />
(siehe Seite 409)<br />
Anpassungen für SLA-Verletzungen können nur verwendet werden, wenn<br />
<strong>CA</strong> <strong>Service</strong> Assure installiert ist.<br />
Kapitel 10: Arbeiten mit <strong>CA</strong> <strong>Service</strong> <strong>Accounting</strong> 407
Kontenverwaltung<br />
Globales Anwenden von Anpassungen für QoS SLA-Verletzungen<br />
Die globale Anwendung von Anpassungen für QoS SLA-Verletzungen ist<br />
möglicherweise erforderlich, wenn eine SLA-Verletzung nicht nur eine kleine<br />
Anzahl von Konten, sondern alle Konten betrifft. Ein Beispiel hierfür wäre ein<br />
systemweiter Ausfall, der zu einer <strong>Service</strong>verweigerung gegenüber allen<br />
Konten führt, die den durch die SLA der Konten zugelassenen Zeitrahmen für<br />
einen Ausfall überschreitet.<br />
So wenden Sie Anpassungen für QoS SLA-Verletzungen global an:<br />
1. Wählen Sie "Verrechnung" > "Anpassungen".<br />
2. Wählen Sie "SLA-Verletzung".<br />
3. Klicken Sie auf die Schaltfläche "Anpassung für SLA-Verletzung<br />
hinzufügen".<br />
Das Dialogfeld "Anpassung für SLA-Verletzung hinzufügen" wird angezeigt.<br />
4. Füllen Sie die Felder in diesem Fenster aus. Die Felder werden im<br />
Abschnitt Eigenschaften der Anpassung für SLA-Verletzungen (siehe<br />
Seite 409) erläutert.<br />
Tun Sie Folgendes, während Sie die Felder dieses Fensters ausfüllen:<br />
■<br />
■<br />
Klicken Sie bei der Option "Anpassung für:" auf das Optionsfeld "Alle<br />
Konten".<br />
Um optional den Geschäftsbereich zu ändern, klicken Sie auf der Seite<br />
für die Anpassungsdefinition neben dem Feld "Geschäftsbereich" auf<br />
das Symbol "Geschäftsbereich suchen".<br />
5. Klicken Sie auf "OK".<br />
408 Administrationshandbuch
Kontenverwaltung<br />
Anwenden von Anpassungen für QoS SLA-Verletzungen auf ein einzelnes Konto<br />
Zuweilen sind nur für ein Konto Anpassungen für QoS SLA-Verletzungen<br />
erforderlich. Verwenden Sie in solchen Fällen dieses Verfahren, um die<br />
Anpassungen auf das Konto anzuwenden.<br />
So wenden Sie Anpassungen für QoS SLA-Verletzungen auf ein<br />
einzelnes Konto an:<br />
1. Wählen Sie "Verrechnung" > "Anpassungen".<br />
2. Wählen Sie "SLA-Verletzung".<br />
3. Klicken Sie auf die Schaltfläche "Anpassung für SLA-Verletzung<br />
hinzufügen".<br />
Das Dialogfeld "Anpassung für SLA-Verletzung hinzufügen" wird angezeigt.<br />
4. Füllen Sie die Felder in diesem Fenster aus. Die Felder werden im<br />
Abschnitt Eigenschaften der Anpassung für SLA-Verletzungen (siehe<br />
Seite 409) erläutert.<br />
Tun Sie Folgendes, während Sie diese Felder ausfüllen:<br />
■<br />
■<br />
Klicken Sie bei der Option "Anpassung für:" auf das Optionsfeld<br />
"Kontonummer", <strong>und</strong> geben Sie die Kontonummer an: Sie können die<br />
Nummer direkt eingeben oder auf das Vergrößerungsglassymbol<br />
klicken, um nach dem gewünschten Konto zu suchen.<br />
Um optional den Geschäftsbereich zu ändern, klicken Sie auf der Seite<br />
für die Anpassungsdefinition neben dem Feld "Geschäftsbereich" auf<br />
das Symbol "Geschäftsbereich suchen".<br />
5. Klicken Sie auf "OK".<br />
Eigenschaften der Anpassung für QoS SLA-Verletzungen<br />
Die Eigenschaften einer Anpassung für QoS SLA-Verletzungen werden im<br />
Fenster "Anpassung für SLA-Verletzung hinzufügen" festgelegt. Hierzu gehören<br />
folgende Eigenschaften:<br />
Anpassungsname<br />
Der eindeutige Name zur Kennzeichnung dieser Anpassung.<br />
Anpassung für<br />
Die Nummer des Kontos, auf das die Anpassung angewendet werden soll.<br />
Business Unit<br />
Der Geschäftsbereich, von dem aus die Anpassung angewendet wird.<br />
Kapitel 10: Arbeiten mit <strong>CA</strong> <strong>Service</strong> <strong>Accounting</strong> 409
Kontenverwaltung<br />
Beschreibung<br />
Status<br />
Typ<br />
Die Beschreibung der Anpassung, sofern erforderlich.<br />
"Inaktiv" oder "Aktiv". Standardmäßig ist der Status auf "Inaktiv" gesetzt.<br />
"Guthaben" oder "Gebühr". "Guthaben" ist der Standardwert.<br />
SLA-Paket<br />
Das SLA-Paket, auf das die Anpassung angewendet werden soll.<br />
Anpassungstyp<br />
Ein Festbetrag oder eine Suche nach einer gestuften <strong>Service</strong>optionsgruppe<br />
basierend auf allen Verletzungen eines SLA -Pakets, einer SLA-<br />
Vereinbarung oder eines SLA-Vereinbarungswerts.<br />
<strong>Service</strong>optionsgruppe suchen<br />
Listet verfügbare <strong>Service</strong>optionsgruppen auf, die zusammen mit den<br />
Anpassungstypen für die Suche verwendet werden können. Um den auf<br />
Verletzungen anzuwendenden Anpassungsbetrag zu bestimmen, wird auf<br />
das ausgewählte Objekt verwiesen.<br />
Pro Verletzung<br />
Wenn diese Option markiert ist, wird auf jede Verletzung ein Festbetrag<br />
angewendet. Diese Option ist nur verfügbar, wenn als Anpassungstyp<br />
"Festbetrag" ausgewählt wurde.<br />
Verletzungen auf Rechnung aggregieren<br />
Wenn diese Option markiert ist, soll die Verletzung als eine einzige Position<br />
auf der Rechnung erscheinen. Diese Option ist nur verfügbar, wenn als<br />
Anpassungstyp "Festbetrag" ausgewählt wurde.<br />
Stufentyp<br />
Die Art der Suche in der gestuften <strong>Service</strong>optionsgruppe. Bei der Suche<br />
wird die erste Stufe ausgewählt, die mit den Suchkriterien übereinstimmt.<br />
Bei der Variablensuche werden alle Stufen bis zur <strong>und</strong> einschließlich der<br />
übereinstimmenden Stufe ausgewählt.<br />
Betragsberechnung<br />
Gibt an, wie der Anpassungsbetrag berechnet wird.<br />
Anwenden auf <strong>Service</strong><br />
<strong>Service</strong>, an dem die Anpassung vorgenommen wird.<br />
410 Administrationshandbuch
Kontenverwaltung<br />
Buchen von Zahlungen auf ein Konto<br />
Zahlungen können auf ein Konto gebucht werden, um ausstehende Beträge zu<br />
begleichen. Der Saldo eines Kontos wird im Verrechnungsprofil verwaltet.<br />
So buchen Sie eine Zahlung auf ein Konto<br />
1. Wählen Sie "Verrechnung" > "Kontenverwaltung" aus.<br />
2. Das Fenster "Kontenverwaltung" wird angezeigt.<br />
3. Klicken Sie für das Konto, auf das Sie eine Zahlung buchen möchten, auf<br />
das Symbol "Zahlungen vornehmen".<br />
4. Das Fenster mit der Zahlungsliste <strong>und</strong> den Zahlungsdetails wird angezeigt.<br />
In diesem Fenster können Sie folgende Aktionen ausführen:<br />
■<br />
■<br />
■<br />
Zahlungen zur Zahlungsliste hinzufügen, indem Sie die Zahlungsdetails<br />
ausfüllen <strong>und</strong> auf die Schaltfläche "Der Liste hinzufügen" klicken.<br />
Zahlungen in der Zahlungsliste bearbeiten, indem Sie die Zahlung<br />
auswählen, Änderungen vornehmen <strong>und</strong> auf die Schaltfläche "Zahlung<br />
aktualisieren" klicken.<br />
Zahlungen aus der Zahlungsliste löschen, indem Sie die Zahlung<br />
auswählen <strong>und</strong> auf die Schaltfläche "Zahlung löschen" klicken.<br />
5. Der Geschäftsbereich, der Kontoname <strong>und</strong> der Kontostand sind in dem<br />
Fenster "Zahlungsdetails" vorgegeben.<br />
6. Geben Sie folgende Zahlungsdetails ein:<br />
■<br />
■<br />
■<br />
Zahldatum – Standardmäßig wird das aktuelle Datum angezeigt.<br />
Zahlbetrag – Geben Sie den Zahlbetrag ein.<br />
Zahlungsart – Wählen Sie "Scheck", "Bargeld" oder "Kreditkarte" aus.<br />
Die Auswahl der Zahlungsarten kann im Dialogfeld "Zahlungsarten" in<br />
der "Verrechnung" unter "Konfiguration" konfiguriert werden.<br />
– Zahlungsantwort – In diesem Feld steht standardmäßig der<br />
Eigenschaftswert für die Zahlungsantwort der<br />
Verrechnungskonfiguration. Der Standardwert lautet "Zahlung<br />
erhalten. Danke."<br />
– Scheckinformationen (wenn die Zahlung per Scheck erfolgt)<br />
– Kreditkarteninformationen (wenn die Zahlung per Kreditkarte<br />
erfolgt)<br />
7. Klicken Sie auf "Zahlung übergeben".<br />
Die Zahlung wird bearbeitet.<br />
Kapitel 10: Arbeiten mit <strong>CA</strong> <strong>Service</strong> <strong>Accounting</strong> 411
Kontenverwaltung<br />
Rechnungen verwalten<br />
Ein Administrator hat verschiedene Möglichkeiten, Rechnungen zu verwalten,<br />
die bereits für ein Konto generiert wurden. Diese Optionen umfassen das<br />
Bearbeiten <strong>und</strong> Erstellen einer Rechnung, das Anzeigen der aktuellen fertigen<br />
Rechnung <strong>und</strong> die Durchführung eines Rollbacks für eine Rechnung.<br />
So zeigen Sie die Rechnungshistorie eines Kontos an<br />
1. Wählen Sie "Verrechnung" > "Kontenverwaltung" aus.<br />
2. Suchen Sie nach dem Konto, <strong>und</strong> wählen Sie es aus.<br />
3. Klicken Sie auf die Registerkarte "Rechnungen".<br />
Bearbeiten von Rechnungen<br />
Eine Rechnung kann bearbeitet werden, <strong>und</strong> Elemente können hinzugefügt,<br />
geändert <strong>und</strong> entfernt werden. Zu diesen Elementen gehören Text, Gebühren,<br />
Anpassungen <strong>und</strong> Zahlungen.<br />
So bearbeiten Sie eine Rechnung<br />
1. Klicken Sie auf das entsprechende Symbol für "Bearbeiten".<br />
■<br />
■<br />
■<br />
Um eine Position hinzuzufügen, klicken Sie unter dem gewünschten<br />
Abschnitt auf den Link "Element hinzufügen", <strong>und</strong> geben Sie im<br />
dazugehörigen Dialogfeld die entsprechenden Informationen ein.<br />
Um vorhandene Elemente zu bearbeiten, klicken Sie auf den Link<br />
"Bearbeiten" des Elements, das geändert werden soll.<br />
Klicken Sie auf den Link "Löschen", wenn Sie Elemente vollständig<br />
löschen möchten.<br />
2. Klicken Sie auf den Link "Rechnung speichern", um alle vorgenommenen<br />
Änderungen zu speichern <strong>und</strong> zur Seite mit der Rechnungshistorie des<br />
Kontos zurückzukehren.<br />
Rechnung auf Anfrage<br />
"Rechnung auf Anfrage" ermöglicht dem Administrator, den geplanten<br />
Rechnungslauf zu umgehen <strong>und</strong> sofort eine aktuelle fertige Rechnung für ein<br />
Konto zu erstellen.<br />
Die Erstellung einer Rechnung auf Anfrage führt auf dem Konto zum selben<br />
Ergebnis wie die Erstellung der Rechnung während des geplanten<br />
Rechnungslaufs. Für die aktuelle Abrechnungsperiode wird eine neue<br />
Rechnung erstellt, <strong>und</strong> das Verrechnungsprofil des Kontos wird aktualisiert.<br />
412 Administrationshandbuch
Kontenverwaltung<br />
Anzeigen einer Rechnung online<br />
Die Online-Abrechnung ermöglicht Ihnen, Buchungen in einem Webbrowser in<br />
Echtzeit anzuzeigen. In einer Online-Rechnung werden Buchungen<br />
(Zahlungseingänge <strong>und</strong> -abgänge) angezeigt, die auf einem Konto nach Ende<br />
der letzten Abrechnungsperiode bis zum aktuellen Datum vorgenommen<br />
wurden. Alle Buchungen werden in Echtzeit berechnet. Da sich diese Werte<br />
ändern können, bleibt die Rechnung nicht bis zum nächsten Rechnungslauf am<br />
Ende des Abrechnungszeitraums des Kontos bestehen.<br />
Ähnlich wie bei der Rechnung auf Anfrage müssen Online-Rechnungen nicht<br />
die Kontenabfrage <strong>und</strong> Verifizierung durchlaufen. Eine Rechnung für dieses<br />
Konto kann, ungeachtet des Kontostatus, des Abrechnungszeitraums <strong>und</strong> der<br />
automatischen Abrechnung, zur Ansicht angefordert werden. Die Kriterien<br />
gelten jedoch bei der Auswahl der Abonnements, die auf der Rechnung als<br />
Gebühren aufgeführt werden (wie beim Abrechnungsprozess).<br />
Um aufgeteilte Buchungen bei der Online-Ansicht von Rechnungen zu<br />
aktivieren bzw. zu deaktivieren, setzen Sie die Einstellung "Rate anteilig<br />
online" in der Abrechnungsmodulkonfiguration der Verrechnungskonfiguration<br />
auf "Ja".<br />
Rollback von Rechnungen<br />
Das Rollback von Rechnungen ermöglicht Ihnen, für Konten aus einer zuvor<br />
berechneten Periode eine Rechnung zu erstellen. Mit Hilfe dieses sequenziellen<br />
Rollbacks von Rechnungen kann eine Rechnung neu erstellt werden, damit<br />
geänderte Buchungen (Zahlungsabgänge <strong>und</strong> -eingänge) in die Abrechnung<br />
einbezogen werden. Um ein Rollback für eine frühere Abrechnungsperiode<br />
durchzuführen, wählen Sie die gewünschten Rechnungen im Fenster<br />
"Rechnungshistorie" des Kontos aus <strong>und</strong> klicken auf "Rollback". Im<br />
Verrechnungsprofil des Kontos werden das Periodendatum, das<br />
Rechnungsdatum <strong>und</strong> der Kontostand bis zu der Periode aktualisiert, für die<br />
ein Rollback durchgeführt wurde. Sobald das Rollback abgeschlossen ist,<br />
werden die alten Rechnungen <strong>und</strong> die dazugehörigen Transaktionen endgültig<br />
aus dem System gelöscht. "Rechnung auf Anfrage" kann eingesetzt werden,<br />
um eine oder alle Rechnungen bei Bedarf neu zu erstellen.<br />
Kapitel 10: Arbeiten mit <strong>CA</strong> <strong>Service</strong> <strong>Accounting</strong> 413
Budgets <strong>und</strong> Pläne<br />
Budgets <strong>und</strong> Pläne<br />
Eine der wichtigsten Voraussetzungen für das Erreichen der Geschäftsziele<br />
eines Unternehmens ist die Einführung erfolgreicher Budgetierungsverfahren.<br />
Ohne ein effektives Verfahren ist eine Leistungsbewertung praktisch<br />
unmöglich. Budgets können den IT-Managern helfen, die Leistung eines<br />
Geschäftsbereichs anhand von Vergleichsanalysen der tatsächlichen Ausgaben<br />
<strong>und</strong> der Budgetbeträge zu bewerten. Die dabei ermittelten Ergebnisse können<br />
helfen, IT-Kosten zu rechtfertigen, oder herauszufinden, warum Erwartungen<br />
nicht erfüllt wurden. Diese Informationen können außerdem beim Setzen<br />
neuer Ziele <strong>und</strong> Bestimmen der Mittel, die für das Erreichen dieser Ziele<br />
mittels Planung eingesetzt werden müssen, genutzt werden.<br />
Im Modul "Budget <strong>und</strong> Planung" kann ein Finanzbuchhalter Periodenbudgets<br />
für Geschäftsbereiche <strong>und</strong> ihre <strong>Service</strong>s festlegen. Am Ende jeder<br />
Geschäftsperiode kann ein Abweichungsbericht erstellt werden, anhand dessen<br />
die Unterschiede zwischen den tatsächlichen <strong>und</strong> budgetierten Kosten ermittelt<br />
werden. Diese Informationen dienen der Ermittlung der Gr<strong>und</strong>ursache für<br />
ineffektive Bereiche.<br />
Geschäftsperioden<br />
Geschäftsperioden können benutzerdefiniert sein <strong>und</strong> sich über einen<br />
beliebigen Zeitraum erstrecken, der eine Abrechnungsperiode darstellt. In <strong>CA</strong><br />
<strong>Service</strong> <strong>Accounting</strong> haben Sie die Möglichkeit, monatliche, vierteljährliche <strong>und</strong><br />
jährliche Geschäftsperioden zu definieren. Sobald die Abrechnungsperioden<br />
definiert sind, werden sie in den Arbeitsblättern für Budget <strong>und</strong> Planung bei<br />
der Festlegung von Budgets oder Kosten für <strong>Service</strong>s sowie für die<br />
Datenmediation bei der Auswahl einer Periode für die Aggregation verwendet.<br />
Hinweis: Weitere Informationen zu Geschäftsperioden finden Sie im<br />
Implementierungshandbuch.<br />
414 Administrationshandbuch
Budgets <strong>und</strong> Pläne<br />
Sätze<br />
Mit Hilfe von Sätzen können Sie finanz- <strong>und</strong> mengenspezifische Werte<br />
definieren. Sie können Sätze beispielsweise verwenden, um verschiedene<br />
Budgetarten darzustellen, besonders wenn Sie neue Budgets erstellen.<br />
Darüber hinaus dienen Sätze auch der Verknüpfung von Kosten mit <strong>Service</strong>s.<br />
Kosten können so definiert werden, dass sie Stückkosten oder die<br />
Gesamtkosten eines <strong>Service</strong>s darstellen. Diese Satzarten werden in der Regel<br />
bei der <strong>Service</strong>definition einem <strong>Service</strong> zugeordnet, wenn unter "Kosten<br />
zuordnen" oder "Standardkosten" ein Kostentyp ausgewählt wird.<br />
So erstellen Sie einen neuen Satz<br />
1. Klicken Sie auf "Verrechnung", wählen Sie "Budget <strong>und</strong> Planung" aus, <strong>und</strong><br />
klicken Sie auf "Sätze".<br />
2. Klicken Sie auf die Schaltfläche "Satz hinzufügen".<br />
3. Geben Sie die folgenden Informationen an:<br />
■<br />
■<br />
■<br />
■<br />
Name – Name, anhand dessen der Satz identifiziert wird.<br />
Beschreibung – Bereich für optionalen Text, in dem eine Beschreibung<br />
eingegeben werden kann.<br />
Status – Gibt an, ob die verknüpften Werte im Arbeitsblatt geändert<br />
werden können. Sie können wählen zwischen "Gesperrt" <strong>und</strong><br />
"Entsperrt". Wenn ein Satz gesperrt ist, sind die Werte in den<br />
Arbeitsblättern so lange schreibgeschützt, bis der Status in "Entsperrt"<br />
geändert wird.<br />
Quelle – Hier können die verknüpften Werte weiter klassifiziert<br />
werden. Sie haben folgende Auswahlmöglichkeiten:<br />
– Kosten zuordnen – Wird verwendet, wenn die Gesamtkosten eines<br />
kostenpflichtigen <strong>Service</strong>s berechnet werden. Wenn diese Satzart<br />
einem <strong>Service</strong> zugewiesen ist, kann eine zugehörige<br />
Zuordnungsmethode ausgewählt werden, nach der die Kosten<br />
verteilt werden.<br />
– Standardkosten – Wird zur Festlegung der Gesamtstückkosten<br />
eines kostenpflichtigen <strong>Service</strong>s verwendet. Wenn diese Satzart<br />
einem <strong>Service</strong> zugewiesen ist, können für jede Periode<br />
vordefinierte <strong>Service</strong>kosten festgelegt werden.<br />
– Ist-Einheiten – Wird verwendet, um <strong>Service</strong>s Stückmengen<br />
zuzuordnen. Diese Option wird in zukünftigen Versionen abgeleitet.<br />
4. Klicken Sie auf "Neuen Satz hinzufügen".<br />
Weitere Informationen:<br />
Arbeiten mit dem <strong>Service</strong>-Generator (siehe Seite 139)<br />
Kapitel 10: Arbeiten mit <strong>CA</strong> <strong>Service</strong> <strong>Accounting</strong> 415
Budgets <strong>und</strong> Pläne<br />
Arbeiten mit Arbeitsblättern<br />
In Arbeitsblättern werden Budget- <strong>und</strong> Kostensummen der <strong>Service</strong>s erfasst. In<br />
einem <strong>Service</strong>arbeitsblatt können Budget-, Stück- <strong>und</strong> Gesamtkosten eines<br />
<strong>Service</strong>s für eine beliebige Anzahl von Geschäftsperioden festgelegt werden.<br />
Kosten können auch zusammengefasst werden. Im <strong>Service</strong>arbeitsblatt werden<br />
<strong>Service</strong>kosten festgelegt, indem zusammengefasste Aktivitäten, die die<br />
<strong>Service</strong>s benötigen, zurückverfolgt werden. In einem Poolarbeitsblatt werden<br />
diese zusammengefassten Kosten aufgestellt. Ein Kostenpool besteht<br />
normalerweise aus einem oder mehreren wesentlichen Kostenelementen,<br />
deren Summen die Gesamtkosten der zusammengefassten Aktivität ergeben.<br />
Jedem <strong>Service</strong> im <strong>Service</strong>arbeitsblatt kann ein Prozentanteil dieses<br />
Gesamtbetrags zugeordnet werden.<br />
So arbeiten Sie mit Arbeitsblättern<br />
1. Wechseln Sie in die "Verrechnung", wählen Sie "Budget <strong>und</strong> Planung" aus,<br />
<strong>und</strong> klicken Sie auf "Arbeitsblätter".<br />
2. Wählen Sie den gewünschten Geschäftsbereich aus, indem Sie auf<br />
"Geschäftsbereich ändern" klicken.<br />
3. Geben Sie folgende Informationen ein:<br />
■<br />
■<br />
■<br />
■<br />
■<br />
■<br />
Typ – <strong>Service</strong>arbeitsblatt oder Poolarbeitsblatt<br />
Periode – Periodentyp der Geschäftsperiode<br />
Von – Beginn der Geschäftsperiode<br />
Bis – Ende der Geschäftsperiode<br />
Sätze – Liste der verfügbaren Sätze<br />
Pools – Liste der verfügbaren Kostenpools<br />
4. Klicken Sie auf "Arbeitsblatt anzeigen".<br />
Bei den im Arbeitsblatt dargestellten <strong>Service</strong>s handelt es sich um <strong>Service</strong>s, die<br />
kostenpflichtige <strong>Service</strong>optionsgruppenelemente enthalten, deren<br />
Budgetoption ausgewählt ist. Bei Elementen, für die unter "Kosten zuordnen"<br />
oder "Standardkosten" eine Kostenart ausgewählt wurde, werden die in das<br />
Arbeitsblatt eingegebenen Werte zur Bestimmung der Kosten des<br />
<strong>Service</strong>elements verwendet.<br />
Bei Auswahl der Einstellung "Kosten zuordnen" stellt der definierte Wert die<br />
Gesamtkosten des <strong>Service</strong>elements dar, die den Konten des Geschäftsbereichs<br />
wieder zugeordnet werden müssen. Die Verteilung dieser Kosten wird von der<br />
zugehörigen Zuordnungsmethode bestimmt. Wenn als Methode z. B. "Nach<br />
Abonnement verteilen" ausgewählt wurde, werden die Gesamtkosten des<br />
kostenpflichtigen Elements durch die Anzahl seiner Abonnements dividiert.<br />
416 Administrationshandbuch
Budgets <strong>und</strong> Pläne<br />
Die Option "Standardkosten" hingegen wird verwendet, um für ein<br />
<strong>Service</strong>optionsgruppenelement vordefinierte Stückkosten zu definieren. Mit<br />
diesen Kosten kann einem <strong>Service</strong> ein Preis zugewiesen werden, der von<br />
Periode zu Periode variieren kann oder der sich von den erwarteten, im Budget<br />
definierten Kosten unterscheidet. Es kommt beispielsweise vor, dass eine<br />
Reihe von Stückkosten vordefiniert werden muss, die in einer bestimmten<br />
Periode verwendet werden <strong>und</strong> sich zu einem bestimmten Zeitpunkt ändern.<br />
Arbeitsblätter sind die Werkzeuge, in denen sich diese <strong>Service</strong>preise im Laufe<br />
der Zeit ändern können. In Arbeitsblättern können außerdem über eine<br />
festgelegte Anzahl von Geschäftsperioden Budgets für <strong>Service</strong>s definiert<br />
werden. Die in dieser Instanz definierten Werte werden nicht in die<br />
Kostenberechnung der <strong>Service</strong>optionsgruppenelemente einbezogen. Sie<br />
werden jedoch für die Erstellung von Berichten über die Unterschiede zwischen<br />
den budgetierten <strong>und</strong> tatsächlichen Beträgen benötigt.<br />
Weitere Informationen:<br />
Aktivitätsbasierte Kostenrechnung (siehe Seite 419)<br />
Arbeiten mit dem <strong>Service</strong>-Generator (siehe Seite 139)<br />
Erstellen von Kostenelementen<br />
Ein Kostenelement ist eine Ressource, die der Aufteilung von Kosten<br />
entsprechend dem Verbrauch eines bestimmten <strong>Service</strong>s dient. Es ist der<br />
Betrag, der für eine Ressource bezahlt wird, die von einer Aktivität in einem<br />
Kostenpool benötigt wird.<br />
So erstellen Sie ein Kostenelement<br />
1. Wechseln Sie in die "Verrechnung", wählen Sie "Budget <strong>und</strong> Planung", <strong>und</strong><br />
klicken Sie auf "Kostenelemente".<br />
2. Klicken Sie auf die Schaltfläche "Kostenelement hinzufügen".<br />
3. Geben Sie den Text <strong>und</strong> den Stücktyp ein, die für dieses Kostenelement<br />
angezeigt werden sollen.<br />
4. Klicken Sie auf die Schaltfläche "Element aktualisieren".<br />
Kapitel 10: Arbeiten mit <strong>CA</strong> <strong>Service</strong> <strong>Accounting</strong> 417
Budgets <strong>und</strong> Pläne<br />
Erstellen von Kostenpools<br />
Ein Kostenpool ist eine Bündelung aller Kostenelemente, die zu einer Aktivität<br />
gehören, die von einer Entität ausgeführt wird. Er kann zur Bestimmung der<br />
Kosten für Hauptaktivitäten bei der Bereitstellung eines <strong>Service</strong>s eingesetzt<br />
werden.<br />
So erstellen Sie einen Kostenpool<br />
1. Wechseln Sie in die "Verrechnung", wählen Sie "Budget <strong>und</strong> Planung" aus,<br />
<strong>und</strong> klicken Sie auf "Kostenpools".<br />
2. Klicken Sie auf die Schaltfläche "Kostenpool hinzufügen".<br />
3. Geben Sie im Dialogfeld "Pooldefinition" folgende Informationen ein:<br />
■<br />
■<br />
Name – Name, anhand dessen der Kostenpool identifiziert wird.<br />
Typ – Gibt an, wie Kostenpoolsummen auf die <strong>Service</strong>kosten<br />
angewendet werden.<br />
– Fest – Bei der Festlegung der Beträge werden feste Beträge<br />
verwendet.<br />
– Prozent – Es wird ein prozentualer Anteil der Poolsumme<br />
verwendet.<br />
4. Klicken Sie auf die Schaltfläche "Neuen Pool hinzufügen".<br />
Zuweisen von Kostenelementen zu Kostenpools<br />
Sobald die Hauptkostenpools definiert sind, können für jeden Kostenpool die<br />
Gesamtkosten berechnet werden. Zunächst werden die Aktivitäten ermittelt,<br />
die zu den einzelnen Kostenpools gehören, <strong>und</strong> dem entsprechenden<br />
Kostenpool zugewiesen. Um die Kosten aller Kostenpools richtig<br />
zurückverfolgen zu können, müssen für jedes Kostenelement die Kostentreiber<br />
ermittelt werden.<br />
So weisen Sie einem Kostenpool ein Kostenelement zu<br />
1. Wechseln Sie in die "Verrechnung", wählen Sie "Budget <strong>und</strong> Planung", <strong>und</strong><br />
klicken Sie auf "Kostenelemente".<br />
2. Wählen Sie die Kostenelemente aus, die Sie einem Kostenpool zuweisen<br />
möchten.<br />
3. Klicken Sie auf die Schaltfläche "Kostenpools zuordnen".<br />
4. Weisen Sie den Pools Kostenelemente zu, indem Sie die entsprechenden<br />
Kontrollkästchen aktivieren.<br />
5. Klicken Sie auf die Schaltfläche "Zuordnungen speichern".<br />
418 Administrationshandbuch
Budgets <strong>und</strong> Pläne<br />
Aktivitätsbasierte Kostenrechnung<br />
Die aktivitätsbasierte Kostenrechnung ist ein Verfahren zur Zuordnung von<br />
Kosten zu <strong>Service</strong>s, das normalerweise in der Planung als Werkzeug verwendet<br />
wird. Das Ziel dieser Methode ist zunächst die Ermittlung <strong>und</strong> Kategorisierung<br />
der Hauptbetriebsaktivitäten im Unternehmen. Wurden diese ermittelt, werden<br />
die Kosten, die diesen Aktivitäten zugeordnet werden können, den Kostenpools<br />
zugewiesen. Die Kostenpools wiederum werden den <strong>Service</strong>s zugeordnet,<br />
wobei ausschlaggebend ist, in welchem Umfang die Aktivität von dem <strong>Service</strong><br />
benötigt wird. In den folgenden Schritten wird der Ablauf der<br />
aktivitätsbasierten Kostenrechnung beschrieben:<br />
■<br />
■<br />
■<br />
■<br />
■<br />
■<br />
■<br />
Eine Organisation kann in der Regel in eine Reihe komprimierter<br />
Aktivitäten aufgeschlüsselt werden, die Geschäftsprozesse ausführen. Es<br />
werden Kostenpools erstellt, um alle Kostenelemente zusammenzustellen,<br />
die zu diesen Aktivitäten gehören. Im Abschnitt "Kostenpool" können Sie<br />
nachlesen, wie ein Kostenpool erstellt wird.<br />
Sobald die Aktivitäten ermittelt wurden, müssen für jede Aktivität die<br />
Kostenverursacher ermittelt werden. Die Ausgaben werden kategorisiert,<br />
indem Kostenelemente erstellt werden.<br />
Nach Hinzufügen der Kostenelemente müssen sie den entsprechenden<br />
Kostenpools zugewiesen werden.<br />
Das Poolarbeitsblatt wird verwendet, um die Werte auf die Kostenpools,<br />
basierend auf den Ausgaben, die jedem Kostenelement zugeordnet<br />
wurden, anzuwenden. Wechseln Sie in die "Verrechnung", wählen Sie<br />
"Budget <strong>und</strong> Planung" aus, <strong>und</strong> klicken Sie auf "Arbeitsblätter".<br />
Übernehmen Sie die Werte mit Hilfe der Option "Poolarbeitsblatt".<br />
Das <strong>Service</strong>arbeitsblatt wird verwendet, wenn Aktivitäten als <strong>Service</strong>s<br />
identifiziert werden. Die zugehörigen zusammengefassten Kosten werden<br />
<strong>Service</strong>s zugeordnet. Die Zuordnung erfolgt dabei auf Basis der<br />
Verbrauchsrate der Aktivitäten. Die Beträge, die entweder feste Beträge<br />
oder ein prozentualer Anteil der Poolsumme sein können, werden im<br />
<strong>Service</strong>arbeitsblatt erfasst.<br />
Es können nur <strong>Service</strong>s, die kostenpflichtige<br />
<strong>Service</strong>optionsgruppenelemente enthalten, im <strong>Service</strong>arbeitsblatt<br />
angezeigt werden. Dafür muss die Option "Budget" im Dialogfeld für die<br />
Festlegung der <strong>Service</strong>optionsgruppenelemente beim Definieren des<br />
<strong>Service</strong>s aktiviert werden. Neben der Einbeziehung der Werte aus den<br />
Arbeitsblättern in die Rechnungskalkulation muss unter "Kosten zuordnen"<br />
oder "Standardkosten" eine Kostenart für das <strong>Service</strong>element ausgewählt<br />
werden.<br />
In Rechnungen, die für Konten erstellt wurden, die diese <strong>Service</strong>s<br />
abonnieren, wird eine erweiterbare Aufschlüsselung der <strong>Service</strong>s nach<br />
Kostenpools <strong>und</strong> Kostenelementen angezeigt.<br />
Weitere Informationen:<br />
Arbeiten mit Arbeitsblättern (siehe Seite 416)<br />
Kapitel 10: Arbeiten mit <strong>CA</strong> <strong>Service</strong> <strong>Accounting</strong> 419
Kapitel 11: Datenmediation<br />
Dieses Kapitel enthält folgende Themen:<br />
Datenmediation (siehe Seite 421)<br />
Zusammenfassen von Daten (siehe Seite 422)<br />
Datenzusammenfassung (siehe Seite 423)<br />
Definieren von Datenfeldern (siehe Seite 423)<br />
Implementieren der Datenmediation (siehe Seite 426)<br />
Profilverwaltung (siehe Seite 426)<br />
Datenimport (siehe Seite 430)<br />
Aggregieren von Daten (siehe Seite 436)<br />
Generieren von Rechnungen mit Hilfe der Datenmediation (siehe Seite 439)<br />
Datenmediationsberichte (siehe Seite 440)<br />
Repository Agent (siehe Seite 441)<br />
Konfigurieren des Repository Agenten (siehe Seite 441)<br />
Datenmediation<br />
Mit Hilfe der Datenmediation können Sie Ereignisdaten zur Nutzung aus<br />
verschiedenen externen Quellen importieren. Die Datenmediation verwendet<br />
das ETL-Verfahren (Extraktion, Transformation <strong>und</strong> Laden). Sie können dieses<br />
Verfahren verwenden, um Betriebsdaten in Ereignisdaten zu transformieren<br />
<strong>und</strong> so die Abrechnung <strong>und</strong> Berichterstellung zu unterstützen. Nach dem<br />
Import der Daten können diese bearbeitet <strong>und</strong> von anderen <strong>CA</strong> <strong>Service</strong><br />
Management-Komponenten genutzt werden. Die Datenmediation ist nützlich,<br />
wenn Batchbetriebsdaten von einer anderen Quelle als <strong>CA</strong> <strong>Service</strong><br />
Management verfügbar sind <strong>und</strong> die Anforderungen eher historische Daten als<br />
Echtzeit-Daten vorsehen.<br />
Folgende Arten der Datenzufuhr werden von der Datenmediation unterstützt:<br />
■<br />
■<br />
■<br />
CSV-Datei<br />
Datei mit fester Zeichenfolge<br />
Datenbankimport (einschließlich "Datenbanktabelle importieren" <strong>und</strong><br />
"Erweiterter Datenbankimport")<br />
Kapitel 11: Datenmediation 421
Zusammenfassen von Daten<br />
Wenn die externen Verwendungsdaten von der Datenmediation als<br />
Datenzufuhr-Dateityp importiert werden, werden sie in eine Textdatei<br />
transformiert <strong>und</strong> in das Unterverzeichnis "\Datenmediation" des<br />
Dateispeicherpfads hochgeladen. Standardmäßig handelt es sich bei dem<br />
Dateispeicherpfad um das Verzeichnis "%USM_HOME%\filestore\" des von<br />
Ihnen verwendeten <strong>Service</strong>-Ansicht-Computers. Um den Speicherort der<br />
importierten Textdateien zu überprüfen <strong>und</strong> diese anzuzeigen, überprüfen Sie<br />
den Dateispeicherpfad, indem Sie "Administration" > "Konfiguration" ><br />
"Datenspeicherinformationen" auswählen. Notieren Sie den Wert des<br />
Dateispeicherpfads <strong>und</strong> verwenden Sie ihn, um die Textdateien im<br />
Datenmediationsunterverzeichnis zu suchen <strong>und</strong> anzuzeigen. Der Wert kann<br />
ein lokales Verzeichnis oder ein Verzeichnis auf einem anderen <strong>Service</strong>-<br />
Ansicht-Rechner sein.<br />
Hinweis: Einzelheiten zum Dateispeicherpfad, einschließlich der<br />
Informationen zur Festlegung eines zentralen Dateispeicherpfades für alle<br />
freigegebenen, von allen <strong>Service</strong>-Ansicht-Rechnern genutzten Dateien, finden<br />
Sie im Implementierungshandbuch.<br />
In Abhängigkeit von der Vollständigkeit der Verwendungsdaten werden die<br />
Daten in der Datenbank in eine Verweistabelle, eine temporäre Datentabelle<br />
oder eine Datenmediations-Ereignistabelle geladen. Zuordnungen zwischen<br />
Feldern für externe Datenzufuhr <strong>und</strong> Datenbankfeldtypen müssen vor dem<br />
Import von Daten definiert werden. Felddefinitionen beinhalten darüber hinaus<br />
auch Treibervalidierungsregeln, die beim Datenimport in Kraft treten <strong>und</strong><br />
irrelevante Daten herausfiltern.<br />
Zusammenfassen von Daten<br />
Unter dem Begriff Datenaggregation versteht man das Sammeln <strong>und</strong><br />
Darstellen von Daten in einem Übersichtsformular. Wenn die Datenaggregation<br />
gestartet wird, werden Daten aus den Verweistabellen oder den temporären<br />
Datentabellen in eine Reihe von Datenmediations-Ereignistabellen<br />
normalisiert.<br />
Bei der Aggregation wird ein Ereignis nach dem anderen verarbeitet. Die<br />
Normalisierung oder Ausgangsaggregation wird durch die Verwendung einer<br />
SQL-Abfrage angepasst <strong>und</strong> im Datenmediationsprofil angegeben. Daten, die<br />
in der Datenmediations-Ereignistabelle gespeichert sind, sind vollständige<br />
Ereignisdaten zur Nutzung. Sämtliche Daten aus den Datenmediations-<br />
Ereignistabellen werden aggregiert, <strong>und</strong> die Ergebnisse werden in eine Reihe<br />
von Ergebnistabellen geladen, die auf Metrik basieren. Diese metrischen<br />
Aufträge werden für die Bewertungs-Engine von <strong>CA</strong> <strong>Service</strong> <strong>Accounting</strong><br />
verarbeitet. Informationen zur Budgetierung <strong>und</strong> Abrechnungstransaktionen<br />
werden basierend auf den in den metrischen Ergebnistabellen enthaltenen<br />
Ergebnisdaten erstellt.<br />
422 Administrationshandbuch
Datenzusammenfassung<br />
Importierte Verwendungsdaten definierter Profile werden über die<br />
Datenaggregation für <strong>CA</strong> <strong>Service</strong> <strong>Accounting</strong> verarbeitet. Die<br />
Verwendungsdaten werden mit Hilfe des Profils "Metrikdaten" importiert. Bevor<br />
die Verwendungsdaten aggregiert werden können, müssen sie in ein<br />
allgemeines Format umgewandelt werden. Das allgemeine Format besteht aus<br />
Feldern, die auch als erforderliche Serverfelder bekannt sind. Es gibt fünf für<br />
den Server erforderliche Standardfelder, die in jedem Datensatz vorhanden<br />
sein müssen, damit die darin enthaltenen Verwendungsdaten als vollständig<br />
eingestuft werden können.<br />
<strong>CA</strong> <strong>Service</strong> <strong>Accounting</strong> erstellt basierend auf den Ereignisergebnissen<br />
Abrechnungstransaktionen. Die mit Hilfe der Datenmediation importierten<br />
Daten werden nach Geschäftsperioden aggregiert. Die Daten können für eine<br />
definierte Geschäftsperiode oder für alle Geschäftsperioden aggregiert werden.<br />
Die Datenaggregation legt die Ergebnisse nach erforderlichen Serverfeldern<br />
vor, zum Beispiel nach Konto, <strong>Service</strong>angebot, Metrik <strong>und</strong> Geschäftsperiode.<br />
Datenzusammenfassung<br />
Bei der Gestaltung der Datenmediation ist es wichtig zu bestimmen, wo die<br />
Daten zusammengefasst werden sollen. Wenn Ihr Geschäftsziel beispielsweise<br />
darin besteht, für die Berichterstellung die durchschnittliche CPU-Nutzung<br />
innerhalb eines Monats zu messen, stehen Ihnen verschiedene Optionen zur<br />
Verfügung. Wenn das Datenquellensystem über Informationen zur Ausführung<br />
verfügt <strong>und</strong> den Durchschnitt für diesen Zeitraum bestimmen kann, ist es<br />
sinnvoller, einen einzigen zusammengefassten Datenpunkt zu verwenden, als<br />
eine Datenserie, die aus jeweils fünfsekündigen Auszügen des gleichen<br />
Zeitraums besteht. Dieser Datenpunkt dient dazu, sowohl Computer- als auch<br />
menschliche Ressourcen (CPU, Bandbreite, Verwaltung) effektiv zu nutzen. Als<br />
Best Practice empfiehlt es sich, Informationen bereits zu Beginn des<br />
Verfahrens zusammenzufassen.<br />
Definieren von Datenfeldern<br />
Irrelevante Felder einer externen Datenzufuhr müssen so definiert werden,<br />
dass sie das Feld der externen Datenzufuhr einem Datenbankfeldtyp zuordnen.<br />
Sie können Felddefinitionen auch bei der Erstellung eines Profils definieren. Bei<br />
der Erstellung eines Profils nutzen Sie Felddefinitionen, um die Struktur der<br />
externen Daten zu definieren.<br />
Kapitel 11: Datenmediation 423
Definieren von Datenfeldern<br />
Wenn Verwendungsdaten importiert werden, werden Sie in die Datenbank<br />
geladen. Während des Datenimports werden Überprüfungen zur<br />
Datenvalidierung durchgeführt. Ungültige Datensätze werden nicht in die<br />
Datenbank hochgeladen. Bevor die Daten in die Datenbank hochgeladen<br />
werden, können Sie Regeln anwenden, um fehlerhafte oder irrelevante Daten<br />
herauszufiltern. Felddefinitionen enthalten die Definition dieser<br />
Validierungsregeln <strong>und</strong> legen eine Validierungsregel für jede Spalte der<br />
importierten Daten fest.<br />
So definieren Sie Datenfelder für die Datenmediation<br />
1. Wählen Sie "Administration" > "Datenmediation".<br />
Die Liste "Alle Felder", die die vorhandenen Felder enthält, wird angezeigt.<br />
2. Klicken Sie auf "Neu", um ein neues Feld zu definieren.<br />
Das Fenster "Feld definieren" wird angezeigt.<br />
3. Geben Sie die folgenden Informationen an:<br />
Anzeigename<br />
Gibt den angezeigten Feldnamen an.<br />
Feldname<br />
Gibt den Datenbankfeldnamen an.<br />
Datentyp <strong>und</strong> Größe<br />
Gibt den Datenbankfeldtyp <strong>und</strong> die Größe an.<br />
Erforderliche Typen<br />
■<br />
■<br />
■<br />
■<br />
■<br />
Ohne: zeigt an, dass weder der Server noch der Client erforderlich<br />
sind.<br />
Server erforderlich: zeigt an, dass das Feld für die Aggregation<br />
durch die Datenmediation erforderlich ist. Sind diese Felder nicht<br />
vorhanden, verursacht dies einen Profilfehler.<br />
Client erforderlich: zeigt an, dass das Feld in Profildefinitionen<br />
enthalten sein sollte. Wird dieses Feld nicht berücksichtigt, wird<br />
dem Benutzer bei der Erstellung des Profils eine Warnung<br />
ausgegeben.<br />
Beides: zeigt an, dass sowohl der Server als auch der Client<br />
erforderlich sind.<br />
Standard: Server erforderlich<br />
Markierungstyp<br />
Gibt den Markierungstyp an, sofern zutreffend.<br />
■<br />
Standard: Keine Markierung<br />
424 Administrationshandbuch
Definieren von Datenfeldern<br />
4. Geben Sie eine Treibervalidierungsregel an (optional):<br />
Nicht leer<br />
Stellt sicher, dass der Feldwert nicht leer sein darf.<br />
Bereich<br />
Stellt sicher, dass der Feldwert in den festgelegten Bereich fällt.<br />
Suchen<br />
Stellt sicher, dass der Wert eines Feldes im Feld einer<br />
Datenbanktabelle existiert.<br />
Suchen <strong>und</strong> Ersetzen<br />
Wenn der Wert im Feld in dem angegebenen Feld der<br />
Datenbanktabelle existiert, ist hier ein Ersatzwert angegeben.<br />
Diese Validierungsregeln treten in Kraft, wenn Verwendungsdaten<br />
importiert werden. Sollten während des Imports gegen die<br />
Treibervalidierungsregeln verstoßen werden, wird ein Startbericht erstellt.<br />
Auf diesen Bericht kann über die Benutzeroberfläche der Datenverwaltung<br />
zugegriffen werden.<br />
5. Klicken Sie auf "Absenden".<br />
Die Datenfelder sind definiert.<br />
Für den Server erforderliche Standardfelder<br />
Bevor sie aggregiert werden können, müssen Verwendungsdaten in ein<br />
allgemeines Format umgewandelt werden, das von der Datenmediation<br />
verstanden wird. Die Aggregation der Datenmediation wird fehlschlagen, wenn<br />
die für den Server erforderlichen Felder nicht enthalten sind. Folgende Felder<br />
sind für den Server erforderlich:<br />
<strong>CA</strong> <strong>Service</strong>-Kontonummer<br />
Verknüpft einen Datensatz mit einer Konto-ID von <strong>CA</strong> <strong>Service</strong> <strong>Accounting</strong>.<br />
Ereignis-ID<br />
Verknüpft einen Datensatz mit einem Ereignis (einer Ereignis-ID).<br />
Ereigniszeit<br />
Verknüpft einen Datensatz mit einer Geschäftsperiode (Zeitstempel).<br />
Metrikwert<br />
Verknüpft einen Datensatz mit einem Metrikwert.<br />
<strong>Service</strong>code<br />
Verknüpft einen Datensatz mit einem <strong>Service</strong>angebot (einer<br />
<strong>Service</strong>angebot-ID).<br />
Kapitel 11: Datenmediation 425
Implementieren der Datenmediation<br />
Hinweis: Es ist nicht erforderlich, Daten vor dem Datenimport so zu<br />
formatieren, dass alle für den Server erforderlichen Felder enthalten sind. Die<br />
Datenmediation umfasst komplexe Mechanismen zur Datenzuordnung, wie<br />
zum Beispiel Validierung <strong>und</strong> Normalisierung, mit deren Hilfe der Administrator<br />
sicherstellen kann, dass die für den Server erforderlichen Felder berücksichtigt<br />
werden.<br />
Implementieren der Datenmediation<br />
In den folgenden Schritten wird der Gesamtprozess zur Implementierung der<br />
Datenmediation beschrieben:<br />
1. Erstellen von Profilen für jeden Datensatz, der die Datenmediation<br />
durchlaufen <strong>und</strong> dann aggregiert werden soll.<br />
2. Importieren der Daten (Dateien, externe DB) für das verknüpfte Profil.<br />
Hinweis: Tabellen- <strong>und</strong> Spaltennamen innerhalb der zu importierenden<br />
Daten müssen in englischer Sprache sein.<br />
3. Sicherstellen, dass die Geschäftsperiode so definiert wurde, dass sie Ihrem<br />
Geschäftsmodell entspricht.<br />
4. Aggregieren von Daten (einmalig oder mehrfach), so dass das metrische<br />
Ergebnis <strong>und</strong> die Transaktionen erstellt werden. Wiederholen des<br />
Aggregationsvorgangs, falls für diese Geschäftsperiode neue Daten<br />
importiert oder geändert werden.<br />
5. Erstellen der Rechnungen zur Widerspiegelung der aggregierten Daten,<br />
nachdem alle Daten importiert <strong>und</strong> aggregiert wurden.<br />
Profilverwaltung<br />
Die Profilverwaltung ist eine Definition der Datenzufuhr der externen Daten<br />
<strong>und</strong> bietet leistungsstarke Funktionen zum Bearbeiten <strong>und</strong> Normalisieren von<br />
Ereignisdaten zur Nutzung. Das Profil enthält darüber hinaus auch die<br />
anfängliche Aggregationslogik in Form einer SQL-Anweisung. Diese anfängliche<br />
Aggregationslogik wird während der Profildefinition festgelegt.<br />
Wenn nötig können Ereignisdaten zur Nutzung normalisiert oder aggregiert<br />
werden, um sie mit Hilfe einer SQL-Abfrage oder eines im Profil definierten<br />
Verfahrens für die Aggregation durch die Datenmediation <strong>und</strong> die Verfahren<br />
zur Kostenzuordnung vorzubereiten. Mit Hilfe dieser Profilfunktion können Sie<br />
Daten normalisieren, also in ein allgemeines Format umwandeln, das von der<br />
Datenmediation verstanden wird.<br />
426 Administrationshandbuch
Profilverwaltung<br />
Erstellen von Profilen<br />
Sie können ein Profil erstellen, um die Datenzufuhr der externen Daten zu<br />
definieren.<br />
So erstellen Sie ein Profil<br />
1. Gehen Sie zu "Administration" > "Datenmediation" > "Profilverwaltung".<br />
Die Liste "Profilverwaltung" wird angezeigt.<br />
2. Klicken Sie auf "Neues Profil hinzufügen".<br />
Das Fenster "Profilprofil" wird angezeigt.<br />
3. Wählen Sie den Datentyp:<br />
Metrikdaten<br />
Legt die Ereignisdaten zur Nutzung fest, die in das<br />
Kostenzuordnungsverfahren eingepflegt werden. Dieser Profiltyp lädt<br />
Daten basierend auf der Vollständigkeit der Ereignisdaten zur Nutzung<br />
in die temporären Datentabellen oder in die Ereignistabellen der<br />
Datenmediation.<br />
Verweissuchdaten<br />
Daten enthalten Verweisdaten zu Suchzwecken. Daten werden in die<br />
Verweistabellen der Datenmediation hochgeladen.<br />
4. Wählen Sie das Importformat. Wählen Sie eines der folgenden Formate:<br />
■<br />
■<br />
■<br />
■<br />
CSV-Datei<br />
Datei mit fester Zeichenfolge<br />
Datenbanktabelle importieren<br />
Erweiterter Datenbankimport<br />
5. Klicken Sie auf die Schaltfläche "Felder definieren".<br />
Ein Profilvorlagenfenster wird für die Felddefinitionen angezeigt.<br />
6. Geben Sie für das Profil, das Sie erstellen, einen eindeutigen Namen ein.<br />
Definieren Sie die Felder für das Profil.<br />
7. Klicken Sie auf "Speichern".<br />
Das Profil wird erstellt.<br />
Kapitel 11: Datenmediation 427
Profilverwaltung<br />
Aggregationslogik definieren<br />
Sie können die anfängliche Aggregationslogik in Form einer SQL-Anweisung<br />
definieren.<br />
So definieren Sie die Aggregationslogik<br />
1. Wählen Sie "Administration" > "Datenmediation" > "Profilverwaltung".<br />
Die Liste "Profilverwaltung" wird angezeigt. Sie enthält die Liste der Profile.<br />
Wenn die Zieltabellenspalte leer ist <strong>und</strong> der Konfigurationsstatus<br />
"ausstehend" lautet, wurde die anfängliche Aggregationslogik für das Profil<br />
noch nicht definiert. Wenn ein Eintrag in der Zieltabelle enthalten ist <strong>und</strong><br />
der Konfigurationsstatus "Definiert" lautet, ist das Profil bereits definiert<br />
worden.<br />
Hinweis: Die Spalte der Zieltabelle ist sichtbar, wenn das<br />
Doppelpfeilsymbol für "Mehr Spalten anzeigen" angeklickt ist.<br />
2. Klicken Sie auf das Symbol "Aggregationslogik definieren" oder auf das<br />
Namensfeld für das Profil, dessen Aggregationslogik definiert werden soll.<br />
3. Ziehen Sie jedes Feld per Drag-and-Drop aus der Datenquelle in das Feld<br />
der Zieltabelle, um die Logik zu definieren, die während der Aggregation<br />
verwendet werden soll.<br />
4. Klicken Sie auf "Abfrage generieren", um den SQL-Ausdruck zu generieren.<br />
Hinweis: Sie können die anfängliche Aggregationslogik definieren, indem<br />
Sie eine SQL-Anweisung oder ein SQL-Verfahren verwenden. Die<br />
anfängliche Aggregationslogik sollte importierte Ereignisdaten zur Nutzung<br />
so vorbereiten, dass alle für den Server erforderlichen Felder für die<br />
Aggregation <strong>und</strong> das Kostenzuordnungsverfahren enthalten sind. Wenn Sie<br />
zum Beispiel Verwendungsdaten für jeden Host in den temporären<br />
Tabellen der Datenmediation haben <strong>und</strong> die Hosts unter Verwendung der<br />
Datenmediations-Verweistabellen Konten zuweisen möchten, führen Sie<br />
eine Zuordnung dieser Tabellen im SQL-Verfahren durch, um die<br />
Ereignistabelle vorzubereiten.<br />
5. Klicken Sie auf "Speichern".<br />
Die Aggregationslogik wird definiert.<br />
Definieren mehrerer Aggregationslogiken auf einem Profil<br />
Daten, die aus einer externen Quelle importiert werden, müssen unter<br />
Umständen auf unterschiedliche Weise aggregiert werden. Um dieser<br />
Anforderung gerecht zu werden, können Sie mehrere Profile definieren, die auf<br />
demselben Datensatz basieren. Diese Definition ermöglicht es Ihnen, einen<br />
Datensatz aus einer externen Quelle zu verwenden <strong>und</strong> diesen auf<br />
unterschiedliche Weise zu aggregieren, um so Ihren Geschäftsanforderungen<br />
gerecht werden zu können.<br />
428 Administrationshandbuch
Profilverwaltung<br />
So definieren Sie mehrere Aggregationslogiken auf einem Profil<br />
1. Gehen Sie zu "Administration" > "Datenmediation" > "Profilverwaltung".<br />
2. Klicken Sie für das Profil, für das Sie ein neues Profil <strong>und</strong> eine andere<br />
Aggregationslogik definieren möchten, auf das Symbol "Kopieren".<br />
Unter Verwendung derselben Quelle wird unter demselben Namen eine<br />
Kopie des Profils erstellt. Der SQL-Ausdruck wird nicht kopiert.<br />
3. Klicken Sie auf das neue Profil, <strong>und</strong> definieren Sie die alternative<br />
Aggregationslogik für diese Datenquelle. Klicken Sie auf "Speichern".<br />
Ein unterschiedlicher Zieltabelleneintrag wird erstellt.<br />
Wenn die Datenaggregation abgebrochen wird, werden die SQL-Abfrage<br />
oder das SQL-Verfahren ausgeführt, was zur Entstehung zweier<br />
unterschiedlicher Ereignistabellen führt. Wenn die Daten in beiden Tabellen<br />
ordnungsgemäß normalisiert werden, können beide Datensätze erfolgreich<br />
aggregiert werden.<br />
Hinweis: Es gibt keine Reihenfolge, in der die anfängliche<br />
Aggregationslogik der Profile ausgeführt wird.<br />
Bearbeiten von Profilen<br />
Sie können ein Profil bearbeiten.<br />
Hinweis: Nachdem sie aggregiert wurden, können Profile nicht mehr<br />
bearbeitet werden. Wenn der Importstatus "Bearbeitet" lautet, können Sie das<br />
Profil nicht mehr bearbeiten.<br />
So bearbeiten Sie ein Profil<br />
1. Gehen Sie zu "Administration" > "Datenmediation" > "Profilverwaltung".<br />
2. Klicken Sie für das Profil, das Sie bearbeiten möchten, auf das Symbol<br />
"Bearbeiten".<br />
Das Fenster "Profildefinition" wird angezeigt, <strong>und</strong> Sie können die Felder<br />
bearbeiten.<br />
3. Klicken Sie auf "Speichern".<br />
Die Profiländerungen werden gespeichert.<br />
Kapitel 11: Datenmediation 429
Datenimport<br />
Löschen von Profilen<br />
Sie können ein Profil löschen.<br />
Hinweis: Nachdem sie aggregiert wurden, können Profile nicht mehr gelöscht<br />
werden.<br />
So löschen Sie ein Profil<br />
1. Gehen Sie zu "Administration" > "Datenmediation" > "Profilverwaltung".<br />
2. Klicken Sie für das Profil, das Sie löschen möchten, auf das Symbol "Profil<br />
löschen".<br />
Eine Warnung wird angezeigt, die Sie darauf hinweist, dass alle mit diesem<br />
Profil zusammenhängenden importierten Daten gelöscht werden.<br />
3. Klicken Sie auf "OK".<br />
Das Profil wird gelöscht.<br />
Datenimport<br />
Wenn Sie ein Datenmediationsprofil erstellt <strong>und</strong> die Datenzufuhr <strong>und</strong> Struktur<br />
der externen Daten definiert haben, können Sie die Daten importieren. Sie<br />
können Datenbankprofile nach Bedarf importieren <strong>und</strong> für einen späteren<br />
Zeitpunkt planen.<br />
Sie können Daten aus einer Datei oder aus einer Ingres-, SQL Server- oder<br />
Oracle-Datenbanktabelle importieren. Beim Import werden die Daten in die<br />
Datenbanktabellen hochgeladen.<br />
Die durch die Datenmediation erstellten Datenbanktabellen umfassen folgende<br />
Typen:<br />
Verweistabellen<br />
Enthalten Verweisdaten zur Verwendung als Suchtabellen (usm_mr_iref).<br />
Temporäre Tabellen<br />
Enthalten unvollständige Ereignisdaten zur Nutzung, was bedeutet, dass<br />
nicht alle für den Server erforderlichen Felder vorhanden sind <strong>und</strong> aus<br />
diesem Gr<strong>und</strong> möglicherweise eine Normalisierung erforderlich ist<br />
(usm_mr_itemp).<br />
Ereignistabellen<br />
Enthalten vollständige Ereignisdaten zur Nutzung (usm_mr_ievent).<br />
Metrische Ergebnistabellen<br />
Enthalten aggregierte Ereignisdaten (usm_mr_iresult).<br />
430 Administrationshandbuch
Datenimport<br />
Datenprofile<br />
Jedes Datenprofil verfügt über eine Datenquelle. Das Datenprofil enthält eine<br />
Definition der Datenzufuhr der externen Daten. Das Profil enthält darüber<br />
hinaus auch die anfängliche Aggregationslogik in Form einer SQL-Anweisung.<br />
Diese anfängliche Aggregationslogik wird während der Profildefinition<br />
festgelegt. Eine Datenquelle kann aus einer ASCII-Datei (mit fester<br />
Zeichenfolge oder getrennt) oder einer Datenbankabfrage bestehen. Für<br />
Datenbankabfragen können mehrere physische Datenbankressourcen<br />
(Tabellen, Datenbanken) zu einem einzigen Ergebnissatz kombiniert werden,<br />
der dann als eine einzelne Datenquelle angesehen wird.<br />
Pro Profil ist ein Satz an Feldern vorhanden. Berücksichtigen Sie die Größe des<br />
zurückgegebenen Datensatzes, um zu bestimmen, wie mit Teilen der<br />
gesamten Datenmenge verfahren werden soll, damit Sie in kleineren Sätzen<br />
Lade-, Entlade- <strong>und</strong> Aggregationsvorgänge durchführen können.<br />
Die eindeutige anfängliche Aggregationslogik (Normalisieren <strong>und</strong> Aggregieren<br />
von Rohdaten) weist auf ein eindeutiges Profil hin. Sie können ausgehend von<br />
derselben Datenquelle <strong>und</strong> denselben Feldern jedoch ein vorhandenes Profil<br />
kopieren, um ein Profil zu erstellen, ohne die Quellinformationen neu<br />
definieren zu müssen. Die Anwendung dieser Technik wäre zum Beispiel<br />
sinnvoll, wenn sich die Aggregationslogik, ausgehend von einer einzelnen<br />
Datenquelle, für einen Feldwert unterscheidet.<br />
Kapitel 11: Datenmediation 431
Datenimport<br />
Es gibt folgende verschiedenen Profiltypen:<br />
■<br />
■<br />
Metrikdaten: Ereignisdaten zur Nutzung, die in das<br />
Kostenzuordnungsverfahren von <strong>CA</strong> <strong>Service</strong> <strong>Accounting</strong> eingepflegt<br />
werden. Dieser Profiltyp lädt Daten basierend auf der Vollständigkeit der<br />
Ereignisdaten zur Nutzung in die temporären Datentabellen oder in die<br />
Ereignistabellen der Datenmediation.<br />
Verweissuchdaten: Daten enthalten Verweisdaten zu Suchzwecken. Daten<br />
werden in die Verweistabellen der Datenmediation hochgeladen.<br />
Wenn nötig können Ereignisdaten zur Nutzung normalisiert oder aggregiert<br />
werden, um sie mit Hilfe einer SQL-Abfrage oder eines im Profil definierten<br />
Verfahrens für die Aggregation vorzubereiten.<br />
So importieren Sie Daten mit Hilfe der Datenmediation<br />
1. Gehen Sie zu "Administration" > "Datenmediation" > "Datenverwaltung".<br />
2. Klicken Sie auf "Daten importieren".<br />
3. Wählen Sie den entsprechenden Datentyp für das Profil.<br />
4. Wählen Sie das Importformat: "Datenbanktabelle importieren" oder<br />
"Erweiterter Datenbankimport".<br />
5. Wählen Sie das entsprechende Importprofil für die zu importierenden<br />
Daten aus.<br />
Sie können einen Filter <strong>und</strong> eine Beschreibung festlegen.<br />
6. Klicken Sie auf "Jetzt importieren".<br />
Importieren von Daten mit Hilfe der Datenmediation<br />
Sie können Daten mit Hilfe der Datenmediation importieren.<br />
So importieren Sie Daten mit Hilfe der Datenmediation<br />
1. Gehen Sie zu "Administration" > "Datenmediation" > "Datenverwaltung".<br />
2. Klicken Sie auf "Daten importieren".<br />
3. Wählen Sie den entsprechenden Datentyp für das Profil.<br />
4. Wählen Sie das Importformat: "Datenbanktabelle importieren" oder<br />
"Erweiterter Datenbankimport".<br />
5. Wählen Sie das entsprechende Importprofil für die zu importierenden<br />
Daten aus.<br />
Hinweis: Sie können einen Filter <strong>und</strong> eine Beschreibung festlegen.<br />
6. Klicken Sie auf "Jetzt importieren".<br />
Die Daten werden importiert.<br />
432 Administrationshandbuch
Datenimport<br />
Planen von Datenimporten<br />
Zur weiteren Automatisierung des Imports von Verwendungsdaten kann der<br />
<strong>CA</strong> <strong>Service</strong> Management-Planer Tasks planen, um Daten basierend auf einem<br />
definierten Zeitintervall zu importieren. Der Planer kann Daten täglich,<br />
wöchentlich, monatlich oder jährlich importieren.<br />
So planen Sie einen Datenimport<br />
1. Klicken Sie auf "Administration" > "Datenmediation" > "Datenverwaltung".<br />
2. Klicken Sie auf "Daten importieren".<br />
Das Fenster "Importdefinition" wird angezeigt.<br />
3. Wählen Sie den entsprechenden Datentyp für das Profil:<br />
■<br />
■<br />
Metrikdaten<br />
Verweissuchtabelle<br />
4. Wählen Sie das Importformat:<br />
■<br />
■<br />
Datenbanktabelle importieren<br />
Erweiterter Datenbankimport<br />
5. Wählen Sie das Profil aus, das Sie importieren möchten.<br />
6. Geben Sie eine Beschreibung des Profils ein (optional).<br />
7. Klicken Sie auf "Import planen".<br />
Die Informationen zur Planung sind vorbelegt. Der Administrator plant die<br />
Task, indem er lediglich eine optionale Bemerkung eingibt <strong>und</strong> die<br />
erforderlichen Felder ausfüllt.<br />
8. Füllen Sie die erforderlichen Felder aus:<br />
Gültig von:<br />
Gibt an, dass die geplante Task ab diesem Datum gültig sein wird.<br />
Gültig bis:<br />
Gibt an, dass die geplante Task bis zu diesem Datum gültig sein wird.<br />
Wiederholen:<br />
Gibt den Intervalltyp für die Planung dieser Task an. Der in diesem<br />
Feld festgelegte Wert verursacht eine Änderung des Feldes "Regel".<br />
Kapitel 11: Datenmediation 433
Datenimport<br />
Regel<br />
Gibt die Zeit <strong>und</strong> die Häufigkeit der Wiederholung der geplanten Task<br />
an.<br />
Hinweis: Außer dem Feld "Bemerkungen:" <strong>und</strong> den erforderlichen<br />
Feldern sollten Sie keine anderen Felder ändern.<br />
Klicken Sie auf "OK".<br />
Hinweis: Um einen geplanten Datenbankimport zu bearbeiten, klicken Sie<br />
in der Benutzeroberfläche des Planers auf "Geplante Tasks anzeigen".<br />
Die Datenbankprofile werden für den Import geplant.<br />
Datenverwaltung<br />
Mit Hilfe der Datenverwaltung können Administratoren Datensätze, die in das<br />
<strong>CA</strong> <strong>Service</strong> Management-System importiert wurden, unter Verwendung der<br />
folgenden Funktionen verwalten:<br />
■<br />
Markierte Elemente entladen: Mit dieser Option werden die Daten aus den<br />
Datenmediationstabellen entladen (entfernt). Damit verb<strong>und</strong>ene Gebühren<br />
werden bei der nächsten Aggregation entfernt.<br />
Hinweis: Für die Rechnungen, in denen die von diesem Datensatz<br />
bereitgestellten Daten verwendet wurden, muss ein Rollback durchgeführt<br />
werden, bevor der Entladevorgang <strong>und</strong> die erneute Aggregation<br />
durchgeführt werden können.<br />
■<br />
Markierte Elemente neu importieren: Mit dieser Option werden importierte<br />
Datensätze neu geladen <strong>und</strong> deren Aggregationsmarkierung wird effektiv<br />
auf "Nicht aggregiert" zurückgesetzt. Damit verb<strong>und</strong>ene Gebühren werden<br />
bei der nächsten Aggregation neu berechnet.<br />
Hinweis: Informationen zu Datenimporten <strong>und</strong> zum Planen von<br />
Datenimporten finden Sie im Referenzhandbuch.<br />
■<br />
Markierte Elemente archivieren: Mit dieser Option wird der ausgewählte<br />
Datensatz archiviert. Der Status der Daten wird auf "Archiviert" gesetzt.<br />
Hinweis: Archivierte Datensätze können nach der Archivierung weder<br />
entladen noch erneut importiert werden. Von der Verwendung der<br />
Archivierung wird abgeraten, es sei denn, diese ist unbedingt notwendig.<br />
Hinweis: Die Aggregationsergebnisse für einen Zeitraum werden im Fenster<br />
"Aggregationsstatus" angezeigt, obwohl Daten für diesen Zeitraum entladen<br />
wurden <strong>und</strong> eine erneute Aggregation stattgef<strong>und</strong>en hat.<br />
434 Administrationshandbuch
Datenimport<br />
Benutzerdefinierte Felder<br />
Sie können benutzerdefinierte Felder verwenden, um die Aggregationslogik zu<br />
vereinfachen. Geschäftsregeln können beispielsweise anzeigen, dass die<br />
Bearbeitung von Zeilen in einem Datensatz basierend auf einem externen Wert<br />
variiert.<br />
Darüber hinaus können Sie benutzerdefinierte Felder auch verwenden, um<br />
Legacy-Informationen als Teil der Anpassung einer Benutzeroberfläche zu<br />
verwalten. Eine Gebühr kann zum Beispiel einen Wert in einem externen<br />
System haben (z. B. Forderungen), der verwendet wird, um Querverweise zu<br />
erstellen.<br />
Referenzdaten<br />
Verweisdaten werden häufig benötigt, um den Transformationsprozess zu<br />
erleichtern. Ein Beispiel hierfür ist die Notwendigkeit, Kontencodes aus einem<br />
Legacy-System zu übersetzen, damit sie mit Konten in <strong>CA</strong> <strong>Service</strong><br />
Management übereinstimmen. In einem solchen Fall können Sie Konten auf<br />
folgende Weise anpassen:<br />
■<br />
■<br />
Sie können die Benutzeroberfläche anpassen <strong>und</strong> ein Feld für den Legacy-<br />
Kontencode in <strong>CA</strong> <strong>Service</strong> Management hinzufügen. Diese Option eignet<br />
sich am besten, wenn die Zuordnungsinformationen statisch sind <strong>und</strong> über<br />
einen Dateneintrag verwaltet werden können.<br />
Sie können eine Verweistabelle verwenden. Diese Option ist<br />
möglicherweise erforderlich, wenn die Zuordnungsdaten dynamisch sind<br />
<strong>und</strong> außerhalb von <strong>CA</strong> <strong>Service</strong> Management verwaltet werden.<br />
Häufigkeit von Datenimporten<br />
Sie müssen entscheiden, wie häufig Datenimporte durchgeführt werden sollen.<br />
Bei der Bestimmung der Häufigkeit müssen Sie Ihre Anforderungen in Bezug<br />
auf die Berichterstellung berücksichtigen.<br />
Berücksichtigen Sie zum Beispiel Folgendes:<br />
■<br />
■<br />
Wenn täglich eine Rechnung, ein SLA-Bericht, ein Metrikbericht oder ein<br />
benutzerdefinierter Bericht ausgeführt wird, muss die<br />
Datenmediationszufuhr ebenfalls täglich stattfinden.<br />
Wenn die Daten für eine monatliche Abrechnung benötigt werden, ist eine<br />
monatlich stattfindende Zufuhr geeignet.<br />
Kapitel 11: Datenmediation 435
Aggregieren von Daten<br />
■<br />
Die Menge der Daten, die importiert werden. Wenn zum Beispiel monatlich<br />
Millionen von Datensätzen geladen werden sollen, ist es unter Umständen<br />
sinnvoll, täglich Teilmengen zu importieren, um die Verarbeitung zu<br />
verteilen <strong>und</strong> das Monatsende-Fenster zu minimieren. Ein weiterer Vorzug<br />
dieses granularen Ansatzes besteht darin, dass Sie vermeiden, dass<br />
größere Datensätze entladen <strong>und</strong> erneut geladen werden müssen, wenn<br />
Änderungen notwendig sind. Die Größe des Datensatzes hat keine<br />
Auswirkungen auf die Übertragungsgröße in den Datenbanktabellen. Als<br />
Best Practice empfiehlt es sich, nicht den gesamten Datensatz zu<br />
übertragen, sondern kleinere Batches. Auf diese Weise werden<br />
Sperrkonflikte <strong>und</strong> das Wachstum der Protokolldatei minimiert.<br />
Aggregieren von Daten<br />
Immer wenn eine Aggregation für eine definierte Geschäftsperiode ausgeführt<br />
wird, werden die in der vorherigen Aggregation erstellen Transaktionen<br />
gelöscht <strong>und</strong> neue Transaktionen erstellt, die die importieren Daten<br />
widerspiegeln. Wenn Sie zum Beispiel nach einer Aggregation eine <strong>CA</strong> <strong>Service</strong><br />
<strong>Accounting</strong>-Rechnung generieren <strong>und</strong> die Daten dann für dieselbe<br />
Geschäftsperiode neu aggregieren, werden auf der zuvor generierten<br />
Rechnung keinerlei Gebühren ausgewiesen. Dieses Ergebnis kommt dadurch<br />
zustande, dass bei der neuen Aggregation ein Rollback für die Transaktionen<br />
durchgeführt wird. Als Teil der neuen Aggregation werden neue Transaktionen<br />
erstellt. Aus diesem Gr<strong>und</strong> müssen Rechnungen neu generiert werden, damit<br />
diese neuen Transaktionen erfasst <strong>und</strong> die damit verb<strong>und</strong>enen Gebühren<br />
angezeigt werden können.<br />
Sie können Rechnungsgruppen verwenden <strong>und</strong> die Rechnungen dann im<br />
Batch-Modus generieren. Sie können auch eine Abrechnung für zwei<br />
verschiedene Datensätze vornehmen, die zu zwei unterschiedlichen Zeiten<br />
importiert werden. Sie können eine Aggregation durchführen, nachdem der<br />
erste Datensatz importiert wurde <strong>und</strong> dann nach dem Import des zweiten<br />
Datensatzes erneut aggregieren. Generieren Sie Rechnungen erst, wenn Sie<br />
sichergestellt haben, dass alle Daten für diese Geschäftsperiode gültig sind.<br />
Gehen Sie folgendermaßen vor, um Daten zu aggregieren:<br />
1. Generieren Sie usm_mr_itemp_XXXXXX-Daten aus den externen Dateien<br />
<strong>und</strong> Datenbanken.<br />
2. Generieren Sie basierend auf der im Datenmediationsprofil festgelegten<br />
SQL-Aggregation usm_mr_ievent_XXXXXX-Daten aus den<br />
usm_mr_itemp_XXXXXX-Daten. Bei den XXXXXX-Werten handelt es sich<br />
um aufeinanderfolgende Zahlen, die durch das System generiert werden.<br />
436 Administrationshandbuch
Aggregieren von Daten<br />
3. Generieren Sie basierend auf der integrierten Aggregationslogik<br />
usm_mr_iresult_YYYY-Daten aus der usm_mr_ievent_XXXXXX-Tabelle. Bei<br />
YYYY handelt es sich um die interne Metrik-ID für das Ereignis, das von<br />
der Aggregation festgelegt wird.<br />
4. Generieren Sie basierend auf den in Schritt 3 erstellten<br />
usm_mr_iresult_YYYY-Daten Transaktionen für die Konten.<br />
Sie können das Aggregationsverfahren für eine Geschäftsperiode beliebig oft<br />
ausführen, um die neuesten Daten, die in das System importiert werden,<br />
widerzuspiegeln.<br />
Starten der Datenaggregation<br />
Sie können Daten aggregieren.<br />
So aggregieren Sie Daten<br />
1. Wählen Sie "Administration" > "Datenmediation".<br />
Die Liste "Alle Felder", die die vorhandenen Felder enthält, wird angezeigt.<br />
2. Wählen Sie "Aggregationsstatus".<br />
3. Schließen Sie die Fensteroptionen ab:<br />
Ausgewählte Periode für Aggregation verwenden<br />
Aggregiert Daten, die innerhalb einer bestimmten Geschäftsperiode<br />
enthalten sind (empfohlen). Nur Daten, die in den angegebenen<br />
Datenbereich fallen, werden aggregiert. Wenn Sie diese Option nicht<br />
auswählen, werden Daten für alle Geschäftsperioden aggregiert.<br />
Erweiterte Option<br />
Gibt mehrere Geschäftsperioden an.<br />
Klicken Sie auf "Aggregation starten".<br />
4. Klicken Sie auf "Aktualisieren", um während der Datenaggregation den<br />
Aggregationsstatus zu überprüfen.<br />
Die Daten werden aggregiert.<br />
Kapitel 11: Datenmediation 437
Aggregieren von Daten<br />
Aggregationsstatus<br />
Folgende Statuswerte sind bei der Datenaggregation möglich:<br />
■<br />
Nur Dateien laden: Seit der letzten Aggregation wurden neue Daten<br />
importiert. Zurzeit findet keine Aggregation statt.<br />
Numerischer Code: 0<br />
■<br />
Wird importiert: Daten werden importiert, <strong>und</strong> die anfängliche<br />
Aggregationslogik wird in Profilen ausgeführt. In dieser Phase werden alle<br />
Daten, die in Verweistabellen oder temporären Datentabellen enthalten<br />
sind, in Datenmediations-Ereignistabellen platziert.<br />
Numerischer Code: 1<br />
■<br />
Wird aggregiert: Die Aggregation wird durchgeführt. Der DC-Importierer<br />
führt die Aggregation durch. In dieser Phase werden die Daten der<br />
Datenmediations-Ereignistabelle in den metrischen Ergebnistabellen<br />
gespeichert.<br />
Numerischer Code: 6<br />
■<br />
Profilfehler: Während der Ausführung der in Profilen enthaltenen<br />
anfänglichen Aggregationslogik ist ein Fehler aufgetreten. Die Aggregation<br />
wird beendet. Öffnen Sie die "Profilverwaltung", um die Profile zu suchen,<br />
in denen der Fehler aufgetreten ist. Fehlerhafte Profile sind in der Spalte<br />
"Importstatus" mit "Fehler" gekennzeichnet.<br />
Numerischer Code: 8<br />
■<br />
Ausstehende Profile: Ein Profil ist noch nicht definiert worden. Die<br />
Aggregation wird beendet. Profile, die Ereignisdaten zur Nutzung<br />
beinhalten, müssen definiert werden.<br />
Numerischer Code: 7<br />
■<br />
Warten auf Fertigstellen der Abrechnung: Die Bewertungs-Engine von <strong>CA</strong><br />
<strong>Service</strong> <strong>Accounting</strong> erstellt Abrechnungstransaktionen.<br />
Numerischer Code: 5<br />
■<br />
Aggregationsfehler: Während der Aggregation ist ein schwerwiegender<br />
Fehler aufgetreten.<br />
Numerischer Code: 4<br />
■<br />
Aggregation abgeschlossen: Die Aggregation wurde erfolgreich<br />
abgeschlossen.<br />
Numerischer Code: 3<br />
438 Administrationshandbuch
Generieren von Rechnungen mit Hilfe der Datenmediation<br />
Generieren von Rechnungen mit Hilfe der Datenmediation<br />
Sie können mit Hilfe der Datenaggregation Rechnungen in <strong>CA</strong> <strong>Service</strong><br />
<strong>Accounting</strong> generieren. Sie können dieses Aggregationsverfahren für eine<br />
Geschäftsperiode beliebig oft ausführen, um die neuesten Daten, die in das<br />
System importiert werden, widerzuspiegeln. Immer wenn eine Aggregation für<br />
eine definierte Geschäftsperiode ausgeführt wird, werden die in der vorherigen<br />
Aggregation erstellen Transaktionen gelöscht <strong>und</strong> neue Transaktionen erstellt,<br />
die die importieren Daten widerspiegeln. Wenn Sie nach einer Aggregation<br />
eine Rechnung generieren <strong>und</strong> die Daten anschließend für dieselbe<br />
Geschäftsperiode erneut generieren, werden in der zuvor generierten<br />
Rechnung keinerlei Gebühren ausgewiesen. Der Gr<strong>und</strong> dafür, dass keine<br />
Gebühren ausgewiesen werden, besteht darin, dass bei der neuen Aggregation<br />
ein Rollback für die Transaktionen durchgeführt wurde.<br />
Als Teil der neuen Aggregation werden neue Transaktionen erstellt. Sie<br />
müssen Rechnungen neu generieren, um die neuen Transaktionen zu erfassen.<br />
Sie können Rechnungsgruppen verwenden <strong>und</strong> die Rechnungen dann im<br />
Batch-Modus erstellen. Wenn zwei verschiedene Datensätze zu zwei<br />
unterschiedlichen Zeiten betroffen sind, können Sie die Aggregation<br />
durchführen, nachdem der erste Datensatz aggregiert wurde, <strong>und</strong> dann nach<br />
dem Import des zweiten Datensatzes erneut aggregieren. Dann generieren Sie<br />
Rechnungen, nachdem alle Daten für diese Geschäftsperiode empfangen <strong>und</strong><br />
überprüft wurden.<br />
Führen Sie folgende Schritte durch, um mit Hilfe der Datenmediation<br />
Rechnungen zu generieren:<br />
1. Erstellen von Profilen für jeden Datensatz, der die Datenmediation<br />
durchlaufen <strong>und</strong> dann aggregiert werden soll.<br />
2. Importieren der Daten (Dateien <strong>und</strong> externe Datenbank) für das<br />
verknüpfte Profil.<br />
3. Definieren von Geschäftsperioden entsprechend dem Geschäftsmodell.<br />
4. Aggregieren von Daten (einmalig oder mehrfach), so dass die metrischen<br />
Ergebnistabellen <strong>und</strong> die <strong>CA</strong> <strong>Service</strong> <strong>Accounting</strong>-Transaktionen erstellt<br />
werden. Wiederholen des Aggregationsvorgangs, falls für diese<br />
Geschäftsperiode neue Daten importiert oder geändert werden.<br />
5. Nachdem alle Daten empfangen <strong>und</strong> aggregiert worden sind, generieren<br />
Sie die Rechnungen, die die aggregierten Daten widerspiegeln werden.<br />
Kapitel 11: Datenmediation 439
Datenmediationsberichte<br />
Datenmediationsberichte<br />
Es stehen mehrere Datenansichten für Datenmediationsberichte zur<br />
Verfügung. Dazu zählen:<br />
Datenmediationsprofil<br />
Zeigt eine Liste von Datenmediationsprofilen an, einschließlich der<br />
folgenden verknüpften Parameter:<br />
– Index-ID<br />
– Profilname<br />
– Status<br />
– Vorlagentabelle<br />
– Ereignistabelle<br />
– Datenimporttyp<br />
– Profileigentümer<br />
– Beschreibung<br />
– ID<br />
Datenmediation - Objekte in der Bewertungs-Engine-Warteschlange<br />
Zeigt durch die festgelegten Laufzeitvariablen Objekte in der Bewertungs-<br />
Engine-Warteschlange an. Geben Sie das Start- <strong>und</strong> Enddatum <strong>und</strong> die<br />
Uhrzeiten ein. Der Bericht wird die Objekte in der Bewertungs-Engine-<br />
Warteschlange der Datenmediation <strong>und</strong> folgende verknüpfte Felder<br />
anzeigen:<br />
– Index<br />
– Gruppe ID<br />
– Warteschlangenobjekt-ID<br />
– Erstellungszeit<br />
– Status<br />
– Startzeit<br />
– Ende<br />
– Metrische Ergebnis-ID<br />
– Name der metrischen Ergebnistabelle<br />
440 Administrationshandbuch
Repository Agent<br />
Repository Agent<br />
Der <strong>CA</strong> <strong>Service</strong> Repository Agent-<strong>Service</strong> (auch bekannt als Datenmediations-<br />
Daten Repository Agent) automatisiert den Import von Verwendungsdaten, die<br />
in CSV-Dateien oder Dateien mit fester Zeichenfolge gespeichert sind. Der<br />
Repository Agent wird während der Installation von <strong>Service</strong>-Ansicht als <strong>Service</strong><br />
mit dem Namen <strong>CA</strong> <strong>Service</strong> Repository Agent-<strong>Service</strong> installiert.<br />
Der Repository Agent importiert auf folgende Weise Dateien mit<br />
Verwendungsdaten in die Datenbank:<br />
■<br />
■<br />
■<br />
Der Agent kann so konfiguriert werden, dass er Dateien von einem FTP-<br />
Server liest. Die Dateien werden automatisch lokal von dem FTP-Server<br />
kopiert <strong>und</strong> basierend auf verknüpften Datenmediationsprofilen<br />
verarbeitet.<br />
Die Dateien mit den Verwendungsdaten können lokal von einem externen<br />
System kopiert <strong>und</strong> dann basierend auf verknüpften<br />
Datenmediationsprofilen verarbeitet werden.<br />
Ein Datenmediationsprofil kann extern als XML-Datei generiert,<br />
automatisch geladen <strong>und</strong> zur Verarbeitung einer entsprechenden<br />
Datendatei verwendet werden, wenn sowohl die XML-Datei mit der<br />
Profildefinition als auch die Datendatei lokal von einem externen System<br />
kopiert werden.<br />
Hinweis: Bei der Integration mit <strong>CA</strong> NeuMICS wird diese Technik<br />
verwendet.<br />
Konfigurieren des Repository Agenten<br />
Sie können den <strong>CA</strong> <strong>Service</strong> Repository Agent-<strong>Service</strong> konfigurieren, indem Sie<br />
die Einstellungen in der Konfigurationsdatei<br />
"%USM_HOME%\repagent\config\repagent.cfg" ändern.<br />
Die Datei "repagent.cfg" enthält folgende Einträge:<br />
usm.url=http://usm_hostname:usm_port<br />
init.pause.ms=3000<br />
repeat.interval.ms=900000<br />
upload.list.file=upload_list.txt<br />
history.file=repldhis.log<br />
#<br />
#ftp.host=<br />
#ftp.user=<br />
#ftp.password=<br />
Kapitel 11: Datenmediation 441
Konfigurieren des Repository Agenten<br />
Die Datei "repagent.cfg" verwendet folgende Parameter:<br />
usm.url<br />
Gibt die <strong>Service</strong>-Ansicht-URL an.<br />
init.pause.ms<br />
Gibt die Startpause des Repository Agenten in Millisek<strong>und</strong>en an, um die<br />
Initialisierung zu ermöglichen.<br />
repeat.interval.ms<br />
Gibt das Polling-Intervall in Millisek<strong>und</strong>en an. Der Repository Agent-<br />
<strong>Service</strong> fragt den FTP-Server basierend auf diesem Wert nach neuen<br />
Dateien ab. Dieser Wert bestimmt auch das Polling-Intervall für die<br />
Verarbeitung lokaler Dateien.<br />
upload.list.file<br />
Gibt den Namen der Konfigurationsdatei des Profils an.<br />
history.file<br />
Gibt den Namen der Protokolldatei für den Verlauf der Ladevorgänge des<br />
Repository Agent-<strong>Service</strong> an. Der Repository Agent führt ein Protokoll aller<br />
Dateien, die in die Datenbank importiert wurden.<br />
ftp host<br />
Gibt den Namen des FTP-Hosts an (wenn gefüllt auskommentieren)<br />
ftp.user<br />
Gibt den FTP-Benutzernamen an (wenn gefüllt auskommentieren)<br />
ftp.password<br />
Gibt den Namen des FTP-Kennworts an (wenn gefüllt auskommentieren)<br />
Profilliste<br />
Wenn ein Profil erstellt wird <strong>und</strong> Verwendungsdaten vom Repository Agent-<br />
<strong>Service</strong> verarbeitet werden sollen, muss der Agent auf das neue Profil<br />
aufmerksam gemacht werden. Die Profilinformationen sind in der Datei der<br />
Profilliste angegeben, die in der Einstellung "upload.list.file" genannt wird.<br />
Diese Datei befindet sich im Ordner "%USM_HOME%\repagent\config".<br />
Das Format jedes Datensatzes in der Datei der Profilliste sieht folgendermaßen<br />
aus:<br />
profile_table_id, usage_file_name<br />
442 Administrationshandbuch
Konfigurieren des Repository Agenten<br />
profile_table_id<br />
Gibt den Wert der numerischen ID aus der Quelltabellenspalte des<br />
Datenmediationsprofils an (ohne führende Nullen).<br />
usage_file_name<br />
Gibt den vollständigen Pfad <strong>und</strong> Dateinamen für die Verwendungsdatei<br />
entsprechend dem Profil an, auf das im ersten Parameter verwiesen<br />
wurde, zum Beispiel "c:\Programme\<strong>CA</strong>\<strong>Service</strong><br />
Delivery\repagent\data\my_usage_data.txt".<br />
Bestimmen der Tabellen-ID eines Profils<br />
Sie können den Wert der numerischen ID (profile_table_id) mit Hilfe der<br />
Quelltabellenspalte des Datenmediationsprofils bestimmen.<br />
So bestimmen Sie die Tabellen-ID eines Profils<br />
1. Wählen Sie im Hauptmenü "Administration" > "Datenmediation" ><br />
"Profilverwaltung".<br />
Die Liste "Profilverwaltung", die die Liste der Profile enthält, wird<br />
angezeigt.<br />
2. Klicken Sie auf das Doppelpfeilsymbol "Mehr Spalten anzeigen".<br />
Zusätzliche Spalten werden angezeigt.<br />
3. Die Quelltabellenspalte enthält Einträge, die ähnlich wie der folgende<br />
aussehen:<br />
usm_mr_itemp_001012<br />
Der Eintrag profile_table_id in der Profillisten-Datei für dieses Profil wäre<br />
1012. Der Teil "usm_mr_itemp" des Tabellennamens, Unterstriche <strong>und</strong><br />
führende Nullen sind im Feld profile_table_id in der Profillisten-Datei nicht<br />
enthalten.<br />
Hinweis: Wenn Sie die Profillisten-Datei aktualisiert haben, starten Sie den<br />
<strong>CA</strong> <strong>Service</strong> Repository Agent-<strong>Service</strong> neu.<br />
Kapitel 11: Datenmediation 443
Konfigurieren des Repository Agenten<br />
Automatisches Laden von Profilen mit Hilfe des Datenladevorgangs<br />
Wenn sich das zu verwendende Profil noch nicht in der Datenbank befindet,<br />
kann der Repository Agent es zusammen mit den verknüpften Daten<br />
automatisch laden. Um diesen Ansatz verwenden zu können, müssen im<br />
Ordner "%USM_HOME%\repagent\data" zwei Dateien vorhanden sein, die bis<br />
auf die Erweiterung denselben Dateinamen tragen. Die Datei mit der<br />
Erweiterung ".xml" enthält die Profildefinition, während in der Datei mit der<br />
Erweiterung ".txt" die Verwendungsdaten enthalten sind. Gibt es zum Beispiel<br />
eine Profildefinition mit Namen "abc.xml", dann lädt der Repository Agent<br />
dieses Profil in die Datenbank <strong>und</strong> verwendet es dann, um eine verknüpfte<br />
Datei mit Verwendungsdaten, die den Namen "abc.txt" trägt, zu verarbeiten.<br />
Die XML-Datei der Profildefinition muss einem bestimmten Format<br />
entsprechen. Bei der Integration mit <strong>CA</strong> NeuMICS wird diese<br />
Profildefinitionsdatei automatisch durch <strong>CA</strong> NeuMICS generiert. Wenn Sie diese<br />
Vorgehensweise auch für das Laden von Verwendungsdaten von anderen<br />
Systemen verwenden möchten, müssen Sie die XML-Profildatei gemäß dem<br />
unterstützten Format generieren.<br />
XML-Dateiformat des Profils<br />
Wenn Sie ein Profil aus einer externen Quelle erstellen müssen, muss es einem<br />
bestimmten Format entsprechen. Im Ordner<br />
"%USM_HOME%\repagent\data\samples" finden Sie eine Muster-Profildatei im<br />
XML-Format.<br />
Die XML-Profildatei, die der Repository Agent zur Erstellung eines<br />
Datenmediationsprofils verwendet, enthält zwei Abschnitte:<br />
Profilabschnitt<br />
Enthält Informationen zum Datenmediationsprofil. Für jede XML-Datei<br />
kann nur ein Profilabschnitt vorhanden sein.<br />
■<br />
profile_name: der Profilname (erforderlich).<br />
■ profile_type: der Profiltyp; 0=Verweis, 1=Metrik (der Standard ist 0).<br />
■<br />
■<br />
import_format: das Format der Datenquelle; 0=CSV-Datei, 1=Datei<br />
mit fester Zeichenfolge (der Standard ist 0).<br />
field_separator: das Trennzeichen zwischen Felder in der<br />
Verwendungsdatei. Gültige Werte sind entweder das Zeichen selbst<br />
oder der numerische ASCII-Wert für die folgenden Zeichen:<br />
Ampersand-Zeichen (&), Sternchen (*), At-Zeichen (@), Komma (,),<br />
Dollarzeichen ($), Ausrufezeichen (!), Prozentzeichen (%), Punkt (.),<br />
Pipe (|) oder Leerzeichen ( ). Darüber hinaus kann der numerische<br />
ASCII-Wert für eine Registerkarte verwendet werden.<br />
444 Administrationshandbuch
Konfigurieren des Repository Agenten<br />
Feldabschnitt<br />
Enthält Informationen zu jeder Spalte der Datendatei. Er wird verwendet,<br />
um im Datenmediationsprofil Felder zu erstellen. Für jede XML-Datei<br />
können viele Feldabschnitte vorhanden sein.<br />
■<br />
■<br />
■<br />
field_name: Name der Spalte der Datenbanktabelle (erforderlich)<br />
display_name: Anzeigename des Feldes<br />
mandatory: erforderlicher Status<br />
■<br />
■<br />
■<br />
■<br />
0: weder Server noch Client sind erforderlich<br />
1: Server erforderlich<br />
2: Client erforderlich<br />
3: Sowohl Client als auch Server erforderlich<br />
■<br />
data_type : Datentyp<br />
■<br />
■<br />
■<br />
■<br />
■<br />
■<br />
■<br />
0: Zeichenfolge<br />
1: Ganzzahl<br />
2: Float<br />
3: Datum<br />
4: Dezimalzahl<br />
5: Double<br />
6: Binärzahl<br />
Hinweis: Der Datentyp "Double" wird während des Imports in<br />
"Float" umgewandelt.<br />
Kapitel 11: Datenmediation 445
Konfigurieren des Repository Agenten<br />
■<br />
■<br />
data_length: Länge dieses Feldes<br />
data_format: Format des Datums (nur wenn data_type= 3 ist).<br />
In den unten abgebildeten Formaten kann ein Querstrich (/) durch<br />
einen Bindestrich (-) ersetzt werden. Das Trennzeichen zwischen dem<br />
Datum <strong>und</strong> der Uhrzeit kann ein Querstrich (/), Bindestrich (-) oder ein<br />
Leerzeichen sein. Es können Groß- <strong>und</strong> Kleinbuchstaben verwendet<br />
werden. JJJJ-MM-TT std24:min:sek ist beispielsweise ein gültiges<br />
Format.<br />
■<br />
■<br />
■<br />
■<br />
■<br />
■<br />
■<br />
■<br />
■<br />
■<br />
■<br />
■<br />
■<br />
■<br />
■<br />
■<br />
■<br />
■<br />
MM/TT/JJ<br />
TT/MM/JJJJ<br />
TT/MM/JJJJ STD:MIN:SEK<br />
TT/MM/JJJJ STD24:MIN:SEK<br />
TT/MM/JJJJ STD:MIN:SEK.MSEK<br />
TT/MM/JJJJ STD24:MIN:SEK.MSEK<br />
TT/MM/JJ<br />
TT/MM/JJJJ<br />
DD/MM/YYYY HH:MI:SS<br />
TT/MM/JJJJ STD24.MIN.SEK<br />
TT/MM/JJJJ STD:MIN:SEK.MSS<br />
TT/MM/JJJJ STD24:MIN:SEK.MSS<br />
JJ/MM/TT<br />
JJJJ/MM/TT<br />
JJJJ/MM/TT HH:MI:SS<br />
JJJJ/MM/TT HH24:MI:SS<br />
TT/MM/JJJJ STD:MIN:SEK.MSEK<br />
TT/MM/JJJJ STD24:MIN:SEK.MSEK<br />
■<br />
■<br />
default_value: Wert der für dieses Feld anstatt des<br />
Eingabedatensatzes verwendet werden soll.<br />
start_position: Wenn import_format=1 ist (Datei mit fester<br />
Zeichenfolge), dann ist start_position die Startposition des Feldes in<br />
jedem Datensatz, beginnend bei 1. Wenn import_format=0 ist (CSV-<br />
Datei), handelt es sich dabei um die Feldposition, beginnend bei 1.<br />
446 Administrationshandbuch
Konfigurieren des Repository Agenten<br />
Beispiel:<br />
■<br />
■<br />
Wenn ein Datensatz aussieht wie "abc001" <strong>und</strong> dieses Feld der<br />
numerische Teil ist, dann wäre start_position für eine Datei mit<br />
fester Zeichenfolge 3 <strong>und</strong> end_position wäre 6.<br />
Wenn ein Datensatz aussieht wie "abc,001" <strong>und</strong> dieses Feld der<br />
numerische Teil ist, dann wäre start_position für eine CSV-Datei 2,<br />
da dies das zweite Feld ist, <strong>und</strong> end_position wäre leer.<br />
■<br />
end_position: nur erforderlich, wenn import_format=1 ist. Es handelt<br />
sich dabei um die die Endposition eines Feldes in jedem Datensatz.<br />
■ status: Status des Feldes (der Standard ist 1)<br />
■<br />
■<br />
■<br />
0: System (kann nicht gelöscht werden)<br />
1: aktiv<br />
2: inaktiv<br />
Kapitel 11: Datenmediation 447
Kapitel 12: Arbeiten mit<br />
<strong>CA</strong> <strong>Service</strong> <strong>Catalog</strong> für Administratoren<br />
Administratoren sind Benutzer, deren Rolle <strong>Service</strong> Delivery-Administrator,<br />
Administrator des übergeordneten Geschäftsbereichs, Auftragsmanager oder<br />
Administrator ist.<br />
Hinweis: Ihrer Benutzer-ID können verschiedene Rollen in unterschiedlichen<br />
Geschäftsbereichen zugewiesen werden.<br />
Administratoren können über den Katalog Aufträge für sich <strong>und</strong> andere<br />
erstellen.<br />
Dieses Kapitel enthält folgende Themen:<br />
Abonnements <strong>und</strong> Aufträge (siehe Seite 449)<br />
Lebenszyklus eines Auftrags (siehe Seite 450)<br />
<strong>Service</strong> Level-Berichte zu Aufträgen (siehe Seite 455)<br />
Überwachen der <strong>Service</strong> Levels von Aufträgen (siehe Seite 456)<br />
Verwalten von Dateien bei der Verwendung mehrerer Server (siehe Seite 457)<br />
Abonnements <strong>und</strong> Aufträge<br />
Für Abonnements <strong>und</strong> Aufträge wird derselbe <strong>Service</strong>katalog verwendet. Die<br />
Verwendung von Abonnements ist nur verfügbar, wenn <strong>CA</strong> <strong>Service</strong> <strong>Accounting</strong><br />
installiert ist. Aufträge sind nur verfügbar, wenn <strong>CA</strong> <strong>Service</strong> <strong>Catalog</strong> installiert<br />
ist. Der <strong>Service</strong>-Generator, in dem der <strong>Service</strong>katalog erstellt <strong>und</strong> verwaltet<br />
wird, ist in beiden Produkten verfügbar.<br />
Aufträge haben den Wert "Angefordert für". Wenn <strong>Service</strong>s zum Warenkorb<br />
hinzugefügt werden, wird der Wert "Angefordert für" standardmäßig auf Ihren<br />
Namen gesetzt. Als Administrator können Sie den Wert "Angefordert für" beim<br />
Anzeigen des Warenkorbs so ändern, dass ein Benutzer oder Konto in Ihrem<br />
Zuständigkeitsbereich angezeigt wird. Wenn der Wert "Angefordert für" auf<br />
einen Benutzer gesetzt wird, setzen Sie den Wert eigentlich auf ein<br />
Benutzerkonto, das dem Benutzer gehört.<br />
Abonnements werden für ein Konto erstellt. Ein Konto ist entweder einem<br />
Benutzer zugeordnet oder nicht zugeordnet. Als Administrator können Sie die<br />
Abonnements eines Kontos in Ihrem Zuständigkeitsbereich verwalten. Alle<br />
anderen Benutzer können die Abonnements ihres Benutzerkontos anzeigen,<br />
aber nicht verwalten.<br />
Kapitel 12: Arbeiten mit <strong>CA</strong> <strong>Service</strong> <strong>Catalog</strong> für Administratoren 449
Lebenszyklus eines Auftrags<br />
Weitere Informationen:<br />
Funktionen (siehe Seite 371)<br />
Arbeiten mit <strong>CA</strong> <strong>Service</strong> <strong>Accounting</strong> (siehe Seite 371)<br />
Arbeiten mit <strong>CA</strong> <strong>Service</strong> <strong>Catalog</strong> für Katalogbenutzer (siehe Seite 459)<br />
Lebenszyklus eines Auftrags<br />
Der Lebenszyklus von Aufträgen wird durch ihren Status wiedergegeben. Ein<br />
Auftrag kann folgende Status haben:<br />
■<br />
■<br />
■<br />
■<br />
■<br />
Nicht übergeben<br />
Übergeben<br />
Genehmigung<br />
Abwicklung<br />
Abgeschlossen<br />
Damit der Auftrag <strong>und</strong> die dazugehörigen <strong>Service</strong>s <strong>und</strong> <strong>Service</strong>optionen den<br />
Auftragslebenszyklus durchlaufen, muss sich der Status ändern.<br />
Der Status "Nicht übergeben" wird vom anfordernden Benutzer gesteuert. Ein<br />
Auftrag hat den Status "Nicht übergeben", wenn er sich noch im Warenkorb<br />
des Benutzers befindet, wenn der Benutzer seinen Warenkorb als nicht<br />
übergebenen Auftrag gespeichert hat oder wenn ein übergebener Auftrag<br />
abgelehnt wurde. Der Status "Nicht übergeben" ändert sich erst, wenn der<br />
Benutzer den Auftrag bzw. den Warenkorb übergibt.<br />
Der Status "Übergeben" ist nur sehr kurz <strong>und</strong> wird vom System gesteuert. Für<br />
jede <strong>Service</strong>option des Auftrags gilt ein bestimmter Genehmigungsvorgang.<br />
Der Status "Übergeben" dauert nur so lange an, bis der<br />
Genehmigungsvorgang beginnt.<br />
Der Status "Genehmigung" kann, je nach Genehmigungsvorgang der<br />
jeweiligen <strong>Service</strong>s des Auftrags, von einem genehmigenden Benutzer oder<br />
vom System gesteuert werden. Es müssen erst alle <strong>Service</strong>s in dem Auftrag<br />
genehmigt werden (es sei denn, es ist keine Genehmigung erforderlich), bevor<br />
der Auftrag in die Abwicklungsphase übergeht. Wenn ein <strong>Service</strong> abgelehnt<br />
wird, wird der gesamte Auftrag auf den Status "Nicht übergeben"<br />
zurückgesetzt, damit der anfordernde Benutzer den Auftrag bearbeiten kann.<br />
450 Administrationshandbuch
Lebenszyklus eines Auftrags<br />
Der Status "Abwicklung" kann, je nach Abwicklungsvorgang der<br />
<strong>Service</strong>optionen in dem Auftrag, von einem abwickelnden Benutzer oder vom<br />
System gesteuert werden. Der Status aller <strong>Service</strong>optionen im Auftrag muss<br />
auf "Abgewickelt" oder "Abwicklung storniert" gesetzt werden, bevor der<br />
Auftrag in den Status "Abgeschlossen" übergeht.<br />
Der Status "Abgeschlossen" kann, je nach Art der angeforderten<br />
<strong>Service</strong>optionselemente, vom Administrator oder dem System gesteuert<br />
werden. Wenn <strong>CA</strong> <strong>Service</strong> Assure installiert <strong>und</strong> ein Vereinbarungs-<br />
<strong>Service</strong>optionselement im Auftrag enthalten ist, das von der Messung einer<br />
Ressource abhängig ist, wird der Status der <strong>Service</strong>option auf<br />
"Ressourcenzuordnung ausstehend" gesetzt. Der Staus wird erst auf<br />
"Abgeschlossen" gesetzt, wenn eine Ressource zugewiesen wurde. Bei anderen<br />
Arten von <strong>Service</strong>optionselementen wird der Status auf "Abgeschlossen"<br />
gesetzt. Wenn der Status einer <strong>Service</strong>option auf "Abgeschlossen" gesetzt<br />
wurde <strong>und</strong> <strong>CA</strong> <strong>Service</strong> <strong>Accounting</strong> installiert ist, enthalten Rechnungen die<br />
<strong>Service</strong>option.<br />
Kapitel 12: Arbeiten mit <strong>CA</strong> <strong>Service</strong> <strong>Catalog</strong> für Administratoren 451
Lebenszyklus eines Auftrags<br />
Genehmigungsvorgänge<br />
Für jeden <strong>Service</strong> in einem Auftrag ist eine Genehmigung erforderlich. Ein<br />
Katalogservice verwendet einen der drei nachfolgend beschriebenen<br />
Genehmigungsvorgänge. Jeder <strong>Service</strong> hat eine eigene<br />
Genehmigungsvorgangseinstellung, so dass Sie im <strong>Service</strong>katalog eine<br />
Kombination aus den Genehmigungsvorgängen verwenden können.<br />
Keine Genehmigung<br />
Wenn ein Auftrag mit dem <strong>Service</strong> übergeben wird, ändert sich der Status<br />
in "Genehmigung abgeschlossen".<br />
Systemgenehmigung<br />
Beim der Systemgenehmigung wird eine Kombination aus Management-<br />
Hierarchie, Autorisierungsstufe aller Benutzer in der Hierarchie <strong>und</strong><br />
Genehmigungsstufe verwendet, die für den <strong>Service</strong> angegeben wurde, um<br />
festzulegen, wer genehmigen darf <strong>und</strong> wie viele Genehmigungsstufen<br />
benötigt werden. Wenn ein Auftrag mit dem <strong>Service</strong> übergeben wird <strong>und</strong><br />
der Wert "Angefordert für" ein Benutzer ist, <strong>und</strong> kein Konto, überprüft das<br />
System zunächst die Autorisierungsstufe des Benutzers anhand des<br />
Benutzerprofils <strong>und</strong> vergleicht sie mit der Genehmigungsstufe des<br />
<strong>Service</strong>s. Wenn die Autorisierungsstufe des Benutzers hoch genug ist, ist<br />
keine weitere Genehmigung erforderlich, <strong>und</strong> der Status des <strong>Service</strong>s wird<br />
auf "Genehmigung abgeschlossen" gesetzt. Wenn dies nicht der Fall ist,<br />
bestimmt das System als Nächstes einen Genehmigenden. Wenn der Wert<br />
"Angefordert für" ein Benutzer ist, bestimmt das System den Vorgesetzten<br />
des Benutzers. Wenn der Benutzer keinen Vorgesetzten hat oder der Wert<br />
"Angefordert für" ein Konto ist, wird die Genehmigungs-Task dem<br />
Benutzer zugewiesen, der in der Einstellung "Standardbenutzer für<br />
Aktionsaufträge" angegeben wurde.<br />
Nach der Genehmigung genehmigt der Benutzer den <strong>Service</strong>. Das System<br />
arbeitet bei der Bestimmung, ob eine andere Genehmigungsstufe<br />
erforderlich ist, mit einer ähnlichen Logik.<br />
Von <strong>CA</strong> Workflow gesteuerte Genehmigungsvorgänge<br />
Beim einem von <strong>CA</strong> Workflow gesteuerten Genehmigungsvorgang wird<br />
eine <strong>CA</strong> Workflow-Prozessdefinition verwendet, um den<br />
Genehmigungsvorgang zu bestimmen. Diese Option bietet die höchste<br />
Flexibilität, da die Geschäftslogik, die zur Bestimmung des<br />
Genehmigenden <strong>und</strong> der Genehmigungsstufe erforderlich ist, in einer<br />
benutzerdefinierten <strong>CA</strong> Workflow-Prozessdefinition festgelegt ist. Es ist<br />
eine Beispielprozessdefinition verfügbar, für die eine einzelne Stufe der<br />
Vorgesetztengenehmigung erforderlich ist, die standardmäßig verwendet<br />
wird.<br />
452 Administrationshandbuch
Lebenszyklus eines Auftrags<br />
Abwicklungsprozesse<br />
Die Abwicklung ist bei jeder <strong>Service</strong>option erforderlich, die in den <strong>Service</strong>s in<br />
einem Auftrag enthalten ist. Wenn der Status einer <strong>Service</strong>option auf<br />
"Abwicklung ausstehend" gesetzt ist, tritt sie in die Abwicklungsphase ein.<br />
Wenn der Status auf "Abgewickelt" oder "Abwicklung storniert" gesetzt ist,<br />
verlässt die <strong>Service</strong>option die Abwicklungsphase. Für jede<br />
<strong>Service</strong>genehmigungsvorgangseinstellung kann die Abwicklungsphase der<br />
angeforderten <strong>Service</strong>optionen separat verwaltet werden.<br />
■<br />
■<br />
Keine Genehmigung <strong>und</strong> Systemgenehmigung – Nach der Genehmigung<br />
wird der Status der <strong>Service</strong>optionen des <strong>Service</strong>s auf "Abgewickelt" oder<br />
"Abwicklung ausstehend" gesetzt.<br />
Workflow-gesteuerter Genehmigungsvorgang – Nach der Genehmigung<br />
wird der Status der <strong>Service</strong>optionen des <strong>Service</strong>s auf "Abwicklung<br />
ausstehend" gesetzt.<br />
Wenn Sie Optionen auswählen, aufgr<strong>und</strong> derer der Status der angeforderten<br />
<strong>Service</strong>optionen auf "Abwicklung ausstehend" gesetzt wird, muss der<br />
Abwicklungsvorgang von einer Workflow-Prozessdefinition verwaltet werden.<br />
<strong>CA</strong> <strong>Service</strong> Management bietet verschiedene Prozessdefinitionen, mit deren<br />
Hilfe Abwicklungsvorgänge verwaltet werden. Diese Prozessdefinitionen <strong>und</strong><br />
dazugehörigen Ereignisregeln unterstützen drei unterschiedliche<br />
Abwicklungsvorgänge.<br />
Diese Abwicklungsoptionen sind auf Ihre Geschäftsprozesse abgestimmt, aber<br />
Sie können die verteilten Komponenten auch ändern, um sie noch besser an<br />
Ihre Geschäftsprozesse anzupassen. Bevor Sie die Komponenten ändern oder<br />
etwas hinzufügen, ist es wichtig, dass Sie verstehen, welche Funktionen sie<br />
haben.<br />
Hinweis: Es wird nicht empfohlen, alle Regeln, die sich auf alle drei Optionen<br />
beziehen, zu aktivieren, da sie sich ansonsten überschneiden.<br />
Komplexe Abwicklung<br />
Bei der komplexen Abwicklung werden der aktuelle Status der<br />
<strong>Service</strong>option berücksichtigt <strong>und</strong> der neue Status, der zugewiesen wird,<br />
um den nächsten Schritt im Abwicklungsvorgang zu bestimmen. Es werden<br />
Hauptabwicklungsphasen unterstützt. Dazu gehören:<br />
■<br />
■<br />
das Überprüfen der Verfügbarkeit der angeforderten <strong>Service</strong>option bei<br />
der erstmaligen Anforderung oder wenn der Status der <strong>Service</strong>option<br />
auf "Empfangen" gesetzt ist<br />
das optionale Öffnen eines <strong>CA</strong> <strong>Service</strong> Desk Manager-<br />
Änderungsauftrags (für Hardware oder Software) oder die<br />
Benachrichtigung des zuständigen abwickelnden Mitarbeiters, wenn die<br />
<strong>Service</strong>option im Bestand gef<strong>und</strong>en wurde<br />
Kapitel 12: Arbeiten mit <strong>CA</strong> <strong>Service</strong> <strong>Catalog</strong> für Administratoren 453
Lebenszyklus eines Auftrags<br />
■<br />
die Benachrichtigung des Einkaufspersonals, das die <strong>Service</strong>option<br />
beschafft, wenn sie nicht im Bestand gef<strong>und</strong>en wurde, damit sie<br />
bestellt <strong>und</strong> bei Lieferung als "Empfangen" markiert werden kann<br />
Einfache Abwicklung<br />
Bei der einfachen Abwicklung wird der zuständige Mitarbeiter darüber<br />
informiert, dass das Element ungeachtet der Abwicklungsphasen<br />
abgewickelt werden muss.<br />
<strong>CA</strong> <strong>Service</strong> Desk Manager-Auftragsabwicklung<br />
Bei der <strong>CA</strong> <strong>Service</strong> Desk Manager-Auftragsabwicklung wird ein <strong>CA</strong> <strong>Service</strong><br />
Desk Manager-Auftrag geöffnet <strong>und</strong> der zuständige Mitarbeiter darüber<br />
informiert, dass die <strong>Service</strong>option abgewickelt werden muss. Der<br />
Abwicklungsvorgang wird der <strong>CA</strong> <strong>Service</strong> Desk Manager-Auftragslogik<br />
überlassen.<br />
454 Administrationshandbuch
<strong>Service</strong> Level-Berichte zu Aufträgen<br />
<strong>Service</strong> Level-Berichte zu Aufträgen<br />
In <strong>CA</strong> <strong>Service</strong> Management gibt es verschiedene Berichtsdatenansichten <strong>und</strong><br />
gr<strong>und</strong>legende Datenobjekte, die Ihnen ermöglichen, <strong>Service</strong> Levels zu<br />
überwachen.<br />
Datenansicht "Auftragsabwicklung"<br />
Dieser Bericht fragt nach einem Datums- <strong>und</strong> einem Geschäftsbereich. In<br />
diesem Bericht wird eine Tabelle angezeigt, in der jede Zeile für eine<br />
Auftrag vorgesehen ist. In den Spalten wird angezeigt, wie lange es<br />
gedauert hat (in Tagen, St<strong>und</strong>en <strong>und</strong> Minuten), bis der Auftrag genehmigt,<br />
abgewickelt <strong>und</strong> abgeschlossen wurde. Der Datumsbereich dient der<br />
Beschränkung der Liste auf die Aufträge, die im angegebenen Bereich zum<br />
ersten Mal erstellt wurden. Der Geschäftsbereich dient der Beschränkung<br />
des Berichts auf die Aufträge, die von einem Geschäftsbereich für einen<br />
Benutzer oder ein Konto eingereicht wurden.<br />
Wenn Sie auf das Feld "Auftrags-ID" klicken, wird für die <strong>Service</strong>optionen<br />
im Auftrag ein Bericht über die Abwicklung von Auftragspositionen<br />
angezeigt. In diesem Unterbericht sind alle Zeiten rot markiert, die die<br />
Verletzungsdauer der <strong>Service</strong>option überschreiten. Zeiten, die die<br />
Warndauer der <strong>Service</strong>option überschreiten, sind gelb gekennzeichnet.<br />
Datenansicht "Durchschnittliche Auftragspositionsabwicklung"<br />
Dieser Bericht fragt nach einem Datums- <strong>und</strong> einem Geschäftsbereich. In<br />
diesem Bericht wird eine Tabelle angezeigt, in der jede Zeile für eine<br />
<strong>Service</strong>option vorgesehen ist. In den Spalten wird angezeigt, wie lange es<br />
im Durchschnitt gedauert hat (in Tagen, St<strong>und</strong>en <strong>und</strong> Minuten), bis die<br />
Aufträge für diese <strong>Service</strong>option genehmigt, abgewickelt <strong>und</strong><br />
abgeschlossen wurden. Der Datumsbereich dient der Beschränkung der<br />
Liste auf die Aufträge, die im angegebenen Bereich zum ersten Mal erstellt<br />
wurden. Der Geschäftsbereich dient der Beschränkung des Berichts auf die<br />
Aufträge, die von einem Geschäftsbereich für einen Benutzer oder ein<br />
Konto eingereicht wurden. In diesem Bericht sind alle Zeiten rot markiert,<br />
die im Durchschnitt länger sind als die Verletzungsdauer der <strong>Service</strong>option.<br />
Zeiten, die im Durchschnitt länger sind als die Warndauer der<br />
<strong>Service</strong>option, sind gelb gekennzeichnet.<br />
Wenn Sie auf das Feld "<strong>Service</strong>option" klicken, wird ein Bericht über die<br />
Abwicklung von Auftragspositionen angezeigt, in dem alle Aufträge mit<br />
dieser <strong>Service</strong>option enthalten sind. In diesem Unterbericht sind alle<br />
Zeiten rot markiert, die die Verletzungsdauer der <strong>Service</strong>option<br />
überschreiten. Zeiten, die die Warndauer der <strong>Service</strong>option überschreiten,<br />
sind gelb gekennzeichnet.<br />
Kapitel 12: Arbeiten mit <strong>CA</strong> <strong>Service</strong> <strong>Catalog</strong> für Administratoren 455
Überwachen der <strong>Service</strong> Levels von Aufträgen<br />
Überwachen der <strong>Service</strong> Levels von Aufträgen<br />
Es ist wichtig, zu überwachen, wie schnell Aufträge für <strong>Service</strong>optionen<br />
abgewickelt werden. Standardmäßig gibt es im Lebenszyklus eines Auftrags<br />
drei Hauptphasen, die überwacht werden können.<br />
■<br />
■<br />
■<br />
Genehmigung – Wie lange es dauert, bis der Status einer angeforderten<br />
<strong>Service</strong>option von "Übergeben" auf "Genehmigung abgeschlossen" gesetzt<br />
wird.<br />
Abwicklung - Wie lange es dauert, bis der Status einer angeforderten<br />
<strong>Service</strong>option von "Genehmigung abgeschlossen" auf "Abgeschlossen"<br />
gesetzt wird.<br />
Abschluss – Wie lange es dauert, bis der Status einer angeforderten<br />
<strong>Service</strong>option von "Übergeben" auf "Abgeschlossen" gesetzt wird.<br />
Für jede <strong>Service</strong>option <strong>und</strong> jede Phase können <strong>Service</strong> Provider SLA-<br />
Warnungen <strong>und</strong> Verletzungsgrenzwerte festlegen.<br />
Beispiel<br />
Eine <strong>Service</strong>option mit dem Namen Standarddesktop. Die<br />
Abwicklungsphasenwarnung dauert 5 Tage <strong>und</strong> die Verletzung 7 Tage. Das<br />
bedeutet, dass der <strong>Service</strong> Provider die <strong>Service</strong>option "Standarddesktop"<br />
innerhalb von 5 Tagen vollständig abwickeln muss (konfigurieren, liefern <strong>und</strong><br />
einrichten), oder es besteht Gr<strong>und</strong> zur Besorgnis <strong>und</strong> nach 7 Tagen ist ein<br />
Problem mit der Lieferzeit eingetreten.<br />
Die Einstellung für die Abschlussverletzungsdauer für eine <strong>Service</strong>option wird<br />
im Katalog als Geschätzte Zeit zum Abwickeln angezeigt, wenn ein<br />
Katalogbenutzer <strong>Service</strong>s durchsucht. Wenn der Benutzer den<br />
Standarddesktop aus dem vorigen Beispiel im Katalog sieht, wird in den<br />
Abwicklungsdetails Geschätzte Zeit zum Abwickeln beträgt 7 Tage 00:00<br />
angezeigt.<br />
Hinweis: Berichte können so eingerichtet werden, dass die<br />
Lebenszyklusphasen anderer Aufträge überwacht werden, indem der Wert<br />
STATUS_RANGES geändert wird, der in einem Berichtsdatenobjekt verwendet<br />
wird.<br />
Weitere Informationen:<br />
Arbeiten mit dem <strong>Service</strong>-Generator (siehe Seite 139)<br />
456 Administrationshandbuch
Verwalten von Dateien bei der Verwendung mehrerer Server<br />
Verwalten von Dateien bei der Verwendung mehrerer Server<br />
Mehrere Funktionen von <strong>CA</strong> <strong>Service</strong> Management verwenden Dateien auf dem<br />
<strong>Service</strong>-Ansicht-Dateisystem. Wenn Sie über mehrere <strong>Service</strong>-Ansicht-Server<br />
verfügen, müssen diese Dateien stets auf allen Servern synchronisiert sein, da<br />
andernfalls ein Fehler auftreten könnte.<br />
In der folgenden Tabelle finden Sie Funktionen, die Dateien auf dem <strong>Service</strong>-<br />
Ansicht-Server verwenden, sowie die Ordner, in denen sich diese Dateien<br />
befinden:<br />
Funktion<br />
Anhänge<br />
<strong>CA</strong> <strong>Service</strong> <strong>Catalog</strong>-Bilder<br />
Dokumente<br />
<strong>CA</strong> <strong>Service</strong> <strong>Catalog</strong>-Formulare<br />
Offline-Datenobjekte <strong>und</strong><br />
Datenansichten<br />
Ordner<br />
%USM_HOME%\view\documents<br />
%USM_HOME%\view\webapps\usm\images\offerings<br />
%USM_HOME%\view\documents<br />
%USM_HOME%\view\forms<br />
%USM_HOME%\reporting\offline<br />
Kapitel 12: Arbeiten mit <strong>CA</strong> <strong>Service</strong> <strong>Catalog</strong> für Administratoren 457
Kapitel 13: Arbeiten mit<br />
<strong>CA</strong> <strong>Service</strong> <strong>Catalog</strong> für Katalogbenutzer<br />
Wenn <strong>CA</strong> <strong>Service</strong> <strong>Catalog</strong> installiert ist, können alle Benutzer den Katalog<br />
durchsuchen <strong>und</strong> <strong>Service</strong>s <strong>und</strong> <strong>Service</strong>optionen in Auftrag geben. Sie können<br />
auch die letzten Aufträge, alle offenen Aufträge, abgeschlossene Aufträge<br />
sowie Aufträge mit ausstehenden Aktionen anzeigen <strong>und</strong> danach suchen.<br />
Dieses Kapitel enthält folgende Themen:<br />
Funktionen (siehe Seite 460)<br />
Anmelden (siehe Seite 461)<br />
Bestellen aus dem Katalog (siehe Seite 462)<br />
Lebenszyklus eines Auftrags (siehe Seite 470)<br />
Überprüfen des Status eines Auftrags (siehe Seite 472)<br />
Name <strong>und</strong> Bedeutung von Statuswerten (siehe Seite 475)<br />
Anzeige der letzten Aufträge (siehe Seite 483)<br />
Anzeigen von offenen Aufträgen (siehe Seite 484)<br />
Anzeigen der abgeschlossenen Aufträge (siehe Seite 485)<br />
Suchen nach Aufträgen (siehe Seite 486)<br />
Anzeigen <strong>und</strong> Ändern von Aufträgen (siehe Seite 488)<br />
Alle angeforderten Elemente anzeigen (siehe Seite 501)<br />
Behandlung von Aufträgen mit ausstehenden Aktionen (siehe Seite 502)<br />
Kapitel 13: Arbeiten mit <strong>CA</strong> <strong>Service</strong> <strong>Catalog</strong> für Katalogbenutzer 459
Funktionen<br />
Funktionen<br />
Benutzern mit der Rolle "Katalogbenutzer" wird nach der Anmeldung als erste<br />
Seite die Seite "Aufträge" angezeigt. Benutzer mit anderen Rollen können über<br />
die Registerkarte "Home" auf die Seite "Aufträge" zugreifen. Auf der Seite<br />
"Aufträge" kann der Benutzer:<br />
■<br />
■<br />
■<br />
■<br />
■<br />
■<br />
■<br />
■<br />
■<br />
den Katalog durchsuchen, indem er die Katalogordner einblendet, um<br />
angebotene <strong>Service</strong>s anzuzeigen.<br />
den Katalog nach bestimmten Einträgen durchsuchen.<br />
<strong>Service</strong>s anzeigen, die als "Hervorgehobene Elemente" gekennzeichnet<br />
sind.<br />
die zuletzt erstellten Aufträge anzeigen.<br />
den Warenkorb mit den ausgewählten <strong>Service</strong>s anzeigen.<br />
die Liste offener Aufträge anzeigen.<br />
die Liste abgeschlossener Aufträge anzeigen.<br />
die Liste der Aufträge mit ausstehenden Aktionen, die der Benutzer<br />
ausführen muss, anzeigen.<br />
alle angeforderten oder abonnierten Elemente anzeigen.<br />
Andere Elemente, die Katalogbenutzern im Kopf- <strong>und</strong> Fußzeilenbereich der<br />
Produktseite angezeigt werden, sind:<br />
■<br />
■<br />
■<br />
■<br />
■<br />
■<br />
Begrüßungsleiste, in der der Benutzername, ein Abmeldelink, die Rolle <strong>und</strong><br />
der Geschäftsbereich angezeigt werden, die während der Anmeldung<br />
eingegeben wurden,<br />
Link "Aufträge" zur Seite "Aufträge",<br />
Link "Dashboards" zur Seite "Dashboards",<br />
Link "Profil", über den die Informationen des Benutzers angezeigt werden<br />
können <strong>und</strong> das Kennwort geändert werden kann,<br />
Link "Hilfe" zum Hilfesystem,<br />
Link "Info" zur Infoseite.<br />
460 Administrationshandbuch
Anmelden<br />
Anmelden<br />
Sie melden sich bei einem Produkt an, damit Sie darauf zugreifen <strong>und</strong> seine<br />
Funktionen verwenden können.<br />
So melden Sie sich an<br />
1. Navigieren Sie in Ihrem Browser zu der URL, die Sie von Ihrem<br />
Systemadministrator erhalten haben. Die URL hat das Format<br />
http://computer-name:port-numner.<br />
Wenn <strong>CA</strong> <strong>Service</strong> Management für Single Signon (Einzelanmeldung, auch<br />
Single Signin oder Single Sign-In) konfiguriert ist, werden Sie automatisch<br />
authentifiziert <strong>und</strong> die Begrüßungsseite öffnet sich; andernfalls erscheint<br />
das Fenster "Anmelden".<br />
2. Wenn das Fenster "Anmelden" angezeigt wird, geben Sie Ihren<br />
Benutzernamen <strong>und</strong> das Kennwort ein.<br />
3. Wenn Ihnen für <strong>CA</strong> <strong>Service</strong> Management nur eine Rolle zugewiesen wurde<br />
oder Sie Ihre Standardrolle verwenden möchten, klicken Sie auf<br />
"Anmelden".<br />
Ihre Anmeldedaten werden authentifiziert, <strong>und</strong> die Begrüßungsseite wird<br />
angezeigt.<br />
4. Wenn Sie mehrere Rollen haben, klicken Sie auf "Erweitert".<br />
Das Feld "Geschäftsbereichs-ID" wird angezeigt.<br />
5. Geben Sie die Anmelde-ID des Geschäftsbereichs für die Rolle ein, die Sie<br />
verwenden möchten.<br />
Ihre Anmeldedaten werden authentifiziert, <strong>und</strong> die Begrüßungsseite wird<br />
angezeigt.<br />
Kapitel 13: Arbeiten mit <strong>CA</strong> <strong>Service</strong> <strong>Catalog</strong> für Katalogbenutzer 461
Bestellen aus dem Katalog<br />
Bestellen aus dem Katalog<br />
Mit dem Bestellen aus dem Katalog ist jeder vertraut, der schon einmal etwas<br />
bei einem Online-Shop, wie z. B. Amazon oder dem Online-Shop des<br />
bevorzugten Fachhändlers, bestellt hat. Beim Bestellen aus dem Katalog<br />
werden folgende Schritte ausgeführt:<br />
1. Durchsuchen Sie den Katalog, um den <strong>Service</strong> zu finden, den Sie<br />
anfordern möchten.<br />
2. Zeigen Sie die Optionen des <strong>Service</strong>s an, <strong>und</strong> wählen Sie die gewünschten<br />
Optionen aus.<br />
3. Legen Sie die ausgewählten <strong>Service</strong>optionen in den Warenkorb.<br />
Kaufen Sie weiter ein, oder gehen Sie zur Kasse.<br />
4. Um zur Kasse zu gehen, zeigen Sie den Warenkorb an oder navigieren Sie<br />
über das Fenster "Zum Warenkorb hinzufügen" zur Kasse.<br />
5. Schauen Sie sich den Bereich "Meine Auswahl" an, um Ihre Auswahl zu<br />
bestätigen <strong>und</strong> Elemente zu entfernen, die Sie nicht behalten möchten.<br />
6. Im Bereich "Allgemeine Informationen" finden Sie zusätzliche<br />
schreibgeschützte Informationen zu Ihrem Auftrag.<br />
7. Bestätigen Sie die Informationen in Ihrem Warenkorb, <strong>und</strong> übergeben Sie<br />
ihn.<br />
Je nach den Richtlinien Ihres <strong>Service</strong> Providers bezüglich der angeforderten<br />
Elemente muss Ihr Auftrag genehmigt werden. Nachdem alle von Ihnen<br />
angeforderten <strong>Service</strong>s genehmigt wurden, müssen die Auftragspositionen<br />
abgewickelt werden. Wenn alle Elemente die Abwicklungsphase durchlaufen<br />
haben, gilt der Auftrag als abgeschlossen.<br />
462 Administrationshandbuch
Bestellen aus dem Katalog<br />
Hinzufügen eines Katalogservices zum Warenkorb<br />
Die in <strong>Service</strong> <strong>Catalog</strong> angezeigten Einträge werden vom Katalog-<br />
Administrator Ihres <strong>Service</strong> Providers verwaltet. Der Katalog enthält die<br />
<strong>Service</strong>s, die Ihr <strong>Service</strong> Provider für Sie bereitstellt, <strong>und</strong> kann auch für diese<br />
<strong>Service</strong>s geeignete Auswahlmöglichkeiten umfassen. Wenn der Katalog<br />
beispielsweise einen <strong>Service</strong> mit dem Namen E-Mail enthält, können die<br />
<strong>Service</strong>optionen Kleines Postfach <strong>und</strong> Großes Postfach enthalten sein, aus<br />
denen Sie eine auswählen müssen. Wenn dementsprechend der Katalog einen<br />
<strong>Service</strong> mit dem Namen "Desktop" enthält, müssen Sie eventuell zwischen<br />
Standard <strong>und</strong> Deluxe wählen, können darüber hinaus aber auch mehrere<br />
Softwareoptionen auswählen.<br />
Zum Suchen eines <strong>Service</strong>s im Katalog haben Sie mehrere Möglichkeiten:<br />
■<br />
■<br />
■<br />
den Katalog durchsuchen<br />
Hervorgehobene <strong>Service</strong>s ansehen<br />
im Katalog suchen<br />
Der Katalog ist nach einer vom Katalog-Administrator festgelegten<br />
Kategoriehierarchie strukturiert. Klicken Sie zum Durchsuchen des Katalogs<br />
auf eine der Kategorien oder Unterkategorien, die auf der Seite "Aufträge" im<br />
Bereich "Durchsuchen" angezeigt werden. Wenn Sie in einer Kategorie tiefer<br />
navigieren, werden die Unterkategorien dieser Kategorie im Bereich<br />
"Durchsuchen" angezeigt. Im Bereich "Katalogservices" werden die <strong>Service</strong>s in<br />
der ausgewählten Kategorie angezeigt. <strong>Service</strong>s können in beliebig vielen<br />
Kategorien oder in keiner Kategorie enthalten sein (dies wird bei Klicken auf<br />
den Link "Nicht kategorisiert" im Anfangsfenster von "Durchsuchen"<br />
angezeigt). Wenn Sie tiefer in die Kategoriehierarchie navigieren, werden Sie<br />
sehen, dass Ihr Navigationspfad in die Hierarchie in der oben im Fenster<br />
angezeigten Pfadnavigation widergespiegelt wird, so dass Sie Ihren<br />
Navigationspfad zurückverfolgen bzw. rückwärts navigieren können. Bei<br />
Auswahl einer Kategorie mit <strong>Service</strong>s werden diese im Bereich<br />
"Katalogservices" angezeigt. Um einen <strong>Service</strong> genauer anzusehen oder diesen<br />
auszuwählen, klicken Sie auf den entsprechenden Namen im Bereich<br />
"Katalogservices".<br />
Der Katalog-Administrator kann bestimmte <strong>Service</strong>s aus dem Katalog<br />
hervorheben, wenn Sie eine Kategorie oder einen anderen <strong>Service</strong> auswählen.<br />
Wenn dies der Fall ist, werden diese im Bereich "Hervorgehobene <strong>Service</strong>s"<br />
angezeigt, wenn Sie eine zugehörige Kategorie oder einen zugehörigen <strong>Service</strong><br />
auswählen. Sie können einen hervorgehobenen <strong>Service</strong> genauer ansehen oder<br />
auswählen, indem Sie im Bereich "Hervorgehobene <strong>Service</strong>s" auf den<br />
betreffenden Namen klicken.<br />
Kapitel 13: Arbeiten mit <strong>CA</strong> <strong>Service</strong> <strong>Catalog</strong> für Katalogbenutzer 463
Bestellen aus dem Katalog<br />
Im Bereich "Suchen in" des Fensters können Sie den gesamten Katalog oder<br />
eine ausgewählte Kategorie von <strong>Service</strong>s nach <strong>Service</strong>s durchsuchen, deren<br />
kennzeichnende Werte, wie Name oder Beschreibung, mit dem eingegebenen<br />
Text übereinstimmen. Wenn Sie die Auswahlkriterien eingeben <strong>und</strong> auf "Start"<br />
klicken, wird die Liste mit den Suchergebnissen angezeigt. Sie können einen<br />
<strong>Service</strong> genauer ansehen oder auswählen, indem Sie in der Suchergebnisliste<br />
auf den betreffenden Namen klicken.<br />
Nachdem Sie durch Klicken auf den Namen einen <strong>Service</strong> ausgewählt haben,<br />
wird die Seite mit den <strong>Service</strong>optionen angezeigt. Diese Seite zeigt alle<br />
<strong>Service</strong>optionen an, die mit dem <strong>Service</strong> verfügbar sind. Die zugehörigen<br />
<strong>Service</strong>optionen sind in einer <strong>Service</strong>optionsgruppe organisiert. Ein <strong>Service</strong><br />
kann mehrere <strong>Service</strong>optionsgruppen enthalten, die alle in einem<br />
reduzierbaren Bereich der Seite mit den <strong>Service</strong>optionen angezeigt werden.<br />
Bei manchen <strong>Service</strong>optionsgruppen ist die Auswahl von mindestens einer<br />
Option erforderlich (durch ein Optionsfeld dargestellt). In anderen<br />
<strong>Service</strong>optionsgruppen können Kontrollkästchen aktiviert werden, dies ist<br />
jedoch nicht erforderlich. Bei der dritten Art von <strong>Service</strong>optionsgruppen sind<br />
automatisch die angezeigten <strong>Service</strong>optionen eingeschlossen, <strong>und</strong> Sie können<br />
für keine davon die Auswahl aufheben.<br />
Beispiel<br />
Der <strong>Service</strong> "Desktop" kann drei <strong>Service</strong>optionsgruppen enthalten:<br />
"Desktoptyp", "Erforderliche Software" <strong>und</strong> "Optionale Software". Die<br />
<strong>Service</strong>optionsgruppe "Desktoptyp" kann die Optionen "Standard" <strong>und</strong><br />
"Deluxe" enthalten, von denen Sie über ein Optionsfeld eine auswählen<br />
können. Die <strong>Service</strong>optionsgruppe "Erforderliche Software" kann<br />
Microsoft Windows XP Pro oder Microsoft Office ohne entsprechende<br />
Optionsfelder oder Kontrollkästchen enthalten. Das bedeutet, dass diese<br />
<strong>Service</strong>optionen automatisch enthalten sind. Die <strong>Service</strong>optionsgruppe<br />
"Optionale Software" kann Microsoft Visio <strong>und</strong> Adobe Photoshop mit<br />
Kontrollkästchen enthalten. Das bedeutet, dass Sie optional keine, eine oder<br />
mehrere <strong>Service</strong>optionen auswählen können.<br />
Je nach Rolle <strong>und</strong> den vom Katalog-Administrator ausgewählten Optionen kann<br />
der Link Siehe Abwicklungsdetails für die einzelnen <strong>Service</strong>optionen angezeigt<br />
werden. Wenn Sie auf diesen Link klicken, werden die entsprechenden<br />
Statistiken für die <strong>Service</strong>option angezeigt:<br />
■<br />
■<br />
■<br />
Die durchschnittliche Zeit von der Übertragung bis zur Abwicklung in<br />
Tagen <strong>und</strong> hh:mm.<br />
Die geschätzte Zeit bis zur Abwicklung nachdem der Auftrag übergeben<br />
wurde in Tagen <strong>und</strong> hh:mm.<br />
Die Anzahl der Anforderungen dieser <strong>Service</strong>option.<br />
464 Administrationshandbuch
Bestellen aus dem Katalog<br />
Wenn Sie alle für den <strong>Service</strong> benötigten <strong>Service</strong>optionen ausgewählt haben,<br />
klicken Sie entweder auf "Zum Warenkorb hinzufügen", um diesen <strong>Service</strong> in<br />
den Warenkorb zu legen <strong>und</strong> weiter einzukaufen, oder auf "Zum Warenkorb<br />
hinzufügen <strong>und</strong> weiter zur Kasse", um mit dem Abrechnungsvorgang<br />
fortzufahren.<br />
Hinweis: Der Katalog-Administrator kann jeden Auftrag so konfigurieren, dass<br />
nur ein <strong>Service</strong> pro Warenkorb zugelassen wird. In diesem Fall wird die<br />
Schaltfläche "Zum Warenkorb hinzufügen" nicht angezeigt, sondern nur die<br />
Schaltfläche "Zum Warenkorb hinzufügen <strong>und</strong> zur Kasse gehen".<br />
Erfordert der ausgewählte <strong>Service</strong> mehr Informationen, werden ein oder<br />
mehrere Formulare angezeigt, nachdem Sie den <strong>Service</strong> ausgewählt haben.<br />
Füllen Sie die erforderlichen Felder der Formulare aus, bevor Sie zur Kasse<br />
gehen. Weitere Informationen zu Formularen finden Sie in dem Kapitel<br />
"Arbeiten mit dem <strong>Service</strong>-Generator".<br />
Zur Kasse gehen<br />
Um zur Kasse zu gehen, klicken Sie auf das Symbol oder den Link<br />
"Warenkorb". Das Fenster "Warenkorb" wird geöffnet. Beachten Sie, dass<br />
manchmal beim Auswählen eines <strong>Service</strong>s durch Klicken auf "Zum Warenkorb<br />
hinzufügen <strong>und</strong> zur Kasse gehen" versehentlich das Fenster "Warenkorb"<br />
geöffnet wird. Nachdem Sie den Warenkorb übergeben haben, werden die<br />
Informationen für den Warenkorb zu einer Anforderung, d. h., die Funktionen<br />
von Warenkorb <strong>und</strong> Anforderung sind sehr ähnlich.<br />
Im Fenster "Warenkorb" haben Sie mehrere Auswahlmöglichkeiten:<br />
■<br />
■<br />
■<br />
■<br />
■<br />
■<br />
■<br />
■<br />
■<br />
Anzeigen der angeforderten <strong>Service</strong>s <strong>und</strong> <strong>Service</strong>optionen (durch Klicken<br />
auf "Details anzeigen")<br />
Löschen eines angeforderten <strong>Service</strong>s aus dem Warenkorb<br />
Ändern von Abschnitten mit zusätzlichen Informationen zum Auftrag<br />
Anzeigen <strong>und</strong> Hinzufügen von Anmerkungen<br />
Anzeigen <strong>und</strong> Hinzufügen von Anhängen<br />
Leeren des Warenkorbs<br />
Speichern von Änderungen am Warenkorb ohne Übergeben des<br />
Warenkorbs als Auftrag<br />
Speichern von Änderungen am Warenkorb <strong>und</strong> Übergeben des Warenkorbs<br />
als Auftrag<br />
Speichern des Warenkorbs als nicht übergebener Auftrag, so dass Sie<br />
einen neuen, separaten Warenkorb erstellen können (diese Option ist<br />
eventuell nicht für alle Benutzerrollen verfügbar, abhängig davon, wie der<br />
Katalog-Administrator den Katalog konfiguriert hat)<br />
Kapitel 13: Arbeiten mit <strong>CA</strong> <strong>Service</strong> <strong>Catalog</strong> für Katalogbenutzer 465
Bestellen aus dem Katalog<br />
Anzeigen <strong>und</strong> Ändern von angeforderten <strong>Service</strong>s<br />
Im Bereich "Meine Auswahl" des Warenkorbs bzw. Auftrags werden die von<br />
Ihnen ausgewählten <strong>Service</strong>s <strong>und</strong> <strong>Service</strong>optionen angezeigt. Durch Klicken<br />
auf "Details anzeigen" können Sie alle ausgewählten <strong>Service</strong>optionen<br />
anzeigen, durch Klicken auf "Details ausblenden" werden die <strong>Service</strong>optionen<br />
ausgeblendet <strong>und</strong> nur die <strong>Service</strong>s angezeigt. Wurden Sie bei der Auswahl des<br />
<strong>Service</strong>s gebeten, servicespezifische Informationen einzugeben, werden<br />
entsprechende Formulare angezeigt, so dass Sie die zuvor eingegebenen<br />
Informationen überprüfen <strong>und</strong> aktualisieren können.<br />
Die im Warenkorb oder Auftrag enthaltene Liste der <strong>Service</strong>s umfasst die<br />
folgenden Spalten:<br />
■<br />
■<br />
<strong>Service</strong> - Der Name des angeforderten <strong>Service</strong>s oder der angeforderten<br />
<strong>Service</strong>option.<br />
Status - Diese Spalte wird in einem Auftrag aufgeführt, nicht im<br />
Warenkorb, sie gibt den aktuellen Status des <strong>Service</strong>s oder der<br />
<strong>Service</strong>option an.<br />
Abhängig von Ihrer Rolle <strong>und</strong> davon, wie der Katalog-Administrator den<br />
Katalog konfiguriert hat, werden die folgenden Spalten aufgeführt:<br />
■<br />
■<br />
Betrag - In dieser Spalte (sofern verwendet) wird der Preis der<br />
<strong>Service</strong>option angezeigt.<br />
Kosten/Sonstige Info – In dieser Spalte werden Informationen über den<br />
Abrechnungszeitraum, zugehörige <strong>CA</strong> <strong>Service</strong> Desk Manager-Tickets<br />
(soweit zutreffend) sowie preisbezogene Berechnungen angezeigt.<br />
Sie können einen angeforderten <strong>Service</strong> aus Ihrem Warenkorb bzw. Auftrag<br />
entfernen, indem Sie in der Spalte "Aktion" für den zu entfernenden <strong>Service</strong><br />
auf das Papierkorbsymbol zum Löschen klicken.<br />
Hinweis: Wenn Sie falsche <strong>Service</strong>optionen ausgewählt haben (z. B. wenn Sie<br />
anstelle des Desktops "Standard" den Desktop "Deluxe" ausgewählt haben),<br />
muss der Auftrag aus dem Warenkorb gelöscht <strong>und</strong> mit den richtigen Optionen<br />
erneut aus dem Katalog ausgewählt werden.<br />
Um die Änderungen der ausgewählten <strong>Service</strong>s zu speichern, klicken Sie auf<br />
"Änderungen speichern".<br />
466 Administrationshandbuch
Bestellen aus dem Katalog<br />
Anzeigen <strong>und</strong> Ändern zusätzlicher Informationen<br />
Anzeigen <strong>und</strong> Ändern von Anmerkungen<br />
Es werden verschiedene Abschnitte mit zusätzlichen Informationen im Katalog<br />
angezeigt, wenn der Katalog-Administrator dies festgelegt hat. Die<br />
Informationen in diesen Abschnitten sind für den <strong>Service</strong> Provider bestimmt,<br />
wenn er die angeforderten <strong>Service</strong>s genehmigt <strong>und</strong> abwickelt.<br />
Ein wichtiges Feld im Bereich "Allgemeine Informationen" ist der<br />
Auftragsname. Dieses Feld ist vorausgefüllt mit dem Namen des ersten<br />
<strong>Service</strong>s, der dem Warenkorb hinzugefügt wurde, dieser kann jedoch geändert<br />
werden. Dieses Feld wird in verschiedenen Auftragslisten angezeigt, daher<br />
muss es auf einen sinnvollen Wert gesetzt sein, um den Auftrag besser von<br />
anderen in der Liste enthaltenen Aufträgen unterscheiden zu können.<br />
Das Feld "Angefordert für" ist standardmäßig auf Ihre Benutzer-ID gesetzt.<br />
Sofern Ihre Rolle über die dafür erforderlichen Berechtigungen verfügt, können<br />
Sie das Feld "Angefordert für" auf einen anderen Benutzer oder ein anderes<br />
Konto setzen. Um den Eintrag im Feld "Angefordert für" zu ändern, klicken Sie<br />
auf das daneben angezeigte Vergrößerungsglas-Symbol, um das Fenster<br />
"Suchen" zu öffnen. Im Fenster "Suchen" können Sie den Benutzer oder das<br />
Konto suchen <strong>und</strong> auswählen, für den bzw. das dieser Auftrag erstellt wurde.<br />
Um die Änderungen in den Abschnitten mit den zusätzlichen Informationen zu<br />
speichern, klicken Sie auf "Änderungen speichern".<br />
Im Abschnitt "Anmerkungen" des Warenkorbs/Auftrags können Anmerkungen<br />
angezeigt <strong>und</strong> im Rich Text-Format hinzugefügt werden.<br />
Hinweis: In der Standardeinstellung werden die Anmerkungen zu den<br />
Aufträgen angezeigt. Klicken Sie auf den Pfeil "Zum Ausblenden hier klicken",<br />
um den Bereich "Anmerkungen" zu reduzieren. Klicken Sie auf den Pfeil "Zum<br />
Anzeigen hier klicken", um die Anmerkungen zum Auftrag anzuzeigen. Im<br />
Kopfbereich zu "Anmerkungen" ist angegeben, wie viele Anmerkungen zu dem<br />
Auftrag vorliegen.<br />
Um dem Auftrag eine Anmerkung hinzuzufügen, klicken Sie im Bereich<br />
"Anmerkungen" auf "Hinzufügen". Wenn Ihre Rolle über die Berechtigung zum<br />
Hinzufügen von Anmerkungen auf <strong>Service</strong>- oder <strong>Service</strong>optionsebene verfügt,<br />
wird in der Spalte "Aktion" das Symbol "Anmerkung hinzufügen" angezeigt.<br />
Das Fenster "Anmerkung hinzufügen" wird angezeigt. Geben Sie den<br />
Anmerkungstext ein. Sie können im Fenster "Anmerkung hinzufügen" eine<br />
beliebige Rich Text-Option verwenden, um Ihre Anmerkung stärker<br />
hervorzuheben. Klicken Sie auf "OK", um die Anmerkung zu speichern.<br />
Die Anmerkung wird in die Liste der Anmerkungen für den Auftrag<br />
aufgenommen. Anmerkungen können nicht gelöscht oder geändert werden.<br />
Kapitel 13: Arbeiten mit <strong>CA</strong> <strong>Service</strong> <strong>Catalog</strong> für Katalogbenutzer 467
Bestellen aus dem Katalog<br />
Anzeigen <strong>und</strong> Ändern von Anhängen<br />
Im Abschnitt "Anhänge" des Warenkorbs bzw. Auftrags können zugeordnete<br />
Dateien angezeigt oder dem Auftrag zugeordnete Dateien hinzugefügt werden.<br />
Um die Anhänge für den Auftrag anzuzeigen, klicken Sie auf den Pfeil<br />
"Anzeigen". Im Kopfbereich zu "Anhänge" ist angegeben, wie viele Anhänge<br />
für den Auftrag vorliegen. Klicken Sie auf den Pfeil "Zum Ausblenden hier<br />
klicken", um den Bereich "Anhänge" zu reduzieren.<br />
Um dem Auftrag eine Datei als Anhang hinzuzufügen, klicken Sie im Abschnitt<br />
"Anhänge" auf "Hinzufügen". Das Fenster "Anhang hinzufügen" wird geöffnet.<br />
Füllen Sie die folgenden Felder aus, <strong>und</strong> klicken Sie anschließend auf "OK".<br />
■<br />
■<br />
■<br />
Datei - Geben Sie den Verzeichnispfad <strong>und</strong> den Namen ein, <strong>und</strong> klicken Sie<br />
anschließend auf "Durchsuchen", um zu der anzuhängenden Datei zu<br />
navigieren <strong>und</strong> diese zu markieren.<br />
Anzeigename - Der Name, der für die angehängte Datei in der Liste<br />
"Anhänge" angezeigt werden soll.<br />
Beschreibung - Die Beschreibung, die für die angehängte Datei in der Liste<br />
"Anhänge" angezeigt werden soll.<br />
Leeren des Warenkorbs<br />
Durch Klicken auf "OK" wird eine Kopie der Datei in das Dateisystem auf dem<br />
Server hochgeladen, mit dem Sie verb<strong>und</strong>en sind. Der Anhang wird in die<br />
Anhangliste aufgenommen. Der Anzeigename <strong>und</strong> die Beschreibung des<br />
Anhangs können bearbeitet werden, indem Sie in der Spalte "Aktionen" auf<br />
das Stiftsymbol "Bearbeiten" klicken. Die angehängte Datei kann vom Server<br />
gelöscht werden, indem Sie in der Spalte "Aktionen" auf das Papierkorbsymbol<br />
zum Löschen klicken. Sie können die angehängte Datei anzeigen, indem Sie<br />
auf den Wert für den Anzeigenamen klicken.<br />
Um den gesamten Inhalt des Warenkorbs mit allen ausgewählten <strong>Service</strong>s,<br />
zusätzlichen Informationen, Anmerkungen <strong>und</strong> Anhängen zu löschen, klicken<br />
Sie auf "Warenkorb leer". Es wird eine Bestätigungsmeldung angezeigt. Wenn<br />
Sie diese bestätigen, wird der Warenkorb geleert <strong>und</strong> Sie kehren zum Fenster<br />
"Aufträge" zurück.<br />
Speichern des Warenkorbs <strong>und</strong> weiter einkaufen<br />
Wenn Sie am Warenkorb Änderungen vorgenommen haben <strong>und</strong> ihn für<br />
späteres Einkaufen <strong>und</strong> Bezahlen speichern möchten, klicken Sie auf<br />
"Änderungen speichern". Um weiter einzukaufen, klicken Sie auf den Link<br />
"Home", um zum Fenster "Aufträge" zurückzukehren, wo Sie den Katalog nach<br />
<strong>Service</strong>s durchsuchen können.<br />
468 Administrationshandbuch
Bestellen aus dem Katalog<br />
Speichern des Warenkorbs <strong>und</strong> zur Kasse gehen<br />
Speichern des Warenkorbs als Auftrag<br />
Nachdem Sie die Elemente im Warenkorb überprüft <strong>und</strong> gewünschte<br />
Änderungen vorgenommen haben, muss der Warenkorb zur Genehmigung <strong>und</strong><br />
Abwicklung übergeben werden. Um die Änderungen zu speichern <strong>und</strong> den<br />
Warenkorb zu übergeben, klicken Sie auf "Warenkorb speichern <strong>und</strong><br />
übergeben". Auf der Seite "Aufträge" wird eine Bestätigungsmeldung mit der<br />
Auftrags-ID angezeigt, die Ihrem übergebenen Warenkorb zugewiesen ist. Ihr<br />
Auftrag ist im Bereich "Letzte Aufträge" in der Liste enthalten. Im Bereich<br />
"Auftrag suchen"werden über den Link "Warenkorb anzeigen" 0 <strong>Service</strong>s in<br />
Ihrem Warenkorb angezeigt, da der Warenkorb nun leer ist. Ihr Auftrag kann<br />
nun den Auftragslebenszyklus durchlaufen.<br />
Wenn der Katalog-Administrator diese Funktion aktiviert hat, wird der Link "Als<br />
Auftrag speichern" angezeigt. Über diesen Link können Sie den Warenkorb als<br />
Auftrag speichern, ohne ihn zu übergeben. Der Auftrag kann den Status "Nicht<br />
übergeben" haben, bis Sie sie bearbeiten <strong>und</strong> übergeben. Durch diese<br />
Funktion können Sie mit dem Warenkorb mehrere Aufträge erstellen <strong>und</strong><br />
beliebig viele oder alle Aufträge zu einem späteren Zeitpunkt übergeben.<br />
Wenn diese Option nicht aktiviert ist, müssen Sie den vorhandenen Warenkorb<br />
übergeben, um einen neuen erstellen zu können. Das bedeutet, es darf nur ein<br />
unübergebener Auftrag (Ihr Warenkorb) zu einem Zeitpunkt bestehen.<br />
Kapitel 13: Arbeiten mit <strong>CA</strong> <strong>Service</strong> <strong>Catalog</strong> für Katalogbenutzer 469
Lebenszyklus eines Auftrags<br />
Lebenszyklus eines Auftrags<br />
Nachdem Sie den Warenkorb übergeben haben, beginnt der Lebenszyklus des<br />
neuen Auftrags. Der Status der einzelnen angeforderten <strong>Service</strong>optionen des<br />
Auftrags spiegelt den derzeitigen Schritt im Lebenszyklus des Auftrags wider.<br />
Für den gesamten Auftrag gibt der Meilensteinstatus die zusammengefassten<br />
Werte der Status der angeforderten <strong>Service</strong>optionen an. Folgende<br />
Meilensteinstatus sind möglich:<br />
■<br />
■<br />
■<br />
■<br />
■<br />
■<br />
■<br />
Nicht übergeben<br />
Übergeben<br />
Ausstehende Genehmigung<br />
Genehmigt/Abgelehnt<br />
Abwicklung ausstehend<br />
Abgewickelt<br />
Abgeschlossen/Storniert<br />
Die einzelnen Statusbereiche umfassen verschiedene detaillierte Statuswerte.<br />
Die Statuswerte können vom Katalog-Administrator angepasst werden, daher<br />
müssen die hier im Beispiel verwendeten Werte nicht den Werten in Ihrem<br />
System entsprechen. Während der Genehmigungs- <strong>und</strong> Abwicklungsphasen für<br />
Ihren Auftrag erhalten Sie möglicherweise E-Mails mit Informationen zum<br />
Fortschritt de Auftrags in seinem Lebenszyklus. Der Geschäftsprozess zur<br />
Genehmigung <strong>und</strong> Abwicklung, die verwendeten Statuswerte sowie ob Sie E-<br />
Mails empfangen, hängt von den Genehmigungs- <strong>und</strong> Abwicklungsprozessen<br />
Ihres <strong>Service</strong> Providers ab.<br />
Nehmen wir als Beispiel an, dass Sie einen <strong>Service</strong> "Desktop" angefordert<br />
haben, der die <strong>Service</strong>option "Standard Desktop" sowie die <strong>Service</strong>option<br />
"Microsoft Visio" beinhaltet. Der Auftrag würde einen <strong>Service</strong> mit zwei<br />
<strong>Service</strong>optionen beinhalten. Wenn für den <strong>Service</strong> Provider die Genehmigung<br />
durch einen Manager erforderlich ist, besteht der erste Schritt für Ihren<br />
Manager darin, den Auftrag des Desktop-<strong>Service</strong>s zu genehmigen oder<br />
abzulehnen (die Genehmigung erfolgt auf <strong>Service</strong> Level). Nach Abschluss der<br />
Genehmigungsphase gehen die zwei <strong>Service</strong>optionen ("Standard Desktop" <strong>und</strong><br />
"Microsoft Visio") in die Abwicklungsphase über. Wenn die Abwicklungsphase<br />
des <strong>Service</strong> Providers für diese beiden <strong>Service</strong>optionen das Überprüfen des<br />
verfügbaren Bestands beinhaltet, wird hierzu möglicherweise ein Asset-<br />
Manager benachrichtigt.<br />
470 Administrationshandbuch
Lebenszyklus eines Auftrags<br />
Angenommen, sowohl die Standard Desktop-Lizenz als auch eine<br />
Microsoft Visio-Lizenz befinden sich im Bestand, dann ändert sich der Status<br />
der einzelnen <strong>Service</strong>optionen in "Aus Bestand gefüllt". Der nächste Schritt der<br />
Abwicklungsphase besteht gegebenenfalls darin, die IT <strong>Service</strong>s zur<br />
Konfiguration <strong>und</strong> Lieferung von Standard Desktop <strong>und</strong> Microsoft Visio zu<br />
benachrichtigen, so dass sich der Status der einzelnen <strong>Service</strong>optionen in<br />
"Benachrichtigte IT-<strong>Service</strong>s" ändert. Nachdem die einzelnen <strong>Service</strong>optionen<br />
konfiguriert sind <strong>und</strong> an Sie geliefert wurden, ändert sich der jeweilige Status<br />
in "Abgewickelt". Wenn alle <strong>Service</strong>optionen des Auftrags auf "Abgewickelt"<br />
gesetzt sind, werden alle <strong>Service</strong>optionen auf den Status "Abgeschlossen"<br />
gesetzt <strong>und</strong> der Auftrag wird als abgeschlossen oder geschlossen betrachtet.<br />
In diesem Beispiel können Sie für die einzelnen angeforderten <strong>Service</strong>optionen<br />
den Verlauf der folgenden Werte in chronologischer Reihenfolge anzeigen:<br />
■<br />
■<br />
■<br />
■<br />
■<br />
■<br />
■<br />
■<br />
■<br />
■<br />
■<br />
Nicht übergeben - Warenkorb<br />
Übergeben<br />
Ausstehende Genehmigung<br />
Genehmigt<br />
Genehmigung abgeschlossen<br />
Abwicklung ausstehend<br />
Verfügbarkeit überprüfen<br />
Aus Bestand gefüllt<br />
Benachrichtigte IT-<strong>Service</strong>s<br />
Abgewickelt<br />
Abgeschlossen<br />
Kapitel 13: Arbeiten mit <strong>CA</strong> <strong>Service</strong> <strong>Catalog</strong> für Katalogbenutzer 471
Überprüfen des Status eines Auftrags<br />
Überprüfen des Status eines Auftrags<br />
Durch das Überwachen des Status eines Auftrags erhalten Sie Aufschluss<br />
darüber, wo sich der Auftrag im Lebenszyklus befindet. Für den gesamten<br />
Auftrag <strong>und</strong> für jeden <strong>Service</strong> <strong>und</strong> jede <strong>Service</strong>option im Auftrag werden<br />
Statuswerte angezeigt. Überprüfen Sie die Zahlen, Namen <strong>und</strong> Bedeutungen<br />
der standardmäßigen Statuswerte (siehe Seite 475), um weitere<br />
Informationen zum besseren Verständnis von Status zu erhalten.<br />
Der Auftragsstatus ist in der Spalte "Status" jeder beliebigen Auftragsliste<br />
enthalten, z. B. "Letzte Aufträge", "Offene Aufträge", "Abgeschlossene<br />
Aufträge", "Ausstehende Aktion" oder in der Liste "Suchergebnisse". Auch in<br />
den Details eines Auftrags wird der Auftragsstatus angezeigt.<br />
Um die Auftrags-Statushistorie anzuzeigen, klicken Sie auf den Link zum<br />
Auftragsstatus. Das Fenster "Statushistorie anfordern" wird angezeigt. Dieses<br />
enthält den Auftragsstatus, den Status der ausstehenden Aktion, die Benutzer-<br />
ID des Benutzers, der den Status festgelegt hat, sowie Datum <strong>und</strong> Uhrzeit der<br />
Statusfestlegung in umgekehrt chronologischer Reihenfolge.<br />
472 Administrationshandbuch
Überprüfen des Status eines Auftrags<br />
Hinweis: Wenn der Status durch einen automatischen Genehmigungsvorgang<br />
oder Abwicklungsprozess festgelegt wurde, enthält die Spalte "Aktualisiert<br />
von" den Eintrag Katalogsystem. Wenn für den Auftrag eine Aktion von<br />
mindestens einem Benutzer oder einer Gruppe aussteht, können die Benutzer-<br />
IDs dieser Benutzer oder Gruppen für den letzten Status in der Liste angezeigt<br />
werden.<br />
Das Fenster "Auftrags-Statushistorie" enthält folgende Hauptbestandteile:<br />
Statusübersicht<br />
Diese Übersicht wird in der obersten Zeile unter der Spalte<br />
"Auftragsstatus" angezeigt. Diese Übersicht ist eine Zusammenfassung der<br />
Status der <strong>Service</strong>s <strong>und</strong> <strong>Service</strong>optionen des Auftrags. Wenn alle<br />
<strong>Service</strong>optionen im Auftrag bzw. im <strong>Service</strong> den gleichen Status<br />
aufweisen, hat auch der Auftrag bzw. <strong>Service</strong> diesen Status. Hier eine<br />
Muster-Statusübersicht: Abwicklung ausstehend durch<br />
spadmin/usr4/usr3/usr2. Diese Musterübersicht zeigt an, dass die<br />
Abwicklung dieses Auftrags durch die vier in der Übersichtszeile genannten<br />
Benutzer aussteht.<br />
Anforderungsstatus<br />
In dieser Spalte werden alle individuellen Statusänderungen für den<br />
Auftrag erfasst, zum Beispiel "Ausstehende Genehmigung", "'Abwicklung<br />
ausstehend" usw.<br />
Eine Übersicht des Auftragsstatus wird in der obersten Zeile unter der<br />
Spalte "Auftragsstatus" angezeigt. Diese Übersicht ist eine<br />
Zusammenfassung der Status der <strong>Service</strong>s <strong>und</strong> <strong>Service</strong>optionen des<br />
Auftrags. Wenn alle <strong>Service</strong>optionen im Auftrag bzw. im <strong>Service</strong> den<br />
gleichen Status aufweisen, hat auch der Auftrag bzw. <strong>Service</strong> diesen<br />
Status. Hier eine Muster-Statusübersicht:<br />
Abwicklung ausstehend durch spadmin/usr4/usr3/usr2.<br />
Diese Musterübersicht zeigt an, dass die Abwicklung dieses Auftrags durch<br />
die vier in der Übersichtszeile genannten Benutzer aussteht.<br />
Kapitel 13: Arbeiten mit <strong>CA</strong> <strong>Service</strong> <strong>Catalog</strong> für Katalogbenutzer 473
Überprüfen des Status eines Auftrags<br />
Status der ausstehenden Aktion<br />
In dieser Spalte werden alle individuellen Aktionen erfasst, die für alle<br />
<strong>Service</strong>s <strong>und</strong> <strong>Service</strong>optionen des Auftrags in verschiedenen Phasen des<br />
Auftragszyklus durchgeführt wurden, zum Beispiel: "user33 zugewiesen",<br />
"Übernommen von spadmin", "Zurückgegeben von spadmin", "Übertragen<br />
an user66", "Genehmigt von spadmin" usw.<br />
In dieser Spalte werden außerdem auch Statusänderungen für die<br />
<strong>Service</strong>option oder den <strong>Service</strong> erfasst, für die unterschiedliche Benutzer<br />
Aktionen durchführen, zum Beispiel: "Ausstehende Genehmigung",<br />
"Genehmigt" <strong>und</strong> "Abwicklung ausstehend".<br />
Das Datum <strong>und</strong> die Uhrzeit jeder Statusänderung oder Aktion wird ebenfalls<br />
angezeigt.<br />
Um die Statushistorie für eine <strong>Service</strong>option einzusehen, zeigen Sie zuerst die<br />
Details eines Auftrags an, <strong>und</strong> klicken Sie anschließend auf den Status-Link für<br />
eine <strong>Service</strong>option, um das Fenster "Auftragsposition-Statushistorie" zu<br />
öffnen. Die Anzeige ähnelt dem Fenster "Auftrags-Statushistorie", es sind<br />
jedoch detailliertere Informationen zu der <strong>Service</strong>option angegeben.<br />
474 Administrationshandbuch
Name <strong>und</strong> Bedeutung von Statuswerten<br />
Name <strong>und</strong> Bedeutung von Statuswerten<br />
Wenn Sie einen Auftrag in der <strong>CA</strong> <strong>Service</strong> Management-GUI anzeigen, werden<br />
die Namen der aktuellen Statuswerte in der Spalte "Status", der Dropdwon-<br />
Liste "Status" oder an einer anderen Stelle angezeigt. Wenn Sie auf die Liste<br />
klicken, werden die weiteren verfügbaren Statuswerte angezeigt; Sie können<br />
auf einen davon klicken, um den Auftrag in einen neuen Status zu<br />
verschieben, beispielsweise "Genehmigt", "Storniert" oder "Abgewickelt".<br />
In der folgenden Tabelle werden Nummer, Name <strong>und</strong> Bedeutung der<br />
Standardstatuswerte für <strong>CA</strong> <strong>Service</strong> <strong>Accounting</strong> <strong>und</strong> <strong>CA</strong> <strong>Service</strong> <strong>Catalog</strong><br />
angezeigt. Die Nummer eines Statuswerts wird nicht in der Dropdown-Liste<br />
angezeigt, wird jedoch in der Datei "requeststatus.xml" verwendet, die<br />
Spezifikationen für alle Standardstatuswerte <strong>und</strong> angepassten Statuswerte<br />
(sofern vorhanden) enthält. Durch Bearbeiten der Datei "requeststatus.xml"<br />
können Sie optional neue Statuswerte erstellen <strong>und</strong> die in der Dropdown-Liste<br />
angezeigten Statuswerte anpassen. Einzelheiten hierzu finden Sie im Anhang<br />
"Anpassen" im Implementierungshandbuch.<br />
Ein Teil des Textes in dieser Tabelle bezieht sich auf die beiden Modelle zur<br />
Auftragsabwicklung: einfach <strong>und</strong> komplex. In bestimmten Situationen<br />
unterscheidet sich der Auftragsfluss für die einzelnen Modelle. Derartige<br />
Unterschiede sind ggf. in der folgenden Tabelle vermerkt. Details zu den<br />
Abwicklungsmodellen <strong>und</strong> zu den Prozessdefinitionen finden Sie im Kapitel<br />
"Integration von <strong>CA</strong> Workflow" im Integrationshandbuch.<br />
Numme<br />
r<br />
Name<br />
Bedeutung<br />
2 Abgeschlossen Vom Katalogsystem zugewiesener Status. Wenn ein Auftrag mit<br />
Genehmigungs- <strong>und</strong> Abwicklungszyklen beendet wird, erreicht er den<br />
Status "Abgeschlossen". Nach dem Abschluss erreicht das zugr<strong>und</strong>e<br />
liegende Auftragsabonnement einen aktiven Abonnementstatus.<br />
3 Stornierung<br />
ausstehend<br />
Gilt nur, wenn <strong>CA</strong> <strong>Service</strong> <strong>Accounting</strong> installiert ist <strong>und</strong> der Standardstatus<br />
für die Stornierung unter "Verrechnung" > "Konfiguration" auf<br />
"Stornierung ausstehend" gesetzt ist. Bei der Stornierung erreicht ein<br />
Auftrag zunächst den Status "Stornierung ausstehend" <strong>und</strong> anschließend,<br />
nach einer Rechnungsausführung, den Status "Storniert".<br />
4 Abgebrochen Bei der Stornierung erreicht ein Auftrag diesen Status, es sei denn, <strong>CA</strong><br />
<strong>Service</strong> <strong>Accounting</strong> ist installiert <strong>und</strong> der Standardstatus für die<br />
Stornierung unter "Verrechnung" > "Konfiguration" ist auf "Stornierung<br />
ausstehend" gesetzt.<br />
Hinweis: Informationen zum Standardstatus für die Stornierung <strong>und</strong><br />
weitere <strong>CA</strong> <strong>Service</strong> <strong>Accounting</strong>-bezogene Einstellungen, die Sie im Rahmen<br />
der Optionen unter "Verrechnungskonfiguration" definieren, finden Sie im<br />
Implementierungshandbuch.<br />
6 Ressourcenzuo Gilt nur, wenn <strong>CA</strong> <strong>Service</strong> Assure integriert ist <strong>und</strong> ein Auftrag, der eine<br />
Kapitel 13: Arbeiten mit <strong>CA</strong> <strong>Service</strong> <strong>Catalog</strong> für Katalogbenutzer 475
Name <strong>und</strong> Bedeutung von Statuswerten<br />
rdnung<br />
ausstehend<br />
<strong>Service</strong>option des Typs "Anwendung" oder "Vereinbarung" enthält, den<br />
Status "Abgewickelt" erreicht. Für eine solche <strong>Service</strong>option ist<br />
Bereitstellung erforderlich; daher wird der Auftrag in den Status<br />
"Ressourcenzuordnung ausstehend" verschoben.<br />
Hinweis: Weitere Informationen zur Integration mit <strong>CA</strong> <strong>Service</strong> Assure<br />
finden Sie im Integrationshandbuch.<br />
7 Ressource<br />
zugeordnet<br />
100 Nicht<br />
übergeben<br />
101 Nicht<br />
übergeben –<br />
Warenkorb<br />
103 Nicht<br />
übergeben –<br />
Abgelehnt<br />
104 Nicht<br />
übergeben –<br />
Genehmigt<br />
Gilt nur, wenn sich ein Auftrag im Status "Ressourcenzuordnung<br />
ausstehend" befindet (dem vorherigen Status in dieser Tabelle). Sobald die<br />
<strong>Service</strong>option in einem solchen Auftrag bereitgestellt wurde, wechselt der<br />
Auftrag in den Status "Ressource zugeordnet".<br />
Vom Benutzer initiierter Status. Beim Erstellen eines Auftrags können die<br />
Benutzer optional auf "Als Auftrag speichern" klicken, um den Auftrag im<br />
Status "Nicht übergeben" zu speichern, anstatt ihn zu übergeben.<br />
Vom Katalogsystem zugewiesener Status. Wenn eine Auftragsposition zum<br />
Warenkorb hinzugefügt wird, erreicht sie diesen Status.<br />
Hinweis: Dieser Status wird nur in Berichten angezeigt, nicht auf der GUI.<br />
Vom System zugewiesener Status. Nachdem ein <strong>Service</strong> in einem Auftrag<br />
abgelehnt wurde, erreicht der Auftrag schließlich den Status "Nicht<br />
übergeben – Abgelehnt". Der Auftrag wird zur Überprüfung, Änderung <strong>und</strong><br />
erneuten Übergabe wieder in die geöffnete Warteschlange des Anforderers<br />
eingestellt.<br />
Vom Katalogsystem zugewiesener Status. Wenn ein Auftrag sowohl<br />
genehmigte als auch abgelehnte <strong>Service</strong>s enthält, erreichen die<br />
genehmigten <strong>Service</strong>s schließlich den Status "Nicht übergeben –<br />
Genehmigt". Anhand dieses Status kann der Benutzer zwischen zuvor<br />
abgelehnten Auftragspositionen <strong>und</strong> genehmigten Auftragspositionen<br />
unterscheiden. In diesem Fall befindet sich der gesamte Auftrag im Status<br />
"Nicht übergeben – Abgelehnt".<br />
200 Übergeben Vom Benutzer initiierter Status. Ein Auftrag erreicht diesen Status, wenn<br />
ein Anforderer den Auftrag übergibt. Es gibt, je nach Art des für jeden<br />
<strong>Service</strong> im Auftrag konfigurierten Genehmigungsvorgangs, folgende drei<br />
Möglichkeiten:<br />
■<br />
■<br />
■<br />
Beim Workflow-gesteuerten Genehmigungsvorgang wird eine<br />
Regelaktion ausgelöst, um die Definition des Genehmigungsvorgangs<br />
zu aktivieren, die die genehmigende Person für den <strong>Service</strong> bestimmt<br />
<strong>und</strong> den Status in "Ausstehende Genehmigung" ändert.<br />
Standardmäßig verwenden alle <strong>Catalog</strong> Content-<strong>Service</strong>s den<br />
<strong>CA</strong> Workflow-gesteuerten Genehmigungsvorgang.<br />
Beim Systemgenehmigungsvorgang werden die nächste Aktion <strong>und</strong><br />
der Status durch das Katalogsystem festgelegt, je nach der dem<br />
<strong>Service</strong> zugewiesenen Genehmigungsstufe <strong>und</strong> der <strong>Service</strong>- <strong>und</strong><br />
Verwaltungshierarchie des Benutzers, für den der <strong>Service</strong> angefordert<br />
wurde.<br />
Wenn beim Vorgang "Keine Genehmigung" der <strong>Service</strong> für die<br />
476 Administrationshandbuch
Name <strong>und</strong> Bedeutung von Statuswerten<br />
201 Erneut<br />
übergeben<br />
400 Ausstehende<br />
Genehmigung<br />
Abwicklung konfiguriert ist, ändert sich der Status schließlich in<br />
"Abwicklung ausstehend". Wenn der <strong>Service</strong> nicht für die Abwicklung<br />
konfiguriert ist, ändert sich der Status schließlich in "Abgewickelt".<br />
Wenn alle <strong>Service</strong>s im Auftrag den Status "Abgewickelt" erreichen,<br />
erreicht der Auftrag den Status "Abgeschlossen".<br />
Vom Benutzer initiierter Status. Wenn ein abgelehnter Auftrag übergeben<br />
wird, erreicht er den Status "Erneut übergeben". Der letztendliche Ablauf<br />
ähnelt dem Status "Übergeben".<br />
Vom Katalogsystem zugewiesener Status. Ein Auftrag erreicht diesen<br />
Status, wenn für ein oder mehrere <strong>Service</strong>s eine Genehmigung erforderlich<br />
ist. Es gibt, je nach Art des für jeden <strong>Service</strong> im Auftrag konfigurierten<br />
Genehmigungsvorgangs, folgende zwei Möglichkeiten:<br />
■<br />
■<br />
Beim Workflow-gesteuerten Genehmigungsvorgang wird eine<br />
Regelaktion ausgelöst, um die Definition des Genehmigungsvorgangs<br />
zu aktivieren, die die genehmigende Person für den <strong>Service</strong> bestimmt<br />
<strong>und</strong> den Status in "Ausstehende Genehmigung" ändert.<br />
Standardmäßig verwenden alle <strong>Catalog</strong> Content-<strong>Service</strong>s den<br />
Workflow-gesteuerten Genehmigungsvorgang.<br />
■<br />
Beim Systemgenehmigungsvorgang werden die nächste Aktion <strong>und</strong><br />
der Status durch das Katalogsystem festgelegt, je nach der dem<br />
<strong>Service</strong> zugewiesenen Genehmigungsstufe <strong>und</strong> der <strong>Service</strong>- <strong>und</strong><br />
Verwaltungshierarchie des Benutzers, für den der <strong>Service</strong> angefordert<br />
wurde.<br />
600 Abgelehnt Vom Benutzer zugewiesener Status. Wenn ein <strong>Service</strong> im Auftrag für die<br />
Genehmigung konfiguriert ist, wird dem Anforderer eine ausstehende<br />
Aktion zugewiesen. Der Genehmiger kann jeden <strong>Service</strong> im Auftrag<br />
optional entweder genehmigen oder ablehnen. Wenn ein <strong>Service</strong> abgelehnt<br />
wird, wird der gesamte Auftrag abgelehnt <strong>und</strong> der Auftrag wird zur<br />
Überprüfung, Änderung <strong>und</strong> erneuten Übergabe wieder in die<br />
Warteschlange des Anforderers eingestellt.<br />
800 Genehmigt Vom Benutzer zugewiesener Status. Wenn ein <strong>Service</strong> im Auftrag für die<br />
Genehmigung konfiguriert ist, wird dem Anforderer eine ausstehende<br />
Aktion zugewiesen. Der Genehmiger kann jeden <strong>Service</strong> im Auftrag<br />
entweder genehmigen oder ablehnen.<br />
Wenn ein <strong>Service</strong> genehmigt wurde, kann er entweder den Status<br />
"Genehmigung abgeschlossen" erreichen oder erneut dem Status<br />
"Ausstehende Genehmigung" zugewiesen werden, wenn weitere<br />
Genehmigung erforderlich ist. Wenn alle <strong>Service</strong>s im Auftrag alle<br />
erforderlichen Genehmigungen erhalten haben, erreicht der Auftrag den<br />
Status "Genehmigung abgeschlossen".<br />
801 Genehmigung<br />
nicht<br />
erforderlich<br />
Vom Katalogsystem zugewiesener Status. Wenn ein <strong>Service</strong> im Auftrag für<br />
"Keine Genehmigung" konfiguriert ist, erreicht der <strong>Service</strong> nach der<br />
Übergabe des Auftrags diesen Status. Der <strong>Service</strong> erreicht schließlich den<br />
Status "Genehmigung abgeschlossen".<br />
Kapitel 13: Arbeiten mit <strong>CA</strong> <strong>Service</strong> <strong>Catalog</strong> für Katalogbenutzer 477
Name <strong>und</strong> Bedeutung von Statuswerten<br />
999 Genehmigung<br />
abgeschlossen<br />
Vom Katalogsystem oder vom <strong>CA</strong> Workflow zugewiesener Status. Wenn<br />
ein <strong>Service</strong> in einem Auftrag von allen erforderlichen Genehmigern<br />
genehmigt wurde, erreicht dieser <strong>Service</strong> den Status "Genehmigung<br />
abgeschlossen". Wenn alle Serivces im Auftrag den Status "Genehmigung<br />
abgeschlossen" erreichen, wird der gesamte Auftrag vollständig genehmigt<br />
<strong>und</strong> erreicht schließlich den Status "Genehmigung abgeschlossen".<br />
Der nächste Status nach "Genehmigung abgeschlossen" ist entweder<br />
"Abwicklung ausstehend" oder "Abgewickelt".<br />
Die Verwendung von "Abwicklung ausstehend" ermöglicht, dass weitere<br />
Abwicklungsprozesse mit Hilfe von <strong>CA</strong> Workflow-Prozessdefinitionen<br />
durchgeführt werden.<br />
Wenn für den Auftrag keine Abwicklung erforderlich ist, erreicht er den<br />
Status "Abgewickelt".<br />
1000 Abwicklung<br />
ausstehend<br />
Vom Katalogsystem oder vom <strong>CA</strong> Workflow zugewiesener Status. Bei<br />
Aufträgen mit mehreren <strong>Service</strong>s können die <strong>Service</strong>s zu einer oder<br />
mehreren der folgenden Kategorien gehören:<br />
■<br />
Wenn ein <strong>Service</strong> im Auftrag für die Abwicklung konfiguriert ist, wird<br />
eine Abwicklungsprozessdefinition ausgelöst, die den<br />
Abwicklungsbenutzer für die <strong>Service</strong>option festlegt <strong>und</strong> ihren Status in<br />
"Abwicklung ausstehend" ändert. Die Verwendung von "Abwicklung<br />
ausstehend" ermöglicht, dass weitere Abwicklungsprozesse<br />
durchgeführt werden.<br />
■<br />
Wenn für den Auftrag keine Abwicklung erforderlich ist, erreicht er den<br />
Status "Abgewickelt".<br />
Sobald der <strong>Service</strong> für "Abwicklung ausstehend" konfiguriert ist, wird eine<br />
der folgenden Aktionen ausgeführt:<br />
■<br />
Wenn eine <strong>Service</strong>option im Auftrag für einfache Abwicklung<br />
konfiguriert ist, wird eine Abwicklungsprozessdefinition ausgelöst <strong>und</strong><br />
der neue Status wird auf "Abwicklung ausstehend" geändert.<br />
1001 Verfügbarkeit<br />
überprüfen<br />
■<br />
Wenn ein <strong>Service</strong> im Auftrag für komplexe Abwicklung konfiguriert ist,<br />
wird eine Abwicklungsprozessdefinition ausgelöst <strong>und</strong> der neue Status<br />
wird auf "Verfügbarkeit überprüfen" (der nächste Status in dieser<br />
Tabelle) gesetzt.<br />
Vom <strong>CA</strong> Workflow zugewiesener Status. Dieser Status gilt, wenn das<br />
Katalogsystem für komplexe Abwicklung konfiguriert ist.<br />
Wenn eine <strong>Service</strong>option im Auftrag für die Abwicklung konfiguriert ist <strong>und</strong><br />
zu einer Hardware- oder Softwarekategorie gehört, löst eine zugeordnete<br />
Regelaktion eine Abwicklungsprozessdefinition aus, die üblicherweise<br />
einem IT-<strong>Service</strong>s-Benutzer (Abwicklungsbenutzer) eine ausstehende<br />
Aktion zuweist. Der Abwicklungsbenutzer kann zwischen "Aus Bestand<br />
gefüllt" <strong>und</strong> "Nicht aus Bestand gefüllt" wählen oder die Abwicklung<br />
vollständig umgehen, indem er "Abwicklung storniert" oder "Abgewickelt"<br />
auswählt.<br />
478 Administrationshandbuch
Name <strong>und</strong> Bedeutung von Statuswerten<br />
1002 Aus Bestand<br />
gefüllt<br />
Vom Benutzer zugewiesener Status. Dieser Status gilt, wenn das<br />
Katalogsystem für komplexe Abwicklung konfiguriert ist (weiter oben in<br />
dieser Tabelle beschrieben).<br />
Wenn einem IT-<strong>Service</strong>s-Benutzer eine <strong>Service</strong>option zugewiesen wurde,<br />
die sich im Status "Verfügbarkeit überprüfen" befindet, kann der<br />
Abwicklungsbenutzer zwischen "Aus Bestand gefüllt" <strong>und</strong> "Nicht aus<br />
Bestand gefüllt" wählen.<br />
Dieser Status kann auf folgende Weisen festgelegt werden:<br />
■<br />
Wenn <strong>CA</strong> APM in <strong>CA</strong> <strong>Service</strong> Management integriert ist, wird dieser<br />
Status festgelegt, wenn ein Asset von einem <strong>CA</strong> APM-Benutzer<br />
zugewiesen wird.<br />
1003 Nicht aus<br />
Bestand gefüllt<br />
■<br />
Wenn <strong>CA</strong> APM nicht in <strong>CA</strong> <strong>Service</strong> Management integriert ist, sollte der<br />
IT-<strong>Service</strong>s-Benutzer den Status manuell auf "Aus Bestand gefüllt"<br />
setzen, nachdem er überprüft hat, ob die angeforderten Elemente<br />
verfügbar sind.<br />
Hinweis: Weitere Informationen zur <strong>CA</strong> APM-Integration finden Sie im<br />
Integrationshandbuch.<br />
Vom Benutzer zugewiesener Status. Dieser Status gilt, wenn das<br />
Katalogsystem für komplexe Abwicklung konfiguriert ist (weiter oben in<br />
dieser Tabelle beschrieben).<br />
Wenn einem IT-<strong>Service</strong>s-Benutzer eine <strong>Service</strong>option zugewiesen wurde,<br />
die sich im Status "Verfügbarkeit überprüfen" befindet, kann der<br />
Abwicklungsbenutzer zwischen "Aus Bestand gefüllt" <strong>und</strong> "Nicht aus<br />
Bestand gefüllt" wählen.<br />
Dieser Status kann auf folgende Weisen festgelegt werden:<br />
■<br />
Wenn <strong>CA</strong> APM in <strong>CA</strong> <strong>Service</strong> Management integriert ist, wird dieser<br />
Status festgelegt, wenn ein Asset nicht in <strong>CA</strong> APM verfügbar ist.<br />
■<br />
Wenn <strong>CA</strong> APM nicht in <strong>CA</strong> <strong>Service</strong> Management integriert ist, sollte der<br />
IT-<strong>Service</strong>s-Benutzer den Status manuell auf "Nicht aus Bestand<br />
gefüllt" setzen, wenn mindestens eines der angeforderten Elemente<br />
nicht verfügbar ist.<br />
Wenn der Status der <strong>Service</strong>option auf "Nicht aus Bestand gefüllt" gesetzt<br />
ist, erreicht der Status schließlich den Wert "Einkauf ausstehend", was<br />
bedeutet, dass die angeforderte Hardware bzw. Software bestellt werden<br />
muss.<br />
1004 Angefordert Vom Benutzer zugewiesener Status. Dieser Status gilt, wenn das<br />
Katalogsystem für komplexe Abwicklung konfiguriert ist. Sobald der Status<br />
einer <strong>Service</strong>option auf "Einkauf ausstehend" gesetzt ist, sollte der IT-<br />
<strong>Service</strong>s-Benutzer den Status auf den tatsächlichen Status des bestellten<br />
Elements, beispielsweise "Bestellt", setzen.<br />
1005 Im Rückstand Vom Benutzer zugewiesener Status. Dieser Status gilt, wenn das<br />
Katalogsystem für komplexe Abwicklung konfiguriert ist. Sobald der Status<br />
einer <strong>Service</strong>option auf "Einkauf ausstehend" gesetzt ist, sollte der IT-<br />
Kapitel 13: Arbeiten mit <strong>CA</strong> <strong>Service</strong> <strong>Catalog</strong> für Katalogbenutzer 479
Name <strong>und</strong> Bedeutung von Statuswerten<br />
<strong>Service</strong>s-Benutzer den Status auf den tatsächlichen Status des bestellten<br />
Elements, beispielsweise "Im Rückstand", setzen.<br />
1006 Geliefert Vom Benutzer zugewiesener Status. Dieser Status gilt, wenn das<br />
Katalogsystem für komplexe Abwicklung konfiguriert ist. Sobald der Status<br />
einer <strong>Service</strong>option auf "Einkauf ausstehend" gesetzt ist, sollte der IT-<br />
<strong>Service</strong>s-Benutzer den Status auf den tatsächlichen Status des bestellten<br />
Elements, beispielsweise "Geliefert", setzen.<br />
1007 Eingang Vom Benutzer zugewiesener Status. Dieser Status gilt, wenn das<br />
Katalogsystem für komplexe Abwicklung konfiguriert ist. Sobald der Status<br />
einer <strong>Service</strong>option auf "Einkauf ausstehend" gesetzt ist, sollte der IT-<br />
<strong>Service</strong>s-Benutzer den Status auf den tatsächlichen Status des bestellten<br />
Elements, beispielsweise "Empfangen", setzen.<br />
Wenn der Status der <strong>Service</strong>option auf "Empfangen" gesetzt ist, erreicht<br />
sie schließlich den Status "Verfügbarkeit überprüfen" für die erneute<br />
Zuweisung durch einen IT-<strong>Service</strong>s-Benutzer oder einen <strong>CA</strong> APM-Benutzer<br />
(falls <strong>CA</strong> APM in <strong>CA</strong> <strong>Service</strong> Management integriert ist).<br />
1008 Auftrag<br />
storniert<br />
Vom Benutzer zugewiesener Status. Dieser Status gilt, wenn das<br />
Katalogsystem für komplexe Abwicklung konfiguriert ist. Sobald der Status<br />
einer <strong>Service</strong>option auf "Einkauf ausstehend" gesetzt ist, sollte der IT-<br />
<strong>Service</strong>s-Benutzer den Status auf den tatsächlichen Status des bestellten<br />
Elements, beispielsweise "Auftrag storniert", setzen.<br />
Wenn der Status der <strong>Service</strong>option auf "Auftrag storniert" gesetzt ist,<br />
erreicht sie schließlich den Status "Verfügbarkeit überprüfen" für die<br />
erneute Zuweisung durch einen IT-<strong>Service</strong>s-Benutzer oder einen <strong>CA</strong> APM-<br />
Benutzer (falls <strong>CA</strong> APM in <strong>CA</strong> <strong>Service</strong> Management integriert ist).<br />
1012 Einkauf<br />
ausstehend<br />
Vom Benutzer zugewiesener Status. Dieser Status gilt, wenn das<br />
Katalogsystem für komplexe Abwicklung konfiguriert ist.<br />
Wenn der Status der <strong>Service</strong>option auf "Nicht aus Bestand gefüllt" gesetzt<br />
ist, erreicht sie schließlich den Status "Einkauf ausstehend", was bedeutet,<br />
dass die angeforderte Hardware bzw. Software bestellt werden muss.<br />
1013 USD-Change<br />
geöffnet<br />
Vom <strong>CA</strong> Workflow zugewiesener Status. Dieser Status gilt, wenn das<br />
Katalogsystem für komplexe Abwicklung konfiguriert ist <strong>und</strong> eine<br />
Regelaktion zur Erstellung eines <strong>CA</strong> <strong>Service</strong> Desk Manager-Change<br />
aktiviert ist.<br />
Wenn einem IT-<strong>Service</strong>s-Benutzer eine <strong>Service</strong>option im Status<br />
"Verfügbarkeit überprüfen" zugewiesen ist <strong>und</strong> dieser Benutzer den Status<br />
der <strong>Service</strong>option auf "Aus Bestand gefüllt" ändert <strong>und</strong> wenn <strong>CA</strong> <strong>Service</strong><br />
Desk Manager in <strong>CA</strong> <strong>Service</strong> Management integriert ist, wird der Status auf<br />
"USD-Change geöffnet" gesetzt <strong>und</strong> ein Change in <strong>CA</strong> <strong>Service</strong> Desk<br />
Manager erstellt.<br />
Hinweis: Weitere Informationen zur <strong>CA</strong> <strong>Service</strong> Desk Manager-Integration<br />
finden Sie im Integrationshandbuch.<br />
1015 Benachrichtigt<br />
e IT-<strong>Service</strong>s<br />
Vom <strong>CA</strong> Workflow zugewiesener Status. Dieser Status gilt, wenn das<br />
Katalogsystem für komplexe Abwicklung konfiguriert ist.<br />
480 Administrationshandbuch
Name <strong>und</strong> Bedeutung von Statuswerten<br />
Wenn einem IT-<strong>Service</strong>s-Benutzer eine <strong>Service</strong>option im Status<br />
"Verfügbarkeit überprüfen" zugewiesen ist <strong>und</strong> dieser Benutzer den Status<br />
der <strong>Service</strong>option auf "Aus Bestand gefüllt" ändert <strong>und</strong> wenn <strong>CA</strong> <strong>Service</strong><br />
Desk Manager nicht in <strong>CA</strong> <strong>Service</strong> Management integriert ist, wird eine<br />
Prozessdefinition ausgelöst, die einem IT-<strong>Service</strong>s-Benutzer eine<br />
ausstehende Aktion zuweist <strong>und</strong> den Status auf "Benachrichtigte IT-<br />
<strong>Service</strong>s" ändert.<br />
1016 Wird<br />
bereitgestellt<br />
1017 Bereitgestellt<br />
(Staging)<br />
1018 Wird<br />
konfiguriert<br />
Vom Benutzer zugewiesener Status. Dieser Status gilt, wenn das<br />
Katalogsystem für komplexe Abwicklung konfiguriert ist. Sobald der Status<br />
einer <strong>Service</strong>option auf "Benachrichtigte IT-<strong>Service</strong>s" gesetzt ist, sollte der<br />
IT-<strong>Service</strong>s-Benutzer den Status auf den tatsächlichen Status der<br />
angeforderten <strong>Service</strong>option, beispielsweise "Wird bereitgestellt", setzen.<br />
Vom Benutzer zugewiesener Status. Dieser Status gilt, wenn das<br />
Katalogsystem für komplexe Abwicklung konfiguriert ist. Sobald der Status<br />
einer <strong>Service</strong>option auf "Benachrichtigte IT-<strong>Service</strong>s" gesetzt ist, sollte der<br />
IT-<strong>Service</strong>s-Benutzer den Status auf den tatsächlichen Status der<br />
angeforderten <strong>Service</strong>option, beispielsweise "Bereitgestellt", setzen.<br />
Vom Benutzer zugewiesener Status. Dieser Status gilt, wenn das<br />
Katalogsystem für komplexe Abwicklung konfiguriert ist. Sobald der Status<br />
einer <strong>Service</strong>option auf "Benachrichtigte IT-<strong>Service</strong>s" gesetzt ist, sollte der<br />
IT-<strong>Service</strong>s-Benutzer den Status auf den tatsächlichen Status der<br />
angeforderten <strong>Service</strong>option, beispielsweise "Wird konfiguriert", setzen.<br />
1019 Konfiguriert Vom Benutzer zugewiesener Status. Dieser Status gilt, wenn das<br />
Katalogsystem für komplexe Abwicklung konfiguriert ist. Sobald der Status<br />
einer <strong>Service</strong>option auf "Benachrichtigte IT-<strong>Service</strong>s" gesetzt ist, sollte der<br />
IT-<strong>Service</strong>s-Benutzer den Status auf den tatsächlichen Status der<br />
angeforderten <strong>Service</strong>option, beispielsweise "Konfiguriert", setzen.<br />
1020 USD-Auftrag<br />
geöffnet<br />
Vom <strong>CA</strong> Workflow zugewiesener Status. Dieser Status gilt, wenn das<br />
Katalogsystem für einfache Abwicklung konfiguriert ist <strong>und</strong> eine<br />
Regelaktion zur Erstellung eines <strong>CA</strong> <strong>Service</strong> Desk Manager-Change<br />
aktiviert ist.<br />
Wenn einem IT-<strong>Service</strong>s-Benutzer eine <strong>Service</strong>option im Status<br />
"Abwicklung ausstehend" zugewiesen ist <strong>und</strong> wenn <strong>CA</strong> <strong>Service</strong> Desk<br />
Manager in <strong>CA</strong> <strong>Service</strong> Management integriert ist, wird der Status auf<br />
"USD-Auftrag geöffnet" gesetzt <strong>und</strong> es wird ein Auftrag in <strong>CA</strong> <strong>Service</strong> Desk<br />
Manager erstellt.<br />
Hinweis: Weitere Informationen zur <strong>CA</strong> <strong>Service</strong> Desk Manager-Integration<br />
finden Sie im Integrationshandbuch.<br />
1999 Abwicklung<br />
storniert<br />
Vom Benutzer oder vom Katalogsystem zugewiesener Status. Dieser<br />
Status gilt, wenn eine der folgenden Bedingungen zutrifft:<br />
■<br />
■<br />
Der IT-<strong>Service</strong>s-Benutzer setzt den Status auf "Abwicklung storniert",<br />
wenn die <strong>Service</strong>option nicht abgewickelt zu werden braucht.<br />
Das Katalogsystem setzt den Status auf "Abwicklung storniert", wenn<br />
ein Benutzer einen Auftrag storniert, der genehmigt, jedoch nicht<br />
Kapitel 13: Arbeiten mit <strong>CA</strong> <strong>Service</strong> <strong>Catalog</strong> für Katalogbenutzer 481
Name <strong>und</strong> Bedeutung von Statuswerten<br />
abgewickelt wurde.<br />
Wenn alle <strong>Service</strong>s auf "Abwicklung storniert" gesetzt wurden, erreicht der<br />
Auftrag schließlich den Status "Storniert".<br />
Wenn der Auftrag jedoch sowohl <strong>Service</strong>s mit dem Status "Abgewickelt"<br />
als auch <strong>Service</strong>s mit dem Status "Abwicklung storniert" enthält, erreicht<br />
der Auftrag schließlich den Status "Abgeschlossen".<br />
2000 Abgewickelt Vom Benutzer zugewiesener Status. Dieser Status gilt, wenn eine der<br />
folgenden Bedingungen zutrifft:<br />
■<br />
Der IT-<strong>Service</strong>s-Benutzer setzt den Status der <strong>Service</strong>option auf<br />
"Abgewickelt".<br />
■<br />
Wenn <strong>CA</strong> <strong>Service</strong> Desk Manager integriert ist, setzt die<br />
Prozessdefinition in <strong>CA</strong> <strong>Service</strong> Desk Manager den Status auf<br />
"Abgewickelt", wenn ein zugeordneter Change in <strong>CA</strong> <strong>Service</strong> Desk<br />
Manager geschlossen wird.<br />
Wenn alle <strong>Service</strong>s auf "Abgewickelt" gesetzt wurden, erreicht der Auftrag<br />
schließlich den Status "Abgeschlossen".<br />
Wenn der Auftrag sowohl <strong>Service</strong>s mit dem Status "Abgewickelt" als auch<br />
<strong>Service</strong>s mit dem Status "Abwicklung storniert" enthält, erreicht der<br />
Auftrag schließlich den Status "Abgeschlossen".<br />
3000 Halten Vom Benutzer zugewiesener Status. Dieser Status trifft zu, wenn entweder<br />
ein Administrator oder das Katalogsystem den Status der <strong>Service</strong>option<br />
auf "Zurückgehalten" setzt, wie unter Zurückhalten <strong>und</strong> Wiederaufnahmen<br />
von Aufträgen, <strong>Service</strong>s oder <strong>Service</strong>optionen (siehe Seite 495) erläutert.<br />
Wird ein Element zurückgehalten, kann sich sein Status erst ändern, wenn<br />
Sie es wieder aufnehmen; d. h., wenn Sie seinen Status in<br />
"Wiederaufnehmen" ändern.<br />
Hinweis: Wird eine <strong>Service</strong>option zurückgehalten, wird die Überwachung<br />
der Zeit für an die <strong>Service</strong>option angefügte Auftrags-SLAs (siehe<br />
Seite 263) angehalten, um zu verhindern, dass zugehörige SLA-<br />
Warnungen <strong>und</strong> SLA-Verletzungen willkürlich ausgegeben werden.<br />
4000 Wiederaufneh<br />
men<br />
Vom Benutzer zugewiesener Status. Dieser Status trifft zu, wenn ein<br />
Administrator den Status einer zuvor zurückgehaltenen <strong>Service</strong>option auf<br />
"Wiederaufnehmen" setzt, wie unter Zurückhalten <strong>und</strong> Wiederaufnehmen<br />
von Aufträgen, <strong>Service</strong>s oder <strong>Service</strong>optionen (siehe Seite 495) erläutert.<br />
Werden zuvor zurückgehaltene <strong>Service</strong>optionen wieder aufgenommen,<br />
wird ihnen vorübergehend der Status "Wieder aufnehmen" zugewiesen,<br />
bevor sie automatisch wieder den Status annehmen, den sie hatten, bevor<br />
sie zurückgehalten wurden.<br />
Hinweis: Wenn Sie einen zuvor zurückgehaltenen <strong>Service</strong> oder eine zuvor<br />
zurückgehaltene <strong>Service</strong>option wieder aufnehmen, wird die Überwachung<br />
der Zeit für an den <strong>Service</strong> bzw. an die <strong>Service</strong>option angefügte Auftrags-<br />
SLAs (siehe Seite 263) wieder aufgenommen.<br />
482 Administrationshandbuch
Anzeige der letzten Aufträge<br />
Anzeige der letzten Aufträge<br />
Im Fenster "Aufträge" enthält der Abschnitt "Letzte Aufträge" die<br />
Informationen zu den Aufträgen, die für Sie oder von Ihnen erstellt wurden.<br />
Die Liste "Letzte Aufträge" enthält die folgenden Felder:<br />
■<br />
■<br />
■<br />
■<br />
■<br />
ID - Vom System zugewiesene Auftrags-ID.<br />
Name - Von Ihnen gewählter Auftragsname.<br />
Erstellungsdatum - Datum <strong>und</strong> Uhrzeit der ursprünglichen Erstellung des<br />
Warenkorbs oder Auftrags.<br />
Änderungsdatum: Datum <strong>und</strong> Uhrzeit der letzten Änderung des Auftrags.<br />
Status - Aktueller Status des Auftrags.<br />
Folgende Aktionen sind über die Liste "Letzte Aufträge" möglich:<br />
■<br />
■<br />
Anzeigen der Statushistorie eines Auftrags durch Klicken auf den Wert in<br />
der Spalte "Status"<br />
Anzeigen der Details eines Auftrags<br />
Kapitel 13: Arbeiten mit <strong>CA</strong> <strong>Service</strong> <strong>Catalog</strong> für Katalogbenutzer 483
Anzeigen von offenen Aufträgen<br />
Anzeigen von offenen Aufträgen<br />
Im Fenster "Aufträge" enthält der Abschnitt "Auftrag suchen" die Anzahl der<br />
offenen Aufträge, die für Sie oder von Ihnen erstellt wurden. Ein offener<br />
Auftrag ist ein Auftrag mit einem anderen Status als "Abgeschlossen" oder<br />
"Abgebrochen". Um die Liste "Offene Aufträge" anzuzeigen, klicken Sie auf den<br />
Link "Offene Aufträge". Das Fenster "Offene Aufträge" wird geöffnet. Die im<br />
Fenster "Offene Aufträge" verfügbaren Funktionen sind auch in anderen<br />
Fenstern verfügbar <strong>und</strong> werden in anderen Abschnitten des Kapitels<br />
beschrieben.<br />
Die Liste "Offene Aufträge" enthält die folgenden Felder:<br />
■<br />
■<br />
■<br />
■<br />
■<br />
■<br />
■<br />
■<br />
ID - Vom System zugewiesene Auftrags-ID.<br />
Name - Von Ihnen gewählter Auftragsname.<br />
Angefordert von - Der Benutzer, der diesen Auftrag erstellt hat.<br />
Angefordert für - Der Benutzer oder das Konto, für den bzw. das der<br />
Auftrag erstellt wurde.<br />
Priorität - Die für den Auftrag festgelegte Priorität.<br />
Erstellungsdatum - Datum <strong>und</strong> Uhrzeit der ursprünglichen Erstellung des<br />
Warenkorbs oder Auftrags.<br />
Änderungsdatum: Datum <strong>und</strong> Uhrzeit der letzten Änderung des Auftrags.<br />
Status - Aktueller Status des Auftrags.<br />
Folgende Aktionen sind über die Liste "Offene Aufträge" möglich:<br />
■<br />
■<br />
■<br />
■<br />
Anzeigen der Statushistorie eines Auftrags durch Klicken auf den Wert in<br />
der Spalte "Status"<br />
Anzeigen der Details eines Auftrags<br />
Bearbeiten der Informationen zu einem Auftrag<br />
Senden einer E-Mail zu dem Auftrag<br />
Die folgenden Funktionen sind verfügbar, sofern Sie durch Ihre Rolle über die<br />
erforderlichen Berechtigungen verfügen:<br />
■<br />
■<br />
Löschen oder Stornieren eines Auftrags<br />
Warnungen ignorieren, erneut ausführen oder außer Kraft setzen<br />
484 Administrationshandbuch
Anzeigen der abgeschlossenen Aufträge<br />
Anzeigen der abgeschlossenen Aufträge<br />
Im Fenster "Aufträge" enthält der Abschnitt "Auftrag suchen" die Anzahl der<br />
abgeschlossenen Aufträge, die für Sie oder von Ihnen erstellt wurden. Ein<br />
abgeschlossener Auftrag ist ein Auftrag mit dem Status "Abgeschlossen" oder<br />
"Abgebrochen". Um die Liste "Abgeschlossene Aufträge" anzuzeigen, klicken<br />
Sie auf den Link "Abgeschlossene Aufträge". Das Fenster "Abgeschlossene<br />
Aufträge" wird geöffnet. Die im Fenster "Abgeschlossene Aufträge"<br />
verfügbaren Funktionen sind auch in anderen Fenstern verfügbar <strong>und</strong> werden<br />
in anderen Abschnitten des Kapitels beschrieben.<br />
Die Liste "Abgeschlossene Aufträge" enthält die folgenden Felder:<br />
■<br />
■<br />
■<br />
■<br />
■<br />
■<br />
■<br />
ID - Vom System zugewiesene Auftrags-ID.<br />
Name - Von Ihnen gewählter Auftragsname.<br />
Angefordert von - Der Benutzer, der diesen Auftrag erstellt hat.<br />
Angefordert für - Der Benutzer oder das Konto, für den bzw. das der<br />
Auftrag erstellt wurde.<br />
Erstellungsdatum - Datum <strong>und</strong> Uhrzeit der ursprünglichen Erstellung des<br />
Warenkorbs oder Auftrags.<br />
Abschlussdatum - Datum des Tages, an dem der Status aller<br />
<strong>Service</strong>optionen des Auftrags auf "Abgewickelt" oder "Abwicklung<br />
storniert" gesetzt wurde.<br />
Status - Aktueller Status des Auftrags.<br />
Folgende Aktionen sind über die Liste "Letzte Aufträge" möglich:<br />
■<br />
■<br />
■<br />
Anzeigen der Statushistorie eines Auftrags durch Klicken auf den Wert in<br />
der Spalte "Status".<br />
Anzeigen der Details eines Auftrags.<br />
Senden einer E-Mail zu dem Auftrag.<br />
Die folgenden Funktionen sind verfügbar, sofern Sie durch Ihre Rolle über die<br />
erforderlichen Berechtigungen verfügen:<br />
■<br />
Stornieren aller <strong>Service</strong>s in dem Auftrag.<br />
Kapitel 13: Arbeiten mit <strong>CA</strong> <strong>Service</strong> <strong>Catalog</strong> für Katalogbenutzer 485
Suchen nach Aufträgen<br />
Suchen nach Aufträgen<br />
Im Fenster "Aufträge" im Bereich "Auftrag suchen" können Sie einen Auftrag<br />
über die Auftrags-ID suchen. Darüber hinaus können Sie auf "Erweiterte<br />
Suche" klicken, um nach Aufträgen gemäß zusätzlicher (erweiterter) Kriterien<br />
zu suchen. Sie können nur die von Ihrer Rolle zugelassenen Aufträge<br />
anzeigen.<br />
So suchen Sie nach Aufträgen:<br />
1. Klicken Sie auf der Startseite auf "Aufträge".<br />
Die Felder "Auftrag suchen" <strong>und</strong> "Letzte Aufträge" werden angezeigt.<br />
2. Geben Sie, sofern bekannt, die ID des gesuchten Auftrags in das Feld<br />
"Auftrag nach ID suchen" ein, <strong>und</strong> klicken Sie auf "Start".<br />
3. Wird der Auftrag gef<strong>und</strong>en, können Sie darauf klicken, um dessen Details<br />
anzuzeigen oder wahlweise zu bearbeiten.<br />
Wird der Auftrag nicht gef<strong>und</strong>en, erscheint eine Fehlermeldung;<br />
überprüfen Sie die Auftrags-ID <strong>und</strong> versuchen Sie es erneut.<br />
4. Klicken Sie auf "Erweiterte Suche", um für die Suche nach Aufträgen<br />
erweiterte Kriterien zu verwenden.<br />
Die Seite "Erweiterte Suche" wird angezeigt.<br />
5. Klicken Sie im Feld "Abfrage" in die Dropdown-Liste <strong>und</strong> wählen Sie die als<br />
Suchkriterium zu verwendende erweiterte Abfrage aus. Die Dropdown-<br />
Liste enthält mehrere Abfragen, wie etwa "Aktionsaufträge",<br />
"Benutzeraufträge", "Aufträge nach ID" usw.<br />
Wenn Sie eine Abfrage auswählen, werden sowohl die Beschreibung unter<br />
dem Feld "Abfrage" als auch das Feld "Suche" (rechts neben dem Feld<br />
"Abfrage") entsprechend Ihrer Auswahl geändert. Wählen Sie<br />
beispielsweise "Benutzeraufträge", ändert sich die Beschreibung in "Alle<br />
vom oder für den angegebenen Benutzer angeforderten Aufträge", <strong>und</strong> das<br />
Feld "Suche" ändert sich in "Benutzer-ID". In diesem Beispiel geben Sie<br />
die ID des betreffenden Benutzers in das Feld "Benutzer-ID" ein <strong>und</strong><br />
klicken auf "Suchen".<br />
6. Wenn sich das Feld "Suchen" in "Benutzer-ID" ändert, geben Sie eine der<br />
folgenden Optionen ein:<br />
■<br />
Die komplette Benutzer-ID, z. B. spadmin.<br />
Verwenden Sie diese Option, um nur die Aufträge für diese Benutzer-<br />
ID anzuzeigen.<br />
■<br />
Einen oder mehrere Buchstaben der Benutzer-ID <strong>und</strong> das<br />
Platzhalterzeichen (%). Beispiel: sp%, spa%, %admin, sp%min usw.<br />
Verwenden Sie diese Option, um alle Aufträge anzuzeigen, deren<br />
"Genehmiger"-, "Angefordert von"- oder "Angefordert für"-Benutzer<br />
diese Zeichenfolge enthält.<br />
486 Administrationshandbuch
Suchen nach Aufträgen<br />
7. Überprüfen Sie, ob die Beschreibung <strong>und</strong> das Feld "Suche" für die Abfrage,<br />
die Sie im Feld "Abfrage" ausgewählt haben, mit der durchzuführenden<br />
erweiterten Suche übereinstimmen. Prüfen Sie andere Abfragen, wenn<br />
dies nicht der Fall ist. Die nachstehenden Abfragen erfordern zusätzliche<br />
Informationen:<br />
■<br />
Auftrag nach Status: Anzeigen der Aufträge, für die der angegebene<br />
Benutzer in der Position "Angefordert für" oder "Angefordert von" war.<br />
Verwenden Sie die Dropdown-Liste "Status", um einen Status<br />
auszuwählen, nach dem Sie suchen möchten.<br />
Normalerweise enthält die Dropdown-Liste "Status" mehrere Optionen.<br />
Deren Namen <strong>und</strong> die Reihenfolge, in der sie angezeigt werden, sind in<br />
der Datei "catalogrequestsearch.xml" festgelegt. Um die Werte <strong>und</strong> die<br />
Reihenfolge der Optionen in der Dropdown-Liste "Status" zu<br />
aktualisieren, ändern Sie die Datei "catalogrequestsearch.xml" so,<br />
dass die von Ihnen gewünschten Statuswerte in der gewünschten<br />
Reihenfolge darin enthalten sind. Weitere Informationen zum Ändern<br />
der Datei "catalogrequestsearch.xml" finden Sie im Kapitel "Anpassen"<br />
des Implementierungshandbuchs.<br />
■<br />
Auftrag nach Elementstatus – Anzeigen der Aufträge, die für oder vom<br />
angegebenen Benutzer erstellt wurden <strong>und</strong> für die der aktuelle Status<br />
der angeforderten <strong>Service</strong>option auf den aus der Dropdown-Liste<br />
ausgewählten Wert gesetzt ist.<br />
8. Stimmt keine Abfrage im Feld "Abfrage" mit der durchzuführenden<br />
erweiterten Suche überein, müssen Sie u. U. eine benutzerdefinierte<br />
Abfrage erstellen. Weitere Informationen zum Schreiben einer<br />
benutzerdefinierten Abfrage finden Sie im Kapitel "Anpassen" des<br />
Implementierungshandbuchs.<br />
9. Klicken Sie auf die Schaltfläche "Suchen".<br />
Die Suchergebnisliste wird angezeigt.<br />
Wenn Sie eine auf einen Benutzer bezogene Abfrage auswählen, enthält<br />
die Spalte "Aktionen" die Option "Genehmigen/Ablehnen" oder<br />
"Abwickeln", wenn für den Benutzer Aktionen ausstehen. Darüber hinaus<br />
wird der Geschäftsbereich des Benutzers oder des Kontos angezeigt, für<br />
den bzw. das der Auftrag erstellt wurde.<br />
Kapitel 13: Arbeiten mit <strong>CA</strong> <strong>Service</strong> <strong>Catalog</strong> für Katalogbenutzer 487
Anzeigen <strong>und</strong> Ändern von Aufträgen<br />
Anzeigen <strong>und</strong> Ändern von Aufträgen<br />
Sie können die Details eines Auftrags anzeigen <strong>und</strong> ändern, indem Sie in einer<br />
der Auftragslisten auf den Auftragsnamen klicken. Das Fenster<br />
"Auftragsdetails" wird geöffnet.<br />
In diesem Fenster werden ähnliche Informationen wie im Warenkorb<br />
aufgelistet. Informationen zu Funktionen, die hier nicht beschrieben werden,<br />
finden Sie in anderen Abschnitten in diesem Kapitel. Je nach dem aktuellen<br />
Status des Auftrags <strong>und</strong> Ihrer Rolle können in diesem Fenster andere<br />
Funktionen verfügbar sein.<br />
Die folgenden Funktionen sind unabhängig vom Status des Auftrags verfügbar:<br />
■<br />
■<br />
■<br />
■<br />
■<br />
■<br />
■<br />
■<br />
■<br />
Anzeigen der angeforderten <strong>Service</strong>s <strong>und</strong> <strong>Service</strong>optionen (durch Klicken<br />
auf "Details anzeigen")<br />
Anzeigen von Abschnitten mit zusätzlichen Informationen zum Auftrag<br />
Anzeigen <strong>und</strong> Hinzufügen von Anmerkungen<br />
Anzeigen <strong>und</strong> Hinzufügen von Anhängen<br />
Anzeigen der Statushistorie des Auftrags oder der angeforderten<br />
<strong>Service</strong>optionen<br />
Aktualisieren der Anzeige<br />
Kopieren des Auftrags als unübergebener Auftrag<br />
Versenden einer Kopie des Auftrags als E-Mail<br />
Bearbeiten des Abschnitts mit zusätzlichen Informationen zum Auftrag<br />
Die folgenden Funktionen sind verfügbar, wenn sich der Auftrag in der Phase<br />
nicht übergeben befindet:<br />
■<br />
■<br />
Übergeben des Auftrags zur Genehmigung <strong>und</strong> Abwicklung<br />
Löschen des Auftrags<br />
Die folgenden Funktionen sind verfügbar, wenn Ihnen eine Aktion für den<br />
Auftrag zugewiesen ist, für den die Genehmigung aussteht:<br />
■<br />
Öffnen des Genehmigungsfensters<br />
Die folgenden Funktionen sind verfügbar, wenn Ihnen eine Aktion für den<br />
Auftrag zugewiesen ist, für den die Abwicklung aussteht:<br />
■<br />
Öffnen des Abwicklungsfensters<br />
488 Administrationshandbuch
Anzeigen <strong>und</strong> Ändern von Aufträgen<br />
Bearbeiten des Auftrags<br />
Um die Informationen zum Auftrag zu bearbeiten, klicken Sie auf "Bearbeiten".<br />
Das Fenster "Auftrag bearbeiten" wird geöffnet.<br />
Im Fenster "Auftrag bearbeiten" werden ähnliche Informationen wie im<br />
Warenkorb angezeigt. Informationen zu Funktionen, die hier nicht beschrieben<br />
werden, finden Sie in anderen Abschnitten in diesem Kapitel. Je nach dem<br />
aktuellen Status des Auftrags <strong>und</strong> Ihrer Rolle können in diesem Fenster andere<br />
Funktionen verfügbar sein.<br />
Dieses Fenster bietet Ihnen folgende Möglichkeiten:<br />
■<br />
■<br />
■<br />
■<br />
■<br />
■<br />
Anzeigen der angeforderten <strong>Service</strong>s <strong>und</strong> <strong>Service</strong>optionen (durch Klicken<br />
auf "Details anzeigen")<br />
Ändern von Abschnitten mit zusätzlichen Informationen zum Auftrag<br />
Anzeigen <strong>und</strong> Hinzufügen von Anmerkungen<br />
Anzeigen <strong>und</strong> Hinzufügen von Anhängen<br />
Anzeigen zugewiesener Assets (wenn die <strong>Service</strong>option für die Asset-<br />
Zuweisung geeignet ist <strong>und</strong> sich der Auftrag in der Abwicklungsphase<br />
befindet)<br />
Speichern der Änderungen<br />
Die folgenden Funktionen sind verfügbar, wenn sich der Auftrag in der Phase<br />
nicht übergeben befindet:<br />
■<br />
■<br />
Hinzufügen neuer <strong>Service</strong>s aus dem Katalog<br />
Löschen eines angeforderten <strong>Service</strong>s aus dem Auftrag<br />
Die folgenden Funktionen sind verfügbar, wenn der Auftrag den Status<br />
"Abgeschlossen" aufweist:<br />
■<br />
■<br />
Stornieren eines angeforderten <strong>Service</strong>s<br />
Stornieren des Auftrags, wodurch alle <strong>Service</strong>s in dem Auftrag storniert<br />
werden<br />
Kapitel 13: Arbeiten mit <strong>CA</strong> <strong>Service</strong> <strong>Catalog</strong> für Katalogbenutzer 489
Anzeigen <strong>und</strong> Ändern von Aufträgen<br />
Hinzufügen von <strong>Service</strong>s zu einem Auftrag<br />
Anzeigen von zugewiesenen Assets<br />
Stornieren eines <strong>Service</strong>s<br />
Wenn sich ein Auftrag in der Phase nicht übergeben befindet, können Sie dem<br />
Auftrag weitere <strong>Service</strong>s hinzufügen. Um den Katalog zu durchsuchen <strong>und</strong><br />
dem Auftrag <strong>Service</strong>s hinzuzufügen, klicken Sie auf "Aus Katalog hinzufügen".<br />
Sie können die <strong>Service</strong>s auf die gleiche Weise durchsuchen <strong>und</strong> aus dem<br />
Katalog auswählen, wie Sie die <strong>Service</strong>s Ihrem Warenkorb hinzugefügt haben.<br />
Wenn ein <strong>Service</strong> ausgewählt ist <strong>und</strong> Sie auf "Zum Auftrag hinzufügen"<br />
klicken, gelangen Sie zurück zum Fenster "Auftrag bearbeiten", in dem der<br />
ausgewählte <strong>Service</strong> dem Auftrag hinzugefügt ist.<br />
Wenn <strong>CA</strong> APM installiert ist <strong>und</strong> eine <strong>Service</strong>option für die Zuweisung eines<br />
Assets geeignet ist, kann die Spalte "Aktionen" das Goldbarrensymbol<br />
"Zugewiesene Assets" enthalten. Durch Klicken auf das Symbol "Zugewiesene<br />
Assets" wird das Asset Portfolio Management-Fenster "Assets zuweisen"<br />
angezeigt, in dem die Aktion "Zugewiesene Assets" ausgewählt ist <strong>und</strong> die<br />
Liste der zugewiesenen Assets angezeigt wird.<br />
Hinweis: Um die Funktionen im Fenster zum Zuweisen von Assets verwenden<br />
zu können, muss Ihrer Benutzer-ID in <strong>CA</strong> APM eine Rolle mit den<br />
erforderlichen Sicherheitsberechtigungen zugewiesen sein.<br />
Wenn ein <strong>Service</strong> den Status "Abgeschlossen" aufweist <strong>und</strong> Sie über eine<br />
entsprechende Rolle verfügen, enthält die Spalte "Aktionen" den Link<br />
"Abbrechen". Wenn <strong>CA</strong> <strong>Service</strong> <strong>Accounting</strong> nicht installiert ist, wird durch<br />
Klicken auf den Link "Abbrechen" der Status des <strong>Service</strong>s <strong>und</strong> aller<br />
zugehörigen <strong>Service</strong>optionen auf "Storniert" gesetzt. Wenn <strong>CA</strong> <strong>Service</strong><br />
<strong>Accounting</strong> installiert ist, wird der Status des <strong>Service</strong>s <strong>und</strong> aller zugehörigen<br />
<strong>Service</strong>optionen auf den vom Katalog-Administrator festgelegten Wert gesetzt<br />
("Stornierung ausstehend" oder "Storniert").<br />
490 Administrationshandbuch
Anzeigen <strong>und</strong> Ändern von Aufträgen<br />
Kopieren von Aufträgen<br />
Sie können den Auftrag, dessen Details Sie anzeigen, kopieren, um ihn als<br />
Vorlage für einen neuen Auftrag zu verwenden.<br />
So kopieren Sie einen Auftrag:<br />
1. Klicken Sie auf der Startseite auf "Aufträge".<br />
2. Klicken Sie auf die Liste der Aufträge, die den zu kopierenden Auftrag<br />
enthält. Wenn Sie beispielsweise einen abgeschlossenen Auftrag kopieren<br />
möchten, klicken Sie auf "Abgeschlossene Aufträge".<br />
Die Liste der Aufträge wird angezeigt.<br />
3. Klicken Sie auf den Auftrag, den Sie kopieren möchten.<br />
Das Fenster "Auftragsdetails" für diesen Auftrag wird angezeigt.<br />
4. Klicken Sie auf die Schaltfläche "Kopieren".<br />
Es wird ein neuer Auftrag mit denselben Werten in den Feldern mit den<br />
Auftragsinformationen <strong>und</strong> denselben angeforderten <strong>Service</strong>s erstellt, die<br />
auch der kopierte Auftrag enthält.<br />
In den Feldern mit den Auftragsinformationen ist unter "Angefordert von"<br />
der Benutzer aufgeführt, der den Auftrag kopiert hat. Der Benutzer oder<br />
das Konto im Feld "Angefordert für" wird aus dem ursprünglichen Auftrag<br />
kopiert.<br />
Das Fenster "Auftrag bearbeiten" für den neuen Auftrag wird geöffnet.<br />
Hinweis: Die Anmerkungen <strong>und</strong> Anhänge für den ursprünglichen Auftrag<br />
werden nicht in den neuen Auftrag kopiert. Der Status des neuen Auftrags<br />
ist "Nicht übergeben", damit Sie die vorhandenen <strong>Service</strong>s löschen oder<br />
dem Auftrag neue <strong>Service</strong>s hinzufügen können.<br />
5. Füllen Sie die Felder nach Bedarf aus, <strong>und</strong> klicken Sie auf "OK".<br />
Kapitel 13: Arbeiten mit <strong>CA</strong> <strong>Service</strong> <strong>Catalog</strong> für Katalogbenutzer 491
Anzeigen <strong>und</strong> Ändern von Aufträgen<br />
Versenden des Auftrags per E-Mail<br />
Um die Details eines Auftrags per E-Mail zu versenden, klicken Sie auf die<br />
Schaltfläche oder den Link "E-Mail". Das Fenster "E-Mail-Auftrag" wird<br />
geöffnet. Geben Sie die folgenden Informationen ein, <strong>und</strong> klicken Sie auf<br />
"Senden", um die E-Mail an den angegebenen Empfänger zu senden.<br />
■<br />
■<br />
■<br />
■<br />
■<br />
■<br />
Momentaufnahme des Auftrags einbeziehen - Wenn diese Option<br />
ausgewählt ist, werden die Details des Auftrags zusammen mit dem<br />
Nachrichtentext in die E-Mail aufgenommen. Ist diese Option nicht<br />
ausgewählt, wird nur der angegebene Nachrichtentext gesendet.<br />
An - Sie können mehrere primäre Empfänger für die E-Mail festlegen. Es<br />
können bestimmte E-Mail-Adressen, Benutzer-IDs, Kontonamen oder<br />
Nach- bzw. Vornamen des Benutzers verwendet werden. Wenn Sie<br />
mehrere Werte angeben, trennen Sie die Einträge durch ein Semikolon (;).<br />
Sie können auch über das Vergrößerungsglassymbol "Klicken Sie hier, um<br />
ein Konto auszuwählen" das Suchfenster anzeigen, in dem Sie nach<br />
Benutzern <strong>und</strong> Konten suchen können. Wenn Sie einen Kontonamen<br />
angeben, wird die E-Mail an die im Kontoprofil eingegebene E-Mail-Adresse<br />
gesendet.<br />
CC - Sie können mehrere CC-Empfänger für die E-Mail festlegen.<br />
Verwenden Sie die gleiche Syntax wie im Feld "An". Um automatisch eine<br />
E-Mail an den Benutzer oder das Konto zu senden, der bzw. das im Feld<br />
"Angefordert für" oder "Angefordert von" angegeben ist, aktivieren Sie das<br />
entsprechende Kontrollkästchen.<br />
BCC - Sie können mehrere BCC-Empfänger für die E-Mail festlegen.<br />
Verwenden Sie die gleiche Syntax wie im Feld "An".<br />
Betreff - Dieser Text wird im Betreff der E-Mail verwendet.<br />
Nachrichtentext - Dieser Text wird als Nachrichtentext in der E-Mail<br />
versendet. Wenn Sie das Kontrollkästchen "Formatierter Text" aktivieren,<br />
wird eine Symbolleiste angezeigt, die viele Formatierungsmöglichkeiten<br />
bietet.<br />
492 Administrationshandbuch
Anzeigen <strong>und</strong> Ändern von Aufträgen<br />
So funktionieren Zurückhalten- <strong>und</strong> Wiederaufnehmen-Aktionen:<br />
In <strong>CA</strong> <strong>Service</strong> <strong>Catalog</strong> können Sie wahlweise einen Auftrag zurückhalten, einen<br />
oder mehrere <strong>Service</strong>s in einem Auftrag zurückhalten oder eine oder mehrere<br />
<strong>Service</strong>optionen in einem <strong>Service</strong> zurückhalten. Das Zurückhalten von<br />
Aufträgen, <strong>Service</strong>s oder <strong>Service</strong>optionen kann erforderlich sein, um Personen,<br />
die einen Auftrag überwachen, darauf hinzuweisen, dass die Bearbeitung des<br />
Auftrags, des <strong>Service</strong>s oder der <strong>Service</strong>option absichtlich für eine gewisse Zeit<br />
ausgesetzt wurde. Gründe für das Zurückhalten können u. a. folgende sein:<br />
■<br />
■<br />
Vorübergehende Nichtverfügbarkeit der anfordernden oder<br />
genehmigenden Person<br />
Vorübergehende Nichtverfügbarkeit angeforderter Elemente, wie etwa von<br />
Elementen mit dem Status "Lieferrückstand"<br />
Wird eine <strong>Service</strong>option zurückgehalten, wird die Überwachung der Zeit für an<br />
die <strong>Service</strong>option angefügte Auftrags-SLAs (siehe Seite 263) angehalten, um<br />
zu verhindern, dass zugehörige SLA-Warnungen <strong>und</strong> SLA-Verletzungen<br />
willkürlich ausgegeben werden.<br />
Sie halten einen Auftrag, einen <strong>Service</strong> oder eine <strong>Service</strong>option zurück, indem<br />
Sie den Status in "Zurückhalten" ändern. Wird ein Element zurückgehalten,<br />
kann sich sein Status erst ändern, wenn Sie es wieder aufnehmen; d. h., wenn<br />
Sie seinen Status in "Wiederaufnehmen" ändern. Wenn Sie ein zuvor<br />
zurückgehaltenes Element wieder aufnehmen, kehrt es zum letzten Status<br />
zurück, den es hatte, bevor es zurückgehalten wurde.<br />
Halten Sie nur ausgewählte <strong>Service</strong>s in einem Auftrag oder nur ausgewählte<br />
<strong>Service</strong>optionen in einem <strong>Service</strong> zurück, setzen die nicht zurückgehaltenen<br />
<strong>Service</strong>s oder <strong>Service</strong>optionen den normalen Auftrags-Lebenszyklus fort, außer<br />
dass sie den Status "Abgeschlossen" erst erreichen, nachdem die<br />
zurückgehaltenen Elemente wieder aufgenommen <strong>und</strong> ebenfalls abgeschlossen<br />
wurden.<br />
Werden zuvor zurückgehaltene <strong>Service</strong>optionen wieder aufgenommen, wird<br />
ihnen vorübergehend der Status "Wieder aufnehmen" zugewiesen, bevor sie<br />
automatisch wieder den Status annehmen, den sie hatten, bevor sie<br />
zurückgehalten wurden. Die Überprüfung des Status "Wieder aufnehmen" ist<br />
für die Zwecke der Historie sowie zur Unterstützung der Einrichtung optionaler<br />
<strong>CA</strong> <strong>Service</strong> Management-Regeln <strong>und</strong> -Aktionen, der automatisierten<br />
Bearbeitung mit <strong>CA</strong> IT PAM oder automatischer E-Mail-Benachrichtigungen von<br />
Vorteil.<br />
Kapitel 13: Arbeiten mit <strong>CA</strong> <strong>Service</strong> <strong>Catalog</strong> für Katalogbenutzer 493
Anzeigen <strong>und</strong> Ändern von Aufträgen<br />
Nur <strong>CA</strong> <strong>Service</strong> Management-Administratoren <strong>und</strong> sonstige <strong>CA</strong> <strong>Service</strong><br />
Management-Benutzer mit der erforderlichen Einstellung für die<br />
Zugriffssteuerung können Aufträge zurückhalten <strong>und</strong> wieder aufnehmen. Im<br />
nachstehenden Hinweis ist die erforderliche Einstellung für die<br />
Zugriffssteuerung erklärt.<br />
Hinweis: Die Zugriffssteuerungsoption mit dem Namen "Zugriffssteuerung:<br />
Auftrag zurückhalten/wieder aufnehmen" unter "<strong>Service</strong>-Generator",<br />
"Konfiguration" bestimmt, von welchen Rollen anderen Benutzern zugewiesene<br />
Aufträge mit ausstehenden Aktionen zurückgehalten <strong>und</strong> wieder aufgenommen<br />
werden dürfen. Weitere Informationen finden Sie in den<br />
Konfigurationseinstellungen des <strong>Service</strong>-Generator, die im<br />
Implementierungshandbuch dokumentiert sind.<br />
494 Administrationshandbuch
Anzeigen <strong>und</strong> Ändern von Aufträgen<br />
Zurückhalten <strong>und</strong> Wiederaufnehmen von Aufträgen, <strong>Service</strong>s oder<br />
<strong>Service</strong>optionen<br />
In <strong>CA</strong> <strong>Service</strong> <strong>Catalog</strong> können Sie wahlweise Aufträge, <strong>Service</strong>s oder<br />
<strong>Service</strong>optionen zurückhalten <strong>und</strong> wiederaufnehmen (siehe Seite 493). Sie<br />
können einen Auftrag zurückhalten, einen oder mehrere <strong>Service</strong>s in einem<br />
Auftrag zurückhalten oder eine oder mehrere <strong>Service</strong>optionen in einem <strong>Service</strong><br />
zurückhalten. Das Zurückhalten von Aufträgen, <strong>Service</strong>s oder <strong>Service</strong>optionen<br />
kann erforderlich sein, um Personen, die einen Auftrag überwachen, darauf<br />
hinzuweisen, dass die Bearbeitung des Auftrags, des <strong>Service</strong>s oder der<br />
<strong>Service</strong>option absichtlich für eine gewisse Zeit ausgesetzt wurde.<br />
Hinweis: Die Zugriffssteuerungsoption mit dem Namen "Zugriffssteuerung:<br />
Auftrag zurückhalten/wieder aufnehmen" unter "<strong>Service</strong>-Generator",<br />
"Konfiguration" bestimmt, von welchen Rollen anderen Benutzern zugewiesene<br />
Aufträge mit ausstehenden Aktionen zurückgehalten <strong>und</strong> wieder aufgenommen<br />
werden dürfen. Weitere Informationen finden Sie in den<br />
Konfigurationseinstellungen des <strong>Service</strong>-Generator, die im<br />
Implementierungshandbuch dokumentiert sind.<br />
Zurückhalten <strong>und</strong> Wiederaufnehmen von Aufträgen, <strong>Service</strong>s oder<br />
<strong>Service</strong>optionen<br />
1. Klicken Sie auf der Startseite auf "Aufträge".<br />
2. Klicken Sie auf "Eigene Aktion ausstehend" oder "Offene Aufträge". Für<br />
Aufträge können Sie alternativ auf "Erweiterte Suche" klicken.<br />
Das Fenster "Aufträge mit ausstehenden Aktionen" oder das Fenster<br />
"Offene Aufträge" wird geöffnet.<br />
Klicken Sie für den gewünschten Auftrag auf das<br />
Zurückhalten/Wiederaufnehmen-Symbol.<br />
Das Fenster "Zurückhalten/Wiederaufnehmen" wird geöffnet, in dem die<br />
Details zu dem ausgewählten Auftrag aufgeführt sind. Zusätzlich dazu wird<br />
am oberen Bildschirmrand der Bereich "Angeforderte <strong>Service</strong>s"<br />
eingeblendet. In diesem Abschnitt sind alle <strong>Service</strong>s <strong>und</strong> <strong>Service</strong>optionen<br />
im Auftrag aufgelistet. Wenn der Auftrag mehrere <strong>Service</strong>s oder<br />
<strong>Service</strong>optionen enthält, können Sie diese entweder einzeln oder<br />
nacheinander in Gruppen von zwei oder mehr übertragen.<br />
3. Um einen oder mehrere <strong>Service</strong>s oder eine oder mehrere <strong>Service</strong>optionen<br />
zurückzuhalten, wählen Sie die <strong>Service</strong>s bzw. die <strong>Service</strong>optionen aus <strong>und</strong><br />
klicken Sie auf "Zurückhalten".<br />
Jede ausgewählte <strong>Service</strong>option ist für Zurückhaltung durch Ihre Benutzer-<br />
ID markiert.<br />
Kapitel 13: Arbeiten mit <strong>CA</strong> <strong>Service</strong> <strong>Catalog</strong> für Katalogbenutzer 495
Anzeigen <strong>und</strong> Ändern von Aufträgen<br />
Wird ein Auftrag bereits zurückgehalten, wird neben dem Feld<br />
"Elementstatus" der Auftragsposition der Status "Zurückgehalten von<br />
Benutzername" angezeigt, <strong>und</strong> Sie können diesen Auftrag nicht erneut<br />
zurückhalten. Der Benutzername gibt an, von welchem Benutzer der<br />
Auftrag zurückgehalten wird.<br />
Hinweis: Wenn Sie einen <strong>Service</strong> oder eine <strong>Service</strong>option zurückhalten,<br />
wird die Überwachung der Zeit für an den <strong>Service</strong> bzw. an die<br />
<strong>Service</strong>option angefügte Auftrags-SLAs (siehe Seite 263) unterbrochen.<br />
4. Um einen kompletten Auftrag zurückzuhalten, wählen Sie das<br />
Kontrollkästchen "Alle" für den Auftrag <strong>und</strong> klicken auf "Zurückhalten".<br />
Alle <strong>Service</strong>optionen im Auftrag werden für Zurückhaltung durch Ihre<br />
Benutzer-ID markiert.<br />
5. Fügen Sie dem Auftrag einen Hinweis für die <strong>Service</strong>s oder<br />
<strong>Service</strong>optionen hinzu, die Sie zurückgehalten haben, <strong>und</strong> geben Sie darin<br />
den Gr<strong>und</strong> für das Zurückhalten an. Geben Sie etwaige Details oder<br />
Bedingungen an, die anderen Administratoren bei der Bestimmung helfen,<br />
wann ein <strong>Service</strong> oder eine <strong>Service</strong>option wieder aufgenommen werden<br />
kann. Sie können beispielsweise einen Hinweis wie diesen hinzufügen:<br />
"Der angeforderte Laptop ist im Lieferrückstand. Nehmen Sie diese<br />
<strong>Service</strong>option wieder auf, wenn der Laptop erhalten <strong>und</strong> an den K<strong>und</strong>en<br />
ausgeliefert wurde."<br />
6. Überprüfen Sie, bevor Sie einen <strong>Service</strong> oder eine <strong>Service</strong>option wieder<br />
aufnehmen, anhand der Auftragsdetails den Gr<strong>und</strong> für die Zurückhaltung,<br />
einschließlich der Anmerkungen <strong>und</strong> der Auftrags-Statushistorie. Sie<br />
müssen unbedingt überprüfen, ob der <strong>Service</strong> oder die <strong>Service</strong>option vom<br />
Katalogsystem oder einer bestimmten Benutzer-ID zurückgehalten wurde,<br />
sowie die Gründe für die Zurückhaltung. Prüfen Sie, ob alle Gründe<br />
berücksichtigt wurden, bevor Sie den Auftrag wieder aufnehmen.<br />
7. Um einen oder mehrere <strong>Service</strong>s oder eine oder mehrere <strong>Service</strong>optionen<br />
wieder aufzunehmen, wählen Sie die <strong>Service</strong>s bzw. die <strong>Service</strong>optionen<br />
aus <strong>und</strong> klicken auf "Wiederaufnehmen".<br />
8. Hinweis: Wenn Sie einen zuvor zurückgehalten <strong>Service</strong> oder eine zuvor<br />
zurückgehaltene <strong>Service</strong>option wieder aufnehmen, wird die Überwachung<br />
der Zeit für an den <strong>Service</strong> bzw. an die <strong>Service</strong>option angefügte Auftrags-<br />
SLAs wieder aufgenommen.<br />
Sie können nur <strong>Service</strong>s wieder aufnehmen, die bereits als zurückgehalten<br />
markiert sind.<br />
9. Klicken Sie auf "Speichern", um die Zurückhaltung oder Wiederaufnahme<br />
durchzuführen.<br />
Ihre Aktion wird bestätigt: Alle <strong>Service</strong>optionen, die Sie zurückgehalten<br />
haben, sind für Zurückhaltung durch Ihre Benutzer-ID markiert. Alle<br />
<strong>Service</strong>optionen, die Sie wieder aufgenommen haben, sind nicht mehr als<br />
zurückgehalten markiert, so dass deren normaler Auftrags-Lebenszyklus<br />
fortgesetzt wird.<br />
496 Administrationshandbuch
Anzeigen <strong>und</strong> Ändern von Aufträgen<br />
Sie können wahlweise eine der folgenden Optionen verwenden:<br />
■<br />
■<br />
■<br />
Führen Sie im Fenster "Zurückhalten/Wiederaufnehmen" eine weitere<br />
Aktion durch<br />
Öffnen Sie ein anderes Fenster<br />
Richten Sie automatische E-Mail-Benachrichtigungen für zurückgehaltene<br />
<strong>und</strong> wiederaufgenommene Aufträge ein (siehe Seite 497)<br />
Automatische E-Mail-Benachrichtigungen für zurückgehaltene <strong>und</strong> wieder<br />
aufgenommene Aufträge <strong>und</strong> <strong>Service</strong>optionen<br />
Sie können wahlweise Aufträge, <strong>Service</strong>s oder <strong>Service</strong>optionen zurückhalten<br />
<strong>und</strong> wieder aufnehmen (siehe Seite 495). Darüber hinaus können Sie<br />
wahlweise die Ereignisse, Regeln <strong>und</strong> Aktionen, die <strong>CA</strong> <strong>Service</strong> Management<br />
für automatische E-Mail-Benachrichtigungen für zurückgehaltene oder<br />
wiederaufgenommene Aufträge, <strong>Service</strong>s oder <strong>Service</strong>optionen zur Verfügung<br />
stellt, konfigurieren <strong>und</strong> benutzen.<br />
Die Ereignisse namens "Auftrag ändern" <strong>und</strong> "Auftrags-/Abonnementelement<br />
ändern" beinhalten jeweils zwei Regeln, die mit<br />
Zurückhalten/Wiederaufnehmen-Aktionen zusammenhängen: "Wenn der<br />
Status 'Zurückhalten' ist" <strong>und</strong> "Wenn der Status 'Wiederaufgenommen' ist".<br />
Für das Ereignis "Auftrag ändern" beinhaltet die Regel "Wenn der Status<br />
'Zurückhalten' ist" eine Aktion, die automatisch E-Mail-Benachrichtigungen<br />
versendet, wenn ein Auftrag zurückgehalten wird. Ähnlich enthält die Regel<br />
"Wenn der Status 'Wiederaufgenommen' ist" eine Aktion, die automatisch E-<br />
Mail-Benachrichtigungen versendet, wenn ein Auftrag wiederaufgenommen<br />
wird.<br />
Für das Ereignis "Auftrags-/Abonnementelement ändern" beinhaltet die Regel<br />
"Wenn der Status 'Zurückhalten' ist" eine Aktion, die automatisch E-Mail-<br />
Benachrichtigungen versendet, wenn eine <strong>Service</strong>option zurückgehalten wird.<br />
Ähnlich versendet enthält die Regel "Wenn der Status 'Wiederaufgenommen'<br />
ist" eine Aktion, die automatisch E-Mail-Benachrichtigungen versendet, wenn<br />
eine <strong>Service</strong>option wiederaufgenommen wird.<br />
Sie können diese Ereignisse, Regeln <strong>und</strong> Aktionen (siehe Seite 28) <strong>und</strong><br />
anderes entsprechend Ihren Anforderungen wahlweise aktivieren <strong>und</strong><br />
konfigurieren.<br />
Kapitel 13: Arbeiten mit <strong>CA</strong> <strong>Service</strong> <strong>Catalog</strong> für Katalogbenutzer 497
Anzeigen <strong>und</strong> Ändern von Aufträgen<br />
Aufträge abbrechen<br />
Für einen Auftragsabbruch gibt es verschiedene Gründe, z. B. weil die falschen<br />
Elemente angefordert wurden oder weil die angeforderten Elemente nicht<br />
mehr gewünscht oder benötigt werden.<br />
Nur <strong>CA</strong> <strong>Service</strong> Management Administratoren <strong>und</strong> andere Benutzer mit den<br />
erforderlichen Zugangsrechten können die Schaltfläche "Abbrechen" sehen <strong>und</strong><br />
benutzen, um Aufträge abzubrechen. Die Zugriffssteuerungsoption<br />
"Zugriffssteuerung: Auftrag stornieren" unter <strong>Service</strong>-Generator, Konfiguration<br />
legt fest, welche Rollen zum Abbrechen von Aufträgen befugt sind. Weitere<br />
Informationen finden Sie in den Konfigurationseinstellungen des <strong>Service</strong>-<br />
Generator, die im Implementierungshandbuch dokumentiert sind.<br />
Ein Auftrag kann zudem nur dann abgebrochen werden, wenn sein Status den<br />
Status, der in der Einstellung "Stornierung erlauben bis" im <strong>Service</strong>-Generator,<br />
Konfiguration festgelegt ist, noch nicht überschritten ist. Diese Einstellung<br />
definiert den letztmöglichen Status für einen Auftragsabbruch. Wenn der<br />
Auftrag zum nächsten Status wechselt, kann er nicht mehr abgebrochen<br />
werden.<br />
Hinweis: Für das Ereignis namens "Auftrags-/Abonnementelement ändern"<br />
<strong>und</strong> die Regel namens "Wenn der Status 'Storniert' ist" wird standardmäßig<br />
eine Aktion aktiviert, die <strong>CA</strong> Workflow-Instanzen beendet <strong>und</strong> <strong>CA</strong> IT PAM-<br />
Instanzen bei einem Auftragsabbruch abbricht. Für eine optimale<br />
Produktleistung sollte diese Einstellung beibehalten werden. Weitere<br />
Informationen zu dieser Regel <strong>und</strong> ihrer Aktion finden Sie im<br />
Integrationshandbuch.<br />
So brechen Sie den Auftrag ab:<br />
1. Klicken Sie auf der Startseite auf "Aufträge".<br />
2. Klicken Sie auf die Liste der Aufträge, die den abzubrechenden Auftrag<br />
enthält. Wenn Sie beispielsweise einen Auftrag, für den eine Aktion<br />
aussteht, abbrechen möchten, klicken Sie auf "Eigene Aktion ausstehend".<br />
Die Liste der Aufträge wird angezeigt.<br />
3. Klicken Sie auf den Auftrag, den Sie abbrechen möchten.<br />
Das Fenster "Auftragsdetails" für diesen Auftrag wird angezeigt.<br />
4. Klicken Sie auf die Schaltfläche "Abbrechen".<br />
Hinweis: Wenn die zuvor erwähnten Bedingungen für einen Abbruch nicht<br />
erfüllt sind, ist die Schaltfläche "Abbrechen" deaktiviert <strong>und</strong> der Auftrag<br />
kann nicht abgebrochen werden. Auch Elemente eines Auftrages können in<br />
verschiedenen Status vorliegen: einige Elemente können den Status<br />
"Stornierung erlauben bis" bereits überschritten haben, während andere<br />
diesen Status noch nicht erreicht haben. In solchen Fällen können Sie nur<br />
die Elemente abbrechen, die den Status "Stornierung erlauben bis" noch<br />
nicht überschritten haben.<br />
498 Administrationshandbuch
Anzeigen <strong>und</strong> Ändern von Aufträgen<br />
5. Bestätigen Sie den Abbruch <strong>und</strong> klicken Sie auf "OK".<br />
Anzeigen der Auftragsnachverfolgung<br />
Je nach Ihrer Rolle <strong>und</strong> den vom Katalog-Administrator festgelegten<br />
Konfigurationsoptionen wird im Dialogfeld "Auftragsdetails" die Registerkarte<br />
"Nachverfolgung" angezeigt. Klicken Sie auf die Registerkarte<br />
"Nachverfolgung", um die Liste "Prozessinstanz" anzuzeigen. Die Liste<br />
"Prozessinstanz" enthält Informationen über alle <strong>CA</strong> Workflow- oder<br />
<strong>CA</strong> IT PAM-Prozessinstanzen, die zu den angeforderten <strong>Service</strong>s <strong>und</strong><br />
<strong>Service</strong>optionen gehören.<br />
Die Liste "Prozessinstanz" enthält die folgenden Spalten:<br />
■<br />
■<br />
■<br />
■<br />
■<br />
Auftragsposition/-service: Diese Spalte enthält den Namen der<br />
<strong>Service</strong>option oder des <strong>Service</strong>s, dem eine <strong>CA</strong> Workflow- oder <strong>CA</strong> IT PAM-<br />
Prozessinstanz zugeordnet ist.<br />
Prozessname: Name der <strong>CA</strong> Workflow- oder <strong>CA</strong> IT PAM-Prozessdefinition,<br />
auf der diese Prozessinstanz basiert.<br />
Status - Status der Prozessinstanz.<br />
Startzeit - Zeitpunkt, an dem die Prozessinstanz gestartet wurde.<br />
Ende - Zeitpunkt, an dem die Prozessinstanz beendet wurde.<br />
Hinweis: Diese Spalte ist nur belegt, wenn der Status der Prozessinstanz<br />
"Abgeschlossen" oder "Beendet" lautet.<br />
■<br />
Dauer - Gibt an, wie lange die Prozessinstanz bereits ausgeführt wird (in<br />
Tagen, St<strong>und</strong>en, Minuten <strong>und</strong> Sek<strong>und</strong>en).<br />
Über dieses Fenster können Sie die Liste der von der Workflow Engine für den<br />
Auftrag generierten Prozesse anzeigen.<br />
Prozessinstanzhistorie anzeigen<br />
Klicken Sie auf den Namen einer Prozessinstanz, um ihre Historie anzuzeigen.<br />
Das Fenster "Prozessinstanzhistorie" wird angezeigt. Dieses Fenster zeigt<br />
detaillierte Informationen über die einzelnen Schritte in der <strong>CA</strong> Workflow-<br />
Prozessinstanz an. Standardmäßig werden nur die Arbeitsschritte angezeigt.<br />
Arbeitsschritte sind <strong>CA</strong> Workflow-Schritte (Knoten), die ein System oder eine<br />
Person zur Ausführung einer Task verwenden. Es wird angezeigt, wann <strong>und</strong><br />
wem ein Arbeitsschritt zugewiesen wurde, <strong>und</strong> wann er abgeschlossen wurde.<br />
Klicken Sie auf den Link "Alle anzeigen", um weitere Details zur <strong>CA</strong> Workflow-<br />
Prozessinstanzhistorie anzuzeigen.<br />
Kapitel 13: Arbeiten mit <strong>CA</strong> <strong>Service</strong> <strong>Catalog</strong> für Katalogbenutzer 499
Anzeigen <strong>und</strong> Ändern von Aufträgen<br />
Anzeigen der Audit-Protokolle von Aufträgen<br />
Je nach Ihrer Rolle <strong>und</strong> den vom Katalog-Administrator festgelegten<br />
Konfigurationsoptionen wird im Fenster "Auftragsdetails" die Registerkarte<br />
"Audit-Protokoll" angezeigt. Klicken Sie auf die Registerkarte "Audit-Protokoll",<br />
um die Liste "Audit-Protokoll" anzuzeigen. Die Liste "Audit-Protokoll" zeigt die<br />
einzelnen <strong>Service</strong>optionselemente mit den im Lauf der Zeit erfolgten<br />
Statusänderungen an. Eine <strong>Service</strong>option besteht aus<br />
<strong>Service</strong>optionselementen. Außerdem können Sie Details zu den aufgeführten<br />
Änderungen des Auftragsstatus anzeigen.<br />
Klicken Sie in der Spalte "Details" auf das Symbol "Details", um die<br />
detaillierten alten <strong>und</strong> neuen Werte der zu dem Auftrag oder dem<br />
<strong>Service</strong>optionselement gehörigen Felder anzuzeigen. Das Fenster<br />
"Änderungsereignisdetails" wird angezeigt. Sie können entweder alle oder nur<br />
die Transaktionen anzeigen, bei denen sich der Wert eines Feldes tatsächlich<br />
geändert hat.<br />
Arbeiten mit zugewiesenen Assets<br />
Wenn Ihre <strong>CA</strong> <strong>Service</strong> Management-Implementierung in <strong>CA</strong> APM eingeb<strong>und</strong>en<br />
ist, können Sie zur Durchführung der folgenden Tasks zugewiesene Assets<br />
nutzen:<br />
■<br />
■<br />
■<br />
Zuweisen eines verfügbaren Assets zu einer angeforderten <strong>Service</strong>option<br />
Markieren einer angeforderten <strong>Service</strong>option als "Nicht aus Bestand<br />
gefüllt"<br />
Entfernen einer Asset-Zuweisung<br />
Ausführliche Informationen hierzu finden Sie im Integrationshandbuch.<br />
500 Administrationshandbuch
Alle angeforderten Elemente anzeigen<br />
Alle angeforderten Elemente anzeigen<br />
Um alle <strong>Service</strong>optionen anzuzeigen, die zur Genehmigung <strong>und</strong> zur Abwicklung<br />
angefordert <strong>und</strong> übergeben wurden, klicken Sie im Fenster "Aufträge" im<br />
Bereich "Auftrag suchen" auf den Link "Alle angeforderten Elemente anzeigen".<br />
Wenn <strong>CA</strong> <strong>Service</strong> <strong>Accounting</strong> installiert ist, enthalten diese Listenkanäle die<br />
<strong>Service</strong>optionen, die der Benutzer abonniert hat. Es wird angezeigt, wie oft die<br />
einzelnen <strong>Service</strong>optionen bestellt wurden, wobei "bestellt" bedeutet, dass die<br />
<strong>Service</strong>option abonniert oder ein Auftrag für die <strong>Service</strong>option übergeben<br />
wurde. Wenn eine <strong>Service</strong>option in einem Auftrag enthalten ist, der noch nicht<br />
übergeben wurde, oder wenn sich die <strong>Service</strong>option noch im Warenkorb<br />
befindet, wird sie bei der Zählung nicht berücksichtigt.<br />
Klicken Sie auf den Link, der angibt, wie oft Sie die <strong>Service</strong>option bestellt<br />
haben, um die Aufträge oder Abonnements für die <strong>Service</strong>option anzuzeigen.<br />
Es wird die Liste der Aufträge angezeigt, in denen die <strong>Service</strong>option enthalten<br />
ist.<br />
Um die zum Konto des Benutzers gehörigen Abonnements für die<br />
<strong>Service</strong>option anzuzeigen, klicken Sie auf die Schaltfläche "Abonnements<br />
anzeigen".<br />
Hinweis: Wenn der Benutzer die <strong>Service</strong>option nicht abonniert hat oder wenn<br />
<strong>CA</strong> <strong>Service</strong> <strong>Accounting</strong> nicht installiert ist, wird die Schaltfläche "Abonnements<br />
anzeigen" nicht angezeigt.<br />
Kapitel 13: Arbeiten mit <strong>CA</strong> <strong>Service</strong> <strong>Catalog</strong> für Katalogbenutzer 501
Behandlung von Aufträgen mit ausstehenden Aktionen<br />
Behandlung von Aufträgen mit ausstehenden Aktionen<br />
Nach der Übergabe eines Warenkorbs oder Auftrags folgt die<br />
Genehmigungsphase <strong>und</strong> dann die Abwicklungsphase. Ihr <strong>Service</strong> Provider<br />
kann die Geschäftsprozesse für die Genehmigung <strong>und</strong> Abwicklung der <strong>Service</strong>s<br />
<strong>und</strong> <strong>Service</strong>optionen im Katalog festlegen. Im Laufe der Genehmigungs- <strong>und</strong><br />
der Abwicklungsphase ist es üblich, dass Personen Genehmigungs- bzw.<br />
Abwicklungs-Tasks zugewiesen werden.<br />
Wenn Ihnen oder einer Gruppe, zu der Sie gehören, eine Genehmigungs- oder<br />
Abwicklungs-Task zugewiesen wird, erhalten Sie möglicherweise eine E-Mail,<br />
die Sie über die Zuweisung informiert. Sie können aber auch die Liste<br />
"Ausstehende Aktion" verwenden, um die Aufträge anzuzeigen, bei denen<br />
Ihnen Genehmigungs- oder Abwicklungs-Tasks zugewiesen wurden. Um die<br />
Liste "Ausstehende Aktion" anzuzeigen, klicken Sie im Fenster "Aufträge" im<br />
Bereich "Auftrag suchen" auf den Link "Eigene Aktion ausstehend".<br />
Hinweis: In diesem Abschnitt des Fensters "Aufträge" wird auch angezeigt,<br />
bei wie vielen Aufträgen darauf gewartet wird, dass Sie eine Genehmigungsoder<br />
Abwicklungs-Task ausführen.<br />
Die Liste "Aufträge mit ausstehenden Aktionen" zeigt eine Liste mit den<br />
Aufträgen an, bei denen Ihnen eine Genehmigungs- oder Abwicklungs-Task<br />
zugewiesen wurde. Diese Liste der Zuweisungen können Sie wahlweise nach<br />
Ihrem Benutzernamen oder Gruppennamen filtern oder vollständig anzeigen<br />
lassen.<br />
Die Liste "Aufträge mit ausstehenden Aktionen" enthält folgende Felder:<br />
■<br />
■<br />
■<br />
■<br />
■<br />
■<br />
■<br />
■<br />
ID: Vom System zugewiesene Auftrags-ID<br />
Name: Vom Benutzer ausgewählter Auftragsname<br />
Angefordert von: Der Benutzer, der diesen Auftrag erstellt hat<br />
Priorität: Die für den Auftrag festgelegte Priorität<br />
Erstellungs-/Änderungsdatum: Datum <strong>und</strong> Uhrzeit der Erstellung sowie der<br />
letzten Änderung des Auftrags.<br />
Gruppe/Übernommen von - Wenn ein Auftrag mit einer ausstehenden<br />
Aktion einer Gruppe zugewiesen wurde, wird in dieser Spalte der Name<br />
der Gruppe angezeigt. Hat ein Benutzer die für einen Auftrag ausstehende<br />
Aktion ausgeführt, werden dessen Benutzername sowie<br />
Gruppeninformationen angezeigt.<br />
Delegation - Wurde ein Auftrag mit ausstehender Aktion delegiert, werden<br />
in dieser Spalte der Name des delegierenden Benutzers <strong>und</strong> der Name des<br />
Benutzers, an den der Auftrag delegiert wurde, angezeigt.<br />
Status: Aktueller Status des Auftrags<br />
502 Administrationshandbuch
Behandlung von Aufträgen mit ausstehenden Aktionen<br />
Die Liste "Aufträge mit ausstehenden Aktionen" bietet Ihnen folgende<br />
Möglichkeiten:<br />
■<br />
■<br />
■<br />
■<br />
■<br />
■<br />
■<br />
■<br />
■<br />
Sie können die Statushistorie eines Auftrags (einschließlich der<br />
zugehörigen ausstehenden Aktionen) anzeigen, indem Sie auf den Wert<br />
der Spalte "Status" klicken.<br />
Anzeigen der Details eines Auftrags<br />
Öffnen des Genehmigungs- oder Abwicklungsfensters eines Auftrags<br />
Bearbeiten der zusätzlichen Informationsabschnitte für einen Auftrag<br />
Senden einer E-Mail zu dem Auftrag<br />
Eigentum eines Auftrags mit ausstehenden Aktionen übernehmen, der<br />
einer Gruppe zugewiesen wurde, zu der Sie gehören.<br />
Eigentum eines Auftrags mit ausstehenden Aktionen an eine<br />
Warteschlange zurückgeben, nachdem Sie den Auftrag zuvor aus der<br />
Warteschlange genommen, ihn jedoch nicht genehmigt oder abgewickelt<br />
haben.<br />
Einen Auftrag mit ausstehenden Aktionen an einen anderen Benutzer in<br />
Ihrem Unternehmen übertragen oder delegieren<br />
Aufgelaufene Aufträge überschreiben, erneut ausführen oder ignorieren.<br />
Die Möglichkeit, Aufträge mit ausstehenden Aktionen zu übertragen oder zu<br />
delegieren ist besonders hilfreich, wenn der ursprünglich für die Genehmigung<br />
oder Abwicklung des Auftrags zugewiesene Benutzer aufgr<strong>und</strong> eines Notfalls<br />
oder wegen Krankheit, Urlaub etc. nicht mehr zur Verfügung steht. Ebenso<br />
trägt die Möglichkeit, Aufträge mit ausstehenden Aktionen aus einer Gruppen-<br />
Warteschlange zu entnehmen bzw. sie wieder dorthin zurückzulegen, dazu bei,<br />
die Arbeitsbelastung gleichmäßig auf alle Teammitglieder zu verteilen. In<br />
Kombination wird mit diesen Möglichkeiten erreicht, dass alle Benutzer<br />
innerhalb Ihres Unternehmens als Team zusammenarbeiten, um Aufträge<br />
fristgerecht abwickeln zu können, selbst wenn Herausforderungen auftreten,<br />
die eine Planänderung bedingen.<br />
Auftragsadministratoren können nach allen Aufträgen suchen, auch nach<br />
denen, die anderen Benutzern zugewiesen wurden. Auftragsadministratoren<br />
verfügen über eine der folgenden Rollen: <strong>Service</strong> Delivery-Administrator,<br />
Administrator des übergeordneten Geschäftsbereichs, Administrator, Katalog-<br />
Administrator <strong>und</strong> Auftragsmanager. Wenn die Aufträge bereits einem<br />
Benutzer zur Genehmigung oder Abwicklung zugewiesen wurden, können<br />
Administratoren diese Aufträge entweder abschließen oder sie anderen<br />
Benutzern zuweisen, auch sich selbst.<br />
Kapitel 13: Arbeiten mit <strong>CA</strong> <strong>Service</strong> <strong>Catalog</strong> für Katalogbenutzer 503
Behandlung von Aufträgen mit ausstehenden Aktionen<br />
Eine vollständige Liste der Regeln zur Behandlung von Aufträgen mit<br />
ausstehenden Aktionen finden Sie unter Regeln für Aufträge mit ausstehenden<br />
Aktionen (siehe Seite 505).<br />
Während des Genehmigungsvorgangs oder Abwicklungsprozesses kann es<br />
gelegentlich vorkommen, dass Aufträge auflaufen. Dies geschieht<br />
normalerweise aufgr<strong>und</strong> eines System- oder Benutzerfehlers. In diesem Fall<br />
bedeutet aufgelaufen, dass die Weiterleitung des Auftrags an das nächste<br />
Level genehmigt wurde, er aber dennoch seinen derzeitigen Status beibehält.<br />
Wurde die automatische Wiederholung aktiviert, laufen Aufträge in seltenen<br />
Fällen selbst dann auf, wenn bereits alle Wiederholungen versucht wurden. Um<br />
die Effizienz der Auftragsverwaltung zu verbessern <strong>und</strong> die Systembelastung<br />
zu verringern, empfiehlt es sich, aufgelaufene Aufträge zu überschreiben,<br />
erneut auszuführen oder zu ignorieren, sobald Sie von ihnen Kenntnis<br />
erlangen. Weitere Informationen finden Sie unter Warnungen ignorieren,<br />
erneut ausführen oder außer Kraft setzen (siehe Seite 532).<br />
504 Administrationshandbuch
Behandlung von Aufträgen mit ausstehenden Aktionen<br />
Regeln für Aufträge mit ausstehenden Aktionen<br />
In diesem Thema bezieht sich der Ausdruck Auftrag mit ausstehenden<br />
Aktionen auf einen oder mehrere <strong>Service</strong>s oder <strong>Service</strong>optionen eines<br />
Auftrags, für die die Genehmigung oder Abwicklung noch aussteht. Sowohl in<br />
Aufträgen mit einem einzelnen als auch in Aufträgen mit mehreren <strong>Service</strong>s<br />
sind alle <strong>Service</strong>s Teil des Auftrags, der Ausdruck "Auftrag mit ausstehender<br />
Aktion" bezieht sich jedoch nur auf die <strong>Service</strong>s oder <strong>Service</strong>optionen, für die<br />
die Genehmigung oder Abwicklung noch aussteht. Der Status" Ausstehende<br />
Genehmigung" bezieht sich ausschließlich auf <strong>Service</strong>s, wohingegen der Status<br />
"Abwicklung ausstehend" nur für <strong>Service</strong>optionen gilt.<br />
Sowohl <strong>CA</strong> <strong>Service</strong> Management-Administratoren als auch Benutzer ohne<br />
Administratorrolle können Aufträge mit ausstehenden Aktionen, die sich in<br />
ihren eigenen Warteschlangen befinden, auf andere Benutzer übertragen oder<br />
an diese delegieren. Wenn Sie einen Auftrag mit ausstehenden Aktionen<br />
übertragen oder delegieren, wird der Benutzer, der den Auftrag daraufhin<br />
erhält, zum neuen Verantwortlichen. Der Hauptunterschied zwischen<br />
Übertragen <strong>und</strong> Delegieren besteht darin, dass ein Auftrag, der delegiert wird,<br />
sowohl in Ihrer Warteschlange als auch in der des neuen Verantwortlichen<br />
verbleibt. Im Unterschied dazu wird ein Auftrag, der übertragen wird, aus<br />
Ihrer Warteschlange entfernt <strong>und</strong> in die Warteschlange des neuen<br />
Verantwortlichen eingereiht.<br />
So haben Sie als Administrator die Möglichkeit, einen Auftrag mit<br />
ausstehenden Aktionen zu delegieren, wenn Sie diesen innerhalb Ihrer eigenen<br />
Warteschlange überwachen möchten. Im umgekehrten Fall können Sie einen<br />
Auftrag mit ausstehenden Aktionen übertragen, wenn keine derart strenge<br />
Überwachung des Auftrags erforderlich ist. Bedenken Sie jedoch, dass, wenn<br />
Sie einen Auftrag delegiert haben, der neue Verantwortliche (Benutzer B) oder<br />
ein Administrator den Auftrag wiederum an jemand anderen übertragen<br />
können (Benutzer C). In solchen Fällen wird der Auftrag, wenn Benutzer B<br />
oder eine andere Person ihn überträgt, sowohl aus Ihrer Warteschlange als<br />
auch aus der von Benutzer B entfernt <strong>und</strong> befindet sich dann lediglich in der<br />
Warteschlange von Benutzer C.<br />
Nur Aufträge mit ausstehenden Aktionen, die einem Benutzer zugewiesen<br />
wurden, können delegiert werden. Wenn ein Auftrag mit ausstehenden<br />
Aktionen sowohl einem Benutzer als auch einer Gruppe zugewiesen wird, kann<br />
nur der delegiert werden, der einem Benutzer zugewiesen wurde. Mit anderen<br />
Worten, der Auftrag, der einer Gruppe zugewiesen wurde, kann nicht delegiert<br />
werden.<br />
Kapitel 13: Arbeiten mit <strong>CA</strong> <strong>Service</strong> <strong>Catalog</strong> für Katalogbenutzer 505
Behandlung von Aufträgen mit ausstehenden Aktionen<br />
Ein Auftrag mit ausstehenden Aktionen kann nur einmal delegiert werden. Eine<br />
erneute Delegierung ist folglich nicht möglich. Diese Einschränkung gilt auch<br />
für die automatische Delegierung, so dass ein Auftrag, der bereits manuell<br />
delegiert wurde, nicht automatisch delegiert werden kann. Aus diesem Gr<strong>und</strong><br />
sollten Sie sicherstellen, dass ein Benutzer nicht die automatische Delegierung<br />
aktiviert hat, wenn Sie eine Task an ihn delegieren. Es ist jedoch möglich,<br />
einen Auftrag mehrmals zu übertragen. Sie können Aufträge an einen<br />
einzelnen Benutzer delegieren, nicht an eine Gruppe.<br />
Ein Auftrag mit ausstehenden Aktionen kann nur vom primären<br />
Bevollmächtigten einer ausstehenden Aktion, von Administratoren sowie von<br />
einem Benutzer mit den erforderlichen Einstellungen für die Zugriffssteuerung<br />
übertragen oder durchgeführt werden; Details zu diesen Einstellungen sind in<br />
den nachstehenden Themen erläutert. Ein Auftrag mit ausstehenden Aktionen<br />
kann nur auf einen Benutzer oder eine Gruppe übertragen werden.<br />
Sowohl Administratoren als auch Benutzer ohne Administratorrolle können das<br />
Eigentum an einem Auftrag mit ausstehenden Aktionen übernehmen, der einer<br />
Gruppenwarteschlange zugewiesen wurde, zu der sie gehören. Im<br />
umgekehrten Fall können Benutzer einen Auftrag mit ausstehenden Aktionen,<br />
den Sie zuvor übernommen, jedoch nicht abgeschlossen haben, an die<br />
Gruppenwarteschlange zurückgeben.<br />
Ein Auftrag mit ausstehenden Aktionen kann nur von dem Haupteigentümer<br />
einer übernommenen ausstehenden Aktion zurückgegeben werden. Der<br />
Administrator (oder ein anderer Benutzer) kann einen Auftrag mit<br />
ausstehenden Aktionen nicht im Namen eines anderen Benutzers zurückgeben.<br />
506 Administrationshandbuch
Behandlung von Aufträgen mit ausstehenden Aktionen<br />
Genehmigen oder Ablehnen eigener Aufträge mit ausstehenden Aktionen<br />
Das Genehmigen oder Ablehnen von Aufträgen mit ausstehenden Aktionen ist<br />
ein wichtiger Schritt im Rahmen der Verwaltung von Aufträgen von der<br />
Erstellung bis zur Abwicklung. Alle <strong>CA</strong> <strong>Service</strong> Management-Benutzer können<br />
Aufträge mit ausstehenden Aktionen, die ihnen zugewiesen wurden,<br />
genehmigen oder ablehnen, vorausgesetzt, diese Aufträge befinden sich in<br />
ihrer eigenen Warteschlange für Aufträge mit ausstehenden Aktionen. Jedoch<br />
können nur Administratoren <strong>und</strong> Benutzer mit der erforderlichen Einstellung<br />
für die Zugriffssteuerung Aufträge mit ausstehenden Aktionen anderer<br />
Benutzer genehmigen oder ablehnen (siehe Seite 509).<br />
Hinweis: Im Fenster "Auftrag genehmigen" werden ähnliche Informationen<br />
angezeigt wie im Fenster Auftrag bearbeiten (siehe Seite 489).<br />
So genehmigen Sie eigene Aufträge mit ausstehenden Aktionen oder<br />
lehnen diese ab<br />
1. Klicken Sie auf der Startseite auf "Aufträge".<br />
Ihre zuletzt erstellten Aufträge werden zusammen mit Links zur<br />
Durchführung anderer Aktionen aufgeführt, zum Beispiel dem Anzeigen<br />
von Aufträgen mit ausstehenden Aktionen ihrerseits.<br />
2. Klicken Sie auf "Eigene Aktion ausstehend".<br />
Das Fenster "Aufträge mit ausstehenden Aktionen" wird angezeigt. Darin<br />
sind alle Aufträge in Ihrer Liste aufgeführt, die genehmigt, abgelehnt,<br />
abgewickelt usw. werden müssen.<br />
3. Suchen Sie den Auftrag, <strong>und</strong> klicken Sie in der Spalte "Aktionen" auf das<br />
Symbol "Genehmigen/Ablehnen".<br />
Das Fenster "Auftrag genehmigen" wird angezeigt.<br />
4. Überprüfen Sie die Details der angeforderten <strong>Service</strong>s, einschließlich ihres<br />
Status.<br />
5. Konzentrieren Sie sich auf die <strong>Service</strong>s, für die Ihnen eine Genehmigungs-<br />
Task zugewiesen wurde.<br />
In der Genehmigungsphase des Lebenszyklus eines Auftrags stimmt der<br />
Status der einzelnen <strong>Service</strong>optionen mit dem Status des <strong>Service</strong>s<br />
überein.<br />
Hinweis: Normalerweise beinhaltet die Dropdown-Liste "Status" mehrere<br />
Optionen. Deren Namen <strong>und</strong> die Reihenfolge, in der sie angezeigt werden,<br />
sind in der Datei "requestshared.xml" festgelegt. Um die Werte <strong>und</strong> die<br />
Reihenfolge der Optionen in der Dropdown-Liste "Status" zu aktualisieren,<br />
ändern Sie die Datei "requestshared.xml" so, dass die von Ihnen<br />
gewünschten Statuswerte in der gewünschten Reihenfolge darin enthalten<br />
sind. Weitere Informationen zum Ändern der Datei "requestshared.xml"<br />
finden Sie im Kapitel "Anpassen" des Implementierungshandbuchs.<br />
Kapitel 13: Arbeiten mit <strong>CA</strong> <strong>Service</strong> <strong>Catalog</strong> für Katalogbenutzer 507
Behandlung von Aufträgen mit ausstehenden Aktionen<br />
6. Entscheiden Sie, ob der Auftrag genehmigt oder abgelehnt werden soll,<br />
<strong>und</strong> führen Sie dann Folgendes durch, sofern es für Sie zutrifft:<br />
■<br />
■<br />
Als Best Practice empfiehlt es sich, wenn Sie einen oder mehrere<br />
<strong>Service</strong>s nicht genehmigen möchten, eine Anmerkung hinzuzufügen<br />
<strong>und</strong> darin den Gr<strong>und</strong> für die Ablehnung zu erläutern. Erklären Sie, falls<br />
zutreffend, auch die Änderungen, die vorgenommen werden müssten,<br />
um eine Genehmigung des Auftrags zu erreichen.<br />
Fügen Sie optional weitere Anmerkungen oder Anhänge als<br />
unterstützende Dokumente hinzu.<br />
7. Wählen Sie in der Dropdown-Liste "Elementstatus" den entsprechenden<br />
Status aus, um jeden <strong>Service</strong> zu genehmigen oder abzulehnen, mit dem<br />
Sie sich befassen. Klicken Sie anschließend auf "OK". Normalerweise<br />
lauten die Statusbezeichnungen jeweils "Genehmigt" <strong>und</strong> "Abgelehnt".<br />
■<br />
■<br />
Durch die Ablehnung eines <strong>Service</strong>s wird der gesamte Auftrag<br />
abgelehnt. Der Auftrag wird dann an den Benutzer zurückgegeben, der<br />
ihn übergeben hat. Dieser Benutzer entscheidet daraufhin, ob der<br />
Auftrag aktualisiert <strong>und</strong> erneut übergeben werden soll, oder ob er die<br />
Ablehnung als endgültig akzeptiert.<br />
Wenn alle <strong>Service</strong>s eines Auftrags genehmigt wurden, gelangt der<br />
Auftrag in die nächste Phase des Auftragslebenszyklus, zum Beispiel in<br />
die zweite Genehmigungsstufe (sofern zutreffend) oder in die<br />
Abwicklungsstufe. Nachdem Sie einen <strong>Service</strong> genehmigt haben, ist<br />
also aufgr<strong>und</strong> der Genehmigungsprozesse Ihres <strong>Service</strong> Providers<br />
möglicherweise eine zweite Genehmigung erforderlich. Dazu wird dann<br />
dem Genehmigenden der zweiten Ebene eine Genehmigungs-Task<br />
zugewiesen.<br />
Wenn die Genehmigungs-Task mehreren Benutzern oder einer Gruppe<br />
zugewiesen wurde, wird der Auftrag für alle diese Benutzer bzw. für alle<br />
Gruppenmitglieder aus der Liste "Ausstehende Aktion" entfernt, sobald ein<br />
zugewiesener Benutzer die ausstehende Aktion abgeschlossen hat. Wenn<br />
der Auftrag mehrere <strong>Service</strong>s beinhaltet, wird er solange nicht verschoben,<br />
bis entweder alle <strong>Service</strong>s genehmigt wurden oder ein <strong>Service</strong> abgelehnt<br />
wurde.<br />
Sie kehren zum Fenster "Auftragsdetails" zurück. Wenn Sie zur Liste<br />
"Ausstehende Aktion" zurückkehren, sehen Sie, dass der Auftrag aus der<br />
Liste entfernt wurde.<br />
508 Administrationshandbuch
Behandlung von Aufträgen mit ausstehenden Aktionen<br />
Genehmigen oder Ablehnen der Aufträge mit ausstehenden Aktionen anderer<br />
Benutzer<br />
Das Genehmigen oder Ablehnen von Aufträgen mit ausstehenden Aktionen ist<br />
ein wichtiger Schritt im Rahmen der Verwaltung von Aufträgen von der<br />
Erstellung bis zur Abwicklung. Alle <strong>CA</strong> <strong>Service</strong> Management-Benutzer können<br />
ihre eigenen Aufträge mit ausstehenden Aktionen genehmigen oder ablehnen<br />
(siehe Seite 507), d. h. Aufträge in ihrer eigenen Warteschlange für Aufträge<br />
mit ausstehenden Aktionen. Jedoch können nur <strong>CA</strong> <strong>Service</strong> Management-<br />
Administratoren <strong>und</strong> andere Benutzer mit der erforderlichen Einstellung für die<br />
Zugriffssteuerung Aufträge mit ausstehenden Aktionen genehmigen oder<br />
ablehnen, die anderer Benutzern zugewiesen wurden. Im nachstehenden<br />
Hinweis ist die erforderliche Einstellung für die Zugriffssteuerung erklärt.<br />
Hinweis: Die Zugriffssteuerungsoption mit dem Namen "Zugriffssteuerung:<br />
Proxy-Aktion" unter "<strong>Service</strong>-Generator", "Konfiguration" bestimmt, von<br />
welchen Rollen Aufträge mit ausstehenden Aktionen genehmigt, abgelehnt,<br />
abgewickelt oder auf andere Benutzer übertragen werden dürfen. Weitere<br />
Informationen finden Sie in den Konfigurationseinstellungen des <strong>Service</strong>-<br />
Generator, die im Implementierungshandbuch dokumentiert sind.<br />
So genehmigen Sie Aufträge mit ausstehenden Aktionen anderer<br />
Benutzer oder lehnen diese ab<br />
1. Klicken Sie auf der Startseite auf "Aufträge".<br />
Ihre zuletzt erstellten Aufträge werden zusammen mit Links zur<br />
Durchführung anderer Aktionen aufgeführt, zum Beispiel dem Anzeigen<br />
von Aufträgen mit ausstehenden Aktionen ihrerseits.<br />
2. Klicken Sie im Abschnitt "Auftrag suchen" auf "Erweiterte Suche".<br />
Das Fenster " Erweiterte Suche" wird angezeigt.<br />
3. Führen Sie in der Dropdown-Liste "Abfrage" Folgendes durch:<br />
a. Vergewissern Sie sich, dass "Aktionsaufträge" ausgewählt ist.<br />
b. Geben Sie optional im Feld "Benutzer-ID" die entsprechende Benutzer-<br />
ID ein.<br />
c. Klicken Sie auf "Suche".<br />
Das Fenster "Suchergebnisse" wird angezeigt. Darin sind alle Aufträge mit<br />
ausstehenden Aktionen aufgelistet.<br />
4. Klicken Sie in der Spalte "Aktionen" neben dem Namen des betreffenden<br />
<strong>Service</strong>s auf das Symbol "Genehmigen/Ablehnen".<br />
Das Fenster "Auftrag genehmigen" wird angezeigt. Darin sind die Details<br />
der angeforderten <strong>Service</strong>s sowie deren Status aufgeführt.<br />
Die Dropdown-Liste "Elementstatus" ist deaktiviert. Aktivieren Sie sie, <strong>und</strong><br />
verwenden Sie sie in den nächsten Schritten.<br />
Kapitel 13: Arbeiten mit <strong>CA</strong> <strong>Service</strong> <strong>Catalog</strong> für Katalogbenutzer 509
Behandlung von Aufträgen mit ausstehenden Aktionen<br />
5. Klicken Sie in der Spalte "Aktionen" auf das Symbol "Überschreiben<br />
(erzwingen)".<br />
Der Tooltip-Text für dieses Symbol lautet folgendermaßen: "Klicken Sie<br />
hier, um die ausstehende Aktion zu überschreiben".<br />
6. Wenn Sie dazu aufgefordert werden, bestätigen Sie, dass Sie eine<br />
ausstehenden Aktion überschreiben möchten, die Ihnen nicht zugewiesen<br />
wurde.<br />
Die Dropdown-Liste "Elementstatus" ist aktiviert. Das bedeutet, dass Sie<br />
nun jeden <strong>Service</strong> innerhalb des Auftrags genehmigen oder ablehnen<br />
können.<br />
7. Wenn der Auftrag mehrere <strong>Service</strong>s beinhaltet, klicken Sie auf das Symbol<br />
für den Warnstatus, <strong>und</strong> aktivieren Sie für jeden <strong>Service</strong>, den Sie<br />
genehmigen oder ablehnen möchten, die Dropdown-Liste "Elementstatus".<br />
In der Genehmigungsphase des Lebenszyklus eines Auftrags stimmt der<br />
Status der einzelnen <strong>Service</strong>optionen mit dem Status des <strong>Service</strong>s<br />
überein.<br />
Hinweis: Normalerweise beinhaltet die Dropdown-Liste "Status" mehrere<br />
Optionen. Deren Namen <strong>und</strong> die Reihenfolge, in der sie angezeigt werden,<br />
sind in der Datei "requestshared.xml" festgelegt. Um die Werte <strong>und</strong> die<br />
Reihenfolge der Optionen in der Dropdown-Liste "Status" zu aktualisieren,<br />
ändern Sie die Datei "requestshared.xml" so, dass die von Ihnen<br />
gewünschten Statuswerte in der gewünschten Reihenfolge darin enthalten<br />
sind. Weitere Informationen zum Ändern der Datei "requestshared.xml"<br />
finden Sie im Kapitel "Anpassen" des Implementierungshandbuchs.<br />
8. Entscheiden Sie, ob der Auftrag genehmigt oder abgelehnt werden soll,<br />
<strong>und</strong> führen Sie dann Folgendes durch, sofern es für Sie zutrifft:<br />
■<br />
■<br />
Als Best Practice empfiehlt es sich, wenn Sie einen oder mehrere<br />
<strong>Service</strong>s nicht genehmigen möchten, eine Anmerkung hinzuzufügen<br />
<strong>und</strong> darin den Gr<strong>und</strong> für die Ablehnung zu erläutern. Erklären Sie, falls<br />
zutreffend, auch die Änderungen, die vorgenommen werden müssten,<br />
um eine Genehmigung des Auftrags zu erreichen.<br />
Fügen Sie optional weitere Anmerkungen oder Anhänge als<br />
unterstützende Dokumente hinzu.<br />
9. Wählen Sie in der Dropdown-Liste "Elementstatus" den entsprechenden<br />
Status aus, um jeden <strong>Service</strong> zu genehmigen oder abzulehnen, mit dem<br />
Sie sich befassen. Klicken Sie anschließend auf "OK". Normalerweise<br />
lauten die Statusbezeichnungen jeweils "Genehmigt" <strong>und</strong> "Abgelehnt".<br />
■<br />
Durch die Ablehnung eines <strong>Service</strong>s wird der gesamte Auftrag<br />
abgelehnt. Der Auftrag wird dann an den Benutzer zurückgegeben, der<br />
ihn übergeben hat. Dieser Benutzer entscheidet daraufhin, ob der<br />
Auftrag aktualisiert <strong>und</strong> erneut übergeben werden soll, oder ob er die<br />
Ablehnung als endgültig akzeptiert.<br />
510 Administrationshandbuch
Behandlung von Aufträgen mit ausstehenden Aktionen<br />
■<br />
Wenn alle <strong>Service</strong>s eines Auftrags genehmigt wurden, gelangt der<br />
Auftrag in die nächste Phase des Auftragslebenszyklus, zum Beispiel in<br />
die zweite Genehmigungsstufe (sofern zutreffend) oder in die<br />
Abwicklungsstufe. Nachdem Sie einen <strong>Service</strong> genehmigt haben, ist<br />
also aufgr<strong>und</strong> der Genehmigungsprozesse Ihres <strong>Service</strong> Providers<br />
möglicherweise eine zweite Genehmigung erforderlich. Dazu wird dann<br />
dem Genehmigenden der zweiten Ebene eine Genehmigungs-Task<br />
zugewiesen.<br />
Wenn die Genehmigungs-Task mehreren Benutzern oder einer Gruppe<br />
zugewiesen wurde, wird der Auftrag für alle diese Benutzer bzw. für alle<br />
Gruppenmitglieder aus der Liste "Ausstehende Aktion" entfernt, sobald ein<br />
zugewiesener Benutzer die ausstehende Aktion abgeschlossen hat. Wenn<br />
der Auftrag mehrere <strong>Service</strong>s beinhaltet, wird er solange nicht verschoben,<br />
bis entweder alle <strong>Service</strong>s genehmigt wurden oder ein <strong>Service</strong> abgelehnt<br />
wurde.<br />
Sie kehren zum Fenster "Auftragsdetails" zurück. Wenn Sie zur Liste<br />
"Ausstehende Aktion" zurückkehren, sehen Sie, dass der Auftrag aus der<br />
Liste entfernt wurde.<br />
Hinweis: Im Fenster "Auftrag genehmigen" werden ähnliche Informationen<br />
angezeigt wie im Fenster Auftrag bearbeiten (siehe Seite 489).<br />
Kapitel 13: Arbeiten mit <strong>CA</strong> <strong>Service</strong> <strong>Catalog</strong> für Katalogbenutzer 511
Behandlung von Aufträgen mit ausstehenden Aktionen<br />
Abwickeln eigener Aufträge mit ausstehenden Aktionen<br />
Das Abwickeln von Aufträgen mit ausstehenden Aktionen ist ein wesentlicher<br />
Bestandteil im Rahmen der Verwaltung von Aufträgen von der Erstellung bis<br />
zur Abwicklung. Alle <strong>CA</strong> <strong>Service</strong> Management-Benutzer können Aufträge mit<br />
ausstehenden Aktionen, die ihnen zugewiesen wurden, abwickeln,<br />
vorausgesetzt, diese Aufträge befinden sich in ihrer eigenen Warteschlange für<br />
Aufträge mit ausstehenden Aktionen. Jedoch können nur Administratoren <strong>und</strong><br />
Benutzer mit den erforderlichen Einstellungen für die Zugriffssteuerung<br />
Aufträge mit ausstehenden Aktionen anderer Benutzer abwickeln (siehe<br />
Seite 514).<br />
So wickeln Sie einen eigenen Auftrag mit ausstehenden Aktionen ab<br />
1. Klicken Sie auf der Startseite auf "Aufträge".<br />
Ihre zuletzt erstellten Aufträge werden zusammen mit Links zur<br />
Durchführung anderer Aktionen aufgeführt, zum Beispiel dem Anzeigen<br />
von Aufträgen mit ausstehenden Aktionen ihrerseits.<br />
2. Klicken Sie auf "Eigene Aktion ausstehend".<br />
Das Fenster "Aufträge mit ausstehenden Aktionen" wird angezeigt. Darin<br />
sind alle Aufträge in Ihrer Liste aufgeführt, die genehmigt, abgelehnt,<br />
abgewickelt usw. werden müssen.<br />
3. Suchen Sie den Auftrag, <strong>und</strong> klicken Sie in der Spalte "Aktionen" auf das<br />
Symbol "Abwickeln".<br />
Das Fenster "Auftrag abwickeln" wird angezeigt.<br />
Hinweis: Im Fenster "Auftrag abwickeln" werden ähnliche Informationen<br />
angezeigt wie im Fenster Auftragsdetails (siehe Seite 488).<br />
4. Überprüfen Sie die Details der angeforderten <strong>Service</strong>s, einschließlich ihres<br />
Status.<br />
5. Konzentrieren Sie sich auf die <strong>Service</strong>s, für die Ihnen eine Abwicklungs-<br />
Task zugewiesen wurde.<br />
In der Abwicklungsphase des Lebenszyklus eines Auftrags stimmt der<br />
Status der einzelnen <strong>Service</strong>optionen mit dem Status des <strong>Service</strong>s<br />
überein.<br />
Hinweis: Normalerweise beinhaltet die Dropdown-Liste "Status" mehrere<br />
Optionen. Deren Namen <strong>und</strong> die Reihenfolge, in der sie angezeigt werden,<br />
sind in der Datei "requestshared.xml" festgelegt. Um die Werte <strong>und</strong> die<br />
Reihenfolge der Optionen in der Dropdown-Liste "Status" zu aktualisieren,<br />
ändern Sie die Datei "requestshared.xml" so, dass die von Ihnen<br />
gewünschten Statuswerte in der gewünschten Reihenfolge darin enthalten<br />
sind. Weitere Informationen zum Ändern der Datei "requestshared.xml"<br />
finden Sie im Kapitel "Anpassen" des Implementierungshandbuchs.<br />
512 Administrationshandbuch
Behandlung von Aufträgen mit ausstehenden Aktionen<br />
6. Entscheiden Sie sich für jeden <strong>Service</strong>, für den Ihnen eine Abwicklungs-<br />
Task zugewiesen wurde, für einen nächsten Status, <strong>und</strong> wählen Sie diesen<br />
aus. Zu den möglichen Status zählen "Verfügbarkeit überprüfen", "Einkauf<br />
ausstehend", "Bestellt", "Geliefert", "Staffelung läuft", "Abgewickelt" <strong>und</strong><br />
"Abwicklung storniert". Die genauen verfügbaren Status können je nach<br />
den Geschäftsprozessen Ihres <strong>Service</strong> Providers variieren. Zwei wichtige<br />
Status sind "Abgewickelt" <strong>und</strong> "Abwicklung storniert" – beide beenden den<br />
Abwicklungsprozess für diese <strong>Service</strong>option.<br />
■<br />
■<br />
Wenn Sie <strong>CA</strong> APM verwenden <strong>und</strong> der <strong>Service</strong> für die Asset-Zuweisung<br />
geeignet ist, wählen Sie den verfügbaren Asset-Bestand aus <strong>und</strong><br />
weisen Sie einen oder mehrere Assets zu, oder geben Sie an, dass<br />
keine Assets für die Zuweisung verfügbar sind. Wenn Sie die Funktion<br />
für die Asset-Zuweisung verwenden, ändert sich der Status der<br />
zugehörigen <strong>Service</strong>option.<br />
Wenn Sie <strong>CA</strong> APM nicht verwenden oder der <strong>Service</strong> nicht für die<br />
Asset-Zuweisung geeignet ist, wählen Sie in der Dropdown-Liste<br />
"Elementstatus" den entsprechenden Status für jeden <strong>Service</strong> aus, mit<br />
dem Sie sich befassen.<br />
7. Fügen Sie optional Anmerkungen oder Anhänge als unterstützende<br />
Dokumente hinzu.<br />
8. Klicken Sie zum Abschluss auf "OK".<br />
Sie kehren zum Fenster "Auftragsdetails" zurück. Wenn Sie zur Liste<br />
"Ausstehende Aktion" zurückkehren, nachdem alle ausstehenden Aktionen<br />
,die Ihnen zugewiesen waren, abgeschlossen wurden, wird der Auftrag aus<br />
Ihrer Liste entfernt. Wenn die Abwicklungs-Task mehreren Benutzern oder<br />
einer Gruppe zugewiesen wurde, wird der Auftrag für alle diese Benutzer<br />
bzw. für alle Gruppenmitglieder aus der Liste "Ausstehende Aktion"<br />
entfernt, sobald ein zugewiesener Benutzer die ausstehende Aktion<br />
abgeschlossen hat. Wenn der Auftrag mehrere <strong>Service</strong>s beinhaltet, wird er<br />
solange nicht verschoben, bis entweder alle <strong>Service</strong>s abgewickelt wurden<br />
oder ihre Abwicklung storniert wurde.<br />
Hinweis: Nachdem Sie Ihre Abwicklungsaktionen vermerkt haben, indem<br />
Sie den Status der <strong>Service</strong>s, für die Ihnen eine Abwicklungs-Task<br />
zugewiesen wurde, entsprechend geändert haben, sind aufgr<strong>und</strong> der<br />
Abwicklungsprozesse Ihres <strong>Service</strong> Providers möglicherweise weitere<br />
Abwicklungsschritte erforderlich. Dazu wird dann dem nächsten Abwickler<br />
eine Abwicklungs-Task zugewiesen.<br />
Kapitel 13: Arbeiten mit <strong>CA</strong> <strong>Service</strong> <strong>Catalog</strong> für Katalogbenutzer 513
Behandlung von Aufträgen mit ausstehenden Aktionen<br />
Abwickeln von Aufträgen mit ausstehenden Aktionen anderer Benutzer<br />
Das Abwickeln von Aufträgen mit ausstehenden Aktionen ist ein wesentlicher<br />
Bestandteil im Rahmen der Verwaltung von Aufträgen von der Erstellung bis<br />
zur Abwicklung. Alle <strong>CA</strong> <strong>Service</strong> Management-Benutzer können ihre eigenen<br />
Aufträge mit ausstehenden Aktionen abwickeln (siehe Seite 512), d. h.<br />
Aufträge in ihrer eigenen Warteschlange für Aufträge mit ausstehenden<br />
Aktionen. Jedoch können nur <strong>CA</strong> <strong>Service</strong> Management-Administratoren <strong>und</strong><br />
andere Benutzer mit der erforderlichen Einstellung für die Zugriffssteuerung<br />
Aufträge mit ausstehenden Aktionen abwickeln, die anderer Benutzern<br />
zugewiesen wurden. Im nachstehenden Hinweis ist die erforderliche<br />
Einstellung für die Zugriffssteuerung erklärt.<br />
Hinweis: Die Zugriffssteuerungsoption mit dem Namen "Zugriffssteuerung:<br />
Proxy-Aktion" unter "<strong>Service</strong>-Generator", "Konfiguration" bestimmt, von<br />
welchen Rollen Aufträge mit ausstehenden Aktionen genehmigt, abgelehnt,<br />
abgewickelt oder auf andere Benutzer übertragen werden dürfen. Weitere<br />
Informationen finden Sie in den Konfigurationseinstellungen des <strong>Service</strong>-<br />
Generator, die im Implementierungshandbuch dokumentiert sind.<br />
So wickeln Sie Aufträge mit ausstehenden Aktionen anderen Benutzer<br />
ab<br />
1. Klicken Sie auf der Startseite auf "Aufträge".<br />
Ihre zuletzt erstellten Aufträge werden zusammen mit Links zur<br />
Durchführung anderer Aktionen aufgeführt, zum Beispiel dem Anzeigen<br />
von Aufträgen mit ausstehenden Aktionen ihrerseits.<br />
2. Klicken Sie im Abschnitt "Auftrag suchen" auf "Erweiterte Suche".<br />
Das Fenster " Erweiterte Suche" wird angezeigt.<br />
3. Führen Sie in der Dropdown-Liste "Abfrage" Folgendes durch:<br />
a. Vergewissern Sie sich, dass "Aktionsaufträge" ausgewählt ist.<br />
b. Geben Sie optional im Feld "Benutzer-ID" die entsprechende Benutzer-<br />
ID ein.<br />
c. Klicken Sie auf "Suche".<br />
Das Fenster "Suchergebnisse" wird angezeigt. Darin sind alle Aufträge mit<br />
ausstehenden Aktionen aufgelistet.<br />
4. Klicken Sie auf den Namen des entsprechenden Auftrags, um diesen zu<br />
öffnen.<br />
Die Liste "Auftragsdetails" wird angezeigt. Darin sind die Details des<br />
Auftrags enthalten, den Sie gerade geöffnet haben.<br />
5. Überprüfen Sie die Details der angeforderten <strong>Service</strong>s, einschließlich ihres<br />
Status. Konzentrieren Sie sich dabei auf die <strong>Service</strong>s, deren<br />
Abwicklungsstatus Sie aktualisieren möchten.<br />
514 Administrationshandbuch
Behandlung von Aufträgen mit ausstehenden Aktionen<br />
In der Abwicklungsphase des Lebenszyklus eines Auftrags stimmt der<br />
Status der einzelnen <strong>Service</strong>optionen mit dem Status des <strong>Service</strong>s<br />
überein.<br />
Hinweis: Normalerweise beinhaltet die Dropdown-Liste "Status" mehrere<br />
Optionen. Deren Namen <strong>und</strong> die Reihenfolge, in der sie angezeigt werden,<br />
sind in der Datei "requestshared.xml" festgelegt. Um die Werte <strong>und</strong> die<br />
Reihenfolge der Optionen in der Dropdown-Liste "Status" zu aktualisieren,<br />
ändern Sie die Datei "requestshared.xml" so, dass die von Ihnen<br />
gewünschten Statuswerte in der gewünschten Reihenfolge darin enthalten<br />
sind. Weitere Informationen zum Ändern der Datei "requestshared.xml"<br />
finden Sie im Kapitel "Anpassen" des Implementierungshandbuchs.<br />
6. Klicken Sie in der Spalte "Aktionen" auf das Symbol für den Warnstatus.<br />
Der Tooltip-Text für dieses Symbol lautet folgendermaßen: "Klicken Sie<br />
hier, um die ausstehende Aktion zu überschreiben".<br />
7. Wenn Sie dazu aufgefordert werden, bestätigen Sie, dass Sie eine<br />
ausstehenden Aktion überschreiben möchten, die Ihnen nicht zugewiesen<br />
wurde.<br />
Die Dropdown-Liste "Elementstatus" ist aktiviert. Das bedeutet, dass Sie<br />
nun den Abwicklungsstatus des <strong>Service</strong> aktualisieren können.<br />
8. Wenn der Auftrag mehrere <strong>Service</strong>s beinhaltet, klicken Sie auf das Symbol<br />
für den Warnstatus, <strong>und</strong> aktivieren Sie für jeden <strong>Service</strong>, dessen<br />
Abwicklungsstatus Sie aktualisieren möchten, die Dropdown-Liste<br />
"Elementstatus".<br />
Hinweis: In der Abwicklungsphase des Lebenszyklus eines Auftrags<br />
stimmt der Status der einzelnen <strong>Service</strong>optionen mit dem Status des<br />
<strong>Service</strong>s überein.<br />
9. Entscheiden Sie sich für jeden <strong>Service</strong>, dessen Abwicklungsstatus Sie<br />
aktualisieren möchten, für einen nächsten Status, <strong>und</strong> wählen Sie diesen<br />
aus. Zu den möglichen Status zählen "Verfügbarkeit überprüfen", "Einkauf<br />
ausstehend", "Bestellt", "Geliefert", "Staffelung läuft", "Abgewickelt" <strong>und</strong><br />
"Abwicklung storniert". Die genauen verfügbaren Status können je nach<br />
den Geschäftsprozessen Ihres <strong>Service</strong> Providers variieren. Zwei wichtige<br />
Status sind "Abgewickelt" <strong>und</strong> "Abwicklung storniert" – beide beenden den<br />
Abwicklungsprozess für diese <strong>Service</strong>option.<br />
■<br />
■<br />
Wenn Sie <strong>CA</strong> APM verwenden <strong>und</strong> der <strong>Service</strong> für die Asset-Zuweisung<br />
geeignet ist, wählen Sie den verfügbaren Asset-Bestand aus <strong>und</strong><br />
weisen Sie einen oder mehrere Assets zu, oder geben Sie an, dass<br />
keine Assets für die Zuweisung verfügbar sind. Wenn Sie die Funktion<br />
für die Asset-Zuweisung verwenden, ändert sich der Status der<br />
zugehörigen <strong>Service</strong>option.<br />
Wenn Sie <strong>CA</strong> APM nicht verwenden oder der <strong>Service</strong> nicht für die<br />
Asset-Zuweisung geeignet ist, wählen Sie in der Dropdown-Liste<br />
"Elementstatus" den entsprechenden Status für jeden <strong>Service</strong> aus, mit<br />
dem Sie sich befassen.<br />
Kapitel 13: Arbeiten mit <strong>CA</strong> <strong>Service</strong> <strong>Catalog</strong> für Katalogbenutzer 515
Behandlung von Aufträgen mit ausstehenden Aktionen<br />
10. Fügen Sie optional Anmerkungen oder Anhänge als unterstützende<br />
Dokumente hinzu.<br />
11. Klicken Sie zum Abschluss auf "OK".<br />
Sie kehren zum Fenster "Auftragsdetails" zurück. Wenn Sie zur Liste<br />
"Ausstehende Aktion" zurückkehren, nachdem alle ausstehenden Aktionen<br />
,die Ihnen zugewiesen waren, abgeschlossen wurden, wird der Auftrag aus<br />
Ihrer Liste entfernt. Wenn die Abwicklungs-Task mehreren Benutzern oder<br />
einer Gruppe zugewiesen wurde, wird der Auftrag für alle diese Benutzer<br />
bzw. für alle Gruppenmitglieder aus der Liste "Ausstehende Aktion"<br />
entfernt, sobald ein zugewiesener Benutzer die ausstehende Aktion<br />
abgeschlossen hat. Wenn der Auftrag mehrere <strong>Service</strong>s beinhaltet, wird er<br />
solange nicht verschoben, bis entweder alle <strong>Service</strong>s abgewickelt wurden<br />
oder ihre Abwicklung storniert wurde.<br />
Hinweis: Nachdem Sie Ihre Abwicklungsaktionen vermerkt haben, indem<br />
Sie den Status der <strong>Service</strong>s, für die Ihnen eine Abwicklungs-Task<br />
zugewiesen wurde, entsprechend geändert haben, sind aufgr<strong>und</strong> der<br />
Abwicklungsprozesse Ihres <strong>Service</strong> Providers möglicherweise weitere<br />
Abwicklungsschritte erforderlich. Dazu wird dann dem nächsten Abwickler<br />
eine Abwicklungs-Task zugewiesen.<br />
516 Administrationshandbuch
Behandlung von Aufträgen mit ausstehenden Aktionen<br />
Übertragen eigener Aufträge mit ausstehenden Aktionen<br />
Sie müssen möglicherweise einen Auftrag mit ausstehenden Aktionen, der<br />
Ihnen zugewiesen wurde, auf andere Benutzer übertragen, wenn Sie oder<br />
andere Benutzer krank werden, Urlaub nehmen oder aus sonstigen Gründen<br />
nicht mehr zur Verfügung stehen, um eine zugewiesene Task auszuführen<br />
oder zu genehmigen.<br />
Alle Benutzer können ihre eigenen Aufträge mit ausstehenden Aktionen<br />
übertragen. Jedoch können nur <strong>CA</strong> <strong>Service</strong> Management-Administratoren oder<br />
sonstige <strong>CA</strong> <strong>Service</strong> Management-Benutzer mit der erforderlichen Einstellung<br />
für die Zugriffssteuerung Aufträge mit ausstehenden Aktionen anderer<br />
Benutzer übertragen (siehe Seite 519).<br />
Ausführliche Hintergr<strong>und</strong>informationen <strong>und</strong> Regeln zum Übertragen von<br />
Aufträgen <strong>und</strong> zur Durchführung damit verb<strong>und</strong>ener Tasks finden Sie unter<br />
Behandlung von Aufträgen mit ausstehenden Aktionen (siehe Seite 502) <strong>und</strong><br />
unter Regeln für Aufträge mit ausstehenden Aktionen (siehe Seite 505).<br />
So übertragen Sie eigene Aufträge mit ausstehenden Aktionen<br />
1. Klicken Sie auf der Startseite auf "Aufträge".<br />
Ihre zuletzt erstellten Aufträge werden zusammen mit Links zur<br />
Durchführung anderer Aktionen aufgeführt, zum Beispiel dem Anzeigen<br />
von Aufträgen mit ausstehenden Aktionen ihrerseits.<br />
2. Klicken Sie auf "Eigene Aktion ausstehend".<br />
Das Fenster "Aufträge mit ausstehenden Aktionen" wird angezeigt. Darin<br />
sind alle Aufträge in Ihrer Liste aufgeführt, die genehmigt, abgelehnt,<br />
abgewickelt usw. werden müssen.<br />
3. Klicken Sie auf den Namen des entsprechenden Auftrags, um diesen zu<br />
öffnen.<br />
Die Liste "Auftragsdetails" wird angezeigt. Darin sind die Details des<br />
Auftrags enthalten, den Sie gerade geöffnet haben.<br />
Die Details zu dem ausgewählten Auftrag werden angezeigt. Zusätzlich<br />
dazu wird am oberen Ende des Bildschirms der Abschnitt "Angeforderte<br />
<strong>Service</strong>s" eingeblendet. In diesem Abschnitt werden alle <strong>Service</strong>s in<br />
diesem Auftrag aufgelistet. Wenn der Auftrag mehrere <strong>Service</strong>s beinhaltet,<br />
können Sie diese entweder einzeln oder nacheinander in Gruppen von zwei<br />
oder mehr übertragen.<br />
Hinweis: Ein <strong>Service</strong> kann übertragen werden, wenn Sie ihn auswählen<br />
können. Wenn Sie den <strong>Service</strong> nicht auswählen können, ist auch keine<br />
Übertragung möglich. Ein Auftrag mit mehreren <strong>Service</strong>s kann<br />
beispielsweise einen oder mehrere <strong>Service</strong>s enthalten, für den bzw. die<br />
keine Genehmigung oder Abwicklung aussteht. In diesem Fall ist folglich<br />
keine Übertragung möglich.<br />
Kapitel 13: Arbeiten mit <strong>CA</strong> <strong>Service</strong> <strong>Catalog</strong> für Katalogbenutzer 517
Behandlung von Aufträgen mit ausstehenden Aktionen<br />
4. Wählen Sie den <strong>Service</strong> oder die <strong>Service</strong>s, <strong>und</strong> klicken Sie auf<br />
"Übertragen".<br />
Das Fenster "Benutzer suchen" wird angezeigt.<br />
Hinweis: Der Bereich "Benutzer suchen" basiert entweder auf der<br />
Administrationskonfiguration aller Benutzer (global) oder nur auf der von<br />
Benutzern im selben Geschäftsbereich. Einzelheiten zur Einstellung dieser<br />
Konfiguration finden Sie in den Abschnitten zum Optionsmenü<br />
"Administration" > "Konfiguration" im Kapitel "Konfigurieren" des<br />
Implementierungshandbuchs.<br />
5. Gehen Sie die Liste der Benutzer durch, <strong>und</strong> wählen Sie einen Benutzer,<br />
auf den die ausgewählten <strong>Service</strong>s übertragen werden.<br />
Sie kehren zum Abschnitt "Angeforderte <strong>Service</strong>s" zurück. In der Spalte<br />
"Elementstatus" werden der ausgewählte Auftrag bzw. die Aufträge zum<br />
Übertragen an Benutzername gekennzeichnet. Dabei steht Benutzername<br />
für den Benutzer, an den Sie die Aufträge übertragen haben.<br />
6. Überprüfen Sie, dass der korrekte Benutzer für die Übertragung<br />
ausgewählt wurde, <strong>und</strong> klicken Sie auf "OK".<br />
Der Auftrag mit ausstehenden Aktionen wird auf den von Ihnen<br />
angegebenen Benutzer übertragen.<br />
518 Administrationshandbuch
Behandlung von Aufträgen mit ausstehenden Aktionen<br />
Übertragen von Aufträgen mit ausstehenden Aktionen anderer Benutzer<br />
Sie müssen möglicherweise einen Auftrag mit ausstehenden Aktionen, der<br />
Ihnen zugewiesen wurde, auf andere Benutzer übertragen, wenn Sie oder<br />
andere Benutzer krank werden, Urlaub nehmen oder aus sonstigen Gründen<br />
nicht mehr zur Verfügung stehen, um eine zugewiesene Task auszuführen<br />
oder zu genehmigen.<br />
Alle Benutzer können ihre eigenen Aufträge mit ausstehenden Aktionen<br />
übertragen (siehe Seite 517). Jedoch können nur <strong>CA</strong> <strong>Service</strong> Management-<br />
Administratoren <strong>und</strong> andere Benutzer mit der erforderlichen Einstellung für die<br />
Zugriffssteuerung Aufträge mit ausstehenden Aktionen übertragen, die<br />
anderen Benutzern zugewiesen wurden. Im nachstehenden Hinweis ist die<br />
erforderliche Einstellung für die Zugriffssteuerung erklärt.<br />
Hinweis: Die Zugriffssteuerungsoption mit dem Namen "Zugriffssteuerung:<br />
Proxy-Aktion" unter "<strong>Service</strong>-Generator", "Konfiguration" bestimmt, von<br />
welchen Rollen Aufträge mit ausstehenden Aktionen genehmigt, abgelehnt,<br />
abgewickelt oder auf andere Benutzer übertragen werden dürfen. Darüber<br />
hinaus legt die Einstellung "Zugriffssteuerung: Auftrag mit ausstehender<br />
Aktion übertragen" die Rollen fest, die Zugriff auf die Schaltfläche<br />
"Übertragen" haben, über die Aufträge mit ausstehenden Aktionen auf andere<br />
Benutzer übertragen werden können. Für andere Rollen ist diese Schaltfläche<br />
nicht sichtbar. Weitere Informationen zur Einstellung beider Optionen finden<br />
Sie in den Konfigurationseinstellungen des <strong>Service</strong>-Generators im<br />
Implementierungshandbuch.<br />
Ausführliche Hintergr<strong>und</strong>informationen <strong>und</strong> Regeln zum Übertragen von<br />
Aufträgen <strong>und</strong> zur Durchführung damit verb<strong>und</strong>ener Tasks finden Sie unter<br />
Behandlung von Aufträgen mit ausstehenden Aktionen (siehe Seite 502) <strong>und</strong><br />
unter Regeln für Aufträge mit ausstehenden Aktionen (siehe Seite 505).<br />
So übertragen Sie Aufträge mit ausstehenden Aktionen anderer<br />
Benutzer<br />
1. Klicken Sie auf der Startseite auf "Aufträge".<br />
Ihre zuletzt erstellten Aufträge werden zusammen mit Links zur<br />
Durchführung anderer Aktionen aufgeführt, zum Beispiel dem Anzeigen<br />
von Aufträgen mit ausstehenden Aktionen ihrerseits.<br />
2. Klicken Sie im Abschnitt "Auftrag suchen" auf "Erweiterte Suche".<br />
Das Fenster " Erweiterte Suche" wird angezeigt.<br />
3. Führen Sie in der Dropdown-Liste "Abfrage" Folgendes durch:<br />
a. Vergewissern Sie sich, dass "Aktionsaufträge" ausgewählt ist.<br />
b. Geben Sie optional im Feld "Benutzer-ID" die entsprechende Benutzer-<br />
ID ein.<br />
c. Klicken Sie auf "Suche".<br />
Kapitel 13: Arbeiten mit <strong>CA</strong> <strong>Service</strong> <strong>Catalog</strong> für Katalogbenutzer 519
Behandlung von Aufträgen mit ausstehenden Aktionen<br />
Das Fenster "Suchergebnisse" wird angezeigt. Darin sind alle Aufträge mit<br />
ausstehenden Aktionen aufgelistet.<br />
4. Klicken Sie auf den Namen des entsprechenden Auftrags, um diesen zu<br />
öffnen.<br />
Die Liste "Auftragsdetails" wird angezeigt. Darin sind die Details des<br />
Auftrags enthalten, den Sie gerade geöffnet haben.<br />
Die Details zu dem ausgewählten Auftrag werden angezeigt. Zusätzlich<br />
dazu wird am oberen Ende des Bildschirms der Abschnitt "Angeforderte<br />
<strong>Service</strong>s" eingeblendet. In diesem Abschnitt werden alle <strong>Service</strong>s in<br />
diesem Auftrag aufgelistet. Wenn der Auftrag mehrere <strong>Service</strong>s beinhaltet,<br />
können Sie diese entweder einzeln oder nacheinander in Gruppen von zwei<br />
oder mehr übertragen.<br />
Hinweis: Ein <strong>Service</strong> kann übertragen werden, wenn Sie ihn auswählen<br />
können. Wenn Sie den <strong>Service</strong> nicht auswählen können, ist auch keine<br />
Übertragung möglich. Ein Auftrag mit mehreren <strong>Service</strong>s kann<br />
beispielsweise einen oder mehrere <strong>Service</strong>s enthalten, für den bzw. die<br />
keine Genehmigung oder Abwicklung aussteht. In diesem Fall ist folglich<br />
keine Übertragung möglich.<br />
5. Klicken Sie oben im Fenster auf die Schaltfläche "Übertragen".<br />
Das Fenster "Auftrag übertragen" wird angezeigt. Darin sind die Details<br />
der angeforderten <strong>Service</strong>s sowie deren Status aufgeführt.<br />
Die Dropdown-Liste "Elementstatus" ist deaktiviert. Aktivieren Sie sie, <strong>und</strong><br />
verwenden Sie sie in den nächsten Schritten.<br />
6. Klicken Sie in der Spalte "Aktionen" auf das Symbol für den Warnstatus.<br />
Der Tooltip-Text für dieses Symbol lautet folgendermaßen: "Klicken Sie<br />
hier, um die ausstehende Aktion zu überschreiben".<br />
7. Wenn Sie dazu aufgefordert werden, bestätigen Sie, dass Sie eine<br />
ausstehenden Aktion überschreiben möchten, die Ihnen nicht zugewiesen<br />
wurde.<br />
Die Dropdown-Liste "Elementstatus" ist aktiviert. Das bedeutet, dass Sie<br />
nun jeden <strong>Service</strong> innerhalb des Auftrags genehmigen oder ablehnen<br />
können.<br />
8. Wenn der Auftrag mehrere <strong>Service</strong>s beinhaltet, klicken Sie auf das Symbol<br />
für den Warnstatus, <strong>und</strong> aktivieren Sie für jeden <strong>Service</strong>, den Sie<br />
genehmigen oder ablehnen möchten, die Dropdown-Liste "Elementstatus".<br />
In der Genehmigungsphase des Lebenszyklus eines Auftrags stimmt der<br />
Status der einzelnen <strong>Service</strong>optionen mit dem Status des <strong>Service</strong>s<br />
überein.<br />
9. Wählen Sie den <strong>Service</strong> oder die <strong>Service</strong>s, <strong>und</strong> klicken Sie auf<br />
"Übertragen".<br />
Das Fenster "Benutzer suchen" wird angezeigt.<br />
520 Administrationshandbuch
Behandlung von Aufträgen mit ausstehenden Aktionen<br />
Hinweis: Der Bereich "Benutzer suchen" basiert entweder auf der<br />
Administrationskonfiguration aller Benutzer (global) oder nur auf der von<br />
Benutzern im selben Geschäftsbereich. Einzelheiten zur Einstellung dieser<br />
Konfiguration finden Sie in den Abschnitten zum Optionsmenü<br />
"Administration" > "Konfiguration" im Kapitel "Konfigurieren" des<br />
Implementierungshandbuchs.<br />
10. Gehen Sie die Liste der Benutzer durch, <strong>und</strong> wählen Sie einen Benutzer,<br />
auf den die ausgewählten <strong>Service</strong>s übertragen werden.<br />
Sie kehren zum Abschnitt "Angeforderte <strong>Service</strong>s" zurück. In der Spalte<br />
"Elementstatus" werden der ausgewählte Auftrag bzw. die Aufträge zum<br />
Übertragen an Benutzername gekennzeichnet. Dabei steht Benutzername<br />
für den Benutzer, an den Sie die Aufträge übertragen haben.<br />
11. Überprüfen Sie, dass der korrekte Benutzer für die Übertragung<br />
ausgewählt wurde, <strong>und</strong> klicken Sie auf "OK".<br />
Der Auftrag mit ausstehenden Aktionen wird auf den von Ihnen<br />
angegebenen Benutzer übertragen.<br />
Kapitel 13: Arbeiten mit <strong>CA</strong> <strong>Service</strong> <strong>Catalog</strong> für Katalogbenutzer 521
Behandlung von Aufträgen mit ausstehenden Aktionen<br />
Delegieren von Aufträgen mit ausstehenden Aktionen<br />
Sie müssen möglicherweise einen Auftrag delegieren, wenn Sie oder andere<br />
Benutzer krank werden, Urlaub nehmen oder aus sonstigen Gründen nicht<br />
mehr zur Verfügung stehen, um eine zugewiesene Task auszuführen oder zu<br />
genehmigen. Ein Auftrag mit ausstehenden Aktionen kann nur einmal delegiert<br />
werden. Er kann nur vom Eigentümer des Auftrags mit ausstehenden Aktionen<br />
delegiert werden, wenn dieser über die erforderliche Einstellung für die<br />
Zugriffssteuerung verfügt. Im nachstehenden Hinweis ist die erforderliche<br />
Einstellung für die Zugriffssteuerung erklärt.<br />
Hinweis: Die Zugriffssteuerungsoption mit dem Namen "Zugriffssteuerung:<br />
Auftrag mit ausstehender Aktion delegieren" bestimmt, von welchen Rollen<br />
eigene Aufträge mit ausstehenden Aktionen delegiert werden können. Weitere<br />
Informationen zur Einstellung dieser Option finden Sie in den<br />
Konfigurationseinstellungen des <strong>Service</strong>-Generators im<br />
Implementierungshandbuch.<br />
Ausführliche Hintergr<strong>und</strong>informationen <strong>und</strong> Regeln zum Delegieren von<br />
Aufträgen <strong>und</strong> zur Durchführung damit verb<strong>und</strong>ener Tasks finden Sie unter<br />
Behandlung von Aufträgen mit ausstehenden Aktionen (siehe Seite 502) <strong>und</strong><br />
unter Regeln für Aufträge mit ausstehenden Aktionen (siehe Seite 505).<br />
So delegieren Sie einen Auftrag<br />
1. Klicken Sie auf der Startseite auf "Aufträge".<br />
Ihre zuletzt erstellten Aufträge werden zusammen mit Links zur<br />
Durchführung anderer Aktionen aufgeführt, zum Beispiel dem Anzeigen<br />
von Aufträgen mit ausstehenden Aktionen ihrerseits.<br />
2. Führen Sie die in einem der folgenden Unterpunkte beschriebenen<br />
Aktionen durch:<br />
■<br />
Klicken Sie auf "Eigene Aktion ausstehend".<br />
Das Fenster "Aufträge mit ausstehenden Aktionen" wird angezeigt.<br />
Klicken Sie für einen Auftrag, für den die Genehmigung oder<br />
Abwicklung aussteht, auf die Schaltfläche "Delegieren".<br />
522 Administrationshandbuch
Behandlung von Aufträgen mit ausstehenden Aktionen<br />
■<br />
Klicken Sie im Abschnitt "Auftrag suchen" auf "Erweiterte Suche".<br />
Das Fenster " Erweiterte Suche" wird angezeigt.<br />
Vergewissern Sie sich, dass in der Dropdown-Liste "Abfrage" die<br />
Option "Aktionsaufträge" aktiviert ist.<br />
Geben Sie in das Feld "Benutzer-ID" Ihre Benutzer-ID ein, <strong>und</strong> klicken<br />
Sie auf "Suchen".<br />
Das Fenster "Suchergebnisse" wird angezeigt. Darin sind alle Aufträge<br />
enthalten, die Ihnen zugewiesen sind.<br />
Klicken Sie für einen Auftrag, für den die Genehmigung oder<br />
Abwicklung aussteht, auf die Schaltfläche "Delegieren".<br />
Die Details zu dem ausgewählten Auftrag werden angezeigt. Zusätzlich<br />
dazu wird am oberen Ende des Bildschirms der Abschnitt "Angeforderte<br />
<strong>Service</strong>s" eingeblendet. In diesem Abschnitt sind alle <strong>Service</strong>s <strong>und</strong><br />
<strong>Service</strong>optionen im Auftrag aufgelistet. Wenn der Auftrag mehrere<br />
<strong>Service</strong>s <strong>und</strong> <strong>Service</strong>optionen beinhaltet, können diese entweder einzeln<br />
oder nacheinander in Gruppen von zwei oder mehr delegiert werden.<br />
Hinweis: Ein <strong>Service</strong> kann delegiert werden, wenn Sie ihn auswählen<br />
können. Wenn Sie den <strong>Service</strong> nicht auswählen können, ist auch keine<br />
Delegierung möglich. Ein Auftrag mit mehreren <strong>Service</strong>s kann<br />
beispielsweise einen oder mehrere <strong>Service</strong>s oder <strong>Service</strong>optionen<br />
enthalten, für den bzw. die keine Genehmigung oder Abwicklung aussteht.<br />
In diesem Fall ist folglich keine Delegierung möglich.<br />
3. Wählen Sie den <strong>Service</strong> oder die <strong>Service</strong>optionen aus, <strong>und</strong> klicken Sie auf<br />
"Delegieren".<br />
Das Fenster zum Suchen von Benutzerkonten wird angezeigt.<br />
Hinweis: Der Bereich "Benutzer suchen" basiert entweder auf der<br />
Administrationskonfiguration aller Benutzer (global) oder nur auf der von<br />
Benutzern im selben Geschäftsbereich. Einzelheiten zu dieser<br />
Konfiguration finden Sie in den Abschnitten zum Optionsmenü<br />
"Administration" > "Konfiguration" im Kapitel "Konfigurieren" des<br />
Implementierungshandbuchs.<br />
4. Gehen Sie die Liste der Benutzer durch, <strong>und</strong> wählen Sie einen Benutzer,<br />
an den die ausgewählten <strong>Service</strong>s delegiert werden.<br />
Sie kehren zum Abschnitt "Angeforderte <strong>Service</strong>s" zurück. In der Spalte<br />
"Elementstatus" werden der ausgewählte <strong>Service</strong> oder die <strong>Service</strong>optionen<br />
zur Delegierung an "Benutzername" gekennzeichnet. Dabei steht<br />
Benutzername für den Benutzer, den Sie ausgewählt haben.<br />
5. Vergewissern Sie sich, dass der korrekte Benutzer für die Delegierung<br />
ausgewählt wurde, <strong>und</strong> klicken Sie auf "OK".<br />
Der Auftrag mit ausstehenden Aktionen wird an den von Ihnen<br />
angegebenen Benutzer delegiert.<br />
Kapitel 13: Arbeiten mit <strong>CA</strong> <strong>Service</strong> <strong>Catalog</strong> für Katalogbenutzer 523
Behandlung von Aufträgen mit ausstehenden Aktionen<br />
Automatisches Delegieren eigener Aufträge mit ausstehenden Aktionen<br />
Sie können optional die automatische Delegierung verwenden, um festzulegen,<br />
dass alle Ihre zuletzt zugewiesenen oder übertragenen Aufträge mit<br />
ausstehenden Aktionen automatisch an einen anderen Benutzer delegiert<br />
werden. Die automatische Delegierung ist besonders nützlich für Manager, die<br />
Aufträge überwachen, diese jedoch nicht unmittelbar bearbeiten. Die<br />
automatische Delegierung ist darüber hinaus auch für Benutzer hilfreich, die<br />
aufgr<strong>und</strong> von Geschäftsreisen, Urlaub etc. nicht im Büro sind. Mit Hilfe der<br />
automatischen Delegation wird also sichergestellt, dass Aufträge rechtzeitig<br />
bearbeitet werden.<br />
Damit die automatische Delegierung für einen angeforderten <strong>Service</strong><br />
ordnungsgemäß funktioniert, muss die Prozessdefinition für den <strong>Service</strong> den<br />
Auftrag einer Gruppe zuweisen, bevor der Auftrag einem einzelnen Benutzer<br />
zugewiesen wird. Ansonsten werden Aufträge mit ausstehenden Aktionen für<br />
den <strong>Service</strong> möglicherweise falsch automatisch an einen Benutzer delegiert,<br />
obwohl sie einer Gruppe zugewiesen wurden, was zu einem Fehler im<br />
Genehmigungs- oder Abwicklungsprozess führen kann.<br />
Hinweis: Die Zugriffssteuerungsoption "Zugriffssteuerung: Auftrag für<br />
automatische Delegierung über Benutzerprofil zulassen" unter "Administration"<br />
> "Konfiguration" legt fest, ob Benutzer entsprechend den Benutzerrollen, die<br />
Zugriff auf die Benutzeroberflächen der Benutzerverwaltung haben, die<br />
Einstellungen für die automatische Delegierung anzeigen <strong>und</strong> ändern können.<br />
Weitere Informationen finden Sie in den Konfigurationseinstellungen der<br />
Administration, die im Implementierungshandbuch dokumentiert sind.<br />
So delegieren Sie eigene Aufträge mit ausstehenden Aktionen<br />
automatisch<br />
1. Bewegen Sie den Mauszeiger über den oberen rechten Bildschirmbereich,<br />
<strong>und</strong> klicken Sie neben "Hilfe" auf die Schaltfläche "Profil".<br />
Das Fenster "Benutzerprofil" wird angezeigt. Die Felder sind<br />
schreibgeschützt.<br />
2. Klicken Sie auf die Schaltfläche "Bearbeiten".<br />
Die Felder des Fensters werden zur Bearbeitung geöffnet, <strong>und</strong> der Titel des<br />
Fensters ändert sich in "Benutzerprofil bearbeiten".<br />
3. Klicken Sie auf das Symbol mit dem nach unten zeigenden Pfeil neben der<br />
Überschrift "Autom. Delegierung anfordern".<br />
Die Einstellung "Autom. Delegierung anfordern" wird für Ihre Benutzer-ID<br />
geöffnet, so dass Sie sie anzeigen <strong>und</strong> bei Bedarf ändern können.<br />
4. Klicken Sie auf das rote Minuszeichen-Symbol, um eine vorhandene<br />
automatische Delegierung (sofern zutreffend) zu entfernen.<br />
524 Administrationshandbuch
Behandlung von Aufträgen mit ausstehenden Aktionen<br />
5. Klicken Sie auf das Vergrößerungsglassymbol, um die automatische<br />
Delegierung hinzuzufügen oder zu ändern.<br />
Das Dialogfeld "Benutzer suchen <strong>und</strong> auswählen" wird eingeblendet.<br />
6. Überprüfen Sie die Liste der Benutzer.<br />
Hinweis: Der Bereich "Benutzer suchen" basiert entweder auf der<br />
Administrationskonfiguration aller Benutzer (global) oder nur auf der von<br />
Benutzern im selben Geschäftsbereich. Einzelheiten zur Einstellung dieser<br />
Konfiguration finden Sie in den Abschnitten zum Optionsmenü<br />
"Administration" > "Konfiguration" im Kapitel "Konfigurieren" des<br />
Implementierungshandbuchs.<br />
7. Klicken Sie auf den Namen des Benutzers, den Sie für die automatische<br />
Delegierung festlegen möchten.<br />
Das Dialogfeld wird geschlossen, <strong>und</strong> Sie kehren zum Fenster<br />
"Benutzerprofil bearbeiten" zurück. Der von Ihnen ausgewählte Benutzer<br />
ist im Feld "Delegieren" aufgeführt.<br />
8. Überprüfen Sie, dass der korrekte Benutzer für die automatische<br />
Delegierung ausgewählt wurde, <strong>und</strong> klicken Sie auf "OK".<br />
9. Klicken Sie auf "Fertig".<br />
Sie kehren zu dem ursprünglichen Fenster zurück, das offen war, bevor<br />
Sie auf die Schaltfläche "Profil" geklickt haben.<br />
Alle neuen Aufträge mit ausstehenden Aktionen für Ihre Benutzer-ID werden<br />
automatisch an den im Feld "Delegieren" genannten Benutzer delegiert.<br />
Kapitel 13: Arbeiten mit <strong>CA</strong> <strong>Service</strong> <strong>Catalog</strong> für Katalogbenutzer 525
Behandlung von Aufträgen mit ausstehenden Aktionen<br />
Automatisches Delegieren von Aufträgen mit ausstehenden Aktionen anderer<br />
Benutzer<br />
Sie können die automatische Delegierung auch verwenden, um festzulegen,<br />
dass alle neuen Aufträge, die einem bestimmten Benutzer zugewiesen wurden,<br />
stattdessen automatisch an einen anderen Benutzer delegiert werden. In<br />
diesem Fall steht neuer Auftrag für jede neu zugewiesene oder übertragene<br />
ausstehende Aktion. Die automatische Delegierung ist nützlich für Manager,<br />
die Aufträge überwachen, diese jedoch nicht unmittelbar bearbeiten. Die<br />
automatische Delegierung ist darüber hinaus auch für Benutzer hilfreich, die<br />
aufgr<strong>und</strong> von Geschäftsreisen, Urlaub etc. nicht im Büro sind. Mit Hilfe der<br />
automatischen Delegation wird also sichergestellt, dass Aufträge rechtzeitig<br />
bearbeitet werden.<br />
Damit die automatische Delegierung für einen angeforderten <strong>Service</strong><br />
ordnungsgemäß funktioniert, muss die Prozessdefinition für den <strong>Service</strong> den<br />
Auftrag einer Gruppe zuweisen, bevor der Auftrag einem einzelnen Benutzer<br />
zugewiesen wird. Ansonsten werden Aufträge mit ausstehenden Aktionen für<br />
den <strong>Service</strong> möglicherweise falsch automatisch an einen Benutzer delegiert,<br />
obwohl sie einer Gruppe zugewiesen wurden, was zu einem Fehler im<br />
Genehmigungs- oder Abwicklungsprozess führen kann.<br />
Hinweis: Die Zugriffssteuerungsoption "Zugriffssteuerung: Auftrag für<br />
automatische Delegierung über Benutzerverwaltung zulassen" unter<br />
"Administration" > "Konfiguration" legt fest, ob Benutzer entsprechend den<br />
Benutzerrollen, die Zugriff auf die Benutzeroberflächen der<br />
Benutzerverwaltung haben, die Einstellungen für die automatische Delegierung<br />
anzeigen <strong>und</strong> ändern können. Weitere Informationen finden Sie in den<br />
Konfigurationseinstellungen der Administration, die im<br />
Implementierungshandbuch dokumentiert sind.<br />
So delegieren Sie Aufträge mit ausstehenden Aktionen anderen<br />
Benutzer automatisch<br />
1. Klicken Sie auf "Administration" > "Benutzer".<br />
Das Fenster "Benutzer" wird angezeigt.<br />
2. Geben Sie in das Feld "Benutzer-ID" Suchkriterien ein, um den Benutzer<br />
zu finden, dessen Auftrag Sie automatisch an einen anderen Benutzer<br />
delegieren möchten.<br />
Die Suchergebnisse für "Benutzer" werden angezeigt.<br />
526 Administrationshandbuch
Behandlung von Aufträgen mit ausstehenden Aktionen<br />
3. Klicken Sie auf den Namen des Benutzers, dessen Aufträge Sie<br />
automatisch delegieren möchten.<br />
Das Fenster "Benutzerprofil" wird angezeigt. Darin sind die<br />
Konfigurationsdetails für den von Ihnen ausgewählten Benutzer<br />
aufgelistet.<br />
4. Klicken Sie auf "Bearbeiten".<br />
Das Feld des Fensters wird zur Bearbeitung geöffnet, <strong>und</strong> der Titel des<br />
Fensters ändert sich in "Benutzerprofil bearbeiten".<br />
5. Klicken Sie auf das Symbol mit dem nach unten zeigenden Pfeil neben der<br />
Überschrift "Autom. Delegierung anfordern".<br />
Die Einstellung "Autom. Delegierung anfordern" wird geöffnet, so dass Sie<br />
sie anzeigen <strong>und</strong> bei Bedarf ändern können.<br />
Wird im Feld "Delegieren" ein Benutzername angezeigt, so handelt es sich<br />
dabei um den Benutzer, an den Aufträge zurzeit automatisch delegiert<br />
werden.<br />
6. Klicken Sie auf das rote Minuszeichen-Symbol, um eine vorhandene<br />
automatische Delegierung (sofern zutreffend) zu entfernen.<br />
7. Klicken Sie auf das Vergrößerungsglassymbol, um die automatische<br />
Delegierung hinzuzufügen oder zu ändern.<br />
Das Dialogfeld "Benutzer suchen <strong>und</strong> auswählen" wird eingeblendet.<br />
8. Überprüfen Sie die Liste der Benutzer.<br />
Hinweis: Der Bereich "Benutzer suchen" basiert entweder auf der<br />
Administrationskonfiguration aller Benutzer (global) oder nur auf der von<br />
Benutzern im selben Geschäftsbereich. Einzelheiten zur Einstellung dieser<br />
Konfiguration finden Sie in den Abschnitten zum Optionsmenü<br />
"Administration" > "Konfiguration" im Kapitel "Konfigurieren" des<br />
Implementierungshandbuchs.<br />
9. Klicken Sie auf den Namen des Benutzers, den Sie für die automatische<br />
Delegierung festlegen möchten.<br />
Das Dialogfeld wird geschlossen, <strong>und</strong> Sie kehren zum Fenster<br />
"Benutzerprofil bearbeiten" zurück. Der von Ihnen ausgewählte Benutzer<br />
ist im Feld "Delegieren" aufgeführt.<br />
10. Überprüfen Sie, dass der korrekte Benutzer für die automatische<br />
Delegierung ausgewählt wurde, <strong>und</strong> klicken Sie auf "OK".<br />
Sie kehren zum Fenster "Benutzerprofil bearbeiten" zurück.<br />
Kapitel 13: Arbeiten mit <strong>CA</strong> <strong>Service</strong> <strong>Catalog</strong> für Katalogbenutzer 527
Behandlung von Aufträgen mit ausstehenden Aktionen<br />
11. Klicken Sie auf "Fertig".<br />
Sie kehren zum Fenster "Administration" > "Benutzer" zurück.<br />
Alle neuen Aufträge für den Benutzer, dessen Profil bearbeitet wurde, werden<br />
automatisch an den Benutzer delegiert, der im Feld "Delegieren" angezeigt<br />
wird.<br />
528 Administrationshandbuch
Behandlung von Aufträgen mit ausstehenden Aktionen<br />
Übernehmen oder Zurückgeben von Aufträgen mit ausstehenden Aktionen<br />
Vom Fenster "Übernehmen/Zurückgeben" aus können Sie das Eigentum an<br />
Aufträgen mit ausstehenden Aktionen übernehmen oder zurückgeben. Sie<br />
können das Eigentum an Aufträgen mit ausstehenden Aktionen entweder von<br />
einer Gruppen-Warteschlange übernehmen oder von der Warteschlange eines<br />
anderen Benutzers im selben Geschäftsbereich oder in einem untergeordneten<br />
Geschäftsbereich. Entsprechend können Sie das Eigentum an Aufträgen mit<br />
ausstehenden Aktionen aus Ihrer Warteschlange an die Warteschlange Ihrer<br />
Gruppe zurückgeben. Sie müssen möglicherweise das Eigentum an Aufträgen<br />
mit ausstehenden Aktionen, die Ihrer Gruppe zugewiesen sind, übernehmen<br />
oder zurückgeben.<br />
Die Funktionen "Übernehmen" <strong>und</strong> "Zurückgeben" funktionieren nur, wenn Sie<br />
als Benutzer der Gruppe angemeldet sind, der der Auftrag mit ausstehenden<br />
Aktionen zugewiesen wurde. Außerdem können nur <strong>CA</strong> <strong>Service</strong> Management-<br />
Administratoren <strong>und</strong> sonstige Benutzer mit der erforderlichen Einstellung für<br />
die Zugriffssteuerung Aufträge für eine Gruppe übernehmen oder<br />
zurückgeben, der sie angehören. Im nachstehenden Hinweis ist die<br />
erforderliche Einstellung für die Zugriffssteuerung erklärt.<br />
Hinweis: Die Zugriffssteuerungsoption mit dem Namen "Zugriffssteuerung:<br />
Auftrag mit ausstehender Aktion übernehmen/zurückgeben" unter "<strong>Service</strong>-<br />
Generator", "Konfiguration" bestimmt, von welchen Rollen Aufträge mit<br />
ausstehenden Aktionen für eine Gruppe, zu der die Rollen gehören,<br />
übernommen oder zurückgegeben werden dürfen. Weitere Informationen<br />
finden Sie in den Konfigurationseinstellungen des <strong>Service</strong>-Generator, die im<br />
Implementierungshandbuch dokumentiert sind.<br />
So können Sie Aufträge mit ausstehenden Aktionen übernehmen oder<br />
zurückgeben:<br />
1. Klicken Sie auf der Startseite auf "Aufträge".<br />
Ihre zuletzt erstellten Aufträge werden zusammen mit Links zur<br />
Durchführung anderer Aktionen aufgeführt, zum Beispiel dem Anzeigen<br />
von Aufträgen mit ausstehenden Aktionen ihrerseits.<br />
2. Klicken Sie auf "Eigene Aktion ausstehend".<br />
Das Fenster "Aufträge mit ausstehenden Aktionen" wird angezeigt.<br />
Klicken Sie für einen Auftrag, für den die Genehmigung oder Abwicklung<br />
aussteht, auf die Schaltfläche "Übernehmen/Zurückgeben".<br />
Kapitel 13: Arbeiten mit <strong>CA</strong> <strong>Service</strong> <strong>Catalog</strong> für Katalogbenutzer 529
Behandlung von Aufträgen mit ausstehenden Aktionen<br />
Das Fenster "Übernehmen/Zurückgeben" wird angezeigt, in dem die<br />
Details zu dem ausgewählten Auftrag aufgeführt sind. Zusätzlich dazu wird<br />
am oberen Ende des Bildschirms der Abschnitt "Angeforderte <strong>Service</strong>s"<br />
eingeblendet. In diesem Abschnitt sind alle <strong>Service</strong>s <strong>und</strong> <strong>Service</strong>optionen<br />
im Auftrag aufgelistet. Wenn der Auftrag mehrere <strong>Service</strong>s <strong>und</strong><br />
<strong>Service</strong>optionen beinhaltet, können diese entweder einzeln oder<br />
nacheinander in Gruppen von zwei oder mehr übernommen oder<br />
zurückgegeben werden.<br />
Hinweis: Ein <strong>Service</strong> oder eine <strong>Service</strong>option kann nur übernommen oder<br />
zurückgegeben werden, wenn man ihn/sie anklicken kann. Wenn Sie den<br />
<strong>Service</strong> oder die <strong>Service</strong>option nicht auswählen können, kann er/sie auch<br />
nicht übernommen oder zurückgegeben werden. Ein Auftrag mit mehreren<br />
<strong>Service</strong>s kann beispielsweise einen oder mehrere <strong>Service</strong>s oder<br />
<strong>Service</strong>optionen enthalten, für den bzw. die keine Genehmigung oder<br />
Abwicklung aussteht. In diesem Fall ist folglich keine Übernahme oder<br />
Rückgabe möglich.<br />
3. Um einen oder mehrere <strong>Service</strong>s aus einem Auftrag mit ausstehenden<br />
Aktionen zu übernehmen, wählen Sie die <strong>Service</strong>s oder <strong>Service</strong>optionen<br />
aus <strong>und</strong> klicken auf "Übernehmen".<br />
Der Auftrag wird so gekennzeichnet, dass erkennbar ist, dass er von Ihrer<br />
Benutzer-ID übernommen wird.<br />
Wenn ein Auftrag bereits übernommen wurde, wird neben dem Feld mit<br />
dem Elementstatus der Auftragsposition der Status "Übernommen von<br />
Benutzername" angezeigt, <strong>und</strong> Sie können diesen Auftrag nicht<br />
übernehmen. Der Benutzername gibt an, welcher Benutzer den Auftrag<br />
übernommen hat. Andere Benutzer der gleichen Gruppe können einen<br />
übernommenen <strong>Service</strong> wenn nötig dennoch genehmigen oder abwickeln.<br />
Voraussetzung hierfür ist jedoch, dass entweder der Benutzer, der den<br />
<strong>Service</strong> übernommen hat, diesen zurückgeben muss, oder dass ein<br />
autorisierter Benutzer ihn an den neu zugewiesenen Benutzer übertragen<br />
muss. Ein autorisierter Benutzer ist ein <strong>CA</strong> <strong>Service</strong> <strong>Catalog</strong>-Administrator<br />
oder verfügt über die erforderlichen Einstellungen für die<br />
Zugriffssteuerung, wie bereits zuvor in diesem Thema erwähnt.<br />
Wenn ein Auftrag nicht übernommen wurde, die Option "Übernehmen"<br />
jedoch nicht verfügbar ist, dann wurde die Aktion Ihrer Gruppe nicht<br />
zugewiesen.<br />
4. Um einen oder mehrere <strong>Service</strong>s oder <strong>Service</strong>optionen eines Auftrags mit<br />
ausstehenden Aktionen zurückzugeben, wählen Sie die <strong>Service</strong>s oder<br />
<strong>Service</strong>optionen, <strong>und</strong> klicken Sie auf "Zurückgeben".<br />
Sie können nur die <strong>Service</strong>s zurückgeben, die bereits als von Ihrer<br />
Benutzer ID übernommen markiert sind, d. h. Aufträge, die Sie zuvor<br />
übernommen haben.<br />
530 Administrationshandbuch
Behandlung von Aufträgen mit ausstehenden Aktionen<br />
5. Klicken Sie auf "OK", um die Übernahme- oder Rückgabeaktion<br />
durchzuführen.<br />
Ihre Aktion wird bestätigt: Alle Aufträge, die Sie übernommen haben, sind<br />
als von Ihrer Benutzer-ID übernommen markiert. Genauso sind alle<br />
Aufträge, die Sie zurückgegeben haben, nicht länger als übernommen<br />
markiert. Das bedeutet, dass Sie von anderen Benutzern in Ihrer Gruppe<br />
übernommen werden können.<br />
Optional können Sie im Fenster "Übernehmen/Zurückgeben" eine andere<br />
Aktion durchführen oder auf ein anderes Fenster zugreifen.<br />
Kapitel 13: Arbeiten mit <strong>CA</strong> <strong>Service</strong> <strong>Catalog</strong> für Katalogbenutzer 531
Behandlung von Aufträgen mit ausstehenden Aktionen<br />
Warnungen ignorieren, erneut ausführen oder außer Kraft setzen<br />
Während des Auftragslebenszyklus, einschließlich des Status "Übergeben" oder<br />
während des Genehmigungsvorgangs, können Aufträge gelegentlich einen<br />
Warnstatus erhalten, der ein mögliches Problem anzeigt, das normalerweise<br />
durch einen System- oder Benutzerfehler verursacht wurde. Die Warnung wird<br />
durch ein gelbes Warnsymbol in der Spalte "Status" in mehreren<br />
Auftragsfenstern angezeigt, darunter "Offene Aufträge", "Abgeschlossene<br />
Aufträge", "Eigene Aktion ausstehend" <strong>und</strong> "Suche nach Aufträgen". Dieses<br />
Symbol wird ggf. auch in den Listen "Letzte Aufträge" angezeigt. Ist die Rolle<br />
eines Benutzers nicht befugt, auf diese Option zuzugreifen, sieht der<br />
betreffende Benutzer das Warnsymbol auch dann nicht, wenn sein Auftrag<br />
aufgelaufen ist.<br />
Es wird empfohlen, Warnungen zu ignorieren, zu wiederholen oder zu<br />
überschreiben (erzwingen), sowie sie bemerkt werden.<br />
Nur <strong>CA</strong> <strong>Service</strong> Management-Administratoren <strong>und</strong> sonstige Benutzer mit der<br />
erforderlichen Einstellung für die Zugriffssteuerung können Warnungen<br />
ignorieren, wiederholen oder überschreiben. Im nachstehenden Hinweis ist die<br />
erforderliche Einstellung für die Zugriffssteuerung erklärt.<br />
Hinweis: Die Zugriffssteuerungsoption mit dem Namen "Zugriffssteuerung:<br />
Auftrag erzwingen" unter "<strong>Service</strong>-Generator", "Konfiguration" bestimmt, von<br />
welchen Rollen Warnungen ignoriert, wiederholt oder überschrieben werden<br />
können. Darüber hinaus bestimmt die Zugriffssteuerungsoption mit dem<br />
Namen "Zugriffssteuerung: Auftragswarnung anzeigen", welche Rollen das<br />
Warnsymbol, das auf einen aufgelaufenen Auftrag hinweist, sehen können.<br />
Weitere Informationen zur Einstellung dieser Optionen finden Sie in den<br />
Konfigurationseinstellungen des <strong>Service</strong>-Generators im<br />
Implementierungshandbuch.<br />
Ausführliche Hintergr<strong>und</strong>informationen <strong>und</strong> Regeln zum Abwickeln von<br />
Aufträgen mit Warnstatus <strong>und</strong> zur Durchführung damit verb<strong>und</strong>ener Tasks<br />
finden Sie unter Behandlung von Aufträgen mit ausstehenden Aktionen (siehe<br />
Seite 502) <strong>und</strong> unter Regeln für Aufträge mit ausstehenden Aktionen (siehe<br />
Seite 505).<br />
So können Sie Warnungen ignorieren, erneut ausführen oder<br />
überschreiben<br />
1. Klicken Sie auf der Startseite auf "Aufträge".<br />
2. Suchen Sie den "Warnungsauftrag" in einem der folgenden Fenster:<br />
"Offene Aufträge", "Abgeschlossene Aufträge", "Eigene Aktion<br />
ausstehend", "Suche nach Aufträgen" <strong>und</strong> "Letzte Aufträge".<br />
Der Auftrag kann aufgr<strong>und</strong> der Tatsache, dass während des<br />
Auftragsverlaufs eine oder mehrere nur der Information dienende<br />
Warnungen protokolliert wurden, durch einen Warnstatus gekennzeichnet<br />
sein. Ignorieren Sie die Warnungen in diesem Fall wie folgt:<br />
532 Administrationshandbuch
Behandlung von Aufträgen mit ausstehenden Aktionen<br />
a. Öffnen Sie das Fenster, in dem der Warnauftrag enthalten ist.<br />
b. Klicken Sie neben dem Auftrag mit dem Warnstatus-Symbol auf die<br />
Option "Erzwingen".<br />
c. Öffnen Sie das Fenster "Fehlgeschlagene Aktionen erneut ausführen",<br />
<strong>und</strong> klicken Sie auf "Markierte Warnungen ignorieren".<br />
Die Warnungen werden deaktiviert, <strong>und</strong> das Warnsymbol wird<br />
entfernt.<br />
3. Klicken Sie für den Warnauftrag auf den Link "Erzwingen".<br />
4. Das Fenster "Fehlgeschlagene Aktionen erneut ausführen" wird angezeigt.<br />
Überprüfen Sie die Warnungen, die auf dieser Seite angezeigt werden, <strong>und</strong><br />
entscheiden Sie sich wie folgt für eine Aktion:<br />
a. Lesen Sie für jeden Auftrag den Text, in dem <strong>CA</strong> <strong>Service</strong> <strong>Catalog</strong> den<br />
Gr<strong>und</strong> für die Markierung als Warnung angibt, beheben Sie das<br />
Problem, <strong>und</strong> führen Sie die gewünschte Aktion erneut aus.<br />
Wenn also beispielsweise ein Herunterfahren von <strong>CA</strong> Workflow, ein<br />
Herunterfahren von <strong>CA</strong> IT PAM oder ein anderer systembezogener<br />
Fehler das Problem verursacht haben könnte, starten Sie <strong>CA</strong> Workflow,<br />
<strong>CA</strong> IT PAM oder eine andere fehlgeschlagene Komponente neu <strong>und</strong><br />
führen die Aktion erneut aus.<br />
Lief der Auftrag auf, als ein Benutzer versuchte, ihn zu übergeben, <strong>und</strong><br />
war die erneute Ausführung erfolgreich, geht der Auftrag zum<br />
nächsten gültigen Status ("Ausstehende Genehmigung") über. Die<br />
genehmigende Person kann den Auftrag jetzt genehmigen.<br />
b. Wenn der Auftrag auch nach mehreren Wiederholungen weiterhin als<br />
Warnung markiert ist, sollten Sie in Erwägung ziehen, die Warnung zu<br />
überschreiben <strong>und</strong> somit die Weiterleitung des Auftrags zum nächsten<br />
Status zu erzwingen, so wie im folgenden Schritt beschrieben.<br />
Hinweis: Wenn der Status eines angeforderten <strong>Service</strong>s "Offen" oder<br />
"Abgeschlossen" lautet, können Sie die Warnung entweder ignorieren oder<br />
erzwingen. Dabei liegt es in Ihrem Ermessen als Administrator, für welche<br />
Möglichkeit Sie sich entscheiden.<br />
5. Klicken Sie wenn nötig auf die Registerkarte "Auftrag erzwingen".<br />
6. Das Fenster "Auftrag erzwingen" wird angezeigt.<br />
Die Details zu dem ausgewählten Auftrag werden angezeigt. Zusätzlich<br />
dazu wird am oberen Ende des Bildschirms der Abschnitt "Angeforderte<br />
<strong>Service</strong>s" eingeblendet. In diesem Abschnitt werden alle <strong>Service</strong>s in<br />
diesem Auftrag aufgelistet. Wenn der Auftrag mehrere <strong>Service</strong>s beinhaltet,<br />
können diese entweder einzeln oder nacheinander in Gruppen von zwei<br />
oder mehr erzwungen werden.<br />
Kapitel 13: Arbeiten mit <strong>CA</strong> <strong>Service</strong> <strong>Catalog</strong> für Katalogbenutzer 533
Behandlung von Aufträgen mit ausstehenden Aktionen<br />
7. Klicken Sie für jeden aufgelaufenen <strong>Service</strong> auf die Dropdown-Liste<br />
"Elementstatus", <strong>und</strong> wählen Sie den Genehmigungs- oder<br />
Abwicklungsstatus, der Ihren Bedürfnissen am besten gerecht wird.<br />
Die Statusoptionen, die für einen <strong>Service</strong> zur Verfügung stehen, hängen<br />
von dessen aktuellem Status ab. Verwenden Sie die Dropdown-Liste, um<br />
alle verfügbaren Optionen anzuzeigen.<br />
8. Klicken Sie auf "OK".<br />
Für jeden <strong>Service</strong>, dessen Status Sie geändert haben, werden die<br />
Warnungen entfernt (überschrieben). Danach wird die Weiterleitung des<br />
<strong>Service</strong>s zu dem ausgewählten Status "erzwungen".<br />
534 Administrationshandbuch
Terminologieglossar<br />
action<br />
Eine Aktion ist die kleinste Arbeitseinheit in der Regelverwaltungs-Engine.<br />
Hierbei handelt es sich um die aktuelle Task (Senden einer E-Mail, Ausführen<br />
eines Skripts, Ausführen von Java-Code), die beim Auslösen einer Regel<br />
ausgeführt wird.<br />
Aktivitätsbasierte Kostenrechnung<br />
Die aktivitätsbasierte Kostenrechnung ist ein Verfahren zur direkten<br />
Zuordnung der Gemeinkosten auf Kostenobjekte (d. h. Produkte, Prozesse,<br />
<strong>Service</strong>s oder K<strong>und</strong>en). Sie hilft den Managern, die richtigen Entscheidungen<br />
hinsichtlich Produktmix <strong>und</strong> Wettbewerbsstrategien zu treffen.<br />
Aktivitätsbasiertes Management<br />
Das Aktivitätsbasierte Management verwendet die Informationen der<br />
aktivitätsbasierten Kostenrechnung, um die Ressourcen bei Budgetierungs<strong>und</strong><br />
Planungsprozessen effektiver zuweisen zu können.<br />
Anpassungen<br />
Anpassungen sind auf <strong>Service</strong>s angewendete Guthaben oder Belastungen,<br />
individuelle Gebühren einer <strong>Service</strong>optionsgruppe oder SLA -Verletzungen.<br />
Diese Anpassungen können auf Basis eines festen Geldbetrags oder eines<br />
Prozentsatzes vorgenommen werden. Verschiedene Typen von allgemeinen<br />
Anpassungen <strong>und</strong> Anpassungen für SLA-Verletzungen sind verfügbar.<br />
Anteilsmäßige Zuordnung<br />
Die anteilsmäßige Zuordnung stellt den Prozess der anteiligen Verteilung der<br />
Kosten eines Abonnements über den für ein Konto festgelegten<br />
Abrechnungszeitraum dar.<br />
Arbeitsblätter<br />
Batch-Druckauftrag<br />
Mit Arbeitsblättern können Sie die mit den Geschäftsaktivitäten verb<strong>und</strong>enen<br />
Kosten festlegen. Es gibt zwei Arten von Arbeitsblättern: <strong>Service</strong>arbeitsblatt<br />
<strong>und</strong> Poolarbeitsblatt.<br />
Ein Batch-Druckauftrag stellt eine Sammlung von Rechnungen dar, die anhand<br />
der angegebenen Kriterien gruppiert wurden. Die einmal erstellte Sammlung<br />
kann nicht verändert werden, <strong>und</strong> Sie können die in der Sammlung<br />
enthaltenen Rechnungen jederzeit als ganze Gruppe oder einzeln ausdrucken.<br />
Terminologieglossar 535
Berichtslayout<br />
Ein Berichtslayout wird für die Darstellung mehrerer Berichtselemente in<br />
einem Bericht verwendet. Anhand von Berichtslayouts können Sie<br />
benutzerdefinierte Berichte entwerfen <strong>und</strong> hierfür Objekte wie Text, Bilder,<br />
URLs <strong>und</strong> vor allem mehrere Datenansichtsobjekte verwenden. Um das<br />
gewünschte Ergebnis zu erhalten, können Sie Positionen, Größen <strong>und</strong> Farben,<br />
Rahmen/Stile auswählen sowie die Option Am Raster ausrichten <strong>und</strong> viele<br />
andere Tools verwenden. Die Verwaltung von Layouts erfolgt in Ordnern, um<br />
diese nach Verwendungszweck zu klassifizieren.<br />
<strong>CA</strong> Configuration Management Database (<strong>CA</strong> CMDB)<br />
<strong>CA</strong> Configuration Management Database (<strong>CA</strong> CMDB) ist ein funktionales<br />
Daten-Repository, das die Verwaltung von Konfigurationsinformationen<br />
vereinheitlicht <strong>und</strong> vereinfacht. <strong>CA</strong> CMDB konzentriert verschiedene Quellen<br />
von IT-bezogenen Daten im Rahmen von Geschäftsprioritäten. Darüber hinaus<br />
sorgt <strong>CA</strong> CMDB für einen vollständigen Überblick über Informationen zu<br />
Configuration Items wie Ressourcenattributen, Beziehungen <strong>und</strong><br />
Abhängigkeiten.<br />
<strong>CA</strong> Embedded Entitlements Manager (<strong>CA</strong> EEM)<br />
Mit <strong>CA</strong> Embedded Entitlements Manager (<strong>CA</strong> EEM) können Unternehmen die<br />
Identitäten ihrer Mitarbeiter, Partner <strong>und</strong> K<strong>und</strong>en verwalten, diesen<br />
Webservices <strong>und</strong> Anwendungen bereitstellen <strong>und</strong> Authentifizierungs- <strong>und</strong><br />
Autorisierungsrichtlinien definieren <strong>und</strong> erzwingen. Dieses Produkt ist auch<br />
unter folgendem Namen bekannt:<br />
■<br />
■<br />
eTrust IAM Toolkit<br />
eTrust Embedded Identity and Access Management (eIAM)<br />
Dashboard-Bibliotheksverwaltung<br />
Eine Dashboard-Bibliothek ist eine hierarchische Baumstruktur von<br />
Namespaces, mit der die gemeinsame Nutzung von Informationen erleichtert<br />
wird. Die Dashboard-Bibliothek enthält im eigentlichen Sinne keine Daten.<br />
Stattdessen werden Informationen darüber gespeichert, wie Sie auf die Daten<br />
zugreifen können.<br />
Datenansicht<br />
In einer Datenansicht werden die von einem Datenobjekt produzierten Daten<br />
formatiert. Die Daten können in Tabellenform, als Chart oder als Kombination<br />
von beiden dargestellt werden. Die Verwaltung von Datenansichten erfolgt in<br />
Ordnern, um diese nach Verwendungszweck zu klassifizieren.<br />
Daten-Kollektor (DC)<br />
Ein Daten-Kollektor sammelt Daten für bestimmte Metriken.<br />
536 Administrationshandbuch
Datenmediationsprofil<br />
Das Datenmediationsprofil definiert die Datenzufuhr <strong>und</strong> -struktur der<br />
externen Daten. Es bietet auch leistungsstarke Funktionen zum Bearbeiten<br />
<strong>und</strong> Normalisieren von Ereignisdaten zur Nutzung.<br />
Datenobjekt<br />
Direkte Kosten<br />
Durch ein Datenobjekt werden die für ein Chart oder eine Tabelle zu<br />
verwendenden Daten definiert. Bei der Datenquelle für ein Datenobjekt kann<br />
es sich um eine SQL-Datenbank, eine durch Kommata getrennte Datei oder<br />
eine beliebige andere Datenquelle handeln, auf die über ein Java-Plugin<br />
zugegriffen werden kann. Die Verwaltung von Datenobjekten erfolgt in<br />
Ordnern, um diese nach Verwendungszweck zu klassifizieren.<br />
Direkte Kosten sind Kosten, die leicht nachverfolgt <strong>und</strong> bestimmten Aktivitäten<br />
zugeordnet werden können.<br />
Dynamische Rechnungsgruppe<br />
Dynamische Rechnungsgruppen sind Rechnungsgruppen, deren Kontenlisten<br />
anhand spezifischer, als Datenobjekt gespeicherter Kriterien generiert werden.<br />
Ereignisfilter<br />
Ein Ereignisfilter kann als Teil einer Regel angegeben werden. Ein Ereignisfilter<br />
wird zur genaueren Bestimmung eines Ereignisses verwendet. Auf diese Weise<br />
können mit einer Regel verknüpfte Aktionen nur aufgerufen werden, wenn<br />
bestimmte Bedingungen des Ereignisses erfüllt sind.<br />
eTrust Embedded Identity and Access Management (eIAM)<br />
Siehe <strong>CA</strong> Embedded Entitlements Manager (<strong>CA</strong> EEM) (siehe Seite 536).<br />
Failover<br />
Geschäftsbereich<br />
Failover ist der Prozess, bei dem durch Datensicherung eine aktuelle Kopie der<br />
Datenbank in einem zweiten System bereitgestellt wird. Die herkömmliche<br />
Failover-Architektur besteht aus einem primären System, auf dem die<br />
Anwendung ausgeführt wird, <strong>und</strong> einem sek<strong>und</strong>ären System, das sich im<br />
Bereitschaftsmodus befindet <strong>und</strong> beim Ausfall des primären Systems sofort<br />
den Betrieb übernehmen kann. Bei einer alternativen Architektur wird<br />
Clustering eingesetzt.<br />
Der Geschäftsbereich stellt einen Zweig in der Organisationsstruktur dar. Diese<br />
Organisationseinheit besitzt einige Eigenschaften des <strong>Service</strong> Providers <strong>und</strong><br />
alle Eigenschaften einer Unterabteilung.<br />
Terminologieglossar 537
ITIL<br />
ITIL (Information Technology Infrastructure Library) ist ein Regelwerk aus<br />
einer Reihe von Dokumenten, in denen die Gr<strong>und</strong>lagen für<br />
IT <strong>Service</strong> Management beschrieben sind. In diesen anpassungsfähigen<br />
Gr<strong>und</strong>lagen wird festgelegt, wie <strong>Service</strong> Management innerhalb einer<br />
Organisation umgesetzt wird. Obwohl ITIL ursprünglich von CCTA (einer<br />
britischen Regierungsbehörde) entwickelt wurde, wird es heute weltweit als<br />
Standard für optimale Verfahren bei der Bereitstellung von IT <strong>Service</strong><br />
übernommen <strong>und</strong> verwendet. ITIL deckt zwar viele Bereiche ab, der<br />
Schwerpunkt liegt jedoch beim IT <strong>Service</strong> Management.<br />
Java Runtime Environment (JRE)<br />
Java Runtime Environment stellt die Mindestanforderungen für die Ausführung<br />
einer Java-Anwendung bereit. Sie besteht aus der Java Virtual Machine (JVM),<br />
den Kernklassen <strong>und</strong> Support-Dateien. JRE ist auch unter der Bezeichnung<br />
Java Runtime bekannt <strong>und</strong> ist Teil des Java Development Kit (JDK), einer<br />
Reihe von Programmierwerkzeugen zur Entwicklung von Java-Anwendungen.<br />
Katalog<br />
Siehe <strong>Service</strong>katalog (siehe Seite 541).<br />
Konten<br />
Konten sind Bestandteil eines Geschäftsbereichs. Über Konten werden <strong>Service</strong>s<br />
abonniert <strong>und</strong> angefordert. Gebühren werden in <strong>CA</strong> <strong>Service</strong> <strong>Accounting</strong> auf<br />
Kontoebene angewendet.<br />
Kostenelement<br />
Kostenpool<br />
Kostenzuordnung<br />
Ein Kostenelement ist eine Ressource, die der Aufteilung von Kosten<br />
entsprechend dem Verbrauch eines bestimmten <strong>Service</strong>s dient. Es ist der<br />
Betrag, der für eine Ressource bezahlt wird, die von einer Aktivität im<br />
Aktivitätskostenpool benötigt wird. Diese Informationen helfen dem<br />
Unternehmen beim Einschätzen, ob die zu Beginn des Prozesses ermittelten<br />
gesamten Gemeinkosten mit der Summe der Gemeinkosten übereinstimmen,<br />
die den einzelnen Produkten mit der aktivitätsbasierten Kostenrechnung<br />
zugewiesen wurden.<br />
Ein Kostenpool ist die Gruppe aller Kostenelemente, die mit einer Aktivität<br />
verb<strong>und</strong>en sind.<br />
Kostenzuordnung ist eine Methode zum Bestimmen der Kosten von <strong>Service</strong>s,<br />
die den Benutzern bereitgestellt werden. Mit der Kostenzuordnung werden<br />
nicht die Preise festgelegt, sondern die Kosten zur Bereitstellung der <strong>Service</strong>s<br />
ermittelt.<br />
538 Administrationshandbuch
Management-Datenbank (MDB)<br />
Die Management-Datenbank (MDB) ist das Schema von <strong>CA</strong> Management<br />
Database. Die Management-Datenbank (MDB) ist ein allgemeines Repository<br />
für Unternehmensdaten, in das <strong>CA</strong>-Produktpakete integriert sind. Die MDB<br />
bietet ein einheitliches Datenbankschema für alle von <strong>CA</strong>-Produkten<br />
gespeicherten Verwaltungsdaten (Mainframe <strong>und</strong> verteilt). Die Verwendung<br />
der MDB mit <strong>CA</strong>-Produkten ermöglicht eine vollständige Integration zur<br />
Verwaltung Ihrer IT-Infrastruktur. Die MDB integriert Verwaltungsdaten aus<br />
allen IT-Bereichen <strong>und</strong> <strong>CA</strong>-Produkten. K<strong>und</strong>en können das MDB-Schema<br />
erweitern, um zusätzliche IT-Verwaltungsdaten von Softwareprodukten <strong>und</strong><br />
Tools anderer Hersteller einzubinden. Weitere Informationen zur MDB finden<br />
Sie in der im Lieferumfang von <strong>CA</strong> <strong>Service</strong> Management enthaltenen MDB-<br />
Dokumentation.<br />
Poolarbeitsblätter<br />
Prozessdefinition<br />
Prozessinstanz<br />
Rechnungsgruppe<br />
Regel<br />
Poolarbeitsblätter werden zum Zuordnen von Kostenelementen zu bestimmten<br />
Aktivitäten verwendet, um jeweils für den entsprechenden<br />
Aktivitätskostenpool einen Geldwert zu ermitteln. Um die Kosten zu<br />
berechnen, die sich über mehrere Geschäftsperioden <strong>und</strong> Sätze erstrecken,<br />
können Formeln verwendet werden.<br />
Eine Prozessdefinition ist eine Darstellung eines Ihrer Geschäftsprozesse. Eine<br />
Prozessdefinition umfasst Knoten, Ereignisse, Rollen, Akteure, Tätigkeit sowie<br />
Kriterien für die Prozesslogik. Durch das Ausführen einer Prozessdefinition wird<br />
eine Prozessinstanz erstellt. Sie können mehrere Prozessinstanzen derselben<br />
Prozessdefinition erstellen.<br />
Während Prozessdefinitionen darstellen, was in Ihrem Geschäftsprozess<br />
geschehen soll, stellen Prozessinstanzen dar, was tatsächlich geschieht. Indem<br />
Sie eine Prozessdefinition ausführen, erstellen Sie eine Prozessinstanz. Sie<br />
können mehrere Prozessinstanzen derselben Prozessdefinition erstellen.<br />
Prozessinstanzen werden gelegentlich auch als Prozessdefinitions-Instanz<br />
bezeichnet.<br />
Eine Rechnungsgruppe setzt sich aus einer Reihe von Konten zusammen, die<br />
zusammen innerhalb einer Instanz ausgeführt werden können.<br />
Eine Regel ist mit einem Ereignis verb<strong>und</strong>en. Eine Regel kann über eine<br />
Gruppe von Filterbedingungen verfügen, durch die festgelegt wird, wann die<br />
Regel angewendet wird. Wenn die Filterbedingungen erfüllt sind, werden die<br />
Aktionen der Regel in Gang gesetzt, sofern die Regel aktiv ist.<br />
Terminologieglossar 539
Routingknoten<br />
Routingknoten legen die Verzweigung des Steuerungsflusses in einer<br />
Workflow-Prozessdefinition fest. Gewählte Routingknoten lassen für die<br />
nächste Aktivität nur eine Route zu. Parallele Routingknoten lassen mehr als<br />
eine Route zu.<br />
service<br />
Ein <strong>Service</strong> ist ein Produkt, eine Anwendung oder etwas, das Sie Ihren K<strong>und</strong>en<br />
über einen Auftrag oder ein Abonnement zur Verfügung stellen möchten.<br />
Bevor ein <strong>Service</strong> abonniert oder angefordert werden kann, muss er definiert<br />
werden. Dafür werden ihm ein oder mehrere <strong>Service</strong>optionsgruppen<br />
zugeordnet.<br />
<strong>Service</strong> Level Agreement (SLA)<br />
Ein <strong>Service</strong> Level Agreement (Dienstgütevereinbarung) ist ein Vertrag, in dem<br />
die Dienstgüte (mit den Leistungen) festgelegt ist, die während der Laufzeit<br />
des Vertrags gültig ist.<br />
<strong>Service</strong> Level-Ziel<br />
Ein <strong>Service</strong> Level-Ziel ist der Baustein für ein <strong>Service</strong> Level Agreement. Beim<br />
Erstellen eines SLA stellt das Leistungsziel die Geschäftsziele oder<br />
Geschäftsregeln dar, die die Warn- bzw. Verletzungsgrenzen festlegen <strong>und</strong><br />
somit den Erfolg oder Misserfolg des gesamten SLA.<br />
<strong>Service</strong>arbeitsblätter<br />
<strong>Service</strong>arbeitsblätter enthalten <strong>Service</strong>s, <strong>Service</strong>optionsgruppen <strong>und</strong><br />
<strong>Service</strong>optionselemente. <strong>Service</strong>arbeitsblätter werden zum Anrechnen der<br />
anrechenbaren Kosten auf die dazugehörigen <strong>Service</strong>s verwendet. Bei diesen<br />
Kosten kann es sich um direkte Kosten handeln oder um indirekte Kosten, die<br />
aus dazugehörigen Aktivitätskostenpools abgeleitet sind. Um die Kosten zu<br />
berechnen, die sich über mehrere Geschäftsperioden <strong>und</strong> Sätze erstrecken,<br />
können Formeln verwendet werden.<br />
540 Administrationshandbuch
<strong>Service</strong>katalog<br />
Ein <strong>Service</strong>katalog besteht aus <strong>Service</strong>s, die von einem Geschäftsbereich oder<br />
unternehmensweit veröffentlich werden. <strong>Service</strong>s bestehen aus einer oder<br />
mehreren <strong>Service</strong>optionsgruppen, die IT-Dienste <strong>und</strong> deren Abrechnung<br />
beschreiben. Mit Hilfe des <strong>Service</strong>katalogs kann ein Unternehmen ein Modell<br />
seiner Geschäftsbereiche oder Abteilungen erstellen <strong>und</strong> die in diesen<br />
Bereichen enthaltenen Benutzerkonten verwalten. Der <strong>Service</strong>katalog legt<br />
darüber hinaus auch die Einschlüsse, Vererbungen, Abhängigkeiten <strong>und</strong><br />
Zusammengehörigkeitsbeziehungen zwischen den einzelnen veröffentlichten<br />
Elementen (<strong>Service</strong>s, <strong>Service</strong>optionsgruppen <strong>und</strong> Definitionen der<br />
<strong>Service</strong>optionsgruppen) im Katalog fest. Die im Katalog enthaltenen <strong>Service</strong>s<br />
werden durch Konten <strong>und</strong> Benutzer abonniert oder angefordert. <strong>Service</strong>s im<br />
<strong>Service</strong>katalog können in Ordnern organisiert werden <strong>und</strong> detaillierte<br />
Informationen zum Preis eines Dienstes enthalten. <strong>Service</strong>s können eine oder<br />
mehrere Metriken darstellen <strong>und</strong> <strong>Service</strong> Level Agreements beinhalten.<br />
<strong>Service</strong>optionselement<br />
Ein <strong>Service</strong>optionselement ist die kleinste Einheit des Katalogs, die ein Stück<br />
Text, eine Gebühr, eine Anwendung usw. in einem <strong>Service</strong> definiert.<br />
<strong>Service</strong>optionselemente sind in <strong>Service</strong>optionsgruppen eingeteilt bzw.<br />
klassifiziert.<br />
<strong>Service</strong>optionsgruppe<br />
Eine <strong>Service</strong>optionsgruppe beinhaltet die Kosten, die mit dem Abonnieren<br />
eines <strong>Service</strong>s verb<strong>und</strong>en sind. Gr<strong>und</strong>lage dafür sind Transaktion,<br />
verwendungbasierte Abrechnung, Tarif usw. Sie kann sich aus zahlreichen<br />
Arten kostenpflichtiger <strong>und</strong> nicht kostenpflichtiger Elemente zusammensetzen<br />
(z. B. aus Tarifen, Anwendungen <strong>und</strong> Verträgen).<br />
Simple Object Access Protocol (SOAP)<br />
SOAP ist ein vereinfachtes XML-basiertes Protokoll für den<br />
Informationsaustausch in dezentralen, verteilten Umgebungen, bei dem HTTP<br />
als Transportprotokoll <strong>und</strong> XML zum Verschlüsseln der Daten verwendet<br />
werden. Entwickler können mit einer beliebigen Programmiersprache mittels<br />
Aufruf-Syntax die zugänglich gemachten Methoden von <strong>CA</strong> <strong>Service</strong><br />
Management aufrufen.<br />
WSDL<br />
WSDL (Web <strong>Service</strong>s Description Language, engl. für: Sprache zur<br />
Beschreibung von Web <strong>Service</strong>s) ist ein XML-Format, das zur Beschreibung<br />
von Web <strong>Service</strong>s veröffentlicht wurde.<br />
Terminologieglossar 541
Index<br />
A<br />
Ablehnen von Aufträgen - 502<br />
Abonnements <strong>und</strong> Anforderungen - 449<br />
Abonnements, verwalten<br />
Abbrechen - 403<br />
definiert - 399<br />
Erstellen - 401<br />
Hinzufügen von Anmerkungen - 402<br />
Unterbrechen - 403<br />
Abrechnung <strong>und</strong> Finanzberichterstattung - 379<br />
Abrechnungsperioden - 414<br />
actions<br />
Aktivieren - 39<br />
Deaktivieren - 38<br />
definiert - 34, 535<br />
Hinzufügen einer Regelaktion - 35<br />
Löschen - 39<br />
Verwalten von Aktionen für eine Regel - 35<br />
Administration, Quick Start-Dashboard - 18<br />
Administrator, Überblick - 17<br />
Aktivitätsbasierte Kostenrechnung - 419, 535<br />
Aktivitätsbasiertes Management - 535<br />
Allgemeine Anpassungen - 404<br />
Anfordern von <strong>Service</strong>ebenen, überwachen<br />
Berichte - 455<br />
definiert - 456<br />
Anforderungen<br />
Abbrechen - 490<br />
Abgeschlossen - 485<br />
Ablehnen - 502<br />
Alle Elemente - 501<br />
Audit-Aufzeichnung - 500<br />
Ausstehende Aktion - 502<br />
Bearbeiten - 489<br />
Details - 488<br />
E-Mail - 492<br />
Genehmigen - 502<br />
Hinzufügen von Diensten - 490<br />
Kopieren - 491<br />
Letzte - 483<br />
Öffnen - 484<br />
Prozessinstanzhistorie - 499<br />
Suchen - 486<br />
Übernehmen von Aufträgen mit<br />
ausstehenden Aktionen aus einer<br />
Gruppen-Warteschlange - 529<br />
Übertragen von Aufträgen mit<br />
ausstehenden Aktionen - 517<br />
Verfolgen - 499<br />
Zurückgeben von Aufträgen mit<br />
ausstehenden Aktionen an eine<br />
Gruppen-Warteschlange - 529<br />
Anforderungslebenszyklus<br />
Auschecken von Status - 472<br />
Ausführungsprozess - 453<br />
definiert - 450<br />
Genehmigungsvorgang - 452<br />
Anpassungen - 404, 535<br />
Anpassungen, SLA-Verletzung - 407<br />
Anteilsmäßige Zuordnung - 386, 535<br />
Anzeigen<br />
Abgeschlossene Anforderungen - 485<br />
Änderungsereignisse - 21<br />
Anforderungsdetails - 488<br />
Anforderungsprotokoll - 500<br />
Anforderungsverfolgung - 499<br />
Angeforderte Objekte - 501<br />
document - 25<br />
Kontenverwaltungsprofil - 397<br />
Offene Anforderungen - 484<br />
Ordner - 25<br />
Prozessinstanzhistorie - 499<br />
Rechnung - 413<br />
Rechnungsstatus - 386<br />
<strong>Service</strong>optionsgruppe – Definition - 168<br />
<strong>Service</strong>optionsgruppe, Abhängigkeiten -<br />
171<br />
user profile - 84<br />
Veröffentlichte Berichte - 115<br />
Warnungen - 22<br />
Zugewiesene Assets - 490<br />
Zuletzt erstellte Anforderungen - 483<br />
Anzeigen <strong>und</strong> Ändern<br />
Angeforderte <strong>Service</strong>s - 466<br />
Anlagen - 468<br />
Hinweise - 467<br />
Zusatzinformationen - 467<br />
Arbeitsblätter - 416, 535<br />
Index 543
Auswahl-Steuerelemente in Formularen - 196,<br />
200, 202, 206<br />
B<br />
Batch-Drucken - 387, 535<br />
Bearbeiten<br />
Anforderung - 489<br />
Benutzer - 85<br />
Geplante Task - 44<br />
Geschäftsbereich - 55<br />
Kontenverwaltungsprofil - 398<br />
Konto - 74<br />
Ordner oder <strong>Service</strong> - 149<br />
Rechnungen - 412<br />
<strong>Service</strong>optionsgruppe – Definition - 169<br />
Beispiel für einen Java-Client - 131<br />
Benutzer<br />
Anzeigen von Benutzerprofilen - 84<br />
Bearbeiten - 85<br />
definiert - 78<br />
Hinzufügen - 80<br />
Löschen - 86<br />
Starten von <strong>CA</strong> EEM - 87<br />
Verwalten - 79<br />
Benutzer <strong>und</strong> Rollen<br />
definiert - 77<br />
Berichte, verwalten<br />
Anzeigen - 115<br />
definiert - 95<br />
features - 96<br />
Veröffentlichung - 114<br />
Budgetieren <strong>und</strong> Planen - 414<br />
C<br />
<strong>CA</strong> Embedded Entitlements Manager (<strong>CA</strong> EEM)<br />
- 537<br />
<strong>CA</strong> <strong>Service</strong> <strong>Accounting</strong><br />
features - 371<br />
D<br />
Dashboardgenerator<br />
Dashboardbibliothek, Inhalte verwalten -<br />
118, 536<br />
definiert - 117<br />
Verwalten von Dashboardbibliotheksordnern<br />
- 117<br />
Dashboards<br />
definiert - 119<br />
Hinzufügen - 121<br />
Verwalten des Dashboards - 120<br />
Dashboards, verwalten - 117<br />
Datenansichten<br />
definiert - 106, 536<br />
Hinzufügen - 107<br />
Spaltenregeln - 108<br />
Datenmediationsprofil - 537<br />
Datenobjekte<br />
definiert - 98, 537<br />
Hinzufügen - 101<br />
Datensammler - 536<br />
Datumssteuerungen in Formularen - 250, 252<br />
Definieren<br />
definiert - 159<br />
Festlegen von SLA-Grenzwerten - 160<br />
service - 159<br />
<strong>Service</strong>abhängigkeiten - 154<br />
<strong>Service</strong>optionselement - 173<br />
Dienste<br />
Abbrechen von <strong>Service</strong>s - 150<br />
Ändern von Geschäftseinheiten - 141<br />
Ausschneiden von Ordnern oder <strong>Service</strong>s -<br />
151<br />
Bearbeiten von Ordnern oder <strong>Service</strong>s - 149<br />
definiert - 140<br />
Einfügen von Ordnern oder <strong>Service</strong>s - 152<br />
Einrichten von besonderen <strong>Service</strong>s - 152<br />
Festlegen von Berechtigungen - 152<br />
Hinzufügen von neuen Diensten - 142<br />
Hinzufügen von neuen Ordnern - 146<br />
Kopieren von Ordnern oder <strong>Service</strong>s - 151<br />
Verfügbarkeit von Ordnern oder <strong>Service</strong>s -<br />
148<br />
Direkte Kosten - 537<br />
Dokumente<br />
Anzeigen von Dokumenten - 25<br />
Anzeigen von Ordnern - 25<br />
definiert - 24<br />
Hinzufügen von Dokumentordnern - 24<br />
Hochladen von Dokumenten - 25<br />
Dynamische Rechnungsgruppe - 537<br />
E<br />
Einkaufen<br />
Auschecken - 465<br />
definiert - 462<br />
Hinzufügen von Katalogservices - 463<br />
Entwerfen eines Formulars für Verknüpfung<br />
Aktualisieren von Formularen - 205<br />
544 Administrationshandbuch
definiert - 196<br />
Formularvariablen - 199<br />
Hochladen von Formularen - 205<br />
Ereignisfilter - 32, 537<br />
Ereignisse-Regeln-Aktionen<br />
Aktivieren <strong>und</strong> Deaktivieren von Regeln - 33<br />
Bereitstellen von logischen Ereignissen - 40<br />
definiert - 28<br />
Hinzufügen von benutzerdefinierten<br />
Ereignistypen - 29<br />
Hinzufügen von Regeln - 31<br />
Löschen von Regeln - 33<br />
Verwalten von Regeln für Ereignistypen - 30<br />
F<br />
Failover - 537<br />
Finanzberichte - 396<br />
Formulare<br />
Aktualisieren - 205<br />
Laden - 205<br />
Löschen - 206<br />
Variablen - 199<br />
Verknüpfen - 196<br />
Verwenden von Datumssteuerungen - 250,<br />
252<br />
Vorbelegen von Formularfeldern mit Hilfe<br />
von Auswahl-Steuerelementen - 200,<br />
206<br />
Vorbelegen von Formularfeldern mit Hilfe<br />
von JavaScript-Funktionen - 223, 228<br />
G<br />
Genehmigen von Aufträgen - 502<br />
Geschäftseinheit <strong>und</strong> Konten, verwalten - 45<br />
Geschäftseinheiten<br />
Bearbeiten - 55<br />
definiert - 49, 537<br />
Hinzufügen - 51<br />
Löschen - 56<br />
Verwalten - 56<br />
H<br />
Hinzufügen<br />
Abfrage-Laufzeitvariable - 100<br />
Anmerkungen zum Abonnement - 402<br />
Anzufordernde <strong>Service</strong>s - 490<br />
Benutzer - 80<br />
Benutzerdefiniertes Ereignis - 29<br />
Dashboard - 121<br />
I<br />
Datenansicht - 107<br />
Datenobjekt - 101<br />
Dokumentordner - 24<br />
Dynamische Rechnungsgruppe - 382<br />
Geplante Task - 42<br />
Geschäftsbereich - 51<br />
Katalogservice - 463<br />
Konto - 72<br />
Layout - 112<br />
Nachrichtenmeldung - 19<br />
Neuer Dienst - 142<br />
Neuer Ordner - 146<br />
Regel - 31<br />
Regelaktion - 35<br />
<strong>Service</strong>optionsgruppe - 165<br />
Statische Rechnungsgruppe - 380<br />
ITIL - 538<br />
J<br />
Java Runtime Environment (JRE) - 538<br />
JavaScript-Funktionen in Formularen - 219,<br />
247, 248<br />
K<br />
Katalog - 538<br />
Konten<br />
Bearbeiten - 74<br />
definiert - 71, 538<br />
Hinzufügen - 72<br />
Löschen - 76<br />
Schließen - 75<br />
Verwalten - 71<br />
Kontenverwaltungsprofil<br />
Anzeigen - 397<br />
Bearbeiten - 398<br />
definiert - 398<br />
Kontoverwaltung<br />
definiert - 396<br />
Kostenelement - 417, 538<br />
Kostenpool<br />
definiert - 418, 538<br />
Zuweisen von Kostenelementen - 418<br />
Kostenzuordnung - 538<br />
L<br />
Laden<br />
document - 25<br />
Index 545
Formular - 205<br />
Laufzeitvariablen<br />
definiert - 99<br />
Hinzufügen - 100<br />
Layouts<br />
Berichtslayout - 536<br />
definiert - 111<br />
Hinzufügen - 112<br />
Layoutstatus - 113<br />
Leistungsziel - 540<br />
Löschen<br />
action - 39<br />
Benutzer - 86<br />
Formular - 206<br />
Geplante Kosten - 44<br />
Geschäftsbereich - 56<br />
Konto - 76<br />
Ordner oder <strong>Service</strong> - 149<br />
Regel - 33<br />
<strong>Service</strong>optionsgruppe - 169<br />
M<br />
Meldungen<br />
Anzeigen von Änderungsereignissen - 21<br />
Anzeigen von Warnungen - 22<br />
definiert - 19<br />
Hinzufügen - 19<br />
Wiederholen fehlgeschlagener Workflow-<br />
Aktionen - 23<br />
P<br />
Planer<br />
Bearbeiten von Tasks - 44<br />
definiert - 42<br />
Hinzufügen von Planer-Tasks - 42<br />
Löschen von Tasks - 44<br />
Poolarbeitsblatt - 539<br />
Prozessdefinition<br />
definiert - 539<br />
Prozessinstanz<br />
definiert - 539<br />
Q<br />
Quick Start-Dashboard - 18<br />
R<br />
Rechnung<br />
Anzeigen von Status - 386<br />
Festlegen von Ausgabespeicherorten - 385<br />
Rechnung auf Anfrage - 412<br />
Rechnungen, bearbeiten - 412<br />
Rechnungen, online anzeigen - 413<br />
Rechnungen, Rollback - 413<br />
Rechnungen, verwalten - 412<br />
Verlauf - 385<br />
Rechnungsgruppe<br />
definiert - 379, 539<br />
Hinzufügen, dynamisch - 382<br />
Hinzufügen, statisch - 380<br />
Rechnungskriterien<br />
Abonnements - 384<br />
Konten - 384<br />
Regel - 539<br />
Rollen - 88<br />
Routingknoten - 540<br />
S<br />
Sammelkonten - 399<br />
Sätze - 415<br />
search<br />
definiert - 26<br />
Suchen nach Konten - 26<br />
<strong>Service</strong> <strong>Catalog</strong><br />
Abonnementbasierte Preisfindung - 375<br />
Chargeback - 374<br />
definiert - 373<br />
Stufenbasierte Preisfindung - 377<br />
Verwendungsbasierte Preisfindung - 376<br />
<strong>Service</strong> <strong>Catalog</strong>, Katalogbenutzer, verwenden<br />
Anmelden - 461<br />
definiert - 459<br />
<strong>Service</strong> <strong>Catalog</strong>, verwenden - 449<br />
<strong>Service</strong> Level Agreement (SLA) - 540<br />
<strong>Service</strong> Level-Ziel - 540<br />
<strong>Service</strong>- <strong>und</strong> Ordnerübernahme<br />
definiert - 156<br />
Erstellen neuer Ordner - 157<br />
Erstellen von neuen <strong>Service</strong>s - 158<br />
<strong>Service</strong>abhängigkeiten<br />
Definieren - 154<br />
definiert - 154<br />
<strong>Service</strong>arbeitsblatt - 540<br />
<strong>Service</strong>-Generator - 139<br />
<strong>Service</strong>optionselement<br />
Definieren - 173<br />
definiert - 173<br />
Definition - 174, 541<br />
<strong>Service</strong>optionselemente, Optionen<br />
546 Administrationshandbuch
Anpassung (Typ) - 189<br />
Anwendung (Typ) - 184<br />
Boolesch (Typ) - 188<br />
Datum (Typ) - 190<br />
Datum des Typs - 191<br />
Datumsbereich - 190<br />
definiert - 174<br />
Formular (Typ) - 192<br />
Numerisch (Typ) - 187<br />
Numerischer Bereich - 178<br />
Rate (Typ) - 179<br />
Text (Typ) - 176<br />
Vereinbarung (Typ) - 186<br />
<strong>Service</strong>optionsgruppen<br />
Anzeigen - 168<br />
Bearbeiten - 169<br />
Definieren - 172, 541<br />
definiert - 163, 541<br />
Gestufte <strong>Service</strong>optionsgruppe - 167<br />
Hinzufügen - 165<br />
Löschen - 169<br />
Verfügbarkeit - 168<br />
Simple Object Access Protocol (SOAP) - 541<br />
SLA (<strong>Service</strong> Level Agreement) - 540<br />
SOAP (Simple Object Access Protocol) - 541<br />
U<br />
Übernehmen<br />
Anzeigen von Abhängigkeiten - 171<br />
definiert - 170<br />
Erstellen - 170<br />
V<br />
Verwaltung - 17<br />
Verwaltungs-Tools - 27<br />
Verwendungsbasierte Abrechnung - 389<br />
Vorbelegen von Formularfeldern<br />
Verwenden von Auswahl-Steuerelementen -<br />
200, 206<br />
Verwenden von JavaScript-Funktionen -<br />
223, 228<br />
W<br />
Web <strong>Service</strong>s Description Language (WSDL) -<br />
541<br />
Webservices<br />
API-Dokumentation - 124<br />
definiert - 123<br />
Verwalten <strong>und</strong> Bereitstellen - 125<br />
verwendend - 131<br />
Z<br />
Zahlungen - 411<br />
Zugewiesene Assets<br />
definiert - 490<br />
Veröffentlichte Berichte<br />
definiert - 171<br />
Veröffentlichen von Berichtslayouts - 172<br />
Verwalten<br />
Abonnements - 399<br />
Aktionen für eine Regel - 35<br />
Benutzer - 79<br />
Benutzer <strong>und</strong> Rollen - 77<br />
Berichte - 95<br />
Dashboardbibliothek-Inhaltselement - 118<br />
Dashboardbibliotheksordner - 117<br />
Dashboards - 117<br />
Geschäftsbereich - 56<br />
Konto - 71<br />
Rechnungen - 412<br />
Regeln für Ereignistypen - 30<br />
Index 547