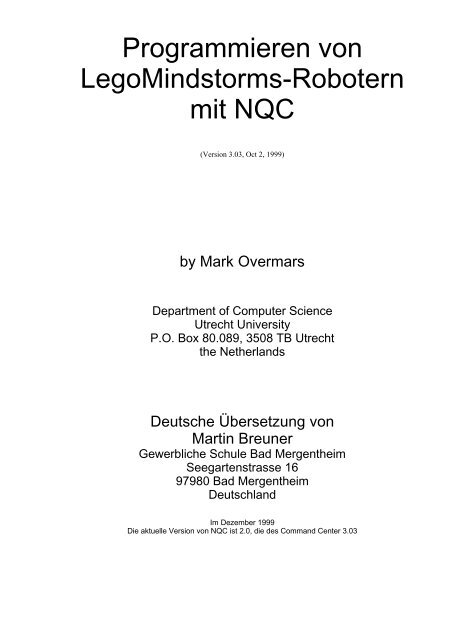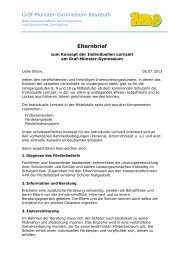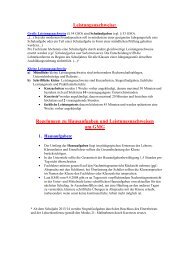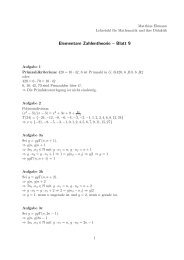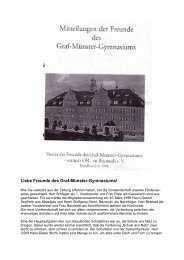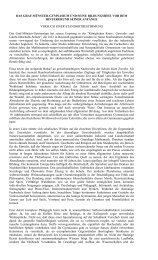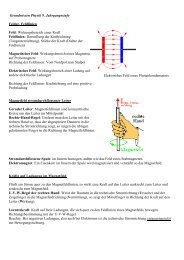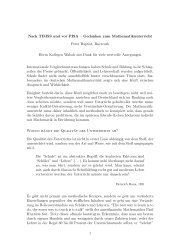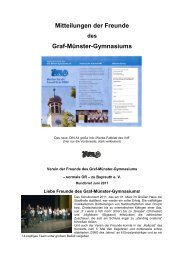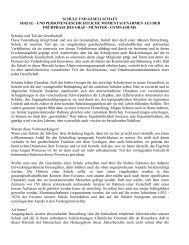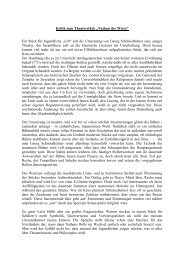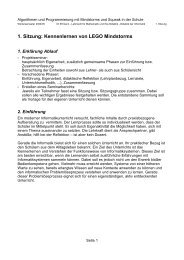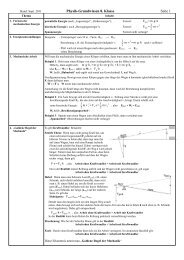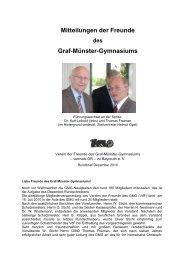Programmieren von LegoMindstorms-Robotern mit NQC
Programmieren von LegoMindstorms-Robotern mit NQC
Programmieren von LegoMindstorms-Robotern mit NQC
Sie wollen auch ein ePaper? Erhöhen Sie die Reichweite Ihrer Titel.
YUMPU macht aus Druck-PDFs automatisch weboptimierte ePaper, die Google liebt.
<strong>Programmieren</strong> <strong>von</strong><br />
<strong>LegoMindstorms</strong>-<strong>Robotern</strong><br />
<strong>mit</strong> <strong>NQC</strong><br />
(Version 3.03, Oct 2, 1999)<br />
by Mark Overmars<br />
Department of Computer Science<br />
Utrecht University<br />
P.O. Box 80.089, 3508 TB Utrecht<br />
the Netherlands<br />
Deutsche Übersetzung <strong>von</strong><br />
Martin Breuner<br />
Gewerbliche Schule Bad Mergentheim<br />
Seegartenstrasse 16<br />
97980 Bad Mergentheim<br />
Deutschland<br />
Im Dezember 1999<br />
Die aktuelle Version <strong>von</strong> <strong>NQC</strong> ist 2.0, die des Command Center 3.03
Einleitung<br />
Die Roboter Lego- MindStorms und CyberMaster sind wundervolle neue Spielzeuge, aus denen die tollsten Roboter<br />
gebaut werden können. Diese können so programmiert werden, dass sie die verschiedensten schwierigen Aufgaben erfüllen<br />
können.<br />
Die original Lego- Software ist sehr leicht zu handhaben. Leider ist sie in der Funktionalität ziemlich stark eingeschränkt.<br />
Folglich kann sie nur für einfache Aufgaben verwendet werden. Um alle Möglichkeiten des RCX ausschöpfen zu können,<br />
benötigt man eine leistungsfähigere Programmiersprache.<br />
<strong>NQC</strong> ist eine solche Programmiersprache, die <strong>von</strong> Dave Baum besonders für die Lego-Roboter geschrieben wurde.<br />
Wenn du nie zuvor ein Programm geschrieben hast, keine Angst. <strong>NQC</strong> ist wirklich sehr einfach zu erlernen und dieser<br />
Leitfaden erklärt alles was du wissen mußt, um deinen Roboter <strong>mit</strong> <strong>NQC</strong> zu programmieren.<br />
Da die Lego-Roboter <strong>mit</strong> <strong>NQC</strong> so leicht zu programmieren sind, bietet dieses die Möglichkeit auf spielerische Weise das<br />
<strong>Programmieren</strong> zu erlernen.<br />
Da<strong>mit</strong> das Schreiben der Programme noch einfacher wird, gibt es das RCX-Command Center. Dieses Hilfsprogramm hilft<br />
dir deine Programme zu schreiben, auf den Roboter zu übertragen und sogar die direkte Kontrolle vom Computer aus über<br />
den Roboter zu übernehmen.<br />
Das RCX-Command Center kann kostenlos über folgende Internet-Adresse bezogen werden.<br />
http://www.cs.uu.nl/people/markov/lego/<br />
RCX-Command Center läuft auf Windows PC's (' 95, '98, NT). Beachte bitte, dass, die original Lego- Software auf dem<br />
Rechner zumindest einmal gestartet werden mußte, da<strong>mit</strong> das RCX-Command Center verwendet werden kann. (Die Lego-<br />
Software installiert bestimmte Bestandteile, die das RCX-Command Center benutzt).<br />
Falls du die Original Lego-Software auf deinem Rechner nicht installieren kannst oder willst, so kannst du die notwendige<br />
Einstellung auch auf folgende Weise erlangen:<br />
• Lege die Original Lego-Software CD in Dein CD-Laufwerk ein.<br />
• Gib in die Befehlszeile bei ->Start ->Ausführen den Befehl ein: d:\REGSVR32.EXE d:\system\spirit.ocx<br />
wobei d der Laufwerksbuchstabe deines CD-Laufwerkes ist.<br />
Für weiter Informationen lies bitte in der Datei RcxCC.doc nach.<br />
Die Sprache <strong>NQC</strong> kann auch auf anderen Betriebssystemen verwendet werden. Du kannst sie vom Web <strong>von</strong> folgender<br />
Adresse downloaden.<br />
http://www.enteract.com/~dbaum/lego/nqc/<br />
Die meisten Inhalte dieses Leitfadens wenden sich auch an die Anwender anderer Betriebssysteme (vorausgesetzt, du<br />
verwendest die <strong>NQC</strong>-Version 2,0 oder höher), allerdings <strong>mit</strong> Einschränkungen bei manchen Funktionen und bei der<br />
Farbcodierung der Befehle.<br />
In diesem Leitfaden nehme ich an, daß du den MindStorms- Roboter hast. Die meisten Inhalte treffen auch auf den<br />
CyberMaster zu, obgleich auch hier nicht alle Funktionen für den Cybermaster vorhanden sind. Auch die Namen z.B. der<br />
Motoren sind unterschiedlich. Also mußt du die Beispiele ein wenig ändern, da<strong>mit</strong> dein Cybermaster- Roboter die Befehle<br />
ausführen kann.<br />
Schließlich möchte ich Dave Baum für das Entwickeln <strong>von</strong> <strong>NQC</strong> danken. Ebenso vielen Dank an Kevin Saddi, der die erste<br />
Hälfte der ersten Version dieses Leitfadens erstellt hat.
<strong>Programmieren</strong> <strong>von</strong> LEGO-MindStorms- <strong>Robotern</strong> <strong>mit</strong> <strong>NQC</strong><br />
Inhalt<br />
Einleitung...........................................................................................................................................................................2<br />
Inhalt........................................................................................................................................................3<br />
2.Dein erstes Programm in <strong>NQC</strong>............................................................................................................5<br />
2.1.Starten <strong>von</strong> RCX-Command Center..........................................................................................................5<br />
2.2.Wir schreiben unser erstes Programm......................................................................................................6<br />
2.3.Wir lassen das Programm ablaufen...........................................................................................................7<br />
2.4.Fehler im Programm ??...............................................................................................................................7<br />
2.5.Ändern der Geschwindigkeit.......................................................................................................................8<br />
2.6.Zusammenfassung........................................................................................................................................8<br />
3.Ein interessanteres Programm.............................................................................................................8<br />
3.1.Der Roboter dreht sich.................................................................................................................................8<br />
3.2.Befehle wiederholen.....................................................................................................................................9<br />
3.3.Kommentare hinzu fügen..........................................................................................................................10<br />
3.4.Zusammenfassung .....................................................................................................................................10<br />
4.Wir verwenden Variablen...................................................................................................................11<br />
4.1.Unser Roboter fährt eine Spirale..............................................................................................................11<br />
4.2.Zufallszahlen...............................................................................................................................................12<br />
4.3.Zusammenfassung......................................................................................................................................12<br />
5.Steuerbefehle.......................................................................................................................................13<br />
5.1.Die if - Anweisung......................................................................................................................................13<br />
5.2.Die do- Anweisung .....................................................................................................................................14<br />
5.3.Zusammenfassung......................................................................................................................................14<br />
6.Sensoren .............................................................................................................................................15<br />
6.1.Abfragen eines Sensors..............................................................................................................................15<br />
6.2.Reagieren auf einen Berührungssensor...................................................................................................16<br />
6.3.Lichtsensoren .............................................................................................................................................16<br />
6.4.Zusammenfassung......................................................................................................................................17<br />
7.Tasks (Aufgaben) und Unterprogramme...........................................................................................18<br />
7.1.Tasks............................................................................................................................................................18<br />
7.2.Unterprogramme........................................................................................................................................18<br />
7.3.Inline- Funktionen......................................................................................................................................19<br />
7.4.Die Definition <strong>von</strong> Makros........................................................................................................................20<br />
7.5.Zusammenfassung .....................................................................................................................................21<br />
8.Der RCX macht Musik.......................................................................................................................22<br />
8.1.Vorprogrammierte Klänge........................................................................................................................22<br />
8.2.Musik...........................................................................................................................................................22<br />
8.3.Zusammenfassung......................................................................................................................................23<br />
9.Mehr über Motoren.............................................................................................................................24<br />
9.1.Motoren auslaufen lassen..........................................................................................................................24<br />
- 3 -
9.2.Weiterentwickelte Befehle.........................................................................................................................24<br />
9.3.Unterschiedliche Geschwindigkeiten........................................................................................................25<br />
9.4.Zusammenfassung .....................................................................................................................................25<br />
10.Mehr über Sensoren.........................................................................................................................26<br />
10.1.Sensor- Modus und Sensor- Art..............................................................................................................26<br />
SENSOR_MODE_RAW..................................................................................................................................................26<br />
SENSOR_MODE_BOOL................................................................................................................................................26<br />
SENSOR_MODE_PERCENT.........................................................................................................................................26<br />
SENSOR_MODE_EDGE und SENSOR_MODE_PULSE.............................................................................................26<br />
ClearSensor()....................................................................................................................................................................26<br />
10.2.Der Umdrehungs- Sensor........................................................................................................................27<br />
10.3.Mehrere Sensoren an einem Eingang.....................................................................................................27<br />
10.4.Ein Annäherungssensor...........................................................................................................................28<br />
10.5.Zusammenfassung....................................................................................................................................29<br />
11.Parallele Tasks (Aufgaben)..............................................................................................................30<br />
11.1.Stoppen und erneutes Starten <strong>von</strong> Tasks...............................................................................................31<br />
11.2.Standardtechnik der Semaphore............................................................................................................31<br />
11.3.Zusammenfassung....................................................................................................................................32<br />
12.Die Roboter unterhalten sich............................................................................................................33<br />
12.1.Ordnungen................................................................................................................................................33<br />
12.2. Wählen eines Anführers.........................................................................................................................34<br />
12.3.Vorsichtsmaßnahmen..............................................................................................................................34<br />
Achte darauf, dass beim Übertragen eines Programms nur ein RCX eingeschaltet ist!...................................................34<br />
Überlege dir ein Protokoll, das Übertragungsfehler erkennt!..........................................................................................35<br />
12.4.Der RCX im Flüstermodus......................................................................................................................35<br />
12.5. Zusammenfassung...................................................................................................................................35<br />
13.Noch mehr Befehle...........................................................................................................................36<br />
13.1.Timer ........................................................................................................................................................36<br />
13.2.Das Display des RCX................................................................................................................................36<br />
13.3.Speichern <strong>von</strong> Informationen .................................................................................................................38<br />
14.<strong>NQC</strong>- Befehle im Überblick..............................................................................................................39<br />
Statements........................................................................................................................................................................39<br />
Bedingungen.....................................................................................................................................................................40<br />
Ausdrücke.........................................................................................................................................................................41<br />
Mathematische Operationen.............................................................................................................................................42<br />
RCX Funktionen...............................................................................................................................................................43<br />
RCX Konstanten...............................................................................................................................................................44<br />
Schlüsselworte..................................................................................................................................................................44<br />
15. Abschließende Bemerkungen..........................................................................................................45<br />
Anmerkungen des Übersetzers.........................................................................................................................................45
2. Dein erstes Programm in <strong>NQC</strong><br />
<strong>Programmieren</strong> <strong>von</strong> LEGO-MindStorms- <strong>Robotern</strong> <strong>mit</strong> <strong>NQC</strong><br />
In diesem Kapitel zeige ich dir, wie man ein extrem einfaches Programm schreibt.<br />
Wir werden einen Roboter programmieren, der für 4 Sekunden vorwärts, danach für weitere 4 Sekunden rückwärts fährt<br />
und dann stoppt. Nicht sehr spektakulär, aber es dient dazu, dich in die Programmierung <strong>mit</strong> <strong>NQC</strong> einzuführen, und es zeigt<br />
dir, wie einfach es ist.<br />
Aber bevor wir ein Programm schreiben können, benötigen wir zuerst einen Roboter.<br />
Baue den in der CONSTRUCTOPEDIA (das ist das größere Buch, das bei deinem MindStorms –Baukasten dabei ist) auf<br />
den Seiten 12 bis 16 und 21 bis 25 beschriebenen Roverbot. Achte dabei besonders auf den Anschluß der Kabel. Dieses ist<br />
wichtig, da<strong>mit</strong> dein Roboter in die korrekte Richtung fährt. Dein Roboter sollte etwa wie dieser aussehen:<br />
Überprüfe auch, ob die Infrarot- Sendestation richtig an deinen Computer angeschlossen ist, und dass sie auf große<br />
Übertragungsstrecke eingestellt ist. Wenn du nicht weißt wie das geht, siehe in deinem Mindstorms User Guide auf den<br />
Seiten 14 und 15 nach. (Das ist das kleinere Buch, das bei deinem MindStorms –Baukasten dabei ist.)<br />
!<br />
2.1. Starten <strong>von</strong> RCX-Command Center<br />
Wir schreiben unsere Programme <strong>mit</strong> dem RCX-Command Center.<br />
Starte das RCX-Command Center, indem du auf das Symbol RcxCC doppelklickst.<br />
(Oder Start -> Programme -> Rcx Command Center)<br />
Ich nehme an, daß du bereits RCX-Command Center installiert hast. Wenn nicht, downloade es vom Internet,<br />
(Adresse: http://www.cs.uu.nl/people/markov/lego/) und installiere es in ein<br />
Verzeichnis deiner Wahl.<br />
Das Programm fragt dich nach dem RCX. Schalte ihn ein und stelle ihn <strong>mit</strong><br />
der Infrarot- Schnittstelle Richtung Infrarot- Sendestation. Klicke dann auf<br />
den OK-Button.<br />
Das Programm schlägt die am häufigsten benötigten Einstellungen vor. Meist<br />
wird der RCX <strong>mit</strong> der Einstellung Automatic gefunden.<br />
Beachte bitte, dass du das RCX-Command Center und die Lego-Software<br />
nicht gleichzeitig gestartet haben kannst.<br />
Jetzt erscheint die Benutzerschnittstelle, wie unten gezeigt (ohne das Beispiel<br />
„1_simple.nqc“).<br />
!<br />
- 5 -
Das RCX-Command Center sieht wie ein<br />
Standard- Texteditor (beispielsweise Wordpad)<br />
<strong>mit</strong> dem üblichen Menü aus. Es hat<br />
Tasten zum Öffnen Drucken und Bearbeiten<br />
<strong>von</strong> Dateien. Aber es gibt auch einige<br />
spezielle Menüs für das Compilieren<br />
(= Übersetzen unseres Programmes in eine<br />
für den RCX verständliche Computersprache)<br />
und das Downloading (= Übertragen<br />
unseres Programms in den Speicher<br />
des RCX) <strong>von</strong> Programmen zum Roboter<br />
und für das Übertragen <strong>von</strong> Informationen<br />
vom Roboter. Diese benötigen wir erst<br />
später. Daher brauchst du sie im Moment<br />
nicht zu beachten.<br />
Wir werden ein neues Programm schreiben.<br />
Betätige die NewFile- Taste, (neues<br />
Programm) um ein neues, Programmblatt<br />
zu erhalten.<br />
2.2. Wir schreiben unser erstes Programm<br />
Schreibe jetzt das folgende Programm. Achte dabei besonders auf die Groß- und Kleinschreibung.<br />
task main()<br />
{<br />
OnFwd(OUT_A);<br />
OnFwd(OUT_C);<br />
Wait(400);<br />
OnRev(OUT_A+OUT_C);<br />
Wait(400);<br />
Off(OUT_A+OUT_C);<br />
}<br />
Es erscheint dir am Anfang vielleicht ein wenig kompliziert. Schauen wir uns das Programm daher etwas genauer an:<br />
Programme in <strong>NQC</strong> bestehen aus Tasks (engl. = Aufgaben).<br />
Unser Programm hat eine Task, die main (engl. = Hauptaufgabe) heißt. Jedes Programm muß eine Task main haben.<br />
Es ist die Task, die durch den Roboter aufgerufen wird, wenn du die Run- Taste am RCX betätigst.<br />
Du lernst mehr über Tasks in Kapitel 6<br />
Eine Task besteht aus einer Anzahl <strong>von</strong> Befehlen, auch Anweisungen genannt. Die Befehle einer Task müssen innerhalb der<br />
geschweiften Klammern {} stehen. Da<strong>mit</strong> ist klar, daß sie zu dieser Task gehören.<br />
Jede Anweisung endet <strong>mit</strong> einem Semikolon “ ; “. Auf diese Art ist klar, wo eine Anweisung endet und wo die folgende<br />
Anweisung anfängt. Eine Task schaut im allgemeinen wie folgt aus:<br />
task main()<br />
{<br />
Anweisung 1;<br />
Anweisung 2;<br />
…<br />
}<br />
Unser Programm hat sechs Anweisungen. Wir wollen diese einmal etwas genauer betrachten:<br />
OnFwd(OUT_A);<br />
Diese Anweisung erklärt dem Roboter: „schalte Motor A in Richtung vorwärts und schalte ihn ein“. Da<strong>mit</strong> wird der Motor,<br />
der <strong>mit</strong> dem Ausgang A des RCX verbunden ist, angesprochen. Er bewegt sich <strong>mit</strong> maximaler Geschwindigkeit, es sei denn,<br />
dass du zuvor die Geschwindigkeit verändert hast. Wir sehen später, wie du dies tun kannst.<br />
OnFwd(OUT_C);<br />
Es ist die gleiche Anweisung, aber jetzt für Motor C. Nach diesen beiden Anweisungen laufen beide Motoren, und der<br />
Roboter bewegt sich vorwärts.<br />
Wait(400);<br />
Nun ist es Zeit für eine Weile zu warten(wait = engl. warten). Diese Anweisung sagt dem Programm es soll für 4 Sekunden<br />
warten.<br />
Der RCX unterbricht den Programmablauf für 4 Sekunden. Die Motoren laufen während dieser Zeit dennoch weiter.<br />
Das Argument, d.h. die Zahl zwischen den Klammern, gibt die Zahl der Zeiteinheiten an. Jede Zeiteinheit beträgt 1/100<br />
einer Sekunde. So kannst du sehr genau steuern, wie lange ein Programm warten soll.<br />
Unser Programm tut also für 4 Sekunden nichts, und der Roboter fährt immer geradeaus weiter.
<strong>Programmieren</strong> <strong>von</strong> LEGO-MindStorms- <strong>Robotern</strong> <strong>mit</strong> <strong>NQC</strong><br />
OnRev(OUT_A+OUT_C);<br />
Der Roboter hat sich jetzt weit genug bewegt, also erklären wir ihm er soll den Rückwärtsgang einlegen, d.h. rückwärts zu<br />
fahren. Beachte bitte, dass wir beide Motoren auf einmal einstellen können, indem wir OUT_A+OUT_C als Argument<br />
verwenden. Wir hätten die ersten beiden Anweisungen auch auf diese Weise kombinieren können.<br />
Wait(400);<br />
Wir warten wieder 4 Sekunden.<br />
Off(OUT_A+OUT_C);<br />
Und schließlich schalten wir beide Motoren aus. Das ist das vollständige Programm.<br />
Es schaltet beide Motoren für 4 Sekunden in Richtung vorwärts, dann für 4 Sekunden rückwärts und schaltet sie schließlich<br />
aus.<br />
Dir fielen vermutlich die Farben auf, als du das Programm geschrieben hast. Sie erscheinen automatisch, wenn das RCX<br />
Command Center die Worte erkennt. Alles in blau ist ein Befehl für den Roboter, eine Anweisung für einen Motor oder<br />
ein anderer Befehl für den RCX.<br />
Das Wort task ist in fetter Schrift, weil es ein wichtiges (reserviertes) Wort in <strong>NQC</strong> ist. Andere wichtige Worte, die in<br />
fetter Schrift erscheinen, werden wir später kennen lernen.<br />
Die Farben sind sehr nützlich. Daran kannst du erkennen, dass du keine Fehler beim Schreiben gemacht hast.<br />
2.3. Wir lassen das Programm ablaufen<br />
Sobald du ein Programm geschrieben hast, muß es zunächst compiliert werden (das heißt, es muß in den Code, den der<br />
Roboter verstehen und durchführen kann, übersetzt werden). Danach wird es zum Roboter über die Infrarot- Schnittstelle<br />
übertragen. (Der Fachmann spricht vom „Downloading“ des Programms). Es gibt eine Taste, die beides automatisch tut<br />
(siehe die Abbildung oben). Betätigst du diese Taste, dann wird das Programm nacheinander kompiliert und auf den RCX<br />
übertragen. Wenn es Fehler in deinem Programm gibt, werden Sie dir angezeigt (siehe unten.).<br />
Jetzt kannst du dein Programm laufen lassen. Betätige dazu die grüne Run- Taste auf deinem RCX.<br />
Tut der Roboter, was du erwartest? Wenn nicht, sind vermutlich die Leitungen falsch angeschlossen.<br />
2.4. Fehler im Programm ??<br />
Beim Schreiben des Programms ist es wahrscheinlich, dass du einige Fehler machst. Der Compiler bemerkt diese Fehler<br />
und teilt sie dir am unteren Rand des Fensters <strong>mit</strong>, wie in der folgenden Abbildung:<br />
Er wählt automatisch den ersten Fehler aus (hier der<br />
falsche Name des Motors).<br />
Erklärungen zu den Fehlermeldungen findest du im<br />
Anhang.<br />
Wenn es mehrere Fehler gibt, kannst du die Fehlermeldungen<br />
anklicken, um zu ihnen zu gelangen.<br />
Beachte bitte, dass häufig Fehler am Anfang des<br />
Programms andere Fehler an anderen Plätzen<br />
verursachen. Behebe also zunächst die ersten Fehler<br />
und compiliere dann das Programm erneut.<br />
Beachte auch, dass dir die Farb- Kodierung viel hilft,<br />
um Fehler zu erkennen. Beispielsweise in der letzten<br />
Zeile schrieben wir “Of” anstatt “Off”. Weil dieses<br />
ein unbekannter Befehl ist, wird er nicht blau gefärbt.<br />
! !<br />
Die häufigsten Fehler sind falsch gesetzte Klammern und vergessene Strickpunkte am Ende der Befehlszeile.<br />
Wenn beispielsweise die Meldung line 6 : Error: parse error erscheint, so schau doch zuerst in die Zeile<br />
zuvor, ob dort nicht der Strich-Punkt fehlt!<br />
Es gibt auch Fehler, die nicht vom Compiler gefunden werden. Wenn wir OUT_B geschrieben hätten, wäre der Fehler<br />
unbemerkt geblieben, weil dieser Motor existiert, obwohl wir ihn nicht im Roboter benutzen.<br />
Wenn dein Roboter sich also anders verhält, als du erwartet hast, so ist ein Fehler in deinem Programm die wahrscheinlichste<br />
Ursache.<br />
- 7 -
2.5. Ändern der Geschwindigkeit<br />
Wie du vielleicht bemerkt hast, bewegte sich dein Roboter ziemlich schnell. Im RCX ist zunächst die maximale Geschwindigkeit<br />
voreingestellt. Um die Geschwindigkeit zu ändern, mußt du den Befehl SetPower( ) verwenden.<br />
Die Geschwindigkeit ist eine Zahl zwischen 0 und 7. 7 ist die schnellste, 0 die langsamste, wobei sich der Roboter langsam<br />
weiterbewegt.<br />
Die Geschwindigkeit hängt dabei wesentlich vom Antrieb deines Roboters ab. Ist dieser schwergängig, dann erreichst du<br />
beispielsweise <strong>mit</strong> 5 eine niedrigere Geschwindigkeit, als <strong>mit</strong> einem leichtgängigen Antrieb bei 3.<br />
Ist hier eine neue Version unseres Programms, <strong>mit</strong> dem sich der Roboter langsamer bewegt:<br />
task main()<br />
{<br />
SetPower(OUT_A+OUT_C,2);<br />
OnFwd(OUT_A+OUT_C);<br />
Wait(400);<br />
OnRev(OUT_A+OUT_C);<br />
Wait(400);<br />
Off(OUT_A+OUT_C);<br />
}<br />
2.6. Zusammenfassung<br />
In diesem Kapitel hast du dein erstes Programm in <strong>NQC</strong> <strong>mit</strong> dem RCX-Command Center geschrieben.<br />
Du hast gelernt, wie man ein Programm compiliert (= in die für den RCX verständliche Sprache übersetzt). Außerdem hast<br />
du gelernt, wie du dein Programm zum Roboter downloaden (=übertragen) kannst, und wie du dann deinen Roboter startest.<br />
Aber <strong>mit</strong> dem RCX-Command Center kannst du noch viel mehr tun. Um das herauszufinden, lies bitte die Unterlagen<br />
RcxCC.doc und <strong>NQC</strong>_Guide.doc, die beim RCX-Command Center dabei sind. (leider noch nicht in deutsch)<br />
Dieser Leitfaden beschäftigt hauptsächlich <strong>mit</strong> der Sprache <strong>NQC</strong>. Eigenschaften des RCX und RCX-Command Center<br />
werden nur beschrieben, wenn du sie wirklich benötigst.<br />
Du hast auch einige wichtige Merkmale der Sprache <strong>NQC</strong> kennengelernt. Als erstes hast du erfahren, daß jedes Programm<br />
eine task main() hat, welche immer beim Starten des Programms als erstes aufgerufen wird.<br />
Außerdem hast du die vier wichtigsten Bewegungsbefehle: OnFwd(), OnRev(), SetPower() und Off()<br />
kennengelernt, sowie die Anweisung Wait().<br />
3. Ein interessanteres Programm<br />
Unser erstes Programm war nichts Besonderes. Wir wollen es daher etwas interessanter gestalten.<br />
Wir tun dies in den folgenden Schritten und lernen dabei einige Besonderheiten der Sprache <strong>NQC</strong> kennen.<br />
3.1. Der Roboter dreht sich<br />
Du kannst deinen Roboter dazu veranlassen sich zu drehen, indem du einen der beiden Motoren stoppst oder seine Drehrichtung<br />
umkehrst. Hier ist ein Beispiel. Tippe es ein, downloade es zu deinem Roboter und laß‘ es laufen.<br />
Er sollte etwas nach vorne fahren und dann eine 90-Grad- Drehung nach rechts durchführen.<br />
task main()<br />
{<br />
OnFwd(OUT_A+OUT_C);<br />
Wait(200);<br />
OnRev(OUT_C);<br />
Wait(160);<br />
Off(OUT_A+OUT_C);<br />
}<br />
Wahrscheinlich mußt du die Zahl 160 im zweiten Befehl Wait() etwas verändern, um eine exakte 90-Grad-Drehung zu<br />
erreichen. Dieses hängt vom Antrieb deines Roboters, dem Ladezustand der Batterien oder Akkus und <strong>von</strong> der Art der<br />
Oberfläche ab, auf welcher der Roboter läuft. Anstatt, dieses im Programm zu ändern, ist es einfacher, einen Namen für<br />
diese Zahl zu verwenden.<br />
In <strong>NQC</strong> kannst du konstante Werte (= immer gleichbleibende Werte) definieren (= festlegen), wie im folgenden Programm<br />
gezeigt.
#define MOVE_TIME 200<br />
#define TURN_TIME 160<br />
<strong>Programmieren</strong> <strong>von</strong> LEGO-MindStorms- <strong>Robotern</strong> <strong>mit</strong> <strong>NQC</strong><br />
task main()<br />
{<br />
OnFwd(OUT_A+OUT_C);<br />
Wait(MOVE_TIME);<br />
OnRev(OUT_C);<br />
Wait(TURN_TIME);<br />
Off(OUT_A+OUT_C);<br />
}<br />
Die ersten beiden Zeilen definieren zwei Konstanten. Diese können vom RCX während des gesamten Programmablaufs<br />
verwendet werden.<br />
Die Verwendung <strong>von</strong> Konstanten ist aus zwei Gründen zu empfehlen:<br />
• Erstens wird das Programm übersichtlicher und einfacher lesbar, da du deinen Konstanten logische Namen geben<br />
kannst und da RCX-Command Center den Konstanten eine eigene Farbe gibt.<br />
In unserem Beispiel heißen die Namen MOVE_TIME = Fahrzeit und TURN_TIME = Drehzeit.<br />
• Zweitens ist die Verwendung <strong>von</strong> Konstanten besonders bei größeren Programmen sinnvoll, da du diese Werte bereits<br />
am Beginn deines Programmes festlegen kannst, wo du sie viel leichter findest, als irgendwo zwischen den vielen<br />
anderen Anweisungen.<br />
Wie du in Kapitel 6 sehen wirst, kannst du außer Konstanten auch andere Dinge definieren.<br />
3.2. Befehle wiederholen<br />
Wir wollen jetzt ein Programm schreiben, das den Roboter in einem Quadrat fahren läßt.<br />
Fahren in einem Quadrat bedeutet: der Roboter fährt ein Stück gerade, macht eine 90º-Drehung, fährt wieder ein Stück<br />
gerade, macht wieder eine 90º-Drehung , usw. Wir könnten die in unserem vorherigen Programm verwendeten<br />
Befehlszeilen viermal wiederholen, aber dieses kann man <strong>mit</strong> der repeat- Anweisung viel einfacher gestalten.<br />
(repeat = engl. für wiederholen)<br />
#define MOVE_TIME 200<br />
#define TURN_TIME 160<br />
task main()<br />
{<br />
repeat(4)<br />
{<br />
OnFwd(OUT_A+OUT_C);<br />
Wait(MOVE_TIME);<br />
OnRev(OUT_C);<br />
Wait(TURN_TIME);<br />
}<br />
Off(OUT_A+OUT_C);<br />
}<br />
Falls dein Roboter kein schönes Quadrat gefahren ist, verändere doch die Werte für MOVE_TIME und TURN_TIME in den<br />
ersten beiden Zeilen.<br />
Die Zahl hinter der repeat- Anweisung in Klammern ( ), zeigt an, wie oft etwas wiederholt werden muß.<br />
Die Anweisungen, die wiederholt werden müssen, werden zwischen Klammern { } gesetzt, genau so wie die Anweisungen<br />
in einer task.<br />
Beachte bitte, dass im oben gezeigten Programm auch die Anweisungen einrücken. Dieses ist nicht notwendig, aber es<br />
macht das Programm lesbarer. Als abschließendes Beispiel lassen wir den Roboter 10mal im Quadrat fahren.<br />
Hier ist das Programm:<br />
- 9 -
#define MOVE_TIME 200<br />
#define TURN_TIME 160<br />
task main()<br />
{<br />
repeat(10)<br />
{<br />
repeat(4)<br />
{<br />
OnFwd(OUT_A+OUT_C);<br />
Wait(MOVE_TIME);<br />
OnRev(OUT_C);<br />
Wait(TURN_TIME);<br />
}<br />
}<br />
Off(OUT_A+OUT_C);<br />
}<br />
Es gibt hier eine repeat - Anweisung innerhalb der anderen. Man nennt dies eine " verschachtelte " repeat- Anweisung.<br />
du kannst repeat - Anweisungen verschachteln so viele du willst. Beachte bitte die Klammern {} und Einrückungen im<br />
Programm. Die task main () beginnt <strong>mit</strong> der ersten Klammer “{“ und endet <strong>mit</strong> der letzten “}”.<br />
Die erste repeat - Anweisung beginnt <strong>mit</strong> der zweiten Klammer “{“ und endet <strong>mit</strong> der vorletzten “}”. Die zweite,<br />
verschachtelte, repeat - Anweisung beginnt <strong>mit</strong> der dritten Klammer “{“ und endet <strong>mit</strong> der drittletzten “}”.<br />
Du siehst, Klammern { } werden immer paarweise verwendet und die Befehle dazwischen rücken wir etwas ein.<br />
3.3. Kommentare hinzu fügen<br />
Kommentare =Bemerkungen, Anmerkungen, Hinweise.<br />
Um dein Programm lesbarer zu gestalten, ist es sinnvoll Kommentare hinzuzufügen. Wann immer du die beiden Schrägstriche<br />
// verwendest, wird der Rest dieser Zeile ignoriert, also nicht als Befehl für den RCX verstanden, und kann für<br />
Kommentare verwendet werden. Lange Kommentare werden zwischen /* und */ gesetzt und können sich über mehrere<br />
Zeilen erstrecken. Kommentar wird im RCX-Command Center grün gefärbt.<br />
Dein Programm könnte wie folgt ausschauen:<br />
/* 10 Quadrate<br />
by Mark Overmars<br />
Dieses Programm veranlaßt den Roboter 10 Quadrate zu fahren<br />
*/<br />
#define MOVE_TIME 200 // Zeit für die Geradeausfahrt<br />
#define TURN_TIME 160 // Zeit für die 90º-Kurve<br />
task main()<br />
{<br />
repeat(10)<br />
{<br />
repeat(4)<br />
}<br />
{<br />
OnFwd(OUT_A+OUT_C);<br />
Wait(MOVE_TIME);<br />
OnRev(OUT_C);<br />
Wait(TURN_TIME);<br />
}<br />
}<br />
Off(OUT_A+OUT_C);<br />
// Fahre 10 Quadrate<br />
// Fahre die vier Ecken und Seiten<br />
// Schalte nun die Motoren ab<br />
3.4. Zusammenfassung<br />
In diesem Kapitel haben wir die repeat - Anweisung und die Verwendung <strong>von</strong> Kommentaren gelernt.<br />
Außerdem lernten wir die Verwendung verschachtelter Anweisungen kennen, und wie man zusammengehörende<br />
Anweisungen durch Klammern { } und Einrücken als zusammengehörend kenntlich macht.<br />
Da<strong>mit</strong> kannst du deinen Roboter schon dazu bringen die verschiedensten Wege zu fahren.<br />
Übe das doch ein wenig und verändere dein Programm ein paar mal, bevor du im nächsten Kapitel weitermachst.
4. Wir verwenden Variablen<br />
<strong>Programmieren</strong> <strong>von</strong> LEGO-MindStorms- <strong>Robotern</strong> <strong>mit</strong> <strong>NQC</strong><br />
Variablen sind ein sehr wichtiger Teil jeder Programmiersprache. Sie sind Speicherstellen im Programm, die während des<br />
Programmablaufs verschiedene Werte annehmen können. Wir können diese Werte an den unterschiedlichsten Stellen im<br />
Programm verwenden, und wir können sie ändern. Wir wollen die Verwendung <strong>von</strong> Variablen an einem Beispiel lernen.<br />
4.1. Unser Roboter fährt eine Spirale<br />
Nehmen wir an, wir möchten das oben gezeigte Programm anpassen, so dass der Roboter eine spiralförmige Bahn fährt.<br />
Dieses kann erzielt werden, indem man die Zeit, die das Programm bis zur Ausführung des nächsten Programmschrittes<br />
wartet, jedesmal etwas vergrößert. Das heißt, wir werden den Wert <strong>von</strong> MOVE_TIME jedes mal etwas erhöhen. Aber wie<br />
können wir dies tun? MOVE_TIME ist eine Konstante und Konstanten können nicht geändert werden. Wir benötigen statt<br />
dessen eine Variable. Variablen können in <strong>NQC</strong> leicht definiert werden. Du kannst bis zu 32 Variablen in deinem Programm<br />
verwenden, und du kannst (oder besser gesagt du mußt) jeder <strong>von</strong> ihnen einen unterschiedlichen Namen geben.<br />
Ist hier das Spiralen- Programm.<br />
#define TURN_TIME 160<br />
int move_time;<br />
// definiert die Variable<br />
task main()<br />
{<br />
move_time = 100;<br />
// weist der Variablen einen Startwert<br />
zu<br />
repeat(50)<br />
{<br />
OnFwd(OUT_A+OUT_C);<br />
Wait(move_time); // verwendet die Variable für die<br />
Pausenlänge<br />
OnRev(OUT_C);<br />
Wait(TURN_TIME);<br />
move_time += 20; // erhöht den Wert der Pause um 10<br />
}<br />
Off(OUT_A+OUT_C);<br />
}<br />
Die interessanten Zeilen werden <strong>mit</strong> Kommentaren erklärt. Zuerst definieren wir eine Variable, indem wir das Schlüsselwort<br />
int gefolgt <strong>von</strong> einem Namen schreiben. Normalerweise benutzen wir Kleinschreibung für Namen <strong>von</strong> Variablen und<br />
Großschreibung für Konstanten. Das ist nicht unbedingt notwendig, hilft uns aber im Programm diese beiden Werte zu<br />
unterscheiden. Der Name muß <strong>mit</strong> einem Buchstaben beginnen, aber er kann auch Ziffern und das Unterstrich- Zeichen<br />
(erreichst du durch Umschalt + Minus) enthalten. Andere Symbole, auch die deutschen Umlaute, wie ä, ö und ü, sind nicht<br />
erlaubt. Das gilt auch für die Bezeichnungen <strong>von</strong> Konstanten, tasks usw. Das fett geschriebene int steht für Integer und<br />
bedeutet ganzzahlig. Nur ganze Zahlen, also ohne Nachkommastellen, können in ihr gespeichert werden.<br />
In der zweiten interessanten Zeile weisen wir der Variable den Wert 20 zu. Von diesem Moment an, wann immer die<br />
Variable verwendet wird, steht sie für 20. Jetzt folgt die repeat- Schleife (du weißt noch? repeat = wiederholen), in der<br />
wir die Variable verwenden. Mit Wait(move_time) sagen wir dem Programm, wie lange es bis zur Ausführung des<br />
nächsten Programmschrittes warten soll. Dieser Wert wird am Ende der Schleife <strong>mit</strong> dem Befehl movetime += 20<br />
um 20 erhöht, so dass der Programmablauf beim ersten mal 100 ticks ( 100 / 100 Sekunden = 1 Sekunde) unterbrochen<br />
wird, beim zweiten mal 120, beim dritten mal 140, usw.<br />
Neben addieren zu einer Variable können wir eine Variable auch <strong>mit</strong> einer Zahl multiplizieren <strong>mit</strong> * =, subtrahieren <strong>mit</strong> - =<br />
und durch das Verwenden <strong>von</strong> / = teilen. Beim Teilen wird das Ergebnis zur nächsten ganzen Zahl gerundet.(Du weißt<br />
noch? Mit int können nur ganze Zahlen verwendet werden.) Du kannst verschiedene Variablen <strong>mit</strong>einander addieren, oder<br />
andere mathematische Operationen ausführen. Hier sind einige Beispiele:<br />
int aa;<br />
// Definition der Variablen aa<br />
int bb, cc;<br />
// gleichzeitige Definition der Variablen bb und cc<br />
task main()<br />
{<br />
aa = 10;<br />
// weise der Variablen aa den Wert 10 zu<br />
bb = 20 * 5; // weise bb den Wert 20 mal 5 = 100 zu<br />
cc = bb; // sezte cc gleich bb, cc wird also ebenfalls 100<br />
cc /= aa; // berechne cc / aa und weise das Ergenis cc zu, cc = 100/10 = 10<br />
cc -= 1; // ziehe <strong>von</strong> cc 1 ab und weise das Ergebnis cc zu, cc wird also 9<br />
aa = 10 * (cc + 3); // berechne 10 * (cc + 3), aa wird also 10 * (9 + 3) = 120<br />
}<br />
Beachte, dass wir in einer Zeile mehrere Variablen definieren können, wie in Zeile zwei gezeigt. Wir könnten auch alle drei<br />
Variablen in einer Zeile definieren.<br />
- 11 -
4.2. Zufallszahlen<br />
In allen oben genannten Programmen haben wir genau bestimmt, was der Roboter tun sollte. Aber die Sache ist viel<br />
interessanter, wenn der Roboter Dinge tut, die wir nicht vorhersagen können. Wir möchten, dass der Roboter zufällige<br />
Bewegungen ausführt. In <strong>NQC</strong> kannst du Zufallszahlen bilden, so wie bei einem Würfelspiel.<br />
Vielleicht kannst du deinen Roboter ja so programmieren, dass er dir beim nächsten „Mensch-ärgere-dich-nicht“-Spiel die<br />
Würfel ersetzt (das Programm ist aber sicher ziemlich schwer).Wie du die Augenzahl anzeigen lassen kannst, kannst du in<br />
Kapitel 12.2 nachlesen.<br />
Das folgende Programm verwendet Zufallszahlen und läßt den Roboter zufällige Bewegungen ausführen. Er fährt dann eine<br />
unbestimmte Zeit vorwärts und macht dann eine zufällige Wendung.<br />
int move_time, turn_time;<br />
task main()<br />
{<br />
while(true)<br />
{<br />
move_time = Random(60);<br />
turn_time = Random(40);<br />
OnFwd(OUT_A+OUT_C);<br />
Wait(move_time);<br />
OnRev(OUT_A);<br />
Wait(turn_time);<br />
}<br />
}<br />
Das Programm definiert zwei Variablen und weist ihnen dann die Zufallszahlen zu.<br />
Random(60) bedeutet eine Zufallszahl zwischen 0 und 60. Diese Zahlen verändern sich ständig. Mit der Verwendung der<br />
Variablen move_time und Wait (move_time) konnten wir die ungünstige Schreibweise Wait(Random(60))<br />
vermeiden.<br />
Du lernst hier auch eine neue Möglichkeit kennen, wie du Schleifen programmieren kannst.<br />
Anstatt der repeat- Anweisung haben wir hier while (true) verwendet. while ist englisch und bedeutet “während”,<br />
“so lange wie”.<br />
Die while- Anweisung wiederholt also die Anweisungen unterhalb so lange, wie die Bedingung zwischen den Klammern (<br />
) zutreffend ist. Das spezielle Wort true bedeutet “wahr” bzw. “immer zutreffend”, also werden die Anweisungen<br />
zwischen den Klammern { } für immer wiederholt, wir haben eine so genannte Endlos- Schleife.<br />
In Kapitel 4 lernst du mehr über die while- Anweisung.<br />
4.3. Zusammenfassung<br />
In diesem Kapitel hast du etwas über die Verwendung <strong>von</strong> Variablen gelernt. Variablen sind sehr nützlich, aber wegen des<br />
RCX gibt es kleine Einschränkungen. Es können höchstens 32 <strong>von</strong> ihnen definiert werden, und sie können nur ganze Zahlen<br />
speichern. Aber für viele Roboter- Aufgaben ist dieses gut genug. Du hast auch gelernt, wie du deinem Roboter <strong>mit</strong> Hilfe<br />
der Zufallszahlen ein unvorhersehbares Verhalten geben kannst. Schließlich sahen wir, wie man <strong>mit</strong> der while -<br />
Anweisung eine Endlos- Schleife bilden kann, die sich für immer wiederholt.
5. Steuerbefehle<br />
<strong>Programmieren</strong> <strong>von</strong> LEGO-MindStorms- <strong>Robotern</strong> <strong>mit</strong> <strong>NQC</strong><br />
In den vorhergehenden Kapiteln lernten wir die repeat - und while – Befehle kennen. Diese Anweisungen steuern die<br />
Art und Weise, wie die anderen Anweisungen im Programm durchgeführt werden. Sie werden " Steuerbefehle" genannt.<br />
In diesem Kapitel lernen wir einige andere Steuerbefehle.<br />
5.1. Die if - Anweisung<br />
Manchmal möchte man, dass ein bestimmter Teil eines Programms nur in bestimmten Situationen ausgeführt wird.<br />
In diesem Fall findet die if- Anweisung Anwendung. Betrachten wir das an einem Beispiel:<br />
Wir ändern wieder das Programm, das wir bis jetzt bearbeitet haben, aber <strong>mit</strong> einer Neuerung. Wir wollen, dass der Roboter<br />
geradeaus fährt und dann plötzlich eine Links- oder Rechtsdrehung durchführt. Dazu benötigen wir wieder unsere<br />
Zufallszahlen. Wir wählen eine Zufallszahl zwischen 0 und 1 aus, d.h. sie ist entweder 0 oder 1.<br />
Wenn die Zahl 0 ist, soll der Roboter rechts herum fahren, andernfalls links herum.<br />
Ist hier das Programm:<br />
#define MOVE_TIME 200<br />
#define TURN_TIME 160<br />
task main()<br />
{<br />
while(true)<br />
{<br />
OnFwd(OUT_A+OUT_C);<br />
Wait(MOVE_TIME);<br />
if (Random(1) == 0)<br />
{<br />
OnRev(OUT_C);<br />
}<br />
else<br />
{<br />
OnRev(OUT_A);<br />
}<br />
Wait(TURN_TIME);<br />
}<br />
}<br />
Die if- Anweisung ähnelt der while – Anweisung. Wenn die Bedingung zwischen den Klammern ( ) zutrifft, wird der<br />
Teil zwischen den Klammern { } durchgeführt. Andernfalls wird der Teil zwischen den Klammern { } nach dem Wort<br />
else durchgeführt.<br />
Betrachten wir die Bedingung innerhalb der Klammern ( ) nach der if- Anweisung etwas genauer:<br />
Sie heißt Random(1) == 0. Dies heißt, dass Random(1) gleich 0 sein muß, da<strong>mit</strong> die Bedingung zutrifft. Vielleicht<br />
wunderst du dich , warum wir == benutzen, anstatt =. Da<strong>mit</strong> soll die Bedingung <strong>von</strong> einer Anweisung unterschieden<br />
werden, bei der einer Variablen ein Wert zugewiesen wird.<br />
Werte können auf unterschiedliche Weise unterschieden werden:<br />
== ist genau gleich<br />
< kleiner als<br />
größer als<br />
>= größer oder gleich<br />
!= ungleich<br />
Du kannst die Bedingungen <strong>mit</strong> && untereinander kombinieren, was “und” bedeutet, oder <strong>mit</strong> ||, was “oder” bedeutet.<br />
(Den |-Strich errreichst du <strong>mit</strong> der Tastenkomination Alt Gr und >= 5) && (ttt
5.2. Die do- Anweisung<br />
Ein weiterer Steuerbefehl ist die do- Anweisung. Sie hat das folgenden Aufbau:<br />
do<br />
{<br />
Befehle;<br />
}<br />
while (Bedingung);<br />
Die Anweisungen zwischen den Klammern{ } nach do werden so lange durchgeführt, wie die Bedingung in den Klammern<br />
() nach dem Wort while zutreffend ist. Die Bedingung hat den gleichen Aufbau wie bei der if - Anweisung, die oben<br />
beschrieben wird. Ist hier ein Beispiel eines Programms.<br />
Der Roboter fährt höchstens 20 Sekunden lang (while (total_time < 2000)) zufällig herum.<br />
2000 bedeutet 2000 / 100 = 20 Sekunden.<br />
int move_time, turn_time, total_time;<br />
task main()<br />
{<br />
total_time = 0; // Setzt Startwert = 0<br />
do<br />
{<br />
move_time = Random(100); //fährt höchstens eine Sekunde lang gerade<br />
turn_time = Random(100); //macht immer nur kleine Kurven<br />
OnFwd(OUT_A+OUT_C);<br />
Wait(move_time);<br />
OnRev(OUT_C);<br />
Wait(turn_time);<br />
total_time += move_time; total_time += turn_time; //berechnet neue<br />
Zeit<br />
}<br />
while (total_time < 2000); //überprüft, ob Gesamtzeit erreicht ist<br />
Off(OUT_A+OUT_C);<br />
}<br />
Beachte bitte, dass in diesem Beispiel zwei Befehle in eine Zeile geschrieben wurden, nämlich:<br />
total_time += move_time; total_time += turn_time;<br />
Dieses ist erlaubt. du kannst beliebig viel Anweisungen in eine Zeile schreiben, nur mußt du sie immer durch einen Strich-<br />
Punkt “;” <strong>von</strong>einander trennen. Aber für die Lesbarkeit des Programms ist es nicht sehr sinnvoll.<br />
Beachte bitte auch, dass die do- Anweisung sich fast wie die while –Anweisung verhält, aber <strong>mit</strong> einem Unterschied:<br />
Die while- Anweisung prüft die Bedingung innerhalb der Klammern ( ) vor dem Abarbeiten der Befehle innerhalb der<br />
Klammern { }, während die do- Anweisung dies erst danach tut. Das heißt, dass die Befehle { } nach der while- Anweisung<br />
unter Umständen nie abgearbeitet werden, nämlich dann, wenn die Bedingung ( ) nie zutrifft.<br />
Bei der do- Anweisung werden die Befehle { } zumindest einmal abgearbeitet, da die Bedingung ( ) ja erst danach<br />
überprüft wird.<br />
5.3. Zusammenfassung<br />
In diesem Kapitel haben wir zwei neue Steuerbefehle kennen gelernt: die if - Anweisung und die do - Anweisung.<br />
Zusammen <strong>mit</strong> der repeat - Anweisung und der while - Anweisung sind sie diejenigen Befehle, welche die Art und<br />
Weise steuern, in der das Programm durchgeführt wird.<br />
Es ist sehr wichtig, dass du sie verstanden hast. Probiere diese Befehle an ein paar eigenen Programmen aus, bevor du dich<br />
<strong>mit</strong> den weiteren Befehlen <strong>von</strong> <strong>NQC</strong> beschäftigst.<br />
Verändere das oben gezeigte Programm doch einmal so, dass dein Roboter nicht nur Rechtskurven fährt, sondern zufällig<br />
zwischen rechts und links wechselt. Schaue dir dazu das Programm eine Seite vorher im Kapitel „4.1 Die if-Anweisung“<br />
nochmals an.<br />
In diesem Kapitel lernten wir auch, dass wir mehrere Anweisungen in eine Zeile schreiben können. Allerdings geht dies auf<br />
Kosten der Lesbarkeit des Programmes.
6. Sensoren<br />
<strong>Programmieren</strong> <strong>von</strong> LEGO-MindStorms- <strong>Robotern</strong> <strong>mit</strong> <strong>NQC</strong><br />
Sensoren sind Fühler, wie für uns Menschen die Augen, die Nase oder die Hände, <strong>mit</strong> denen wir Dinge ertasten können.<br />
Das tolle an unserem Lego-Roboter ist, dass wir Sensoren an ihn anschließen können, und dass wir den Roboter auf die<br />
Sensoren reagieren lassen können.<br />
Bevor wir <strong>mit</strong> dem Einbinden <strong>von</strong> Sensoren in ein <strong>NQC</strong> - Programm beginnen können, müssen wir unseren Roboter etwas<br />
umbauen, indem wir einen Tast - Sensor hinzufügen. Baue zu diesem Zweck den Stoßfänger <strong>mit</strong> Einzelsensor an deinen<br />
Roboter an, so wie es auf den Seiten 26 bis 29 deiner CONSTRUCTOPEDIA beschrieben ist.<br />
Dein Roboter sollte dann wie folgt aussehen.<br />
Schließe den Taster an Eingang 1 des RCX an.<br />
6.1. Abfragen eines Sensors<br />
Wir wollen <strong>mit</strong> einem einfachen Programm beginnen, bei dem der Roboter geradeaus fährt, bis er gegen ein Hindernis<br />
stößt:<br />
task main()<br />
{<br />
SetSensor(SENSOR_1,SENSOR_TOUCH); //definiert Sensor an Eingang 1<br />
OnFwd(OUT_A+OUT_C);<br />
//der Roboter fährt geradeaus<br />
until (SENSOR_1 == 1);<br />
//bis er gegen etwas stößt,<br />
Off(OUT_A+OUT_C);<br />
//dann wird er abgeschaltet<br />
}<br />
In diesem Programm gibt es zwei Zeilen <strong>mit</strong> neuen Befehlen, die wir uns einmal genauer ansehen wollen:<br />
Die erste Zeile des Programms sagt dem RCX welche Art <strong>von</strong> Sensor wir verwenden. SENSOR_1 ist die Nummer des Eingangs,<br />
<strong>mit</strong> dem wird den Sensor verbunden haben. Die beiden anderen Eingänge heißen SENSOR_2 und SENSOR_3.<br />
SENSOR_TOUCH sagt dem RCX, dass wir einen Taster verwenden (touch = engl. berühren). Für den Lichtsensor würden wir<br />
SENSOR_LIGHT verwenden.<br />
Nachdem wir den Sensor- Typ festgelegt haben, schaltet das Programm beide Motoren ein und der Roboter fährt vorwärts.<br />
Der Befehl until (engl. = so lange bis) ist sehr leistungsfähig. Hier unterbricht der Programmablauf, bis die Bedingung<br />
innerhalb der Klammern ( ) zutrifft.<br />
Die hier gezeigte Bedingung besagt, dass der Wert <strong>von</strong> SENSOR_1 = 1 sein muß. Das bedeutet, dass der Sensor gedrückt<br />
wurde. Solange der Sensor nicht betätigt wurde, ist der Wert = 0. Daher wartet das Programm hier, bis der Sensor gedrückt<br />
wurde, und weil die beiden Motoren zuvor eingeschaltet wurden, läuft der Roboter geradeaus weiter. Sobald der Taster<br />
betätigt wird, wird der Wert <strong>von</strong> SENSOR_1 = 1 und da<strong>mit</strong> die Bedingung innerhalb der Klammern ( )wahr, der<br />
Programmablauf wird fortgesetzt und kommt zum Befehl Off(OUT_A+OUT_C); der beide Motoren abschaltet. Da<strong>mit</strong><br />
endet auch das Programm. Du erkennst dies daran, dass das Männchen in der Anzeige des RCX stehen bleibt.<br />
- 15 -
6.2. Reagieren auf einen Berührungssensor<br />
Wir wollen nun, dass unser Roboter Hindernissen ausweicht. Wann immer der Roboter an ein Hindernis stößt, soll er etwas<br />
zurückfahren, dann eine Wendung machen und danach geradeaus weiterfahren. Ist hier das Programm:<br />
task main()<br />
{<br />
SetSensor(SENSOR_1,SENSOR_TOUCH); //definiert den Eingang<br />
OnFwd(OUT_A+OUT_C);<br />
//schaltet die Motoren ein<br />
while (true)<br />
//bildet eine Endlosschleife<br />
{<br />
if (SENSOR_1 == 1)<br />
//fragt ab, ob Taster gedrückt wurde<br />
{ //wenn ja, kommen hier { } die<br />
OnRev(OUT_A+OUT_C); Wait(60); //Befehle für das Ausweichmanöver.<br />
OnFwd(OUT_A); Wait(60); //Danach kommt der nächste Durch-<br />
OnFwd(OUT_A+OUT_C);<br />
//lauf der Schleife.<br />
}<br />
}<br />
}<br />
Wie im vorhergehenden Beispiel, sagen wir dem RCX als erstes, welcher Sensor angeschlossen wurde. Dann werden beide<br />
Motoren in Richtung vorwärts gestartet (OnFwd) und der Roboter fährt geradeaus los. Dann kommt eine Endlos- Schleife<br />
(while (true) ). Dadurch wird erreicht, dass der Sensor ständig abgefragt wird.<br />
Wird die if – Bedingung SENSOR_1 == 1 erfüllt, das heißt der Taster wurde gedrückt, weil der Roboter gegen ein<br />
Hindernis gefahren ist, so fährt er 0,6 Sekunde rückwärts, dann macht er für 0,6 Sekunde eine Rechtsdrehung und fährt<br />
anschließend wieder geradeaus weiter.<br />
Beachte bitte auch wie hier die Rechtsdrehung programmiert wurde. Während sich der rechte Motor noch vom Zurückfahren<br />
rückwärts dreht, wird der linke Motor vorwärts geschaltet. Dadurch dreht sich der Roboter auf der Stelle.<br />
6.3. Lichtsensoren<br />
Mit dem Lego MindStorms- System hast du neben zwei Tastern auch einen Lichtsensor erhalten.<br />
Der Lichtsensor erfaßt die Lichtmenge, die an seiner Vorderseite neben der roten Leuchtdiode (LED) einfällt. Daneben<br />
strahlt er über die LED selbst Licht ab. Da<strong>mit</strong> kann der Lichtsensor Fremdlicht, also <strong>von</strong> der Zimmerbeleuchtung oder das<br />
<strong>von</strong> einem nahen Gegenstand zurückgeworfene (reflektierte) Licht der LED erfassen. Du kannst da<strong>mit</strong> deinen Roboter einer<br />
dunklen Markierung auf dem Fußboden, etwa der Bahn auf dem <strong>mit</strong>gelieferten Poster, folgen lassen.<br />
Das wollen wir nun auch in unserem Beispiel tun. Dazu müssen wir zunächst den Lichtsensor an unseren Roboter anbringen<br />
(siehe CONSTRUCTOPEDIA Seite 34 und 35). Dann schließen wir den Sensor an Eingang 2 an:<br />
Nun benötigen wir nur noch unsere Bahn aus dem Lego-MindStorms- Kasten und natürlich das Programm.<br />
Das basiert auf folgenden Gedanken: sobald der Roboter die Bahn verläßt, wird vom nun hellen Untergrund mehr Licht<br />
zurückgeworfen und der Roboter muß seine Bahn korrigieren. Es funktioniert aber nur, wenn der Roboter im Uhrzeigersinn,<br />
also rechts herum fährt.
#define THRESHOLD 40<br />
<strong>Programmieren</strong> <strong>von</strong> LEGO-MindStorms- <strong>Robotern</strong> <strong>mit</strong> <strong>NQC</strong><br />
//definiert Grenzwert für Helligkeit<br />
task main()<br />
{<br />
SetSensor(SENSOR_2,SENSOR_LIGHT); //definiert Eingang 2 als Lichtsensor<br />
OnFwd(OUT_A+OUT_C);<br />
//schaltet beide Motoren auf vorwärts<br />
while (true)<br />
//unsere bekannte Endlosschleife<br />
{<br />
if (SENSOR_2 > THRESHOLD) //vergleicht Sensorwert <strong>mit</strong> Grenzwert<br />
{<br />
OnRev(OUT_C);<br />
//schaltet rechten Motor auf rückwärts<br />
until (SENSOR_2
7. Tasks (Aufgaben) und Unterprogramme<br />
Bis jetzt bestanden alle unsere Programme aus genau einer Task. Aber <strong>NQC</strong>- Programme können aus mehreren Tasks<br />
bestehen. Es ist auch möglich, Programmabschnitte in sogenannte Unterprogramme einzusetzen, die du <strong>von</strong> den unterschiedlichsten<br />
Stellen deines Programmes aus aufrufen kannst. Das Verwenden <strong>von</strong> Tasks und <strong>von</strong> Unterprogrammen macht<br />
dein Programm übersichtlicher und vom Umfang her kleiner. In diesem Kapitel betrachten wir die verschiedenen<br />
Möglichkeiten.<br />
7.1. Tasks<br />
Ein <strong>NQC</strong>- Programm kann aus bis zu 10 Tasks bestehen. Jede Task hat einen Namen. Eine Task muß main ( ) heißen.<br />
Diese wird ausgeführt, wenn die grüne Run- Taste auf dem RCX betätigt wird. Die anderen Tasks werden nur durchgeführt,<br />
wenn eine laufende Task sie aufruft. Von diesem Moment an laufen beide Tasks gleichzeitig (die aufrufende Task läuft also<br />
weiter). Eine laufende Task kann eine andere laufende Task auch stoppen, indem sie den stop - Befehl verwendet. Später<br />
kann diese Task wieder gestartet werden, sie beginnt allerdings wieder am Anfang und nicht an der Stelle, an der sie zuvor<br />
gestoppt wurde.<br />
Wir wollen uns die Verwendung <strong>von</strong> Tasks an einem Beispiel verdeutlichen. Dazu verwenden wir das Programm, welches<br />
den Roboter im Quadrat fahren ließ, <strong>mit</strong> dem Unterschied, dass unser Roboter nun auf ein Hindernis reagieren soll.<br />
Es ist schwer dies <strong>mit</strong> einer Task zu programmieren, da der Roboter zwei Dinge gleichzeitig tun muß: Erstens im Quadrat<br />
fahren, das heißt die Motoren entsprechend zu steuern, und zweitens den Berührungssensor überwachen. Daher ist es besser<br />
zwei Tasks zu verwenden. Eine, die das Fahren im Quadrat steuert und eine zweite, welche den Sensor überwacht und bei<br />
einer Berührung das Ausweichmanöver übernimmt.<br />
Ist hier das Programm:<br />
task main()<br />
{<br />
SetSensor(SENSOR_1,SENSOR_TOUCH); //definert den Sensor<br />
start check_sensors;<br />
//startet Task, die Sensor überwacht<br />
start move_square;<br />
//startet Task, die Quadrate fährt<br />
}<br />
task move_square()<br />
//Task für Quadrate<br />
{<br />
while (true)<br />
//unsere Endlosschleife<br />
{<br />
OnFwd(OUT_A+OUT_C); Wait(200); //fährt 2 Sekunde geradeaus<br />
OnRev(OUT_C); Wait(160);<br />
//und für 1,6 Sekunden nach rechts<br />
}<br />
}<br />
task check_sensors()<br />
//Task für Sensor<br />
{<br />
while (true)<br />
//ebenfalls eine Endlosschleife<br />
{<br />
if (SENSOR_1 == 1)<br />
//fragt ab, ob Sensor 1 betätigt<br />
{<br />
stop move_square;<br />
//stoppt Task für Quadrat<br />
OnRev(OUT_A+OUT_C); Wait(50); //fährt 0,5 Sekunden rückwärts<br />
OnFwd(OUT_A); Wait(80); //startet Ausweichmanöver<br />
start move_square;<br />
//startet Task für Quadrat<br />
}<br />
}<br />
}<br />
Die task main() teilt dem RCX nur den Sensortyp <strong>mit</strong> und startet die beiden anderen Tasks. Danach wird die<br />
task main () beendet. Die task move_square (move = bewegen, square = Quadrat) veranlaßt den Roboter ständig<br />
im Quadrat zu fahren. Die task check_sensors (check = überprüfen,) überprüft, ob der Berührungs- Sensor gedrückt ist.<br />
Ist das der Fall, so passiert folgendes: zunächst wird die task move_square gestoppt. Dieses ist sehr wichtig, denn<br />
check_sensors übernimmt jetzt Steuerung über die Bewegungen des Roboters und fährt den Roboter zunächst ein<br />
Stück zurück. Dann führt sie eine Drehung aus und startet die Task move_square wieder.<br />
Weshalb ist es nun so wichtig, dass die task check_sensors die task move_square unterbricht?<br />
Nun, wie wir ja schon gelernt haben, laufen beide Tasks gleichzeitig. Würden nun beide Tasks unterschiedliche Befehle an<br />
denselben Motor geben, wüßte der RCX nicht, was er nun tun soll, und unser Roboter würde sich komisch verhalten.<br />
Im Kapitel 10 gehen wir auf dieses Problem noch einmal näher ein.<br />
7.2. Unterprogramme<br />
Manchmal benötigt man exakt dieselbe Abfolge <strong>von</strong> Programmschritten an mehreren Stellen eines Programms. Man kann<br />
sie nun mehrmals schreiben oder einfach als Unterprogramm <strong>von</strong> der gewünschten Stelle aus aufrufen. Im RCX können wir<br />
bis zu 8 Unterprogramme verwenden. Schauen wir uns dies an einem Beispiel an:
<strong>Programmieren</strong> <strong>von</strong> LEGO-MindStorms- <strong>Robotern</strong> <strong>mit</strong> <strong>NQC</strong><br />
sub turn_around()<br />
//definiert das Unterprogramm turn_around<br />
(),<br />
{ //welches das Ausweichmanöver durchführen<br />
OnRev(OUT_C); Wait(340); //soll<br />
OnFwd(OUT_A+OUT_C);<br />
}<br />
task main()<br />
{<br />
OnFwd(OUT_A+OUT_C);<br />
Wait(100);<br />
turn_around();<br />
Wait(200);<br />
turn_around();<br />
Wait(100);<br />
turn_around();<br />
Off(OUT_A+OUT_C);<br />
}<br />
//<strong>von</strong> hier aus wird turn_around() aufgerufen<br />
In diesem Programm haben wir ein Unterprogramm definiert, welches den Roboter auf der Stelle drehen läßt, indem der<br />
Motor C in den Rückwärtsgang geschaltet wird, während sich der Motor A noch vorwärts dreht. Die task main ()ruft<br />
das Unterprogramm turn_arround() (turn = drehen, arround = herum) dreimal auf. Beachte bitte, dass das Unterprogramm<br />
einfach durch seinen Namen aufgerufen wird. Dabei ist wichtig, dass du die Klammern ( ) hinter dem Namen nicht<br />
vergißt. Der Aufbau der Bezeichnung für Unterprogramme ist also derselbe, wie der <strong>von</strong> Anweisungen, nur dass die<br />
Klammer ( ) leer bleibt.<br />
Achtung!:<br />
• Unterprogramme verursachen häufig Probleme. Der Vorteil ist, dass sie nur einmal im RCX gespeichert werden, was<br />
dort natürlich Speicherplatz spart.<br />
• Unterprogramme können nicht <strong>von</strong> anderen Unterprogrammen aus aufgerufen werden.<br />
• Unterprogramme können <strong>von</strong> verschiedenen Tasks aufgerufenen werden. Das ist aber nicht ratsam, weil dann dasselbe<br />
Unterprogramm unter Umständen gleichzeitig <strong>von</strong> mehreren Tasks aufgerufen wird, was zu unvorhersehbaren<br />
Reaktionen des Roboters führt!<br />
7.3. Inline- Funktionen<br />
Wie bereits oben erwähnt, verursachen Unterprogramme manchmal Probleme. Der Vorteil der Unterprogramme liegt darin,<br />
dass sie nur einmal im RCX gespeichert werden. Dieses spart Speicherplatz im RCX. Aber wenn du nur kurze Unterprogramme<br />
hast, verwende statt dessen besser die Inline – Funktion. Da<strong>mit</strong> wird der Programmcode an alle die Stellen kopiert,<br />
<strong>von</strong> denen du die Funktion aus aufrufst. Dieses erfordert zwar mehr Speicherplatz, aber Probleme wie bei Unterprogrammen<br />
kommen da<strong>mit</strong> nicht vor. Auch gibt es keine Begrenzung für die Zahl der Inline– Funktionen.<br />
Definieren und Benennen <strong>von</strong> Inline- Funktionen geht genauso, wie bei Unterprogrammen. Verwende nur das Schlüsselwort<br />
void statt sub. (void wurde verwendet, da es auch in anderen Programmiersprachen, wie C, eingesetzt wird.)<br />
So schaut das oben genannte Beispiel <strong>mit</strong> Inline- Funktionen aus:<br />
void turn_around()<br />
{<br />
OnRev(OUT_C); Wait(340);<br />
OnFwd(OUT_A+OUT_C);<br />
}<br />
task main()<br />
{<br />
OnFwd(OUT_A+OUT_C);<br />
Wait(100);<br />
turn_around();<br />
Wait(200);<br />
turn_around();<br />
Wait(100);<br />
turn_around();<br />
Off(OUT_A+OUT_C);<br />
}<br />
// definert Inline-Funktion<br />
// ruft die Inline-Funktion auf<br />
// ruft die Inline-Funktion auf<br />
// ruft die Inline-Funktion auf<br />
Inline- Funktionen haben einen weiteren Vorteil gegenüber Unterprogrammen. Sie können Argumente haben.<br />
Ein Argument ist der Wert in der Klammer hinter der Inline– Funktion. Dieser Wert wird beim Aufruf <strong>mit</strong> übergeben. Du<br />
kannst da<strong>mit</strong> den Ablauf der Funktion <strong>von</strong> der Stelle aus, <strong>von</strong> der du sie aufrufst, beeinflussen.<br />
Schauen wir uns das doch an einem Beispiel an:<br />
- 19 -
void turn_around(int turntime) //definiert Inline- Funktion <strong>mit</strong> der<br />
{ //Variablen turntime<br />
OnRev(OUT_C); Wait(turntime); //Der Roboter soll sich turntime drehen<br />
OnFwd(OUT_A+OUT_C);<br />
}<br />
task main()<br />
{<br />
OnFwd(OUT_A+OUT_C);<br />
Wait(100);<br />
turn_around(200);<br />
Wait(200);<br />
turn_around(50);<br />
Wait(100);<br />
turn_around(300);<br />
Off(OUT_A+OUT_C);<br />
}<br />
//ruft turn_around auf und übergibt dabei<br />
//den Wert 200 für die Drehzeit<br />
//ruft turn_around auf und übergibt dabei<br />
//den Wert 100 für die Drehzeit<br />
//ruft turn_around auf und übergibt dabei<br />
//den Wert 300 für die Drehzeit<br />
Beachte, dass in der Klammer hinter dem Namen der Inline- Funktion die Variable turntime als ganzzahlig<br />
(int = integer) definiert wird.<br />
Inline-Funktionen können auch mehrere Argumente haben, die jede für sich durch Komma getrennt, definiert wird.<br />
Das nächste Beispiel zeigt dies: void turn_around(int turntime, int Power)<br />
Der Befehl SetPower() stellt die Ausgangsleistung der Motoren ein (Power = Leistung, siehe Kapitel 1.5 und 8).<br />
void turn_around(int turntime, int Power) //Inline- Funktion <strong>mit</strong> der<br />
{ //Variablen turntime und Power<br />
SetPower (OUT_A+OUT_C,Power); //Stellt die Motorleistung ein<br />
OnRev(OUT_C); Wait(turntime); //Der Roboter soll sich turntime<br />
drehen<br />
OnFwd(OUT_A+OUT_C);<br />
}<br />
task main()<br />
{<br />
OnFwd(OUT_A+OUT_C);<br />
Wait(100);<br />
turn_around(200,3);<br />
//ruft turn_around auf und übergibt dabei<br />
Wait(200); //die Werte 200 und 3<br />
turn_around(50,5);<br />
//ruft turn_around auf und übergibt dabei<br />
Wait(100); // die Werte 50 und 5<br />
turn_around(300,7);<br />
//ruft turn_around auf und übergibt dabei<br />
Off(OUT_A+OUT_C); // die Werte 300 und 7<br />
}<br />
7.4. Die Definition <strong>von</strong> Makros<br />
Es gibt noch eine andere Methode einen Programmabschnitt <strong>mit</strong> einem eigenen Namen zu versehen: Makros.<br />
Verwechsle dies aber bitte nicht <strong>mit</strong> den Makros im RCX-Command Center.<br />
Wir haben zuvor gesehen, dass wir Konstanten <strong>mit</strong> #define definieren können, indem wir ihnen einen Namen geben.<br />
Genauso können wir einen Programmabschnitt definieren. Hier das gleiche Programm wieder, aber diesmal verwenden wir<br />
Makros:<br />
#define turn_around OnRev(OUT_C);Wait(340);OnFwd(OUT_A+OUT_C);<br />
task main()<br />
{<br />
OnFwd(OUT_A+OUT_C);<br />
Wait(100);<br />
turn_around;<br />
Wait(200);<br />
turn_around;<br />
Wait(100);<br />
turn_around;<br />
Off(OUT_A+OUT_C);<br />
}<br />
Nach #define geben wir dem Makro seinen Namen, hier turn_around (= herumdrehen) und danach schreiben wir die<br />
Befehle, durch Strich- Punkte getrennt, alle in eine Zeile. Beachte, dass die Befehle in einer Zeile sein sollten.<br />
Es gibt Möglichkeiten diese auf mehrere Zeilen zu verteilen, dies wird aber nicht empfohlen.<br />
Die #define - Anweisung ist sehr leistungsfähig. Sie kann auch Argumente haben.<br />
In unserem Beispiel verwenden wir vier Makros: je eines für rechts, links, vorwärts und rückwärts und jedes hat zwei<br />
Argumente: die Geschwindigkeit s und die Zeit t.
<strong>Programmieren</strong> <strong>von</strong> LEGO-MindStorms- <strong>Robotern</strong> <strong>mit</strong> <strong>NQC</strong><br />
#define turn_right(s,t) SetPower(OUT_A+OUT_C,s);OnFwd(OUT_A);OnRev(OUT_C);Wait(t);<br />
#define turn_left(s,t) SetPower(OUT_A+OUT_C,s);OnRev(OUT_A);OnFwd(OUT_C);Wait(t);<br />
#define forwards(s,t) SetPower(OUT_A+OUT_C,s);OnFwd(OUT_A+OUT_C);Wait(t);<br />
#define backwards(s,t) SetPower(OUT_A+OUT_C,s);OnRev(OUT_A+OUT_C);Wait(t);<br />
task main()<br />
{<br />
forwards(3,200); //ruft Makro forwards (=vorwärts) <strong>mit</strong> den Werten 3 und 200 auf<br />
turn_left(7,160); //ruft Makro turn_left (=drehe links) <strong>mit</strong> den Werten 7 und 160 auf<br />
forwards(7,100); //ruft Makro forwards (=vorwärts) <strong>mit</strong> den Werten 7 und 100 auf<br />
backwards(7,200); //ruft Makro backwards (=rückwärts) <strong>mit</strong> den Werten 7 und 200 auf<br />
forwards(7,100); //ruft Makro forwards (=vorwärts) <strong>mit</strong> den Werten 7 und 100 auf<br />
turn_right(7,160); //ruft Makro turn_right (=drehe rechts) <strong>mit</strong> den Werten 7 und 160 auf<br />
forwards(3,200); //ruft Makro forwards (=vorwärts) <strong>mit</strong> den Werten 3 und 200 auf<br />
Off(OUT_A+OUT_C);<br />
}<br />
Makros sind auch deshalb vorteilhaft, weil sie das Programm klein und da<strong>mit</strong> übersichtlicher machen. Du hast es da<strong>mit</strong> bei<br />
Änderungen leichter, wenn du zum Beispiel die Anschlüsse der Motoren änderst, dann genügt es die Makros zu verändern.<br />
Der Rest deines Programmes bleibt.<br />
7.5. Zusammenfassung<br />
In diesem Kapitel lernten wir die Verwendung <strong>von</strong> Aufgaben (Tasks), Unterprogrammen, Inline- Funktionen und Makros.<br />
Je nach Anwendung hat jedes seine Vor- und Nachteile.<br />
Tasks können gleichzeitig ablaufen und nebeneinander die unterschiedlichsten Sachen erledigen.<br />
Unterprogramme haben den Vorteil, dass derselbe Programmablauf <strong>von</strong> verschiedenen Stellen aus aufgerufen werden kann,<br />
aber nur einmal Speicherplatz belegt. Dies ist aber auch zugleich ihr größter Nachteil: Wenn das selbe Unterprogramm<br />
gleichzeitig <strong>von</strong> verschiedenen Stellen (insbesondere Tasks, die ja nebeneinander ablaufen) aufgerufen wird, gibt es<br />
Probleme.<br />
Inline- Funktionen funktionieren im Prinzip wie Unterprogramme, du brauchst die Befehle nur einmal einzugeben.<br />
Intern im RCX wird diese Befehlsabfolge an all die Stellen kopiert, <strong>von</strong> wo aus die Inline- Funktion aufgerufen wird.<br />
Dadurch können sie, im Gegensatz zu Unterprogrammen, parallel ablaufen. Sie benötigen deshalb aber auch mehr<br />
Speicherplatz im RCX.<br />
Im Gegensatz zu Unterprogrammen kann man Inline-Funktionen auch ein (oder mehrere) Argument(e) (= Wert(e)) <strong>mit</strong><br />
übergeben.<br />
Schließlich haben wir Makros kennengelernt. Sie eignen sich insbesondere für kurze Programmabschnitte, die <strong>von</strong><br />
verschiedenen Stellen aus aufgerufen werden sollen. Da den Makros beim Aufruf auch mehrere Werte <strong>mit</strong> übergeben<br />
werden können, sind sie für die Programmierung besonders interessant.<br />
Bravo !!<br />
Du hast dich nun bis hierher durchgearbeitet und da<strong>mit</strong> die Grundlagen für die Programmierung <strong>mit</strong> <strong>NQC</strong> gelernt.<br />
Die anderen Kapitel dieser Anleitung sind für spezielle Anwendungen gedacht. Du mußt sie also nicht sofort lesen. Aber<br />
blättere ruhig einmal weiter. Sicher findest du interessante Anregungen für Deine LEGO- Modelle!<br />
- 21 -
8. Der RCX macht Musik<br />
Der RCX hat einen eingebauten Lautsprecher, <strong>mit</strong> dem er Klänge und sogar einfache Musikstücke spielen kann. Da<strong>mit</strong><br />
kannst du den RCX so programmieren, dass er etwas “sagen” kann. Aber es ist auch ganz lustig, wenn dein Roboter Musik<br />
spielt, während er herumfährt.<br />
8.1. Vorprogrammierte Klänge<br />
Im RCX sind 6 Klänge, die <strong>von</strong> 0 bis 5 nummeriert sind, vorprogrammiert. Sie klingen wie folgt.:<br />
0 kurzes “Bip”, das bei jedem Tastendruck ertönt.<br />
1 “Piep Piep”, das beim Einschalten des RCX erklingt.<br />
2 Tonfolge <strong>von</strong> hoch nach tief<br />
3 Tonfolge <strong>von</strong> tief nach hoch<br />
4 ‘Buhhh’ = Fehlerhinweis<br />
5 schnelle Tonfolge <strong>von</strong> tief nach hoch, das bei erfolgreicher Übertragung eines Programms ertönt.<br />
Du kannst sie <strong>mit</strong> dem Befehl PlaySound()abspielen. Hier ist ein kleines Programm, das alle Klänge nacheinander<br />
abspielt:.<br />
task main()<br />
{<br />
PlaySound(0); Wait(100);<br />
PlaySound(1); Wait(100);<br />
PlaySound(2); Wait(100);<br />
PlaySound(3); Wait(100);<br />
PlaySound(4); Wait(100);<br />
PlaySound(5); Wait(100);<br />
}<br />
Vielleicht wunderst du dich über die Wait(100);-Befehle. Der Grund dafür ist, dass der RCX beim PlaySound( )-<br />
Befehl nicht wartet, bis die Tonfolge abgespielt ist, sondern er führt sofort den folgenden Befehl durch. Der RCX hat einen<br />
kleinen Puffer, in dem er einige Töne speichern kann. Aber nach einer Weile ist dieser Puffer voll und Töne gehen verloren.<br />
Dieses ist bei Tönen nicht so schlimm, aber für Musik ist das sehr wichtig, wie wir weiter unten sehen werden.<br />
Beachte bitte, das das Argument für PlaySound( ); (also der Wert in Klammern) eine Konstante sein muß. Du darfst<br />
hier keine Variable einsetzen!<br />
8.2. Musik<br />
Für interessantere Musikstücke hat der <strong>NQC</strong> den Befehl PlayTone(262,40);<br />
Er hat zwei Argumente (hier 262 und 40). Der erste Wert gibt die Tonfrequenz an (hier 262 Hertz), der zweite die Tondauer<br />
(hier 40/100 = 0,4 Sekunden).<br />
Hier eine Tabelle <strong>mit</strong> nützlichen Frequenzen:<br />
Sound 1 2 3 4 5 6 7 8<br />
G# 52 104 208 415 831 1661 3322<br />
G 49 98 196 392 784 1568 3136<br />
F# 46 92 185 370 740 1480 2960<br />
F 44 87 175 349 698 1397 2794<br />
E 41 82 165 330 659 1319 2637<br />
D# 39 78 156 311 622 1245 2489<br />
D 37 73 147 294 587 1175 2349<br />
C# 35 69 139 277 554 1109 2217<br />
C 33 65 131 262 523 1047 2093 4186<br />
B 31 62 123 247 494 988 1976 3951<br />
A# 29 58 117 233 466 932 1865 3729<br />
A 28 55 110 220 440 880 1760 3520<br />
Was wir bereits oben für Töne gelernt haben, gilt auch hier. Der RCX wartet nicht, bis der Ton zu Ende gespielt ist. Wenn<br />
du also eine Tonfolge für ein Lied programmierst, füge besser Wait(); -Befehle hinzu, die etwas länger sein sollten, als<br />
die Tondauer.
Hier ist ein Beispiel:<br />
<strong>Programmieren</strong> <strong>von</strong> LEGO-MindStorms- <strong>Robotern</strong> <strong>mit</strong> <strong>NQC</strong><br />
task main()<br />
{<br />
PlayTone(262,40); Wait(50); // der Wait()-Befehl ist 10/100 Sekunden<br />
PlayTone(294,40); Wait(50); //länger als die Tondauer. Dies sorgt<br />
PlayTone(330,40); Wait(50); //dafür, dass die Töne sauber<br />
<strong>von</strong>einander<br />
PlayTone(294,40); Wait(50); //getrennt abgespielt werden.<br />
PlayTone(262,160); Wait(200);<br />
}<br />
Wenn du möchtest, dass der RCX Musik spielt während er herumfährt, dann programmiere die Musik in einer eigenen<br />
Task. Diese ist dann ausschließlich für die Musik zuständig und läuft unabhängig vom übrigen Programm.<br />
Hier haben wir ein Beispiel eines ziemlich albernen Programms, <strong>mit</strong> dem der RCX hin und her fährt und andauernd eine<br />
Melodie spielt.<br />
task music()<br />
//ausschließlich für die Musik zuständig<br />
{<br />
while (true)<br />
{<br />
PlayTone(262,40); Wait(50);<br />
PlayTone(294,40); Wait(50);<br />
PlayTone(330,40); Wait(50);<br />
PlayTone(294,40); Wait(50);<br />
}<br />
}<br />
task main()<br />
{<br />
start music;<br />
while(true)<br />
}<br />
{<br />
}<br />
OnFwd(OUT_A+OUT_C); Wait(300);<br />
OnRev(OUT_A+OUT_C); Wait(300);<br />
//startet die Musik<br />
//läßt Roboter dauernd hin- und her fahren<br />
Du kannst die Musik auch <strong>mit</strong> dem “Klavier” spielen, das ein Teil des RCX-Command Center ist. (Tools, RCX- Piano)<br />
Spiele doch einfach ein Musikstückchen <strong>mit</strong> dem RCX- Piano. Achte dabei auf die Tondauer. Du kannst dein Musikstück<br />
über Save (engl. = speichern) abspeichern und anschließend im RCX-Command Center laden und bearbeiten, also<br />
beispielsweise die Tonlänge anpassen. Hier ist ein Beispiel, das ich so erstellt habe:<br />
erkennst du die Melodie?<br />
// Music file created by RCX Command Center.<br />
#define __NOTETIME 10<br />
#define __WAITTIME 12<br />
task main()<br />
{<br />
PlayTone(523,4*__NOTETIME); Wait(4*__WAITTIME); //Tonlänge und Dauer<br />
PlayTone(659,2*__NOTETIME); Wait(2*__WAITTIME); //der Programmunter-<br />
PlayTone(523,2*__NOTETIME); Wait(2*__WAITTIME); //brechung sind ein-<br />
PlayTone(392,4*__NOTETIME); Wait(4*__WAITTIME); //ander angepasst!<br />
PlayTone(392,4*__NOTETIME); Wait(4*__WAITTIME);<br />
PlayTone(392,2*__NOTETIME); Wait(2*__WAITTIME);<br />
PlayTone(523,2*__NOTETIME); Wait(2*__WAITTIME);<br />
PlayTone(392,2*__NOTETIME); Wait(2*__WAITTIME);<br />
PlayTone(330,2*__NOTETIME); Wait(2*__WAITTIME);<br />
PlayTone(262,4*__NOTETIME); Wait(4*__WAITTIME);<br />
}<br />
8.3. Zusammenfassung<br />
In diesem Kapitel hast du gelernt, wie du deinem RCX Töne und Melodien beibringen kannst.<br />
Du hast auch gelernt, dass es meist günstiger ist, wenn du die Melodie in einer eigenen Task programmierst.<br />
- 23 -
9. Mehr über Motoren<br />
Es gibt eine Anzahl weiterer Befehle, <strong>mit</strong> deren Hilfe du die Motoren exakter steuern kannst. In diesem Kapitel behandeln<br />
wir sie.<br />
9.1. Motoren auslaufen lassen<br />
Wenn du den Befehl Off() verwendest, stoppt der Motor sofort <strong>mit</strong> der Bremse. In <strong>NQC</strong> ist es auch möglich, die Motoren<br />
in einer sanfteren Weise zu stoppen und nicht die Bremse zu verwenden. Dafür verwenden wir den Befehl Float().<br />
Schauen wir uns dazu das nachfolgende Beispiel an: Zuerst stoppt der Roboter schnell, indem er die Bremsen verwendet,<br />
dann stoppt er langsam, weil nur der Strom abgeschaltet wird. Das ist so, wie wenn du <strong>mit</strong> deinem Fahrrad auf gerader<br />
Stecke aufhörst zu treten. Dein Fahrrad rollt dann auch noch ein Stück weiter.<br />
Je nachdem, ob sich die Räder bei deinem Roboter leichter oder etwas schwerer Drehen, hält dieser nun schneller oder<br />
langsamer an.<br />
task main()<br />
{<br />
OnFwd(OUT_A+OUT_C);<br />
Wait(200);<br />
Off(OUT_A+OUT_C); //stoppt <strong>mit</strong> Bremse<br />
Wait(100);<br />
OnFwd(OUT_A+OUT_C);<br />
Wait(200);<br />
Float(OUT_A+OUT_C); //stoppt, indem die Motoren langsam auslaufen<br />
}<br />
Bei unserem Roverbot ist der Effekt natürlich nicht so groß, wie bei einem schnell laufenden Radfahrzeug.<br />
Interessant ist in diesem Zusammenhang auch folgende Beobachtung: Wenn du die Motoren <strong>mit</strong> dem Off ()-Befehl<br />
gestoppt hast, lassen sie sich nur schwer drehen, so lange der RCX noch eingeschaltet ist. Hast du die Motoren dagegen <strong>mit</strong><br />
dem Float () Befehl gestoppt, so lassen sie sich leicht drehen.<br />
9.2. Weiterentwickelte Befehle<br />
Der Befehl OnFwd() erledigt in Wirklichkeit zwei Dinge: er stellt die Richtung auf vorwärts ein und schaltet den Motor<br />
an. Der Befehl OnRev() erledigt auch zwei Dinge: er stellt die Richtung auf rückwärts und schaltet den Motor ein.<br />
<strong>NQC</strong> hat auch Befehle, um diese beiden Dinge getrennt zu tun. Wenn du nur den Motor einschalten oder die Richtung<br />
ändern möchtest, ist es leistungsfähiger, wenn du diese unterschiedlichen Befehle verwendest. Das benötigt weniger<br />
Speicher im RCX, ist es schneller, und es kann daher glattere Bewegungen ergeben.<br />
Die zwei unterschiedlichen Befehle sind SetDirection(), der die Richtung einstellt, (OUT_FWD, OUT_REV oder<br />
OUT_TOGGLE, welcher die Drehrichtung hin- und her schaltet), und SetOutput(), welcher die Voreinstellung des<br />
Motors verändert (OUT_ON, OUT_OFF oder OUT_FLOAT).<br />
Hier ist ein einfaches Programm, das den Roboter vorwärts, rückwärts und wieder vorwärts fahren läßt.<br />
task main()<br />
{<br />
SetPower(OUT_A+OUT_C,7);<br />
//stellt Leistung des Motors<br />
ein<br />
SetDirection(OUT_A+OUT_C,OUT_FWD); //stellt Drehrichtung ein<br />
}<br />
SetOutput(OUT_A+OUT_C,OUT_ON); //schaltet Motoren ein<br />
Wait(200);<br />
SetDirection(OUT_A+OUT_C,OUT_REV); //schaltet in den Rückwärtsgang<br />
Wait(200);<br />
SetDirection(OUT_A+OUT_C,OUT_TOGGLE); //ändert Drehrichtung<br />
Wait(200);<br />
SetOutput(OUT_A+OUT_C,OUT_FLOAT);<br />
//schaltet Motoren ab<br />
Beachte: beim Start jedes Programms werden alle Motoren in Vorwärtsrichtung und die Geschwindigkeit auf 7 eingestellt.<br />
So sind im oben genannten Beispiel die ersten beiden Befehle nicht notwendig.<br />
Es gibt eine Anzahl weiterer Bewegungsbefehle, die Abkürzungen für Kombinationen der Befehle oben sind.
Hier ist eine komplette Liste:<br />
<strong>Programmieren</strong> <strong>von</strong> LEGO-MindStorms- <strong>Robotern</strong> <strong>mit</strong> <strong>NQC</strong><br />
On(‘motors’)<br />
schaltet die Motoren an<br />
Off(‘motors’)<br />
schaltet die Motoren ab (<strong>mit</strong> Bremse)<br />
Float(‘motors’)<br />
schaltet die Motoren ab (auslaufen lassen)<br />
Fwd(‘motors’)<br />
schaltet die Motoren in den Vorwärtsgang, ohne sie einzuschalten<br />
Rev(‘motors’)<br />
schaltet die Motoren in den Rückwärtsgang, ohne sie einzuschalten<br />
Toggle(‘motors’)<br />
schaltet die Richtung hin- und her (vorwärts nach rückwärts und umgekehrt)<br />
OnFwd(‘motors’)<br />
schaltet die Motoren in den Vorwärtsgang und schaltet sie ein<br />
OnRev(‘motors’)<br />
schaltet die Motoren in den Rückwärtsgang und schaltet sie ein<br />
OnFor(‘motors’,’ticks’)<br />
schaltet den Motor für eine gewisse Zeit (ticks/100 Sekunden) ein<br />
SetOutput(‘motors’,’mode’)<br />
bestimmt die Einstellung der Ausgänge (OUT_ON, OUT_OFF oder<br />
OUT_FLOAT)<br />
SetDirection(‘motors’,’dir’) bestimmt die Drehrichtung (OUT_FWD, OUT_REV oder OUT_TOGGLE)<br />
SetPower(‘motors’,’power’) stellt die Leistung der Motoren ein (0-9)<br />
‘motors’ steht für OUT_A, OUT_B, OUT_C oder eine Kombination, wie OUT_A+OUT_C<br />
9.3. Unterschiedliche Geschwindigkeiten<br />
Vermutlich hast du schon bemerkt, dass eine Änderung der Motorgeschwindigkeit im Programm am ROVERBOT nur eine<br />
geringe Auswirkung hat. Das liegt daran, dass eigentlich nicht die Geschwindigkeit, sondern die Drehkraft (der Fachmann<br />
spricht hier <strong>von</strong> Drehmoment) geändert wird. Daher wird der Unterschied erst richtig sichtbar, wenn dein Motor so richtig<br />
arbeiten muß, und dann noch ist der Unterschied zwischen 2 und 7 eher klein.<br />
Um die Geschwindigkeit als solche genauer zu bestimmen, ist es besser die Motoren in schneller Abfolge ein- und wieder<br />
auszuschalten.. Hier ist ein einfaches Programm, das dies tut. Es hat eine task run_motor() , welche die Motoren<br />
steuert. Es überprüft ständig die Variable speed (engl. = Geschwindigkeit), um zu sehen, wie hoch die aktuelle Geschwindigkeit<br />
ist. Positiv ist vorwärts, negativ rückwärts. Es stellt die Motoren in die entsprechende Richtung ein und wartet dann,<br />
je nach Geschwindigkeit einige Zeit, bevor es die Motoren wieder ausschaltet.<br />
Die Haupttask stellt nur Geschwindigkeiten und Wartezeiten ein, startet und stoppt die task run_motor().<br />
int speed, __speed;<br />
task run_motor()<br />
{<br />
while (true)<br />
{<br />
__speed = speed;<br />
if (__speed > 0) {OnFwd(OUT_A+OUT_C);}<br />
if (__speed < 0) {OnRev(OUT_A+OUT_C); __speed = -__speed;}<br />
Wait(__speed);<br />
Off(OUT_A+OUT_C);<br />
}<br />
}<br />
task main()<br />
{<br />
speed = 0;<br />
start run_motor;<br />
//startet die Task run_motor()<br />
speed = 1; Wait(200); //da run_motor() noch läuft, hat eine<br />
speed = -10; Wait(200); //Veränderung der Variablen Einfluß<br />
speed = 5; Wait(200); //auf das Verhalten der Motoren<br />
speed = -2; Wait(200);<br />
stop run_motor;<br />
Off(OUT_A+OUT_C);<br />
}<br />
Dieses Programm kann natürlich sehr viel leistungsfähiger gestaltet werden, indem du Drehungen programmierst oder einen<br />
Wait() –Befehl nach dem Befehl Off() –Befehl einfügst. Probiere es einfach einmal.<br />
9.4. Zusammenfassung<br />
In diesem Kapitel haben wir die erweiterten Motoren- Befehle gelernt: Float(), der den Motor langsam stoppt,<br />
SetDirection(), der die Richtung einstellt OUT_FWD, OUT_REV oder OUT_TOGGLE, welcher die gegenwärtige<br />
Drehrichtung umschaltet, und SetOutput( ), der den Modus einstellt (OUT_ON, OUT_OFF oder OUT_FLOAT).<br />
Wir kennen nun die komplette Liste aller Steuerbefehl für die Motoren.<br />
Wir lernten auch einen Trick kennen, <strong>mit</strong> dessen Hilfe die Bewegungsgeschwindigkeit genauer gesteuert werden kann.<br />
- 25 -
10.Mehr über Sensoren<br />
In Kapitel 6 lernten wir die Grundlagen über den Einsatz <strong>von</strong> Sensoren. Mit Sensoren kannst du aber viel mehr tun. In<br />
diesem Kapitel behandeln wir den Unterschied zwischen Sensor- Modus und Sensor- Art. Wir werden lernen, wie man den<br />
Dreh- Sensor benutzt (ein Sensor, der nicht <strong>mit</strong> deinem LEGO- Mindstorms geliefert wurde, aber separat gekauft werden<br />
kann und sehr interessant ist), und wir werden einige Tricks kennen lernen, wie du mehr als drei Sensoren an deinen RCX<br />
anschließen kannst und, wie du einen Näherungssensor bauen kannst.<br />
10.1. Sensor- Modus und Sensor- Art<br />
Der SetSensor()- Befehl, den wir in Kapitel 6 kennen lernten, bewirkt in Wirklichkeit zwei Dinge: er stellt die Art des<br />
Sensors ein, und er stellt den Modus ein, in dem der Sensor funktioniert. Dadurch, dass du den Modus und die Art des<br />
Sensors getrennt einstellst, kannst du das Verhalten des Sensors genauer steuern, was für bestimmte Anwendungen nützlich<br />
ist.<br />
Die Art, wie der Sensors vom RCX abgefragt wird, wird <strong>mit</strong> dem Befehl SetSensorType() eingestellt.<br />
Es gibt vier unterschiedliche Arten: SENSOR_TYPE_TOUCH, das ist der Berührungs- Sensor, SENSOR_type_LIGHT,<br />
das ist der Lichtsensor, SENSOR_TYPE_TEMPEATURE, das ist der Temperaturfühler und SENSOR_TYPE_ROTATION,<br />
der Umdrehungs- Sensor. Temperatur- und Umdrehungs- Sensor sind nicht in deinem LEGO-Mindstorms- Kasten<br />
enthalten, können aber extra gekauft werden.<br />
Über die Sensorart kannst du beispielsweise den Licht- Sensor abstellen, so dass dieser keine Energie verbraucht.<br />
Mit dem Sensor- Modus wird festgelegt, wie der RCX die Sensor- Signal auswertet (interpretiert). Er wird <strong>mit</strong> dem Befehl<br />
SetSensorMode() eingestellt. Es gibt acht unterschiedliche Modi.<br />
SENSOR_MODE_RAW<br />
Der wichtigste ist SENSOR_MODE_RAW. In diesem Modus beträgt der Wert beim Abfragen des Sensors zwischen 0 und<br />
1023. Es ist der ursprüngliche (rohe) Wert, der durch den Sensor erzeugt wird. Was dieser Wert bedeutet, hängt vom<br />
tatsächlichen Sensor ab.<br />
Beispielsweise ergibt sich ein Wert nahe bei 1023, wenn der Berührungssensor nicht gedrückt wird. Wird er dagegen fest<br />
gedrückt, ist er nahe bei 50. Wenn er teilweise gedrückt wird, erstreckt sich der Wert zwischen 50 und 1000.<br />
Wenn du also einen Berührungssensor auf RAW- Modus einstellst, kannst du tatsächlich herausfinden, ob er teilweise<br />
betätigt wird.<br />
Wenn der Sensor ein Licht- Sensor ist, reicht der Wert <strong>von</strong> ungefähr 300 (sehr hell) bis 800 (sehr dunkel). Dieses gibt einen<br />
viel genaueren Wert, als <strong>mit</strong> dem SetSensor() Befehl.<br />
SENSOR_MODE_BOOL<br />
Der zweite Sensor- Modus ist SENSOR_MODE_BOOL. In diesem Modus ist der Wert genau 0 oder 1. Wenn der rohe Wert<br />
über ungefähr 550 ist, ist der Wert 0, andernfalls ist er 1. SENSOR_MODE_BOOL ist die Standardeinstellung für einen<br />
Berührungssensor.<br />
SENSOR_MODE_PERCENT<br />
SENSOR_MODE_PERCENT wandelt den rohen Wert in einen Wert zwischen 0 und 100. Jeder rohe Wert <strong>von</strong> 400 oder<br />
niedriger wird zu 100 Prozent. Wenn der rohe Wert steigt, geht der Prozentsatz langsam nach unten bis 0.<br />
SENSOR_MODE_PERCENT ist die Standardeinstellung für einen Licht- Sensor.<br />
SENSOR_MODE_EDGE und SENSOR_MODE_PULSE<br />
Darüber hinaus gibt es zwei andere interessante Modi: SENSOR_MODE_EDGE und SENSOR_MODE_PULSE. Sie zählen<br />
Übergänge. Das sind Änderungen <strong>von</strong> einem tiefen zu einem hohen rohen Wert oder umgekehrt. Wenn du beispielsweise<br />
einen Berührungssensor betätigst, verursacht dieses einen Übergang <strong>von</strong> einem hohen zu einem niedrigen rohen Wert.<br />
Wenn du ihn losläßt, ist das ein Übergang in die andere Richtung. Wenn du den Sensor- Modus auf<br />
SENSOR_MODE_PULSE einstellst, werden nur Übergänge <strong>von</strong> Tief nach Hoch gezählt. Auf diese Art wird jedes Berühren<br />
und Wiederloslassen als ein Ereignis gezählt.<br />
Wenn du den Sensor- Modus auf SENSOR_MODE_EDGE einstellst, werden beide Übergänge gezählt, jedes Berühren und<br />
Wiederloslassen zählt doppelt. Da<strong>mit</strong> kannst du er<strong>mit</strong>teln, wie oft ein Berührungssensor betätigt wurde, oder du kannst ihn<br />
in Verbindung <strong>mit</strong> einem Licht- Sensor verwenden, um zu zählen, wie oft eine (starke) Lampe an und ausgeschaltet wurde.<br />
ClearSensor()<br />
Wenn du Ereignisse zählst, solltest du selbstverständlich den Zähler zurück auf 0 stellen können. Dafür verwendest du den<br />
Befehl ClearSensor(). Er löscht den Zähler für den entsprechenden Sensor.<br />
Wir wollen uns das an einem Beispiel anschauen. Das folgende Programm benutzt einen Berührungs- Sensor, um den<br />
Roboter zu steuern. Schließe den Berührungs- Sensor <strong>mit</strong> einer langen Leitung an Eingang 1 an. Wenn du den Berührungs-<br />
Sensor schnell zweimal hintereinander drückst, fährt der Roboter vorwärts, wenn du ihn nur einmal drückst, hält er an.
<strong>Programmieren</strong> <strong>von</strong> LEGO-MindStorms- <strong>Robotern</strong> <strong>mit</strong> <strong>NQC</strong><br />
task main()<br />
{<br />
SetSensorType(SENSOR_1,SENSOR_TYPE_TOUCH);<br />
SetSensorMode(SENSOR_1,SENSOR_MODE_PULSE);<br />
while(true)<br />
{<br />
ClearSensor(SENSOR_1);<br />
until (SENSOR_1 >0);<br />
Wait(100);<br />
if (SENSOR_1 == 1) {Off(OUT_A+OUT_C);}<br />
if (SENSOR_1 == 2) {OnFwd(OUT_A+OUT_C);}<br />
}<br />
}<br />
Probiere dann das Programm noch <strong>mit</strong> SENSOR_MODE_EDGE statt SENSOR_MODE_PULSE. Was hat sich verändert?<br />
Beachte, dass wir zuerst die Art des Sensors und dann des Modus einstellen. Das ist wichtig, weil das Ändern der Art des<br />
Sensors auch den Modus ändert.<br />
SENSOR_MODE_ROTATION ist nur für einen Umdrehungs- Sensor sinnvoll (siehe unten).<br />
Die Modi SENSOR_mode_CELSIUS und SENSOR_MODE_FAHRENHEIT sind <strong>mit</strong> nur Temperaturfühlern sinnvoll und<br />
liefern die Temperatur in der angezeigten Weise.<br />
10.2. Der Umdrehungs- Sensor<br />
Der Umdrehungs- Sensor ist sehr nützlich. Leider ist er nicht im Standard- Baukasten enthalten. Er kann aber extra <strong>von</strong><br />
LEGO gekauft werden. Der Umdrehungs- Sensor enthält eine Bohrung, durch die eine Welle hindurch geführt werden kann.<br />
Er er<strong>mit</strong>telt wie weit die Welle gedreht wird. Eine volle Umdrehung der Welle ergibt 16 Schritte (oder -16, wenn du ihn in<br />
die andere Richtung drehst). Umdrehungs- Sensoren kann man dazu verwenden den Roboter genau kontrollierte<br />
Bewegungen ausführen zu lassen. Du kannst da<strong>mit</strong> genau bestimmen, wie weit sich eine Welle drehen soll. Wenn du eine<br />
feinere Auflösung als 16 Schritte benötigst, kannst du die Drehzahl des Sensors über ein Zahnradgetriebe erhöhen.<br />
Eine Standardanwendung ist folgende: Unser Roboter soll zwei Umdrehungs- Sensoren haben, die an den beiden Rädern<br />
angeschlossen werden, <strong>mit</strong> denen du ihn steuerst. Für eine Geradeausfahren müssen sich beide Räder gleichmäßig schnell<br />
drehen. Leider laufen die Motoren normalerweise nicht <strong>mit</strong> genau der gleichen Geschwindigkeit. Mit den Umdrehungs-<br />
Sensoren kannst du feststellen, ob sich ein Rad schneller dreht. Du kannst diesen Motor (am besten <strong>mit</strong> Float())<br />
vorübergehend stoppen, bis beide Motoren dieselbe Drehzahl haben. Das folgende Programm tut dies. Es läßt einfach den<br />
Roboter geradeaus fahren. Um es zu verwenden, baue zwei Umdrehungs- Sensoren an die beiden Räder und verbinde sie<br />
<strong>mit</strong> den Eingängen 1 und 3 des RCX.<br />
task main()<br />
{<br />
SetSensor(SENSOR_1,SENSOR_ROTATION); ClearSensor(SENSOR_1);<br />
SetSensor(SENSOR_3,SENSOR_ROTATION); ClearSensor(SENSOR_3);<br />
while (true)<br />
{<br />
if (SENSOR_1 < SENSOR_3)<br />
//rechtes Rad schneller<br />
{OnFwd(OUT_A); Float(OUT_C);} //laß’ rechtes Rad auslaufen<br />
else if (SENSOR_1 > SENSOR_3) //linkes Rad schneller<br />
{OnFwd(OUT_C); Float(OUT_A);} //laß linkes Rad auslaufen<br />
else<br />
//beide Räder gleich schnell<br />
{OnFwd(OUT_A+OUT_C);}<br />
//schalte beide Räder ein<br />
}<br />
}<br />
Das Programm zeigt zuerst an, dass beide Sensoren Umdrehungs- Sensoren sind und setzt die Werte auf null zurück.<br />
Zunächst beginnt eine Endlosschleife (while (true)). In der Schleife überprüfen wir, ob die zwei Sensor- Messwerte gleich<br />
sind. Wenn das der Fall ist, fährt der Roboter geradeaus. Wenn einer größer ist, wird der entsprechende Motor gestoppt, bis<br />
beide Messwerte wieder gleich sind. Scheinbar ist dieses nur ein sehr einfaches Programm. Aber du kannst es so verändern,<br />
dass dein Roboter genaue Stecken zurücklegt oder dass dein Roboter exakte Kurven, beispielsweise im rechten Winkel,<br />
fährt.<br />
10.3. Mehrere Sensoren an einem Eingang<br />
Der RCX hat nur drei Eingänge, also können nur drei Sensoren an ihn angeschlossen werden. Wenn du kompliziertere<br />
Roboter bauen möchtest und einige Extra- Sensoren gekauft hast, reicht dies möglicherweise nicht aus. Glücklicherweise<br />
kannst du <strong>mit</strong> einigen Tricks zwei (oder sogar mehr) Sensoren an einen Eingang anschließen.<br />
Der einfachste Fall ist, wenn du zwei Berührungssensoren an einen Eingang anschließt. Wenn einer <strong>von</strong> ihnen (oder beide)<br />
berührt wird, ist der Wert 1, andernfalls ist er 0. Du kannst die beiden zwar nicht unterscheiden, aber manchmal ist dieses<br />
- 27 -
nicht notwendig. Wenn du zum Beispiel einen Berührungssensor an die Vorderseite und einen an die Rückseite des<br />
Roboters setzt, weißt du, dass derjenige, welcher betätigt wurde, nur der in Fahrtrichtung liegende sein kann. Aber du<br />
kannst den Modus des Eingangs auch auf “roh” einstellen (siehe oben). Jetzt erhältst du viel genauere Informationen. Wenn<br />
du Glück hast, haben die beiden Sensoren beim Betätigen unterschiedliche rohe Werte. Ist dieses der Fall, so kannst du<br />
zwischen den beiden Sensoren wirklich unterscheiden. Und wenn beide gleichzeitig betätigt werden, erhältst du einen viel<br />
niedrigeren Wert (etwa 30) als sonst, und da<strong>mit</strong> kannst du auch dieses feststellen.<br />
Du kannst auch einen Berührungs- und einen Licht- Sensor an einen Eingang anschließen. Stelle dann den Eingang auf<br />
SENSOR_MODE_LIGHT (sonst funktioniert der Lichtsensor nicht) und den Modus auf “roh” ein. Wenn der Berührungssensor<br />
betätigt wird, erhältst du in diesem Fall einen rohen Wert unter 100. Wenn er nicht gedrückt wird, erhältst du den<br />
Wert des Licht- Sensors, der nie unter 100 ist. Das folgende Programm verwendet diese Idee. Der Roboter muß <strong>mit</strong> einem<br />
Licht- Sensor, der nach unten zeigt und einem Stoßfänger, der <strong>mit</strong> einem Berührungssensor verbunden ist, ausgerüstet<br />
werden. Schließe beide an Eingang 1 an. Der Roboter bewegt sich ziellos innerhalb der Testbahn auf deinem Poster. Wenn<br />
der Licht- Sensor auf die dunkle Bahn trifft (roher Wert > 750), fährt der Roboter etwas zurück. Wenn der Roboter gegen<br />
ein Hindernis fährt (roher Wert unter 100), tut er dasselbe. Ist hier das Programm:<br />
int ttt,tt2;<br />
task moverandom()<br />
{<br />
while (true)<br />
{<br />
ttt = Random(50) + 40;<br />
tt2 = Random(1);<br />
if (tt2 > 0)<br />
{ OnRev(OUT_A); OnFwd(OUT_C); Wait(ttt); }<br />
else<br />
{ OnRev(OUT_C); OnFwd(OUT_A);Wait(ttt); }<br />
ttt = Random(150) + 50;<br />
OnFwd(OUT_A+OUT_C);Wait(ttt);<br />
}<br />
}<br />
task main()<br />
{<br />
start moverandom;<br />
SetSensorType(SENSOR_1,SENSOR_TYPE_LIGHT);<br />
SetSensorMode(SENSOR_1,SENSOR_MODE_RAW);<br />
while (true)<br />
{<br />
if ((SENSOR_1 < 100) || (SENSOR_1 > 750)) // || bedeutet “oder”, also<br />
{ // wenn Taster oder<br />
Lichtsensor<br />
stop moverandom;<br />
OnRev(OUT_A+OUT_C);Wait(30);<br />
start moverandom;<br />
}<br />
}<br />
}<br />
Hoffentlich kommst du <strong>mit</strong> diesem Programm klar. Es hat zwei Tasks. Die task moverandom läßt den Roboter<br />
willkürlich umherfahren (move = Bewegen, random = zufällig). Die task main startet zuerst moverandom, stellt den<br />
Sensor ein und wartet bis ein Sensorsignal auftritt. Wenn der Sensorwert zu nieder (berühren) oder zu hoch (aus dem<br />
weißen Bereich heraus) wird, stoppt es die willkürlichen Bewegungen, schaltet kurz den Rückwärtsgang ein und startet<br />
wieder die task moverandom.<br />
Es ist auch möglich, zwei Licht- Sensoren an den gleichen Eingang anzuschließen. Auf diese Weise hängt der rohe Wert<br />
<strong>von</strong> der gesamten Lichtmenge beider Sensoren zusammen ab. Aber dieses ist ziemlich unklar und daher ziemlich schwierig<br />
in der Anwendung. Dagegen ist die Kombination <strong>mit</strong> einem anderen Sensortyp, wie Drehsensor oder Temperatursensor,<br />
durchaus sinnvoll und nützlich.<br />
10.4. Ein Annäherungssensor<br />
Mit den Berührungs- Sensoren kann dein Roboter reagieren, wenn er gegen etwas stößt. Aber es wäre viel schöner, wenn<br />
der Roboter reagieren könnte, bevor er gegen etwas stößt. Er sollte erkennen, dass er irgendeinem Hindernis zu nahe ist.<br />
Leider gibt es dafür keine Sensoren. Aber es gibt einen Trick, den wir dafür verwenden können.<br />
Der Roboter hat einen Infrarotanschluß (Infrarot- Schnittstelle), <strong>mit</strong> dessen Hilfe er <strong>mit</strong> deinem Computer oder <strong>mit</strong> anderen<br />
<strong>Robotern</strong> Verbindung aufnehmen kann (mehr über die Kommunikation zwischen <strong>Robotern</strong> sehen wir in Kapitel 11).<br />
Es fällt auf, dass der Licht- Sensor für Infrarotlicht sehr empfindlich ist. Da<strong>mit</strong> können wir einen Annäherungssensor bauen.<br />
Dazu folgende Überlegungen: Eine Task sendet ständig ein Infrarot- Signal aus. Eine andere Task mißt die Schwankungen<br />
in der Lichthelligkeit, die <strong>von</strong> Hindernissen reflektiert wird. Je stärker sich die Helligkeit des reflektierten Lichts verändert,<br />
desto näher befindet sich der Roboter an einem Hindernis.
<strong>Programmieren</strong> <strong>von</strong> LEGO-MindStorms- <strong>Robotern</strong> <strong>mit</strong> <strong>NQC</strong><br />
Um diese Überlegung zu verwirklichen, baue den Licht- Sensor auf deinen Roboter oberhalb der Infrarotschnittstelle. Auf<br />
diese Art mißt er nur reflektiertes Infrarotlicht. Schließe ihn an Eingang 2 an. Wir verwenden rohen Modus für den Licht-<br />
Sensor, um die Veränderungen in der Helligkeit besser zu unterscheiden. Hier ist ein einfaches Programm, das den Roboter<br />
geradeaus fahren läßt, bis er einem Hindernis zu nahe kommt und dann eine 90-Grad-Wendung nach rechts macht.<br />
int lastlevel;<br />
// um den letzten Wert zu speichern<br />
task send_signal() // soll IR-Signale aussenden<br />
{<br />
while(true)<br />
// unsere Endlosschleife<br />
{SendMessage(0); Wait(10);} //10 Signale pro Sekunde (alle 10/100S)<br />
}<br />
task check_signal()<br />
{<br />
while(true)<br />
// unsere Endlosschleife<br />
{<br />
lastlevel = SENSOR_2;<br />
//speichert das aktuelle Sensorsignal<br />
if(SENSOR_2 > lastlevel + 200) //vergleicht, ob nun mehr Licht kommt<br />
{OnRev(OUT_C); Wait(160); OnFwd(OUT_A+OUT_C);} //Drehung nach rechts<br />
}<br />
}<br />
task main()<br />
{<br />
SetSensorType(SENSOR_2, SENSOR_TYPE_LIGHT);<br />
SetSensorMode(SENSOR_2, SENSOR_MODE_RAW);<br />
OnFwd(OUT_A+OUT_C);<br />
start send_signal;<br />
start check_signal;<br />
}<br />
Das task send_signal() sendet 10 IR Signale <strong>mit</strong> dem Befehl SendMessage(0) pro Sekunde aus. Die task<br />
check_signal() erfaßt in einer Endlosschleife (while(true)) ständig den Wert des Licht- Sensors und überprüft,<br />
ob dieser gegenüber dem zuvor empfangenen Wert um mehr als 200 angestiegen ist. Dieses ist dies der Fall, wenn sich der<br />
Roboter einem Hindernis nähert, er macht dann eine 90-Grad- Wendung nach rechts und fährt geradeaus weiter. Der Wert<br />
<strong>von</strong> 200 ist ziemlich willkürlich. Wenn du ihn kleiner wählst, dreht sich der Roboter weiter entfernt vor dem Hindernis.<br />
Wenn du ihn vergrößerst, fährt der Roboter näher an ein Hindernis heran. Das hängt auch <strong>von</strong> der Art des Materials<br />
(insbesondere der Farbe) des Hindernises und der Helligkeit im Raum ab. Probiere es aus, oder überlege dir ein<br />
verbessertes Programm, um den richtigen zu Wert er<strong>mit</strong>teln.<br />
Ein Nachteil dieser Methode ist, dass sie nur in einer Richtung funktioniert. Vermutlich wirst du zusätzliche Berührungs-<br />
Sensoren an den Seiten deines Roboters benötigen, um Zusammenstöße dort zu vermeiden. Aber die Methode ist für<br />
Roboter interessant, die sich in einem Labyrinth bewegen müssen. Ein anderer Nachteil ist, dass da<strong>mit</strong> die Verbindung<br />
zwischen Computer und Roboter blockiert ist, weil die durch den Roboter ausgesandten Infrarot- Befehle eine Verbindung<br />
behindern. Es kann auch sein, dass dieser Roboter die Fernbedienung deines Fernsehers stört.<br />
10.5. Zusammenfassung<br />
In diesem Kapitel haben wir zusätzlichen Sensoren kennengelernt. Wir sahen, wie man die Art und den Modus eines<br />
Sensors getrennt einstellt und wie dieses verwendet werden könnte, um mehr Informationen aus einem Sensorsignal zu<br />
erhalten. Wir lernten, wie man den Dreh- Sensor benutzt, und wir sahen, wie man mehrere Sensoren gleichzeitig an einen<br />
Eingang des RCX anschließt.<br />
Schließlich lernten wir einen Trick, um den Infrarotanschluß des Roboters in Verbindung <strong>mit</strong> einem Licht- Sensor als<br />
Annäherungssensor zu verwenden. Alle diese Tricks sind sehr nützlich, da Sensoren bei komplizierten <strong>Robotern</strong> eine große<br />
Rolle spielen.<br />
- 29 -
11.Parallele Tasks (Aufgaben)<br />
Wie wir bereits gelernt haben, können Task in <strong>NQC</strong> gleichzeitig oder wie man auch sagt, parallel ablaufen. Dieses ist eine<br />
tolle Eigenschaft. Es ermöglicht uns in einer Task Sensoren zu überwachen, während eine andere Task den Roboter steuert,<br />
und eine weitere Task Musik spielt. Aber parallele Tasks können auch Probleme verursachen. Eine Task kann andere<br />
beeinflussen. Im folgenden wollen wir ein fehlerhaftes Programm betrachten. Hier steuert eine Task den Roboter im<br />
Quadrat, so wie wir es schon so oft zuvor getan haben, und die zweite (task check_sensors()) überwacht den<br />
Sensor. Wenn der Sensor berührt wird, fährt der Roboter etwas zurück und macht eine 90-Grad-Wendung.<br />
task main()<br />
{<br />
SetSensor(SENSOR_1,SENSOR_TOUCH); //stellt Sensor ein<br />
start check_sensors;<br />
while (true)<br />
//fahre Quadrate<br />
}<br />
{<br />
}<br />
OnFwd(OUT_A+OUT_C); Wait(200);<br />
OnRev(OUT_C); Wait(85);<br />
task check_sensors()<br />
//überwacht Sensor<br />
{<br />
while (true) //Endlosschleife, da<strong>mit</strong> Sensor dauernd überwacht wird<br />
{<br />
if (SENSOR_1 == 1)<br />
//wenn Sensor betätigt<br />
{<br />
OnRev(OUT_A+OUT_C);<br />
//fahre zurück<br />
Wait(50);<br />
OnFwd(OUT_A);<br />
//drehe nach rechts<br />
Wait(160);<br />
OnFwd(OUT_C);<br />
//und fahre wieder geradeaus<br />
}<br />
}<br />
}<br />
Dieses sieht vermutlich wie ein tadellos gültiges Programm aus, und der Kompiler (=Übersetzungsprogramm) wandelt es<br />
auch ohne zu meckern um und überträgt das Programm auf den RCX. Wenn du es aber ausführst, wird dir wahrscheinlich<br />
ein etwas unerwartetes Verhalten auffallen.<br />
Versuche folgendes: Laß‘ deinen Roboter ein Hindernis berühren, während er sich dreht. (Du kannst ja dazu den Berührungssensor<br />
<strong>mit</strong> der Hand auslösen.) Daraufhin fährt er kurz rückwärts, aber sofort wieder vorwärts und stößt gegen das<br />
Hindernis. Der Grund dafür ist, dass die Tasks sich gegenseitig behindern können.<br />
Folgendes geschieht: Während sich der Roboter dreht, führt die Task den Befehl Wait(85) aus und stoppt da<strong>mit</strong> für<br />
85/100 Sekunden den Programmablauf. In diesem Moment kommt ein Signal vom Berührungs- Sensor. Dadurch tritt die<br />
Bedingung if (SENSOR_1 == 1)ein und schaltet den Roboter in den Rückwärtsgang. In diesem Moment ist die Wait<br />
(85) –Anweisung der Haupttask zu Ende, der Roboter erhält den Befehl geradeaus zu fahren und stößt gegen das<br />
Hindernis. Die zweite Task hat in diesem Moment den Wait(160)- Befehl und bemerkt daher den Zusammenstoß nicht.<br />
Dieses ist sicherlich nicht das Verhalten, das wir gerne hätten.<br />
Das Problem liegt darin, dass die erste Task weiter läuft, während die zweite das Ausweichmanöver steuert. Beide Tasks<br />
steuern gleichzeitig die Motoren an und überlagern sich dadurch in widersprüchlichen Anweisungen. Da<strong>mit</strong> weiß unser<br />
Roboter nicht so recht, was er eigentlich tun soll.
11.1. Stoppen und erneutes Starten <strong>von</strong> Tasks<br />
<strong>Programmieren</strong> <strong>von</strong> LEGO-MindStorms- <strong>Robotern</strong> <strong>mit</strong> <strong>NQC</strong><br />
Eine Möglichkeit der Problemlösung ist sicherzustellen, dass immer nur eine Task den Roboter steuert. Das haben wir in<br />
Kapitel 7.1 getan. Wir wollen uns das Programm nochmals anschauen:<br />
task main()<br />
{<br />
SetSensor(SENSOR_1,SENSOR_TOUCH);<br />
start check_sensors;<br />
start move_square;<br />
}<br />
task move_square()<br />
{<br />
while (true)<br />
{<br />
OnFwd(OUT_A+OUT_C); Wait(100);<br />
OnRev(OUT_C); Wait(85);<br />
}<br />
}<br />
task check_sensors()<br />
{<br />
while (true)<br />
{<br />
if (SENSOR_1 == 1)<br />
{<br />
stop move_square;<br />
OnRev(OUT_A+OUT_C); Wait(100);<br />
OnFwd(OUT_A); Wait(160);<br />
start move_square;<br />
}<br />
}<br />
}<br />
Der springende Punkt ist, dass die task check_sensors() die Motoren erst ansteuert, nachdem sie die task<br />
move_square gestoppt hat. So kann diese die Bewegung vom Hindernis weg nicht behindern. Sobald das Ausweichmanöver<br />
beendet ist, startet sie move_square wieder. Obwohl dieses für das oben genannte Problem eine gute Lösung<br />
ist, gibt es ein weiteres Problem. Wenn wir move_square wieder starten, beginnt es wieder am Anfang und nicht an der<br />
Stelle an der es zuvor unterbrochen wurde. Dieses ist für unsere kleinen Tasks ohne große Bedeutung. Aber oft entspricht<br />
dies nicht dem <strong>von</strong> uns gewünschten Verhalten. Oftmals wäre es besser eine Task dort zu stoppen, wo sie sich gerade<br />
befindet, und später genau an dieser Stelle wieder fortzusetzen. Leider ist dies nicht möglich.<br />
11.2. Standardtechnik der Semaphore<br />
Eine häufig verwendete Möglichkeit zur Lösung dieses Problems besteht darin, eine Variable sozusagen als Signal zu verwenden.<br />
Diese soll anzuzeigen, welche Task gerade die Steuerung der Motoren ausübt. Die anderen Tasks dürfen die<br />
Steuerung der Motoren so lange nicht aufnehmen, bis die erste Task <strong>mit</strong> der Variablen anzeigt, dass sie fertig ist und da<strong>mit</strong><br />
die Steuerung erlaubt. Solch eine Variable wird häufig ein Semaphor genannt. „sem“ soll solch ein Semaphor sein. Wir<br />
nehmen an, dass ein Wert <strong>von</strong> 0 anzeigt, dass keine Task die Motoren steuert. Wann immer eine Task etwas <strong>mit</strong> den<br />
Motoren tun möchte, führt sie die folgenden Befehle durch:<br />
until (sem == 0);<br />
sem = 1;<br />
// die Motoren führen gerade Befehle aus<br />
sem = 0;<br />
Da<strong>mit</strong> warten wir zuerst, bis keine andere Task die Motoren mehr benötigt (sem = 0). Dann übernehmen wir die Steuerung,<br />
indem wir sem = 1 setzen. Da<strong>mit</strong> signalisieren wir den anderen Tasks, dass wir die Motoren gerade steuern. Wenn wir da<strong>mit</strong><br />
fertig sind, stellen wir sem zurück auf 0. Daran erkennen die anderen Tasks, dass wir die Motoren nicht mehr benötigen.<br />
Hier ist das Programm <strong>von</strong> oben, dieses Mal <strong>mit</strong> einem Semaphor. Wenn der Berührungs- Sensor etwas berührt, ist das<br />
Semaphor gesetzt und das Ausweichmanöver wird durchgeführt. Während dieser Prozedur läuft, muß die Task<br />
move_square() warten. Im dem Moment, wo das Ausweichmanöver beendet ist, wird das Semaphor = 0 gesetzt und<br />
move_square() kann fortfahren.<br />
- 31 -
int sem;<br />
task main()<br />
{<br />
sem = 0;<br />
// Ausgangswert für die Variable<br />
start move_square;<br />
SetSensor(SENSOR_1,SENSOR_TOUCH);<br />
while (true)<br />
{<br />
if (SENSOR_1 == 1)<br />
// Signal <strong>von</strong> Berührungsensor<br />
{<br />
until (sem == 0); sem = 1; // Motor frei? Signalisiere “Motoren<br />
belegt”<br />
OnRev(OUT_A+OUT_C); Wait(50); // Übernehme Steuerung!<br />
}<br />
}<br />
}<br />
OnFwd(OUT_A); Wait(85);<br />
sem = 0;<br />
// signalisiere “Motoren frei”<br />
task move_square()<br />
{<br />
while (true)<br />
{<br />
until (sem == 0); sem = 1; // Motor frei? Signalisiere “Motoren belegt”<br />
OnFwd(OUT_A+OUT_C); // Übernehme Steuerung!<br />
sem = 0;<br />
// signalisiere “Motoren frei”<br />
Wait(100);<br />
until (sem == 0); sem = 1; // Motor frei? Signalisiere “Motoren belegt”<br />
OnRev(OUT_C);<br />
// Übernehme Steuerung!<br />
sem = 0;<br />
// signalisiere “Motoren frei”<br />
Wait(85);<br />
}<br />
}<br />
Du könntest argumentieren, dass es in move_square() nicht notwendig ist, das Semaphor auf 1 und zurück auf 0 zu<br />
setzen. Auf den ersten Blick hast du Recht. Dennoch ist dieses sinnvoll. Der Grund ist, dass sich der OnFwd() Befehl in<br />
Wirklichkeit aus zwei Befehlen zusammensetzt (siehe Kapitel 9). Dieser Befehlsablauf sollte nicht durch eine andere Task<br />
unterbrochen werden.<br />
Semaphore sind sehr nützlich und, wenn du schwierigere Programme <strong>mit</strong> parallelen Tasks schreibst, wirst du sie fast immer<br />
benötigen. Dennoch gibt es einige wenige Fälle, in denen auch diese Methode scheitert. Finde sie heraus.<br />
11.3. Zusammenfassung<br />
In diesem Kapitel betrachteten wir einige der Probleme, die auftreten können, wenn parallele Tasks dieselben Motoren<br />
ansteuern. Achte darauf, weil unvorhergesehene Verhaltensweisen deines Roboters oft darauf zurückzuführen sind.<br />
Wir sahen zwei unterschiedliche Möglichkeiten solche Probleme zu lösen.<br />
• Die erste Lösung stoppt und startet Tasks wieder, und stellt so sicher, dass nur eine kritische Task läuft.<br />
• Die zweite Lösung verwendet Semaphore, um die Ausführung <strong>von</strong> Tasks zu steuern. Dieses garantiert, dass immer nur<br />
eine Task die Motoren steuert.
12.Die Roboter unterhalten sich<br />
<strong>Programmieren</strong> <strong>von</strong> LEGO-MindStorms- <strong>Robotern</strong> <strong>mit</strong> <strong>NQC</strong><br />
Wenn du mehr als einen RCX besitzt, oder wenn du zusammen <strong>mit</strong> deinen Freunden mehrere RCX hast, dann ist das genau<br />
das richtige Kapitel für dich.<br />
Die Roboter können untereinander durch den Infrarot- Kanal verbunden sein. Da<strong>mit</strong> können mehrere Roboter zusammen<br />
arbeiten (oder gegeneinander kämpfen). Auch kannst du größere Roboter <strong>mit</strong> zwei RCX so aufbauen, dass Sie sechs<br />
Motoren und sechs Sensoren (oder wenn du die Tricks aus Kapitel 10.3 anwendest, noch mehr) haben können.<br />
Die Kommunikation zwischen den <strong>Robotern</strong> funktioniert im Prinzip so: Ein Roboter kann den Befehl SendMessage()<br />
verwenden (send = senden, message = Nachricht) um einen Wert , der zwischen 0 und 255 liegen darf, über den Infrarot-<br />
Kanal zu senden. Alle weiteren Roboter empfangen diese Meldung und speichern sie. Das Programm in einem dieser<br />
Roboter kann den Wert der letzten Meldung, die <strong>mit</strong> Message() empfangen wurde, abfragen. Aufgrund dieses Wertes<br />
kann das Programm den Roboter bestimmte Tätigkeiten durchführen lassen.<br />
12.1. Ordnungen<br />
Wenn du zwei oder mehrere Roboter hast, ist meist einer der Anführer, wir nennen ihn “Master”. Die anderen Roboter,<br />
welche vom Anführer die Befehle erhalten, nennen wir Slave (engl. = Sklave). Der Anführer schickt den Sklaven<br />
Anweisungen und diese führen sie aus. Machmal sollen die Sklaven aber auch Nachrichten an den Anführer schicken, z.B.<br />
den Wert eines Sensorsignals. Wir müssen also zwei Programme schreiben, eins für den Anführer und eines für den (die)<br />
Sklaven.<br />
Wir nehmen an, dass wir gerade einen Sklaven haben. Fangen wir <strong>mit</strong> einem einfachen Beispiel an. Hier kann der Sklave<br />
drei unterschiedliche Anweisungen durchführen: “fahre geradeaus”, “fahre rückwärts” und “halte an”. Sein Programm<br />
besteht aus einer einfachen Schleife. In dieser Schleife stellt es den Wert der aktuellen Meldung <strong>mit</strong> dem ClearMessage<br />
() Befehl auf 0 ein. Dann wartet es, bis die Meldung ungleich 0 wird. Entsprechend dem Wert der Meldung führt es eine<br />
der drei Anweisungen aus. Ist hier das Programm.<br />
task main()<br />
// SLAVE<br />
{<br />
while (true)<br />
{<br />
ClearMessage();<br />
// Löcht alte Meldung<br />
until (Message() != 0);<br />
// wartet, <strong>mit</strong> Programmablauf<br />
// bis eine Meldung eintrifft<br />
// und wertet sie dann aus.<br />
if (Message() == 1) {OnFwd(OUT_A+OUT_C);} //Je nach übergebenem Wert<br />
if (Message() == 2) {OnRev(OUT_A+OUT_C);} //fährt der Roboter vor, zurück<br />
if (Message() == 3) {Off(OUT_A+OUT_C);} //oder er hält an.<br />
}<br />
}<br />
Der Anführer hat sogar ein noch einfacheres Programm Er sendet einfach die Meldungen, entsprechend den Anweisungen<br />
und wartet dann etwas. Im unten gezeigten Programm befiehlt er dem Sklaven zunächst vorwärts zu fahren, dann nach zwei<br />
Sekunden rückwärts, und dann, wieder nach zwei Sekunden, anzuhalten..<br />
task main()<br />
// MASTER<br />
{<br />
SendMessage(1); Wait(200);<br />
SendMessage(2); Wait(200);<br />
SendMessage(3);<br />
}<br />
Nachdem du diese beiden Programme geschrieben hast, muß du sie auf die Roboter übertragen. Jedes Programm muß auf<br />
einen der Roboter übertragen werden. Stelle daher sicher, dass während der Übertragung nur ein RCX eingeschaltet ist, da<br />
er sonst auch das Programm des anderen empfängt.<br />
Wenn du beide Programme übertragen hast, schalte beide Roboter ein und starte die Programme: zuerst das im Sklaven und<br />
dann das im Meister.<br />
Wenn du mehrere Sklaven hast, mußt du das Sklavenprogramm zunächst der Reihe nach auf jeden einzelnen der Sklaven<br />
übertragen (nicht gleichzeitig! Siehe dazu weiter unten). Nun werden alle Sklaven das Selbe tun.<br />
Die Art, auf welche wir die Roboter sich untereinander verständigen lassen, nennt man ein Protokoll: Wir bestimmen<br />
folgendes: “1” bedeutet “fahre geradeaus”, “2” bedeutet “fahre rückwärts” und “3” bedeutet “stopp”. Es ist sehr wichtig,<br />
solche Protokolle sehr sorgfältig zu definieren, insbesondere dann wenn du viele solche Kommandos bestimmst.<br />
Wenn es zum Beispiel mehrere Sklaven gibt, könnten wir ein Protokoll definieren, <strong>mit</strong> dem wir zwei Zahlen hintereinander,<br />
<strong>mit</strong> einer kleinen Pause dazwischen, senden: die erste Zahl ist der “Name” des Sklaven, der angesprochen werden soll. Die<br />
zweite ist die tatsächliche Anordnung. Alle Sklaven überprüfen zunächst die erste Zahl und stellen da<strong>mit</strong> fest, ob ihnen die<br />
nachfolgende Anweisung gilt. Da<strong>mit</strong> führt nur der Sklave die Anweisung aus, dem sie auch gilt.<br />
- 33 -
Man könnte das <strong>mit</strong> der Schule vergleichen. Wenn der Lehrer dich anspricht, dann reagierst du auf seine Worte, wenn er<br />
dagegen einen anderen Namen nennt, dann tust du nichts.<br />
Wir benötigen dafür natürlich für jeden Sklaven einen eigenen “Namen” in Form einer Zahl zwischen 0 und 255 und da<strong>mit</strong><br />
für jeden Sklaven ein etwas verändertes Programm, das sich beispielsweise durch eine Konstante am Beginn unterscheidet.<br />
12.2. Wählen eines Anführers.<br />
Wenn wir mehrere RCX <strong>mit</strong>einander kommunizieren lassen, benötigt jeder ein eigenes Programm (siehe oben). Aber wäre<br />
es nicht viel einfacher, wenn wir nur ein Programm zu allen <strong>Robotern</strong> downloaden könnten? Aber dann stellt sich die Frage:<br />
wer ist der Anführer? Die Antwort ist einfach: lassen wir doch die Roboter entscheiden. Sie sollen sich einen Anführer<br />
wählen, dem die anderen folgen. Nur, wie sollen wir das programmieren? Eigentlich ist das ganz einfach. Wir lassen jeden<br />
Roboter etwas warten und dann eine Meldung senden. Derjenige, der eine Meldung zuerst sendet, ist der Anführer. Das<br />
könnte zwar zu Problemen führen, wenn zwei Roboter im exakt gleichen Augenblick ihre Meldung senden, aber das ist sehr<br />
unwahrscheinlich. Ist hier das Programm:<br />
task main()<br />
{<br />
ClearMessage();<br />
Wait(200);<br />
Wait(Random(400));<br />
if (Message() > 0)<br />
{<br />
start slave;<br />
}<br />
else<br />
{<br />
SendMessage(1);<br />
Wait(400);<br />
start master;<br />
}<br />
}<br />
task master()<br />
{<br />
SendMessage(1); Wait(200);<br />
SendMessage(2); Wait(200);<br />
SendMessage(3);<br />
}<br />
// da<strong>mit</strong> hast du Zeit alle Roboter einzuschalten<br />
// warte zwischen 0 und 4 Sekunden<br />
// ein anderer Roboter war schneller<br />
//starte daher das Programm für den Skaven<br />
// andernfalls:<br />
task slave()<br />
{<br />
while (true)<br />
{<br />
ClearMessage();<br />
until (Message() != 0);<br />
if (Message() == 1) {OnFwd(OUT_A+OUT_C);}<br />
if (Message() == 2) {OnRev(OUT_A+OUT_C);}<br />
if (Message() == 3) {Off(OUT_A+OUT_C);}<br />
}<br />
}<br />
// ich war schneller und bin nun der Anführer<br />
// und warte, da<strong>mit</strong> alle anderen bereit sind<br />
// dann starte ich das Programm für den Anführer<br />
Übertrage das Programm nacheinander auf jeden einzelnen Roboter, wieso, steht weiter unten. Starte dann die Roboter<br />
gleichzeitig und beobachte, was passiert (das kann bis zu 8 Sekunden dauern). Einer <strong>von</strong> ihnen sollte zum Anführer werden<br />
und die anderen sollten diese Befehle ausführen. Falls einmal keiner zum Anführer wird, starte die Programme einfach<br />
nochmals.<br />
12.3. Vorsichtsmaßnahmen<br />
Wenn du <strong>mit</strong> mehreren <strong>Robotern</strong> arbeitest, solltest du einige Dinge beachten<br />
Achte darauf, dass beim Übertragen eines Programms nur ein RCX eingeschaltet ist!<br />
Wenn du ein Programm zum Roboter überträgst (downloaden = herunterladen), ist das nicht so, dass der Computer etwas<br />
“sagt” und der RCX nur “zuhört”, sondern der RCX und der Computer “unterhalten“ sich. Der Roboter sagt dem Computer,<br />
ob er das Programm -oder auch Teile da<strong>von</strong>- richtig empfängt. Der Computer reagiert darauf, indem er neue Stücke sendet,<br />
oder indem er Teile, welche der RCX nicht – oder nicht richtig- verstanden hat, wiederholt.<br />
Wenn nun zwei Roboter gleichzeitig eingeschaltet sind, versuchen beide dem Computer zu erklären, ob sie das Programm<br />
richtig empfangen. Das gibt ein Durcheinander, welches der Computer nicht versteht, er weiß ja nicht, dass es zwei Roboter<br />
gibt. Das ist so, als wenn mehrere Leute <strong>mit</strong> der gleichen Stimme gleichzeitig auf dich einreden. In dem Stimmengewirr<br />
würdest du wahrscheinlich auch durcheinader kommen. Der RCX (und der Computer) machen daher Fehler, und dein<br />
Programm im RCX ist wahrscheinlich nicht zu gebrauchen.<br />
Überprüfe daher immer bevor du ein Programm überträgst, dass nur ein Roboter eingeschaltet ist!
<strong>Programmieren</strong> <strong>von</strong> LEGO-MindStorms- <strong>Robotern</strong> <strong>mit</strong> <strong>NQC</strong><br />
Überlege dir ein Protokoll, das Übertragungsfehler erkennt!<br />
Wenn zwei Roboter (oder ein Roboter und der Computer) gleichzeitig Informationen senden, können diese verloren gehen,<br />
und ein Roboter kann nicht gleichzeitig Meldungen senden und empfangen.<br />
Dieses ist kein Problem, wenn nur ein Roboter Meldungen sendet, es also nur einen Meister gibt. Wenn du dagegen ein<br />
Programm möchtest, bei dem auch die Sklaven Meldungen senden -beispielsweise wenn einer gegen ein Hindernis stößtdann<br />
kann es passieren, dass in diesem Moment ein anderer Sklave auch eine Meldung hat, oder der Meister sendet einen<br />
Befehl, der dann nicht verstanden wird.<br />
Deshalb muß ein Kommunikationsprotokoll so definiert werden, dass es Kommunikationsprobleme erkennt und behebt!<br />
Wenn der Meister einen Befehl sendet, sollte er vom Sklaven eine Antwort erhalten, die ihm <strong>mit</strong>teilt, dass der Befehl<br />
verstanden wurde. Antwortet der Sklave nicht umgehend auf diesen Befehl, so muß der Meister diesen wiederholen.<br />
Ein Programm, das dieses tut, könnte beispielsweise so aussehen:<br />
do<br />
{<br />
SendMessage(1); //sendet Nachricht (hier “1”)<br />
ClearMessage();<br />
//löscht den Nachrichtenspeicher<br />
Wait(10);<br />
//wartet, während die Nachricht übertragen wird<br />
}<br />
while (Message() != 255); //und wartet dann auf die Bestätigung des<br />
anderen<br />
Hier wird 255 als Bestätigung für einen richtig verstandenen Befehl verwendet.<br />
Hier kannst du vielleicht auch wieder die Semaphore einsetzen (siehe Kapitel 10.2). Wenn ein Roboter gerade eine<br />
Meldung absetzt, sollte ein weiterer Roboter <strong>mit</strong> seiner Meldung warten, bis der andere fertig ist.<br />
12.4. Der RCX im Flüstermodus<br />
Wenn du mehrere Roboter gleichzeitig in Betrieb hast, ist es ab und zu sinnvoll, wenn nur diejenigen einen Befehl<br />
empfangen, die nahe genug sind. Dazu kannst du deinen RCX in den “Flüstermodus” schalten. Dieses geschieht <strong>mit</strong> dem<br />
Befehl SetTxPower(TX_POWER_LO) den du dem Programm des Meisters hinzufügst. In diesem Fall wird nur ein<br />
schwaches IR Signal gesendet, und nur die RCX in un<strong>mit</strong>telbarer Nähe “hören” die Befehle. Dieses ist insbesondere<br />
sinnvoll, wenn du einen größeren Roboter aus zwei RCX aufbaust.<br />
Mit SetTxPower(TX_POWER_HI), schaltest du den Roboter wieder auf “laut”. Da<strong>mit</strong> werden die Befehle wieder auch<br />
<strong>von</strong> weiter entfernten RCX empfangen.<br />
12.5. Zusammenfassung<br />
In diesem Kapitel lernten wir einige grundlegenden Gesichtspunkte für die Kommunikation zwischen <strong>Robotern</strong>.<br />
Zur Kommunikation verwenden wir Befehle um Meldungen zu senden, zu löschen und zu überprüfen.<br />
Wir sahen wie wichtig es ist, ein Protokoll für die Kommunikation zu definieren. Solche Protokolle spielen in jeder<br />
möglichen Form der Kommunikation zwischen Computern eine entscheidende Rolle.<br />
Das ist so, wie wenn wir Menschen uns unterhalten. Als Kinder lernen wir die Bedeutung <strong>von</strong> Worten, wie “links” oder<br />
“rechts”, und wenn wir deren Bedeutung verwechseln, kann das schlimme Folgen haben.<br />
Wir sahen auch, dass es eine Anzahl <strong>von</strong> Beschränkungen in der Kommunikation zwischen <strong>Robotern</strong> gibt. Diese machen es<br />
sogar noch wichtiger gute Protokolle zu definieren.<br />
- 35 -
13.Noch mehr Befehle<br />
<strong>NQC</strong> hat eine Anzahl weiterer Befehle. In diesem Kapitel behandeln wir drei Arten:<br />
• Befehle für die Timer, das ist eine Art Stoppuhr,<br />
• Befehle, welche die Anzeige des RCX steuern, und<br />
• Befehle für den Datalog, einem Datenspeicher im RCX.<br />
13.1. Timer<br />
Der RCX hat vier eingebaute Timer. Diese Timer „ticken“ in 1/10 Sekunden- Sprüngen. Sie werden <strong>von</strong> 0 bis 3 nummeriert.<br />
du kannst den Wert eines Timers <strong>mit</strong> dem Befehl ClearTimer() zurücksetzen und den aktuellen Wert des Timers <strong>mit</strong><br />
Timer() abfragen. Hier ist ein Beispiel für den Einsatz eines Timers.<br />
Das folgende Programm läßt den Roboter 20 Sekunden lang zufällig vor- oder zurückfahren.<br />
task main()<br />
{<br />
ClearTimer(0);<br />
do<br />
{<br />
OnFwd(OUT_A+OUT_C);<br />
Wait(Random(100));<br />
OnRev(OUT_C);<br />
Wait(Random(100));<br />
}<br />
while (Timer(0)100)); //Bedingung erfüllt?<br />
Off(OUT_A+OUT_C);<br />
}<br />
Vergiß nicht, dass Timer in 1/10 Sekunden- Schritten arbeitet, während der Wait() –Befehl 1/100 Sekunden benutzt.<br />
13.2. Das Display des RCX<br />
Es ist möglich, das Display des RCX auf zwei verschiedene Arten zu steuern. Zunächst kannst du bestimmen, welche<br />
Information dargestellt werden sollen: Die interne Uhrzeit des RCX, der Status eines Sensors oder Motors.<br />
Dieses kannst du ja auch <strong>mit</strong> der schwarzen Taste “View” am RCX einstellen.<br />
Diese Einstellungen kannst du aber auch <strong>mit</strong> einem Programm verändern, indem du den Befehl SelectDisplay()<br />
verwendest. Das folgende Programm zeigt alle sieben Möglichkeiten, eine nach der anderen.<br />
task main()<br />
{<br />
SelectDisplay(DISPLAY_SENSOR_1); Wait(100); // Eingang 1<br />
SelectDisplay(DISPLAY_SENSOR_2); Wait(100); // Eingang 2<br />
SelectDisplay(DISPLAY_SENSOR_3); Wait(100); // Eingang 3<br />
SelectDisplay(DISPLAY_OUT_A); Wait(100); // Ausgang A<br />
SelectDisplay(DISPLAY_OUT_B); Wait(100); // Ausgang B<br />
SelectDisplay(DISPLAY_OUT_C); Wait(100); // Ausgang C<br />
SelectDisplay(DISPLAY_WATCH); Wait(100); // Systemuhr<br />
}<br />
Beachte,dass du nicht versehentlich SelectDisplay(SENSOR_1) schreibst.<br />
Du kannst die Display- Anzeige aber auch steuern, indem du den den Wert des Systemtaktgebers veränderst.<br />
Da<strong>mit</strong> kannst du dir beispielsweise Diagnose- Informationen anzeigen lassen. Wenn du diesen Befehl <strong>mit</strong> unterschiedlichen<br />
Werten an verschiedenen Stellen in deinem Programm einbaust, kannst du am Display immer erkennen, an welcher Stelle<br />
im Programm sich der RCX gerade befindet.<br />
Verwende dafür den Befehl SetWatch(). Hier ist ein kleines Programm dazu:
task main()<br />
{<br />
SetWatch(1,1); Wait(100);<br />
SetWatch(2,4); Wait(100);<br />
SetWatch(3,9); Wait(100);<br />
SetWatch(4,16); Wait(100);<br />
SetWatch(5,25); Wait(100);<br />
}<br />
<strong>Programmieren</strong> <strong>von</strong> LEGO-MindStorms- <strong>Robotern</strong> <strong>mit</strong> <strong>NQC</strong><br />
Beachte, dass in SetWatch() nur Konstanten zulässig sind.<br />
- 37 -
13.3. Speichern <strong>von</strong> Informationen<br />
Der RCX kann Werte <strong>von</strong> Variablen, Sensoren und Timern speichern. Dies geschieht in einem Speicherbereích des RCX,<br />
der “datalog” genannt wird. Die Werte im datalog können leider nicht innerhalb des RCX verwendet werden, aber sie<br />
können durch deinen Computer gelesen werden. Dieses hilft dir, wenn du überprüfen möchtest, was in deinem Roboter<br />
vorgeht. Das RCX Command Center hat ein spezielles Fenster, in dem du den aktuellen Inhalt des datalog ansehen kannst.<br />
Um den Datalog zu verwenden, benötigst du drei Schritte:<br />
• Zuerst muß das <strong>NQC</strong>-Programm die Größe des datalog <strong>mit</strong> dem Befehl CreateDatalog() definieren. Dieses löscht<br />
auch den aktuellen Inhalt vom datalog.<br />
• Als nächstes können Werte in den datalog <strong>mit</strong> dem Befehl AddToDatalog() geschrieben werden. Die Werte<br />
werden einer nach dem anderen geschrieben. Wenn du das Display des RCX betrachtest, siehst du wie rechts neben der<br />
Programmnummer nacheinander die vier Viertel eines Kreises erscheinen. Wenn der Kreis komplett ist, ist der datalog<br />
voll. Wenn das Ende des datalog erreicht wird, geschieht nichts mehr. Neue Werte werden nicht mehr gespeichert.<br />
• Im dritte Schritt laden wir den datalog in den PC. Wähle dafür im RCX-Command Center den Befehl Datalog im<br />
Menue Tools (engl. = Werkzeuge, Hilfs<strong>mit</strong>tel). Betätige dort die Taste “upload” um die Werte aus dem Datalog des<br />
RCX anzuzeigen.<br />
Den datalog kannst du aber auch für andere Zwecke verwenden. Findige Lego-Mindstorms-Programmierer haben ihn<br />
schon verwendet um da<strong>mit</strong> eine Scanner zu bauen.<br />
Hier ist ein einfaches Beispiel, <strong>mit</strong> dem du die Veränderung der Helligkeit in deinem Zimmer erfassen kannst. Das<br />
Progamm läuft 20 Sekunden. Die Werte des Lichtsensors werden fünfmal pro Sekunde in den datalog geschrieben.<br />
Da<strong>mit</strong> kannst du beispielsweise das Einschaltverhalten einer Energiesparlampe <strong>mit</strong> dem einer Glühbirne vergleichen.<br />
task main()<br />
{<br />
SetSensor(SENSOR_2,SENSOR_LIGHT);<br />
OnFwd(OUT_A+OUT_C);<br />
CreateDatalog(50);<br />
repeat (50)<br />
{<br />
AddToDatalog(SENSOR_2);<br />
Wait(20);<br />
}<br />
Off(OUT_A+OUT_C);<br />
}
14.<strong>NQC</strong>- Befehle im Überblick<br />
<strong>Programmieren</strong> <strong>von</strong> LEGO-MindStorms- <strong>Robotern</strong> <strong>mit</strong> <strong>NQC</strong><br />
Hier siehst du eine Liste aller Statements, Bedingungen, Befehle und Ausdrücke des RCX. Die meisten wurden in den<br />
Kapiteln 1 bis 12 behandelt. Daher werden sie hier nur kurz beschrieben.<br />
Da das alles etwas schwierig zu verstehen ist, habe ich dir jeweils ein paar Beispiele für den RCX erstellt. Schreibe das<br />
Programm ab, übertrage es auf den RCX und laß’ es dann laufen. Übertrage anschließend den Datalog des RCX <strong>mit</strong> Hilfe<br />
des RCX-Command Centers auf deinen Computer und vergleiche die Ergebnisse. Verändere dann das Programm, rechne<br />
das Ergebnis aus, übertrage das Programm und überprüfe das Ergebnis des Datalog <strong>mit</strong> dem <strong>von</strong> dir berechneten. Wenn du<br />
das ein paarmal richtig gemacht hast, dann hast du die Funktion verstanden.<br />
Für weitere Informationen schaue bitte im <strong>NQC</strong>_Guide.doc nach, das allerdings in enschlischer Sprache verfaßt ist.<br />
Statements<br />
Statements sind Schlüsselworte, die ein Programm anweisen etwas zu auszuführen.<br />
Statement<br />
Beschreibung<br />
while (Bedingung) Anweisung Führe Anweisung nie oder solange aus, wie die Bedingung zutrifft<br />
do Anweisung while (Bedingung) Führe Anweisung einmal oder solange aus, wie die Bedingung zutrifft<br />
until (Bedingung) Anweisung Führe Anweisung nie oder solange aus, bis die Bedingung zutrifft<br />
break<br />
Unterbreche die Ausführung der while/do/until Anweisung<br />
continue<br />
Springe zum nächsten Durchlauf der while/do/until Anweisung<br />
repeat (Wert) Anweisung<br />
Wiederhole die Anweisung entsprechend dem Wert in Klammern<br />
if (Bedingung) Anweisung 1<br />
Führe Anweisung 1 aus, wenn die Bedingung zutrifft<br />
if (Bedingung) Anweisung 1 else<br />
Anweisung 2<br />
Führe Anweisung 1 aus, wenn die Bedingung zutrifft, andernfalls führe<br />
Anweisung 2 aus<br />
start task_name<br />
Starte die genannte Task<br />
stop task_name<br />
Stoppe die genannte Task<br />
Funktion(Argumente)<br />
Rufe die Funktion auf und übergebe dabei die Argumente (Zahlen)<br />
Variable = Formel<br />
Berechne Formel und weise den Wert Variable zu<br />
Variable += Formel<br />
Berechne Formel und addiere den Wert zu Variable hinzu<br />
Variable -= Formel<br />
Berechne Formel und subtrahiere den Wert <strong>von</strong> Variable<br />
Variable *= Formel<br />
Berechne Formel, multipliziere den Wert <strong>mit</strong> Var und weise ihn Var zu<br />
Var /= Formel<br />
Berechne Formel, dividiere Var durch den Wert und weise ihn Var zu<br />
Variable |= Formel<br />
Berechne Formel und erhöhe die Variable um ein Bit, wenn das Bitmuster<br />
der Variablen <strong>von</strong> rechts <strong>mit</strong> dem der Formel übereinstimmt 1)<br />
Variable &= Formel<br />
Berechne Formel und erhöhe die Variable um ein Bit, wenn das Bitmuster<br />
der Variablen <strong>von</strong> links <strong>mit</strong> dem der Formel übereinstimmt 1)<br />
return<br />
Kehre zur aufrufenden Stelle zurück (Dient dazu Unterprogramme vorzeitig<br />
zu verlassen, wenn z.B. eine if-Bedingung erfüllt ist)<br />
expression Einfach nur ein Ausdruck, wie x=5; oder nur ein ;<br />
1)<br />
kann ich leider nicht besser erklären. Vielleicht hilft dir das Beispiel auf der nächsten Seite weiter oder es findet sich ein<br />
Mathematiker, der mir da helfen kann.<br />
Beispielprogramm: (hier das Programm aus Kapitel 4)<br />
int aa;<br />
// Definition der Variablen aa<br />
int bb, cc;<br />
// gleichzeitige Definition der Variablen bb und cc<br />
task main()<br />
{<br />
CreateDatalog (10); //reserviere einen Speicherbereich <strong>von</strong> 10 Plätzen im Datalog<br />
aa = 10;<br />
// weise der Variablen aa den Wert 10 zu<br />
bb = 20 * 5; // weise bb den Wert 20 mal 5 = 100 zu<br />
cc = bb; // sezte cc gleich bb, cc wird also ebenfalls 100<br />
cc /= aa; // berechne cc / aa und weise das Ergenis cc zu, cc = 100/10 = 10<br />
cc -= 1; // ziehe <strong>von</strong> cc 1 ab und weise das Ergebnis cc zu, cc wird also 9<br />
aa = 10 * (cc + 3); // berechne 10 * (cc + 3), aa wird also 10 * (9 + 3) = 120<br />
AddToDatalog (aa); //füge aa dem Datalog hinzu<br />
AddToDatalog (bb); //füge bb dem Datalog hinzu<br />
AddToDatalog (cc); //füge cc dem Datalog hinzu<br />
}<br />
- 39 -
Beispiel für Variable |= Formel:<br />
int aa, bb;<br />
// gleichzeitige Definition der Variablen aa und bb<br />
task main()<br />
{<br />
CreateDatalog (200); //reserviere einen Speicherbereich <strong>von</strong> 100 Plätzen im Datalog<br />
aa = 0; // aa = 0<br />
bb = 0;<br />
repeat (100)<br />
{<br />
aa = aa + 1;<br />
bb |= aa;<br />
// eine Funktion, deren Aufgabe/ Sinn ich nicht beschreiben kann<br />
AddToDatalog (aa); //füge aa dem Datalog hinzu<br />
AddToDatalog (bb); //füge bb dem Datalog hinzu<br />
}<br />
}<br />
Beispiel für Variable &= Formel:<br />
int aa, bb;<br />
// gleichzeitige Definition der Variablen aa und bb<br />
task main()<br />
{<br />
CreateDatalog (200); //reserviere einen Speicherbereich <strong>von</strong> 100 Plätzen im Datalog<br />
aa = 0; // aa = 0<br />
repeat (100)<br />
//wiederhole folgendes 100 mal<br />
{<br />
aa = aa + 1;<br />
bb = 8;<br />
bb &= aa;<br />
// eine Funktion, deren Aufgabe/ Sinn ich nicht beschreiben kann<br />
AddToDatalog (aa); //füge aa dem Datalog hinzu<br />
AddToDatalog (bb); //füge bb dem Datalog hinzu<br />
}<br />
}<br />
Bedingungen<br />
Bedingungen werden dazu verwendet Programmabläufe, abhängig vom Wahrheitsgehalt der Bedingung, zu steuern.<br />
Meistens beinhaltet eine Bedingung den Vergleich zwischen Ausdrücken.<br />
Bedingung<br />
Bedeutung<br />
true<br />
Immer wahr<br />
false<br />
Immer falsch<br />
Ausdruck 1 == Ausdruck 2<br />
Prüfe, ob die Ausdrücke gleich sind<br />
Ausdruck 1 != Ausdruck 2<br />
Prüfe, ob die Ausdrücke nicht gleich sind<br />
Ausdruck 1 < Ausdruck 2<br />
Prüfe ob Ausdruck 1 kleiner als Ausdruck 2 ist<br />
Ausdruck 1 Ausdruck 2<br />
Prüfe ob Ausdruck 1 größer als Ausdruck 2 ist<br />
Ausdruck 1 >= Ausdruck 2<br />
Prüfe ob Ausdruck 1 größer oder gleich Ausdruck 2 ist<br />
! Bedingung Logische Umkehrung der Bedingung:<br />
was wahr ist, wird falsch, was falsch ist, wird wahr<br />
Bedingung 1 && Bedingung 2<br />
Logisches UND der beiden Bedingungen<br />
Nur dann wahr, wenn beide Bedingungen wahr sind<br />
Bedingung 1 || Bedingung 2<br />
Logisches ODER der beiden Bedingungen<br />
Wahr, wenn eine der beiden Bedingungen wahr ist
<strong>Programmieren</strong> <strong>von</strong> LEGO-MindStorms- <strong>Robotern</strong> <strong>mit</strong> <strong>NQC</strong><br />
int aa, bb; // gleichzeitige Definition der Variablen aa und bb<br />
int wahr, falsch; // die Variablen wahr und falsch (Variablen 2 und 3 im Datatlog<br />
task main()<br />
{<br />
aa = 5; bb = 5;<br />
CreateDatalog (10); //reserviere einen Speicherbereich <strong>von</strong> 100 Plätzen im Datalog<br />
wahr = 0 ;falsch = 0;<br />
// setzt Variablen zurück<br />
if (true) wahr = 1; else falsch =1; /* "true" ist immer wahr,<br />
also ist wahr = 1 und falsch = 0 */<br />
AddToDatalog (wahr);<br />
AddToDatalog (falsch);<br />
wahr = 0; falsch = 0;<br />
if (aa == bb) wahr = 1; else falsch =1; /* aa und bb sind beide 5 und da<strong>mit</strong><br />
gleich,<br />
also ist wahr = 1 und falsch = 0 */<br />
AddToDatalog (wahr);<br />
AddToDatalog (falsch);<br />
wahr = 0; falsch = 0;<br />
if (aa != bb) wahr = 1; else falsch =1; /* aa und bb sind beide 5, und da<strong>mit</strong> nicht<br />
ungleich, also ist wahr = 0<br />
und falsch = 1 */<br />
AddToDatalog (wahr);<br />
AddToDatalog (falsch);<br />
}<br />
Ausdrücke<br />
Es gibt eine Anzahl verschiedener Werte, die <strong>mit</strong> Ausdrücken (mathematische Formeln), Konstanten, Variablen und Sensor-<br />
Signalen verknüpft werden können. Beachte, dass SENSOR_1, SENSOR_2, und SENSOR_3 Makrofunktionen sind, die<br />
auf SensorValue(0), SensorValue(1), und SensorValue(2) zurückgreifen.<br />
Wert<br />
Beschreibung<br />
Zahl Ein konstanter Wert (z.B.: “123”)<br />
Variable<br />
Ein Name, der stellvertretend für irgendeine Zahl steht (z.B.: “x”)<br />
Timer(n)<br />
Der Wert <strong>von</strong> Timer n, wobei n zwischen 0 und 3 liegt<br />
Random(n)<br />
Eine Zufallszahl zwischen 0 und n<br />
SensorValue(n) Der derzeitige Wert, den der Sensor n liefert, wobei n 0, 1 oder 2 ist.<br />
Watch()<br />
Der derzeitige Wert der Systemuhr (= Systemuhrzeit)<br />
Message()<br />
Wert der zuletzt <strong>von</strong> der Infrarot- Schnittstelle empfangenen Nachricht.<br />
- 41 -
int aa;<br />
task main()<br />
{<br />
aa = 77;<br />
SetWatch (14,33);<br />
/* Setzt die Systemuhr auf 14 Stunden und<br />
33 Minuten (= 873 Minuten) */<br />
SetSensor(SENSOR_1,SENSOR_LIGHT); // Setzt SENSOR_1 als Lichtsensor<br />
CreateDatalog (10);<br />
/* reserviert einen Speicherbereich <strong>von</strong> 10 Plätzen<br />
im Datalog */<br />
AddToDatalog (123);<br />
// Überträgt den Wert 123 in den Datalog<br />
AddToDatalog (aa);<br />
// Übertägt den Wert <strong>von</strong> aa (=77) in den Datalog<br />
AddToDatalog (Timer(0));<br />
/* Überträgt den momentanen Wert des<br />
Systemtimers 0 in den Datalog */<br />
AddToDatalog (Random (100)); // Übertägt den Wert des Displays in den Datalog<br />
AddToDatalog (SensorValue(0)); /* Überträgt den Wert des Lichtsensors in den<br />
Datalog (im Makro SENSOR_1, RCX-intern aber<br />
Sensor (0) !! ) */<br />
AddToDatalog (Watch());<br />
/* Überträgt die Anzeige der Systemuhr in Minuten<br />
in den Datalog */<br />
AddToDatalog (Message());<br />
/* Übertägt den Wert der zuletzt empfangenen<br />
Nachricht in den Datalog<br />
Wenn kein anderer RCX eine Nachricht gesendet<br />
hat, ist der Wert 0*/<br />
SetSensor(SENSOR_1,SENSOR_TOUCH); /* Setzt SENSOR_1 als Berührungssensor,<br />
da<strong>mit</strong> die LED aus geht. */<br />
}<br />
Mathematische Operationen<br />
Werte können durch mathematische Operationen verknüpft werden. Viele der Operationen können nur in konstanten<br />
Ausdrücken verwendet werden. Das bedeutet, dass sie entweder selbst Konstanten sein müssen, oder der Ausdruck nur<br />
Konstanten enthalten darf.<br />
Sorry, leider habe ich auch hier nicht alle Eigenheiten durchschaut.<br />
Operator Beschreibung Bezug Einschränkung Beispiel<br />
abs()<br />
sign()<br />
Absoluter Wert<br />
Vorzeichen<br />
n/a<br />
n/a<br />
abs(-3) wird 3<br />
sign(-3) gibt -1<br />
++<br />
--<br />
Addition<br />
Subtraktion<br />
left<br />
left<br />
Nur Variablen<br />
Nur Variablen<br />
x++ or ++x<br />
x-- or --x<br />
-<br />
~<br />
Vorzeichenwechsel<br />
Bitwise negation (unary)<br />
rechts<br />
rechts<br />
Nur Konstanten -x<br />
~123<br />
*<br />
/<br />
%<br />
Multiplikation<br />
Division<br />
Modulo (ganzzahliger Rest)<br />
links<br />
links<br />
links<br />
x * y<br />
x / y<br />
123 % 4<br />
+<br />
-<br />
Addition<br />
Subtraktion<br />
links<br />
links<br />
x + y<br />
x - y<br />
><br />
Left shift<br />
Right shift<br />
links<br />
links<br />
Nur Konstanten<br />
Nur Konstanten<br />
123 > 4<br />
& Bitwise UND links x & y<br />
^ Bitweises XOR links Nur Konstanten 123 ^ 4<br />
| Bitweises ODER links x | y<br />
&& Logisches UND links Nur Konstanten 123 && 4<br />
|| Logisches ODER links Nur Konstanten 123 || 4
RCX Funktionen<br />
<strong>Programmieren</strong> <strong>von</strong> LEGO-MindStorms- <strong>Robotern</strong> <strong>mit</strong> <strong>NQC</strong><br />
Bei den meisten Funktionen werden als Argumente konstante Ausdrücke (eine Zahl oder andere konstante Ausdrücke)<br />
benötigt. Ausnahme sind Funktionen, die einen Sensor als Argument verwenden, und solche, bei denen man alle Ausdrücke<br />
verwenden kann. Im Falle eines Sensors ist das Argument ein Sensorname: SENSOR_1, SENSOR_2, or SENSOR_3. In<br />
manchen Fällen sind es die zuvor definierte Namen (z.B. SENSOR_TOUCH) für passende Konstanten.<br />
Funktion Beschreibung Beispiel<br />
SetSensor(Sensor,<br />
Richtet einen Sensor ein SetSensor(SENSOR_1, SENSOR_TOUCH)<br />
Einstellung)<br />
SetSensorMode(Sensor, Art) Richtet die Art ein, wie<br />
Signale erfaßt werden<br />
SetSensor(SENSOR_2, SENSOR_MODE_PERCENT)<br />
SetSensor(SENSOR_2, SENSOR_MODE_RAW)<br />
SetSensorType(Sensor, Typ) Bestimmt den Sensortyp SetSensor(SENSOR_2, SENSOR_TYPE_LIGHT)<br />
ClearSensor(Sensor) Löscht den Meßwert ClearSensor(SENSOR_3)<br />
On(Ausgänge)<br />
Schaltet einen oder<br />
mehrere Ausgänge ein<br />
On(OUT_C)<br />
On(OUT_A+OUT_B)<br />
Off(Ausgänge)<br />
Schaltet einen oder Off(OUT_C)<br />
mehrere Ausgänge aus<br />
Float(Ausgänge) Läßt Ausgang auslaufen Float(OUT_B)<br />
Fwd(Ausgänge)<br />
Schaltet Vorwärtsgang ein Fwd(OUT_A)<br />
Rev(Ausgänge)<br />
Schaltet Rückwärtsgang Rev(OUT_B)<br />
ein<br />
Toggle(Ausgänge)<br />
Schaltet Drehrichtung um Toggle(OUT_C)<br />
OnFwd(Ausgänge)<br />
Schaltet Motor in OnFwd(OUT_A)<br />
Vorwärtsrichtung ein<br />
OnRev(Ausgänge)<br />
Schaltet Motor in OnRev(OUT_B)<br />
Rückwärtsrichtung ein<br />
OnFor(Ausgänge, Zeit) Schaltet den Motor für eine<br />
OnFor(OUT_A, 200)<br />
gewisse Zeit (1/100s) OnFor(OUT_A+OUT_C, tt)<br />
ein. Zeit kann eine<br />
Variable sein.<br />
SetOutput(Ausgänge, Art) Schaltet Ausgang ein oder SetOutput(OUT_A, OUT_ON)<br />
aus<br />
SetDirection(Ausgänge, Stellt Drehrichtung ein SetDirection(OUT_A, OUT_FWD)<br />
dir)<br />
SetPower(Ausgänge,<br />
Leistung)<br />
Wait(Zeit)<br />
PlaySound(sound)<br />
PlayTone(freq, dauer)<br />
Stellt die Leistung der<br />
Motoren ein (0-7).<br />
„Leistung“ kann eine<br />
Variable sein<br />
Unterbricht den Programmablauf<br />
für „Zeit“.<br />
Zeit ist in 1/100 s und<br />
kann eine Variable sein<br />
Spielt den genannten<br />
sound sound (0-5).<br />
Spielt einen Ton <strong>mit</strong> der<br />
genannten Frequenz und<br />
Dauer (in 1/10 s)<br />
ClearTimer(timer) Stellt den Timer (0 – 3)<br />
auf Null zurück<br />
StopAllTasks()<br />
Stoppt alles derzeit<br />
laufenden Tasks<br />
SelectDisplay(mode) Wählt eine der 7<br />
möglichen Anzeigemodi<br />
aus.: 0: Systemuhr, 1-3:<br />
Sensoren, 4-6: Einstellung<br />
der Ausgänge. Mode kann<br />
eine Variable sein.<br />
SendMessage(message)<br />
Sende eine IR-Nachricht<br />
(1-255). Message kann<br />
eine Variable sein<br />
- 43 -<br />
SetDirection(OUT_C, OUT_REV)<br />
SetPower(OUT_A, 6)<br />
SetPower(OUT_A+OUT_C, 3)<br />
SetPower(OUT_B, Power)<br />
Wait(x)<br />
PlaySound(SOUND_CLICK)<br />
PlaySound(3)<br />
PlayTone(440, 5)<br />
ClearTimer(0)<br />
StopAllTasks()<br />
SelectDisplay(1)<br />
SelectDisplay(mode)<br />
SendMessage(x)<br />
SendMessage(255)
ClearMessage()<br />
Löscht<br />
ClearMessage()<br />
Nachrichtenspeicher<br />
CreateDatalog(Größe) Erstelle ein neues datalog CreateDatalog(100)<br />
<strong>mit</strong> der genannten Größe<br />
AddToDatalog(Wert) Füge dem datalog einen AddToDatalog(Timer(0))<br />
Wert hinzu.<br />
SetWatch(Stunden, Minuten) Stellt die Systemuhr SetWatch(1,30)<br />
SetTxPower(hi_lo)<br />
Stellt den Infarrotsender<br />
auf kurze oder große<br />
Reichweite<br />
SetTxPower(TX_POWER_LO)<br />
RCX Konstanten<br />
Viele der RCX- Funktionen haben Namen erhalten, die das Programm lesbarer gestalten helfen.<br />
Sensoreinstellung für SetSensor() SENSOR_TOUCH, SENSOR_LIGHT, SENSOR_ROTATION,<br />
SENSOR_CELSIUS, SENSOR_FAHRENHEIT, SENSOR_PULSE,<br />
SENSOR_EDGE<br />
Sensormodi SetSensorMode() SENSOR_MODE_RAW, SENSOR_MODE_BOOL, SENSOR_MODE_EDGE,<br />
SENSOR_MODE_PULSE, SENSOR_MODE_PERCENT,<br />
SENSOR_MODE_CELSIUS, SENSOR_MODE_FAHRENHEIT,<br />
SENSOR_MODE_ROTATION<br />
Sensortypen SetSensorType() SENSOR_TYPE_TOUCH, SENSOR_TYPE_TEMPERATURE,<br />
SENSOR_TYPE_LIGHT, SENSOR_TYPE_ROTATION<br />
Ausgänge On(), Off(), etc. OUT_A, OUT_B, OUT_C<br />
Einstellungen der Ausgänge OUT_ON, OUT_OFF, OUT_FLOAT<br />
SetOutput()<br />
Drehrichtung SetDirection() OUT_FWD, OUT_REV, OUT_TOGGLE<br />
Leistung SetPower()<br />
OUT_LOW, OUT_HALF, OUT_FULL<br />
Sounds PlaySound()<br />
SOUND_CLICK, SOUND_DOUBLE_BEEP, SOUND_DOWN, SOUND_UP,<br />
SOUND_LOW_BEEP, SOUND_FAST_UP<br />
Einstellungen SelectDisplay() DISPLAY_WATCH, DISPLAY_SENSOR_1, DISPLAY_SENSOR_2,<br />
DISPLAY_SENSOR_3, DISPLAY_OUT_A, DISPLAY_OUT_B,<br />
DISPLAY_OUT_C<br />
IR-Reichweite SetTxPower() TX_POWER_LO, TX_POWER_HI<br />
Schlüsselworte<br />
Schlüsselworte sind solche Worte, die vom <strong>NQC</strong>- Compiler (Übersetzungsprogramm) benötigt werden. Es ist nicht zulässig<br />
sie in irgendeiner anderen Weise zu verwenden.<br />
Das gilt für folgende Wörter: __sensor, abs, asm, break, const, continue, do, else, false, if,<br />
inline, int, repeat, return, sign, start, stop, sub, task, true,<br />
void, while.
<strong>Programmieren</strong> <strong>von</strong> LEGO-MindStorms- <strong>Robotern</strong> <strong>mit</strong> <strong>NQC</strong><br />
15. Abschließende Bemerkungen<br />
Wenn du dich durch dieses Benutzerhandbuch gearbeitet hast, kannst du dich als Experten in <strong>NQC</strong> bezeichnen. Falls nicht,<br />
ist es an der Zeit da<strong>mit</strong> anzufangen.<br />
Da<strong>mit</strong> und <strong>mit</strong> Kreativität kannst du die tollsten Lego- Roboter bauen und die erstaunlichsten Dinge tun.<br />
Diese Anleitung umfaßte nicht alle Aspekte des RCX-Command Center. Auch <strong>NQC</strong> ist noch in der Entwicklung.<br />
Zukünftige Versionen können zusätzliche Funktionen enthalten.<br />
In dieser Anleitung wurden viele Möglichkeiten, die du <strong>mit</strong> <strong>NQC</strong> hast, nicht behandelt. Für weitere Informationen schaue<br />
bitte im <strong>NQC</strong>-Guide nach. Das ist ein Word-Dokument, das beim RCX_CC im Pfad documents zu finden ist.<br />
Im folgenden sind hier noch ein paar Internet- Links (Link = Verbindung zu einer anderen Internet-Adresse) genannt. Du<br />
findest dort viele Anregungen und Hilfestellungen. Allerdings sind die meisten Links in Englisch. Du kannst dir aber diese<br />
Seiten online übersetzten lassen, beispielsweise <strong>mit</strong> einem Übersetzungsprogramm:<br />
http://www.heisoft.de<br />
Gib dort die Internetadresse der Seite an, die du übersetzt haben möchtest. Du bekommst dann die Seite (in einem manchmal<br />
fürchterlichen deutsch) angezeigt. Nimm dazu am besten die Adresse <strong>mit</strong> Strg+C in die Zwischenablage deines<br />
Computers und füge sie <strong>mit</strong> Strg+V beim Übersetzungsprogramm ein.<br />
Ansonsten hilft dir nur dein Englisch- Unterricht in der Schule. Aber vielleicht hilft dir Lego-Mindstorms auf diese Weise<br />
bessere Noten in Englisch zu bekommen.<br />
http://www.legomindstorms.com/<br />
Das WorldWideWeb ist eine tolle Quelle für weitere Information. Probiere einfach ein paar Links auf der Homepage <strong>von</strong><br />
Mark Overmars<br />
http://www.cs.uu.nl/people/markov/lego/<br />
und LUGNET, the LEGO® Users Group Network (unofficial):<br />
http://www.lugnet.com/<br />
Viele Informationen kannst du auch in der lugnet.robotics Newsgroup bekommen.<br />
Anmerkungen des Übersetzers.<br />
Auch ich habe das Online- Übersetzungs- Programm verwendet, um eine rohe Übersetzung für diese Anleitung zu bekommen.<br />
Danach aber war für mich viel Handarbeit angesagt. Während der Übersetzungsarbeit habe ich viele Programme<br />
ausprobiert und erweitert. Dabei habe ich auch eine Menge über <strong>NQC</strong> gelernt.<br />
Leider habe ich nicht alle Redewendungen und Kniffe durchschaut. Insbesondere das Kapitel 13 (<strong>NQC</strong>- Befehle im<br />
Überblick) hat mir große Schwierigkeiten bereitet, da ich hier den Sinn einiger der dargestellten Funktion nicht durchschaut<br />
habe. Vieles habe ich dabei durch Ausprobieren herausgefunden. Daher rate ich auch dir: probiere einfach alles Mögliche<br />
aus.<br />
Lego-Mindstorms macht viel Spaß. Mit <strong>NQC</strong> <strong>von</strong> Dave Baum und dem <strong>NQC</strong> Command Center <strong>von</strong> Marc Overmars<br />
bekommen wir ein tolles Werkzeug, <strong>mit</strong> dem unsere Lego- Roboter noch leistungsfähiger werden.<br />
Danke Dave !<br />
Danke Mark !<br />
Ich hoffe, dass ich bei der Übersetzung keine gravierenden Fehler gemacht habe.<br />
Bad Mergentheim, im Januar 2000.<br />
Martin Breuner<br />
- 45 -