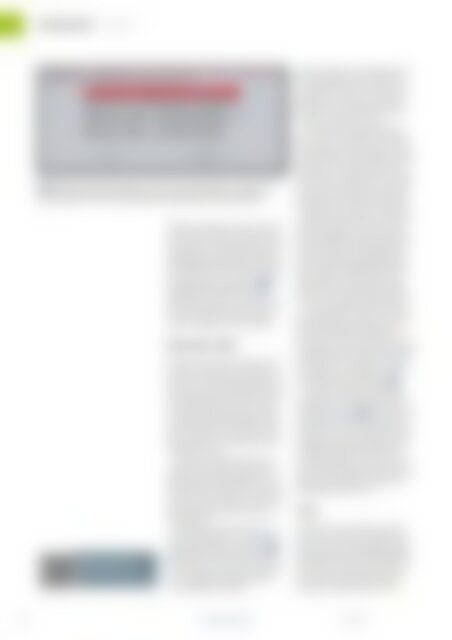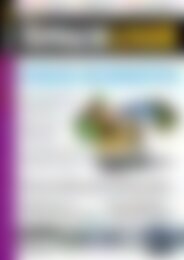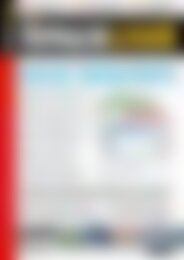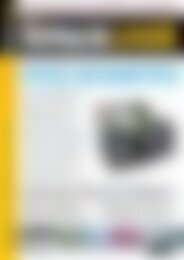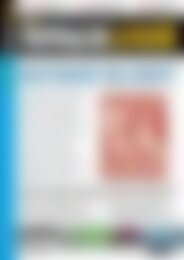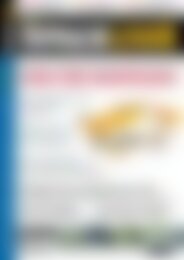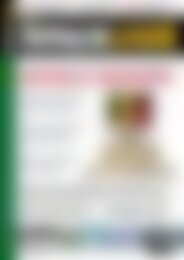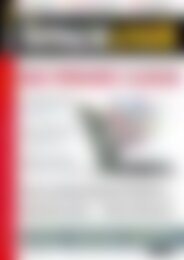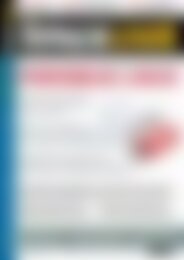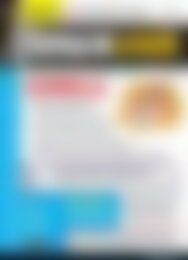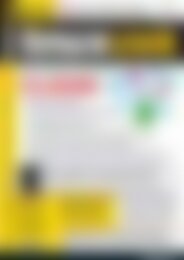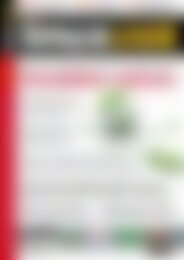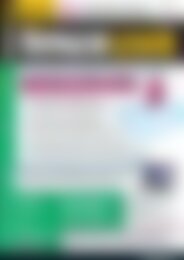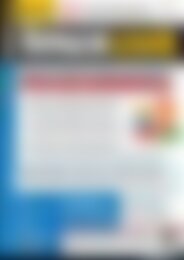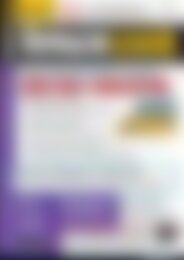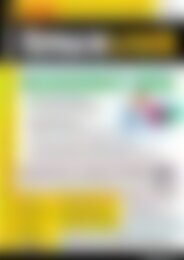LinuxUser Backup und Restore (Vorschau)
Erfolgreiche ePaper selbst erstellen
Machen Sie aus Ihren PDF Publikationen ein blätterbares Flipbook mit unserer einzigartigen Google optimierten e-Paper Software.
Schwerpunkt<br />
Clonezilla<br />
6 Clonezilla stellt alle Sicherungen in einer Liste zur Auswahl bereit – wohl dem, der<br />
beim Anlegen der Archive einen halbwegs aussagekräftigen Namen gewählt hat.<br />
Weitere Infos <strong>und</strong><br />
interessante Links<br />
www.linux-user.de/qr/28406<br />
Markieren Sie danach mit der Leertaste<br />
in der Liste alle Partitionen beziehungsweise<br />
Platten, die Clonezilla sichern soll.<br />
Bestätigen Sie Ihre Wahl mit [Eingabe].<br />
Anschließend können Sie die zu sichernden<br />
Partitionen noch auf Fehler prüfen<br />
<strong>und</strong> gegebenenfalls reparieren 3 . In<br />
diesem Fall entscheiden Sie sich für<br />
Überprüfe <strong>und</strong> repariere das Quell-Filesystem.<br />
Das funktioniert derzeit nur bei<br />
Ext2/3/4, Reiserfs, XFS, JFS <strong>und</strong> VFAT.<br />
Alles oder nichts<br />
Darüber hinaus kann der Reparaturversuch<br />
unter Umständen nach hinten losgehen,<br />
wenn die Festplatte bereits massive<br />
Fehler aufweist. Entscheiden Sie sich<br />
für die Prüfung, sollten Sie den oberen<br />
der beiden Punkte Überprüfe <strong>und</strong> repariere<br />
das Quell-Filesystem wählen. Dann<br />
holt die Software Ihre Zustimmung ein.<br />
Beim untersten Punkt läuft die Routine<br />
automatisch durch.<br />
Lief das zu sichernde System ohne<br />
Probleme, übernehmen Sie den Punkt<br />
Überspringe die Prüfung/Reparatur. Im<br />
nächsten Schritt wählen Sie Ja, prüfe das<br />
erstellte Image. Das dauert zwar, erspart<br />
aber später beim Wiederherstellen ärgerliche<br />
Fehler.<br />
Clonezilla Live zeigt jetzt den Kommandozeilenbefehl<br />
an, mit dem es die<br />
Sicherung im Hintergr<strong>und</strong> erledigt 4 .<br />
Bestätigen Sie diesen mit der Eingabetaste,<br />
<strong>und</strong> starten Sie die Sicherung mit<br />
[Y]. Anschließend überprüft die Software<br />
das <strong>Backup</strong> auf Fehler.<br />
Nach Abschluss der Sicherung drücken<br />
Sie die Eingabetaste. Die [0] fährt den<br />
Computer herunter, mit [1] starten Sie<br />
das System neu <strong>und</strong> mit [3] Clonezilla.<br />
Möchten Sie auf die Kommandozeile<br />
wechseln, drücken Sie die [2].<br />
Um eine Sicherung zurückzuschreiben,<br />
starten Sie Clonezilla <strong>und</strong> wählen<br />
den Menüpunkt device-image. Im nächsten<br />
Schritt legen Sie den Speicherort des<br />
<strong>Backup</strong>s fest. Für eine (externen) Festplatte<br />
oder einen USB-Stick ist der Punkt<br />
local_dev der richtige. Falls notwendig,<br />
schließen Sie das Laufwerk ein, warten<br />
fünf Sek<strong>und</strong>en <strong>und</strong> drücken [Eingabe].<br />
Wählen Sie die Partition <strong>und</strong> anschließend<br />
das Verzeichnis, in dem sich die<br />
Sicherung befindet. Sofern das <strong>Backup</strong><br />
auf einem Netzwerklaufwerk liegt, binden<br />
Sie den Server ein. Bestätigen Sie<br />
die Liste aller Einhängepunkte mit [Eingabe].<br />
Haben Sie die Sicherung im Beginner-Modus<br />
erstellt, sollten Sie den<br />
gleichen zum Zurückschreiben wählen.<br />
Um eine Festplatte wiederherzustellen,<br />
entscheiden Sie sich für restoredisk.<br />
Betrifft das <strong>Restore</strong> hingegen nur eine<br />
oder einige Partitionen, wählen Sie<br />
restore parts. Achten Sie genau darauf, die<br />
richtige Auswahl zu treffen, da Clonezilla<br />
das Image unter Umständen auf die falsche<br />
Partition oder Festplatte schreibt<br />
<strong>und</strong> die Daten darauf vernichtet 5 .<br />
Im nächsten Schritt listet Clonezilla<br />
alle <strong>Backup</strong>s auf, die es auf dem Sicherungslaufwerk<br />
findet 6 . Hier wählen Sie<br />
die Partition(en) beziehungsweise die<br />
Festplatte, auf die das Programm die gewählte<br />
Sicherung zurückschreiben soll.<br />
Schließlich zeigt Clonezilla den Kommandozeilenbefehl<br />
an, mit dem es die<br />
Sicherung zurückspielt. Drücken Sie [Eingabe],<br />
<strong>und</strong> bestätigen Sie die beiden<br />
Nachfragen jeweils mit [Y].<br />
Fazit<br />
Die Menüs von Clonezilla Live wirken<br />
beim ersten Mal etwas unübersichtlich.<br />
Nach einer kurzen Eingewöhnungszeit<br />
geht das <strong>Backup</strong> mit Clonezilla flott von<br />
der Hand. Ein echtes Ärgernis bleibt jedoch,<br />
dass die Software kein Zurückspringen<br />
im Dialog erlaubt. (tle) n<br />
30 www.linux-user.de<br />
04.2013