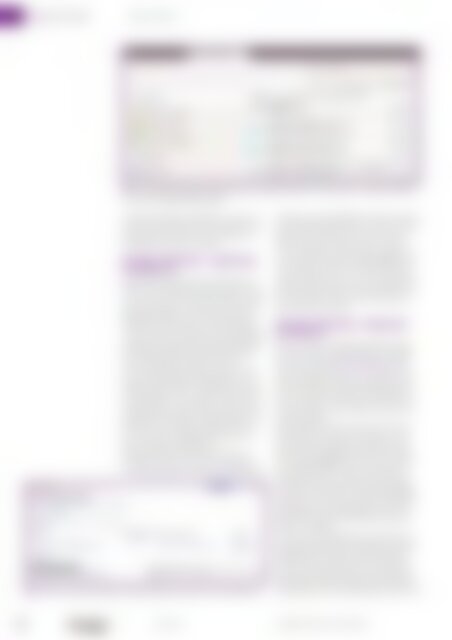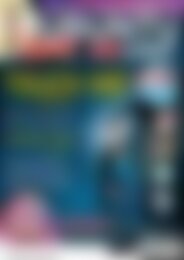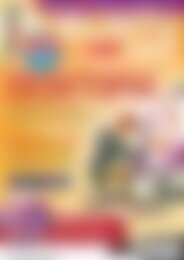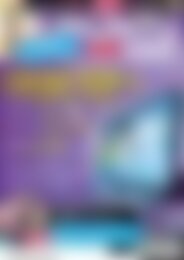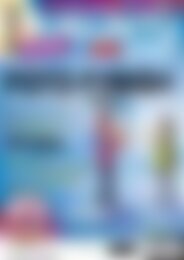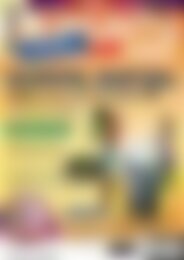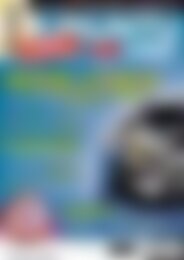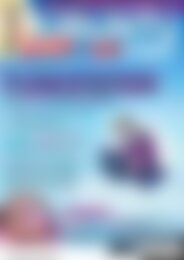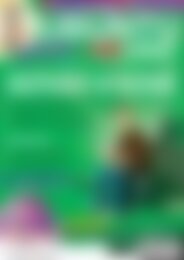Ubuntu User Game Changer - Ubuntu als Spieleplattform (Vorschau)
Erfolgreiche ePaper selbst erstellen
Machen Sie aus Ihren PDF Publikationen ein blätterbares Flipbook mit unserer einzigartigen Google optimierten e-Paper Software.
Tipps & Tricks<br />
<strong>Ubuntu</strong>-Tipps<br />
6 Die Thunderbird-Erweiterung Lightning bringt einen eigenen Kalender mit, der sich gut in Thunderbird integriert<br />
und auch auf Googles Kalender zugreift.<br />
vom Pfad zum Bild. Der Platzhalter %c setzt automatisch<br />
das aktuelle Datum ein, gefolgt von der<br />
Uhrzeit sowie der Zeitzone. Text, Rotation und<br />
Schriftgröße können Sie verändern.<br />
Google Calendar: Lightning<br />
installieren<br />
Immer wieder kommt bei unseren Nutzern der<br />
Wunsch auf, einen Kalender unter <strong>Ubuntu</strong> zu nutzen,<br />
der seine Termine mit dem Kalender auf dem<br />
Android-Smartphone austauscht. Es mag andere<br />
Möglichkeiten geben, aber der Weg über einen<br />
Google-Account scheint hier doch der einfachste<br />
zu sein. Neben dem Google-Account benötigen Sie<br />
allerdings ein Handy mit Android-Betriebssystem,<br />
und auf Ihrem <strong>Ubuntu</strong>-Rechner sollte der Mailclient<br />
Thunderbird zum Einsatz kommen.<br />
Als lokale Kalenderanwendung nutzen Sie Lightning,<br />
eine Erweiterung für Thunderbird, die offenbar<br />
gut betreut wird – jedenfalls war sie bisher<br />
stets kompatibel zu den aktuellen stabilen Thunderbird-Versionen.<br />
Unter <strong>Ubuntu</strong> 12.10 starten Sie<br />
Thunderbird und richten die E-Mail-Software mit<br />
Hilfe Ihrer neu erworbenen Google-Adresse ein.<br />
Das ist kein Muss, Lightning funktioniert auch<br />
ohne existierendes E-Mail-Konto.<br />
Klicken Sie direkt nach dem ersten Start von<br />
Thunderbird auf eine der unteren Schaltflächen,<br />
um das Konto gleich oder später einzurichten. Sie<br />
7 Klicken Sie auf die E-Mail-Adresse des oberen Kalenders, landen Sie in der Detailansicht.<br />
landen dann auf der Oberfläche des Donnervogels,<br />
wo Sie den Menüeintrag Extras | Add-ons aus dem<br />
globalen Menü wählen. Oben rechts im neuen<br />
Fenster sehen Sie die Add-on-Suche, in die Sie<br />
Lightning eingeben, um dann neben Lightning 1.9<br />
auf Installieren zu klicken (Abbildung 6). Starten<br />
Sie das Programm aber noch nicht neu, sondern<br />
suchen Sie jetzt nach Provider und installieren Sie<br />
die Erweiterung Provider for Google Calendar 0.18.<br />
Erst jetzt folgt der Neustart über einen Klick auf<br />
den Link Jetzt neu starten.<br />
Google Calendar: Kalender<br />
einrichten<br />
Nun ist es Zeit, bei Google den Kalender anzulegen.<br />
Dazu öffnen Sie einen Browser und melden<br />
sich unter der URL [https:// mail. google. com] bei<br />
Ihrem Google-E-Mail-Account an. Klicken Sie im<br />
schwarzen Menü am oberen Browserrand auf Kalender<br />
und richten Sie einen ersten Kalender ein,<br />
der in der Regel automatisch Ihre E-Mail-Adresse<br />
<strong>als</strong> Namen erhält – diesen Kalender benutzen Sie<br />
für den Austausch.<br />
Danach klicken Sie oben rechts auf das Icon mit<br />
dem Rädchen und wählen Einstellungen. Unter<br />
den oberen Links klicken Sie auf Kalender und<br />
sehen nun alle verfügbaren Kalender in der Übersicht<br />
(Abbildung 7). Klicken Sie auf den Namen<br />
Ihres Kalenders (der, mit Ihrer E-Mail-Adresse),<br />
landen Sie auf einer weiteren Seite, die im unteren<br />
Bereich ein XML-Icon anzeigt (Abbildung 8).<br />
Klicken Sie auf das XML-Icon neben Privatadresse<br />
und kopieren Sie den angezeigten Link über das<br />
Kontextmenü, ohne aber die Webseite oder das<br />
Fenster zu schließen.<br />
Sie starten nun Thunderbird und sehen rechts einen<br />
eigenen Bereich für die Kalender-Erweiterung<br />
Lightning. Diesen blenden Sie auf Wunsch aus,<br />
indem Sie den vertikalen Trenner des Kalenders<br />
an den rechten Rand schieben. Jetzt machen Sie<br />
Lightning mit dem eben eingerichteten Google-Kalender<br />
bekannt. Über den Menüpunkt Termine und<br />
96 UBUNTU<br />
02/2013<br />
www.ubuntu-user.de<br />
user