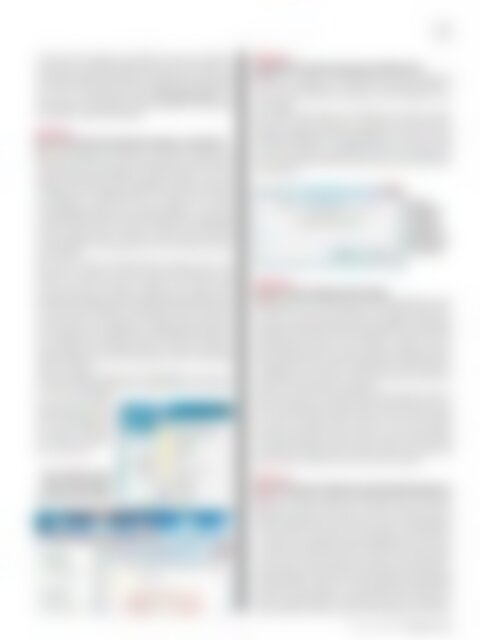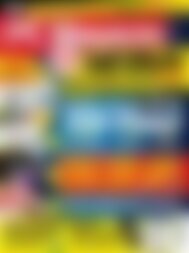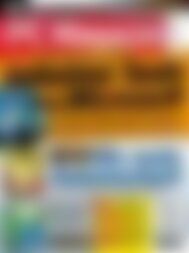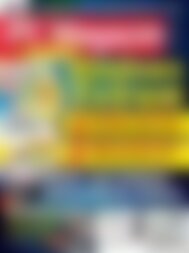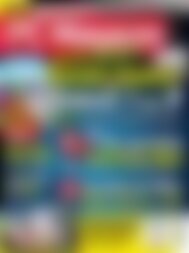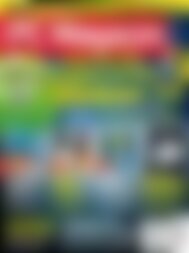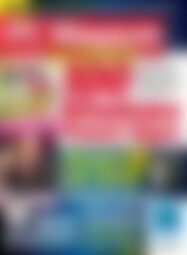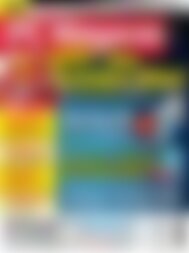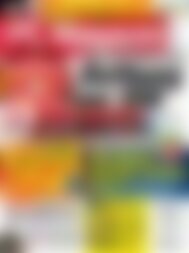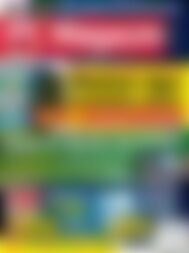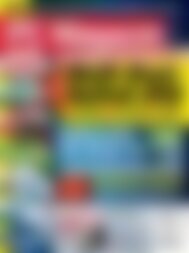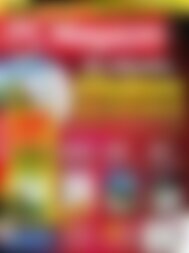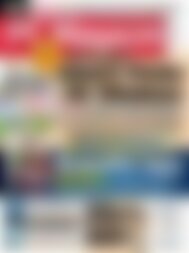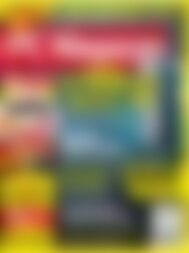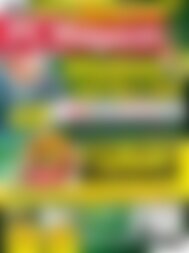Sie wollen auch ein ePaper? Erhöhen Sie die Reichweite Ihrer Titel.
YUMPU macht aus Druck-PDFs automatisch weboptimierte ePaper, die Google liebt.
IT PROFESSIONAL<br />
PROGRAMMIERUNG<br />
71<br />
Falls die Ihnen Uhrdesigns nicht gefallen, klicken Sie im Miniaturauswahlfenster<br />
auf Weitere Minianwendungen online beziehen am<br />
rechten unteren Rand. Dann öffnet sich die Startseite der <strong>Windows</strong><br />
Live Gallery. Diese hat Microsoft zwar eingestellt, jedoch gibt es dort<br />
einen Link zur Microsoft <strong>Apps</strong> Gallery (http://apps.msn.de). Auf<br />
dieser finden Sie viele <strong>Windows</strong>-<strong>Apps</strong> und Gadgets, unter anderem<br />
viele weitere Uhr-Minianwendungen.<br />
<strong>Windows</strong> 7<br />
Wie sich Sie im Verzeichnisnamenchaos zurechtfinden<br />
■ Um die Stabilität von <strong>Windows</strong> 7 (und Vista) zu erhöhen, hat<br />
Microsoft für alle Länder den systemrelevanten Standardordnern<br />
überall dieselben Namen gegeben. Sie werden jedoch nur in die jeweilige<br />
Landessprache übersetzt angezeigt. So heißen in Vista und<br />
in <strong>Windows</strong> 7 die im Explorer dargestellten Verzeichnisse Benutzer<br />
und Programme in Wirklichkeit User und Program Files. Ordner,<br />
die Bibliotheken zugeordnet sind, liegen ebenfalls nur scheinbar<br />
in dem Bibliotheksordner, etwa Dokumente, Bilder oder Musik. Bei<br />
normalen Ordnern zeigt der Explorer hingegen den vollständigen<br />
Verzeichnispfad korrekt an. Hier gibt es auch bei kleinen Fenstern<br />
einen Doppelpfeil in der Adressleiste, der eine Liste der Ordnerhierarchie<br />
anzeigt.<br />
Wenn Sie <strong>mit</strong> mehreren Betriebssystemen arbeiten oder <strong>mit</strong> Geräten<br />
Daten austauschen, spielt der reale Verzeichnisname zum<br />
Finden noch immer eine Rolle. So kriegen Sie ihn heraus: Wenn<br />
Sie eine Datei oder einen Ordner in <strong>Windows</strong> sehen, klicken Sie im<br />
Kontextmenü auf Eigenschaften. Auf dem Register Allgemein finden<br />
Sie hinter Ort den Pfadnamen. Systembezeichnungen wie Benutzer<br />
sind dort richtig in User übersetzt. Auch gibt es bei einem Rechtsklick<br />
im Explorer auf den Pfadnamen den Befehl Adresse kopieren,<br />
der in Wordpad etwa eingefügt, den echten Pfadnamen ergibt. Ein<br />
weiterer Weg ist, wenn die Datei sichtbar ist, <strong>mit</strong> der rechten Maustaste<br />
bei gedrückter Umschalt-Taste darauf zu klicken und Als Pfad<br />
kopieren zu wählen.<br />
Das alles funktioniert jedoch nicht für Bibliotheken, die ja an verschiedenen<br />
Orten gelegene Ordner zusammenfassen, und letztendlich<br />
nur eine XML-Datei<br />
sind. Hier hilft nur, die Bibliothek<br />
im Explorer aufzurufen,<br />
und die Pfadnamen<br />
der einzelnen zugeordneten<br />
Ordner wie beschrieben<br />
zu bestimmen.<br />
Wenn Sie Dateien verschicken<br />
oder sichern wollen,<br />
spielen die echten Pfadnamen<br />
der Dateien eine Rolle.<br />
<strong>Windows</strong> 7<br />
Bildgröße vor dem Versenden per E-Mail ändern<br />
■ Bilder zu verschicken, ist beliebt. Blöd nur, wenn der kostenlose<br />
Provider des Empfängers nur E-Mails einer bestimmte Größe zulässt.<br />
Schicken Sie solchen Anwendern einfach die Bilder in reduzierter<br />
Größe.<br />
Dazu öffnen Sie den Ordner <strong>mit</strong> den Bildern. Dann klicken Sie das<br />
Foto <strong>mit</strong> der rechten Maustaste an und wählen Senden an/E-Mail-<br />
Empfänger. <strong>Windows</strong> bietet eine Bildgröße von 1024 x 768 an und<br />
schätzt die Dateigröße. Zur Verfügung stehen auch kleine und größere<br />
Formate sowie die ursprüngliche Größe. Der Trick funktioniert<br />
auch, wenn Sie mehrere Bilder markieren und <strong>mit</strong> der rechten Maustaste<br />
anklicken.<br />
Über das<br />
Kontextmenü<br />
<strong>mit</strong> Senden<br />
an halten Sie<br />
die Größe von<br />
E-Mails <strong>mit</strong> Bildern<br />
niedrig.<br />
<strong>Windows</strong> 7<br />
Steuern Sie die Taskleiste per Tastatur<br />
■ Wer gerade am Schreiben ist, kann oft <strong>mit</strong> Tastaturbefehlen schneller<br />
arbeiten, als wenn er zwischendurch immer wieder zur Maus greifen<br />
muss. So wechseln Sie schnell zwischen geöffneten Ordnern und<br />
Programmen <strong>mit</strong> [Alt-Tab]. Wenn Sie Programme fest in der Taskleiste<br />
positioniert haben (wie den Internet Explorer), springen Sie <strong>mit</strong> der<br />
Tastenkombination [Win-T] auf die Taskleiste. Bei jedem weiteren<br />
[Win-T] wechselt der Curser einen Eintrag weiter. Mit [Win-Umschalt-<br />
T] springen Sie zurück. Einfacher navigieren Sie auf der Taskleiste <strong>mit</strong><br />
den Pfeiltasten. Dann lässt sich auch ohne Maus bei mehren offenen<br />
Ordnern in der <strong>Vorschau</strong> einer auswählen.<br />
Direkt rufen Sie die Punkte <strong>mit</strong> der [Win]-Taste kombiniert <strong>mit</strong> einer<br />
Zahl auf, beispielsweise <strong>mit</strong> [Win-1] den ersten Eintrag auf der Taskleiste,<br />
etwa den Internet Explorer. [Win-2] ruft den zweiten Eintrag<br />
auf, etwa den <strong>Windows</strong> Explorer. Wenn Sie unter einem Symbol<br />
mehrere Fenster offen haben, wechseln Sie <strong>mit</strong> erneutem Drücken<br />
der Tastenkombination zwischen diesen. Falls kein Fenster offen<br />
ist, öffnet sich im Beispiel beim Aufruf von [Win-2] der Explorer. Mit<br />
[Win-Umschalt-2] starten weitere Instanzen des Eintrags.<br />
<strong>Windows</strong> 7<br />
Richten Sie auf der Taskleiste eine Schnellstartleiste ein<br />
■ Wer sich in <strong>Windows</strong> XP an die Schnellstartleiste in der Taskleiste<br />
gewöhnt hat, wird sie in <strong>Windows</strong> 7 vermissen. Legen Sie sich eine<br />
eigene Schnellstartleiste an. Klicken Sie <strong>mit</strong> der rechten Maustaste<br />
auf die Taskleiste und entfernen Sie den Haken vor Taskleiste fixieren.<br />
Klicken Sie erneut <strong>mit</strong> der rechten Maustaste auf die Taskleiste<br />
und wählen Sie Symbolleisten/Neue Symbolleiste. Suchen Sie sich<br />
nun einen Ort auf dem <strong>PC</strong>, in dem Sie einen neuen Ordner anlegen<br />
<strong>mit</strong> dem Namen Schnellstartleiste und klicken Sie auf Ordner auswählen.<br />
Neben der Uhr erscheint auf der Taskleiste die Symbolleiste<br />
Schnellstartleiste. Entfernen Sie im Kontextmenü der Symbolleiste<br />
die Haken vor Text anzeigen und Titel anzeigen. Öffnen Sie jetzt den<br />
Ordner Schnellstartleiste und schieben Sie von den Programmen,<br />
die Sie platzieren möchten, jeweils eine Verknüpfung in den Ordner<br />
www.pc-magazin.de <strong>PC</strong> <strong>Magazin</strong> 3/2012