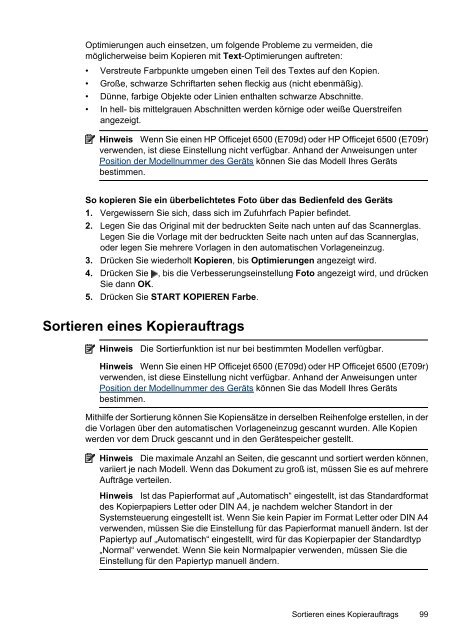- Seite 1:
OFFICEJET 6500 Benutzerhandbuch Pod
- Seite 4 und 5:
Copyright-Informationen © 2009 Cop
- Seite 6 und 7:
3 Drucken Ändern der Druckeinstell
- Seite 8 und 9:
Einrichten von Kurzwahleinträgen..
- Seite 10 und 11:
Einrichten des Geräts für kabello
- Seite 12 und 13:
8 Lösen von Problemen beim kabello
- Seite 14 und 15:
Gewährleistungsinformationen zu de
- Seite 16 und 17:
1 Erste Schritte Dieses Handbuch en
- Seite 18 und 19:
Kapitel 1 (Fortsetzung) Ressource B
- Seite 20 und 21:
Kapitel 1 Bereich für Verbrauchsma
- Seite 22 und 23:
Kapitel 1 (Fortsetzung) Etikett Nam
- Seite 24 und 25:
Kapitel 1 Ausschalten des Geräts D
- Seite 26 und 27:
Kapitel 2 ◦ Auswählen des Papier
- Seite 28 und 29:
Kapitel 2 So ändern Sie Einstellun
- Seite 30 und 31:
Kapitel 2 zum HP Solution Center fi
- Seite 32 und 33:
Kapitel 2 Hinweis Beidseitige Dokum
- Seite 34 und 35:
Kapitel 2 (Fortsetzung) sicherzuste
- Seite 36 und 37:
Kapitel 2 Tipps zum Auswählen und
- Seite 38 und 39:
Kapitel 2 (Fortsetzung) Medienforma
- Seite 40 und 41:
Kapitel 2 (Fortsetzung) Medienforma
- Seite 42 und 43:
Kapitel 2 So legen Sie Papier in Fa
- Seite 44 und 45:
Kapitel 2 7. Ändern Sie bei Bedarf
- Seite 46 und 47:
Kapitel 2 Mithilfe der optionalen D
- Seite 48 und 49:
Kapitel 3 Ändern der Standardeinst
- Seite 50 und 51:
Kapitel 3 Drucken einer Webseite Mi
- Seite 52 und 53: Kapitel 4 Hinweis Wenn Sie das Symb
- Seite 54 und 55: Kapitel 4 Starten Sie den Scanvorga
- Seite 56 und 57: 5 Verwenden von Speichergeräten Da
- Seite 58 und 59: Kapitel 5 So drucken Sie auf der Ka
- Seite 60 und 61: Kapitel 5 So aktivieren Sie die Fot
- Seite 62 und 63: 6 Fax Mit diesem Gerät können Sie
- Seite 64 und 65: Kapitel 6 In Abhängigkeit davon, w
- Seite 66 und 67: Kapitel 6 Planen einer Faxnachricht
- Seite 68 und 69: Kapitel 6 6. Geben Sie die Empfäng
- Seite 70 und 71: Kapitel 6 Ändern der Einstellung H
- Seite 72 und 73: Kapitel 6 Manuelles Empfangen einer
- Seite 74 und 75: Kapitel 6 Hinweis Wenn der Speicher
- Seite 76 und 77: Kapitel 6 Hinweis Wenn sich beim Fa
- Seite 78 und 79: Kapitel 6 74 Fax 4. Geben Sie die z
- Seite 80 und 81: Kapitel 6 76 Fax • Die Funktion
- Seite 82 und 83: Kapitel 6 Ausschalten von Fax auf P
- Seite 84 und 85: Kapitel 6 3. Geben Sie über das Ta
- Seite 86 und 87: Kapitel 6 Einstellen der Wahlwieder
- Seite 88 und 89: Kapitel 6 Einrichten von Kurzwahlei
- Seite 90 und 91: Kapitel 6 Drucken und Anzeigen eine
- Seite 92 und 93: Kapitel 6 4. Wählen Sie Extras und
- Seite 94 und 95: Kapitel 6 Drucken von Faxfehlerberi
- Seite 96 und 97: Kapitel 6 Drucken eines Anrufer-ID-
- Seite 98 und 99: Kapitel 7 Hinweis Der HP All-in-One
- Seite 100 und 101: Kapitel 7 So ändern Sie den Papier
- Seite 104 und 105: Kapitel 7 So sortieren Sie Kopien
- Seite 106 und 107: 8 Konfiguration und Verwaltung Dies
- Seite 108 und 109: Kapitel 8 Geräteverwaltung Dieser
- Seite 110 und 111: Kapitel 8 (Fortsetzung) Tool Durchz
- Seite 112 und 113: Kapitel 8 Netzwerk-Toolbox Die Netz
- Seite 114 und 115: Kapitel 8 Hinweis Das Gerät muss s
- Seite 116 und 117: Kapitel 8 Verwenden des HP Gerätem
- Seite 118 und 119: Kapitel 8 Sie sich telefonisch an H
- Seite 120 und 121: Kapitel 8 Benutzern geändert werde
- Seite 122 und 123: Kapitel 8 Einrichten der Faxfunktio
- Seite 124 und 125: Kapitel 8 • Anrufbeantworter: Es
- Seite 126 und 127: Kapitel 8 1 Telefonsteckdose 2 Schl
- Seite 128 und 129: Kapitel 8 Szenario C: Einrichten de
- Seite 130 und 131: Kapitel 8 bis Antwort) automatisch
- Seite 132 und 133: Kapitel 8 Hinweis Faxsendungen kön
- Seite 134 und 135: Kapitel 8 3. Schließen Sie ein End
- Seite 136 und 137: Kapitel 8 Szenario H: Gemeinsamer A
- Seite 138 und 139: Kapitel 8 7. Nun müssen Sie festle
- Seite 140 und 141: Kapitel 8 Faxempfangstöne an das F
- Seite 142 und 143: Kapitel 8 Hinweis Da das Computermo
- Seite 144 und 145: Kapitel 8 6. Wenn die Modemsoftware
- Seite 146 und 147: Kapitel 8 6. Schließen Sie den Spl
- Seite 148 und 149: Kapitel 8 4. Schließen Sie ein End
- Seite 150 und 151: Kapitel 8 Installieren der Software
- Seite 152 und 153:
Kapitel 8 Hinweis Microsoft Interne
- Seite 154 und 155:
Kapitel 8 3. Verbinden Sie nach der
- Seite 156 und 157:
Kapitel 8 Ermitteln Sie vor dem Ins
- Seite 158 und 159:
Kapitel 8 1. Speichern Sie alle ge
- Seite 160 und 161:
Kapitel 8 HP Gerät im Netzwerk bef
- Seite 162 und 163:
Kapitel 8 Wenn der WAP MAC-Adressen
- Seite 164 und 165:
Kapitel 8 5. Legen Sie die Starter-
- Seite 166 und 167:
Kapitel 9 Informationen zu Tintenpa
- Seite 168 und 169:
Kapitel 9 Hinweis Derzeit sind eini
- Seite 170 und 171:
Kapitel 9 Reinigen des Sensors Hinw
- Seite 172 und 173:
Kapitel 9 Der Patronenwagen fährt
- Seite 174 und 175:
Kapitel 9 4. Markieren Sie mit der
- Seite 176 und 177:
Kapitel 9 Stichproben werden gelese
- Seite 178 und 179:
Kapitel 9 ▲ Überprüfen Sie den
- Seite 180 und 181:
Kapitel 9 auszuwechseln oder eine P
- Seite 182 und 183:
Kapitel 9 automatischen Wartungsrou
- Seite 184 und 185:
Kapitel 9 Reinigen des Gehäuses Hi
- Seite 186 und 187:
Kapitel 9 3. Heben Sie die Abdeckun
- Seite 188 und 189:
Kapitel 9 • Fehlerbehebung bei de
- Seite 190 und 191:
Kapitel 9 Die Seite ist unvollstän
- Seite 192 und 193:
Kapitel 9 Mögliche Ursache: Ein St
- Seite 194 und 195:
Kapitel 9 Mögliche Ursache: Das Pr
- Seite 196 und 197:
Kapitel 9 Lösung 2: Zuvor gespeich
- Seite 198 und 199:
Kapitel 9 Druckauftrag in der Warte
- Seite 200 und 201:
Kapitel 9 Stellen Sie sicher, dass
- Seite 202 und 203:
Kapitel 9 Wenn das Problem weiterhi
- Seite 204 und 205:
Kapitel 9 Fehlerbehebung bei der Dr
- Seite 206 und 207:
Kapitel 9 Hinweis Dieses Problem be
- Seite 208 und 209:
Kapitel 9 Mögliche Ursache: Es lag
- Seite 210 und 211:
Kapitel 9 Drucken Sie nach dem Rein
- Seite 212 und 213:
Kapitel 9 Wenn das Problem weiterhi
- Seite 214 und 215:
Kapitel 9 Wenn das Problem weiterhi
- Seite 216 und 217:
Kapitel 9 Wenn das Problem weiterhi
- Seite 218 und 219:
Kapitel 9 Tintenstreifen auf der R
- Seite 220 und 221:
Kapitel 9 Lösung 5: Überprüfen,
- Seite 222 und 223:
Kapitel 9 Das Produkt druckt langsa
- Seite 224 und 225:
Kapitel 9 • Entfernen Sie die üb
- Seite 226 und 227:
Kapitel 9 Entwurfqualität aktivier
- Seite 228 und 229:
Kapitel 9 • Ein Teil des Dokument
- Seite 230 und 231:
Kapitel 9 ◦ Die Präzision des OC
- Seite 232 und 233:
Kapitel 9 • Unerwünschte Linien
- Seite 234 und 235:
Kapitel 9 • Verwenden Sie das mit
- Seite 236 und 237:
Kapitel 9 • Verwenden Sie das mit
- Seite 238 und 239:
Kapitel 9 • Schließen Sie das Ge
- Seite 240 und 241:
Kapitel 9 Nebenanschlusses nicht au
- Seite 242 und 243:
Kapitel 9 • Wenn das Gerät diese
- Seite 244 und 245:
Kapitel 9 • Wenn Sie einen Voicem
- Seite 246 und 247:
Kapitel 9 Das Senden von Faxen mit
- Seite 248 und 249:
Kapitel 9 Vom Computer können kein
- Seite 250 und 251:
Kapitel 9 ◦ Wählen Sie den TCP/I
- Seite 252 und 253:
Kapitel 9 So prüfen Sie eine kabel
- Seite 254 und 255:
Kapitel 9 selben Netzwerk befinden.
- Seite 256 und 257:
Kapitel 9 auftreten, vergewissern S
- Seite 258 und 259:
Kapitel 9 ◦ Untersuchen Sie die R
- Seite 260 und 261:
Kapitel 9 Tintenpatronen überprüf
- Seite 262 und 263:
Kapitel 9 Beseitigen eines Papierst
- Seite 264 und 265:
Kapitel 9 2. Ziehen Sie das Papier
- Seite 266 und 267:
Kapitel 9 So setzen Sie den Druckko
- Seite 268 und 269:
Kapitel 9 Führen Sie die Reinigung
- Seite 270 und 271:
Kapitel 9 10. Schieben Sie die Tint
- Seite 272 und 273:
Kapitel 9 Problem mit der Patrone W
- Seite 274 und 275:
Kapitel 9 Beheben Sie den Fehler wi
- Seite 276 und 277:
Kapitel 9 sich das Problem mit dem
- Seite 278 und 279:
A HP Verbrauchsmaterial und Zubehö
- Seite 280 und 281:
B Unterstützung und Gewährleistun
- Seite 282 und 283:
Anhang B Gewährleistungsinformatio
- Seite 284 und 285:
Anhang B Bitte halten Sie vor dem A
- Seite 286 und 287:
Anhang B Anrufen beim HP Support Ru
- Seite 288 und 289:
Anhang B Vorbereiten des Geräts f
- Seite 290 und 291:
Anhang B 4. Behalten Sie die Bedien
- Seite 292 und 293:
C Gerätespezifikationen Die Spezif
- Seite 294 und 295:
Anhang C Empfohlene Anforderungen
- Seite 296 und 297:
Anhang C • Manuelles Senden und E
- Seite 298 und 299:
D Zulassungshinweise Das Gerät erf
- Seite 300 und 301:
Anhang D Hinweise zum Netzkabel fü
- Seite 302 und 303:
Anhang D Hinweise für Benutzer des
- Seite 304 und 305:
Anhang D Belastung durch Hochfreque
- Seite 306 und 307:
Anhang D (HP Officejet 6500 All-in-
- Seite 308 und 309:
Anhang D DECLARATION OF CONFORMITY
- Seite 310 und 311:
Anhang D Entsorgung von Altgeräten
- Seite 312 und 313:
Anhang D Lizenzen anderer Herstelle
- Seite 314 und 315:
Anhang D 3. All advertising materia
- Seite 316 und 317:
Index Symbole/Zahlen (ADF) Automati
- Seite 318 und 319:
Computermodem und Telefonanschluss
- Seite 320 und 321:
Netzwerkkonfigurationsseit e 113 Pr
- Seite 322 und 323:
Mehrfacheinzug, Fehlerbehebung 220
- Seite 324 und 325:
Spezifikationen zur Stromversorgung
- Seite 326:
322