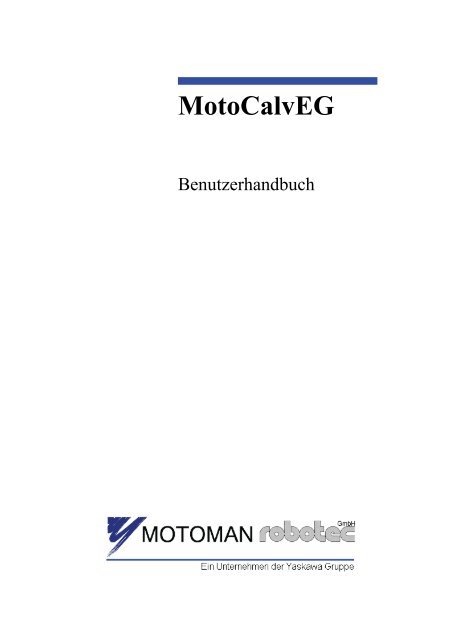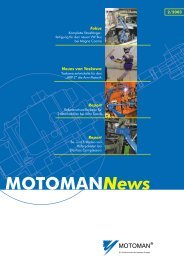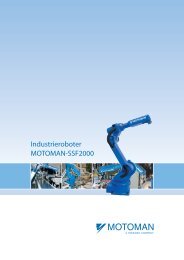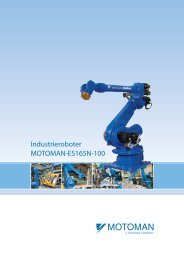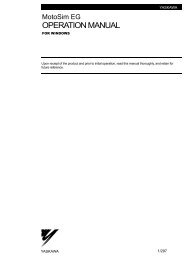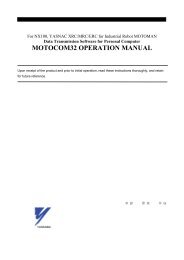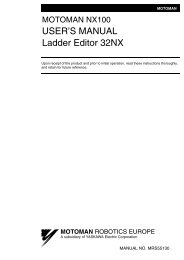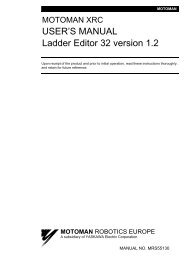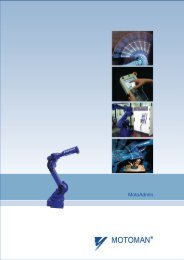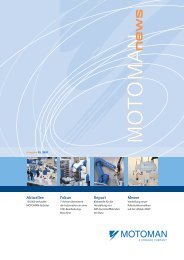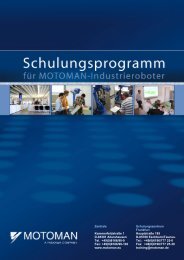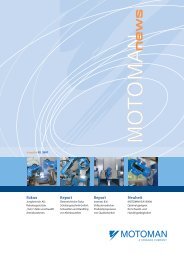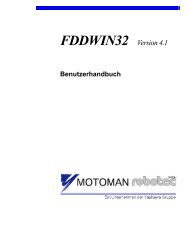motocalveg - Motoman
motocalveg - Motoman
motocalveg - Motoman
Erfolgreiche ePaper selbst erstellen
Machen Sie aus Ihren PDF Publikationen ein blätterbares Flipbook mit unserer einzigartigen Google optimierten e-Paper Software.
MotoCalvEG<br />
Benutzerhandbuch
MOTOCALVEG<br />
MOTOMAN robotec gewährt Ihnen eine Lizenz für die in diesem Paket enthaltene Software ausschließlich unter der<br />
Vorraussetzung, daß Sie die nachstehenden Bestimmungen dieser Lizenzvereinbarung in vollem Umfang anerkennen.<br />
Bitte lesen Sie die Bestimmungen sorgfältig durch. Sollten Sie mit den Bestimmungen nicht einverstanden sein, senden<br />
Sie bitte unverzüglich alle zum Lieferumfang gehörenden Gegenstände ausreichend frankiert an uns zurück. Der<br />
Kaufpreis wird Ihnen abzüglich der Versandkosten und der üblichen Bearbeitungsgebühren zurückerstattet.<br />
Sie sind berechtigt:<br />
1. eine Kopie der Software auf einem Einzelcomputer zu benutzen.<br />
2. eine Kopie der Software zu Archivierungszwecken anzufertigen oder die Software auf die Festplatte Ihres<br />
Computers zu kopieren und die Orginaldisketten zu archivieren.<br />
3. die Software in einem Netzwerk einzusetzen, vorrausgesetzt, daß Sie über eine lizenzierte Kopie der Software für<br />
jeden Computer verfügen, der über das Netzwerk auf die Software zugreifen kann.<br />
4. nach schriftlicher Benachrichtigung an MOTOMAN robotec die Software dauerhaft einem Dritten zu überlassen,<br />
vorausgesetzt, daß Sie alle Kopien der Software und der Begleitdokumentation übergeben und der Empfänger der<br />
Software sich mit den Bedingungen dieser Lizenzvereinbarung einverstanden erklärt.<br />
Sie sind nicht berechtigt:<br />
1. die mit der Software gelieferte Dokumentation zu kopieren.<br />
2. die Software ganz oder teilweise zu verleihen oder zu vermieten oder Unterlizenzen zu vergeben.<br />
3. die Sofware zurückzuentwickeln (reverse engineering), zu dekompilieren, zu disassemblieren oder auf andere<br />
Weise zu versuchen, den Quellcode der Software zugänglich zu machen, die Software zu ändern, zu übersetzen<br />
oder davon abgeleitete Produkte zu erstellen.<br />
Garantie und Haftung<br />
1. MOTOMAN robotec garantiert über einen Zeitraum von zwölf (12) Monaten ab Lieferdatum, daß der Dongle, das<br />
Verbindungskabel und die Disketten, auf denen die Programme geliefert werden, bei normaler Benutzung keine<br />
wesentlichen Material-und Verarbeitungsfehler aufweisen.<br />
2. Bei Nichterfüllung dieser Gewährleistung besteht die gesamte Verpflichtung von MOTOMAN robotec nach Wahl<br />
von MOTOMAN robotec entweder in der kostenlosen Reparatur oder dem kostenlosen Ersatz des Produkts.<br />
Ersetzte Teile gehen in das Eigentum von MOTOMAN robotec über.<br />
3. Gewährleistungsansprüche müssen schriftlich innerhalb von sieben (7) Tagen nach Feststellung des Fehlers geltend<br />
gemacht werden und sind gegeüber MOTOMAN robotec glaubhaft nachzuweisen.<br />
4. MOTOMAN robotec übernimmt keine Haftung für Verzögerungen, die nicht von MOTOMAN robotec zu<br />
vertreten sind. Die Gesamthaftung gegenüber dem Käufer oder Dritter übersteigt in keinem Fall, unabhängig ob im<br />
Rahmen der vertragsgemäßen Haftung oder der Delikathaftung, den Kaufpreis für die Produkteinheit, welche die<br />
Schäden verursacht hat oder die Gegenstand der Klage ist oder direkt in Zusammenhang mit dem Gegenstand der<br />
Klage steht. MOTOMAN robotec übernimmt keine Haftung für Schäden, die durch Nichteinhaltung von Pflichten<br />
des Käufers entstehen sowie für Verlust von Daten, entgangenen Gewinn oder Einsparungen oder für sonstige<br />
beiläufig entstandene oder Folgeschäden. Dies gilt auch dann, wenn MOTOMAN robotec von der Möglichkeit<br />
eines solchen Schadens unterrichtet worden ist sowie für Forderungen des Käufers aufgrund von Forderungen<br />
Dritter.<br />
MOTOMAN robotec GmbH 101-0702-d21<br />
2
MOTOCALVEG<br />
Inhaltsverzeichnis<br />
1 ALLGEMEIN............................................................................................................................................ 5<br />
1.1 LIEFERUMFANG ...................................................................................................................................... 5<br />
1.2 HARDWARE UND SOFTWARE ANFORDERUNGEN.................................................................................. 5<br />
2 INSTALLATION - PROGRAMMSTART............................................................................................. 6<br />
2.1 SOFTWARE INSTALLATION .................................................................................................................... 6<br />
2.2 DEINSTALLATION.................................................................................................................................... 7<br />
2.3 PROGRAMM STARTEN............................................................................................................................. 7<br />
3 ARBEITEN MIT MOTOCALVEG ........................................................................................................ 8<br />
3.1 KALIBRIERUNG DES ROBOTERS............................................................................................................. 8<br />
3.2 KALIBRIERUNG DES WERKZEUGS ....................................................................................................... 19<br />
3.3 KALIBRIERUNG DES WERKZEUGWINKELS ......................................................................................... 22<br />
3.4 WERKSTÜCK KALIBRIERUNG .............................................................................................................. 25<br />
4 LAYOUT KORREKTUR ...................................................................................................................... 31<br />
4.1 ROBOTER LAYOUT KORREKTUR......................................................................................................... 31<br />
TEACHEN DES PC REFERENZ-JOBS IN ROTSY ................................................................................................. 31<br />
TEACHEN DES ROBOTER REFERENZ-JOBS AN DER ROBOTER-STEUERUNG .................................................... 32<br />
KALIBRIERPROZEß ........................................................................................................................................... 32<br />
4.2 BASISACHSEN KORREKTUR ................................................................................................................. 35<br />
TÄTIGKEITEN AM ROBOTER ............................................................................................................................ 35<br />
KALIBRIERUNG ................................................................................................................................................ 37<br />
5 FEHLERBESEITIGUNG ...................................................................................................................... 42<br />
5.1 MELDUNG: DONGLE NICHT GEFUNDEN .............................................................................................. 42<br />
6 ANHANG................................................................................................................................................. 43<br />
6.1 BEISPIELE ZUR ROBOTERKALIBRIERUNG........................................................................................... 43<br />
6.2 BEISPIELE ZUR WERKZEUGKALIBRIERUNG ....................................................................................... 49<br />
7 IMPRESSUM .......................................................................................................................................... 57<br />
MOTOMAN robotec GmbH 101-0702-d21<br />
3
MOTOCALVEG<br />
MOTOCALVEG<br />
Abbildung 1: Hauptmenü<br />
MOTOMAN robotec GmbH 101-0702-d21<br />
4
MOTOCALVEG<br />
1 Allgemein<br />
MOTOCALVEG ist eine 32-Bit PC-Software die zur Verbesserung der Positioniergenauigkeit der<br />
MOTOMAN Roboter dient:<br />
• Kalibrierung des Roboters - (Absolutdaten und Tool-Daten)<br />
• Kalibrierung des Werkzeugs<br />
• Kalibrierung des Werkzeugwinkels<br />
• Werkstück Kalibrierung<br />
• Layoutkorrektur bezüglich Rotsy<br />
• Basisachsenneigungskorrektur<br />
• NX100, XRC, MRC als auch ERC Roboterkontroller werden unterstützt.<br />
1.1 Lieferumfang<br />
Das MOTOCALVEG Softwarepaket enthält:<br />
1 Installations-CD<br />
1 Dongle<br />
1 Handbuch (auf CD-Rom)<br />
1.2 Hardware und Software Anforderungen<br />
PC mit Windows 9X/NT/2000/XP<br />
10 MByte freien Festplattenspeicher, CD-ROM Laufwerk zur Installation<br />
empfohlen: Kommunikationssoftware zur Datenübertragung Roboter<br />
MOTOMAN robotec GmbH 101-0702-d21<br />
5
MOTOCALVEG<br />
2 Installation - Programmstart<br />
Zusammen mit diesem Handbuch erhalten Sie die Installationsmedien. Sie enthalten die<br />
komprimierten MOTOCALVEG-Programmdateien. Die Lizenz ist gültig für die Installation und<br />
Verwendung auf einem einzelnen PC. Der Dongle kann nicht gleichzeitig auf mehreren PC’s<br />
verwendet werden. Es wird empfohlen, separate Verzeichnisse für die einzelnen Roboter anzulegen,<br />
worin die für die Kalibrierung notwendigen Roboterdateien gespeichert werden können.<br />
z.B.<br />
C:\Werk1\Roboter1<br />
C:\Werk1\Roboter2<br />
C:\Werk1\Roboter3<br />
...<br />
2.1 Software Installation<br />
• Bei Windows NT/XP/2000 sollten Sie über Administratorrechte verfügen<br />
• Schließen Sie alle anderen Anwendungen<br />
• MotoSoft-CD einlegen (Autostart) oder alternativ unter Start->Ausführen folgende Zeile (CD-<br />
ROM-Laufwerksbuchstaben beachten) eingeben und bestätigen: e:\demo32.exe browser.dbd<br />
• Im CD-Browser Menü Software Installation wählen<br />
• Lizenzvertrag prüfen und ggf. bestätigen<br />
• MOTOCALVEG auswählen und Button für Start der Installation wählen<br />
• Ein Assistent begleitet Sie durch die nun folgende Installation der MotoCalvEG Software<br />
• Nach Beendigung der Installation müssen Sie noch den Dongle auf der parallelen Schnittstelle<br />
installieren. Achtung: Bei Verwendung eines USB-Dongles installieren Sie diesen bitte erst<br />
nach Installation der Software.<br />
MOTOMAN robotec GmbH 101-0702-d21<br />
6
MOTOCALVEG<br />
2.2 Deinstallation<br />
Zur Deinstallation wechseln Sie über das Start Menü in die Programmgruppe Einstellungen -<br />
Systemsteuerung. Doppelklicken Sie auf das Symbol Software, makieren Sie dann die Zeile mit<br />
MOTOCALVEG und klicken Sie auf die Schaltfläche Installieren/Deinstallieren<br />
2.3 Programm starten<br />
Während der Installation wurde eine Programmgruppe MOTOCALVEG und ein Programmsymbol<br />
MOTOCALVEG angelegt. Zum Starten des Programmes klicken Sie auf den Menüpunkt<br />
MOTOCALVEG im StartMenü, bzw. doppelklicken Sie auf das Programmsymbol<br />
MOTOCALVEG in der gleichnamige Programmgruppe.<br />
MOTOMAN robotec GmbH 101-0702-d21<br />
7
MOTOCALVEG<br />
3 Arbeiten mit MOTOCALVEG<br />
3.1 Kalibrierung des Roboters<br />
Die Kalibrierung des Roboters über einen 25-Punkte Job dient zur Verbesserung der absoluten<br />
Positionierungsgenauigkeit. Es werden hierbei neue Absolutdaten und Werkzeugdaten ermittelt.<br />
Falls sehr große Abweichungen vorliegen, sollten Sie zuerst die Nullposition des Roboters<br />
festlegen.<br />
Montieren Sie das Werkzeug mit dem der Kalibrierungs-Job erstellt werden soll an den<br />
Roboterflansch und tragen Sie die Werkzeugdaten ein. Gegebenenfalls sollte eine TCP-Vermessung<br />
für dieses Werkzeug durchgeführt werden.<br />
Erstellen Sie einen 25-Punkte Kalibrierungs-Job mit dem Namen ROBOT.JBI. Bei diesem Job<br />
speichern Sie bei jeweils 5 verschiedenen Positionspunkten im Arbeitsbereich des Roboters 5<br />
verschiedene Roboterstellungen ab, wobei die Werkzeugspitze jeweils auf den gleichen<br />
Positionspunkt zeigen muß. Es ist hierbei immer das gleiche Werkzeug zu verwenden. Bei den 5<br />
verschiedenen Roboterstellungen sollten möglichst jeweils alle Achsen bewegt werden.<br />
Falls Sie einen Robotertyp mit einer Nutzlast von 60kg oder mehr kalibrieren wollen, dann sollte<br />
der Winkel zwischen dem ersten Punkt und dem jeweils nächsten nicht mehr als 45 Grad betragen.<br />
Soll später die R, B oder T-Achse in der 180 Grad Stellung verwendet werden, so ist jeweils ein<br />
Punkt ebenfalls in dieser Stellung anzufahren.<br />
Sie können zwischen allen Bewegungsarten wählen, MOVJ, MOVL, etc. Es gibt hier keine<br />
Einschränkungen.<br />
MOTOMAN robotec GmbH 101-0702-d21<br />
8
MOTOCALVEG<br />
Fifth posture<br />
Third posture<br />
Robot<br />
First posture<br />
Second posture<br />
Positioning job<br />
Fourth posture<br />
Abbildung 3.1.1: Beispiel für 5 Roboterstellungen an einem TCP-Punkt<br />
Die 5 verschiedenen Positionspunkte sollten auch in der Höhe unterschiedlich angeordnet sein. Es<br />
wird empfohlen von oben links beginnend nach unten rechts nacheinander die 5 verschiedenen<br />
Positionen abzuspeichern. Wobei der gesamte später in der Applikation verwendete Arbeitsbereich<br />
abgedeckt werden sollte. Bitte beachten Sie hierbei, daß der Roboter an den Grenzen des<br />
physikalisch möglichen Arbeitsbereichs ungenauer sein kann als im übrigen Bereich.<br />
MOTOMAN robotec GmbH 101-0702-d21<br />
9
MOTOCALVEG<br />
P1<br />
Positioning jig P5<br />
Robot<br />
P2<br />
Positioning jig<br />
P3<br />
P4<br />
Robot<br />
Abbildung 3.1.3: Ansicht von oben und Seitenansicht; es müssen 5 Punkte mit 5 Roboterstellungen pro Punkt<br />
gespeichert werden.<br />
NOP<br />
*1<br />
MOVJ C0000 VJ=0.78 PL=0<br />
MOVJ C0001 VJ=0.78 PL=0<br />
MOVJ C0002 VJ=0.78 PL=0<br />
MOVJ C0003 VJ=0.78 PL=0<br />
MOVJ C0004 VJ=0.78 PL=0<br />
*2<br />
MOVJ C0005 VJ=0.78 PL=0<br />
MOTOMAN robotec GmbH 101-0702-d21<br />
10
MOTOCALVEG<br />
MOVJ C0006 VJ=0.78 PL=0<br />
MOVJ C0007 VJ=0.78 PL=0<br />
MOVJ C0008 VJ=0.78 PL=0<br />
MOVJ C0009 VJ=0.78 PL=0<br />
*3<br />
MOVJ C0010 VJ=0.78 PL=0<br />
MOVJ C0011 VJ=0.78 PL=0<br />
MOVJ C0012 VJ=0.78 PL=0<br />
MOVJ C0013 VJ=0.78 PL=0<br />
MOVJ C0014 VJ=0.78 PL=0<br />
*4<br />
MOVJ C0015 VJ=0.78 PL=0<br />
MOVJ C0016 VJ=0.78 PL=0<br />
MOVJ C0017 VJ=0.78 PL=0<br />
MOVJ C0018 VJ=0.78 PL=0<br />
MOVJ C0019 VJ=0.78 PL=0<br />
*5<br />
MOVJ C0020 VJ=0.78 PL=0<br />
MOVJ C0021 VJ=0.78 PL=0<br />
MOVJ C0022 VJ=0.78 PL=0<br />
MOVJ C0023 VJ=0.78 PL=0<br />
MOVJ C0024 VJ=0.78 PL=0<br />
END<br />
Abbildung 3.1.4: Beispiel für einen Roboter-Kalibrierjob<br />
Speichern Sie nun folgende Dateien auf Diskette oder laden Sie diese mit der FC1 Software direkt<br />
in Ihren PC:<br />
Dateiname Inhalte Bemerkungen<br />
ALL.PRM Alle Parameter des Roboters PARAM.DAT beim ERC<br />
ABSO.DAT Absolutdaten des Roboters<br />
TOOL.CND Werkzeugdaten TOOL.DAT beim ERC<br />
ROBOT.JBI Job für Roboter-Kalibrierung<br />
(5 Punkte mit jeweils 5<br />
Roboterstellungen)<br />
MOTOMAN robotec GmbH 101-0702-d21<br />
11
MOTOCALVEG<br />
Starten Sie MOTOCALVEG z.B. durch einen Doppelklick auf das Symbol MOTOCALVEG.<br />
Klicken Sie auf das Symbol Roboter um den Dialog für die Roboterkalibrierung zu öffnen.<br />
Wenn MOTOCALVEG zum erstenmal auf einem Rechner gestartet wird, so erfolgt eine<br />
Überprüfung der Bildschirmanzeige bzw. des Grafikmodus, um eine optimale Darstellung zu<br />
gewährleisten. Diese Überprüfung wird nur wiederholt, falls Sie die Grafikeinstellungen auf Ihrem<br />
Rechner ändern.<br />
Abbildung 3.1.5: MOTOCALVEG Hauptmenü<br />
MOTOMAN robotec GmbH 101-0702-d21<br />
12
MOTOCALVEG<br />
Abbildung 3.1.6: Dialogbox für die Roboterkalibrierung<br />
Abbildung 3.1.7: Auswahl des Jobs<br />
Klicken Sie nun auf den Schalter Kalibrierungs-Job, und wählen Sie den zuvor erstellten 25-<br />
Punkte Job ROBOT.JBI aus.<br />
Klicken Sie dann auf den Schalter Roboter auswählen, und wählen Sie den Roboter-Typ aus den<br />
Sie verwenden. Falls der gewünschte Typ nicht in der Liste erscheint, dann wählen Sie den Punkt<br />
„Standard Typ“ aus.<br />
Anschließend wählen Sie die Schaltfläche „Achsgruppe wählen“ um den zu kalibrierenden Roboter<br />
zu selektieren.<br />
Abbildung 3.1.7b: Auswahl des Roboters (Achsgruppe).<br />
MOTOMAN robotec GmbH 101-0702-d21<br />
13
MOTOCALVEG<br />
Klicken Sie dann auf den Schalter Dateien überprüfen, um alle für die Kalibrierung notwendigen<br />
Dateien zu überprüfen.<br />
Abbildung 3.1.8: Auswahl des Robotertyps<br />
Abbildung 3.1.9: Nachricht der Dateienüberprüfung falls das Ergebnis in Ordnung war<br />
Um die Kalibrierung durchzuführen klicken Sie auf den Schalter Kalibrierung. Daraufhin wird ein<br />
Fenster angezeigt, indem Sie den Verlauf der Kalibrierung verfolgen können.<br />
Falls Sie während der Berechnung den Schalter STOP anklicken, wird die Kalibrierung<br />
abgebrochen und die Dialogbox „Roboter Kalibrierung“ wird wieder angezeigt. Der Inhalt der<br />
Originaldateien ABSO.DAT und TOOL.CND bleibt dabei unverändert.<br />
Am Ende der Kalibrierung erhalten Sie folgende Meldung, falls die Berechnungen erfolgreich<br />
durchgeführt wurden:<br />
MOTOMAN robotec GmbH 101-0702-d21<br />
14
MOTOCALVEG<br />
Abbildung 3.1.10: Verlauf der Berechnungen für die Kalibrierung.<br />
Abbildung 3.1.11: Anzeige falls die Kalibrierung erfolgreich beendet wurde.<br />
Falls die Kalibrierung nicht erfolgreich beendet werden konnte erscheint folgende Meldung.<br />
MOTOMAN robotec GmbH 101-0702-d21<br />
15
MOTOCALVEG<br />
Abbildung 3.1.11: Anzeige falls die Kalibrierung erfolgreich beendet wurde.<br />
In diesem Fall muß ein neuer Kalibrier-Job erstellt und die Kalibrierung nochmals durchgeführt<br />
werden. Falls die Kalibrierung mit dem neuen Job ebenfalls nicht möglich ist, muß der<br />
Berechnungsbereich für die einzelnen Achsen erhöht werden. Dazu öffnen Sie den Menüpunkt<br />
„Berechnungsbereich“ im Menü „Optionen“.<br />
Wenn die Kalibrierung erfolgreich beendet wurde, dann laden Sie nun folgende Dateien zurück in<br />
den Roboterkontroller:<br />
ABSO.DAT<br />
TOOL.CND (TOOL.DAT bei ERC)<br />
Führen Sie beim Roboterkontroller einen Reset durch, indem Sie den Hauptschalter aus und dann<br />
wieder einschalten.<br />
Zur Überprüfung der der neuen Absolut- und Werkzeugdaten erstellen Sie einen 7-Punkte Job.<br />
Dieser Überprüfungs-Job sollte den Namen P7-NEW.JBI erhalten.<br />
Für diesen 7-Punkte Job speichern Sie an einer Position 7 verschiedene Roboterstellungen ab.<br />
Verwenden Sie das selbe Werkzeug wie für den 25-Punkte Job. Sie sollten hierbei darauf achten,<br />
das jeweils alle Achsen bewegt werden.<br />
Fifth posture<br />
Sixth posture<br />
Seventh posture<br />
Robot<br />
First posture<br />
Second posture<br />
Positioning job<br />
Third posture<br />
Fourth posture<br />
Abbildung 3.1.12: Job mit 7 verschiedenen Roboterstellungen an einem TCP-Punkt.<br />
Laden Sie nun den Job P7-NEW.JBI auf die gleiche Diskette bzw. in das gleiche Verzeichnis auf<br />
Ihrem PC.<br />
MOTOMAN robotec GmbH 101-0702-d21<br />
16
MOTOCALVEG<br />
Klicken Sie auf den Schalter Überprüfungs-Job und wählen Sie den zuvor erstellten Job aus.<br />
Abbildung 3.1.13: Dialogfenster für die Auswahl des Überprüfungs-Job<br />
Danach klicken Sie auf den Schalter Überprüfung. Der Fortschritt der Überprüfung wird in dem<br />
nächsten Fenster angezeigt.<br />
Abbildung 3.1.14: Ablauf der Überprüfung<br />
MOTOMAN robotec GmbH 101-0702-d21<br />
17
MOTOCALVEG<br />
Falls die Überprüfung erfolgreich abgelaufen ist, erhalten Sie folgende Meldung:<br />
Abbildung 3.1.15: Meldung bei erfolgreicher Überprüfung<br />
Falls die Überprüfung nicht erfolgreich war erscheint folgende Meldung.<br />
Abbildung 3.1.16: Meldung bei nicht erfolgreicher Überprüfung<br />
In diesem Fall muß der Kalibrierungs-Job neu erstellt werden, und die Kalibrierung wiederholt<br />
werden.<br />
War die Überprüfung erfolgreich, können Sie sich nun einen Bericht über die Kalibrierung<br />
ausdrucken lassen.<br />
Damit ist die Kalibrierung des Roboters beendet.<br />
MOTOMAN robotec GmbH 101-0702-d21<br />
18
MOTOCALVEG<br />
3.2 Kalibrierung des Werkzeugs<br />
Montieren Sie das Werkzeug mit dem der Kalibrierungs-Job erstellt werden soll an den<br />
Roboterflansch und tragen Sie die ungefähren Werkzeugdaten unter der Werkzeugnummer 0 ein.<br />
Erstellen Sie einen 7-Punkte Kalibrierungs-Job mit dem Namen TOOL.JBI. Dieser Job wird später<br />
zur Kalibrierung auf dem PC benötigt.<br />
Bei diesem Job speichern Sie an einer Position 7 verschiedene Roboterstellungen ab, wobei die<br />
Werkzeugspitze immer auf den gleichen Positionspunkt zeigen muß. Es ist hierbei immer das<br />
gleiche Werkzeug zu verwenden.<br />
Bei den 7 verschiedenen Roboterstellungen sollten möglichst jeweils alle Achsen bewegt werden.<br />
Falls Sie einen Robotertyp mit einer Nutzlast von 60kg oder mehr kalibrieren wollen, dann sollte<br />
der Winkel zwischen dem ersten Punkt und dem jeweils nächsten nicht mehr als 45 Grad betragen.<br />
Soll später die R, B oder T-Achse in der 180 Grad Stellung verwendet werden, so ist jeweils ein<br />
Punkt ebenfalls in dieser Stellung anzufahren.<br />
Sie können zwischen allen Bewegungsarten wählen, MOVJ, MOVL, etc. Es gibt hier keine<br />
Einschränkungen.<br />
Fifth posture<br />
Sixth posture<br />
Seventh posture<br />
Robot<br />
First posture<br />
Second posture<br />
Third posture<br />
Fourth posture<br />
Positioning job<br />
Abbildung 3.2.1: Beispiel für 7 Roboterstellungen an einem TCP-Punkt<br />
NOP<br />
MOVJ C000 VJ=0.78 PL=0<br />
MOVJ C001 VJ=0.78 PL=0<br />
MOVJ C002 VJ=0.78 PL=0<br />
MOVJ C003 VJ=0.78 PL=0<br />
MOVJ C004 VJ=0.78 PL=0<br />
MOVJ C005 VJ=0.78 PL=0<br />
MOVJ C006 VJ=0.78 PL=0<br />
MOTOMAN robotec GmbH 101-0702-d21<br />
19
MOTOCALVEG<br />
END<br />
Abbildung 3.2.2: Beispiel für einen Werkzeug-Kalibrierjob<br />
Speichern Sie nun folgende Dateien auf Diskette oder laden Sie diese mit der FC1 Software direkt<br />
in Ihren PC:<br />
Dateiname Inhalte Bemerkungen<br />
ALL.PRM Parameterdaten des Roboters PARAM.DAT beim ERC<br />
TOOL.CND Werkzeugdaten TOOL.DAT beim ERC<br />
TOOL.JBI Job für die Werkzeugkalibrierung 7 Roboterstellungen an einem<br />
Punkt.<br />
Starten Sie auf Ihrem PC nun das Programm MOTOCALVEG z.B. durch einen Doppelklick auf<br />
das Symbol MOTOCALVEG.<br />
Abbildung 3.2.4: Dialogbox für die Werkzeug-Kalibrierung<br />
Klicken Sie auf das Symbol Werkzeug um den Dialog für die Werkzeug-Kalibrierung zu öffnen<br />
Klicken Sie nun auf den Schalter Job auswählen, und wählen Sie den zuvor erstellten 7-Punkte Job<br />
TOOL.JBI aus.<br />
MOTOMAN robotec GmbH 101-0702-d21<br />
20
MOTOCALVEG<br />
Klicken Sie dann auf den Schalter Dateien überprüfen, um alle für die Kalibrierung notwendigen<br />
Dateien zu überprüfen.<br />
Um die Kalibrierung durchzuführen klicken Sie auf den Schalter Kalibrierung. Daraufhin wird ein<br />
Fenster angezeigt, indem Sie den Verlauf der Kalibrierung verfolgen können.<br />
Abbildung 3.2.7: Verlauf der Berechnungen für die Kalibrierung.<br />
Falls Sie während der Berechnung den Schalter STOP anklicken, wird die Kalibrierung<br />
abgebrochen und die Dialogbox „Werkzeug Kalibrierung“ wird wieder angezeigt. Der Inhalt der<br />
Originaldatei TOOL.CND bleibt dabei unverändert.<br />
Am Ende der Kalibrierung erhalten Sie folgende Meldung, falls die Berechnungen er-folgreich<br />
durchgeführt wurden:<br />
Abbildung 3.2.8: Anzeige falls die Kalibrierung erfolgreich beendet wurde<br />
Wenn die Kalibrierung erfolgreich beendet wurde, dann laden Sie nun die Datei mit den<br />
Werkzeugdaten zurück in den Roboterkontroller:<br />
MOTOMAN robotec GmbH 101-0702-d21<br />
21
MOTOCALVEG<br />
TOOL.CND bzw. TOOL.DAT beim ERC<br />
Damit ist die Kalibrierung des Werkzeugs beendet.<br />
3.3 Kalibrierung des Werkzeugwinkels<br />
Bevor Sie die Werkzeug-Winkel Kalibrierung durchführen,<br />
sollten Sie die Werkzeug Kalibrierung<br />
ausgeführt haben. (Werkzeugnummer 0)<br />
Erstellen Sie einen neuen Kalibrierungs-Job mit dem Namen TOOLPS.JBI. Dieser Job wird später<br />
zur Kalibrierung auf dem PC benötigt.<br />
Bei diesem Job speichern Sie an einer Position 1 Roboterstellung, wobei das Werkzeugende hierbei<br />
horizontal ausgerichtet sein muß.<br />
Sie können zwischen allen Bewegungsarten wählen, MOVJ, MOVL, etc. Es gibt hier keine<br />
Einschränkungen.<br />
Beispiel: Wenn Sie im Falle einer Schweiß-Applikation die Richtung des Schweißdrahtes auf die Z-<br />
Richtung des Werkzeugs<br />
setzen, müssen Sie den Brenner in die horizontale Position stellen, und<br />
diese Position abspeichern.<br />
Abbildung 3.3.1: Job mit einer gespeicherten Position erstellen<br />
NOP<br />
MOVJ C000 VJ=0.78 PL=0<br />
END<br />
Abbildung 3.3.2: Beispiel für einen Werkzeug-Kalibrierjob<br />
Speichern Sie nun folgende Dateien auf Diskette oder laden Sie diese mit der FC1 Softwaredirekt in<br />
Ihren<br />
PC:<br />
Dateiname<br />
Inhalt Bemerkungen<br />
MOTOMAN robotec GmbH 101-0702-d21<br />
22
MOTOCALVEG<br />
ALL.PRM Alle Parameter des Roboters PARAM.DAT beim ERC<br />
TOOL.CND Werkzeugdaten TOOL.DAT beim<br />
ERC<br />
TOOLPS.JBI Job für Werkzeugwinkel-<br />
1 Roboterstellung an einem<br />
Kalibrierung<br />
Punkt<br />
Starten Sie auf Ihrem PC nun das Programm MOTOCALV EG z.B.<br />
durch einen Doppelklick auf<br />
das<br />
Symbol MOTOCALVEG.<br />
Klicken Sie auf das Symbol WKZ-Winkel<br />
um den Dialog für die Werkzeugwinkel-Kalibrierung zu<br />
öffnen.<br />
Abbildung 3.3.4: Dialogbox für die Werkzeugwinkel-Kalibrierung<br />
Klicken Sie nun auf den Schalter Job auswählen, und wählen Sie den<br />
zuvor erstellten 1-Punkte Job<br />
TOOLPS.JBI<br />
aus.<br />
Klicken Sie dann auf den Schalter Dateien überprüfen, um alle für die Kalibrierung notwendigen<br />
Dateien zu überprüfen.<br />
Klicken Sie nun auf den Schalter Winkel definieren, und wählen Sie über +/- Rx, Ry, Rz die beim<br />
Roboter verwendete Winkeleinstellung aus.<br />
MOTOMAN robotec GmbH 101-0702-d21<br />
23
MOTOCALVEG<br />
Abbildung<br />
3.3.7: Auswahl der Winkeleinstellung<br />
Um<br />
die Kalibrierung durchzuführen klicken Sie auf den Schalter Kalibrierung.<br />
Am Ende der Kalibrierung erhalten Sie folgende Meldung, falls die Berechnungen<br />
er-folgreich<br />
durchgeführt wurden:<br />
Abbildung<br />
3.3.8: Anzeige falls die Kalibrierung erfolgreich beendet wurde<br />
Wenn<br />
die Kalibrierung erfolgreich beendet wurde, dann laden Sie nun die Datei mit den<br />
Werkzeugdaten zurück in den Roboterkontroller:<br />
TOOL.CND bzw. TOOL.DAT beim ERC<br />
Damit<br />
ist die Kalibrierung des Werkzeugwinkels beendet.<br />
MOTOMAN robotec GmbH 101-0702-d21<br />
24
MOTOCALVEG<br />
3.4 Werkstück Kalibrierung<br />
Werkstück Kalibrierung<br />
Die Werkstück Kalibrierung dient zur Berechnung der Positionsdifferenz eines Werkstücks bei<br />
einem realen Roboter und einem Werkstück bei einer Simulation. Diese Differenz wird durch den<br />
Vergleich eines „Offline“ erstellten Jobs mit einem realen Roboter Job errechnet.<br />
Job Konvertierung<br />
Mit Hilfe des Ergebnisses der Werkstück Kalibrierung kann dann ein „Offline“ erstellter Job in<br />
einen realen Roboter Job konvertiert werden<br />
1) Werkstück Kalibrierung<br />
Erstellen Sie mit Hilfe eines Offline Programmier-Systems wie z.B. ROTSY einen Job<br />
mit mindestens 3, besser 5 Referenzpunkten. (Job Name: WORK.JBI). Die Referenz-punkte<br />
sollten möglichst großflächig über das Werkstück verteilt werden. Es sollten<br />
möglichst wenig Achsen bewegt werden um zu den einzelnen Punkten zu gelangen.<br />
Verwenden Sie hierbei immer das gleiche Werkzeug.<br />
Die Verteilung und die Anzahl der Referenzpunkte muß die gleiche sein, die später am<br />
Roboter verwendet wird.<br />
Sie können zwischen allen Bewegungsarten wählen, MOVJ, MOVL, etc. Es gibt hier<br />
keine Einschränkungen.<br />
NOP<br />
MOVL C0000 V=46.0 PL=0<br />
MOVL C0001 V=46.0 PL=0<br />
MOVL C0002 V=46.0 PL=0<br />
MOVL C0003 V=46.0 PL=0<br />
MOVL C0004 V=46.0 PL=0<br />
END<br />
Abbildung 3.4.1 Beispiel für den Offline Referenz Job<br />
Verwenden Sie nun das gleiche Werkzeug wie zuvor um an einem Roboter einen Referenz-Job mit<br />
der gleichen Anzahl und Verteilung der Referenzpunkte zu erstellen. (Job-Name: WORKREF.JBI).<br />
Es sollten genau wie zuvor auch hier möglichst wenig Achsen bewegt werden um zu den einzelnen<br />
Punkten zu gelangen.<br />
Die Verteilung und die Anzahl der Referenzpunkte muß die gleiche sein, die später am Roboter<br />
verwendet wird.<br />
MOTOMAN robotec GmbH 101-0702-d21<br />
25
MOTOCALVEG<br />
Sie können zwischen allen Bewegungsarten wählen, MOVJ, MOVL, etc. Es gibt hier keine<br />
Einschränkungen.<br />
NOP<br />
MOVL C0000 V=46.0 PL=0<br />
MOVL C0001 V=46.0 PL=0<br />
MOVL C0002 V=46.0 PL=0<br />
MOVL C0003 V=46.0 PL=0<br />
MOVL C0004 V=46.0 PL=0<br />
END<br />
Abbildung 3.4.2: Beispiel für den Roboter Referenz Job<br />
Speichern Sie nun folgende Dateien auf Diskette oder laden Sie diese mit der FC1 Software direkt<br />
in Ihren PC:<br />
Dateiname Inhalt Bemerkungen<br />
ALL.PRM Alle Parameter des Roboters PARAM.DAT beim ERC<br />
TOOL.CND Werkzeugdaten TOOL.DAT beim ERC<br />
WORKREF.JBI Roboter Referenz Job 3 oder mehr Punkte (3-5<br />
Punkte)<br />
Starten Sie auf Ihrem PC nun das Programm MOTOCALVEG z.B. durch einen Doppelklick auf<br />
das Symbol MOTOCALVEG.<br />
Klicken Sie auf das Symbol Werkstück um den Dialog für die Werkstück Kalibrierung<br />
zu öffnen.<br />
MOTOMAN robotec GmbH 101-0702-d21<br />
26
MOTOCALVEG<br />
Abbildung 3.4.4: Dialogbox für die Werkstück Kalibrierung<br />
Klicken Sie nun auf den Schalter Auswahl PC-Job, und wählen Sie den zuvor erstellten Job<br />
WORK.JBI aus.<br />
Klicken Sie nun auf den Schalter Auswahl Kontroller-Job, und wählen Sie den zuvor erstellten<br />
Job WORKREF.JBI aus.<br />
Klicken Sie dann auf den Schalter Datei überprüfen, um alle für die Kalibrierung notwendigen<br />
Dateien zu überprüfen.<br />
Sie haben nun die Möglichkeit einen kurzen Kommentar für den PC-Job (WORK.JBI) einzugeben.<br />
Dieser Kommentar ist optional und wird für den weiteren Ablauf nicht benötigt.<br />
Um die Kalibrierung durchzuführen klicken Sie auf den Schalter Kalibrierung. Daraufhin wird ein<br />
Fenster angezeigt, indem Sie den Verlauf der Kalibrierung verfolgen können.<br />
Das Ergebnis der Kalibrierung wird als Matrix-Wert für die Daten Konvertierung in den PC-<br />
Referenz Job (WORK.JBI) und in den Roboter-Referenz Job (WORKREF.JBI) ein-getragen.<br />
MOTOMAN robotec GmbH 101-0702-d21<br />
27
MOTOCALVEG<br />
Es ist nun möglich einen PC-Job in einen Roboter-Job zu konvertieren (WORK.JBI), als auch einen<br />
Roboter-Job in einen PC-Job (WORKREF.JBI).<br />
Beide Matrix-Werte im Format „X, Y, Z, Rx, Ry, Rz“ werden als Kommentar in die jeweilige Job<br />
Datei eingefügt.<br />
Abbildung 3.4.8: Verlauf der Berechnungen für die Kalibrierung.<br />
Am Ende der Kalibrierung erhalten Sie folgende Meldung, falls die Berechnungen erfolgreich<br />
durchgeführt wurden:<br />
Abbildung 3.4.9: Anzeige falls die Kalibrierung erfolgreich beendet wurde<br />
Falls Sie während der Kalibrierung den STOP Schalter anklicken, werden die Ausgangsdateien<br />
nicht verändert.<br />
NOP<br />
‘WKCOM COMMENT<br />
‘WKCAL (0.029)=21.053,-27.353,37.566,1.999,1.999,2.002<br />
MOVL C0000 V=46.0<br />
MOVL C0001 V=46.0<br />
MOVL C0002 V=46.0<br />
MOTOMAN robotec GmbH 101-0702-d21<br />
28
MOTOCALVEG<br />
MOVL C0003 V=46.0<br />
MOVL C0004 V=46.0<br />
END<br />
Abbildung 3.4.10 Beispiel für einen Referenz PC-Job nach der Kalibrierung (X,Y,Z in mm;<br />
Rx,Ry,Rz in Grad)<br />
Job Konvertierung<br />
Klicken Sie auf das Symbol Job konvertieren um den Dialog für die Konvertierung von Jobs zu<br />
öffnen.<br />
Abbildung 3.4.11: Dialog für die Job Konvertierung.<br />
Als „Referenz Job“ wird der Job bezeichnet in den die Positionsdifferenz zwischen einem realen<br />
und einem simulierten Roboter eingetragen wurde. In diesem Beispiel wird der PC-Job<br />
„WORK.JBI“ in der Dialogbox angezeigt.<br />
Wählen Sie jetzt aus der Liste den Job aus den Sie konvertieren wollen. Es können mehrere Jobs<br />
gleichzeitig ausgewählt werden. Die Jobs müssen sich im gleichen Verzeichnis wie der Referenz-<br />
Job (WORK.JBI) befinden.<br />
Nun selektieren Sie noch das Zielverzeichnis für die konvertierten Jobs, und klicken dann auf den<br />
Schalter Konvertieren.<br />
MOTOMAN robotec GmbH 101-0702-d21<br />
29
MOTOCALVEG<br />
Abbildung 3.4.12: Dialogbox nach beendeter Job Konvertierung.<br />
Wenn alle Konvertierungen beendet sind, klicken Sie auf den Schalter Schließen um wieder zurück<br />
zum Menü Werkstück Kalibrierung zu schalten.<br />
Damit ist die Werkstück Kalibrierung beendet.<br />
MOTOMAN robotec GmbH 101-0702-d21<br />
30
MOTOCALVEG<br />
4 Layout Korrektur<br />
Die Layout Korrektur setzt sich zusammen aus der „Roboter Layout Korrektur“ und der<br />
„Basisachsen Korrektur“.<br />
Die Roboter Layout Korrektur korrigiert das Roboter Layout in einer mit Rotsy erstellten Zelle<br />
gegenüber den tatsächlichen Verhältnissen am Roboter, indem es einen Job, welcher mit Rotsy<br />
erzeugt wurde mit einem Job des tatsächlichen Roboters vergleicht.<br />
Die Basisachsen Neigungskorrektur paßt das mit Rotsy erstellte Roboter Layout an die<br />
tatsächlichen vorhandenen realen Verhältnisse an, indem sie die Differenz zwischen der Basisachse<br />
und dem auf der Basisachse befindlichen Roboter berechnet.<br />
Hinweis: Die Layout Korrektur sollte erst durchgeführt werden, nachdem eine Roboter und<br />
Werkzeug Kalibrierung durchgeführt wurde. Andernfalls kann keine saubere Arbeitsweise<br />
dieser Funktion garantiert werden.<br />
4.1 Roboter Layout Korrektur<br />
Teachen des PC Referenz-Jobs in Rotsy<br />
Jobname: RTSJOB<br />
Vorgehensweise:<br />
Zum Teachen Werkstückreferenzpunkte sollten 3 Punkte so ausgewählt werden, daß das aus den 3<br />
Punkten resultierende Dreieck das Werkstück möglichst komplett überspannt. Wenn sich der<br />
Roboter auf einer Fahrbahn befindet, so sollte beim Teachen auch die Fahrbahn bewegt werden. Die<br />
Punke sowie der Reihenfolge der Punkte beim Teachen sollten beim Rotsy-Job und später beim<br />
tatsächlichen Roboter-Job identisch sein. Es kann eine beliebige Bewegungsart gewählt werden.<br />
NOP<br />
MOVL C0000 V=46.0 PL=0<br />
MOVL C0001 V=46.0 PL=0<br />
MOVL C0002 V=46.0 PL=0<br />
MOTOMAN robotec GmbH 101-0702-d21<br />
31
MOTOCALVEG<br />
END<br />
Abbildung 4.1.1: Beispiel für einen Referenz PC-Job<br />
Teachen des Roboter Referenz-Jobs an der Roboter-Steuerung<br />
Job name: CTRLJOB<br />
Vorgehensweise:<br />
Selbes Werkzeug wie beim Rotsy PC-Job wählen. Referenzpunkte und Reihenfolge der<br />
Referenzpunkte beim Teachen müssen dieselben sein wie beim Teachen des Rotsy PC-Jobs. Dies<br />
gilt auch für das Verhalten bei Vorhandensein einer Fahrbahn.<br />
NOP<br />
MOVL C0000 V=46.0 PL=0<br />
MOVL C0001 V=46.0 PL=0<br />
MOVL C0002 V=46.0 PL=0<br />
END<br />
Abbildung 4.1.2 Beispiel für einen Referenz Roboter-Job<br />
Die folgenden Roboterdaten müssen von der Robotersteuerung auf eine Diskette übertragen werden<br />
(z.Bsp mit FC2)<br />
Dateiname Inhalt Bemerkungen<br />
ALL.PRM Alle Roboter Parameter PARAM.DAT beim ERC<br />
TOOL.CND Werkzeugdaten TOOL.DAT beim ERC<br />
CTRLJOB.JBI Job für Roboter Layout Korrektur 3 Punkte<br />
Kalibrierprozeß<br />
1) Floppy Disk mit den gespeicherten Daten in das PC-Laufwerk einlegen. MOTOCALVEG durch<br />
Doppelklicken auf das entsprechende Icon starten.<br />
2) Button „Layout“ the [F5] aus dem Hauptmenü wählen. Folgender Bildschirm wird angezeigt<br />
MOTOMAN robotec GmbH 101-0702-d21<br />
32
MOTOCALVEG<br />
Abbildung 4.1.3: "Layoutkorrektur" Bildschirm<br />
3) Button [PC-Job wählen] anklicken und entsprechenden Job (RTSJOB.JBI) durch Doppelklicken<br />
oder markieren und öffnen auswählen<br />
4) Button [Steuerungs-Job auswählen] anklicken und entsprechenden Job (CTRLJOB.JBI) durch<br />
Doppelklicken oder Markieren und Öffnen auswählen<br />
5) Button [Zelle wählen] klicken und in der sich öffnenden Dialogbox entsprechende Zellendatei<br />
auswählen.<br />
MOTOMAN robotec GmbH 101-0702-d21<br />
33
MOTOCALVEG<br />
Abbildung 4.1.6: Dialog Box „Zelle wählen“<br />
6) Button [Kalibrierung ausführen] wählen, um Roboter Layout Korrektur durchzuführen. Nach<br />
Beendigung der Kalibrierung wird der Betrag der Layoutkorrektur angezeigt.<br />
Abbildung 4.1.7: "Layoutkorrektur" Screen for Robot Layout Correction<br />
7) Button [Korrigiere Roboterlayout] anwählen, um das bestehende Roboterlayout in der Rotsy-<br />
Zelle zu korrigieren. Soll das Überschreiben der vorhandenen Zelle vermieden und eine neue Zelle<br />
MOTOMAN robotec GmbH 101-0702-d21<br />
34
MOTOCALVEG<br />
erstellt werden, so muß im Bereich Korrektur Option das Kästchen „Name der Ausgabezelle“<br />
aktiviert und ein neuer Zellenname eingegeben werden.<br />
Abbildung 4.1.8: "Layoutkorrektur" Bildschirm<br />
8) Button [Rotsy Inspektion] anwählen, um die Roboter Layout Korrektur im Rotsy zu überprüfen.<br />
9) Button [Bericht drucken] anwählen, um einen Bericht zu drucken.<br />
Hiermit ist die Roboter Layout Korrektur beendet.<br />
4.2 Basisachsen Korrektur<br />
Tätigkeiten am Roboter<br />
1) Vor der Kalibrierung muß eine Kalibrierspitze am Roboterflansch angebracht werden. Daraufhin<br />
ist eine Werkzeugkalibrierung durchzuführen, um die Werkzeugdaten zu erhalten. Mit dem<br />
kalibrierten Werkzeug muß nun ein geeigneter Job geteacht werden. Dazu wird ein Punkt gewählt,<br />
welcher nacheinander von 3 verschiedenen Basisachsenpositionen aus geteacht wird. Der Winkel<br />
zwischen Roboter und Basisachse sollte nicht zu groß gewählt werden, da sonst die Kalibrierung<br />
nicht durchgeführt werden kann.<br />
MOTOMAN robotec GmbH 101-0702-d21<br />
35
P3<br />
MOTOCALVEG<br />
Robot<br />
�<br />
�<br />
Positioning jig<br />
�<br />
36<br />
Travel axis<br />
Abbildung 4.2.1: Den gleichen Punkt bei drei verschiedenen Stellungen der Basisachse teachen<br />
Diese Vorgehensweise wird für 2 weitere Punkte wiederholt. Die Punkte sollten einen<br />
Mindestabstand von 100 mm aufweisen.<br />
Robot<br />
P2<br />
Positioning jig<br />
Abbildung 4.2.2: 3 Punkte mit jeweils 3 verschiedenen Basisachsenstellungen<br />
NOP<br />
*1<br />
MOVJ C0000 VJ=0.78 PL=0<br />
Travel axis<br />
MOTOMAN robotec GmbH 101-0702-d21<br />
P1
MOTOCALVEG<br />
MOVJ C0001 VJ=0.78 PL=0<br />
MOVJ C0002 VJ=0.78 PL=0<br />
*2<br />
MOVJ C0003 VJ=0.78 PL=0<br />
MOVJ C0004 VJ=0.78 PL=0<br />
MOVJ C0005 VJ=0.78 PL=0<br />
*3<br />
MOVJ C0006 VJ=0.78 PL=0<br />
MOVJ C0007 VJ=0.78 PL=0<br />
MOVJ C0008 VJ=0.78 PL=0<br />
END<br />
Abbildung 4.2.3: Beispiel eines Jobs zur Basisachsen Neigungskorrektur<br />
3) Die folgenden Roboterdaten müssen nun von der Robotersteuerung auf eine Diskette gespeichert<br />
werden (z.Bsp. mit FC2).<br />
Kalibrierung<br />
Dateiname Inhalte Bemerkungen<br />
ALL.PRM Alle Roboter Parameter PARAM.DAT beim ERC<br />
TOOL.CND Werkzeugdaten TOOL.DAT beim ERC<br />
CTRLJOB.JBI Job zur Durchführung Basisachsen 9 Punkte<br />
der Basisachsen Neigungskorrektur<br />
1) Diskette in das PC-Diskettenlaufwerk einlegen. MOTOCALVEG durch Doppelklicken auf das<br />
entsprechende Icon starten.<br />
2) „LAYOUT“ Button im Hauptmenü anklicken und auf der sich öffnenden Dialogbox<br />
Registerkarte „Korrektur der Basisachsen“ anwählen.<br />
MOTOMAN robotec GmbH 101-0702-d21<br />
37
MOTOCALVEG<br />
Abbildung 4.2.4 Registerkarte für die Basisachsen Neigungskorrektur<br />
3) Button [Steuerungs-Job auswählen] anklicken und entsprechenden Job (CTRLJOB.JBI) durch<br />
Doppelklicken oder Markieren und Öffnen auswählen<br />
4) Button [Zelle wählen] klicken und in der sich öffnenden Dialogbox entsprechende Zellendatei<br />
auswählen.<br />
MOTOMAN robotec GmbH 101-0702-d21<br />
38
MOTOCALVEG<br />
Abbildung 4.2.6: Dialog Box „Zelle wählen“<br />
5) Button [Kalibrierung ausführen] wählen, um Basisachsen Neigungskorrektur durchzuführen.<br />
Nach Beendigung der Kalibrierung wird der Betrag der Korrektur angezeigt.<br />
Abbildung 4.2.7: Ergebnis der Basisachsen Neigungskorrektur<br />
Das Ergebnis der Kalibrierung sehen sie im Ergebnisbereich des Fensters<br />
MOTOMAN robotec GmbH 101-0702-d21<br />
39
MOTOCALVEG<br />
Abbildung 4.2.8 Layout Korrektur Bildschirm<br />
6) Button [Basisachsen-Korrektur] anwählen um die Positionsabweichung zwischen realem Roboter<br />
und Fahrbahn auf die Rotsy-Zelle zu übertragen. Im Bereich Korrektur Optionen der Registerkarte<br />
kann das Kästchen „Name der Ausgabezelle“ aktiviert und ein Zellenname angegeben werden, um<br />
zu verhindern, daß die Originalzelle überschrieben wird.<br />
MOTOMAN robotec GmbH 101-0702-d21<br />
40
MOTOCALVEG<br />
Abbildung 4.2.9: Layout Korrektur Bildschirm nach Beendigung der Kalibrierung<br />
7) Button [Rotsy Inspektion] anwählen, um das Ergenis der Basisachsen Neigungskorrektur in<br />
Rotsy nachzuprüfen.<br />
8) Durch Anwahl des [Bericht drucken] Buttons kann ein Bericht gedruckt werden.<br />
Die Basisachsen Neigungskorrektur ist hiermit beendet.<br />
MOTOMAN robotec GmbH 101-0702-d21<br />
41
MOTOCALVEG<br />
5 Fehlerbeseitigung<br />
5.1 Meldung: Dongle nicht gefunden<br />
Überprüfen Sie ob der mitgelieferte Dongle korrekt an der parallelen Schnittstelle angeschlossen ist.<br />
Falls es mehrere parallele Schnittstellen an Ihrem PC gibt, versuchen Sie es mit einem anderen<br />
Anschluß. Testen Sie ob es mit einem angeschlossenen Druckerkabel funktioniert, hierbei muß kein<br />
Drucker angeschlossen sein.<br />
MOTOMAN robotec GmbH 101-0702-d21<br />
42
MOTOCALVEG<br />
6 ANHANG<br />
6.1 Beispiele zur Roboterkalibrierung<br />
5 Stellungsbeispiele für ein und denselben Punkt werden gezeigt. Zum Aufbau des 25 Punkte Jobs<br />
müssen 5 Punkte gewählt werden.<br />
• Für SK und SV<br />
<br />
[Oblique view] [Front view]<br />
<br />
111113 P<br />
Positioning jig<br />
The distance between each jig should be kept to a minimum of 100 mm<br />
horizontally and vertically.<br />
MOTOMAN robotec GmbH 101-0702-d21<br />
43
MOTOCALVEG<br />
<br />
<br />
<br />
MOTOMAN robotec GmbH 101-0702-d21<br />
44
MOTOCALVEG<br />
• Für SP100<br />
<br />
[Oblique view] [Top view]<br />
<br />
Positioning jig<br />
The distance between each jig should be kept to a minimum of 100 mm<br />
horizontally and vertically.<br />
MOTOMAN robotec GmbH 101-0702-d21<br />
45
MOTOCALVEG<br />
<br />
<br />
<br />
MOTOMAN robotec GmbH 101-0702-d21<br />
46
MOTOCALVEG<br />
• Für SP70<br />
<br />
[Oblique view] [Top view]<br />
<br />
111111 P it<br />
Positioning jig<br />
The distance between each jig should be kept to a minimum of<br />
100 mm horizontally and vertically.<br />
MOTOMAN robotec GmbH 101-0702-d21<br />
47
MOTOCALVEG<br />
<br />
<br />
<br />
MOTOMAN robotec GmbH 101-0702-d21<br />
48
MOTOCALVEG<br />
6.2 Beispiele zur Werkzeugkalibrierung<br />
• Für SK und SV<br />
<br />
[Oblique view]<br />
<br />
Positioning jig<br />
[Front view]<br />
MOTOMAN robotec GmbH 101-0702-d21<br />
49
MOTOCALVEG<br />
<br />
<br />
<br />
MOTOMAN robotec GmbH 101-0702-d21<br />
50
MOTOCALVEG<br />
<br />
<br />
MOTOMAN robotec GmbH 101-0702-d21<br />
51
MOTOCALVEG<br />
• Für SP100<br />
<br />
<br />
<br />
Positioning jig<br />
MOTOMAN robotec GmbH 101-0702-d21<br />
52
MOTOCALVEG<br />
<br />
<br />
<br />
MOTOMAN robotec GmbH 101-0702-d21<br />
53
MOTOCALVEG<br />
<br />
• For SP70<br />
<br />
Positioning jig<br />
MOTOMAN robotec GmbH 101-0702-d21<br />
54
MOTOCALVEG<br />
<br />
<br />
<br />
MOTOMAN robotec GmbH 101-0702-d21<br />
55
MOTOCALVEG<br />
<br />
<br />
<br />
MOTOMAN robotec GmbH 101-0702-d21<br />
56
MOTOCALVEG<br />
7 Impressum<br />
MOTOMAN robotec GmbH<br />
Kammerfeldstraße 1<br />
85391 Allershausen<br />
Tel: 08166 / 90-0<br />
Fax: 08166 / 90-103<br />
Email: info@motoman.de<br />
MOTOMAN robotec GmbH 101-0702-d21<br />
57