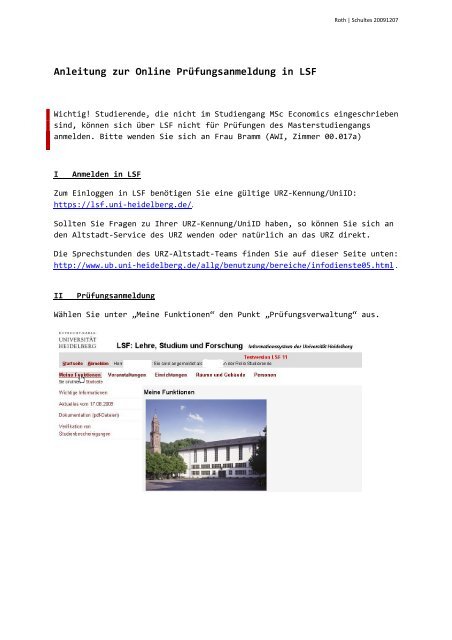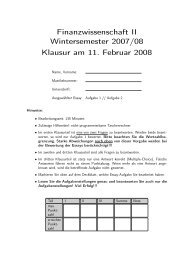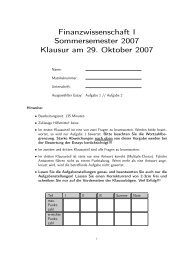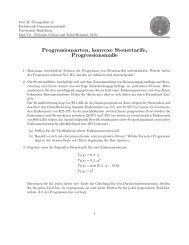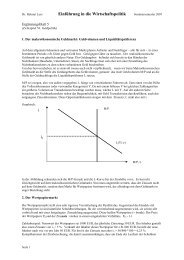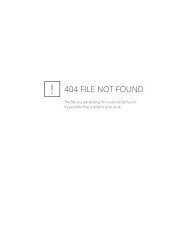Anleitung zur Online Prüfungsanmeldung in LSF
Anleitung zur Online Prüfungsanmeldung in LSF
Anleitung zur Online Prüfungsanmeldung in LSF
Sie wollen auch ein ePaper? Erhöhen Sie die Reichweite Ihrer Titel.
YUMPU macht aus Druck-PDFs automatisch weboptimierte ePaper, die Google liebt.
Roth | Schultes 20091207<br />
<strong>Anleitung</strong> <strong>zur</strong> <strong>Onl<strong>in</strong>e</strong> <strong>Prüfungsanmeldung</strong> <strong>in</strong> <strong>LSF</strong><br />
Wichtig! Studierende, die nicht im Studiengang MSc Economics e<strong>in</strong>geschrieben<br />
s<strong>in</strong>d, können sich über <strong>LSF</strong> nicht für Prüfungen des Masterstudiengangs<br />
anmelden. Bitte wenden Sie sich an Frau Bramm (AWI, Zimmer 00.017a)<br />
I<br />
Anmelden <strong>in</strong> <strong>LSF</strong><br />
Zum E<strong>in</strong>loggen <strong>in</strong> <strong>LSF</strong> benötigen Sie e<strong>in</strong>e gültige URZ‐Kennung/UniID:<br />
https://lsf.uni‐heidelberg.de/.<br />
Sollten Sie Fragen zu Ihrer URZ‐Kennung/UniID haben, so können Sie sich an<br />
den Altstadt‐Service des URZ wenden oder natürlich an das URZ direkt.<br />
Die Sprechstunden des URZ‐Altstadt‐Teams f<strong>in</strong>den Sie auf dieser Seite unten:<br />
http://www.ub.uni‐heidelberg.de/allg/benutzung/bereiche/<strong>in</strong>fodienste05.html .<br />
II<br />
<strong>Prüfungsanmeldung</strong><br />
Wählen Sie unter „Me<strong>in</strong>e Funktionen“ den Punkt „Prüfungsverwaltung“ aus.
Roth | Schultes 20091207<br />
Danach ersche<strong>in</strong>t folgende Auswahl, <strong>in</strong> der Sie bitte „Prüfungsan‐ und –<br />
abmeldung“ wählen.<br />
Beim folgenden Fenster ersche<strong>in</strong>t e<strong>in</strong> H<strong>in</strong>weistext, bitte setzen Sie zum<br />
Fortfahren das Häckchen <strong>in</strong> das Fenster „Ich akzeptiere“ und klicken auf<br />
„Weiter“.
Roth | Schultes 20091207<br />
Nun folgt die Hauptseite <strong>zur</strong> <strong>Prüfungsanmeldung</strong>. Bitte klicken Sie auf Ihren<br />
Studiengang.<br />
Sollte Ihr Fach nicht ersche<strong>in</strong>en bzw. die Prüfungsordnungsversion „0“<br />
ersche<strong>in</strong>en (Sie können dann ke<strong>in</strong>e weitere Auswahl treffen), so wenden Sie<br />
sich bitte an das AWI‐Prüfungssekretariat. Ihre Ansprechpartner<strong>in</strong> ist Frau<br />
Bramm.<br />
Beim Klicken auf die Prüfung erhalten Sie e<strong>in</strong>e Auswahl der dazugehörigen<br />
Veranstaltungen und wählen die gewünschte aus. Darunter ersche<strong>in</strong>en das<br />
entsprechende Prüfungsdatum, der Prüfer und Sie haben die Möglichkeit sich<br />
im Rahmen e<strong>in</strong>er bestimmten Frist anzumelden.
Roth | Schultes 20091207<br />
Wenn Sie auf „Prüfung anmelden“ klicken ersche<strong>in</strong>t e<strong>in</strong> Fenster, <strong>in</strong> dem Sie<br />
die Anmeldung bestätigen müssen. Erst beim Klicken auf „JA“ erfolgt diese.<br />
Nach erfolgreicher Anmeldung ersche<strong>in</strong>t sollte bei Ihnen, wie im<br />
abgebildeten Beispiel, im Feld Status „OK“ bzw. „Angemeldet“ stehen.<br />
Sie können sich zusätzlich unter „Info über angemeldete Prüfungen“<br />
vergewissern, welche mit dem elektronischen Prüfungsverwaltungssystem<br />
erfassten Anmeldungen für Sie vorliegen. Dort ist die gerade angemeldete<br />
Prüfung (im Falle e<strong>in</strong>er erfolgreichen Anmeldung) auch aufgeführt.
Roth | Schultes 20091207<br />
III<br />
Notenspiegel<br />
Das Ergebnis Ihrer bislang abgelegten Prüfungen können Sie unter der<br />
Funktion „Notenspiegel“ (Menüpunkt „Prüfungsverwaltung“) <strong>in</strong> <strong>LSF</strong> abrufen.<br />
Bitte beachten Sie, dass von Ihnen abgelegte Prüfungen eventuell noch nicht<br />
im elektronischen System verbucht wurden.