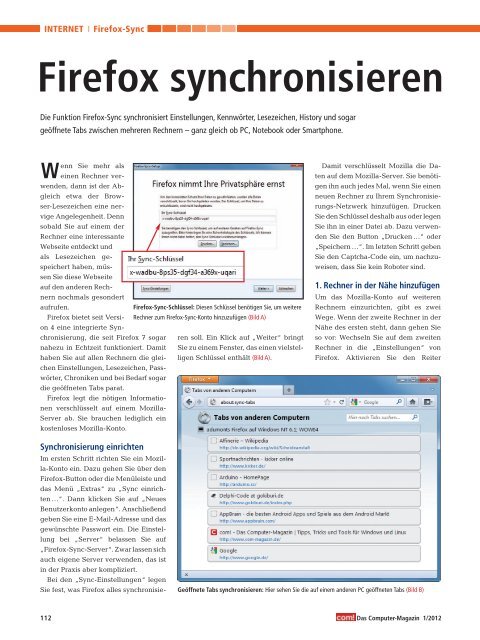Sie wollen auch ein ePaper? Erhöhen Sie die Reichweite Ihrer Titel.
YUMPU macht aus Druck-PDFs automatisch weboptimierte ePaper, die Google liebt.
INTERNET Firefox-Sync<br />
Firefox synchronisieren<br />
Die Funktion Firefox-Sync synchronisiert Einstellungen, Kennwörter, Lesezeichen, History und sogar<br />
geöffnete Tabs zwischen mehreren Rechnern – ganz gleich ob PC, Notebook oder Smartphone.<br />
Wenn Sie mehr als<br />
einen Rechner verwenden,<br />
dann ist der Abgleich<br />
etwa der Browser-Lesezeichen<br />
eine nervige<br />
Angelegenheit. Denn<br />
sobald Sie auf einem der<br />
Rechner eine interessante<br />
Webseite entdeckt und<br />
als Lesezeichen gespeichert<br />
haben, müssen<br />
Sie diese Webseite<br />
auf den anderen Rechnern<br />
nochmals gesondert<br />
aufrufen.<br />
Firefox-Sync-Schlüssel: Diesen Schlüssel benötigen Sie, um weitere<br />
Firefox bietet seit Versi- Rechner zum Firefox-Sync-Konto hinzuzufügen (Bild A)<br />
on 4 eine integrierte Synchronisierung,<br />
die seit Firefox 7 sogar ren soll. Ein Klick auf „Weiter“ bringt<br />
nahezu in Echtzeit funktioniert. Damit Sie zu einem Fenster, das einen vielstel-<br />
haben Sie auf allen Rechnern die gleiligen Schlüssel enthält (Bild A).<br />
chen Einstellungen, Lesezeichen, Passwörter,<br />
Chroniken und bei Bedarf sogar<br />
die geöffneten Tabs parat.<br />
Firefox legt die nötigen Informationen<br />
verschlüsselt auf einem Mozilla-<br />
Server ab. Sie brauchen lediglich ein<br />
kostenloses Mozilla-Konto.<br />
Synchronisierung einrichten<br />
Im ersten Schritt richten Sie ein Mozilla-Konto<br />
ein. Dazu gehen Sie über den<br />
Firefox-Button oder die Menüleiste und<br />
das Menü „Extras“ zu „Sync einrichten<br />
…“. Dann klicken Sie auf „Neues<br />
Benutzerkonto anlegen“. Anschließend<br />
geben Sie eine E-Mail-Adresse und das<br />
gewünschte Passwort ein. Die Einstellung<br />
bei „Server“ belassen Sie auf<br />
„Firefox-Sync-Server“. Zwar lassen sich<br />
auch eigene Server verwenden, das ist<br />
in der Praxis aber kompliziert.<br />
Bei den „Sync-Einstellungen“ legen<br />
Sie fest, was Firefox alles synchronisie-<br />
Damit verschlüsselt Mozilla die Daten<br />
auf dem Mozilla-Server. Sie benötigen<br />
ihn auch jedes Mal, wenn Sie einen<br />
neuen Rechner zu Ihrem Synchronisierungs-Netzwerk<br />
hinzufügen. Drucken<br />
Sie den Schlüssel deshalb aus oder legen<br />
Sie ihn in einer Datei ab. Dazu verwenden<br />
Sie den Button „Drucken …“ oder<br />
„Speichern …“. Im letzten Schritt geben<br />
Sie den Captcha-Code ein, um nachzuweisen,<br />
dass Sie kein Roboter sind.<br />
1. Rechner in der Nähe hinzufügen<br />
Um das Mozilla-Konto auf weiteren<br />
Rechnern einzurichten, gibt es zwei<br />
Wege. Wenn der zweite Rechner in der<br />
Nähe des ersten steht, dann gehen Sie<br />
so vor: Wechseln Sie auf dem zweiten<br />
Rechner in die „Einstellungen“ von<br />
Firefox. Aktivieren Sie den Reiter<br />
Geöffnete Tabs synchronisieren: Hier sehen Sie die auf einem anderen PC geöffneten Tabs (Bild B)<br />
112 Das Computer-Magazin 1/2012