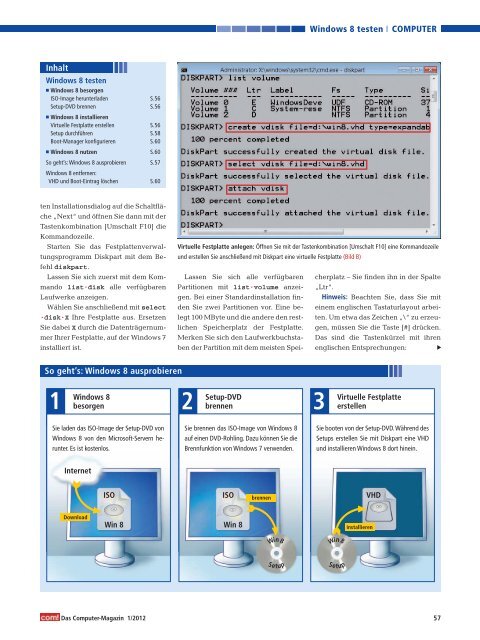Sie wollen auch ein ePaper? Erhöhen Sie die Reichweite Ihrer Titel.
YUMPU macht aus Druck-PDFs automatisch weboptimierte ePaper, die Google liebt.
Inhalt<br />
Windows 8 testen<br />
■ Windows 8 besorgen<br />
ISO-Image herunterladen S.56<br />
Setup-<strong>DVD</strong> brennen<br />
■ Windows 8 installieren<br />
S.56<br />
Virtuelle Festplatte erstellen S.56<br />
Setup durchführen S.58<br />
Boot-Manager konfigurieren S.60<br />
■ Windows 8 nutzen S. 60<br />
So geht’s: Windows 8 ausprobieren<br />
Windows 8 entfernen:<br />
S.57<br />
VHD und Boot-Eintrag löschen S.60<br />
ten Installationsdialog auf die Schaltfläche<br />
„Next“ und öffnen Sie dann mit der<br />
Tastenkombination [Umschalt F10] die<br />
Kommandozeile.<br />
Starten Sie das Festplattenverwaltungsprogramm<br />
Diskpart mit dem Befehl<br />
diskpart.<br />
Lassen Sie sich zuerst mit dem Kommando<br />
list.disk alle verfügbaren<br />
Laufwerke anzeigen.<br />
Wählen Sie anschließend mit select<br />
.disk.X Ihre Festplatte aus. Ersetzen<br />
Sie dabei X durch die Datenträgernummer<br />
Ihrer Festplatte, auf der Windows 7<br />
installiert ist.<br />
So geht’s: Windows 8 ausprobieren<br />
1 Windows<br />
8<br />
besorgen<br />
Sie laden das ISO-Image der Setup-<strong>DVD</strong> von<br />
Windows 8 von den Microsoft-Servern herunter.<br />
Es ist kostenlos.<br />
Internet<br />
Download<br />
ISO<br />
Win 8<br />
Das Computer-Magazin 1/2012<br />
Lassen Sie sich alle verfügbaren<br />
Partitionen mit list.volume anzei-<br />
gen. Bei einer Standardinstallation finden<br />
Sie zwei Partitionen vor. Eine belegt<br />
100 MByte und die andere den restlichen<br />
Speicherplatz der Festplatte.<br />
Merken Sie sich den Laufwerkbuchstaben<br />
der Partition mit dem meisten Spei-<br />
Setup-<strong>DVD</strong> 2 brennen 3<br />
Sie brennen das ISO-Image von Windows 8<br />
auf einen <strong>DVD</strong>-Rohling. Dazu können Sie die<br />
Brennfunktion von Windows 7 verwenden.<br />
ISO<br />
Win 8<br />
Setup<br />
Windows 8 testen<br />
COMPUTER<br />
Virtuelle Festplatte anlegen: Öffnen Sie mit der Tastenkombination [Umschalt F10] eine Kommandozeile<br />
und erstellen Sie anschließend mit Diskpart eine virtuelle Festplatte (Bild B)<br />
brennen<br />
Win8<br />
cherplatz – Sie finden ihn in der Spalte<br />
„Ltr“.<br />
Hinweis: Beachten Sie, dass Sie mit<br />
einem englischen Tastaturlayout arbeiten.<br />
Um etwa das Zeichen „\“ zu erzeugen,<br />
müssen Sie die Taste [#] drücken.<br />
Das sind die Tastenkürzel mit ihren<br />
englischen Entsprechungen:<br />
Virtuelle Festplatte<br />
erstellen<br />
Sie booten von der Setup-<strong>DVD</strong>.Während des<br />
Setups erstellen Sie mit Diskpart eine VHD<br />
und installieren Windows 8 dort hinein.<br />
Win8<br />
Setup<br />
VHD<br />
installieren<br />
▲<br />
57