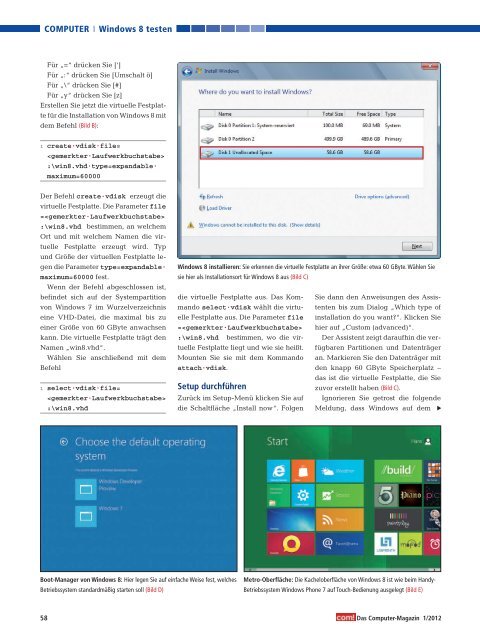Erfolgreiche ePaper selbst erstellen
Machen Sie aus Ihren PDF Publikationen ein blätterbares Flipbook mit unserer einzigartigen Google optimierten e-Paper Software.
COMPUTER Windows 8 testen<br />
Für „=“ drücken Sie [‘]<br />
Für „:“ drücken Sie [Umschalt ö]<br />
Für „\“ drücken Sie [#]<br />
Für „y“ drücken Sie [z]<br />
Erstellen Sie jetzt die virtuelle Festplatte<br />
für die Installation von Windows 8 mit<br />
dem Befehl (Bild B):<br />
1 create.vdisk.file=<br />
<br />
:\win8.vhd.type=expandable.<br />
maximum=60000<br />
Der Befehl create.vdisk erzeugt die<br />
virtuelle Festplatte. Die Parameter file<br />
=<br />
:\win8.vhd bestimmen, an welchem<br />
Ort und mit welchem Namen die virtuelle<br />
Festplatte erzeugt wird. Typ<br />
und Größe der virtuellen Festplatte legen<br />
die Parameter type=expandable.<br />
maximum=60000 fest.<br />
Wenn der Befehl abgeschlossen ist,<br />
befindet sich auf der Systempartition<br />
von Windows 7 im Wurzelverzeichnis<br />
eine VHD-Datei, die maximal bis zu<br />
einer Größe von 60 GByte anwachsen<br />
kann. Die virtuelle Festplatte trägt den<br />
Namen „win8.vhd“.<br />
Wählen Sie anschließend mit dem<br />
Befehl<br />
1 select.vdisk.file=<br />
<br />
:\win8.vhd<br />
Windows 8 installieren: Sie erkennen die virtuelle Festplatte an ihrer Größe: etwa 60 GByte. Wählen Sie<br />
sie hier als Installationsort für Windows 8 aus (Bild C)<br />
die virtuelle Festplatte aus. Das Kommando<br />
select.vdisk wählt die virtuelle<br />
Festplatte aus. Die Parameter file<br />
=<br />
:\win8.vhd bestimmen, wo die virtuelle<br />
Festplatte liegt und wie sie heißt.<br />
Mounten Sie sie mit dem Kommando<br />
attach.vdisk.<br />
Setup durchführen<br />
Boot-Manager von Windows 8: Hier legen Sie auf einfache Weise fest, welches<br />
Betriebssystem standardmäßig starten soll (Bild D)<br />
Zurück im Setup-Menü klicken Sie auf<br />
die Schaltfläche „Install now“. Folgen<br />
Sie dann den Anweisungen des Assistenten<br />
bis zum Dialog „Which type of<br />
installation do you want?“. Klicken Sie<br />
hier auf „Custom (advanced)“.<br />
Der Assistent zeigt daraufhin die verfügbaren<br />
Partitionen und Datenträger<br />
an. Markieren Sie den Datenträger mit<br />
den knapp 60 GByte Speicherplatz –<br />
das ist die virtuelle Festplatte, die Sie<br />
zuvor erstellt haben (Bild C).<br />
Ignorieren Sie getrost die folgende<br />
Meldung, dass Windows auf dem<br />
Metro-Oberfläche: Die Kacheloberfläche von Windows 8 ist wie beim Handy-<br />
Betriebssystem Windows Phone 7 auf Touch-Bedienung ausgelegt (Bild E)<br />
58 Das Computer-Magazin 1/2012<br />
▲