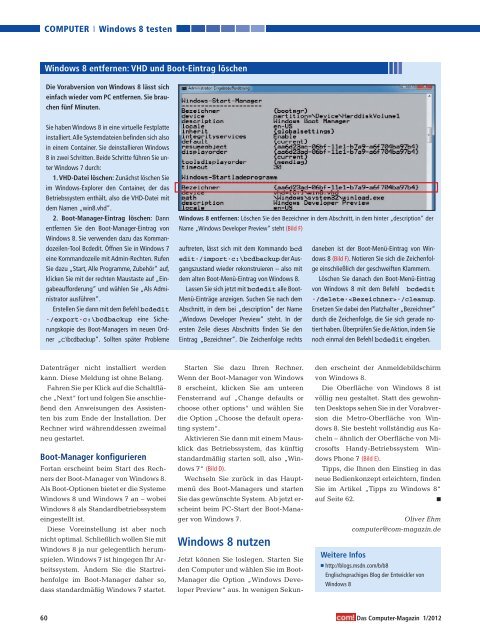Erfolgreiche ePaper selbst erstellen
Machen Sie aus Ihren PDF Publikationen ein blätterbares Flipbook mit unserer einzigartigen Google optimierten e-Paper Software.
COMPUTER Windows 8 testen<br />
Windows 8 entfernen: VHD und Boot-Eintrag löschen<br />
Die Vorabversion von Windows 8 lässt sich<br />
einfach wieder vom PC entfernen. Sie brauchen<br />
fünf Minuten.<br />
Sie haben Windows 8 in eine virtuelle Festplatte<br />
installiert.Alle Systemdateien befinden sich also<br />
in einem Container. Sie deinstallieren Windows<br />
8 in zwei Schritten. Beide Schritte führen Sie unter<br />
Windows 7 durch:<br />
1. VHD-Datei löschen: Zunächst löschen Sie<br />
im Windows-Explorer den Container, der das<br />
Betriebssystem enthält, also die VHD-Datei mit<br />
dem Namen „win8.vhd“.<br />
2. Boot-Manager-Eintrag löschen: Dann<br />
entfernen Sie den Boot-Manager-Eintrag von<br />
Windows 8. Sie verwenden dazu das Kommandozeilen-Tool<br />
Bcdedit. Öffnen Sie in Windows 7<br />
eine Kommandozeile mit Admin-Rechten. Rufen<br />
Sie dazu „Start, Alle Programme, Zubehör“ auf,<br />
klicken Sie mit der rechten Maustaste auf „Eingabeaufforderung“<br />
und wählen Sie „Als Administrator<br />
ausführen“.<br />
Erstellen Sie dann mit dem Befehl bcdedit<br />
./export.c:\bcdbackup eine Sicherungskopie<br />
des Boot-Managers im neuen Ordner<br />
„c:\bcdbackup“. Sollten später Probleme<br />
Datenträger nicht installiert werden<br />
kann. Diese Meldung ist ohne Belang.<br />
Fahren Sie per Klick auf die Schaltfläche<br />
„Next“ fort und folgen Sie anschließend<br />
den Anweisungen des Assistenten<br />
bis zum Ende der Installation. Der<br />
Rechner wird währenddessen zweimal<br />
neu gestartet.<br />
Boot-Manager konfigurieren<br />
Fortan erscheint beim Start des Rechners<br />
der Boot-Manager von Windows 8.<br />
Als Boot-Optionen bietet er die Systeme<br />
Windows 8 und Windows 7 an – wobei<br />
Windows 8 als Standardbetriebssystem<br />
eingestellt ist.<br />
Diese Voreinstellung ist aber noch<br />
nicht optimal. Schließlich wollen Sie mit<br />
Windows 8 ja nur gelegentlich herumspielen.<br />
Windows 7 ist hingegen Ihr Arbeitssystem.<br />
Ändern Sie die Startreihenfolge<br />
im Boot-Manager daher so,<br />
dass standardmäßig Windows 7 startet.<br />
Windows 8 entfernen: Löschen Sie den Bezeichner in dem Abschnitt, in dem hinter „description“ der<br />
Name „Windows Developer Preview“ steht (Bild F)<br />
auftreten, lässt sich mit dem Kommando bcd<br />
edit./import.c:\bcdbackup der Ausgangszustand<br />
wieder rekonstruieren – also mit<br />
dem alten Boot-Menü-Eintrag von Windows 8.<br />
Lassen Sie sich jetzt mit bcdedit alle Boot-<br />
Menü-Einträge anzeigen. Suchen Sie nach dem<br />
Abschnitt, in dem bei „description“ der Name<br />
„Windows Developer Preview“ steht. In der<br />
ersten Zeile dieses Abschnitts finden Sie den<br />
Eintrag „Bezeichner“. Die Zeichenfolge rechts<br />
Starten Sie dazu Ihren Rechner.<br />
Wenn der Boot-Manager von Windows<br />
8 erscheint, klicken Sie am unteren<br />
Fensterrand auf „Change defaults or<br />
choose other options“ und wählen Sie<br />
die Option „Choose the default operating<br />
system“.<br />
Aktivieren Sie dann mit einem Mausklick<br />
das Betriebssystem, das künftig<br />
standardmäßig starten soll, also „Windows<br />
7“ (Bild D).<br />
Wechseln Sie zurück in das Hauptmenü<br />
des Boot-Managers und starten<br />
Sie das gewünschte System. Ab jetzt erscheint<br />
beim PC-Start der Boot-Manager<br />
von Windows 7.<br />
Windows 8 nutzen<br />
Jetzt können Sie loslegen. Starten Sie<br />
den Computer und wählen Sie im Boot-<br />
Manager die Option „Windows Developer<br />
Preview“ aus. In wenigen Sekun-<br />
daneben ist der Boot-Menü-Eintrag von Windows<br />
8 (Bild F). Notieren Sie sich die Zeichenfolge<br />
einschließlich der geschweiften Klammern.<br />
Löschen Sie danach den Boot-Menü-Eintrag<br />
von Windows 8 mit dem Befehl bcdedit<br />
./delete../cleanup.<br />
Ersetzen Sie dabei den Platzhalter „Bezeichner“<br />
durch die Zeichenfolge, die Sie sich gerade notiert<br />
haben. Überprüfen Sie die Aktion, indem Sie<br />
noch einmal den Befehl bcdedit eingeben.<br />
den erscheint der Anmeldebildschirm<br />
von Windows 8.<br />
Die Oberfläche von Windows 8 ist<br />
völlig neu gestaltet. Statt des gewohnten<br />
Desktops sehen Sie in der Vorabversion<br />
die Metro-Oberfläche von Windows<br />
8. Sie besteht vollständig aus Kacheln<br />
– ähnlich der Oberfläche von Microsofts<br />
Handy-Betriebssystem Windows<br />
Phone 7 (Bild E).<br />
Tipps, die Ihnen den Einstieg in das<br />
neue Bedienkonzept erleichtern, finden<br />
Sie im Artikel „Tipps zu Windows 8“<br />
auf Seite 62. ■<br />
Weitere Infos<br />
Oliver Ehm<br />
<strong>com</strong>puter@<strong>com</strong>-magazin.de<br />
■ http://blogs.msdn.<strong>com</strong>/b/b8<br />
Englischsprachiges Blog der Entwickler von<br />
Windows 8<br />
60 Das Computer-Magazin 1/2012