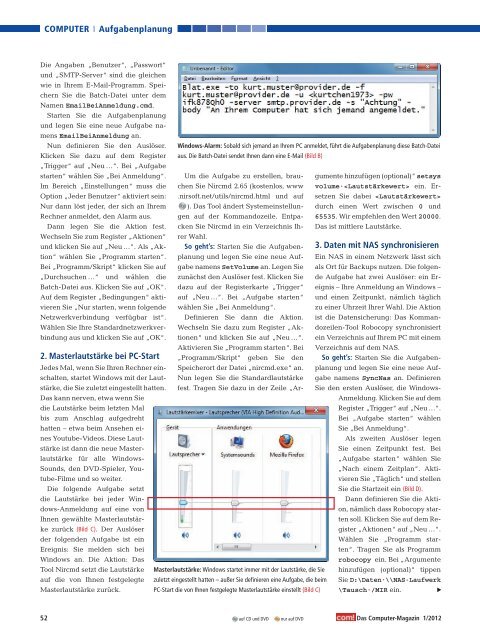Sie wollen auch ein ePaper? Erhöhen Sie die Reichweite Ihrer Titel.
YUMPU macht aus Druck-PDFs automatisch weboptimierte ePaper, die Google liebt.
COMPUTER Aufgabenplanung<br />
Die Angaben „Benutzer“, „Passwort“<br />
und „SMTP-Server“ sind die gleichen<br />
wie in Ihrem E-Mail-Programm. Speichern<br />
Sie die Batch-Datei unter dem<br />
Namen EmailBeiAnmeldung.cmd.<br />
Starten Sie die Aufgabenplanung<br />
und legen Sie eine neue Aufgabe namens<br />
EmailBeiAnmeldung an.<br />
Nun definieren Sie den Auslöser. Windows-Alarm: Sobald sich jemand an Ihrem PC anmeldet, führt die Aufgabenplanung diese Batch-Datei<br />
Klicken Sie dazu auf dem Register<br />
„Trigger“ auf „Neu …“. Bei „Aufgabe<br />
aus. Die Batch-Datei sendet Ihnen dann eine E-Mail (Bild B)<br />
starten“ wählen Sie „Bei Anmeldung“. Um die Aufgabe zu erstellen, braugumente hinzufügen (optional)“ setsys<br />
Im Bereich „Einstellungen“ muss die chen Sie Nircmd 2.65 (kostenlos, www volume. ein. Er-<br />
Option „Jeder Benutzer“ aktiviert sein: .nirsoft.net/utils/nircmd.html und auf setzen Sie dabei <br />
Nur dann löst jeder, der sich an Ihrem ). Das Tool ändert Systemeinstellun- durch einen Wert zwischen 0 und<br />
Rechner anmeldet, den Alarm aus. gen auf der Kommandozeile. Entpa- 65535. Wir empfehlen den Wert 20000.<br />
Dann legen Sie die Aktion fest. cken Sie Nircmd in ein Verzeichnis Ih- Das ist mittlere Lautstärke.<br />
Wechseln Sie zum Register „Aktionen“ rer Wahl.<br />
und klicken Sie auf „Neu …“. Als „Ak- So geht’s: Starten Sie die Aufgaben- 3. Daten mit <strong>NAS</strong> synchronisieren<br />
tion“ wählen Sie „Programm starten“. planung und legen Sie eine neue Auf- Ein <strong>NAS</strong> in einem Netzwerk lässt sich<br />
Bei „Programm/Skript“ klicken Sie auf gabe namens SetVolume an. Legen Sie als Ort für Backups nutzen. Die folgen-<br />
„Durchsuchen …“ und wählen die zunächst den Auslöser fest. Klicken Sie de Aufgabe hat zwei Auslöser: ein Er-<br />
Batch-Datei aus. Klicken Sie auf „OK“. dazu auf der Registerkarte „Trigger“ eignis – Ihre Anmeldung an Windows –<br />
Auf dem Register „Bedingungen“ akti- auf „Neu …“. Bei „Aufgabe starten“ und einen Zeitpunkt, nämlich täglich<br />
vieren Sie „Nur starten, wenn folgende wählen Sie „Bei Anmeldung“.<br />
zu einer Uhrzeit Ihrer Wahl. Die Aktion<br />
Netzwerkverbindung verfügbar ist“. Definieren Sie dann die Aktion. ist die Datensicherung: Das Komman-<br />
Wählen Sie Ihre Standardnetzwerkver- Wechseln Sie dazu zum Register „Akdozeilen-Tool Robocopy synchronisiert<br />
bindung aus und klicken Sie auf „OK“. tionen“ und klicken Sie auf „Neu …“. ein Verzeichnis auf Ihrem PC mit einem<br />
Aktivieren Sie „Programm starten“. Bei Verzeichnis auf dem <strong>NAS</strong>.<br />
2. Masterlautstärke bei PC-Start „Programm/Skript“ geben Sie den So geht’s: Starten Sie die Aufgaben-<br />
Jedes Mal, wenn Sie Ihren Rechner ein- Speicherort der Datei „nircmd.exe“ an. planung und legen Sie eine neue Aufschalten,<br />
startet Windows mit der Laut- Nun legen Sie die Standardlautstärke gabe namens SyncNas an. Definieren<br />
stärke, die Sie zuletzt eingestellt hatten. fest. Tragen Sie dazu in der Zeile „Ar- Sie den ersten Auslöser, die Windows-<br />
Das kann nerven, etwa wenn Sie<br />
Anmeldung. Klicken Sie auf dem<br />
die Lautstärke beim letzten Mal<br />
Register „Trigger“ auf „Neu …“.<br />
bis zum Anschlag aufgedreht<br />
Bei „Aufgabe starten“ wählen<br />
hatten – etwa beim Ansehen ei-<br />
Sie „Bei Anmeldung“.<br />
nes Youtube-Videos. Diese Laut-<br />
Als zweiten Auslöser legen<br />
stärke ist dann die neue Master-<br />
Sie einen Zeitpunkt fest. Bei<br />
lautstärke für alle Windows-<br />
„Aufgabe starten“ wählen Sie<br />
Sounds, den <strong>DVD</strong>-Spieler, You-<br />
„Nach einem Zeitplan“. Aktitube-Filme<br />
und so weiter.<br />
vieren Sie „Täglich“ und stellen<br />
Die folgende Aufgabe setzt<br />
Sie die Startzeit ein (Bild D).<br />
die Lautstärke bei jeder Win-<br />
Dann definieren Sie die Aktidows-Anmeldung<br />
auf eine von<br />
on, nämlich dass Robocopy star-<br />
Ihnen gewählte Masterlautstärten<br />
soll. Klicken Sie auf dem Reke<br />
zurück (Bild C). Der Auslöser<br />
gister „Aktionen“ auf „Neu …“.<br />
der folgenden Aufgabe ist ein<br />
Wählen Sie „Programm star-<br />
Ereignis: Sie melden sich bei<br />
ten“. Tragen Sie als Programm<br />
Windows an. Die Aktion: Das<br />
robocopy ein. Bei „Argumente<br />
Tool Nircmd setzt die Lautstärke Masterlautstärke: Windows startet immer mit der Lautstärke, die Sie hinzufügen (optional)“ tippen<br />
auf die von Ihnen festgelegte zuletzt eingestellt hatten – außer Sie definieren eine Aufgabe, die beim Sie D:\Daten.\\<strong>NAS</strong>-Laufwerk<br />
Masterlautstärke zurück.<br />
PC-Start die von Ihnen festgelegte Masterlautstärke einstellt (Bild C) \Tausch./MIR ein.<br />
52 auf CD und <strong>DVD</strong> nur auf <strong>DVD</strong><br />
Das Computer-Magazin 1/2012<br />
▲