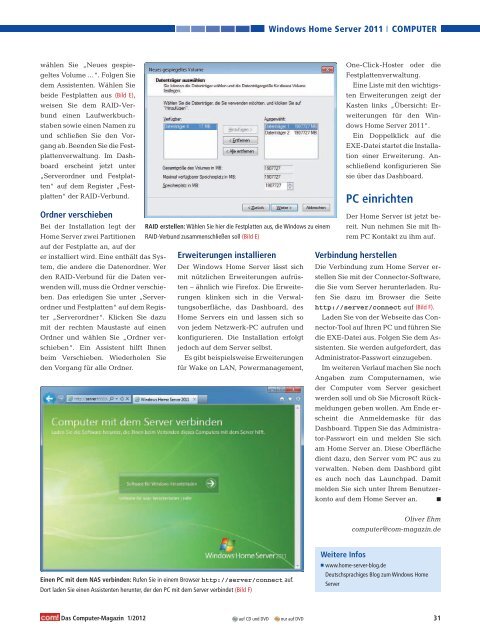Sie wollen auch ein ePaper? Erhöhen Sie die Reichweite Ihrer Titel.
YUMPU macht aus Druck-PDFs automatisch weboptimierte ePaper, die Google liebt.
wählen Sie „Neues gespiegeltes<br />
Volume …“. Folgen Sie<br />
dem Assistenten. Wählen Sie<br />
beide Festplatten aus (Bild E),<br />
weisen Sie dem RAID-Verbund<br />
einen Laufwerkbuchstaben<br />
sowie einen Namen zu<br />
und schließen Sie den Vorgang<br />
ab. Beenden Sie die Festplattenverwaltung.<br />
Im Dashboard<br />
erscheint jetzt unter<br />
„Serverordner und Festplatten“<br />
auf dem Register „Festplatten“<br />
der RAID-Verbund.<br />
Ordner verschieben<br />
Das Computer-Magazin 1/2012<br />
Windows Home Server 2011<br />
COMPUTER<br />
One-Click-Hoster oder die<br />
Festplattenverwaltung.<br />
Eine Liste mit den wichtigsten<br />
Erweiterungen zeigt der<br />
Kasten links „Übersicht: Erweiterungen<br />
für den Windows<br />
Home Server 2011“.<br />
Ein Doppelklick auf die<br />
EXE-Datei startet die Installation<br />
einer Erweiterung. Anschließend<br />
konfigurieren Sie<br />
sie über das Dashboard.<br />
PC einrichten<br />
Bei der Installation legt der RAID erstellen: Wählen Sie hier die Festplatten aus, die Windows zu einem<br />
Der Home Server ist jetzt bereit.<br />
Nun nehmen Sie mit Ih-<br />
Home Server zwei Partitionen<br />
auf der Festplatte an, auf der<br />
RAID-Verbund zusammenschließen soll (Bild E)<br />
rem PC Kontakt zu ihm auf.<br />
er installiert wird. Eine enthält das Sys- Erweiterungen installieren Verbindung herstellen<br />
tem, die andere die Datenordner. Wer Der Windows Home Server lässt sich Die Verbindung zum Home Server er-<br />
den RAID-Verbund für die Daten ver- mit nützlichen Erweiterungen aufrüsstellen Sie mit der Connector-Software,<br />
wenden will, muss die Ordner verschieten – ähnlich wie Firefox. Die Erweite- die Sie vom Server herunterladen. Ruben.<br />
Das erledigen Sie unter „Serverrungen klinken sich in die Verwalfen Sie dazu im Browser die Seite<br />
ordner und Festplatten“ auf dem Registungsoberfläche, das Dashboard, des http://server/connect auf (Bild F).<br />
ter „Serverordner“. Klicken Sie dazu Home Servers ein und lassen sich so Laden Sie von der Webseite das Con-<br />
mit der rechten Maustaste auf einen von jedem Netzwerk-PC aufrufen und nector-Tool auf Ihren PC und führen Sie<br />
Ordner und wählen Sie „Ordner ver- konfigurieren. Die Installation erfolgt die EXE-Datei aus. Folgen Sie dem Asschieben“.<br />
Ein Assistent hilft Ihnen jedoch auf dem Server selbst.<br />
sistenten. Sie werden aufgefordert, das<br />
beim Verschieben. Wiederholen Sie Es gibt beispielsweise Erweiterungen Administrator-Passwort einzugeben.<br />
den Vorgang für alle Ordner.<br />
für Wake on LAN, Powermanagement, Im weiteren Verlauf machen Sie noch<br />
Angaben zum Computernamen, wie<br />
der Computer vom Server gesichert<br />
werden soll und ob Sie Microsoft Rückmeldungen<br />
geben wollen. Am Ende erscheint<br />
die Anmeldemaske für das<br />
Dashboard. Tippen Sie das Administrator-Passwort<br />
ein und melden Sie sich<br />
am Home Server an. Diese Oberfläche<br />
dient dazu, den Server vom PC aus zu<br />
verwalten. Neben dem Dashbord gibt<br />
es auch noch das Launchpad. Damit<br />
melden Sie sich unter Ihrem Benutzerkonto<br />
auf dem Home Server an. ■<br />
Einen PC mit dem <strong>NAS</strong> verbinden: Rufen Sie in einem Browser http://server/connect auf.<br />
Dort laden Sie einen Assistenten herunter, der den PC mit dem Server verbindet (Bild F)<br />
Weitere Infos<br />
Oliver Ehm<br />
<strong>com</strong>puter@<strong>com</strong>-magazin.de<br />
■ www.home-server-blog.de<br />
Deutschsprachiges Blog zum Windows Home<br />
Server<br />
auf CD und <strong>DVD</strong> nur auf <strong>DVD</strong> 31