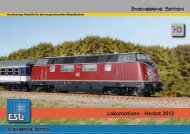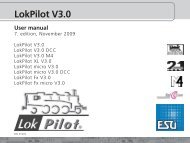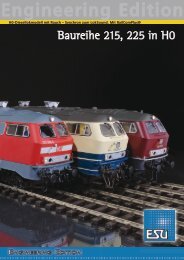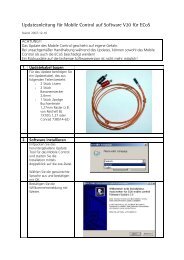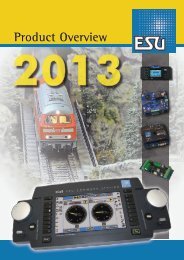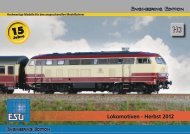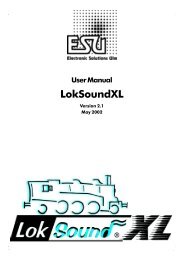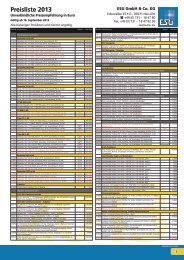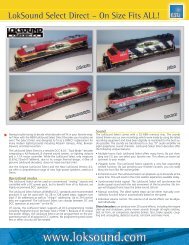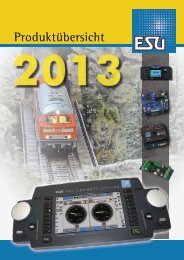ESU - Handbuch
ESU - Handbuch
ESU - Handbuch
Erfolgreiche ePaper selbst erstellen
Machen Sie aus Ihren PDF Publikationen ein blätterbares Flipbook mit unserer einzigartigen Google optimierten e-Paper Software.
Einführung in die Bedienungunten sortiert sind: Ganz oben befindet sich die Licht (F0)-Taste,danach folgen F1 bis F8. Mit Ihrer Hilfe können Sie jederzeitdie entsprechenden Funktionen der gerade aufgerufenen Loksteuern. Eine integrierte LED zeigt den Schaltzustand der Tastejederzeit korrekt an.10.3. Hauptmenü - AnzeigemodusAuf dem Hauptbildschirm sind am oberen Rand vier Felder zusehen. Sie können diese direkt berühren, um den gewünschtenAnzeigemodus auszuwählen.k) a) f) g) h) i) j)b) c) e)Abbildung 3210.3.1. Fahrmodusa) Im Fahrmodus haben Sie Zugriff auf die Loksteuerung. JederRegler kann entweder eine Lok (Vollbildmodus) oder 5Loks Steuern (Multi-Fahrbildschirm).b) Lokwahl links: Öffnet das Fenster zur Auswahl der Lok fürden linken Fahrregler. Alternativ können Sie auch die linkeLokwahltaste drücken.c) Lokmenü links: Öffnet das Menü, um Einstellungen der geradeauf dem linken Fahrregler aktuellen Lok zu verändern.d) Lokwahl rechts: Wie b), für den rechten Fahrreglere) Lokmenü rechts: Wie c), für den rechten Fahrregler10.3.2. Stellwerkf) Stellwerk: Ein Druck auf dieses Symbol blendet das Stellwerkzum Schalten von Magnetartikeln ein. Auch währenddas Stellwerk geöffnet ist, können Sie die aktuell aktivenLoks steuern.10.3.3. Gleisbildstellpultg) Gleisbildstellpult: In diesem Modus können Schaltartikelund Fahrstraßen auf mehreren Panels entsprechend des realenLayouts angeordnet und geschaltet werden.10.3.4. Setuph) Setupmenü: Hier öffnet sich das allgemeine Setupmenü. Siekönnen dort allgemeine Einstellungen wie Helligkeit undKontrast des Bildschirms ändern, aber auch Pendelzugstreckeneinrichten, Ihre ECoSlink-Geräte konfigurieren und dieBooster-Stromschwelle einstellen.d)10.3.5. Hilfei) Betriebseinstellungen: Hier können Betriebswerte wie deraktuelle Stromverbrauch angezeigt werden oder Moduleaktivieren und deaktivieren.j) Hilfe: Hier kann der Wilkommensbildschirm mit allgemeinenInformationen zur ECoS angezeigt werden.10.3.6. Statuszeilek) Statuszeile: Hier werden Fehlerzustände und Hinweise angezeigt:Low Batt:Nothalt:Kurzschluss:Update:Keine Akkus eingelegt oder Spannung zuniedrig. Fahren Sie Ihre Zentrale wie in 9.2gezeigt mit der „Stop“-Taste herunter undtauschen Sie die Akkus umgehend aus.Die Schienenspannung wurde manuell abgeschaltet,Taste „Stop“ leuchtet rot.Die Schienenspannung wurde aufgrund Kurzschlussoder Überlast abgeschaltet, Taste„Stop“ leuchtet rot.Ein internes Softwareupdate wird durchgeführt.Ein Betrieb ist erst nach abgeschlossenemUpdate wieder möglich. Dies kann u. U.bis zu 10 Minuten dauern.10.4. SchaltflächenSchaltflächen („Buttons“) dienen zur Bestätigung von Aktionen.Sie können diese direkt mit dem Finger oder Stift bedienen.Diese Schaltfläche bestätigt eine Aktion. Änderungen werdenübernommen.Diese Schaltfläche bricht eine Aktion ab. Änderungen werdennicht gespeichert10.5. EingabefelderDas Tastatursymbol öffnet die virtuelle Tastatur zur Eingabe vonText. Der aktuelle Text wird in einem Eingabefeld angezeigt.Zum Eingeben oder Ändern tippen Sie zunächst das Auswahlfeldan, ein „Cursor“ am Ende der Zeile wird sichtbar. Sie könnennun mit Hilfe der Tastatur bzw. des Zahlenblockes die gewünschteEingabe tätigen.Löscht das letzte ZeichenLöscht alle ZeichenExistieren mehrere Felder, so ist immer das durch Berühren ausgewählteaktiv zur Bearbeitung. Sie können dies an der gestricheltenUmrandung um die Beschriftung herum erkennen.10.6. AuswahllistenAuswahllisten erlauben die Selektion eines Wertes aus einerReihe vorgegebener Alternativen.Öffnet eine Liste mit den verfügbaren Alternativen.Sie können direkt mit dem Finger oder Stift die gewünschteAlternative bestätigen.Abbildung 3310.7. SchiebereglerSchieberegler dienen der einfachen Einstellung numerischerWerte.Erhöht den aktuellen WertVerringert den aktuellen Wert10.8. Radiobuttons und AuswahlfelderRadiobuttons lassen eine Auswahl aus einer Gruppe von Möglichkeitenzu. Nur ein Eintrag kann zu einer Zeit aktiv sein, ähnlichden Stationstasten eines Radios.Auswahlfelder dienen zur Bestätigung von Optionen. Ein Hakenzeigt an, dass die Option aktiv ist.16