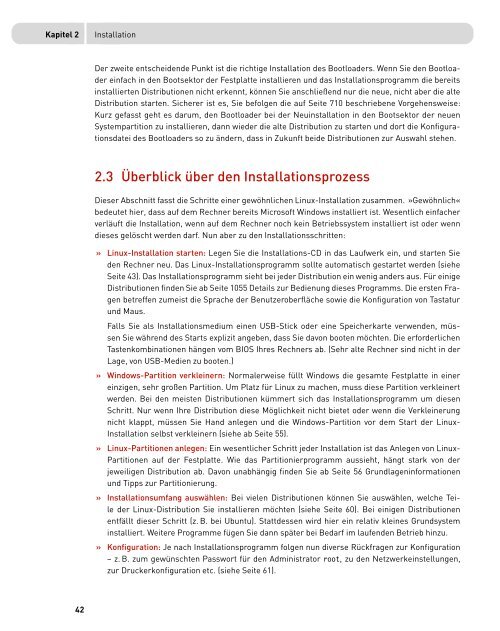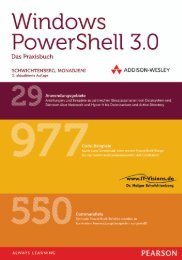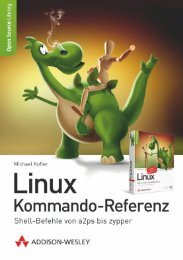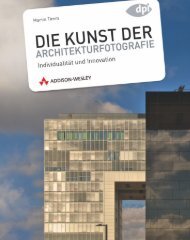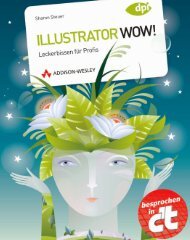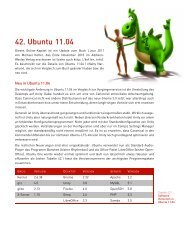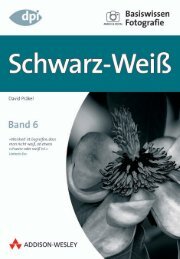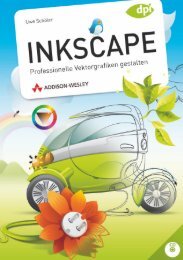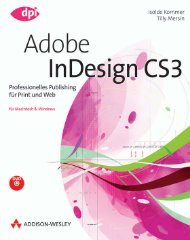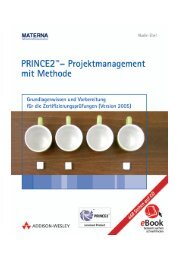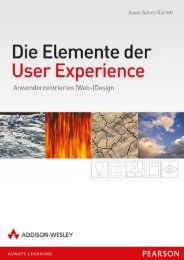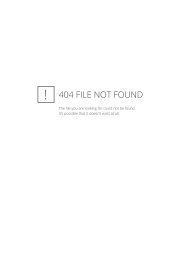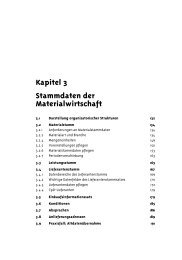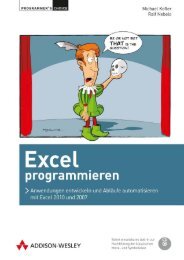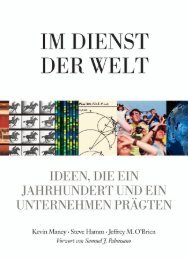Teil 1 - Addison-Wesley
Teil 1 - Addison-Wesley
Teil 1 - Addison-Wesley
Sie wollen auch ein ePaper? Erhöhen Sie die Reichweite Ihrer Titel.
YUMPU macht aus Druck-PDFs automatisch weboptimierte ePaper, die Google liebt.
Kapitel 2<br />
42<br />
Installation<br />
Der zweite entscheidende Punkt ist die richtige Installation des Bootloaders. Wenn Sie den Bootloader<br />
einfach in den Bootsektor der Festplatte installieren und das Installationsprogramm die bereits<br />
installierten Distributionen nicht erkennt, können Sie anschließend nur die neue, nicht aber die alte<br />
Distribution starten. Sicherer ist es, Sie befolgen die auf Seite 710 beschriebene Vorgehensweise:<br />
Kurz gefasst geht es darum, den Bootloader bei der Neuinstallation in den Bootsektor der neuen<br />
Systempartition zu installieren, dann wieder die alte Distribution zu starten und dort die Konfigurationsdatei<br />
des Bootloaders so zu ändern, dass in Zukunft beide Distributionen zur Auswahl stehen.<br />
2.3 Überblick über den Installationsprozess<br />
Dieser Abschnitt fasst die Schritte einer gewöhnlichen Linux-Installation zusammen. »Gewöhnlich«<br />
bedeutet hier, dass auf dem Rechner bereits Microsoft Windows installiert ist. Wesentlich einfacher<br />
verläuft die Installation, wenn auf dem Rechner noch kein Betriebssystem installiert ist oder wenn<br />
dieses gelöscht werden darf. Nun aber zu den Installationsschritten:<br />
» Linux-Installation starten: Legen Sie die Installations-CD in das Laufwerk ein, und starten Sie<br />
den Rechner neu. Das Linux-Installationsprogramm sollte automatisch gestartet werden (siehe<br />
Seite 43). Das Installationsprogramm sieht bei jeder Distribution ein wenig anders aus. Für einige<br />
Distributionen finden Sie ab Seite 1055 Details zur Bedienung dieses Programms. Die ersten Fragen<br />
betreffen zumeist die Sprache der Benutzeroberfläche sowie die Konfiguration von Tastatur<br />
und Maus.<br />
Falls Sie als Installationsmedium einen USB-Stick oder eine Speicherkarte verwenden, müssen<br />
Sie während des Starts explizit angeben, dass Sie davon booten möchten. Die erforderlichen<br />
Tastenkombinationen hängen vom BIOS Ihres Rechners ab. (Sehr alte Rechner sind nicht in der<br />
Lage, von USB-Medien zu booten.)<br />
» Windows-Partition verkleinern: Normalerweise füllt Windows die gesamte Festplatte in einer<br />
einzigen, sehr großen Partition. Um Platz für Linux zu machen, muss diese Partition verkleinert<br />
werden. Bei den meisten Distributionen kümmert sich das Installationsprogramm um diesen<br />
Schritt. Nur wenn Ihre Distribution diese Möglichkeit nicht bietet oder wenn die Verkleinerung<br />
nicht klappt, müssen Sie Hand anlegen und die Windows-Partition vor dem Start der Linux-<br />
Installation selbst verkleinern (siehe ab Seite 55).<br />
» Linux-Partitionen anlegen: Ein wesentlicher Schritt jeder Installation ist das Anlegen von Linux-<br />
Partitionen auf der Festplatte. Wie das Partitionierprogramm aussieht, hängt stark von der<br />
jeweiligen Distribution ab. Davon unabhängig finden Sie ab Seite 56 Grundlageninformationen<br />
und Tipps zur Partitionierung.<br />
» Installationsumfang auswählen: Bei vielen Distributionen können Sie auswählen, welche <strong>Teil</strong>e<br />
der Linux-Distribution Sie installieren möchten (siehe Seite 60). Bei einigen Distributionen<br />
entfällt dieser Schritt (z. B. bei Ubuntu). Stattdessen wird hier ein relativ kleines Grundsystem<br />
installiert. Weitere Programme fügen Sie dann später bei Bedarf im laufenden Betrieb hinzu.<br />
» Konfiguration: Je nach Installationsprogramm folgen nun diverse Rückfragen zur Konfiguration<br />
– z. B. zum gewünschten Passwort für den Administrator root, zu den Netzwerkeinstellungen,<br />
zur Druckerkonfiguration etc. (siehe Seite 61).