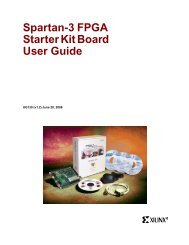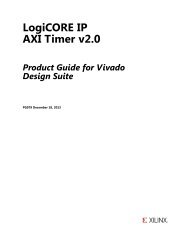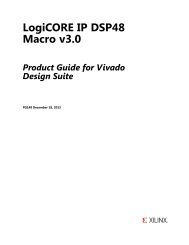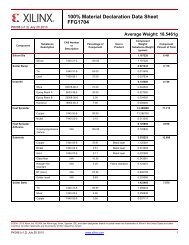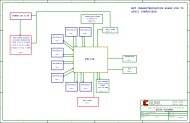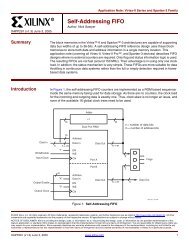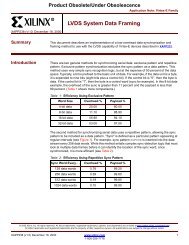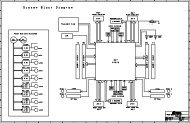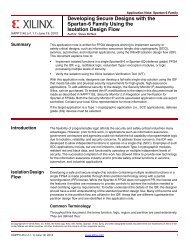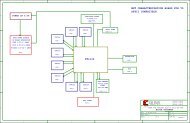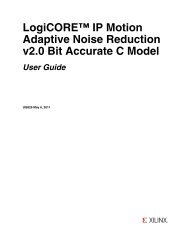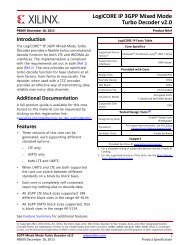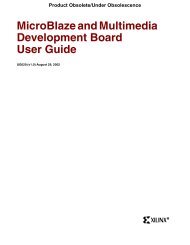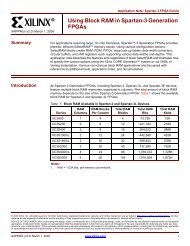Xilinx ISE Simulator (ISim) In-Depth Tutorial
Xilinx ISE Simulator (ISim) In-Depth Tutorial
Xilinx ISE Simulator (ISim) In-Depth Tutorial
Create successful ePaper yourself
Turn your PDF publications into a flip-book with our unique Google optimized e-Paper software.
Chapter 4: Using the <strong>ISim</strong> Graphical User <strong>In</strong>terface<br />
X-Ref Target - Figure 4-21<br />
X-Ref Target - Figure 4-22<br />
Figure 4-21: Add to Wave Window<br />
Click and hold the Ctrl key, and select the input/output ports of the<br />
<strong>In</strong>st_drp_dcm design unit. Then, drag and drop the signals to the Wave<br />
window.<br />
Type wave add Tcl command at the <strong>ISim</strong> Tcl prompt. For example:<br />
wave add /drp_demo_tb/uut/inst_drp_dcm<br />
Note: By default, all types of simulation objects (variables, constants, etc.) are displayed in the<br />
Objects panel. You can filter the type of simulation objects shown in this panel. Use the Objects<br />
panel toolbar to filter by inputs, outputs, bi-directional, internal, constants and variables. Toggle<br />
the desired object type by clicking on the corresponding button.<br />
Figure 4-22: <strong>In</strong>puts, Outputs, Bi-Directional, <strong>In</strong>ternal, Constants and Variables<br />
4. You can move the recently added signals if they do not appear directly under the DCM<br />
divider.<br />
a. Click and hold Ctrl+Shift, click once on the first added DCM signal (clk_in) and<br />
the last added DCM signal (gnd_bit).<br />
b. Once all signals are selected, move the signals under the DCM divider by holding<br />
the mouse button and placing the mouse cursor right under the divider name.<br />
5. Repeat the steps above for input/output ports of <strong>In</strong>st_drp_statmach instantiated<br />
design unit.<br />
6. Additionally, you can also create groups for the signals recently added. Using the<br />
instructions provided for adding groups, define groups “<strong>In</strong>puts”, “<strong>In</strong>ternal”, and<br />
“Outputs” for each set of signals recently added.<br />
Note: Use the object icon to the left of the signal name to determine the type of the simulation object<br />
(Figure 4-23).<br />
44 www.xilinx.com <strong>ISE</strong> <strong>ISim</strong> <strong>In</strong>-<strong>Depth</strong> <strong>Tutorial</strong><br />
UG682 (v 12.3) September 21, 2010