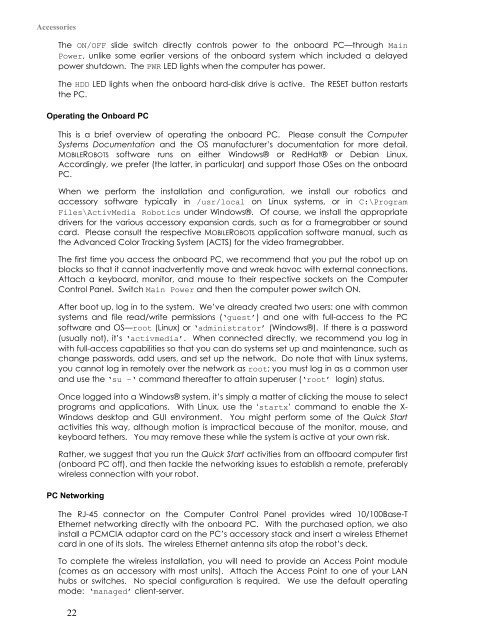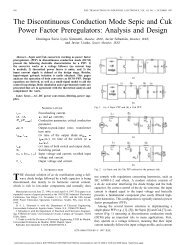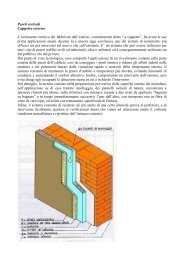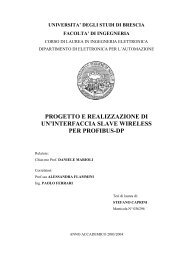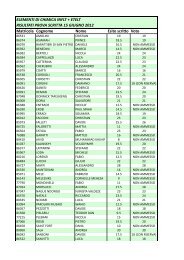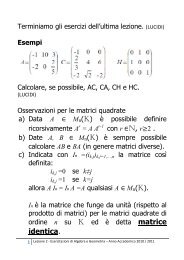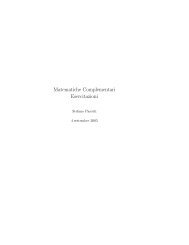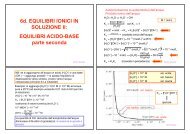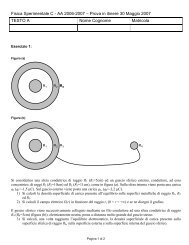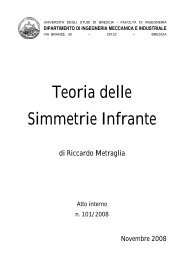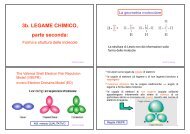Pioneer 3™ Operations Manual
Pioneer 3™ Operations Manual
Pioneer 3™ Operations Manual
Create successful ePaper yourself
Turn your PDF publications into a flip-book with our unique Google optimized e-Paper software.
Accessories<br />
The ON/OFF slide switch directly controls power to the onboard PC—through Main<br />
Power, unlike some earlier versions of the onboard system which included a delayed<br />
power shutdown. The PWR LED lights when the computer has power.<br />
The HDD LED lights when the onboard hard-disk drive is active. The RESET button restarts<br />
the PC.<br />
Operating the Onboard PC<br />
This is a brief overview of operating the onboard PC. Please consult the Computer<br />
Systems Documentation and the OS manufacturer’s documentation for more detail.<br />
MOBILEROBOTS software runs on either Windows® or RedHat® or Debian Linux.<br />
Accordingly, we prefer (the latter, in particular) and support those OSes on the onboard<br />
PC.<br />
When we perform the installation and configuration, we install our robotics and<br />
accessory software typically in /usr/local on Linux systems, or in C:\Program<br />
Files\ActivMedia Robotics under Windows®. Of course, we install the appropriate<br />
drivers for the various accessory expansion cards, such as for a framegrabber or sound<br />
card. Please consult the respective MOBILEROBOTS application software manual, such as<br />
the Advanced Color Tracking System (ACTS) for the video framegrabber.<br />
The first time you access the onboard PC, we recommend that you put the robot up on<br />
blocks so that it cannot inadvertently move and wreak havoc with external connections.<br />
Attach a keyboard, monitor, and mouse to their respective sockets on the Computer<br />
Control Panel. Switch Main Power and then the computer power switch ON.<br />
After boot up, log in to the system. We’ve already created two users: one with common<br />
systems and file read/write permissions (‘guest’) and one with full-access to the PC<br />
software and OS—root (Linux) or ‘administrator’ (Windows®). If there is a password<br />
(usually not), it’s ‘activmedia’. When connected directly, we recommend you log in<br />
with full-access capabilities so that you can do systems set up and maintenance, such as<br />
change passwords, add users, and set up the network. Do note that with Linux systems,<br />
you cannot log in remotely over the network as root; you must log in as a common user<br />
and use the ‘su –‘ command thereafter to attain superuser (‘root’ login) status.<br />
Once logged into a Windows® system, it’s simply a matter of clicking the mouse to select<br />
programs and applications. With Linux, use the ‘startx’ command to enable the X-<br />
Windows desktop and GUI environment. You might perform some of the Quick Start<br />
activities this way, although motion is impractical because of the monitor, mouse, and<br />
keyboard tethers. You may remove these while the system is active at your own risk.<br />
Rather, we suggest that you run the Quick Start activities from an offboard computer first<br />
(onboard PC off), and then tackle the networking issues to establish a remote, preferably<br />
wireless connection with your robot.<br />
PC Networking<br />
The RJ-45 connector on the Computer Control Panel provides wired 10/100Base-T<br />
Ethernet networking directly with the onboard PC. With the purchased option, we also<br />
install a PCMCIA adaptor card on the PC’s accessory stack and insert a wireless Ethernet<br />
card in one of its slots. The wireless Ethernet antenna sits atop the robot’s deck.<br />
To complete the wireless installation, you will need to provide an Access Point module<br />
(comes as an accessory with most units). Attach the Access Point to one of your LAN<br />
hubs or switches. No special configuration is required. We use the default operating<br />
mode: ‘managed’ client-server.<br />
22