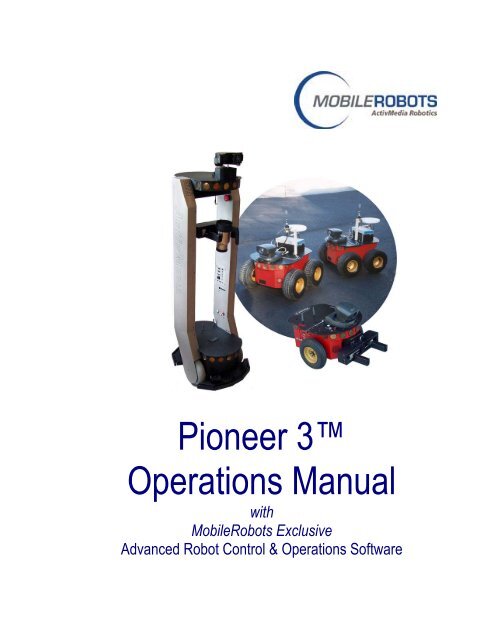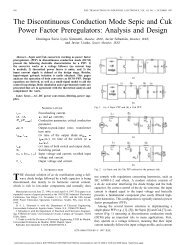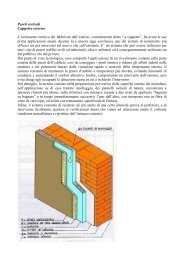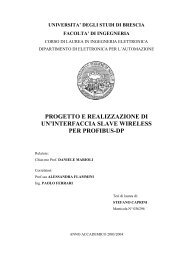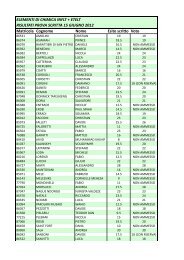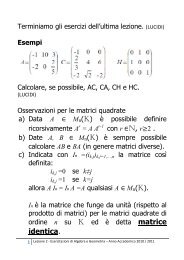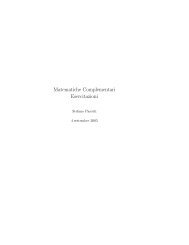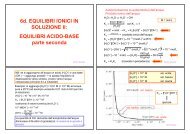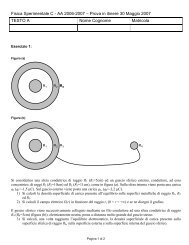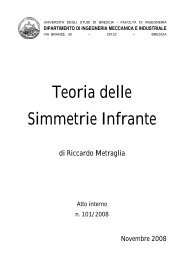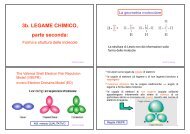Pioneer 3™ Operations Manual
Pioneer 3™ Operations Manual
Pioneer 3™ Operations Manual
Create successful ePaper yourself
Turn your PDF publications into a flip-book with our unique Google optimized e-Paper software.
<strong>Pioneer</strong> 3<br />
<strong>Operations</strong> <strong>Manual</strong><br />
with<br />
MobileRobots Exclusive<br />
Advanced Robot Control & <strong>Operations</strong> Software
Copyright © 2005, ActivMedia Robotics, LLC. All rights reserved.<br />
Under international copyright laws, this manual or any portion of it may not be copied or<br />
in any way duplicated without the expressed written consent of ActivMedia Robotics,<br />
LLC.<br />
The software on disk and in the robot controller FLASH ROM which accompany the robot<br />
and/or are available for network download by MOBILEROBOTS customers are solely owned<br />
and copyrighted by ActivMedia Robotics, LLC.<br />
MOBILEROBOTS developers and users are authorized by revocable license to develop and<br />
operate custom software for personal research and educational use only. Duplication,<br />
distribution, reverse-engineering, or commercial application of MOBILEROBOTS software or<br />
hardware without the expressed written consent of ActivMedia Robotics, LLC, is explicitly<br />
forbidden.<br />
The various names and logos for products used in this manual are often registered<br />
trademarks or trademarks of their respective companies. Mention of any third-party<br />
hardware or software constitutes neither an endorsement nor a recommendation.<br />
ii<br />
<strong>Pioneer</strong> 3-SH <strong>Operations</strong> <strong>Manual</strong>, version 2, August 2005
Important Safety Instructions<br />
ActivMedia Robotics<br />
Read the installation and operations instructions before using the equipment.<br />
Avoid using power extension cords.<br />
To prevent fire or shock hazard, do not expose the equipment to rain or moisture.<br />
Refrain from opening the unit or any of its accessories.<br />
Keep wheels away from long hair or fur.<br />
Never access the interior of the robot with charger attached or batteries inserted.<br />
Inappropriate Operation<br />
Inappropriate operation voids your warranty! Inappropriate operation includes, but is<br />
not limited to:<br />
Dropping the robot, running it off a ledge, or otherwise operating it in an<br />
irresponsible manner<br />
Overloading the robot above its payload capacity<br />
Getting the robot wet<br />
Continuing to run the robot after hair, yarn, string, or any other items have become<br />
wound around the robot’s axles or wheels<br />
Opening the robot with charger attached and/or batteries inserted<br />
All other forms of inappropriate operation or care<br />
Use MOBILEROBOTS authorized parts ONLY;<br />
warranty void otherwise.<br />
iii
Table of Contents<br />
CHAPTER 1 INTRODUCTION................................................................................................................. 1<br />
ROBOT PACKAGES....................................................................................................................................... 1<br />
Basic Components (all shipments).......................................................................................................... 1<br />
Optional Components and Attachments (partial list) ............................................................................. 1<br />
User-Supplied Components / System Requirements ............................................................................... 2<br />
ADDITIONAL RESOURCES............................................................................................................................ 2<br />
Support Website...................................................................................................................................... 2<br />
Newsgroups ............................................................................................................................................ 2<br />
Support ................................................................................................................................................... 3<br />
CHAPTER 2 WHAT IS PIONEER? .......................................................................................................... 4<br />
PIONEER REFERENCE PLATFORM ................................................................................................................ 4<br />
PIONEER FAMILY OF ROBOT CONTROLLERS AND OPERATIONS SOFTWARE................................................. 4<br />
PORTS AND POWER...................................................................................................................................... 5<br />
CLIENT SOFTWARE...................................................................................................................................... 5<br />
ARIA ....................................................................................................................................................... 6<br />
SonARNL Localization, and Navigation................................................................................................. 7<br />
MODES OF OPERATION................................................................................................................................7<br />
Server Mode............................................................................................................................................ 7<br />
Maintenance and Standalone Modes...................................................................................................... 7<br />
Joydrive Mode ........................................................................................................................................ 8<br />
THE PIONEER LEGACY................................................................................................................................. 8<br />
<strong>Pioneer</strong> AT.............................................................................................................................................. 8<br />
<strong>Pioneer</strong> 2 and PeopleBot ................................................................................................................ 8<br />
<strong>Pioneer</strong> 3 and Recent <strong>Pioneer</strong> 2-DX8, -AT8, and Plus Mobile Robots................................... 9<br />
<strong>Pioneer</strong> 3 SH Robots........................................................................................................................... 9<br />
CHAPTER 3 SPECIFICATIONS & CONTROLS ................................................................................. 10<br />
PHYSICAL CHARACTERISTICS AND COMPONENTS ..................................................................................... 11<br />
DECK......................................................................................................................................................... 11<br />
MOTOR STOP BUTTON............................................................................................................................... 11<br />
USER CONTROL PANEL ............................................................................................................................. 12<br />
Power and Status Indicators................................................................................................................. 12<br />
Buzzer ................................................................................................................................................... 12<br />
Serial Port ............................................................................................................................................ 12<br />
Power Switches..................................................................................................................................... 13<br />
Reset and Motors.................................................................................................................................. 13<br />
BODY, NOSE, AND ACCESSORY PANELS ................................................................................................... 13<br />
Nose ...................................................................................................................................................... 14<br />
Access Panels ....................................................................................................................................... 14<br />
SONAR....................................................................................................................................................... 14<br />
Multiplexed Operation.......................................................................................................................... 14<br />
Sensitivity Adjustment........................................................................................................................... 15<br />
MOTORS, WHEELS, AND POSITION ENCODERS.......................................................................................... 15<br />
BATTERIES AND POWER ............................................................................................................................ 15<br />
Battery Indicators and Low Voltage Conditions...................................................................................16<br />
Recharging ........................................................................................................................................... 16<br />
SAFETY ARCOS WATCHDOGS ................................................................................................................. 16<br />
CHAPTER 4 ACCESSORIES................................................................................................................... 18<br />
JOYSTICK AND JOYDRIVE MODE................................................................................................................ 18<br />
BUMPERS................................................................................................................................................... 18<br />
DOCKING-CHARGING ACCESSORY ............................................................................................................ 19<br />
<strong>Manual</strong> Operation (Robot Power OFF) ............................................................................................... 19<br />
<strong>Manual</strong> Operation (Robot Power and Systems ON)............................................................................. 19<br />
RADIO CONTROLS AND ACCESSORIES ....................................................................................................... 20<br />
INTEGRATED PC........................................................................................................................................ 21<br />
Computer Control Panel....................................................................................................................... 21<br />
iv
ActivMedia Robotics<br />
Operating the Onboard PC ...................................................................................................................22<br />
PC Networking ......................................................................................................................................22<br />
UPS and Genpowerd.............................................................................................................................23<br />
CHAPTER 5 QUICK START....................................................................................................................25<br />
PREPARATIVE HARDWARE ASSEMBLY.......................................................................................................25<br />
Install Batteries .....................................................................................................................................25<br />
Client-Server Communications .............................................................................................................25<br />
DEMO AND SERVERDEMO CLIENTS............................................................................................................25<br />
STARTING UP ARIA CLIENT AND ROBOT SERVER.....................................................................................25<br />
Demo Startup Options...........................................................................................................................26<br />
A Successful Connection .......................................................................................................................27<br />
OPERATING THE ARIA DEMONSTRATION CLIENT .....................................................................................27<br />
DISCONNECTING ........................................................................................................................................28<br />
TROUBLESHOOTING ...................................................................................................................................28<br />
Proper Connections...............................................................................................................................28<br />
CHAPTER 6 ARCOS .................................................................................................................................30<br />
CLIENT-SERVER COMMUNICATION PACKET PROTOCOLS...........................................................................30<br />
Packet Checksum...................................................................................................................................31<br />
Packet Errors ........................................................................................................................................31<br />
THE CLIENT-SERVER CONNECTION............................................................................................................32<br />
Autoconfiguration (SYNC2)...................................................................................................................32<br />
Opening the Servers—OPEN ................................................................................................................32<br />
Keeping the Beat—PULSE....................................................................................................................33<br />
Closing the Connection—CLOSE..........................................................................................................33<br />
SERVER INFORMATION PACKETS ...............................................................................................................33<br />
CLIENT COMMANDS...................................................................................................................................33<br />
MOTION COMMANDS .................................................................................................................................34<br />
Robots in Motion ...................................................................................................................................37<br />
PID Controls .........................................................................................................................................38<br />
Position Integration...............................................................................................................................39<br />
DriftFactor, RevCount, and TicksMM...................................................................................................39<br />
SONAR .......................................................................................................................................................40<br />
Enable/Disabling Sonar ........................................................................................................................40<br />
Polling Sequence ...................................................................................................................................40<br />
Polling Rate...........................................................................................................................................40<br />
STALLS AND EMERGENCIES ........................................................................................................................41<br />
ACCESSORY COMMANDS AND PACKETS ....................................................................................................41<br />
Packet Processing .................................................................................................................................41<br />
CONFIGpac and CONFIG Command ..................................................................................................42<br />
SERIAL .......................................................................................................................................................43<br />
HOST-to-AUX Serial Transfers.............................................................................................................43<br />
ENCODERS .................................................................................................................................................43<br />
BUZZER SOUNDS........................................................................................................................................44<br />
TCM2 ........................................................................................................................................................44<br />
ONBOARD PC.............................................................................................................................................44<br />
INPUT OUTPUT (I/O) ..................................................................................................................................45<br />
Gripper..................................................................................................................................................45<br />
Heading Correction Gyro......................................................................................................................46<br />
User I/O.................................................................................................................................................46<br />
Bumper and IR I/O ................................................................................................................................47<br />
IO packets..............................................................................................................................................47<br />
Joystick Packet ......................................................................................................................................48<br />
DOCKING/CHARGING SYSTEM ...................................................................................................................48<br />
Digital Port Controls.............................................................................................................................48<br />
Docking/Charging Servers ....................................................................................................................48<br />
Monitoring the Recharge Cycle.............................................................................................................49<br />
CHAPTER 7 UPDATING & RECONFIGURING ARCOS ...................................................................51<br />
WHERE TO GET ARCOS SOFTWARE..........................................................................................................51<br />
v
ARCOS MAINTENANCE MODE................................................................................................................. 51<br />
Enabling Maintenance Mode on the Controller ................................................................................... 51<br />
ARCOSCF................................................................................................................................................. 52<br />
STARTING ARCOSCF................................................................................................................................52<br />
CONFIGURING ARCOS PARAMETERS ....................................................................................................... 53<br />
Interactive Commands.......................................................................................................................... 53<br />
Changing Parameters........................................................................................................................... 53<br />
SAVE YOUR WORK.................................................................................................................................... 54<br />
PID PARAMETERS ..................................................................................................................................... 56<br />
DRIFTFACTOR, TICKSMM, AND REVCOUNT.............................................................................................. 56<br />
STALLVAL AND STALLCOUNT .................................................................................................................. 57<br />
BUMPERS................................................................................................................................................... 57<br />
CHAPTER 8 CALIBRATION & MAINTENANCE .............................................................................. 58<br />
TIRE INFLATION ........................................................................................................................................ 58<br />
CALIBRATING YOUR ROBOT ..................................................................................................................... 58<br />
DRIVE LUBRICATION................................................................................................................................. 59<br />
BATTERIES ................................................................................................................................................ 59<br />
Changing Batteries ............................................................................................................................... 59<br />
Hot-Swapping the Batteries.................................................................................................................. 59<br />
Charging the Batteries.......................................................................................................................... 59<br />
Automated Docking/Charging System .................................................................................................. 60<br />
Alternative Battery Chargers................................................................................................................ 60<br />
TIGHTENING THE AT DRIVE BELT............................................................................................................. 60<br />
GETTING INSIDE ........................................................................................................................................ 61<br />
Removing the Nose ............................................................................................................................... 61<br />
Opening the Deck ................................................................................................................................. 62<br />
FACTORY REPAIRS .................................................................................................................................... 62<br />
APPENDIX A.............................................................................................................................................. 63<br />
CONTROLLER PORTS & CONNECTIONS...................................................................................................... 63<br />
SH2 CONTROLLER .................................................................................................................................... 63<br />
Power Connector.................................................................................................................................. 63<br />
Serial Ports........................................................................................................................................... 64<br />
User I/O, Gripper, Docking/Charging Interface .................................................................................. 64<br />
Motors, Encoders, and IR Sensors........................................................................................................ 65<br />
Joystick Port ......................................................................................................................................... 65<br />
Bumper Ports........................................................................................................................................ 65<br />
User Control Board Interface............................................................................................................... 66<br />
Sonar Connectors ................................................................................................................................. 66<br />
Heading Correction Gyro..................................................................................................................... 66<br />
Tilt/Roll Sensor..................................................................................................................................... 66<br />
I 2 C Interface ......................................................................................................................................... 67<br />
APPENDIX B.............................................................................................................................................. 68<br />
MOTOR-POWER BOARD ............................................................................................................................ 68<br />
Configuration for Current and Temperature Sensing........................................................................... 68<br />
Controller Power and Interface............................................................................................................ 69<br />
Radio, Auxiliary, and User Power Connectors .................................................................................... 69<br />
IR Signal and Power............................................................................................................................. 70<br />
APPENDIX C.............................................................................................................................................. 71<br />
ETHERNET-TO-SERIAL DEVICE SETTINGS ................................................................................................. 71<br />
LAN IP SETTINGS..................................................................................................................................... 71<br />
Console mode: ...................................................................................................................................... 72<br />
Webpage ............................................................................................................................................... 72<br />
Peer-to-Peer Networking...................................................................................................................... 72<br />
APPENDIX D.............................................................................................................................................. 73<br />
SPECIFICATIONS ........................................................................................................................................ 73<br />
WARRANTY & LIABILITIES ................................................................................................................ 75<br />
vi
Chapter 1<br />
Introduction<br />
Congratulations on your purchase and<br />
welcome to the rapidly growing community<br />
of developers and enthusiasts of MOBILE-<br />
ROBOTS intelligent mobile platforms.<br />
ActivMedia Robotics<br />
This <strong>Pioneer</strong> 3-SH <strong>Operations</strong> <strong>Manual</strong> provides Figure 1. <strong>Pioneer</strong> mobile robots first<br />
both the general and technical details you appeared commercially in 1995.<br />
need to operate your new <strong>Pioneer</strong> 3-DX or<br />
–AT robot and to begin developing your own robotics hardware and software.<br />
For operation of previous versions of <strong>Pioneer</strong> 2 and 3 which use the Siemens C166- or<br />
Hitachi H8S-based robot controllers, original motor-power boards, and support systems,<br />
please contact sales@activmedia.com or access our support website: http://robots.<br />
activmedia.com for their related documentation.<br />
ROBOT PACKAGES<br />
Our experienced manufacturing staff put your mobile robot and accessories through a<br />
“burn in” period and carefully tested them before shipping the products to you. In<br />
addition to the companion resources listed above, we warrant your MOBILEROBOTS<br />
platform and our manufactured accessories against mechanical, electronic, and labor<br />
defects for one year. Third-party accessories are warranted by their manufacturers,<br />
typically for 90 days.<br />
Even though we’ve made every effort to make your MOBILEROBOTS package complete,<br />
please check the components carefully after you unpack them from the shipping crate.<br />
Basic Components (all shipments)<br />
One fully assembled <strong>Pioneer</strong> 3 mobile robot with battery<br />
CD-ROM containing licensed copies of MOBILEROBOTS software and documentation<br />
Hex wrenches and assorted replacement screws<br />
Replacement fuse(s)<br />
Set of manuals<br />
Registration and Account Sheet<br />
Optional Components and Attachments (partial list)<br />
Battery charger (some contain power receptacle and 220VAC adapters)<br />
Automated dock and recharge station<br />
Onboard PC computer and accessories<br />
Radio Ethernet<br />
Supplementary and replacement batteries<br />
3-Battery Charge Station (110/220 VAC)<br />
Additional sonar arrays<br />
Laser range finder with Advanced Robotics Navigation and Localization<br />
2-DOF Gripper<br />
5-DOF <strong>Pioneer</strong> Arm with gripper<br />
Advanced Color Tracking System (ACTS)<br />
Stereo Vision Systems<br />
Pan-Tilt-Zoom Surveillance Cameras<br />
Custom Vision System<br />
Global Positioning System<br />
Heading-correction gyro<br />
1
Congratulations<br />
Compass<br />
Bumper rings<br />
Serial cables for external connections<br />
Many more…<br />
User-Supplied Components / System Requirements<br />
Client PC: 586-class or later PC with Microsoft Windows© or Linux OS<br />
One RS-232 compatible serial port or Ethernet<br />
Four megabytes of available hard-disk storage<br />
ADDITIONAL RESOURCES<br />
New MOBILEROBOTS customers get three additional and valuable resources:<br />
A private account on our support Internet website for downloading software,<br />
updates, and manuals<br />
Access to private newsgroups<br />
Direct access to the MOBILEROBOTS technical support team<br />
Support Website<br />
We maintain a 24-hour, seven-day per week World Wide Web server where customers<br />
may obtain software and support materials:<br />
http://robots.activmedia.com<br />
Some areas of the website are restricted to licensed customers. To gain access, enter<br />
the username and password written on the Registration & Account Sheet that<br />
accompanied your robot.<br />
Newsgroups<br />
We maintain several email-based newsgroups through which robot owners share ideas,<br />
software, and questions about the robot. Visit the support<br />
http://robots.activmedia.com website for more details. To sign up for pioneer-users,<br />
for example, send an e-mail message to the –requests automated newsgroup server:<br />
To: pioneer-users-requests@activmedia.com<br />
From: <br />
Subject: <br />
help (returns instructions)<br />
lists (returns list of newsgroups)<br />
subscribe<br />
unsubscribe<br />
Our SmartList-based listserver will respond automatically. After you subscribe, send your<br />
email comments, suggestions, and questions intended for the worldwide community of<br />
<strong>Pioneer</strong> users: 1<br />
To: pioneer-users@activmedia.com<br />
From: <br />
Subject: <br />
Access to the pioneer-users newslist is limited to subscribers, so your address is safe<br />
from spam. However, the list currently is unmoderated, so please confine your<br />
1 Note: Leave out the –requests part of the email address when sending messages to the newsgroup.<br />
2
ActivMedia Robotics<br />
comments and inquiries to issues concerning the operation and programming of<br />
MOBILEROBOTS platforms.<br />
Support<br />
Have a problem? Can’t find the answer in this or any of the accompanying manuals? Or<br />
do you know a way that we might improve our robots? Share your thoughts and<br />
questions with us from the online form at the support website:<br />
http://robots.activmedia.com/techsupport<br />
or by email:<br />
support@mobilerobots.com<br />
Please include your robot's serial number (look for it beside the Main Power switch)⎯we<br />
often need to understand your robot's configuration to best answer your question.<br />
Tell us your robot’s SERIAL NUMBER.<br />
Your message goes directly to the MOBILEROBOTS technical support team. There a staff<br />
member will help you or point you to a place where you can find help.<br />
Because this is a support option, not a general-interest newsgroup like pioneer-users,<br />
we reserve the option to reply only to questions about problems with your robot or<br />
software.<br />
See Chapter 8, Maintenance & Repair, for more details.<br />
Use MOBILEROBOTS authorized parts ONLY;<br />
warranty void otherwise.<br />
3
What is <strong>Pioneer</strong>?<br />
Chapter 2<br />
What Is <strong>Pioneer</strong>?<br />
<strong>Pioneer</strong> is a family of mobile robots, both<br />
two-wheel and four-wheel drive, including<br />
the <strong>Pioneer</strong> 1 and <strong>Pioneer</strong> AT, <strong>Pioneer</strong> 2 -<br />
DX, -DXe, -DXf, -CE, -AT, the <strong>Pioneer</strong> 2-<br />
DX8/Dx8 Plus and -AT8/AT8 Plus, and the<br />
newest <strong>Pioneer</strong> 3-DX and -AT mobile<br />
robots. These small, research and development<br />
platforms share a common architecture<br />
and foundation software with all other<br />
MOBILEROBOTS platforms, including Amigo-<br />
Bot, PeopleBot V1, Performance People-<br />
Bot, and PowerBot mobile robots.<br />
PIONEER REFERENCE PLATFORM<br />
Figure 2. <strong>Pioneer</strong> family of robots<br />
MOBILEROBOTS platforms set the standards for intelligent mobile robots by containing all of<br />
the basic components for sensing and navigation in a real-world environment. They<br />
have become reference platforms in a wide variety of research projects, including<br />
several US Defense Advanced Research Projects Agency (DARPA) funded studies.<br />
Every MOBILEROBOTS platform comes complete with a sturdy aluminum body, balanced<br />
drive system (two-wheel differential with casters or four-wheel skid-steer), reversible DC<br />
motors, motor-control and drive electronics, high-resolution motion encoders, and<br />
battery power, all managed by an onboard controller and mobile-robot server software.<br />
Besides the open-systems robot-control software onboard the robot controller, every<br />
MOBILEROBOTS platform also comes with a host of advanced robot-control client software<br />
applications and applications-development environments. Software development<br />
includes our own foundation Advanced Robotics Interface for Applications (ARIA) and<br />
ArNetworking, released under the GNU Public License, and complete with fully<br />
documented C++, Java, and Python libraries and source code. Several third-party<br />
robotics applications development environments also have emerged from the research<br />
community, including Saphira from SRI International, Ayllu from Brandeis University, Pyro<br />
from Bryn Mawr and Swarthmore Colleges, Player/Stage from the University of Southern<br />
California, and Carmen from Carnegie-Mellon University.<br />
PIONEER FAMILY OF ROBOT CONTROLLERS AND OPERATIONS SOFTWARE<br />
First introduced in 1995, the original <strong>Pioneer</strong> 1 mobile robot contained a controller based<br />
on the Motorola 68HC11 microprocessor and powered by <strong>Pioneer</strong> Server Operating<br />
System (PSOS) software. The next generation of <strong>Pioneer</strong> 2 and PeopleBot (V1) robots<br />
used a Siemens C166-based controller with <strong>Pioneer</strong> 2 Operating System (P2OS) software.<br />
AmigoBot introduced an Hitachi H8S-based controller with AmigOS in 2000. From 2002<br />
until Fall of 2004, <strong>Pioneer</strong> 3, Performance PeopleBot, and PowerBot robots also had an<br />
Hitachi H8S-based controller with ActivMedia Robotics Operating System (AROS)<br />
software.<br />
Now, all MOBILEROBOTS platforms use revolutionary high-performance controllers with<br />
advanced embedded robot control software based on the new-generation 32-bit<br />
Renesas SH2-7144 RISC microprocessor, including the P3-SH controller with ARCOS, uARCS<br />
Inside PatrolBot and our industrial “blackbox”, and AmigoSH for AmigoBot.<br />
But you might not even notice the differences. Because we have taken great care to<br />
ensure backward compatibility across ActivMedia/MOBILEROBOTS entire history of robots,<br />
4
ActivMedia Robotics<br />
client software written to operate an ancient PSOS-based <strong>Pioneer</strong> AT will work with a<br />
brand new <strong>Pioneer</strong> 3-DX with little or no modification. Client-server communication over<br />
a serial communication link remain identical as do support for all robotics commands.<br />
See Chapter 6, ARCOS, for details.<br />
PORTS AND POWER<br />
Your new <strong>Pioneer</strong> 3 robot has a variety of expansion power and I/O ports for attachment<br />
and close integration of a client PC, sensors, and a variety of accessories—all accessible<br />
through a common application interface to the robot’s server software, ARCOS.<br />
Features include:<br />
44.2368 MHz Renesas SH2 32-bit RISC microprocessor with 32K RAM and 128K FLASH<br />
4 RS-232 serial ports (5 connectors) configurable from 9.6 to 115.2 kilobaud<br />
4 Sonar arrays of up to 8 sonar each<br />
2 8-bit bumpers/digital input connectors<br />
Gripper/User I/O port with 8-bits digital I/O, analog input, and 5/12 VDC power<br />
Heading correction gyro port<br />
Tilt/roll sensor port<br />
2-axis, 2-button joystick port<br />
User Control Panel<br />
Controller HOST serial connector<br />
Main power and bi-color LED battery level indicators<br />
2 AUX power switches (5 and 12 VDC) with related LED indicators<br />
RESET and MOTORS pushbutton controls<br />
Programmable piezo buzzer<br />
Motor/Power Board (drive system) interface with PWM and motor-direction control<br />
lines and 8-bits of digital input<br />
I 2 C interface with 4-line X 20-character LCD support<br />
With the onboard PC option, your robot becomes an autonomous agent. With Ethernetready<br />
onboard autonomy, your robot even becomes an agent for multi-intelligence<br />
work.<br />
Figure 3. MOBILEROBOTS platforms require a PC to run client software for intelligent<br />
robotics command and control operations.<br />
CLIENT SOFTWARE<br />
All MOBILEROBOTS platforms operate as the server in a client-server environment: Their<br />
controllers handle the low-level details of mobile robotics, including maintaining the<br />
platform’s drive speed and heading, acquiring sensor readings, such as from the sonar,<br />
and managing attached accessories like the Gripper. To complete the client-server<br />
architecture, MOBILEROBOTS platforms require a PC connection: software running on a<br />
computer connected with the robot’s controller via the HOST serial link and which<br />
provides the high-level, intelligent robot controls, including obstacle avoidance, path<br />
planning, features recognition, localization, navigation, and so on.<br />
5
What is <strong>Pioneer</strong>?<br />
ARIA<br />
An important benefit of MOBILEROBOTS client-server architecture is that different robot<br />
servers can be run using the same high-level client. Several clients also may share<br />
responsibility for controlling a single mobile server, which permits experimentation in<br />
distributed communication, planning, and control.<br />
Advanced Robotics Interface for Applications<br />
(ARIA) software, including ArNetworking, comes<br />
with every MOBILEROBOTS platform. ARIA is a C++based<br />
open-source development environment<br />
that provides a robust client-side interface to a<br />
variety of intelligent robotics systems, including<br />
your robot’s controller and accessory systems.<br />
ArNetworking provides the critical layer for TCP/IPbased<br />
communications with your MOBILEROBOTS<br />
platform over the network.<br />
ARIA/ArNetworking is the ideal platform for Figure 4. ARIA's architecture<br />
integration of your own robot-control software,<br />
since they neatly handle the lowest-level details of client-server interactions, including<br />
networking and serial communications, command and server-information packet<br />
processing, cycle timing, and multithreading, as well as support of a variety of<br />
Figure 5. Use SonARNL and MobileEyes for advanced sonar-based navigation and control of<br />
your robot over the network.<br />
6
ActivMedia Robotics<br />
accessories and controls, such as a scanning laser-range finder, motion gyros, sonar, and<br />
many others.<br />
What’s more, ARIA with ArNetworking comes complete with source code so that you<br />
may examine the software and modify it for your own sensors and applications.<br />
SonARNL Localization, and Navigation<br />
MOBILEROBOTS also provides a comprehensive suite of client tools and applications by<br />
which you create, edit, and use maps and floorplans for advanced robotics<br />
applications, including sonar-based localization and navigation. Every MOBILEROBOTS<br />
platform comes with a basic suite of software, including ARIA with ArNetworking,<br />
MobileSim, Mapper3Basic, SonARNL, and the GUI client MobileEyes. For more<br />
information about these and our many commercial ventures, see the SonARNL <strong>Manual</strong>,<br />
visit http://www.mobilerobots.com, and contact sales@mobilerobots.com.<br />
MODES OF OPERATION<br />
You may operate your <strong>Pioneer</strong> 3 robot in one of four modes:<br />
Server<br />
Joydrive<br />
Maintenance<br />
Standalone<br />
Server Mode<br />
The new Renesas SH2 microprocessor-based controller comes with 128K of reprogrammable<br />
FLASH and 32K dynamic RAM memory. We don't recommend that you<br />
start learning SH2 programming. Rather, the robot comes to you installed with the latest<br />
ARCOS servers.<br />
In conjunction with client software like ARIA running on an onboard or other user-supplied<br />
computer, ARCOS lets you take advantage of modern client-server and robot-control<br />
technologies to perform advanced robot tasks. Most users run their robot in server mode,<br />
because it gives them quick, easy access to its robotics functionality while working with<br />
high-level software on a familiar host computer.<br />
Maintenance and Standalone Modes<br />
For experiments in controller-level operation of your robot’s functions, you may<br />
reprogram the onboard FLASH for direct and standalone operation of your robot. We<br />
supply the means to download and debug (ARSHstub embedded GDB interface), but<br />
not the controller's programming software, for you to work in standalone mode.<br />
The utilities we provide for you to reprogram the SH2-based controller's FLASH also may<br />
be used to update and upgrade your robot’s ARCOS. In a special Maintenance Mode,<br />
you also adjust your robot’s operating parameters that ARCOS uses as default values on<br />
startup or reset. See Chapter 7, Updating & Reconfiguring ARCOS, for much more detail.<br />
We typically provide the maintenance utilities and ARCOS upgrades free for download<br />
from our website, so be sure to sign up for the pioneer-users email newslist. That's<br />
where we notify our customers of the upgrades, as well as where we provide access to<br />
robot users worldwide.<br />
7
What is <strong>Pioneer</strong>?<br />
Joydrive Mode<br />
Finally, we provide onboard software and controller hardware that let you drive the<br />
robot from a tethered joystick when not otherwise connected with a controlling client.<br />
See Chapter 4 for more details.<br />
THE PIONEER LEGACY<br />
Commercially introduced in<br />
the summer of 1995, <strong>Pioneer</strong><br />
1 was the original platform.<br />
Intended mostly for indoor<br />
use on hard, flat surfaces,<br />
the robot had solid rubber<br />
tires and a two-wheel<br />
differential, reversible drive Figure 6. The original <strong>Pioneer</strong> 1 and <strong>Pioneer</strong> AT<br />
system with a rear caster for<br />
balance. It came with a single-board 68HC11-based robot controller and the <strong>Pioneer</strong><br />
Server Operating System (PSOS) software. The <strong>Pioneer</strong> 1 also came standard with seven<br />
sonar range finders (two side-facing and five forward-facing) and integrated wheel<br />
encoders. Its low-cost and high-performance caused an explosion in the number of<br />
researchers and developers who now have access to a real, intelligent mobile robotic<br />
platform.<br />
Software-wise, the <strong>Pioneer</strong> 1 initially served as a<br />
platform for SRI International's AI/fuzzy logicbased<br />
Saphira robotics applications<br />
development. But it wasn't long before <strong>Pioneer</strong>’s<br />
open architecture became the popular platform<br />
for the development of a variety of alternative<br />
robotics software environments.<br />
<strong>Pioneer</strong> AT<br />
Functionally and programmatically identical to<br />
the <strong>Pioneer</strong> 1, the four-wheel drive, skid-steer<br />
<strong>Pioneer</strong> AT was introduced in the summer of 1997<br />
for operation in uneven indoor and outdoor<br />
environments, including loose, rough terrain.<br />
Except for the drive system, there were no<br />
operational differences between the <strong>Pioneer</strong> AT<br />
and the <strong>Pioneer</strong> 1: The integrated sonar arrays<br />
and controllers were the same; they shared<br />
accessories; and applications developed for the<br />
<strong>Pioneer</strong> 1 worked with little or no porting on the<br />
AT.<br />
<strong>Pioneer</strong> 2 and PeopleBot<br />
Figure 7. Performance PeopleBot<br />
sports an attractive body design<br />
with advanced technologies for<br />
human-interaction research and<br />
applications.<br />
The next generation of <strong>Pioneer</strong>, including the <strong>Pioneer</strong> 2-DX, -CE, and -AT, introduced in<br />
fall of 1998 through summer of 1999, improved upon the <strong>Pioneer</strong> 1 legacy while retaining<br />
its many important advantages. 2 Indeed, in most respects, particularly with applications<br />
2 Price/performance ratio included! The much more capable and expandable <strong>Pioneer</strong> 2 was introduced four<br />
years later for just a few hundred dollars (US) more than the original <strong>Pioneer</strong> 1.<br />
8
ActivMedia Robotics<br />
software, <strong>Pioneer</strong> 2 worked identically to <strong>Pioneer</strong> 1 models, but offered many more<br />
expansion options, including a client PC onboard the robot.<br />
The <strong>Pioneer</strong> 2 models -DX, -DE, -DXe, -DXf, and -AT, and the V1 and Performance<br />
PeopleBot robots used a 20 MHz Siemens 88C166-based controller, with independent<br />
motor-power and sonar controller boards for a versatile operating environment. Sporting<br />
a more holonomic body, larger wheels and stronger motors for better indoor<br />
performance, <strong>Pioneer</strong> 2-DX, -DXe, -DXf, and -CE models, like <strong>Pioneer</strong> 1, were two-wheel,<br />
differential-drive mobile robots.<br />
The four-wheel drive <strong>Pioneer</strong> 2-AT had four independent motors and drivers. Unlike its<br />
<strong>Pioneer</strong> AT predecessor, the <strong>Pioneer</strong> 2-AT came with a stall-detection system and<br />
inflatable pneumatic tires with metal wheels for much more robust operation in rough<br />
terrain, as well as the ability to carry nearly 30 kilograms (66 lbs) of payload and climb a<br />
60-percent grade.<br />
Other <strong>Pioneer</strong> 2-like robots include the Performance PeopleBot robots, which were<br />
introduced in 2000. They are architecturally <strong>Pioneer</strong> 2 robots, but with stronger motors<br />
and integrated human-interaction features, including a pedestal extension, integrated<br />
voice and sound synthesis and recognition—ideal for human-interaction studies as well<br />
as for commercial and consumer mobile-robotics applications.<br />
<strong>Pioneer</strong> 3 and Recent <strong>Pioneer</strong> 2-DX8, -AT8, and Plus Mobile Robots<br />
Two new models of <strong>Pioneer</strong> 2 appeared in the summer of 2002, two more at the<br />
beginning of 2003, and the <strong>Pioneer</strong> 3 debuted in the summer of 2003. All used a<br />
controller based on the Hitachi H8S microprocessor, with new control systems software<br />
(AROS) and I/O expansion capabilities. The <strong>Pioneer</strong> 3 and 2-Plus robots also had new,<br />
more powerful motor/power systems for better navigational control and payload. 3<br />
<strong>Pioneer</strong> 3 SH Robots<br />
Hardware-wise, the latest <strong>Pioneer</strong>,<br />
Performance PeopleBot, and PowerBot<br />
robots—all introduced in summer of 2004—<br />
are identical to their predecessors except for<br />
their revolutionary new Renesas SH2-based<br />
controller. Software-wise, these new robots<br />
are fully compatible with all other<br />
ActivMedia robot, including <strong>Pioneer</strong> 1. The<br />
new MOBILEROBOTS Advanced Robot Control<br />
& Operation Software (ARCOS) provides<br />
unprecedented performance and<br />
expansion, yet can interface and run client<br />
programs originally developed for <strong>Pioneer</strong> 1, Figure 8. PowerBot carries over 100<br />
2, as well as 3 platforms. Of course, you will<br />
kg payload.<br />
have to extend your old client software, as<br />
we have done with ARIA, in order to take full advantage of ARCOS.<br />
To the relief of those who have invested years in developing software for <strong>Pioneer</strong> 1 and 2,<br />
<strong>Pioneer</strong> 3 truly does combine the best of the new mobile robot technologies with<br />
MOBILEROBOTS tried-and-true robot architecture.<br />
3 The interim <strong>Pioneer</strong> 2-DXf had the same, more-powerful motors as the DX8s and AT8 Plus.<br />
9
Specifications & Controls<br />
Chapter 3<br />
Specifications & Controls<br />
Figure 9. <strong>Pioneer</strong> 3-DX features<br />
<strong>Pioneer</strong> robots may be smaller than most, but they pack an impressive array of intelligent<br />
mobile robot capabilities that rival bigger and much more expensive machines. The<br />
<strong>Pioneer</strong> 3-DX with onboard PC is a fully autonomous intelligent mobile robot. Unlike other<br />
commercially available robots, <strong>Pioneer</strong>’s modest size lends itself very well to navigation in<br />
tight quarters and cluttered spaces, such as classrooms, laboratories, and small offices.<br />
With its powerful ARCOS server and advanced MOBILEROBOTS client software, the <strong>Pioneer</strong><br />
3 is fully capable of mapping its environment, finding its way home, and performing other<br />
sophisticated path-planning tasks. 4<br />
10<br />
Figure 10. <strong>Pioneer</strong> 3-DX’s physical dimensions and swing radius.<br />
4 Requires a laser range-finder accessory and special Advanced Robotics Navigation and Localization (ARNL)<br />
software.
PHYSICAL CHARACTERISTICS AND COMPONENTS<br />
ActivMedia Robotics<br />
Weighing only 9 kg (20 pounds with one battery), the basic <strong>Pioneer</strong> 3-DX mobile robots<br />
are lightweight, but their strong aluminum body and solid construction make them<br />
virtually indestructible.<br />
These characteristics also permit them to carry extraordinary payloads: The <strong>Pioneer</strong> 3-DX<br />
can carry up to 23 Kg (50 lbs.) additional weight; the 3-AT can carry over 35 Kg (70 lbs.)<br />
more! Yet, <strong>Pioneer</strong> 3s are lightweight enough that it is also as easy to transport as a<br />
suitcase⎯a task made even easier by the DX's built-in handle.<br />
DECK<br />
<strong>Pioneer</strong> robots are composed of several main parts:<br />
Deck<br />
Motor Stop Button<br />
User Control Panel<br />
Body, Nose, and Accessory Panels<br />
Sonar Array(s)<br />
Motors, Wheels, and Encoders<br />
Batteries and Power<br />
All <strong>Pioneer</strong> 3 models have hinged top-plates which give you much easier access to the<br />
internal components of the robot. See Chapter 8, Calibration & Maintenance, for<br />
access details.<br />
The robot’s deck is simply the<br />
flat surface for mounting<br />
projects and accessories, such<br />
as the PTZ Robotic Camera and<br />
a laser range finder. Feedthrough<br />
slots on each side of the<br />
DX deck let you conveniently<br />
route cables to the accessory<br />
connectors on the side panels<br />
of the robot. A removable plug<br />
in the middle of the deck on all<br />
models gives you convenient<br />
access to the interior of the<br />
robot.<br />
When mounting accessories,<br />
Figure 11. <strong>Pioneer</strong> 3-AT’s console and hinged deck<br />
you should try to center the<br />
robot's payload over the drive<br />
wheels. If you must add a heavy accessory to the edge of the deck, counterbalance<br />
the weight with a heavy object on the opposite end. A full complement of batteries<br />
helps balance the robot, too.<br />
MOTOR STOP BUTTON<br />
All <strong>Pioneer</strong> 3-AT and, upon request, some <strong>Pioneer</strong> 3-DX robots have a STOP button at the<br />
rear of their deck. Press and release it to immediately disengage the robot’s motor<br />
power. It will also cause a stall and can result in incessant beeping from the onboard<br />
piezo speaker (see User Controls below).<br />
Press the STOP button in to re-engage motor power and stop that incessant beeping<br />
noise. Note that you may also have to re-enable the motors when connected with client<br />
11
Specifications & Controls<br />
software, either by manually pressing the MOTORS button on the User Control Panel, or<br />
through a special client command #4.<br />
USER CONTROL PANEL<br />
The User Control Panel is where you have<br />
access to the ARCOS-based onboard<br />
controller. Found inside the AT’s hinged<br />
access panel on the deck or on the left<br />
sidepanel of the DX, it consists of control<br />
buttons and indicators and an RS-232<br />
compatible serial port (9-pin DSUB<br />
connector).<br />
Power and Status Indicators<br />
The red PWR LED is lit whenever main<br />
power is applied to the robot. The green<br />
STAT LED state depends on the<br />
operating mode and other conditions. It<br />
flashes slowly when the controller is<br />
awaiting a connection with a client and<br />
flashes quickly when in joydrive mode or<br />
when connected with a client and the Figure 12. P3-DX User Control Panel<br />
motors are engaged. It also flashes<br />
moderately fast when the controller is in maintenance mode.<br />
The BATTERY LED’s apparent color depends on your robot’s battery voltage: green when<br />
fully charged (>12.5 volts) through orange, and finally red when the voltage drops below<br />
11.5. When in maintenance mode, the BATTERY LED glows bright red only, regardless of<br />
battery charge.<br />
Buzzer<br />
A built-in piezo buzzer (audible through the holes just above the STAT and PWR LEDs)<br />
provides audible clues to the robot’s state, such as upon successful startup of the<br />
controller and a client connection. An ARCOS client command lets you program the<br />
buzzer, too, to play your own MIDI sounds.<br />
Serial Port<br />
Figure 13. P3-AT computer and user controls<br />
The SERIAL connector, with incoming and outgoing data indicator LEDs (RX and TX,<br />
respectively), is through where you may interact with the ARCOS controller from an<br />
12
ActivMedia Robotics<br />
offboard computer for tethered client-server control and for controller software<br />
maintenance. The port is shared internally by the HOST serial port, to which we connect<br />
the onboard computer or an Ethernet-to-serial device. Either the SERIAL or HOST<br />
connector may be used for client-server and maintenance mode communication with<br />
the controller.<br />
To avoid communication conflicts, digital switching circuitry disables the internal HOST<br />
serial port if the attached serial device hasn’t opened the port. However, serial port<br />
interference will be a problem if the HOST and User Control SERIAL ports are both<br />
occupied and engaged. Accordingly, remove the cable from the User Control SERIAL<br />
port if you plan to connect with the controller through the HOST port.<br />
In particular, if you have a serial cable connected to the User Control Panel SERIAL port,<br />
with the attached PC has that serial port opened for communications, and you then<br />
reset or power up the robot and controller, ARCOS automatically goes into maintenance<br />
mode.<br />
Power Switches<br />
The AUX1 and AUX2 switches on the User Control Panel are pushbuttons which engage<br />
or disengage power to 5 and 12 VDC connectors on the Motor-Power board to which<br />
we or you attach power for various accessories. For example, 12 VDC power for the PTZ<br />
camera typically gets switched via the AUX1 pushbutton. See Appendix B for power<br />
connections. Respective red LEDs indicate when power is ON.<br />
Reset and Motors<br />
The red RESET pushbutton acts to unconditionally reset the controller, disabling any<br />
active connections or attached devices, including the motors.<br />
The white MOTORS pushbutton’s actions depend on the state of the controller. When<br />
connected with a client, push it to enable and disable the motors manually, as its label<br />
implies. 5<br />
To manually engage ARCOS maintenance mode, press and hold the white MOTORS<br />
button, press and release the red RESET button, then release MOTORS. Note that while<br />
this manual operation was required to engage maintenance mode with previous robot<br />
controllers, it is no longer necessary with ARCOS.<br />
BODY, NOSE, AND ACCESSORY PANELS<br />
Your <strong>Pioneer</strong> 3’s sturdy, but lightweight aluminum body houses the batteries, drive<br />
motors, electronics, and other common components, including the front and rear sonar<br />
arrays. The body also has sufficient room, with power and signal connectors, to support<br />
a variety of robotics accessories inside, including an A/V wireless surveillance system,<br />
radio Ethernet, onboard computer, laser range finder, and more.<br />
On all models except those outfitted with the docking-charging system, a hinged rear<br />
door gives you easy access to the batteries, which you may quickly hot-swap to refresh<br />
any of up to three batteries.<br />
5 A client command lets you engage/disengage the motors programmatically. See chapter 6.<br />
13
Specifications & Controls<br />
Nose<br />
The nose is where we put the onboard PC. The nose is readily removable for access:<br />
Simply remove two screws from underneath the front sonar array. A third screw holds the<br />
nose to the bottom of the AT’s body. The DX nose is hinged at the bottom.<br />
Once the mounting screws are removed, simply pull the nose away from the body. 6 This<br />
provides a quick and easy way to get to the accessory boards and disk drive of the<br />
onboard PC, as well as to the sonar gain adjustment for the front sonar array. The nose<br />
also is an ideal place for you to attach your own custom accessories and sensors.<br />
Access Panels<br />
All DX’s come with a removable right-side panel through which you may install accessory<br />
connectors and controls. A special side panel comes with the onboard PC option, for<br />
example, which provides connectors for a monitor, keyboard, mouse, and 10Base-T<br />
Ethernet, as well as the means to reset and switch power for the onboard computer.<br />
AT’s come with a single access panel in the deck. Fastened down with finger-tight<br />
screws, the User Control Panel and onboard computer controls are accessible beneath<br />
the hinged door.<br />
All models come with an access port near the center of the deck through which to run<br />
cables to the internal components.<br />
SONAR<br />
Natively, ARCOS-based robots<br />
support up to four sonar arrays, each<br />
with up to eight transducers that<br />
provide object detection and range<br />
information for collision avoidance,<br />
features recognition, localization,<br />
and navigation. The sonar positions<br />
in all <strong>Pioneer</strong> 3 sonar arrays are fixed:<br />
one on each side, and six facing<br />
outward at 20-degree intervals.<br />
Together, fore and aft sonar arrays<br />
provide 360 degrees of nearly<br />
seamless sensing for the platform.<br />
Multiplexed Operation<br />
Figure 14. <strong>Pioneer</strong> 3 sonar array<br />
Each sonar array’s transducers are multiplexed: Only one disc per array is active at a<br />
time, but all four arrays fire one transducer simultaneously. The sonar ranging acquisition<br />
rate is adjustable, normally set to 25 Hz (40 milliseconds per transducer per array).<br />
Sensitivity ranges from 10 centimeters (six inches) to over four meters, depending on the<br />
ranging rate. You may control the sonar’s firing pattern through software, too; the<br />
default is left-to-right in sequence 0 to 7 for each array. See the ARCOS Chapters 6 and<br />
7 for details.<br />
6 With older <strong>Pioneer</strong> 2 models, you also needed to remove the Gripper before removing the nose.<br />
With P3 models, the robot’s nose and Gripper come off together, so you only need to remove the<br />
nose mounting screws.<br />
14
Sensitivity Adjustment<br />
ActivMedia Robotics<br />
The driver electronics for each array is calibrated at the factory. However, you may<br />
adjust the array’s sensitivity and range to accommodate differing operating<br />
environments. The sonar gain control is on the underside of the sonar driver board,<br />
which is attached to the floor of each sonar module.<br />
Sonar sensitivity adjustment controls are accessible directly, although you may need to<br />
remove the Gripper to access the front sonar, if you have that accessory attached. For<br />
the front sonar, for instance, locate a hole near the front underside of the array through<br />
which you can see the cap of the sonar-gain adjustment potentiometer. Using a small<br />
flat-blade screwdriver, turn the gain control counterclockwise to make the sonar less<br />
sensitive to external noise and false echoes.<br />
Low sonar-gain settings reduce the robot’s ability to see small objects. Under some<br />
circumstances, that is desirable. For instance, attenuate the sonar if you are operating in<br />
a noisy environment or on uneven or highly reflective floor⎯a heavy shag carpet, for<br />
example. If the sonar are too sensitive, they will “see” the carpet immediately ahead of<br />
the robot as an obstacle.<br />
Increase the sensitivity of the sonar by turning the gain-adjustment screw clockwise,<br />
making them more likely to see small objects or objects at a greater distance. For<br />
instance, increase the gain if you are operating in a relatively quiet and open<br />
environment with a smooth floor surface.<br />
MOTORS, WHEELS, AND POSITION ENCODERS<br />
<strong>Pioneer</strong> 3 drive systems use high-speed, high-torque, reversible-DC motors, each<br />
equipped with a high-resolution optical quadrature shaft encoder for precise position<br />
and speed sensing and advanced dead-reckoning. Motor gearhead ratios, encoder<br />
ticks-per-revolution, and tire sizes can vary by robot model. However, ARCOS corrects<br />
for tire mismatches and converts most client commands and reported server information<br />
from platform-independent distance and heading units into platform-dependent<br />
encoder ticks, as expressed in the driftFactor, ticksMM, and revCount FLASH<br />
parameters. Please read Chapter 6 for more details.<br />
All <strong>Pioneer</strong> 3-DX robots come with foam-filled solid tires with knobby treads. 7 <strong>Pioneer</strong> 3-AT<br />
tires are pneumatic so that you may configure your robot for differing terrains. In any<br />
configuration, be careful to inflate the 3-AT tires evenly and adjust the respective<br />
driftFactor, ticksMM, and revCount FLASH parameters for proper operation. We ship<br />
3-AT’s with the tires inflated to 23 psi each.<br />
BATTERIES AND POWER<br />
Except when the DX is outfitted with the docking-charging system (see below), <strong>Pioneer</strong> 3<br />
robots contain up to three, hot-swappable, seven ampere-hour, 12 volts direct-current<br />
(VDC) sealed lead/acid batteries (total of 252 watt-hours), accessible through a hinged<br />
and latched rear door. We provide a suction cup tool to help grab and slide each<br />
battery out of its bay. Spring contacts on the robot’s battery power board alleviate the<br />
need for manually attaching and detaching power cables or connectors.<br />
Balance the batteries in your robot.<br />
Battery life, of course, depends on the configuration of accessories and motor activity.<br />
AT charge life typically ranges from two to three hours. The DX runs continuously for six<br />
7 A ribbed-tread tire is available optionally. Contact ActivMedia sales for details.<br />
15
Specifications & Controls<br />
hours or more; up to four hours with onboard computer. If you don’t use the motors, your<br />
robot’s controller will run for several days on a single battery charge.<br />
IMPORTANT: Batteries have a significant impact on the balance and operation of your<br />
robot. Under most conditions, we recommend operating with three batteries.<br />
Otherwise, a single battery should be mounted in the center, or two batteries inserted on<br />
each side of the battery container.<br />
Battery Indicators and Low Voltage Conditions<br />
The User Control Panel has a bi-color LED labeled BATTERY that visually indicates current<br />
battery voltage. From approximately 12.5 volts and above, the LED glows bright green.<br />
The LED turns progressively orange and then red as the voltage drops to approximately<br />
11.5 volts.<br />
Aurally, the User Control Panel’s buzzer, if active (see the ARCOS SoundTog client<br />
command and FLASH parameter), will sound a repetitive alarm if the battery voltage<br />
drops consistently below the FLASH LowBattery (11.5 VDC, by default) level. If the<br />
battery voltage drops below the FLASH ShutdownVolts (11 VDC, by default) the<br />
controller automatically shuts down a client connection and notifies the computer, via<br />
the HOST RI (ring indicator) pin, to shut down and thereby prevent data loss or systems<br />
corruption due to low batteries.<br />
Recharging<br />
Typical battery recharge time using the recommended accessory (800 mA) charger<br />
varies according to the discharge state; it is roughly equal to three hours per volt per<br />
battery. The Power Cube accessory allows simultaneous recharge of three swappable<br />
batteries outside the robot.<br />
With the high-speed (4A maximum current) charger, recharge time is greatly reduced. It<br />
also supplies sufficient current to continuously operate the robot and onboard<br />
accessories, such as the onboard PC and radios. But with the higher-current charger,<br />
care must be taken to charge at least two batteries at once. A single battery may<br />
overcharge and thereby damage both itself and the robot.<br />
The new automated docking/recharging system is the best option. Because its<br />
integrated charge-management system has sufficient power and actively adjusts to<br />
system loads, it can run your DX's onboard systems while properly and optimally<br />
recharging its batteries. And because the charging mechanism may be operated<br />
independently of your robot's systems power, you may start up and shut down your robot<br />
and its onboard systems without disturbing the battery charging cycle.<br />
All our recommended chargers are specifically designed for safe lead-acid battery<br />
recharging. Indicators on the module’s face show fast-charge mode (typically an<br />
orange LED) in which the discharged batteries are given the maximal current, and trickle<br />
mode (green LED indicator), which the batteries are given only enough current to remain<br />
at full charge.<br />
SAFETY ARCOS WATCHDOGS<br />
ARCOS contains a communications WatchDog that will halt the robot’s motion if<br />
communications between a PC client and the robot server are disrupted for a set time<br />
interval. The robot will automatically resume activity, including motion, as soon as<br />
communications are restored.<br />
16
ActivMedia Robotics<br />
ARCOS also contains a stall monitor. If the drive exerts a PWM pulse that equals or<br />
exceeds a configurable level (StallVal) and the wheels fail to turn, motor power is cut<br />
off for a configurable amount of time (StallWait). The server software also notifies the<br />
client which motor is stalled. When the StallWait time elapses, motor power<br />
automatically switches back on and motion continues under client control.<br />
You may reconfigure the various FLASH-based parameter values to suit your application.<br />
See Chapter 7, Updating & Reconfiguring ARCOS, for details.<br />
17
Accessories<br />
Chapter 4<br />
Accessories<br />
<strong>Pioneer</strong> 3 robots have many accessory options. For convenience, we include a<br />
description of the more commonly integrated accessories in this document. Please also<br />
refer to the detailed documents that come with the accessory.<br />
JOYSTICK AND JOYDRIVE MODE<br />
Although not all models come standard with an exposed joystick connector, your<br />
<strong>Pioneer</strong> 3 robot’s controller has a joystick port and ARCOS contains a joyDrive server for<br />
manual operation. 8<br />
Start driving your robot with a joystick any time when it is not connected with a client<br />
software program. Simply plug it into the joystick port and press the “fire” button to<br />
engage the motors.<br />
To drive your robot with a joystick while it is connected with an ARIA client (overrides<br />
client-based drive commands for manual operation), you must have the client software<br />
send the ARCOS command #47 with an integer argument of one to enable the ARCOS<br />
joystick servers. Have your client send the ARCOS joyDrive command #47 with an<br />
integer argument of zero to disable the joystick drive override.<br />
The joystick’s fire button acts as the “deadman”—press it to start driving; release it to stop<br />
the robot’s motors. The robot should drive forward and reverse, and turn left or right in<br />
response and at speeds relative to the joystick’s position.<br />
While driving forward, pull back on the joystick into full-reverse to<br />
decelerate faster than normal.<br />
When not connected with a client control program, releasing the joystick fire button<br />
stops the robot. However when connected with a client, the client program resumes<br />
automatic operation of your robot’s drive system. So, for example, your robot may<br />
speed up or slow down and turn, depending on the actions of your client program.<br />
You may adjust the maximum translation and rotation speeds and even disable Joydrive<br />
mode, through special ARCOS FLASH configuration parameters. See Chapter 7,<br />
Updating & Reconfiguring ARCOS, for details.<br />
BUMPERS<br />
Bump rings fore and aft provide contact<br />
sensing for when other sensing has failed to<br />
detect an obstacle. The accessory rings also<br />
are segmented for contact positioning.<br />
Electronically and programmatically, the<br />
bumpers trigger digital events which are<br />
reflected in the STALL values of the standard<br />
server-information packet that ARCOS<br />
automatically sends to a connected client.<br />
Your client also may request a special IOpac<br />
server information packet that contains<br />
additional, more-detailed bumper, stall, and<br />
18<br />
Figure 15. <strong>Pioneer</strong> 3 bumpers and<br />
associated STALL bits<br />
8 A joystick adaptor kit for older DXs is available for a nominal fee through sales@activmedia.com. Also note<br />
that this port is different than the USB-based joystick port found on the back of the laser mounting bracket.
other I/O related information.<br />
Your robot won’t move if you unplug one or both bumpers.<br />
ActivMedia Robotics<br />
ARCOS itself also monitors and responds to protection triggers. For example, ARCOS’<br />
bumpStall server triggers a stall in the robot whenever one or more bumper segments<br />
get triggered while the robot is moving in the same direction (front forward or rear<br />
reverse). Please consult the Appendix A for interface details and the chapters on<br />
ARCOS, particularly the section which describes the contents of the IOpac server<br />
information packet, later in this manual for configuration and programming details.<br />
DOCKING-CHARGING ACCESSORY<br />
The <strong>Pioneer</strong> 3-DX docking-charging accessory 9 is both a manual and an automated<br />
mechanism. Onboard controls, triggered either by the DEPLOY CHARGER button near the<br />
manual CHARGE port, or by ARCOS controller-mediated client commands, deploy<br />
actuated contacts on the bottom of the robot, which in turn seat onto the charging<br />
platform. Then, when activated by an IR-based, unique frequency-modulated signal<br />
from the robot, the charger platform delivers up to 17 VDC @ 11.5 A to its plates.<br />
While connected, onboard circuitry conditions the power to optimally charge the three<br />
7-Ahr, 12 VDC lead-acid batteries (6A charging current max) and provides sufficient<br />
power (up to 5.5 A) for operation of all onboard systems.<br />
<strong>Manual</strong> Operation (Robot Power OFF)<br />
With MAIN POWER off, place the robot over the charge platform so that its charging<br />
contacts are perpendicular to and, when deployed, contact the charger plates. Note<br />
that no charging power is applied to the plates on the platform; only low signal (5VDC @<br />
Accessories<br />
For example, with MAIN POWER on, use joystick mode to position the robot onto the<br />
charging platform. Then manually deploy the charging mechanism as described in the<br />
section above. Thereafter, switch MAIN POWER off, or conversely, start up and shut down<br />
other onboard systems, including the PC, camera, laser, and other accessories, to<br />
proceed with development work without disturbing battery recharging.<br />
The same conditions apply to remove charging power and retract the robot's charging<br />
mechanism with the robot’s MAIN POWER on as well as off. Since the ARCOS controller<br />
always is active while the robot’s power is on, you also may connect and disconnect a<br />
client program, run in maintenance mode, or engage Joydrive mode. However,<br />
engaging the motors, such as when you press the “fire” button on the joystick,<br />
immediately and automatically disengages the charger and retracts the charging<br />
mechanism. And the charging mechanism will not activate manually via the DEPLOY<br />
CHARGER button until you disengage the motors.<br />
RADIO CONTROLS AND ACCESSORIES<br />
All MOBILEROBOTS platforms are servers in a client-server architecture. You supply the client<br />
computer to run your intelligent mobile-robot applications. The client can be either an<br />
onboard piggy-back laptop or embedded PC, or an off-board PC connected through<br />
radio modems or wireless serial Ethernet. In all cases, that client PC must connect to the<br />
internal HOST or User Control Panel SERIAL port in order for the robot and your software<br />
to work.<br />
For the piggyback laptop or embedded PC, that serial connection is via a common<br />
“pass-through” serial cable. Radio modems may replace that serial cable with a wireless<br />
tether. Accordingly, if you have radio modems, one is inside your robot and connected<br />
to the controller’s HOST serial port, and the other modem plugs into a serial port on some<br />
offboard computer where you run your client software. 10 Hence, in these configurations,<br />
there is one dedicated client computer.<br />
Figure 16. Client-server connection options.<br />
Radio Ethernet is a little more complicated, but this preferred method because it lets you<br />
use many different computers on the network to become the robot’s client. If you have<br />
a PC onboard (either integrated or piggyback), it can supply the radio Ethernet<br />
connection through a PCMCIA-based wireless Ethernet card.<br />
We also sell a special wireless Ethernet-to-serial accessory which connects directly to your<br />
robot’s controller. It works by automatically translating network-based Ethernet packet<br />
communications into streaming serial for the robot controller and back again.<br />
Running your robot through a wireless Ethernet to an onboard computer is different than<br />
with the Ethernet-to-serial device. In the first case, you run your robot client software on<br />
10 We no longer offer a radio modem accessory.<br />
20
ActivMedia Robotics<br />
the onboard PC and use wireless Ethernet to monitor and control that PC’s operation. In<br />
the latter case, you run the client software on a remote LAN-based PC.<br />
Accordingly, a major disadvantage of the wireless Ethernet-to-serial device is that it<br />
requires a consistent wireless connection with the robot. Disruption of the radio signal—a<br />
common occurrence in even the most modern installations—leads to poor robot<br />
performance and very short ranges of operation.<br />
This is why we recommend onboard client PCs for wider, much more robust areas of<br />
autonomous operation, particularly when equipped with their own wireless Ethernet. In<br />
this configuration, you run the client software and its interactions with the robot controller<br />
locally and simply rely on the wireless connection to export and operate the client<br />
controls. Moreover, the onboard PC is often needed for local processing, such as to<br />
support a laser range finder or to capture and process live video for vision work.<br />
INTEGRATED PC<br />
Mounted just behind the nose of the robot, the <strong>Pioneer</strong> 3 integrated PC is a common EBX<br />
form-factor board that comes with up to four serial ports, 10/100Base-T Ethernet, monitor,<br />
keyboard, and mouse ports, two USB ports, and support for floppy, as well as IDE harddisk<br />
drives. For additional functionality, such as for sound, video framegrabbing, firewire<br />
or PCMCIA bus, and wireless Ethernet, the onboard PC accepts PC104 and PC104-plus<br />
(PCI bus-enabled) interface cards that stack on the motherboard.<br />
Necessary 5 VDC power comes from a dedicated<br />
DC:DC converter, mounted nearby. A hard-disk<br />
drive is specially shock-mounted to the robot’s nose,<br />
in between a cooling fan and computer speaker.<br />
The onboard PC communicates with the robot’s<br />
controller through its HOST serial port and the<br />
dedicated serial port COM1 under Windows® or<br />
/dev/ttyS0 on Linux systems. The controller<br />
automatically switches in that HOST-to-PC<br />
connection when PC-based client software opens<br />
the serial port. Otherwise, the PC doesn’t interfere<br />
with externally connected clients through the shared<br />
SERIAL port on the User Control Panel.<br />
Note also that some signals on the controller’s HOST<br />
serial port as connected with the onboard PC or<br />
other accessory can be used for automated PC<br />
Figure 17. DX computer<br />
control side panel<br />
shutdown or other utilities: Pin 4 (DSR) is RS-232 high when the controller operates<br />
normally; otherwise it is low when reset or in maintenance mode. Similarly, pin 9 (RI)<br />
normally is low and goes RS-232 high when the robot’s batteries drop below a set (FLASH<br />
ShutdownVolts parameter) voltage level.<br />
Computer Control Panel<br />
User-accessible communication and control port connectors, switches, and indicators for<br />
the onboard PC are on the Computer Control Panel, found on the right side panel of the<br />
DX or in the hinged control well next to the user controls of the AT.<br />
The controls and ports use common connectors: standard monitor DSUB and PS/2<br />
connectors on the mouse and keyboard. The Ethernet is a 10/100Base-T standard RJ-45<br />
socket.<br />
21
Accessories<br />
The ON/OFF slide switch directly controls power to the onboard PC—through Main<br />
Power, unlike some earlier versions of the onboard system which included a delayed<br />
power shutdown. The PWR LED lights when the computer has power.<br />
The HDD LED lights when the onboard hard-disk drive is active. The RESET button restarts<br />
the PC.<br />
Operating the Onboard PC<br />
This is a brief overview of operating the onboard PC. Please consult the Computer<br />
Systems Documentation and the OS manufacturer’s documentation for more detail.<br />
MOBILEROBOTS software runs on either Windows® or RedHat® or Debian Linux.<br />
Accordingly, we prefer (the latter, in particular) and support those OSes on the onboard<br />
PC.<br />
When we perform the installation and configuration, we install our robotics and<br />
accessory software typically in /usr/local on Linux systems, or in C:\Program<br />
Files\ActivMedia Robotics under Windows®. Of course, we install the appropriate<br />
drivers for the various accessory expansion cards, such as for a framegrabber or sound<br />
card. Please consult the respective MOBILEROBOTS application software manual, such as<br />
the Advanced Color Tracking System (ACTS) for the video framegrabber.<br />
The first time you access the onboard PC, we recommend that you put the robot up on<br />
blocks so that it cannot inadvertently move and wreak havoc with external connections.<br />
Attach a keyboard, monitor, and mouse to their respective sockets on the Computer<br />
Control Panel. Switch Main Power and then the computer power switch ON.<br />
After boot up, log in to the system. We’ve already created two users: one with common<br />
systems and file read/write permissions (‘guest’) and one with full-access to the PC<br />
software and OS—root (Linux) or ‘administrator’ (Windows®). If there is a password<br />
(usually not), it’s ‘activmedia’. When connected directly, we recommend you log in<br />
with full-access capabilities so that you can do systems set up and maintenance, such as<br />
change passwords, add users, and set up the network. Do note that with Linux systems,<br />
you cannot log in remotely over the network as root; you must log in as a common user<br />
and use the ‘su –‘ command thereafter to attain superuser (‘root’ login) status.<br />
Once logged into a Windows® system, it’s simply a matter of clicking the mouse to select<br />
programs and applications. With Linux, use the ‘startx’ command to enable the X-<br />
Windows desktop and GUI environment. You might perform some of the Quick Start<br />
activities this way, although motion is impractical because of the monitor, mouse, and<br />
keyboard tethers. You may remove these while the system is active at your own risk.<br />
Rather, we suggest that you run the Quick Start activities from an offboard computer first<br />
(onboard PC off), and then tackle the networking issues to establish a remote, preferably<br />
wireless connection with your robot.<br />
PC Networking<br />
The RJ-45 connector on the Computer Control Panel provides wired 10/100Base-T<br />
Ethernet networking directly with the onboard PC. With the purchased option, we also<br />
install a PCMCIA adaptor card on the PC’s accessory stack and insert a wireless Ethernet<br />
card in one of its slots. The wireless Ethernet antenna sits atop the robot’s deck.<br />
To complete the wireless installation, you will need to provide an Access Point module<br />
(comes as an accessory with most units). Attach the Access Point to one of your LAN<br />
hubs or switches. No special configuration is required. We use the default operating<br />
mode: ‘managed’ client-server.<br />
22
ActivMedia Robotics<br />
We ship installed PC systems’ preset and tested at a fixed IP address with Class-C network<br />
configuration. We allocate the same IP to both the wired and wireless Ethernet ports,<br />
typically 192.168.1.32. Although you need not fuss with drivers or low-level device<br />
settings, before you may establish a network connection with the onboard PC (not the<br />
robot’s controller!), even if just through a “cross-over” Ethernet cable to another PC,<br />
you’ll need to reconfigure the robot’s PC network settings. Please consult with your<br />
network systems administrator for networking details.<br />
Briefly, with Windows®, go to the Control Panel’s Network and Dial-up Connections<br />
wizard and choose the networking device’s Properties to change the IP address and<br />
other details. Under Linux, there are similar, GUI-based tools under X-Windows to help<br />
you set up the network, such as netcfg, but we prefer to edit (emacs or vi) the salient<br />
network settings in /etc/sysconfig/network and in the specific device configuration<br />
files found in /etc/sysconfig/network-scripts/, such as ifcfg-eth0 (wired<br />
Ethernet) and ifcfg-eth1 or ifcfg-wvlan0 (wireless).<br />
From Windows®, use the Control Panel Network and Dial-up Connections tool to<br />
enable or disable a particular device. From Linux, use ifup and ifdown to enable or<br />
disable an Ethernet device. For example, as superuser, type ‘ifdown eth0; ifup<br />
eth1’ to switch from a tethered to a wireless Ethernet connection.<br />
For remote connections over Ethernet to your onboard PC, simply use telnet or the more<br />
secure ssh to log in to your Linux system. Allow X-windows server connections at your<br />
remote PC (xhost) if you plan to export the X-Windows display from the robot PC for<br />
remote GUI-based controls (export DISPLAY=remote’s hostname or IP:0, for<br />
example).<br />
With Windows®, you will need a special remote-control application to establish a GUIbased<br />
connection from a remote computer to the onboard PC over the network;<br />
VNCserver, for example, or XWin32.<br />
Please note that, with the onboard PC and wireless Ethernet, as opposed to the wireless<br />
Ethernet-to-serial device, you may not connect with the robot’s controller directly over<br />
the network: That is, you cannot run a client application like the ARIA demo on a remote<br />
PC and choose to directly connect with the robot server by selecting the robot PC’s IP<br />
address. Rather, either run the client application on the onboard PC and export the<br />
display and controls over the network to the remote PC (preferred), or use the ARIAbased<br />
IPTHRU programs (see program sources in Aria/examples) to negotiate the IP-toserial<br />
conversions needed by the client-server connection.<br />
UPS and Genpowerd<br />
To protect your robot’s onboard PC data, we’ve enabled a detection scheme in ARCOS<br />
and UPS-like software on the PC that invoke shutdown of the operating system in the<br />
event of a persistent low-battery condition. 11<br />
ARCOS raises the HOST serial port's DSR pin 6 to RS-232 high and puts the RI pin 9 to low<br />
when the controller is operating normally and your robot’s battery power is above the<br />
FLASH-parameter set ShutdownVolts value, which default is 11 VDC. 12 The RI pin goes<br />
high when power drops consistently below ShutdownVolts. Genpowerd running on the<br />
onboard Linux system or ups.exe running under Windows®, detects the change of state<br />
and initiates OS shutdown after a short wait, during which the shutdown may be<br />
canceled by raising the battery voltage, such as by attaching a charger.<br />
11 The original <strong>Pioneer</strong> 2 Motor-Power boards implemented a similar strategy in hardware.<br />
12 RI and DSR on the HOST serial port are RS-232 low during reset or when the controller is in Maintenance Mode.<br />
23
Accessories<br />
Genpowerd monitors the HOST serial RI port on /dev/ttyS0. Windows®’ ups.exe requires<br />
a dedicated serial port—COM2 on current systems, and prefers to monitor the CTS line.<br />
Consequently, we wire the onboard PC serial connector differently for Linux versus<br />
Windows® PCs. Please consult the ARCOS Chapters 6 and 7 for more details.<br />
24
Chapter 5<br />
Quick Start<br />
PREPARATIVE HARDWARE ASSEMBLY<br />
ActivMedia Robotics<br />
Your <strong>Pioneer</strong> 3 robot comes fully assembled and ready for out-of-the-box operation.<br />
However, you may need to attach some accessories that were shipped separately for<br />
safety. The procedures we describe herein are for control of the basic robot.<br />
If you have the onboard PC option, we recommend that you leave it off and perform<br />
the following tests first with a laptop or desktop computer tethered to the SERIAL port on<br />
the User Control Panel, then attack the many networking issues before you establish a<br />
remote-control connection with the onboard PC.<br />
Install Batteries<br />
CAREFUL<br />
Slide the batteries into the robot TERMINALS LAST.<br />
Otherwise, you will damage the robot.<br />
Out of the box, your <strong>Pioneer</strong> 3 robot comes with its batteries fully charged, although<br />
shipped separately, unless you have the special docking/charging system. Slide at least<br />
one and up to three batteries into the robot’s battery box through the back door.<br />
Balance them: one in the center; if two, then one on each side.<br />
Client-Server Communications<br />
Your robot requires a serial communication link with a client PC for operation. The serial<br />
link may be:<br />
A tether cable from the robot’s 9-pin serial connector on the User Control Panel to a<br />
computer<br />
A piggyback laptop cabled to the User Control Panel serial port<br />
Serial Ethernet<br />
Radio Modem<br />
An integrated onboard PC wired internally for direct onboard control<br />
DEMO AND SERVERDEMO CLIENTS<br />
MOBILEROBOTS’ robot-client software-development environments, including ARIA with<br />
ArNetworking and their respective demonstration programs demo and serverDemo (aka<br />
ARIA Demo and ArNetworking Demo, respectively), as well as the sonar-based<br />
advanced robotics localization and navigation software (SonARNL) with the GUI<br />
networked-client application, MobileEyes, come on CD-ROM with your new robot.<br />
MOBILEROBOTS customers also may obtain these and related software and updates from<br />
our support website:<br />
http://robots.activmedia.com<br />
When installed, the software typically require around four megabytes of hard-disk space.<br />
STARTING UP ARIA CLIENT AND ROBOT SERVER<br />
ARIA’s examples are text-based “terminal” applications that do not include a GUI, so its<br />
programs do not require X-Windows over Linux or special software on a remote PC<br />
client—a simple telnet session will do the trick.<br />
25
Quick Start<br />
First, please note well that you cannot connect with and control your robot through its<br />
controller directly from a remote client over the network without special hardware<br />
(wireless Ethernet-to-serial device) or, alternatively, special software that runs on the<br />
Table 1. demo’s ARIA-based robot connection start-up options<br />
-remoteHost <br />
(abbreviated -rh)<br />
-robotPort <br />
(abbreviated -rp)<br />
-robotBaud <br />
(abbreviated -rb)<br />
-remoteRobotTcpPort <br />
(abbreviated -rrtp)<br />
Connect with robot through a remote<br />
host over the network instead of a<br />
serial port; requires special serial<br />
Ethernet hardware or IPTHRU software<br />
mediation.<br />
Connect with robot through specified<br />
serial port name; COM3, for example.<br />
COM1 or /dev/ttyS0 is the default.<br />
Connect with robot using the<br />
specified baudrate; 19200 or 38400,<br />
for example. Default is 9600.<br />
Remote TCP host-to-robot connection<br />
port number; default is 8101.<br />
onboard computer and converts IP packets into serial data. 13 Otherwise, you must run<br />
the client software on the robot’s PC or on a PC that is connected to the robot’s<br />
controller HOST or User Control Panel SERIAL port. You may, of course, export the<br />
controls and display of your onboard PC over the network from X-windows or with special<br />
Windows software, such as VNCserver.<br />
If you are using a wireless Ethernet-to-serial device to communicate with the robot’s<br />
controller from a desktop PC, now is a good time to power up the unit. The AUX1 power<br />
switch for the integrated radio is on the User Control Panel. You might test your<br />
connection, too—either peer-to-peer or through an access point on your LAN—from your<br />
PC to the radio Ethernet installed in your robot with the common ping program.<br />
Windows® users may select the ARIA demo from the Start menu, in the ActivMedia<br />
Robotics program group. Otherwise, start if from the ARIA bin\ directory.<br />
Linux users will find the compiled demo in /usr/local/Aria/bin/ or in examples/. Start<br />
it:<br />
% ./demo<br />
Demo Startup Options<br />
By default, the ARIA demo program connects with the robot through the serial port COM1<br />
under Windows® or /dev/ttyS0 under Linux. And, by default, demo connects with an<br />
attached laser rangefinder accessory through serial port COM3 or /dev/ttyS2. To<br />
change those connection options, either modify the ARIA source code<br />
(examples/demo.cpp and related files in src/) and recompile the application, or use a<br />
startup argument on the command line (Table 1).<br />
For example, from the Windows Start:Run dialog, choose Browse… and select the ARIA<br />
demo program: C:\Program Files\ActivMedia Robotics\ARIA\bin\demo.exe.<br />
Then, type a command line argument at the end of the text in the Run dialog. To<br />
connect through the Ethernet-to-serial radio device over the wireless network, for<br />
example, try the command:<br />
13 Look in the ARIA/examples directory for a program called ipthru. It converts IP to serial and back again for<br />
remote-control clients connected through the onboard PC.<br />
26
ActivMedia Robotics<br />
C:\Program Files\ActivMedia Robotics\ARIA\bin\demo.exe -remoteHost 192.168.1.32<br />
A Successful Connection<br />
ARIA prints out lots of diagnostic text as it negotiates a connection with the robot. If<br />
successful, the client requests various ARCOS<br />
servers to start their activities, including sonar<br />
polling, position integration, and so on. The<br />
Table 2. Keyboard teleoperation<br />
controller sounds an audible connection cue, KEY ACTION<br />
and you should hear the robot’s sonar ping<br />
with a distinctive and repetitive clicking. In ↑ forward<br />
addition, the motors-associated STATUS LED on<br />
the User Control Panel should flash very fast<br />
(was flashing slowly while awaiting<br />
↓<br />
←<br />
reverse<br />
turn left<br />
connection). Note that the ARIA demo<br />
automatically engages your robot’s motors<br />
though a special client command. Normally,<br />
→<br />
space<br />
turn right<br />
all stop<br />
the motors are disengaged when first<br />
connecting.<br />
The amber SERIAL port indicator LEDs on the robot’s User Control Panel should blink to<br />
indicate ARIA-client to ARCOS-server communications, too.<br />
OPERATING THE ARIA DEMONSTRATION CLIENT<br />
When connected with the ARIA<br />
demo client, your robot becomes<br />
responsive and intelligent. For<br />
example, it moves cautiously.<br />
Although it may drive toward an<br />
obstacle, your robot will not crash<br />
because the ARIA demo includes<br />
obstacle-avoidance behaviors<br />
which enable the robot to detect<br />
and actively avoid collisions.<br />
The ARIA demo displays a menu<br />
of robot operation options. The<br />
default mode of operation is<br />
teleop. In teleop mode, you<br />
drive the robot manually, using<br />
the arrow keys on your keyboard<br />
or a joystick connected to the<br />
client PC’s joystick port (as<br />
opposed to a joystick port on the<br />
robot).<br />
While driving from the keyboard,<br />
hold down the respective keys to<br />
simultaneously drive the robot<br />
forward or backward and turn<br />
right or left. For instance, hold<br />
down the up-arrow key to have<br />
the robot accelerate forward to<br />
its cruising speed of around 400<br />
millimeters per second (defined in<br />
Table 2. ARIA demo operation modes<br />
MODE HOT<br />
KEY<br />
DESCRIPTION<br />
laser l Displays the closest and furthest readings<br />
from the robot’s laser range finder<br />
io i<br />
Displays the state of the robot’s digital<br />
and analog-to-digital I/O ports<br />
position p Displays the coordinates of the robot’s<br />
position relative to its starting location<br />
bumps b Displays the status of the robot’s bumpers<br />
sonar s Displays the robot’s sonar readings<br />
camera c Controls and exercises the robot’s pantilt-zoom<br />
robotic camera<br />
gripper g Controls, exercises, and displays status of<br />
the robot’s Gripper<br />
wander w Sends the robot to move around at its own<br />
whim, while avoiding obstacles<br />
teleop t Drive and steer the robot via the keyboard<br />
or a joystick; avoids collisions<br />
unguarded u Same as teleop, except no collision<br />
avoidance<br />
direct d ARCOS-direct command mode<br />
27
Quick Start<br />
the source code). Release the arrow key to have the robot slow down and stop. Press<br />
and hold the right- or left-arrow key to have the robot rotate or turn in an arc if you also<br />
hold down the up- or down-arrow key.<br />
The other modes of ARIA demo operation give you access to your robot’s various sensors<br />
and accessories, including encoders, sonar, laser, Gripper, a pan-tilt-zoom robotic<br />
camera, I/O port states, bumpers, and more. Accordingly, use the ARIA demo not only<br />
as a demonstration tool, but as a diagnostic one, as well, if you suspect a sensor or<br />
effector has failed or is working poorly. The demo also is useful for calibrating your robot’s<br />
drive system.<br />
Access each ARIA demo mode by pressing its related hot-key: ‘t’, for instance, to select<br />
teleoperation. Each mode includes onscreen instructions and may have sub-menus<br />
for operating of the respective device.<br />
DISCONNECTING<br />
When you finish, press the Esc key to disconnect the ARIA client from your robot server<br />
and exit the ARIA demonstration program. Your robot should disengage its drive motors<br />
and stop moving, and its sonar should stop firing. You may now slide the robot’s Main<br />
Power switch to OFF.<br />
TROUBLESHOOTING<br />
Most problems occur when attempting to connect the ARIA client with a robot for the<br />
first time. The process can be daunting if you don’t make the right connections and<br />
installations.<br />
Proper Connections<br />
Make sure you have ARIA properly installed and that your robot and connections are<br />
correct. A common mistake with Linux is not having the proper permissions on the<br />
connecting serial port.<br />
Make sure your robot’s batteries are fully charged (battery LED green). The robot servers<br />
shut down and won’t allow a connection at under ShutdownVolts.<br />
ATTENTION!<br />
The ARIA-to-robot connection is SERIAL only. Accordingly, run the ARIA<br />
demo client with the onboard or piggyback computer, over radio<br />
modems, or over the network with the radio Ethernet-to-serial device.<br />
If you are using the onboard PC or radios, the serial connection is internal and<br />
established at the factory; you should not have problems with those cables. Simply<br />
make sure the AUX1 switch on the User Control Panel is engaged (associated LED lit), for<br />
example. And remove any serial cable that is plugged into the User Control Panel as it<br />
may interfere with internal serial communication.<br />
With other serial connections, make sure to use the proper cable: a “pass-through” one,<br />
minimally connecting pins 2, 3, and 5 of your PC’s serial port to their respective contacts<br />
of the robot’s serial port on the User Control Panel.<br />
If you access the wrong serial port, the ARIA demonstration program will display an error<br />
message. If the robot server isn't listening or if the serial link is severed somewhere<br />
between the client and server (cable loose or the radio is off, for instance), the client will<br />
28
ActivMedia Robotics<br />
attempt "Syncing 0" several times and fail. In that case, RESET the robot and check your<br />
serial connections.<br />
If for some reason communications get severed between the ARIA client and ARCOS<br />
server, but both the client and server remain active, you may revive the connection with<br />
little effort: If you are using wireless communications, first check and see if the robot is out<br />
of range.<br />
Communications also will fail if the client and/or server is somehow disabled during a<br />
session. For instance, if you inadvertently switch off the robot’s Main Power or press the<br />
RESET button, you must restart the connection. Turning the Main Power switch OFF and<br />
then back ON, or pressing the RESET button puts the robot servers back to their wait state,<br />
ready to accept client connections again. If the ARIA demo or other client application is<br />
still active, simply press esc and restart.<br />
29
Advanced Robot Control & <strong>Operations</strong> Software<br />
Chapter 6<br />
ARCOS<br />
All MOBILEROBOTS platforms use a client-server<br />
mobile robot-control architecture. In the<br />
model, the robot’s controller servers work to<br />
manage all the low-level details of the<br />
mobile robot’s systems. These include<br />
operating the motors, firing the sonar,<br />
collecting and reporting sonar and wheel<br />
encoder data, and so on⎯all on command<br />
from and reporting to a separate client<br />
application, such as the ARIA demo.<br />
With this client/server architecture, robotics<br />
applications developers do not need to<br />
know many details about a particular robot<br />
server, because the client insulates them<br />
from this lowest level of control. Some of<br />
you, however, may want to write your own<br />
robotics control and reactive planning<br />
programs, or just would like to have a closer<br />
programming relationship with your robot.<br />
This chapter explains how to communicate<br />
with and control your robot via the<br />
Advanced Robot Control and <strong>Operations</strong><br />
Software (ARCOS) client-server interface.<br />
The same ARCOS functions and commands<br />
are supported in the various clientprogramming<br />
environments that<br />
accompany your robot or are available for<br />
separate license.<br />
Figure 18. MOBILEROBOTS client-server<br />
control architecture<br />
Experienced MOBILEROBOTS users can be assured that ARCOS is upwardly compatible with<br />
all MOBILEROBOTS platforms, implementing the same commands and information packets<br />
that first appeared in the <strong>Pioneer</strong> 1-based PSOS, in the original <strong>Pioneer</strong> 2-based P2OS,<br />
and more recent AROS-based <strong>Pioneer</strong> 2s and 3s, as well as PeopleBot and PowerBot.<br />
ARCOS, of course, extends the servers to add new functionality, improve performance,<br />
and provide additional information about the robot's state and sensing.<br />
CLIENT-SERVER COMMUNICATION PACKET PROTOCOLS<br />
MOBILEROBOTS platforms communicate with a client using special client-server<br />
communication packet protocols, one for command packets from client to server and<br />
another for Server Information Packets (SIPs) from the server to client. Both protocols are<br />
bit streams consisting of five main elements: a two-byte header, a one-byte count of the<br />
number of subsequent packet bytes, the client command or SIP packet type, command<br />
data types and argument values or SIP data bytes, and, finally, a two-byte checksum.<br />
Packets are limited to a maximum of 207 bytes each.<br />
The two-byte header which signals the start of a packet is the same for both clientcommand<br />
packets and SIPs: 0xFA (250) followed by 0xFB (251). The subsequent count<br />
byte is the number of all subsequent bytes in the packet including the checksum, but not<br />
including the byte count value itself or the header bytes.<br />
Data types are simple and depend on the element (see descriptions below): client<br />
commands, SIP types, and so on, are single 8-bit bytes, for example. Command<br />
30
ActivMedia Robotics<br />
arguments and SIP values may be 2-byte integers, ordered as least-significant byte first.<br />
Some data are strings of up to a maximum 200 bytes, prefaced by a length byte. Unlike<br />
common data integers, the two-byte checksum appears with its most-significant byte<br />
first.<br />
Table 3. Client command packet protocol<br />
COMPONENT BYTES VALUE DESCRIPTION<br />
HEADER 2 0xFA, 0xFB Packet header; same for client and server<br />
BYTE COUNT 1 N Number of command/argument bytes plus<br />
Checksum’s two bytes, but not including Byte Count<br />
itself or the header bytes. Maximum of 249.<br />
COMMAND 1 0 - 255 Client command number;<br />
NUMBER<br />
see Table 7.<br />
ARGUMENT 1 0x3B or Required data type of command argument:<br />
TYPE<br />
0x1B or positive integer,<br />
0x2B negative or absolute integer,<br />
or string<br />
ARGUMENT n data Command argument; always 2-byte integer or string<br />
containing length prefix<br />
CHECKSUM 2 computed Packet integrity checksum<br />
Packet Checksum<br />
Calculate the client-server packet checksum by successively adding data byte pairs<br />
(high byte first) to a running checksum (initially zero), disregarding sign and overflow. If<br />
there are an odd number of data bytes, the last byte is XORed to the low-order byte of<br />
the checksum.<br />
AREXPORT ArTypes::Byte2 ArRobotPacket::calcCheckSum(void)<br />
{<br />
int i;<br />
unsigned char n;<br />
int c = 0;<br />
i = 3;<br />
n = myBuf[2] - 2;<br />
while (n > 1) {<br />
c += ((unsigned char)myBuf[i]
Advanced Robot Control & <strong>Operations</strong> Software<br />
Because of the real-time nature of client-server mobile-robotics interactions, we made a<br />
conscious decision to provide an unacknowledged communication packet interface.<br />
Retransmitting server information or command packets typically serves no useful purpose<br />
because old data is useless in maintaining responsive robot behaviors.<br />
Nonetheless, the client-server interface provides a simple means for dealing with ignored<br />
command packets: Most of the client commands alter state variables in the server. By<br />
examining those values in respective SIPs, client software may detect ignored<br />
commands and re-issue them until achieving the correct state.<br />
THE CLIENT-SERVER CONNECTION<br />
Before exerting any control, a client application must first establish a connection with the<br />
robot server via a serial link through the robot controller’s HOST serial port either via the<br />
internal HOST or the User Control Panel SERIAL connector. After establishing the<br />
communication link, the client then sends commands to and receives operating<br />
information from the server.<br />
When first started or reset, ARCOS is in a special wait state, listening for communication<br />
packets to establish a client-server connection. 14 To establish a connection, the client<br />
application must send a series of three synchronization packets containing the SYNC0,<br />
SYNC1, and SYNC2 commands in succession, and retrieve the server responses.<br />
Specifically, and as examples of the client command protocol described below, the<br />
sequence of synchronization bytes is:<br />
SYNC0: 250, 251, 3, 0, 0, 0<br />
SYNC1: 250, 251, 3, 1, 0, 1<br />
SYNC2: 250, 251, 3, 2, 0, 2<br />
When in wait mode, ARCOS echoes the packets verbatim back to the client. The client<br />
should listen for the returned packets and only issue the next synchronization packet after<br />
it has received the appropriate echo.<br />
Autoconfiguration (SYNC2)<br />
ARCOS automatically sends robot identifying information back to the client following the<br />
last synchronization packet (SYNC2). The configuration values are three NULL-terminated<br />
strings that comprise the robot’s FLASH-stored name, class, and subclass. You may<br />
uniquely name your ActivMedia robot with the FLASH configuration tool we provide. The<br />
class and subclass are constants normally set at the factory and not changed<br />
thereafter. (See next chapter for details.)<br />
The class string typically is <strong>Pioneer</strong>. The subclass depends on your robot model;<br />
P3DX-SH or P3AT-SH, for example. Clients may use these identifying strings to selfconfigure<br />
their own operating parameters. ARIA, for instance, loads and uses the robot’s<br />
related parameter files found in the special Aria/params directory.<br />
Opening the Servers—OPEN<br />
Once you’ve established a connection with ARCOS, your client should send the OPEN<br />
command #1 (250, 251, 3, 1, 0, 1) to the server, which causes the robot controller to<br />
perform a few housekeeping functions, start its various servers, such as for the sonar and<br />
motor controllers, and begin transmitting server information to the client.<br />
Note that when at first connected, your robot's motors are disabled, regardless of their<br />
state when last connected. To enable the motors after starting a connection, you must<br />
14 There also is maintenance mode for ARCOS downloads and parameter updates; see next chapter for details.<br />
32
ActivMedia Robotics<br />
either do it manually (press the white MOTORS button on the User Control Panel) or have<br />
your client send an ENABLE client command #4 with an integer argument of 1. See<br />
Client Commands below).<br />
Keeping the Beat—PULSE<br />
An ARCOS safety watchdog expects that, once connected, your robot receives at least<br />
one client command packet from the attached PC every watchdog seconds, as defined<br />
in your robot’s FLASH (default is two seconds). Otherwise, it assumes the client-server<br />
connection is broken and stops the robot.<br />
Some clients—ARIA-based ones, for instance—use the good practice of sending a PULSE<br />
client command #0 (250, 251, 3, 0, 0, 0) just after OPEN. And if your client application will<br />
be otherwise distracted for some time, periodically issue the PULSE command to let your<br />
robot server know that your client is indeed alive and well. It has no other effect.<br />
If the robot shuts down due to lack of communication with the client, it will revive upon<br />
receipt of a client command and automatically accelerate to the last-specified speed<br />
and heading motion setpoints.<br />
Closing the Connection—CLOSE<br />
To close the client-server connection, which automatically disables the motors and other<br />
server functions like sonar, simply issue the client CLOSE command #2 (250, 251, 3, 2, 0, 2).<br />
Once connected, send the ENABLE command<br />
or press the white MOTORS button on the User Control Panel<br />
to enable your robot’s motors.<br />
Most of the controller’s operating parameters return to their FLASH-based default values<br />
upon disconnection with the client. 15<br />
SERVER INFORMATION PACKETS<br />
Once OPENed, ARCOS automatically and repeatedly sends a packet of information over<br />
the HOST serial port back to the connected client. The standard ARCOS SIP informs the<br />
client about a number of operating states and readings, using the order and data types<br />
described in the nearby Table.<br />
ARCOS also supports several additional SIP types. See following sections for details.<br />
CLIENT COMMANDS<br />
ARCOS has a structured command format for receiving and responding to directions<br />
from a client for control and operation of your robot. Client commands are comprised of<br />
a one-byte command number optionally followed, if required by the command, by a<br />
one-byte description of the argument type and then the argument value.<br />
15 With earlier OSes, the changes persisted between sessions and reverted to the FLASH defaults only after the<br />
controller was reset.<br />
33
Advanced Robot Control & <strong>Operations</strong> Software<br />
Table 4. ARCOS standard SIP contents<br />
NAME VALUE DESCRIPTION<br />
HEADER 2 bytes Exactly in order 0xFA (250), 0xFB (251)<br />
BYTE COUNT byte Number of data bytes + 2 (checksum), not including header or<br />
byte-count bytes<br />
TYPE 0x3s Motors status; s = 2 when motors stopped or 3 when robot<br />
moving.<br />
XPOS int Wheel-encoder integrated coordinates in millimeters<br />
(DistConvFactor ‡ = 1.0).<br />
YPOS int<br />
THPOS int Orientation in degrees (AngleConvFactor ‡ = 1.0).<br />
L VEL int Wheel velocities in millimeters per second (VelConvFactor ‡ = 1.0)<br />
R VEL int<br />
BATTERY byte Battery charge in tenths of volts (101 = 10.1 volts, for example)<br />
STALL AND<br />
BUMPERS<br />
uint ╪ Motor stall and bumper indicators. Bit 0 is the left wheel stall<br />
indicator, set to 1 if stalled. Bits 1-7 correspond to the first bumper<br />
I/O digital input states (accessory dependent). Bit 8 is the right<br />
wheel stall, and bits 9-15 correspond the second bumper I/O<br />
states, also accessory and application dependent.<br />
CONTROL int Setpoint of the server’s angular position servo in degrees<br />
FLAGS uint Bit 0 motors status; bits 1-4 sonar array status; bits 5,6 STOP; bits<br />
7,8 ledge-sense IRs; bit 9 joystick fire button; bit 10 auto—<br />
charger power-good.<br />
COMPASS byte Electronic compass accessory heading in 2-degree units<br />
SONAR COUNT byte Number of new sonar readings included in SIP<br />
NUMBER byte If Sonar Count>0, is sonar disc number 0-31; readings follow<br />
RANGE uint Corrected sonar range value in millimeters (RangeConvFactor ‡ =<br />
1.0)<br />
…REST OF THE SONAR READINGS…<br />
GRIP_STATE byte Gripper state byte.<br />
ANPORT byte Selected analog port number 1-5<br />
ANALOG byte User Analog input (0-255=0-5 VDC) reading on selected port<br />
DIGIN byte Byte-encoded User I/O digital input<br />
DIGOUT byte Byte-encoded User I/O digital output<br />
BATTERYX10 int Actual battery voltage in 0.1 V (especially useful for battery<br />
voltages > 25.5)<br />
CHARGESTATE byte Version 1.5 and later. Autocharging state byte; -1 = unknown;<br />
0=not charging; 1=bulk mode; 2=overcharge mode; 3=float.<br />
CHECKSUM int Packet-integrity checksum<br />
‡<br />
Client-side data-conversion factor. Consult the ARIA parameter file your robot.<br />
╪<br />
Explicitly, an unsigned integer; all others sign-extended<br />
The number of client commands you may send per second depends on the HOST serial<br />
baud rate, average number of data bytes per command, synchronicity of the<br />
communication link, and so on. ARCOS’ command processor runs on a one millisecond<br />
interrupt cycle, but the server response speed depends on the command. Typically, limit<br />
client commands to a maximum of one every 3-5 milliseconds or be prepared to recover<br />
from lost commands.<br />
MOTION COMMANDS<br />
The ARCOS motor-control servers accept several different motion commands of two<br />
types: either independent-wheel (VEL2) or translation/rotation movements (VEL, ROT,<br />
etc). Actually, VEL2 commands are composed at the server into their translation and<br />
rotation components and the corresponding limits and (de)accelerations get applied.<br />
34
ActivMedia Robotics<br />
However, the ARCOS servers automatically abandon any translation or rotation setpoints<br />
and switch to independent wheel velocity- or translation/rotation-type controls when<br />
your client issues a command of the opposite type.<br />
Table 5. ARCOS client-side command set<br />
COMMAND # ARGS DESCRIPTION<br />
Before Client Connection<br />
VERSION<br />
SYNC0 0 none Start connection. Send in sequence. ARCOS echoes 1.0<br />
SYNC1 1 none synchronization commands back to client, and<br />
SYNC2 2 none robot-specific auto-synchronization after SYNC2.<br />
After Established Connection<br />
PULSE 0 none Reset server watchdog. 1.0<br />
OPEN 1 none Start up servers. 1.0<br />
CLOSE 2 none Close servers and client connection. 1.0<br />
POLLING 3 str Change sonar polling sequence. 1.0<br />
ENABLE 4 int 1=enable; 0=disable the motors. 1.0<br />
SETA 5 int Set translation acceleration, if positive, or deceleration, if<br />
1.0<br />
negative; in mm/sec 2 .<br />
SETV 6 int Set maximum/move translation velocity; mm/sec. 1.0<br />
SETO 7 none Reset local position to 0,0,0 origin. 1.0<br />
MOVE 8 int Translate (+) forward or (-) back mm distance at SETV speed 1.0<br />
ROTATE 9 int Rotate (+) counter- or (-) clockwise degrees/sec. 1.0<br />
SETRV 10 int Sets maximum/turn rotation velocity; degrees/sec. 1.0<br />
VEL 11 int Translate at mm/sec forward (+) or backward (-) (SETV limit). 1.0<br />
HEAD 12 int Turn at SETRV speed to absolute heading; ±degrees (+ = ccw ). 1.0<br />
DHEAD 13 int Turn at SETRV speed relative to current heading; (+) counteror<br />
(–) clockwise degrees.<br />
1.0<br />
SAY 15 str Play up to 20 duration, tone sound pairs through User Control 1.0<br />
Panel piezo speaker.<br />
JOYREQUEST 17 int Request one or continuous stream (>1) or stop (0) joystick SIPs 1.3<br />
CONFIG 18 none Request a configuration SIP. 1.0<br />
ENCODER 19 int Request one, a continuous stream (>1), or stop (0) encoder SIPs. 1.0<br />
RVEL 21 int Rotate robot at (+) counter- or (–) clockwise; degrees/sec<br />
1.0<br />
(SETRV limit).<br />
DCHEAD 22 int Adjust heading relative to last setpoint; ± degrees (+ = ccw) 1.0<br />
SETRA 23 int Change rotation de(-) or (+)acceleration, in degrees/sec 2 1.0<br />
SONAR 28 int 1=enable, 0=disable all the sonar; otherwise, use bit 0 to enable<br />
(1) or disable (0) a particular array 1-4, as specified in argument<br />
bits 1-4.<br />
1.0<br />
STOP 29 none Stop the robot; motors remain enabled 1.0<br />
DIGOUT 30 2 byte Set (1) or reset (0) User Output ports. Bits 8-15 is a byte mask<br />
that selects, if set (1), the output port(s) for change; Bits 0-7 set<br />
(1) or reset (0) the selected port(s).<br />
1.0<br />
VEL2 32 2 byte Set independent wheel velocities; bits 0-7 for right wheel, bits 8-<br />
15 for left wheel; in 20mm/sec increments.<br />
1.1<br />
GRIPPER 33 int Gripper server commands. See the Gripper or PeopleBot<br />
<strong>Manual</strong> for details.<br />
1.0<br />
ADSEL 35 int Selects the A/D port number for reporting ANPORT value in<br />
standard SIP.<br />
1.0<br />
GRIPPERVAL 36 int Gripper server values. See Gripper or PeopleBot <strong>Manual</strong> for<br />
details.<br />
1.0<br />
GRIPREQUEST 37 none Request one, a continuous stream (>1), or stop (0) Gripper SIPs. 1.0<br />
IOREQUEST 40 none Request one (1), a continuous stream (>1), or stop (0) IO SIPs. 1.0<br />
TTY2 42 str Sends string argument to serial device connected to AUX1<br />
serial port.<br />
1.0<br />
35
Advanced Robot Control & <strong>Operations</strong> Software<br />
GETAUX 43 uint Request to retrieve 1-200 bytes from the AUX1 serial port; 0<br />
flushes the buffer.<br />
1.0<br />
BUMPSTALL 44 int Stall robot if no (0), only front (1) while moving forward, only<br />
rear (2) while moving backward, or either (3) bumpers<br />
contacted when robot moving in related direction.<br />
1.0<br />
TCM2 45 int TCM2 module commands; see TCM2 <strong>Manual</strong> for details. 1.0<br />
JOYDRIVE 47 int 1=allow joystick drive from port while connected with a client;<br />
0 (default) disallows.<br />
1.0<br />
SONARCYCLE 48 uint Change the sonar cycle time; in milliseconds. 1.0<br />
HOSTBAUD 50 int Change the HOST serial port baud rate to 0=9600, 1=19200,<br />
2=38400, 3=57600, or 4=115200.<br />
1.0<br />
AUX1BAUD 51 int Change the AUX1 serial port baud rate (see HOSTBAUD). 1.0<br />
AUX2BAUD 52 int Change the AUX2 serial port baud rate (see HOSTBAUD). 1.0<br />
AUX3BAUD 53 int Change the AUX3 serial port baud rate (see HOSTBAUD). 1.0<br />
E_STOP 55 none Emergency stop; very abrupt by overriding deceleration. 1.0<br />
M_STALL 56 int Argument 1=MOTORS button off causes a stall 1.0<br />
GYROREQUEST 58 int Request one, a continuous stream (>1), or stop (0) Gyro SIPs. 1.0<br />
LCDWRITE 59 str Display a message on the LCD accessory: byte 1=starting<br />
column (1-19); byte 2=starting row (1-4); byte 3=1 if clear line<br />
contents first, otherwise 0; bytes 4- = up to 20 chars, NULLterminated.<br />
1.3<br />
TTY4 60 str Send string argument out to device connected at AUX3 serial<br />
port.<br />
1.0<br />
GETAUX3 61 int Request to retrieve 1-200 bytes from the device connected at the<br />
AUX3 serial port; 0 flushes the buffer.<br />
1.0<br />
TTY3 66 str Send string argument out to device connected at AUX2 serial<br />
port.<br />
1.0<br />
GETAUX2 67 int Request to retrieve 1-200 bytes from the device connected at the<br />
AUX2 serial port; 0 flushes the buffer.<br />
1.0<br />
CHARGE 68 int 0=release; 1=deploy autocharge-docking mechanism. 1.0<br />
ARM 70<br />
-<br />
80<br />
int <strong>Pioneer</strong> Arm-related commands. See Arm manual for details. 1.1<br />
ROTKP 82 int Change working rotation Proportional PID value. 1.0<br />
ROTKV 83 int Change working rotation Derivative PID value. 1.0<br />
ROTKI 84 int Change working rotation Integral PID value. 1.0<br />
TRANSKP 85 int Change working translation Proportional PID value. 1.0<br />
TRANSKV 86 int Change working translation Derivative PID value. 1.0<br />
TRANSKI 87 int Change working translation Integral PID value. 1.0<br />
REVCOUNT 88 int Change working differential encoder count. 1.1<br />
DRIFTFACTOR 89 int Change working drift factor. 1.0<br />
SOUNDTOG 92 int 0=mute User Control piezo; 1 = enable. 1.0<br />
TICKSMM 93 int Change working encoder ticks per millimeter tire travel. 1.1<br />
BATTEST 250 int Artificially set the battery voltage; argument in tens volts<br />
1.0<br />
(100=10V); 0 to revert to real voltage<br />
RESET 254 none Force a power on-like reset of the controller. 1.0<br />
MAINTENANCE 255 none Engage controller maintenance (ARSHstub) mode. 1.0<br />
Note that once connected, the robots’ motors are disabled, regardless of their state<br />
when last connected. Accordingly, you must either enable the motors manually (white<br />
MOTORS button on the User Control Panel) or send the motors ENABLE client command #4<br />
36
ActivMedia Robotics<br />
with the argument value of one. 16 Monitor the status of the motors with bit 0 of the Flags<br />
integer in the standard SIP.<br />
Table 6. ARCOS motion commands<br />
Rotation<br />
HEAD (#12) Turn to absolute heading at SETRV max velocity<br />
DHEAD (#13),<br />
DCHEAD (#22)<br />
Robots in Motion<br />
Turn to heading relative to control point at SETRV max velocity<br />
ROTATE (#9) Rotate at SETRV velocity<br />
RVEL (#21) Rotate at + (counter) or – (clockwise) deg/sec up to SETRV max<br />
Translation<br />
VEL (#11) Translate forward/reverse at prescribed velocity (SETV maximum)<br />
MOVE (#8) Translate distance at SETV max velocity<br />
Independent Wheel<br />
VEL2 (#32) Set velocity for each side of robot<br />
When the robot controller receives a motion command, it accelerates or decelerates<br />
the robot at the translation SETA (command #5) and rotation SETRA (command #23)<br />
rates until the platform either achieves its SETV (command #6) maximum translation and<br />
SETRV (command #10) maximum rotation speeds (or VEL2 equivalents), or nears its goal.<br />
Accordingly, rotation headings and translation setpoints are achieved by a trapezoidal<br />
velocity function, which ARCOS recomputes each time a new motion command is<br />
received. 17<br />
v e l o c i t y<br />
max velocity<br />
a c c e l decel<br />
start<br />
position<br />
time<br />
position<br />
achieved<br />
short m o v e,<br />
max velocity<br />
not reached<br />
p o s i t i o n<br />
a c h i e v e d<br />
Figure 19. ActivMedia robot’s trapezoidal velocity profile<br />
ARCOS automatically limits VEL2-, VEL-, and RVEL-specified velocities to previously<br />
imposed, client-modifiable SETVEL and SETRV maximums, and ultimately by absolute,<br />
platform-dependent, FLASH-embedded constants (TOP values). Similarly, the distinct<br />
16 Alternatively, disable the motors with the ENABLE command argument of zero.<br />
17 Note that acceleration and deceleration are distinct values, settable via SETA for translation and SETRA for<br />
rotation.<br />
37
Advanced Robot Control & <strong>Operations</strong> Software<br />
acceleration and deceleration parameters for both translation and rotation are limited<br />
by FLASH constants. ARCOS initializes these values upon controller startup or reset from<br />
related FLASH parameters. The speed limits, either from FLASH or when changed by SETV<br />
or SETRV commands, take effect on subsequent commands, not on current translation or<br />
rotation. The maximums revert to their FLASH defaults when disconnected from a client.<br />
The orientation commands HEAD (#12), DHEAD (#13), DCHEAD (#22) turn the robot with<br />
respect to its internal dead-reckoned angle to an absolute heading (0-359 degrees),<br />
relative to its immediate heading, or relative to its current heading setpoint (achieved or<br />
last commanded heading), respectively. In general, positive relative heading command<br />
arguments turn the robot in a counterclockwise direction. However, the robot always<br />
turns in the direction that will achieve its heading most efficiently. Accordingly, relativeheading<br />
arguments greater than 179 degrees automatically get reduced to 179 or less<br />
degrees with a concomitant change in direction of rotation.<br />
The E_STOP command #55 or the STOP button that is found on some MOBILEROBOTS<br />
platforms override deceleration and abruptly stop the robot in the shortest distance and<br />
time possible. Accordingly, the robot brakes to zero translation and rotation velocities<br />
with very high deceleration and remains stopped until it receives a subsequent<br />
translation or rotation velocity command from the client or until the STOP button is reset.<br />
(See E_STOP and E_STALL later in this chapter.)<br />
PID Controls<br />
The ARCOS drive servers use a common Proportional-Integral-Derivative (PID) control<br />
system to adjust the PWM pulse width at the motor drivers to smooth the power to the<br />
motors. The motor-duty cycle is 50 microseconds (20 KHz); pulse-width is proportional 0-<br />
500 for 0-100% of the duty cycle.<br />
The ARCOS drive servers recalculate and adjust your robot’s trajectory and speed every<br />
five milliseconds based on feedback from the wheel encoders.<br />
The default PID values for translation and rotation and maximum PWM are stored as<br />
FLASH parameters in your robot’s controller and may be changed. You also may<br />
temporarily update the PID values with the ARCOS client commands #84 through #87.<br />
On-the-fly changes persist until the client disconnects. Translation PID values apply to<br />
independent wheel-velocity mode.<br />
The P-term value Kp increases the overall gain of the system by amplifying the position<br />
error. Large gains will have a tendency to overshoot the velocity goal; small gains will<br />
limit the overshoot but cause the system to become sluggish. We’ve found that a fully<br />
loaded robot works best with a Kp setting of around 15 to 30, whereas a lightly loaded<br />
robot may work best with Kp in the range of 20 to 50.<br />
The D-term Kv provides a PID gain factor that is proportional to the output velocity. It has<br />
the greatest effect on system damping and minimizing oscillations within the drive<br />
system. The term usually is the first to be adjusted if you encounter unsatisfactory drive<br />
response. Typically, we find Kv to work best in the range of 10 to 30 for lightly to heavily<br />
loaded robots, respectively. If your robot starts to vibrate or shutter, reduce Kv.<br />
The I-Term Ki moderates any steady state errors thereby limiting velocity fluctuations<br />
during the course of a move. At rest, your robot will seek to “zero out” any command<br />
position error. Too large of a Ki factor will cause an excessive windup of the motor when<br />
the load changes, such as when climbing over a bump or accelerating to a new speed.<br />
Consequently, we typically use a minimum value for Ki in the range of 0 to 10 for lightly to<br />
heavily loaded robots respectively.<br />
38
Position Integration<br />
ActivMedia Robotics<br />
MOBILEROBOTS platrforms track their position and orientation based on dead-reckoning<br />
from wheel motion derived from encoder readings. The ARCOS-based robot maintains<br />
its internal coordinate position in platform-dependent units, but reports the values in<br />
platform-independent millimeters and degrees in the standard SIP (Xpos, Ypos, and<br />
Thpos).<br />
+90<br />
+Y<br />
0<br />
+X<br />
Front<br />
+180<br />
Figure 20. Internal coordinate system<br />
+270<br />
Be aware that registration between<br />
external and internal coordinates<br />
deteriorates rapidly with movement due<br />
to gearbox play, wheel imbalance and<br />
slippage, and many other real-world<br />
factors. You can rely on the deadreckoning<br />
ability of the robot for just a<br />
short range—on the order of a few<br />
meters and one or two revolutions,<br />
depending on the surface. Carpets tend<br />
to be worse than hard floors.<br />
Also, moving either too fast or too slow<br />
tends to exacerbate the absolute<br />
position errors. Accordingly, consider the<br />
robot’s dead-reckoning capability as a<br />
means of tying together sensor readings<br />
taken over a short period of time, not as<br />
a method of keeping the robot on course<br />
with respect to a global map.<br />
On start-up, the robot is at the origin (0, 0, 0), pointing toward the positive X-axis at 0<br />
degrees. Absolute angles vary between 0 and 359.<br />
You may reset the internal coordinates back to 0,0,0 with the SETO command #7.<br />
DriftFactor, RevCount, and TicksMM<br />
Three client commands let you change, albeit momentarily for the current client-server<br />
connection, those values that affect translation, rotation, and drift in your robot. The<br />
driftFactor is a signed value in 1/8192 increments that gets added to or subtracted<br />
from the left wheel encoder to correct for tire circumference differences and<br />
consequent translation and rotation drift. DriftFactor defaults to its FLASH value on<br />
start up or reset, and can be changed on-the-fly with the DRIFTFACTOR client command<br />
#89 with signed integer argument.<br />
The revCount parameter is the differential number of encoder ticks for a 180-degree<br />
rotation of the robot, and is used to compute and execute headings. Like driftFactor<br />
and ticksMM, revCount defaults to its FLASH value on startup or reset, and can be<br />
changed on-the-fly with the REVCOUNT client command #88 and unsigned integer<br />
argument.<br />
TicksMM is the number of encoder ticks per millimeter tire rotation for translation speed<br />
and distance computations. The default FLASH value can be changed on-the-fly during<br />
a client connection session with the TICKSMM client command #93 and unsigned integer<br />
value.<br />
39
Advanced Robot Control & <strong>Operations</strong> Software<br />
SONAR<br />
When connected with and opened by the client, ARCOS automatically begins firing your<br />
robot’s sonar, one disc each simultaneously for each of up to four arrays, as initially<br />
sequenced and enabled in your robot’s FLASH parameters. The sonar servers also begin<br />
sending the sonar-ranging results to the client via the standard SIP.<br />
Enable/Disabling Sonar<br />
Use the SONAR client command #28 to enable or disable all or individual sonar arrays.<br />
Set ("1") bit zero of the SONAR argument to enable or reset it ("0") to disable the sonar<br />
pinging. Set argument bits two through four to an individual array number one through<br />
four to enable or disable only that array. Array zero, the form of the original P2OS<br />
command, affects all the arrays at once.<br />
For example, an argument value of one enables all the sonar arrays, whereas an<br />
argument value of six silences array number three. Monitor the status of the sonar arrays<br />
in the FLAGS integer bits 1-4 of the standard SIP: the respective bit is set if the array is<br />
engaged.<br />
Polling Sequence<br />
Each array’s sonar fire at a rate and in the sequence defined in your robot’s FLASH<br />
parameters. (Consult the next chapter on how to change the FLASH settings.) Use the<br />
sonar POLLING command #3 to have your client change the firing sequence, and the<br />
SONAR_CYCLE command #48 to change the rate. The changes persist until you restart<br />
the client-server connection.<br />
The POLLING command string argument consists of a sequence of sonar numbers one<br />
through 32. Sonar numbers one through eight get added to the polling sequence for<br />
sonar array number one; numbers nine through 16 get added to the sequence for sonar<br />
array number two; 17-24 specify the sequence for array three; and 25-32 are for array<br />
four. You may include up to 16 sonar numbers in the sequence for any single array. Only<br />
those arrays whose sonar numbers appear in the argument get re-sequenced. You may<br />
repeat a sonar number two or more times in a sequence. If a sonar number does not<br />
appear in an otherwise altered sequence, the disc will not fire.<br />
Note that for compatibility with earlier robot operating systems, if the string is empty, all<br />
the sonar get disabled, but their polling sequences remain unaltered, just as if you had<br />
sent the SONAR command with an argument value of zero.<br />
Polling Rate<br />
For earlier <strong>Pioneer</strong> controller versions, the sonar polling rate was fixed for each array: one<br />
sonar disc per array got polled every 40 milliseconds. So, for an eight-disc array with a<br />
sequential polling sequence (12345678, or example), any one sonar transducer would be<br />
read every 320 milliseconds. That common cycle timing accommodates ranging out to<br />
the maximum of the sonar of over six meters for general applications, including features<br />
recognition and localization. For other applications, such as close-in obstacle<br />
avoidance, a shorter range but faster rate of update is better.<br />
Use the SONAR_CYCLE client command #48 to change the cycle timing on the fly to the<br />
command integer's argument value in milliseconds. Minimum and maximum values are<br />
two and 120 milliseconds, respectively. The default value is set in FLASH, normally 40<br />
milliseconds.<br />
40
STALLS AND EMERGENCIES<br />
ActivMedia Robotics<br />
With a robot equipped with forward and/or rear bumpers, ARCOS may immediately stop<br />
the robot and notify the client of a stall if any one or more of the contact sensors get<br />
triggered and the robot is going in the direction of the bump (forward/front or<br />
backward/rear). Send the BUMPSTALL command #44 with an integer argument of zero<br />
to disable that bump-stall behavior. Give the argument value of one to re-enable<br />
BUMPSTALL only when a forward bump sensor gets triggered; two for rear-only<br />
BUMPSTALLs; or three for both rear and forward bump contact-activated stalls.<br />
In an emergency, your client may want the<br />
robot to stop quickly, not subject to normal<br />
deceleration. In that case, send the E_STOP<br />
command (#55).<br />
Like BUMPSTALL, use ARCOS’ built-in E_STALL<br />
feature to simulate a stall when someone<br />
presses the robot’s STOP button. 18 An<br />
integrated switch in the STOP button toggles a<br />
dedicated digital I/O port on the controller<br />
thereby notifying ARCOS of the condition.<br />
ARCOS stops the robot’s motors, puts on the<br />
brakes, and throws continuous stalls.<br />
Unlike other stalls, E_STALL also disables the<br />
motors. You must either re-enable the motors<br />
manually (MOTORS button) or programmatically<br />
(ENABLE command #4).<br />
Table 7. The FLAGS bits<br />
BIT CONDITION IF SET<br />
0 Motors enabled<br />
1 Sonar array #1 enabled<br />
2 Sonar array #2 enabled<br />
3 Sonar array #3 enabled<br />
4 Sonar array #4 enabled<br />
5 STOP button pressed<br />
6 E_stall engaged<br />
7 Far ledge detected (IR)<br />
8 Near ledge detected (IR)<br />
9 Joystick button 1 pressed<br />
10 Recharging “power-good”<br />
11-15 Reserved<br />
The E_STALL server notifies your client software through the stall bytes and in bit 5 of<br />
the FLAGS byte in the standard so that your client may respond to a STOP E_STALL<br />
differently than a regular stall.<br />
Normally enabled (default was disabled in P2OS), change E_STALL by sending the<br />
ARCOS command #56. With argument of zero, E_STALL gets disabled. An argument<br />
value of one re-enables E_STALL.<br />
ACCESSORY COMMANDS AND PACKETS<br />
Several types of alternative server information packets (SIPs) come with ARCOS to better<br />
support the MOBILEROBOTS community. On request from the client by a related ARCOS<br />
command, the ARCOS server packages and sends one or a continuous stream of<br />
information packets to the client over the HOST serial communication line. Extended<br />
packets get sent immediately before (such as GYROpac and JOYSTICKpac) or after<br />
(such as IOpac) the standard SIP that ARCOS sends to your client every SIP milliseconds<br />
(typically 100ms). 19<br />
The standard SIP takes priority so you may have to adjust the HOST serial baud rate to<br />
accommodate all data packets in the allotted cycle time, or some packets may never<br />
get sent.<br />
Packet Processing<br />
Identical with the standard SIP, all ARCOS server information packets get encapsulated<br />
with the header (0xFA, 0xFB; 250, 251), byte count, packet type byte, and trailing<br />
18 Available only on some robots.<br />
19 You may have to adjust the HOST serial baud rate to accommodate the additional communications traffic.<br />
41
Advanced Robot Control & <strong>Operations</strong> Software<br />
checksum. It is up to the client to parse the packets, sorted by type for content. Please<br />
consult the respective client application programming manuals for details.<br />
CONFIGpac and CONFIG Command<br />
Send the CONFIG command #18 without an argument to have ARCOS send back a<br />
CONFIGpac SIP packet type 32 (0x20) containing the robot’s operational parameters. Use<br />
the CONFIGpac to examine many of your robot’s default FLASH_based settings and their<br />
working values, where appropriate, as changed by other client commands, such as<br />
SETV and ROTKV.<br />
Table 8. CONFIGpac contents<br />
LABEL DATA DESCRIPTION<br />
HEADER int Common packet header = 0xFAFB<br />
TYPE byte ENCODERpac = 0x20<br />
BYTE COUNT byte Number of following data bytes<br />
ROBOT TYPE str Typically “<strong>Pioneer</strong>”<br />
SUBTYPE str Identifies the ActivMedia robot model; e.g. “dxsh”,<br />
SERNUM str Serial number for the robot.<br />
4MOTS byte Antiquated (=1 if AT with P2OS)<br />
ROTVELTOP int Maximum rotation velocity; deg/sec<br />
TRANSVELTOP int Maximum translation speed; mm/sec<br />
ROTACCTOP int Maximum rotation (de)acceleration; deg/sec 2<br />
TRANSACCTOP int Maximum translation (de)acceleration; mm/sec 2<br />
PWMMAX int Maximum motor PWM (500=fully on; typically limited to 400 for DX or AT).<br />
NAME str Unique name given to your robot.<br />
SIP byte Server information packet cycle time; ms.<br />
HOSTBAUD byte Baud rate for client-server HOST serial: 0=9.6k, 1=19.2k, 2=38.4k, 3=56.8k,<br />
4=115.2k.<br />
AUXBAUD byte Baud rate for AUX1 serial port; see HostBaud.<br />
GRIPPER int 0 if no Gripper; else 1.<br />
FRONT SONAR int 1 if robot has front sonar array enabled, else 0.<br />
REAR SONAR byte 1 if robot has rear sonar enabled, else 0.<br />
LOWBATTERY int In 1/10 volts; alarm activated when battery charge falls below this value.<br />
REVCOUNT int Working number of differential encoder ticks for a 180 degree revolution of the<br />
robot.<br />
WATCHDOG int Ms time before robot automatically stops if it has not received a command from the<br />
client. Restarts on restoration of connection.<br />
P2MPACS byte 1 means alternative SIP enable; not used by ARCOS.<br />
STALLVAL int Maximum PWM before stall. If > PWMMAX, never.<br />
STALLCOUNT int Ms time after a stall for recovery. Motors lax during this time.<br />
JOYVEL int Joystick translation velocity setting, mm/sec<br />
JOYRVEL int Joystick rotation velocity setting in deg/sec<br />
ROTVELMAX int Current max rotation speed; deg/sec.<br />
TRANSVELMAX int Current max translation speed; mm/sec.<br />
ROTACC int Current rotation acceleration; deg/sec 2<br />
ROTDECEL int Current rotation deceleration; deg/sec 2<br />
ROTKP int Current Proportional PID for rotation<br />
ROTKV int Current Derivative PID for rotation<br />
ROTKI int Current Integral PID for rotation<br />
TRANSACC int Current translation acceleration; mm/sec 2<br />
TRANSDECEL int Current translation deceleration; mm/sec 2<br />
TRANSKP int Current Proportional PID for translation.<br />
TRANSKV int Current Derivative PID for translation.<br />
TRANSKI int Current Integral PID for translation.<br />
FRONTBUMPS byte Number of front bumper segments.<br />
REARBUMPS byte Number of rear bumper segments.<br />
CHARGER byte 1 if P3/PeopleBot or 2 if PowerBot automated charger mechanism and circuitry<br />
installed in robot; otherwise 0.<br />
SONARCYCLE byte Sonar duty cycle time in milliseconds.<br />
42
AUTOBAUD byte 1 if the client can change baud rates; 2 if auto-baud implemented.<br />
HASGYRO byte 1 if robot equipped with the gyro heading correction device; otherwise 0.<br />
DRIFTFACTOR int Working drift factor value.<br />
AUX2BAUD byte Baud rate for AUX2 serial port; see HostBaud.<br />
AUX3BAUD byte Baud rate for AUX3 serial port; see HostBaud.<br />
TICKSMM int Encoder ticks per millimeter tire motion<br />
SHUTDOWNVOLTS int DC volts X10 at or below which the onboard PC will shut down<br />
VERSIONMAJOR str Null-terminated strings for ARCOS version numbers<br />
VERSIONMINOR str<br />
CHARGETHRESH int DC volts X10 for PowerBot’s charger threshold.<br />
SERIAL<br />
ActivMedia Robotics<br />
The baud rates for the HOST and AUX serial ports initially are set from their respective<br />
FLASH-based defaults and get reset to those values whenever the controller is reset or<br />
upon client disconnection. For advanced serial port management from the client side,<br />
ARCOS provides four client commands which let your software reset the HOST (HOSTBAUD<br />
#50), Aux1 (AUX1BAUD #51), Aux2 (AUX2BAUD #52), and Aux3 (AUX3BAUD #53) serial port<br />
baud rates, respectively. Use the integer command argument values: 0=9600, 1=19.2K,<br />
2=38.8K, 3=57.6K, or 4=115.2K baud, respectively.<br />
With auto-bauding, the HOST serial port automatically reverts to its FLASH default baud<br />
rate if, after being reset by the HOSTBAUD client command, it does not receive a<br />
subsequent and valid client-command packet within 500 milliseconds.<br />
HOST-to-AUX Serial Transfers<br />
Use the client-side TTY2 command #42 with a string argument to have that string sent<br />
out the Aux1 port to the attached serial device, such as a robotic camera. Similarly, use<br />
the TTY3 command #66 to send a string argument out the Aux2 port, or TTY4 command<br />
#60 to send a HOST-mediated client string out the Aux3 port.<br />
ARCOS also maintains three circular buffers for incoming serial data from the respective<br />
Aux ports. On request, ARCOS sends successive portions of the buffer to your client via<br />
the HOST serial in the respective SERAUXpac (type = 176; 0xB0), SERAUX2pac (type = 184;<br />
0xB8), and SERAUX3 (type = 200; 0xC8) SIPs. Use the GETAUX #43 for Aux1, GETAUX2<br />
command #67 for Aux2, and GETAUX3 command #61 for Aux3.<br />
Use the integer argument value of zero to flush the contents of the respective buffer.<br />
Otherwise, use an argument value of up to 253 bytes to have ARCOS wait to collect the<br />
requested number of incoming AUX-port serial bytes and them send them in the<br />
respective SERAUXpac, SERAUX2pac, or SERAUX3pac SIP.<br />
ENCODERS<br />
Issue the ENCODER command #19 with an argument of one for a single, or with an<br />
argument value of two or more for a continuous stream of ENCODERpac (type 144; 0x90)<br />
SIPs. Discontinue the packets with the ENCODER command #19 with an argument of zero.<br />
Table 9. ENCODERpac SIP contents<br />
Header integer Exactly 0xFA, 0xFB<br />
Byte Count byte Number of data bytes + 2 (checksum)<br />
Left Encoder integer Least significant, most significant portion of the<br />
integer current accumulated encoder counts from the left wheel<br />
Right Encoder integer Least significant, most significant portion of the<br />
integer current accumulated encoder counts from the right wheel<br />
Checksum integer Checksum for packet integrity<br />
43
Advanced Robot Control & <strong>Operations</strong> Software<br />
BUZZER SOUNDS<br />
<strong>Pioneer</strong> 3 robots have a piezo buzzer on the User Control Panel that aurally notifies you of<br />
system conditions, such as low batteries or stalls. For stealthy operation, issue the<br />
SOUNTOG command #92 with an argument of zero to mute the controller’s buzzer or<br />
argument of one to re-enable it. (See also the SOUNDTOG FLASH parameter in the next<br />
chapter to set its default state.)<br />
The SAY command #15 lets you play your own sounds through the buzzer. The argument<br />
consists of a length-specified string of duration,tone pair bytes. The duration is measured<br />
in 20 millisecond increments.<br />
A tone value of zero means silence (musical rest). The next 127 frequencies (1-127) are<br />
the corresponding MIDI notes. The remaining tones are frequencies computed as:<br />
Tone – 127 * 32<br />
Meaning frequencies from 1 to 4096, in 32 Hz increments.<br />
Except for the MIDI notes, you’ll just have to experiment with tones. Here is the sequence<br />
that generates the ARCOS distress wail when the robot stalls or the batteries are low:<br />
50,100,20,0,50,60,0<br />
TCM2<br />
The TCM2 accessory is an integrated inclinometer, magnetometer, thermometer, and<br />
compass that attaches to one of the AUX serial ports of the ARCOS controller. When<br />
attached and enabled, special TCM2 compass servers read and report the heading in<br />
±2 degree increments as the compass byte in the standard SIP. Use the TCM2 command<br />
45 to request additional information from the device in the form of the TCM2pac. See the<br />
TCM2 <strong>Manual</strong> and supporting software that accompanies the device for details.<br />
ONBOARD PC<br />
Communication between the onboard PC and the robot controller is RS-232 serial<br />
through the respective COM1 (Windows) or /dev/ttyS0 (Linux) and internal HOST ports.<br />
Set the HostBaud FLASH communication rate to match the PC client-software’s serial<br />
port rate.<br />
The RI pin 9 on the HOST port initializes to low and goes high when the batteries<br />
discharge to below the FLASH-set ShutdownVolts value. We use the genpowerd<br />
software under Linux to detect that low-power signal and automatically shut down the<br />
PC. Windows PCs are a bit more problematic.<br />
The Windows genpowerd-like ups.exe program requires a dedicated serial port and<br />
prefers to use the CTS line to indicate low power. Accordingly, we jumper the RI signal of<br />
HOST COM1 to the CTS signal pin of the adjacent COM2 port of the onboard PC for the<br />
feature. For convenience, the Versalogic VSBC8 PC found onboard most recent<br />
<strong>Pioneer</strong>s shares its 20-pin connector on the PC's motherboard with COM1 and COM2. So, to<br />
implement Windows ups.exe-enabled low-power shutdown, we jumper pin 8 (COM1 RI) to<br />
pin 16 (COM2 CTS) on that VSBC8 serial connector. Use a similar strategy for other<br />
implementations; the UPS configuration dialog lets you select COM1-4.<br />
Once the port is wired, start up Windows and, as Administrator, go to the<br />
Start:Settings:Control Panel:Power Options dialog and select the UPS tab. Click<br />
Select and in the UPS Selection dialog, select COM2 (or other) port, Generic<br />
manufacturer, and Custom model. Then click Next.<br />
44
ActivMedia Robotics<br />
In the UPS Interface Configuration On: COM2 dialog, check the Power Fail/On<br />
Battery and its related Position options. Uncheck to disable the Low Battery and UPS<br />
Shutdown options. Then click Finish to save the settings and close the dialog. Click OK or<br />
Apply to enable the UPS shutdown programs.<br />
Change a registry value so that the PC shuts down one minute instead of two minutes<br />
after low-power notification by the controller: Use regedit and navigate to<br />
[HKEY_LOCAL_MACHINE\SYSTEM\ControlSet001\Services\UPS\Config. Change the<br />
ShutdownOnBatteryWait dword value to 1 (from 2).<br />
Use the ARCOS client maintenance command #250 to test your genpowerd or ups.exe<br />
setup. Send a bogus battery voltage as its integer argument below ShutdownVolts to<br />
simulate the low battery condition. ARCOS should issue warnings first, then disconnects<br />
from the client after about a minute and sets the PC-shutdown signal on RI. Restore to<br />
the real battery voltage by sending the #250 command with 0 as its argument. Resetting<br />
the controller cancels shutdown, too, unless battery power really is very low.<br />
Put the controller into maintenance mode and fix your onboard PC settings if the<br />
computer falsely engages genpowerd or ups.exe.<br />
INPUT OUTPUT (I/O)<br />
Your SH2-based controller comes with a number of I/O ports that you may use for sensor<br />
and other custom accessories and attachments. See Appendix A for port locations and<br />
specifications.<br />
Gripper<br />
Please consult the respective Gripper manual for details.<br />
ARCOS supports a GRIPPERpac (type=224; 0xE0) packet type and related GRIPREQUEST<br />
P2OS command #37 to retrieve setup and status information from the servers.<br />
Table 10. GRIPPERpac packet contents<br />
HEADER int Exactly 0xFA, 0xFB<br />
BYTE COUNT byte Number of data bytes + 2 (checksum)<br />
TYPE byte Packet type = 0xE0<br />
HASGRIPPER byte Gripper type: 0=none; 1=<strong>Pioneer</strong>; 2=PeopleBot<br />
GRIP_STATE byte See Table 11 below.<br />
GRASP_TIME byte Ms time controls grasping pressure.<br />
CHECKSUM integer Computed checksum<br />
Normally disabled, your client program may request one or a continuous stream<br />
(command argument > one) of Gripper packets. Send GRIPREQUEST with the<br />
argument value zero to stop continuous packets.<br />
Table 11. GRIPPERpac GRIP_STATE byte<br />
BIT FUNCTION STATE<br />
0 Grip limit Paddles fully open when 0; otherwise between or closed.<br />
1 Lift limit Lift fully up or down when 0; otherwise in between.<br />
2 Outer breakbeam Obstructed when 0; nothing in between when 1.<br />
3 Inner breakbeam Obstructed when 0; nothing in between when 1.<br />
4 Left paddle Grasping when 0.<br />
5 Right paddle Grasping when 0.<br />
6 Lift Moving when 1.<br />
7 Gripper Moving when 1.<br />
45
Advanced Robot Control & <strong>Operations</strong> Software<br />
Note that the Gripper status information bits 0-5 also may be obtained from the<br />
respective DIGIN and DIGOUT values of the standard SIP as related to the User I/O port<br />
states. See Appendix A for connection details.<br />
Heading Correction Gyro<br />
With the new rate gyro accessory, your client software may detect and compensate for<br />
robot heading changes that aren't detected by the wheel encoders, such as from<br />
slipping wheels. The controller supports the gyro via attachment to its AN6 and AN7<br />
analog-to-digital input ports.<br />
ARCOS collects 10-bit (0-1023) gyro rate and 8-bit (0-255) temperature data and will,<br />
upon request, send the collected data to a connected client in a new GYROpac<br />
(type=0x98) server information packet for processing. Analysis of the gyro data and<br />
subsequent modifications to the robot's heading are done on the client side, as<br />
supported in the latest versions (1.3 and later) of ARIA.<br />
To enable the gyro, you must set the hasGyro FLASH parameter to one using the<br />
ARCOScf tool (see next chapter). Set it to 0 if the gyro isn't attached. Then to acquire<br />
gyro data, send the GYRO command #58 with integer argument of one; zero disables the<br />
gyro SIP. The gyro SIP is stopped upon client disconnection or controller reset, too.<br />
ARCOS collects the gyro rate and temperature readings at the maximum rate of once<br />
every 25 milliseconds and reports each of these values to the client, when enabled, in<br />
the GYROpac SIP that gets sent just before the standard Server Information Packet every<br />
sInfoCycle, typically every 100ms. GYROpac consists of a count byte of the rate and<br />
temperature data pairs accumulated since the last cycle (typically 4 for a 100ms cycle<br />
time), followed by that number of rate/temperature integer/byte pairs.<br />
Gyro rates are 10-bit integers of value 0-1023. When not moving, the rate is centered<br />
around 512 or so, depending on the gyro's temperature and other calibration factors<br />
which drift with use and should be corrected on the fly. Values below that center point<br />
indicate counter-clockwise rotation rates; values above the resting center measure<br />
clockwise rotation rates.<br />
Table 12. GYROpac SIP contents<br />
LABEL BYTES CURRENT VALUE DESCRIPTION<br />
HEADER 2 0xFA, 0xFB Common header<br />
BYTE COUNT 1 xx Varies<br />
TYPE 1 0x98 Packet type<br />
N PAIRS 1 x Number of gyro data pairs<br />
FOR N PAIRS<br />
RATE 2 varies 0-1023 Gyro rate<br />
TEMPERATURE 1 varies 0-255 Gyro temperature<br />
CHECKSUM 2 varies Computed checksum<br />
User I/O<br />
The User I/O connector on the <strong>Pioneer</strong> 3 controller contains eight digital input and eight<br />
digital output ports, as well as an analog-to-digital (A/D) port. 20 The bit-mapped states of<br />
the sixteen digital ports and analog port automatically and continuously appear in the<br />
standard SIP, in their respective DIGIN, DIGOUT, and ANALOG bytes. When not physically<br />
connected, the digital input and A/D port values may vary and change without warning.<br />
20 Many of these ports are used by the Gripper and other accessories. Alternative I/O is available.<br />
46
ActivMedia Robotics<br />
Use the ARCOS client command #30 to set one or more of the eight DIGOUT ports on the<br />
ARCOS controller. Electrically, the ports are digital high (1) at ~5 VDC (Vcc) and low (0) at<br />
~0 VDC (GND). DIGOUT uses a two-byte (unsigned integer) argument. The first byte is a<br />
mask whose bit pattern selects (1) or ignores (0) the state of the corresponding bit in the<br />
second byte to set (1) or unset (0) the digital output port.<br />
For example, here’s the ARCOS client command to set digital output ports zero and<br />
three (OD0 and OD3), reset port four (OD4), and leave all the rest alone:<br />
250, 251, 6, 30, 27, 25, 9, 37, 44<br />
Bumper and IR I/O<br />
Two 10-position microfit connectors on the ARCOS controller provide 16 digital input ports<br />
that are normally used for the bumper accessory, but also available for your own<br />
attachments. See Appendix A for connector details.<br />
Similarly, the Motor-Power connector on the controller contains eight digital inputs that<br />
we normally use for IR sensors on the Performance PeopleBot and PowerBot, and whose<br />
states are digitally mapped. See Appendix B for connector details.<br />
Normally pulled high (5 VDC=digital port bit value 1), all the bumper and IR bit-mapped<br />
switches go low (digital 0) when the respective port gets triggered. Bumper inputs also<br />
appear with the stall bits in the standard SIP, but unlike in the IOpac, are modified by the<br />
InvertBumps mask. All the bumper and IR data bits appear in the IOpac packet.<br />
IO packets<br />
Table 13. IOpac packet contents<br />
LABEL BYTES CURRENT VALUE DESCRIPTION<br />
HEADER 2 0xFA, 0xFB Common header<br />
BYTE COUNT 1 22 Number of data bytes + 2<br />
TYPE 1 0xF0 Packet type<br />
N DIGIN 1 4 Number of digital input bytes<br />
DIGIN 1 varies 0-255 ID0-8 bits mapped<br />
FRONTBUMP* 1 varies 0-255 Front bumper bits mapped<br />
REARBUMP* 1 varies 0-255 Rear bumper bits mapped<br />
IR 1 varies 0-255 IR inputs<br />
N DIGOUT 1 1 Number of digital output bytes<br />
DIGOUT 1 varies 0-255 Digital output byte(s)<br />
AN 1 9 Number of A/D values<br />
A/D 10 5 integers A/D ports 0-7 input values at 10-<br />
varying 0-1023 bit resolution = 0-5 VDC<br />
BATTERY 2 0-1023 Battery A/D input (AN3 <strong>Pioneer</strong> 3)<br />
CHECKSUM 2 varies Computed checksum<br />
* Actual, not affected by InvertBumps since bumper bits may be used for other digital input besides bumpers.<br />
Not all analog and digital I/O appears in the standard SIP. Accordingly, your client<br />
software may request the IOpac SIP (type = 240; 0xF0), which contains all common I/O<br />
associated with the controller and which appear on the various connectors, including<br />
User I/O, General /O, Bumpers, and IRs.<br />
Use the ARCOS client IOREQUEST command number 40 with an argument value of zero,<br />
one, or two. The argument value one requests a single packet to be sent by the next<br />
client-server communications cycle. The request argument value of two tells ARCOS to<br />
send IOpac packets continuously, at approximately one per cycle depending on serial<br />
47
Advanced Robot Control & <strong>Operations</strong> Software<br />
port speed and other pending SIPs. Use the IOREQUEST argument value zero to stop<br />
continuous IOpac packets.<br />
Joystick Packet<br />
Use the ARCOS client JOYREQUEST command number 17 with an argument value of zero,<br />
one, or two to request information about the joystick if it is enabled. The argument value<br />
one requests a single packet (type = 248; 0xF8) to be sent by the next client-server<br />
communications cycle. The request argument value of two tells ARCOS to send<br />
JOYSTICKpac packets continuously, at approximately one per cycle depending on serial<br />
port speed and other pending SIPs. Use the JOYREQUEST argument value zero to stop<br />
continuous JOYSTICKpac packets.<br />
LABEL BYTES CURRENT VALUE DESCRIPTION<br />
HEADER 2 0xFA, 0xFB Common header<br />
BYTE COUNT 1 11 Varies<br />
TYPE 1 0xF8 Packet type<br />
BUTTON0 1 0 or 1 1=button pressed<br />
BUTTON1 1 0 or 1 1=button pressed<br />
X-AXIS 2 varies 0-1023 Rotation analog<br />
Y-AXIS 2 varies 0-1023 Translation analog<br />
THROTTLE 2 varies 0-1023 Throttle setting<br />
CHECKSUM 2 varies Computed checksum<br />
DOCKING/CHARGING SYSTEM<br />
The docking/charging system’s mechanism and associated charge-management<br />
circuitry on the robot may be controlled from the robot's controller and ARCOS servers.<br />
Digital Port Controls<br />
When set digital high (1), the "inhibit" port OD4 on pin 10 of the User I/O connector (see<br />
Appendix A) causes the charging mechanism to disengage and retract from the<br />
charging platform and inhibits its future deployment. The "deploy" port OD5 pin 12, when<br />
set high with port OD4 low, deploys the charging mechanism with full force to seat it onto<br />
the charging platform. 21<br />
At the fully deployed position, the mechanism is mechanically stabilized and requires<br />
much less force to maintain contact. If in positive contact with the charger base, the<br />
robot's onboard circuitry activates and thereafter maintains the actuated mechanism at<br />
that lower force as long as it receives power. To minimize heat and eventual damage to<br />
the actuator, the deploy line should be activated for only short periods; maximally for 10<br />
seconds at a time.<br />
Your client software may run the charging mechanism by individually activating/<br />
deactivating the digital output ports, such as with the ARCOS DIGOUT command #30.<br />
However, for best results, we recommend using the automated charging control<br />
commands and systems we provide with the latest ARCOS.<br />
Docking/Charging Servers<br />
To use ARCOS’ docking/charging servers, you must first enable the controller's<br />
automated charger servers through your robot's FLASH parameters. Use the ARCOScf<br />
21 These output ports and the charge-sensing User I/O-based digital input ports (see below) do not interfere with<br />
the <strong>Pioneer</strong>/PeopleBot Gripper.<br />
48
ActivMedia Robotics<br />
configuration tool and set the Charger parameter value to one (zero to disable) and<br />
save the value.<br />
Thereafter, for autonomous operation of the robot with the charging platform, establish a<br />
client-server connection between an ARIA- or similar client-enabled PC and the robot's<br />
controller. Use the ARCOS CHARGE command #68 with an integer argument of one to<br />
automatically halt robot motion and deploy the docking mechanism. The docking<br />
mechanism automatically retracts after five seconds if the robot does not engage with<br />
the docking platform, during which time the robot's drive system is unresponsive. So your<br />
client should wait at least that long before attempting to resume activity.<br />
The CHARGE command automatically disables the robot’s motors, so you will have to reengage<br />
them from the client (command #4) or by manually pressing the MOTORS<br />
button on the controller. Re-engaging the motors automatically retracts the charging<br />
mechanism.<br />
While the motors are engaged, the charging mechanism cannot be deployed, except<br />
by the CHARGE command. For best control and safety, consider also using the ARCOS<br />
CHARGE command number 68 with integer argument of zero to gracefully cancel<br />
charging and retract the charging mechanism.<br />
In addition to the client-mediated commands, you also may cancel recharging and<br />
retract the charging mechanism manually with the CHARGE DEPLOY button, as described<br />
in an earlier chapter. Note that client-mediated docking/charging behaviors may act to<br />
reverse your actions.<br />
For example, the client may, upon untimely loss of recharging power resulting from<br />
someone pressing the Charge Deploy button, may re-engage the motors and have the<br />
robot automatically attempt to re-dock with the charging platform and restart charging.<br />
Your client software may disengage and re-engage the client-server connection without<br />
disrupting recharging, as long as the robot remains positively engaged with the charging<br />
platform and you don't do anything else to otherwise disrupt recharging. Once<br />
disengaged from the client, the rules for engaging and disengaging the recharge<br />
mechanism and power manually apply.<br />
Monitoring the Recharge Cycle<br />
Three digital signals indicate battery recharging states with the docking/recharging<br />
system. All appear in the standard SIP.<br />
Table 14. Recharging cycle states<br />
Charge State Overcharge<br />
(ID7)<br />
~Volts Charge current<br />
Bulk 1 discharge-~14V 6A<br />
Overcharge 0 ~14-14.7 decreases to ~1A<br />
Float 1 ~13.5 < 1A<br />
The "power-good" signal appears as both User I/O DIGIN bit 6 and as bit 10 of the FLAGS<br />
integer in the standard SIP, but their states are inversely related: DIGIN bit 6, normally<br />
high (1) when not charging or when the charging system is not installed, goes low (0)<br />
when the recharge system is engaged on the charge platform. Conversely, the power-<br />
49
Advanced Robot Control & <strong>Operations</strong> Software<br />
good bit 10 in FLAGS normally is low and goes high when the robot is docked and<br />
charging. For compatibility with future docking systems, we recommend that your client<br />
monitor the power-good FLAGS bit and not the DIGIN line to determine if the robot is<br />
getting power from the charging platform.<br />
The DIGIN and DIGOUT bytes of the Standard SIP also reflect the states of the associated<br />
charging digital input and output bits. DIGOUT bits 4 and 5 are the inhibit and deploy<br />
output ports described earlier. DIGIN bit 7, corresponding to the User I/O connector<br />
digital input port ID7, pin 15, reflects the battery recharge cycle and, with the Battery<br />
Voltage SIP value, helps the autonomous robot client determine immediate battery life<br />
and operation times.<br />
The "overcharge" bit ID7 is set (1) when the batteries are well below full charge and the<br />
charger is at full charging current. During this bulk-charging period, the battery voltage<br />
rises to around 13.8-14V. The overcharge bit ID7 then drops to low (0) while the batteries<br />
charge from approximately 80% to 90% of full charge: from ~13.8 to 14.7V. The charger<br />
finally reverts to "float mode", maintaining full charge at much lower current and charger<br />
voltage (~13.5V). In float mode, the overcharge bit ID7 is set.<br />
ARCOS version 1.5 includes a charge state byte at the end of the standard SIP that<br />
decodes these charging states for you. Accordingly, by monitoring the charging state<br />
byte or the individual power-good and overcharge bits, as well as the battery voltage,<br />
your client may make recharging strategy decisions. The thing to remember is that leadacid<br />
batteries last longest when routinely charged into float mode, typically once per<br />
day.<br />
50
Chapter 7<br />
Updating & Reconfiguring ARCOS<br />
ActivMedia Robotics<br />
The ARCOS software and a set of operating parameters get stored in your <strong>Pioneer</strong> 3<br />
controller's FLASH ROM. With special upload and configuration software tools, you<br />
change and update ARCOS, too. No hardware modification is required.<br />
WHERE TO GET ARCOS SOFTWARE<br />
Your <strong>Pioneer</strong> 3 robot comes preinstalled with the latest version of ARCOS. And the<br />
various ARCOS configuration and update tools come with the robot on CD-ROM.<br />
Thereafter, stay tuned to the pioneer-users newsgroup or periodically visit our support<br />
website to obtain the latest ARCOS software and related documentation:<br />
http://robots.activmedia.com<br />
The main utility, ARCOScf, is a multi-functional application for both uploading new ARCOS<br />
versions as well as modifying your robot’s onboard FLASH-based parameters.<br />
ARCOS MAINTENANCE MODE<br />
To connect with and update your robot’s ARCOS servers and its FLASH-based operating<br />
parameters, you need to first connect a serial port on the PC from which you will run<br />
ARCOScf to the HOST port of your robot’s controller:<br />
If you are running from an onboard PC, the computer-to-HOST connection already<br />
is made.<br />
If you have an onboard PC, but prefer to use an external computer for<br />
maintenance, simply power down the onboard computer.<br />
If you use radio or Ethernet wireless, switch its power OFF (typically AUX1).<br />
When connecting from an external PC, directly tether (no radios) its serial port to<br />
the 9-pin DSUB serial connector on the User Control Panel.<br />
Enabling Maintenance Mode on the Controller<br />
You have three ways in which to put the controller into ARCOS Maintenance Mode:<br />
Start Up<br />
<strong>Manual</strong><br />
Automatic<br />
If for any reason your robot’s FLASH parameters get erased or your ARCOS software<br />
encounters a code fault, your <strong>Pioneer</strong> 3 controller automatically reverts to ARSHstubbased<br />
Maintenance Mode. 22 Or, if you attach a PC to the SERIAL port on the User<br />
Control Panel, open the port through software such as by running ARCOScf on that PC,<br />
and then reset or otherwise restart the controller, it will automatically revert into<br />
Maintenance Mode.<br />
Like with previous <strong>Pioneer</strong> controllers, you may manually engage Maintenance Mode<br />
manually:<br />
1. Press and hold the white MOTORS button on the User Control Panel<br />
2. Press and release the adjacent red RESET button<br />
3. Release the MOTORS button.<br />
22 ARSHstub is a resident GDB-like interface for FLASH updates and other debugging uses.<br />
51
Updating and Reconfiguring ARCOS<br />
Unlike previous controllers, and certainly with much more convenient since you don’t<br />
need to be right next to the robot, ARCOScf automatically engages Maintenance Mode<br />
when run through an onboard PC. Just start it up and it forces the controller into<br />
maintenance mode. It uses the ARCOS command #255 to do that.<br />
The STATUS LED on the User Control Panel should flash twice the rate than when in server<br />
(“wait”) mode and the BATTERY LED should shine bright red.<br />
ARCOSCF<br />
The ARCOS update and configuration program, ARCOScf, is part of a collection of utilities<br />
and files for comprehensive management of your <strong>Pioneer</strong> 3 robot’s onboard servers and<br />
FLASH-based operating parameters. The distribution archive for the software is simply<br />
named ARCOSV_v (V and v are the version major and minor numbers, such as 1_0), with<br />
a “.tgz” suffix for Linux-based PCs or “.exe” for Windows computers.<br />
Install the utilities and files on the PC you plan to use for maintaining your robot’s<br />
operating system and parameters by double-clicking the distribution software’s onscreen<br />
icon or otherwise executing the self-extracting, self-installing package. For Linux,<br />
uncompress and untar the files. For example,<br />
% tar –zxvf ARCOS1_0.tgz<br />
The expanded archive creates an ARCOS/ directory in the selected Windows or current<br />
Linux path and stores the ARCOS software within.<br />
STARTING ARCOSCF<br />
ARCOScf is a text-based console application which like demo is built with ARIA. It runs in<br />
two stages: Startup followed by interactive mode. When invoked, you may start<br />
ARCOScf with the various ARIA command-line options. With an X-terminal under Linux, for<br />
example, navigate to the ARCOS directory and invoke the program:<br />
% cd /usr/local/ARCOS<br />
% ./ARCOScf <br />
With Windows® PCs, you may double-click the ARCOScf icon to automatically open a<br />
console window and start the program without any options. To start up with commandline<br />
options, Run the program from the Start menu, or run Command from the Start<br />
menu, then navigate to the ARCOS directory and start ARCOScf with options.<br />
For example (after invoking the MSDOS-like command window):<br />
C:\> cd Program Files\ActivMedia Robotics\ARCOS<br />
C:\Program Files\ActivMedia Robotics\ARCOS\> ARCOScf <br />
Normally (without any command-line arguments), ARCOScf starts up expecting to<br />
connect your PC’s COM1 or /dev/ttyS0 serial port with your robot’s controller. If<br />
successfully connected, the program automatically retrieves your robot’s FLASH-stored<br />
operating parameters and enters interactive mode.<br />
You may still operate many of ARCOScf’s interactive features without a connection, such<br />
as maintain disk-based copies of your robot’s operating parameters. And there is an<br />
interactive connect command that lets you establish a maintenance connection with<br />
your robot. See the next section for ARCOScf commands and operating features.<br />
Include each of the selected ARCOScf’s startup-mode options as a key letter with a dash<br />
(“-“) prefix, followed by any required arguments, separated by spaces. For example, to<br />
start up ARCOScf and make a connection with a serial port other than the default COM1<br />
or ttyS0:<br />
C:\Program Files\ActivMedia Robotics\ARCOS> ARCOScf –rp COM3<br />
52
ActivMedia Robotics<br />
Similarly, this Linux xterm command uploads a fresh copy of ARCOS to your robot’s<br />
controller and then exits, much like the simple dl_ARCOS1_0 program:<br />
% ./ARCOScf –d ARCOS1_0.mot –n -b<br />
Table 15. ARCOScf startup options<br />
KEY ARGUMENT DESCRIPTION<br />
-b command<br />
arguments<br />
Batch mode executes list of ARCOScf<br />
interactive-like mode commands with<br />
arguments, then exits automatically.<br />
-u motfile Automatically upload an ARCOS (.mot) motfile<br />
after connecting with the controller.<br />
-l paramsfile Load the disk-stored params (.rop) file<br />
instead of the robot’s copy<br />
-n none Don’t automatically connect with controller<br />
-rp serialdevice<br />
Uses specified serial port for connection<br />
-rb baudrate Specify the port connection baud rate<br />
-s paramsfile<br />
On exit from ARCOScf, automatically save the<br />
current parameter values to the named .rop<br />
paramsfile<br />
CONFIGURING ARCOS PARAMETERS<br />
Your robot has several parameters stored in FLASH that ARCOS uses to configure its<br />
servers and auxiliary attachments and to uniquely identify your robot. For instance, the<br />
default maximum translation velocity is stored in the TransVelMax parameter. Its value<br />
takes effect when starting your robot or after resetting the controller, and may be<br />
changed temporarily by a client command. Use ARCOScf’s batch or interactive modes<br />
to modify these operating parameters, and hence your robot’s default operating<br />
characteristics.<br />
Start up ARCOScf as described in the previous section. As discussed earlier, ARCOScf<br />
normally downloads the set of operating parameters from your robot’s FLASH for your<br />
review and modification. Or you may load a disk-stored version of those parameters.<br />
Interactive Commands<br />
To operate ARCOScf in interactive mode, simply type a keyword at the command line.<br />
Some keywords affect the operation of ARCOScf, the status of the parameters file as a<br />
whole, or the connection between ARCOScf and your robot’s controller. For instance, to<br />
review the list of current ARCOS FLASH variables, type 'v' or ‘view’ followed by a return<br />
(Enter). Each successive return will display additional variable keywords and current<br />
values. Similarly, type '?' or 'help' to see a list of ARCOScf interactive commands.<br />
Changing Parameters<br />
Most keywords refer to the operating parameters themselves. Alone, a parameter’s<br />
keyword simply asks ARCOScf to display the parameter’s value. Provide an argument<br />
with the parameter keyword separated by a space to change its value. That value may<br />
be a string (no quotes or spaces) or a decimal or hexadecimal ("0xN") number. For<br />
example, to change the watchdog timeout to four seconds, type:<br />
> watchdog 4000<br />
or<br />
> watchdog 0xfa0<br />
53
Updating and Reconfiguring ARCOS<br />
See the respective control command and parameter Tables nearby for a full description<br />
of ARCOScf operation.<br />
Table 16. ARCOScf control commands<br />
COMMAND DESCRIPTION<br />
KEYWORD Alone, a keyword displays current, edited<br />
value. Add argument to change current value.<br />
v or view Display FLASH parameters.<br />
u or upload<br />
<br />
r or restore<br />
<br />
Upload specified ARCOS image (.mot) file to the<br />
controller.<br />
Restore parameters to values currently stored<br />
in FLASH or, if given, from a paramsfile (.rop)<br />
on disk<br />
save Saves current edited values to FLASH or saves<br />
current edited values to paramsfile (.rop) on<br />
disk for later reference.<br />
q or quit Exits ARCOScf.<br />
connect Connects ARCOScf with controller through serial<br />
port (COM1 or /dev/ttyS0 default)<br />
disconnect Disconnects ARCOScf from your robot’s<br />
controller<br />
? or help Displays these commands and descriptions.<br />
SAVE YOUR WORK<br />
While changing parameter values in ARCOScf interactive mode, you are editing a<br />
temporary copy; your changes are not put into effect in your robot’s FLASH until you<br />
explicitly "save" them to the controller.<br />
Table 17. ARCOS FLASH configuration parameters with values for <strong>Pioneer</strong> 3–DX<br />
KEYWORD Type Default Description<br />
TYPE str <strong>Pioneer</strong> Identifies the robot type.<br />
SUBTYPE str P3DX-SH Identifies the robot model.<br />
NAME str not_set Unique name for your robot.<br />
Maximum of 20 characters, no spaces.<br />
SERNUM str factory Serial number for the robot.<br />
TICKSMM int 132 Encoder ticks/mm: (ticks per rev x gear-ratio)<br />
(wheel_diameter x PI)<br />
REVCOUNT int 18150 The number of differential encoder ticks for a<br />
180 degree revolution of the robot.<br />
DRIFTFACTOR int 0 Value in 1/8192 increments to be added or<br />
subtracted from the left encoder ticks in order<br />
to compensate for tire differences.<br />
BATTCONV byte 0 0 if a 12V system; 1 if 24V<br />
LOWBATTERY int 115 In 1/10 volts; controller alarm activated when<br />
battery charge falls below this value.<br />
SHUTDOWNVOLTS int 110 In 1/10 volts; controller disconnects client<br />
and signals onboard PC to shutdown when battery<br />
charge falls below this value.<br />
HOSTBAUD byte 0 Baud rate for client-server HOST serial:<br />
0=9.6k, 1=19.2k, 2=38.4k, 3=56.8k, 4=115.2k.<br />
AUXBAUD1 byte 0 Baud rate for AUX serial port 1; see HostBaud<br />
54
ActivMedia Robotics<br />
AUXBAUD2 byte 0 Baud rate for AUX serial port 2; see HostBaud<br />
AUXBAUD3 byte 0 Baud rate for AUX serial port 3; see HostBaud<br />
SIPCYCLE byte 100 Server information packet cycle time in 1 ms<br />
increments. Default is classic 100 ms.<br />
WATCHDOG int 2000 Ms time before robot automatically stops if it<br />
has not received a command from a client.<br />
Restarts on restoration of connection.<br />
SOUNDTOG byte 1 0 disables the buzzer<br />
SONARCYCLE byte 40 Sonar cycle time in milliseconds<br />
SONAR1 str 12345678 Ping sequence for sonar array #1. Up to 16<br />
number characters 1-8; 0 to disable the array<br />
SONAR2 str 0 Ping sequence for array #2. See sonar1 above<br />
SONAR3 str 0 Ping sequence for array #3. See sonar1 above<br />
SONAR4 str 0 Ping sequence for array #4. See sonar1 above<br />
HASGYRO byte 0 Set to 1 if you have the gyro accessory<br />
HASBRAKES byte 0 1 if your robot has brakes; 0 if not.<br />
CHARGER byte 0 Set to 1 if P3/PeopleBot or 2 if PowerBot<br />
autocharger mechanism and circuitry installed;<br />
otherwise 0<br />
GRIPPER byte 0 Set to 1 if DX/AT Gripper; 2 if Gripper on<br />
Performance PeopleBot<br />
TCM2 byte 0 TCM2 module, if connected, specify AUX port<br />
number 1, 2, or 3<br />
LCD byte 0 LCD module, if attached, specify AUX port<br />
number 1, 2, or 3<br />
FRONTBUMPS byte 0 Number of front bumper segments<br />
REARBUMPS byte 0 Number of rear bumper segments<br />
INVERTBUMP byte 0 0=none; 1=front; 2=rear; or 3=invert both;<br />
affects STALL bits in std. SIP only.<br />
BUMPSTALL byte 0 0=disable bump stall; 1=enable rear; 2=enable<br />
front; 3=enable both front and rear bump stalls<br />
STALLVAL int 300 Maximum PWM before stall. If > PwmMax, never.<br />
STALLCOUNT int 100 Ms time after a stall for recovery. Motors not<br />
engaged during this time.<br />
PWMMAX int 400 Maximum motor PWM (500 maximum).<br />
ROTVELTOP int 360 Maximum rotation velocity; deg/sec<br />
TRANSVELTOP int 1400 Maximum translation speed; mm/sec<br />
ROTACCTOP int 600 Maximum rotation (de)acceleration; deg/sec 2<br />
TRANSACCTOP int 1000 Maximum translation (de)acceleration; mm/sec 2<br />
ROTVELMAX int 200 Max rotation speed; deg/sec.<br />
TRANSVELMAX int 600 Max translation speed; mm/sec.<br />
ROTACC int 100 Rotation acceleration; deg/sec 2<br />
ROTDECEL int 100 Rotation deceleration; deg/sec 2<br />
ROTKP int 40 Proportional PID for rotation<br />
ROTKV int 20 Differential PID for rotation<br />
ROTKI int 0 Integral PID for rotation<br />
TRANSACC int 300 Translation acceleration; mm/sec 2<br />
TRANSDECEL int 300 Translation deceleration; mm/sec 2<br />
TRANSKP int 40 Proportional PID for translation<br />
TRANSKV int 30 Differential PID for translation<br />
TRANSKI int 0 Integral PID for translation<br />
JOYSTICK byte 1 Joystick type: 0=analog, 1=inductive<br />
JOYVELMAX int 1200 Joydrive maximum translation velocity<br />
JOYRVELMAX int 50 Joydrive maximum rotation velocity<br />
Also use the ARCOScf save command to save a copy of the parameters to a disk file for<br />
later upload. We strongly recommend that you save each version of your robot’s<br />
parameter values to disk for later retrieval should your controller get damaged or its<br />
FLASH inadvertently erased. Default parameter files come with each ARCOS distribution,<br />
but it is tedious to reconstruct an individual robot’s unique configuration.<br />
55
Updating and Reconfiguring ARCOS<br />
PID PARAMETERS<br />
The ARCOS configuration parameters include settings for the PID motor controls for<br />
translation and rotation of the robot. The translation values also are used for<br />
independent-wheel mode. The default values are for a lightly loaded robot. Experiment<br />
with different values to improve the performance of your robot in its current environment.<br />
The Proportional PID (Kp) values control the responsiveness of your robot. Lower values<br />
make for a slower system; higher values make the robot "zippier", but can lead to<br />
overshoot and oscillation.<br />
The Derivative PID (Kv) dampens oscillation and overshoot. Increasing values gives<br />
better control of oscillation and overshoot, but they also make the robot’s movements<br />
more sluggish.<br />
The Integral PID (Ki) adjusts residual error in turning and velocity. Higher values make the<br />
robot correct increasingly smaller errors between its desired and actual angular position<br />
and speed.<br />
DRIFTFACTOR, TICKSMM, AND REVCOUNT<br />
ARCOS uses the ticksMM and revCount parameters to convert your platformindependent<br />
speed and rotation commands—typically expressed in millimeters or<br />
degrees, respectively—into platform-dependent units. And it uses the driftFactor to<br />
compensate for tire difference.<br />
The ticksMM value is the number of encoder pulses (“ticks”) per millimeter of wheel<br />
rotation. The value is, of course, dependent upon the wheel encoder’s resolution, the<br />
motor-to-wheel gear ratio, and the wheel’s diameter.<br />
Table 18. Some platform-dependent parameters<br />
VALUES<br />
PARAMETER P3DX P3AT<br />
Perf PB<br />
ENCODER TICKS/REV 500 500 500<br />
GEAR RATIO 38.3 49.8 38.3<br />
WHEEL DIAM (MM) 195 220 195<br />
ENCODER TICKS/MM 132 138 132<br />
The revCount value is the number of encoder ticks for one-half revolution of the robot. It<br />
depends on a number of factors, principally the length of the wheel base, which may<br />
change due to payload, tire wear, operating surface, and so on.<br />
The driftFactor is a value in 1/8192 units that gets added or subtracted from the leftwheel<br />
encoder count at each motor cycle. In doing so, it compensates for tire<br />
difference and thereby straightens the robot’s translation forward and backward.<br />
The ticksMM and revCount parameters affect the conversion of your motion<br />
command arguments into platform-dependent values used by ARCOS. Unlike previous<br />
controller software, ARCOS also uses ticksMM and revCount to convert its internal<br />
measures into platform-independent position, heading, and velocity values reported<br />
back from the server, such as X-Pos and Th. Accordingly, you’ll notice that the<br />
56
ActivMedia Robotics<br />
respective ARIA client parameters have many conversion factors like DistConvFactor<br />
set to 1.0.<br />
STALLVAL AND STALLCOUNT<br />
An ARCOS stall monitor maintains a running average of PWM values for each wheel over<br />
a 500 millisecond integration period. PWM values get added to the sum if the wheel<br />
speed is below 100 mm/sec. The average is then compared with the stallval FLASH<br />
value. If it exceeds that value, in other words the motors are being given lots of power<br />
but are barely moving if at all, a stall occurs. Once stalled, power is removed and the<br />
motors relax for the stallwait period, after which power gets reapplied.<br />
BUMPERS<br />
Use the BumpStall FLASH parameter to set the default for the robots behavior when its<br />
front and/or rear bumper gets triggered. Normally, BumpStall is engaged for both front<br />
and rear (default value of 0) bumpers. Reset it to 3 to disengage bump stalls altogether;<br />
1 to trigger stalls only when the rear bumpers engage; or 2 for front bumps only.<br />
You may over-ride the BumpStall FLASH default with the bumpStall client command<br />
number 44, although the command arguments are the reverse: enabling versus disabling<br />
the various bumper-stall combinations.<br />
Your robot’s BumpStall behavior reverts to the FLASH default on reset and up<br />
disconnection from the client.<br />
ARCOS implements three FLASH parameters that specify states and numbers of front and<br />
rear bumper segments. Set the FrontBumps and RearBumps parameters to the number<br />
of bumper segments for the front and rear bumpers, respectively; or to 0 if you don't<br />
have a particular bumper. The number of segments is used to isolate the bumper bits, if<br />
any, so that a triggered bumper event is reported correctly in the STALL values of the<br />
standard SIP. Use the InvertBump FLASH parameter's value to invert those bumperrelated<br />
STALL values, but not the hardware-related states reported in the IOpac.<br />
The FrontBumps and RearBumps byte values also are reported near the end of the<br />
CONFIGpac.<br />
If for any reason you remove a bumper from your robot, you MUST reset the associated<br />
FrontBumps or RearBumps FLASH value. Otherwise, the robot will stall incessantly or<br />
ARIA won’t let you drive.<br />
57
Calibration & Maintenance<br />
Chapter 8<br />
Calibration & Maintenance<br />
Your MOBILEROBOTS platform is built to last a lifetime and requires little maintenance.<br />
TIRE INFLATION<br />
Maintain even tire inflation for proper navigation of your <strong>Pioneer</strong> 3-AT. We ship with each<br />
pneumatic tire inflated to 23 psi. If you change the inflation, remember to adjust the<br />
driftFactor, ticksMM, and revCount FLASH values.<br />
CALIBRATING YOUR ROBOT<br />
Your robot comes with FLASH parameters adjusted for operation on smooth, flat surfaces<br />
with its original payload. If you operate your robot on some different surface and with<br />
lighter or heavier loads, you probably will need to recalibrate many of its operating<br />
parameters, such as driftFactor, revCount, ticksMM, and the PIDs.<br />
The ARIA demo program has two modes to help you do that. In ‘p’osition mode, demo<br />
displays current heading and position. Press the ‘r’ key to reset these to 0 at any time.<br />
Press the right or left arrow key to have the robot rotate 90 degrees either clockwise or<br />
counterclockwise, respectively. The up and down arrow keys tell the robot to advance<br />
forward or backward one meter, respectively.<br />
ARIA demo’s ‘d’irect mode lets you change the variety of operating parameters on-thefly<br />
by sending the respective ARCOS client command number and value to be used<br />
during the current session. To replace the default values for permanent use by ARCOS,<br />
use ARCOScf.<br />
Accordingly, to properly calibrate your robot, first use ARCOScf and record the default<br />
values for the respective parameters, such as for driftFactor and revCount. Then<br />
connect with the ARIA demo in position mode and move the robot. As accurately as<br />
possible, measure its actual motion and position and use direct mode to adjust the<br />
reported values for your robot’s current configuration and operating environment.<br />
For example, start with driftFactor since its value affects both ticksMM and revCount.<br />
Draw a line on the floor parallel to the robot’s translation travel and drive the robot<br />
forward or back at least five meters. Adjust driftFactor (command #89) to minimize<br />
the robot’s drift off that line.<br />
Then drive the robot forward or back one or more meters and compare its actual<br />
translation distance you accurately measure with demo’s ARCOS-reported distance (x) in<br />
millimeters. Adjust ticksMM (command #93) so that the numbers match.<br />
Likewise, rotate your robot and compare your measured rotation angle to the reported<br />
heading (th). Adjust revCount (the measure of differential encoder ticks to achieve<br />
180-degrees rotation) accordingly (command #88).<br />
Finally, drive the robot around and adjust its PID, velocity and acceleration values to<br />
achieve the desired performance for the operating configuration.<br />
When you are satisfied that the robot moves and rotates the proper distances and<br />
headings, and drives with the proper performance, commit the new values into their<br />
related FLASH parameters in your robot with ARCOScf and don’t forget to save a copy in<br />
a .rop file for later reference.<br />
58
DRIVE LUBRICATION<br />
ActivMedia Robotics<br />
<strong>Pioneer</strong> 3 drive motors and gearboxes are sealed and self-lubricating, so you need not<br />
fuss with grease or oil. An occasional drop or two of oil on the axle bushings between<br />
the wheels and the case won’t hurt. And keep the axles clear of carpet or other strings<br />
that may wrap around and bind up your robot’s drive.<br />
BATTERIES<br />
Lead-acid batteries like those in your <strong>Pioneer</strong> 3 robot last longest when kept fully<br />
charged. In fact, severe discharge is harmful to the battery, so be careful not to operate<br />
the robot if the battery voltage falls below 11 VDC.<br />
Changing Batteries<br />
CAREFUL!<br />
The Batteries slide in<br />
TERMINALS LAST!<br />
Except for those equipped with the automated docking/charging system, your <strong>Pioneer</strong><br />
robot has a special battery harness and latched doors for easy access to the onboard<br />
batteries. Simply unlatch the rear door, swing it open and locate the one to three<br />
onboard batteries inside.<br />
To remove a battery, simply grasp it and pull out. We provide a suction-cup tool to help.<br />
Spring-loaded contacts eliminate the need to detach any connecting wires.<br />
Similarly, insert batteries by simply sliding each one into a battery box compartment.<br />
Load the batteries so that their weight gets distributed evenly across the platform:<br />
Center a single battery and place two batteries one on each side.<br />
Hot-Swapping the Batteries<br />
You may change the batteries on your <strong>Pioneer</strong> 3 without disrupting operation of the<br />
onboard systems (except the motors, of course): Either connect the charger, which<br />
powers the robot's systems while you change the battery or batteries. Or, if you have<br />
two or three batteries, swap each with a freshly charged one individually, so that at least<br />
one battery is in place and providing the necessary power.<br />
Charging the Batteries<br />
If you have the standard charger accessory, insert it into a standard 110 or 220<br />
(Europe/South America/Asia) VAC wall power receptacle. (Some users may require a<br />
special power adapter.) Locate the round plug at the end of the cable that is attached<br />
to the charger and insert it into the charge socket that is just below your robot’s Main<br />
Power switch. The LEDs on the charger indicate charge status, as marked on its case.<br />
It takes fewer than 12 hours—often just a few hours, depending on the level of<br />
discharge—to fully charge a battery using the accompanying charger (roughly, three<br />
hours per volt per battery). Although you may operate the robot while recharging, it<br />
restricts the robot’s mobility.<br />
59
Calibration & Maintenance<br />
Automated Docking/Charging System<br />
The automated docking/charging system accessory optimally conditions power to<br />
charge the three 21-Ahr, 12 VDC lead-acid batteries (6 A charging current max) and<br />
provides sufficient power (up to 5A) for operation of all onboard systems.<br />
The charging mechanism and onboard power conditioning circuitry can be retrofitted to<br />
all <strong>Pioneer</strong> 3 and some <strong>Pioneer</strong> 2 and PeopleBot robots. All require return to the factory.<br />
Alternative Battery Chargers<br />
The center post of the charger socket is the positive (+) side of the battery; the case is the<br />
negative (-) side. A diode protects against the wrong charger polarity. Nonetheless, if<br />
you choose to use an alternative battery charger, be sure to connect positive to positive<br />
and negative to negative from charger to robot.<br />
An alternative AC to DC<br />
converter/battery charger should<br />
sustain at least 0.75A at 13.75 to<br />
14 VDC per battery, and not more<br />
than 2-2.5 amperes per battery.<br />
The High-Speed Charger<br />
accessory, for example, is a four<br />
ampere charger and should be<br />
used with at least two of the<br />
standard batteries.<br />
An alternative charger also should<br />
be voltage-and current-limited so<br />
that it cannot overcharge the<br />
batteries.<br />
TIGHTENING THE AT DRIVE BELT<br />
Occasionally, particularly after<br />
heavy use, the <strong>Pioneer</strong> 3- or 2-<br />
AT drive belts that mechanically<br />
link the front and rear motors on<br />
each side will loosen and slip,<br />
resulting in a load popping<br />
noise. To start, use a 3mm hex<br />
key to loosen, but not remove,<br />
the three screws on the side of<br />
the robot near the front wheel.<br />
One screw is partly behind the<br />
wheel, so with our parts kit, we<br />
included a 3mm hex key with a<br />
shortened “L” section to fit<br />
behind the wheel.<br />
Figure 21. Loosen the AT drive belt retainer<br />
screws first.<br />
Figure 22. Locations of the P3-AT's belt-tensioning bolts<br />
Remove the small plastic plug which is near the hinge on the top plate and near the<br />
edge by the wheel. Under it, you will see the head of a large hex bolt. This bolt tightens<br />
(clockwise) or loosens (counter-clockwise) the drive belt for that side of the robot. Turn it<br />
using a 5mm hex key probably not more than 1 full rotation. Avoid over tightening.<br />
Test to make sure that it is tight enough by holding the wheel while running the self test.<br />
When adjusted satisfactorily, re-tighten the screws on the side and replace the plug.<br />
60
GETTING INSIDE<br />
ActivMedia Robotics<br />
We normally discourage you from opening up your robot. However, on occasion, you<br />
may need to get inside, for instance to access the user power connections on the Motor-<br />
Power board and attach your custom electronics. Or you may need to get to your<br />
onboard computer and its accessories.<br />
Open the robot AT YOUR OWN RISK,<br />
unless explicitly authorized by the factory.<br />
REMOVE THE BATTERIES FIRST!<br />
We describe here how to remove your robot’s nose to get at the onboard computer.<br />
And we describe how to access the contents of the body of your <strong>Pioneer</strong> 3 robot.<br />
Removing the Nose<br />
The <strong>Pioneer</strong> 3-DX and –AT onboard<br />
computer sits just behind the robot’s<br />
nose. And you may have to remove the<br />
nose to access the front sonar array’s<br />
gain adjustment pot. Two screws hold<br />
the nose to the front sonar (or blank)<br />
array. The AT also has a screw at the<br />
bottom of the nose that attaches to the<br />
body; the DX’s nose is hinged at the<br />
bottom.<br />
Figure 23. Remove indicated screws to<br />
access the front plate of <strong>Pioneer</strong> 3-DX<br />
and -AT robots.<br />
Remove all nose retaining screws with the 3mm hex wrench supplied with your robot.<br />
Unlike earlier <strong>Pioneer</strong> 2 models, you do not have to remove the Gripper or the front<br />
bumper accessories.<br />
Once loosened, the DX nose pivots down on a hinge. For the AT model, four pins along<br />
the nose’s back edges guide it onto the front of the robot. Simply pry the nose out and<br />
away from the body.<br />
Figure 24. Remove indicated screws from <strong>Pioneer</strong> 3-DX or -AT rear deck to open plate.<br />
Careful: The computer’s hard-drive, fan, and speaker have attached wire harnesses that<br />
you need to relieve before completely detaching the nose from the body. We<br />
recommend unplugging the speaker wire and simply rotating the nose out of the way to<br />
access the onboard computer.<br />
61
Calibration & Maintenance<br />
Opening the Deck<br />
All <strong>Pioneer</strong> 3 robots have a center hinge in the deck which let you easily open and<br />
access internal components without completely removing the top plate. Simply remove<br />
the indicated 3mm screws shown in the Figures nearby from the section of the deck that<br />
you want to access. You may need to first remove any accessories that are bolted to<br />
the top plate through the indicated holes.<br />
FACTORY REPAIRS<br />
Remove the batteries BEFORE opening the robot.<br />
If, after reading this manual, you’re having hardware problems with your <strong>Pioneer</strong> 3 robot<br />
and you’re satisfied that it needs repair, contact us:<br />
http://robots.activmedia.com/techsupport<br />
Tell us your robot’s SERIAL NUMBER<br />
Describe the problem in as much detail as possible. Also include your robot’s serial<br />
number (IMPORTANT!) as well as name, email and mail addresses, along with phone and<br />
fax numbers. Tell us when and how we can best contact you (we will assume email is<br />
the best manner, unless otherwise notified).<br />
Use MOBILEROBOTS authorized parts ONLY;<br />
warranty void otherwise.<br />
We will try to resolve the problem through communication. If the robot must be returned<br />
to the factory for repair, obtain a shipping and repair authorization code and shipping<br />
details from us first.<br />
62<br />
We are not responsible for shipping damage or loss.
Appendix A<br />
CONTROLLER PORTS & CONNECTIONS<br />
This Appendix contains pinout and electrical<br />
specifications for the external and internal ports and<br />
connectors on the SH2-based controller for the<br />
<strong>Pioneer</strong> 3, PeopleBot, and PowerBot, including motorpower<br />
interface and User Control boards.<br />
Note that layered connectors are numbered<br />
differently, depending on the socket type. IDC ones<br />
are odd and even layers; microfit connectors use<br />
successive-position numbering. See the Figures<br />
nearby for examples.<br />
SH2 CONTROLLER<br />
Power Connector<br />
ActivMedia Robotics<br />
Figure 25. Mini- and<br />
micro-fit style connector<br />
numbering<br />
Figure 27. Connectors on the SH2-based controller<br />
Figure 26. IDC-type connector<br />
b i<br />
The power connector is a 3-pin microfit socket that delivers 12 and 5 VDC to the<br />
controller, including power ground.<br />
Table 19. Controller Power Connector<br />
PIN DESCRIPTION<br />
1 12 VDC (battery)<br />
2 GND<br />
3 5VDC<br />
63
Appendix A: Controller Ports and Connections<br />
Serial Ports<br />
One DSUB-9 and three 5-position microfit sockets provide the HOST and Aux1-Aux3<br />
auxiliary serial ports for the SH2 controller. All are RS-232 compatible. The HOST port is<br />
shared on the User Control Panel’s SERIAL port and is for ARCOS client-server and<br />
maintenance connections. The HOST serial connector also has signal lines for detecting<br />
an attached device (DTR pin 4) and for notifying the attached PC of low-power<br />
condition (DSR pin 6 and HRNG pin 9). The HOST serial connectors are wired DCE for<br />
direct connection (straight-through cable, not NULL-modem) to a standard PC serial<br />
port. See the nearby Tables for details.<br />
The Aux1 through Aux3 serial ports are for RS232-compatible serial device connections,<br />
such as for the TCM2 accessory or any of several pan-tilt-zoom robotic systems. 23<br />
The serial ports operate at any of the common data rates: 9.6, 19.2, 38.4, 57.8, or 115.2<br />
kilobits per second, and with eight data bits, one stop bit, no parity or hardware<br />
handshaking.<br />
Table 20. HOST serial ports on controller and on User Control (*) (DSUB-9 socket)<br />
PIN SIGNAL DESCRIPTION PIN SIGNAL DESCRIPTION<br />
1 nc 2 *TXD Signal out<br />
3 *RCV Signal in 4 DTR Input detects attached device and<br />
switches TxD and RxD into the uC<br />
5 *GND Common 6 *DSR Output when controller powered<br />
7 nc 8 nc<br />
9<br />
†<br />
HRING Output lowered to signal<br />
PC shutdown<br />
† Shared on User Control Board interface<br />
Table 21. Aux1, Aux2, and Aux3 serial ports (5-pos microfit sockets)<br />
PIN SIGNAL DESCRIPTION PIN SIGNAL DESCRIPTION<br />
1 DTR Aux1 only 2 TXD Signal out<br />
3 RCV Signal in 4 DSR Output active<br />
5 GND Common<br />
User I/O, Gripper, Docking/Charging Interface<br />
A 20-pin latching IDC socket on the controller provides the digital, analog, and power<br />
ports for user connections and for the Gripper and automated docking/charging<br />
accessories, if installed. Indicated ports (*) are shared on other connectors. Digital inputs<br />
are buffered and pulled high (digital 1); outputs are buffered and normally low (digital 0).<br />
Table 22. User I/O – Gripper (20-pos latching IDC)<br />
PIN SIGNAL DESCRIPTION PIN SIGNAL DESCRIPTION<br />
1 OD0 DIGOUT bit 0;<br />
Gripper enable<br />
3 OD1 DIGOUT bit 1;<br />
Gripper direction<br />
5 OD2 DIGOUT bit 2;<br />
Lift enable<br />
7 OD3 DIGOUT bit 3;<br />
Lift direction<br />
9 ID4 DIGIN bit 4;<br />
Left paddle contact<br />
2 ID0 DIGIN bit 0;<br />
Paddles open limit<br />
4 ID1 DIGIN bit 1;<br />
Lift limit<br />
6 ID2 DIGIN bit 2;<br />
Outer breakbeam IR<br />
8 ID3 DIGIN bit 3;<br />
Inner breakbeam IR<br />
10 OD4 DIGOUT bit 4;<br />
Automated<br />
23 Note that on some original boards the Aux ports 1 and 2 were mislabeled. The Figure is correct for all boards.<br />
64
11 ID5 DIGIN bit 5;<br />
Right paddle<br />
contact<br />
13 ID6 DIGIN bit 6;<br />
Automated<br />
docking/charging<br />
”power good”<br />
15 ID7 DIGIN bit 7;<br />
Automated<br />
docking/charging<br />
”overcharge”<br />
ActivMedia Robotics<br />
12 OD5<br />
docking/charging<br />
“inhibit”<br />
DIGOUT bit 5;<br />
Automated<br />
docking/charging<br />
“deploy”<br />
14 OD6 DIGOUT bit 6;<br />
User only<br />
16 OD7 DIGOUT bit 7;<br />
User only<br />
17 *AN0 A/D port 0 18 Vcc 5VDC < 1A<br />
19 Vpp Battery 12VDC < 1A 20 Gnd Signal/power common<br />
Motors, Encoders, and IR Sensors<br />
A 26-position latching IDC connector on the controller provides interface to the Motor-<br />
Power Board (Appendix B). Line descriptions also can be found in the following Motor-<br />
Power Interface section.<br />
Table 23. Motors, encoders, and IRs interface (26-pos latching IDC)<br />
PIN SIGNAL DESCRIPTION PIN SIGNAL DESCRIPTION<br />
1 LPWM Left motors PWM 2 LDIR Left motors direction<br />
3 RPWM Right motors PWM 4 RDIR Right motors direction<br />
5 MEN Motors enable 6 LEA Left encoder channel A<br />
7 E-STOP E-Stop detect input 8 REA Right encoder channel A<br />
9 RPWR Aux1 power enable 10 REB Right encoder channel B<br />
11 APWR Aux2 power enable 12 LEB Left encoder channel B<br />
13 CHRG Charge port detect 14 IR6 IR input bit 6<br />
15 IR7 IR input bit 7 16 IR4 IR input bit 4<br />
17 IR5 IR input bit 5 18 IR2 IR input bit 2<br />
19 IR3 IR input bit 3 20 IR0 IR input bit 0<br />
21 IR1 IR input bit 1 22 VBAT Battery voltage detect<br />
23 Gnd Signal common 24 AN1* Analog input<br />
25 Gnd Signal common 26 AN2* Analog input<br />
* Board versions C and earlier pin 24 HOST RI and pin 26 ground.<br />
Joystick Port<br />
An 8-position microfit socket provides signal lines for connection to the inductive joystick<br />
accessory. Indicated lines (*) are shared on other connectors.<br />
Bumper Ports<br />
Table 24. Joystick connector (8-pos microfit)<br />
PIN SIGNAL DESCRIPTION PIN SIGNAL DESCRIPTION<br />
1 Vcc 5 VDC 2 FB0 Fire button 0<br />
3 *AN4 Turn Y-axis 4 AGND Analog gnd<br />
5 *AN3 Translate X-axis 6 FB1 Fire button 1<br />
7 *AN0 Max speed control 8 nc<br />
Two 10-position latching IDC connectors provide general-purpose digital inputs, typically<br />
used for the robot’s bumpers. All inputs are buffered and pulled high (digital 1).<br />
65
Appendix A: Controller Ports and Connections<br />
Table 25. Bumper ports (10-pos latching IDC)<br />
PIN SIGNAL DESCRIPTION PIN SIGNAL DESCRIPTION<br />
1 BP0 Bumper bit 0 2 BP1 Bumper bit 1<br />
3 BP2 Bumper bit 2 4 BP3 Bumper bit 3<br />
5 BP4 Bumper bit 4 6 BP5 Bumper bit 5<br />
7 BP6 Bumper bit 6 8 BP7 Bumper bit 7<br />
9 Gnd Common 10 Gnd Common<br />
User Control Board Interface<br />
A 16-position latching IDC connector provides interface with the User Control Panel<br />
board and functions. See description in a following section.<br />
Table 26. User Control Panel interface<br />
PIN SIGNAL DESCRIPTION PIN SIGNAL DESCRIPTION<br />
1 Vcc 5 VDC power 2 Vcc 5 VDC power<br />
3 RST RESET button 4 MOT MOTORS button<br />
5 RPWR Radio power switch 6 APWR Aux power switch<br />
7 8 BZR Buzzer PWM<br />
9 PLED Main power 10 SLED Status<br />
11 Vpp Battery 12 VDC 12 Gnd Signal/power common<br />
13 Gnd Signal/power common 14 HTXD HOST serial transmit<br />
15 HDSR HOST serial enabled 16 HRCV HOST serial receive<br />
Sonar Connectors<br />
Four connectors—two latching 10-pos IDC and two 10-pos microfits—provide signal and<br />
power for the four sonar arrays SONAR1 through SONAR4, respectively.<br />
Table 27. Sonar ports<br />
PIN SIGNAL DESCRIPTION PIN SIGNAL DESCRIPTION<br />
1 A0 disc address 2 A1 disc address<br />
3 A2 disc address 4 BINH inhibits return signal<br />
5 INIT starts sonar ping 6 VCC 5 VDC<br />
7 VCC 5 VDC 8 SGND Common<br />
9 SGND Common 10 ECHO Goes high when echo threshold reached<br />
Heading Correction Gyro<br />
The heading-correction gyro accessory attaches directly with the controller through its<br />
respective 6-position microfit connector. Indicated lines (*) are shared on other<br />
connectors.<br />
Table 28. Heading correction gyro connector<br />
Tilt/Roll Sensor<br />
PIN SIGNAL DESCRIPTION PIN SIGNAL DESCRIPTION<br />
1 nc 2 VCC 5 VDC power<br />
3 RATE AN6 4 TEMP AN7<br />
5 AGND Analog gnd 6 GND Power ground<br />
Another six-position connector provides signal and power for an accelerometer-based<br />
tilt/roll accessory. Indicated lines (*) are shared on other connectors.<br />
66
Table 29. Tilt/roll accessory connector<br />
I 2 C Interface<br />
PIN SIGNAL DESCRIPTION PIN SIGNAL DESCRIPTION<br />
1 nc 2 VCC 5 VDC power<br />
3 XAXIS Pitch AN4 4 YAXIS Roll AN5<br />
5 AGND Analog gnd 6 GND Power gnd<br />
ActivMedia Robotics<br />
A six-position microfit contains the signals and power to interface with I 2 C bus-enabled<br />
devices, such as the 4-line x 20-character LCD accessory.<br />
Table 30. I 2 C bus connector<br />
PIN SIGNAL DESCRIPTION PIN SIGNAL DESCRIPTION<br />
1 SDA Data 2 nc<br />
3 VCC 5 VDC power 4 SCL Clock<br />
5 CGND Shield gnd 6 GND Power/signal gnd<br />
67
Appendix B: Motor-Power Distribution Board<br />
Appendix B<br />
Motor-Power Distribution Board<br />
MOBILEROBOTS original <strong>Pioneer</strong> 2 robots had two separate boards which interface with<br />
their respective controller to provide power for the motors as well as conditioned power<br />
and signal paths for the standard and accessory onboard electronics. <strong>Pioneer</strong> 3s have<br />
just a single Motor-Power Board. Consult Appendix A for controller and User Control<br />
Panel interface details.<br />
MOTOR-POWER BOARD<br />
The Motor-Power Board contains all the features of the two-board legacy system and lots<br />
more.<br />
Figure 28. Motor-Power Board<br />
Configuration for Current and Temperature Sensing<br />
The motor drivers are configured to limit 10 amps per motor and to share the drivers with<br />
both motors on each side of the AT. Accordingly, there are two additional motor-current<br />
sense resistors added to the AT versus DX board: R3 and R26, as well as R1 and R2.<br />
The new Motor-Power board also has a set of 0-ohm resistor pads that may be<br />
configured to engage the analog-to-digital input ports AN1 and AN2. By adding jumpers<br />
to R60 and R62, for example, the board is configured to sense motor current draw on<br />
AN1 and AN2, respectively.<br />
Instead, by jumpering R77 and R78 and by attaching temperature sensors to two motors<br />
via the Motor Temperature Sensors connector, the AN1 and AN2 ports respectively may<br />
be used to protect against motor overheating. This configuration is currently enabled in<br />
the new ATs, but not yet supported in ARCOS.<br />
68
Table 31. Motor Temperature Sensors Connector (4-pos microfit)<br />
PIN SIGNAL DESCRIPTION<br />
1 Vcc 5 VDC<br />
2 T2 To AN2-based temp sensor circuit<br />
3 T1 To AN1-based temp sensor circuit<br />
4 GND Signal/power common<br />
ActivMedia Robotics<br />
Otherwise, a jumper across R76 connects the AN1 port to the fan sensor system that is<br />
attached to the FET heat sink. Note, too, that with or without attachment of AN1 via R76,<br />
but with the heat sensor in place, a fan may be attached and activated whenever the<br />
motor-driver FETs get overheated, as implemented in all new AT systems.<br />
Controller Power and Interface<br />
Individual 26-pos IDC connectors and cables provide signal for the H8S- and SH2-based<br />
controllers or for the legacy C166-based controllers. A separate cable and connector<br />
provides for the SH2 controller and sonar power. Power and signal are shared on the<br />
C166 controller connector.<br />
Table 32. Power connector (5-pos microfit)<br />
PIN SIGNAL DESCRIPTION<br />
1 Vbat Battery power<br />
2 Gnd Power common<br />
3 Vcc 5 VDC for sonar<br />
4 Vcc 5 VDC for sonar<br />
5 nc No connection<br />
Radio, Auxiliary, and User Power Connectors<br />
Various connectors provide conditioned 5 VDC @ 1.5A total and unconditioned battery<br />
power for the variety of accessories and custom user attachments. Some are AUX1 and<br />
AUX2 power switched from the User Control Panel. Use the 12-position latchlock<br />
connector for legacy installations. Otherwise, screw-down auxiliary user-power<br />
connectors make custom attachments easy. Four-position microfit connectors also<br />
provide AUX power for standard accessories.<br />
Table 33. User Control Panel-switched AUX1 (formerly RADIO) power connector (3-pos<br />
microfit)<br />
PIN SIGNAL DESCRIPTION<br />
1 Vpp AUX1 (formerly radio) switched battery 12 VDC<br />
2 Gnd Power common<br />
3 Vcc AUX1 (formerly radio) switched 5 VDC<br />
Table 34. User Control Panel-switched and unswitched Aux power connectors (4-pos<br />
microfits and screw-down terminal blocks)<br />
PIN SIGNAL DESCRIPTION<br />
1 Vpp Aux switched battery 12 VDC<br />
2 Vcc Aux switched 5 VDC<br />
3 Gnd Power common<br />
4 Gnd Power common<br />
69
Appendix B: Motor-Power Distribution Board<br />
Table 35. User Power connector (12-pos latchlock; unswitched)<br />
IR Signal and Power<br />
PIN CONNECTION PIN CONNECTION<br />
1 Vcc 7 Vcc<br />
2 Gnd 8 Gnd<br />
3 Vpp 9 Vpp<br />
4 Vcc 10 Vcc<br />
5 Gnd 11 Gnd<br />
6 Vpp 12 Vpp<br />
Four connectors provide power and signal for fixed-range IR sensors. A separate<br />
connector provides signal path for an additional four IR sensors.<br />
Table 36. IR power and signal connectors (3-pos microfits)<br />
PIN SIGNAL DESCRIPTION<br />
1 Vpp Battery 12 VDC<br />
2 IRn Switching signal<br />
3 Gnd Power/signal ground<br />
Table 37. Additional IR connector (8-pos latchlock 0.1 header)<br />
70<br />
PIN SIGNAL DESCRIPTION<br />
1-4 IR4-7 IR signals<br />
5-8 GND Signal common
Appendix C<br />
ETHERNET-TO-SERIAL DEVICE SETTINGS<br />
ActivMedia Robotics<br />
The Ethernet-to-Serial device settings are made at the factory and stored in the device<br />
FLASH. Pressing and holding the test button for more than five seconds restores those<br />
factory settings.<br />
Server name<br />
Wireless<br />
TCP/IP<br />
AMR-EW-1<br />
Serial Port (S1)<br />
SSID: WaveLAN Network<br />
Mode: Infrastructure<br />
Speed: 1 Mbps<br />
Address: 192.168.1.11 (.12, .13, … for successive units on a single order)<br />
Gateway: 192.168.1.1<br />
Subnet mask: 255.255.255.0<br />
Boot protocol: static<br />
Disable console mode<br />
Disable flow control<br />
Serial port service (AMR-EW-1_S1)<br />
Misc Network<br />
Disable queuing<br />
TCP port 8101<br />
Disable NetWare<br />
Disable AppleTalk<br />
Disable POP3<br />
Disable SMTP<br />
LAN IP SETTINGS<br />
You need to modify your Ethernet-to-Serial device network setting in order to use it with<br />
your own LAN and Access Point. You have two ways to change those settings: From a<br />
serial console or from the device’s support webpage.<br />
71
Appendix D: Serial Ethernet Settings<br />
Console mode:<br />
1. Power off.<br />
2. Attach a cross-over serial cable between your PC and the serial port on the device.<br />
3. Start minicom (Linux), HyperTerminal (Windows®) or comparable serial console on<br />
your PC.<br />
4. Serial settings are 115,200 baud, 8 bits, one stop, no parity, and hardware<br />
handshaking.<br />
5. Hold in the test button and power the device.<br />
6. Press the Return key to get the Local> prompt<br />
7. Type:<br />
8. set ip address aa.bb.cc.dd (aa.bb.cc.dd is the device IP address)<br />
9. set ip router aa.bb.cc.dd (aa.bb.cc.dd is the gateway IP address)<br />
10. set ip subnet aa.bb.cc.dd (aa.bb.cc.dd is the subnet IP mask)<br />
11. save<br />
12. init<br />
13. exit<br />
14. Restart the device<br />
Webpage<br />
1. Start web browser and access http://192.168.1.xx (last two digits depend on<br />
device’s factory setting, typically .11)<br />
2. The default password is ‘access’<br />
3. Select Configure TCP/IP<br />
4. Change the fields for the IP address, subnet mask, and gateway<br />
5. Click Submit<br />
6. Restart the device<br />
Peer-to-Peer Networking<br />
If you don’t have an established LAN or access to the wireless network, you may operate<br />
your robot wirelessly directly from a PC that contains wireless Ethernet in what is known as<br />
peer-to-peer mode.<br />
1. From console mode (see above), at the Local> prompt<br />
2. Type:<br />
3. set enet mode adhoc<br />
4. save<br />
5. init<br />
6. exit<br />
7. Restart the device<br />
1. Or from the webpage (access as above)<br />
2. Select Configure WiFi<br />
3. Choose Ad-hoc from the Mode menu<br />
4. Submit<br />
5. Restart the device<br />
72
Appendix D<br />
SPECIFICATIONS<br />
Physical Characteristics<br />
<strong>Pioneer</strong> 3-DX <strong>Pioneer</strong> 3-AT Performance PeopleBot<br />
Length (cm) 44.5 50.1 47<br />
Width (cm) 39.3 49.3 38<br />
Height (cm) 23.7 27.7 124<br />
Clearance (cm) 6.0 8.4 3.5<br />
Clearance<br />
bumpers (cm)<br />
3.5 5.4 3.5<br />
Weight (kg) 9 14 21<br />
Payload (kg) 25 40 11<br />
Power<br />
Batteries 12VDC<br />
lead-acid<br />
3 3 3<br />
Charge (wtt-hrs) 252 252 252<br />
Run time (hrs) 8–10 4-6 8-10<br />
with PC (hrs) 3-4 2-3 3-4<br />
Recharge time<br />
hr/battery<br />
std charger<br />
Mobility<br />
High-Speed<br />
(3 batteries)<br />
6 6 6<br />
2.4 2.4 2.4<br />
Wheels 2 foam-filled 4 pneumatic 2 foam-filled<br />
tread knobby wave knobby<br />
diam (mm) 195.3 220 195.3<br />
width (mm) 47.4 75 50<br />
Caster (mm) 75 na 75<br />
Steering Differential Skid Differential<br />
Gear ratio 38.3:1 49.8:1 38.3:1<br />
Swing (cm) 26.7 34 33<br />
Turn (cm) 0 0 0<br />
Translate speed<br />
max (mm/sec)<br />
Rotate speed<br />
max (deg/sec)<br />
Traversable step<br />
max (mm)<br />
Traversable gap<br />
max (mm)<br />
Traversable slope<br />
max (grade)<br />
Traversable<br />
terrains<br />
1,400 700 900<br />
300 140 150<br />
20 89 15<br />
89 127 50<br />
25% 40% 11%<br />
Wheel-chair<br />
accessible<br />
Unconsolidated.<br />
No carpets!<br />
Wheel-chair accessible<br />
ActivMedia Robotics<br />
73
Appendix D: Specifications<br />
Sensors <strong>Pioneer</strong> 3-DX <strong>Pioneer</strong> 3-AT Performance PeopleBot<br />
Sonar Front Array<br />
(one each side,<br />
six forward @<br />
20° intervals)<br />
Rear Sonar Array<br />
(one each side,<br />
six rear @ 20°<br />
intervals)<br />
Top Deck Sonar<br />
(one each side,<br />
six forward @<br />
20° intervals)<br />
Rear Deck Sonar<br />
(one each side,<br />
six forward @<br />
20° intervals)<br />
Encoders (2 ea)<br />
counts/rev<br />
8 8 optional 8<br />
8 optional 8 optional 8<br />
na na 8<br />
na na 8 optional<br />
76,600 34,000 76,600<br />
counts/mm 128 49 128<br />
counts/rotation 33,500 22,500 33,500<br />
Bumpers Optional Optional Standard<br />
Controls and Ports<br />
Main Power Standard Standard Standard<br />
Charge Standard Standard Standard<br />
Joydrive Optional Standard Standard<br />
Motor Stop Optional Standard Standard<br />
Aux1 Power 5 & 12 VDC sw’d 5 & 12 VDC sw’d 5 & 12 VDC sw’d<br />
Aux2 Power 5 & 12 VDC sw’d 5 & 12 VDC sw’d 5 & 12 VDC sw’d<br />
System Serial Standard Standard Standard<br />
Motors Standard Standard Standard<br />
Controller Reset Standard Standard Standard<br />
74
Warranty & Liabilities<br />
Your MOBILEROBOTS platform is fully warranted against defective parts or assembly for one<br />
year after it is shipped to you from the factory. Accessories are warranted for 90 days.<br />
Use only MOBILEROBOTS-authorized parts, or warranty void. This warranty also explicitly<br />
does not include damage from shipping or from abuse or inappropriate operation, such<br />
as if the robot is allowed to tumble or fall off a ledge, or if it is overloaded with heavy<br />
objects.<br />
The developers, marketers, and manufacturers of MOBILEROBOTS products shall bear no<br />
liabilities for operation and use of the robot or any accompanying software except that<br />
covered by the warranty and period. The developers, marketers, or manufacturers shall<br />
not be held responsible for any injury to persons or property involving MOBILEROBOTS<br />
products in any way. They shall bear no responsibilities or liabilities for any operation or<br />
application of the robot, or for support of any of those activities. And under no<br />
circumstances will the developers, marketers, or manufacturers of MOBILEROBOTS product<br />
take responsibility for support of any special or custom modification to MOBILEROBOTS<br />
platforms or their software.
19 Columbia Drive<br />
Amherst, NH 03031<br />
(603) 881-7960<br />
(603) 881-3818 fax<br />
http://www.MobileRobots.com