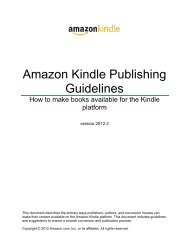Amazon Guidelines
Guidelines for self created
Guidelines for self created
You also want an ePaper? Increase the reach of your titles
YUMPU automatically turns print PDFs into web optimized ePapers that Google loves.
}<br />
background-repeat: no-repeat;<br />
height: 600px;<br />
width: 512px;<br />
margin-left: 512px;<br />
Publishing on Kindle: <strong>Guidelines</strong> for Publishers<br />
4.4.2 Text Blocks: Position and Alignment<br />
Specify the proper position and font size using percentages, which allows the position to scale at different<br />
resolutions. Specifying text position or font size with pixels prevents the content from scaling to new<br />
devices. Each paragraph should be grouped within a single element, with multiple lines broken by<br />
elements. If custom line spacing is required, code this in CSS instead of with multiple <br />
containers.<br />
The example in section 4.4.4, Region Magnification, expands on the two-page spread example and<br />
illustrates how to place text on top of a background image. Text is positioned within a fixed spread block,<br />
uses percentages for the margin attribute, and is aligned and spaced via CSS.<br />
4.4.3 Aligning Text<br />
The default text alignment is to the upper left corner. Many books may have text that is right aligned or<br />
bottom aligned. The easiest way to identify the alignment is to imagine an outline around the text and<br />
identify which edges of the paragraph are associated with a margin (top, left, right, bottom). If the<br />
alignment is unclear, use the default upper left, although this makes positioning of the magnified element<br />
more difficult.<br />
Limit the use of characters where possible; emphasize alignment over manual spacing. Use top,<br />
right, bottom, and left to position elements that contain absolutely positioned text. This allows the<br />
use of percentages based on the respective height and width of the containing block element.<br />
Avoid using margin combined with percentages. This results in only the width of the containing block<br />
element being used, which is problematic.<br />
4.4.4 Region Magnification<br />
Fixed-layout content does not allow the user to change the font size, which introduces usability issues.<br />
The Kindle Fire uses Region Magnification to enlarge the content without detracting from the original<br />
layout. For an example of Region Magnification, see the images in this section.<br />
The user activates Region Magnification by double tapping an “active area”. During Region Magnification,<br />
the active area (source element) is hidden and the magnification area (target element) is displayed.<br />
To support Region Magnification, the following steps are required:<br />
1. Set the active area by creating a well-defined anchor () element around the text to be<br />
enlarged. The anchor must specify the app-amzn-magnify class. The anchor should also have<br />
the following attributes stored in a JSON object as part of the data-app-amzn-magnify value:<br />
a. "targetId":"" = unique element id of the magnification area<br />
(position and font size are set in CSS file)<br />
b. "sourceId":"" = unique element id of the source that will be<br />
magnified<br />
c. "ordinal":" = reading order of the magnification areas (the<br />
order in which panels appear as part of the reading flow)<br />
2. Create a target element that is positioned to minimize the impact to the background image<br />
while trying to maintain print fidelity.<br />
Kindle Publishing <strong>Guidelines</strong> <strong>Amazon</strong>.com 26