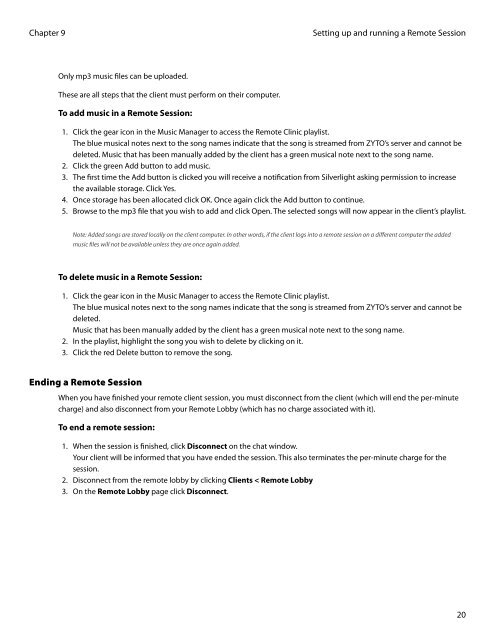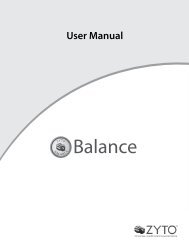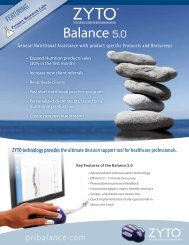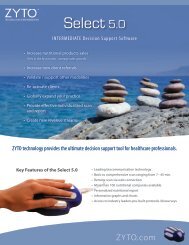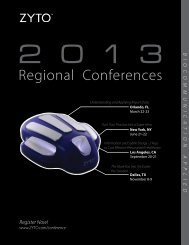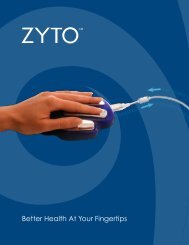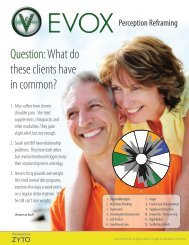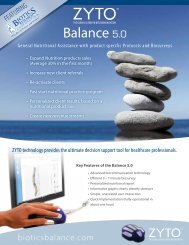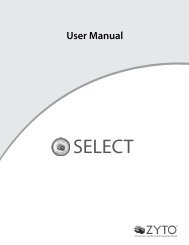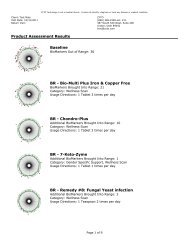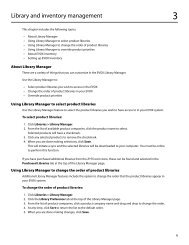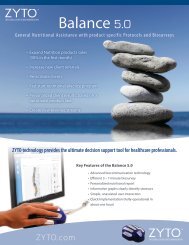evox 5.0 users manual - Zyto
evox 5.0 users manual - Zyto
evox 5.0 users manual - Zyto
You also want an ePaper? Increase the reach of your titles
YUMPU automatically turns print PDFs into web optimized ePapers that Google loves.
Chapter 9<br />
Only mp3 music files can be uploaded.<br />
These are all steps that the client must perform on their computer.<br />
To add music in a Remote Session:<br />
Setting up and running a Remote Session<br />
1. Click the gear icon in the Music Manager to access the Remote Clinic playlist.<br />
The blue musical notes next to the song names indicate that the song is streamed from ZYTO’s server and cannot be<br />
deleted. Music that has been <strong>manual</strong>ly added by the client has a green musical note next to the song name.<br />
2. Click the green Add button to add music.<br />
3. The first time the Add button is clicked you will receive a notification from Silverlight asking permission to increase<br />
the available storage. Click Yes.<br />
4. Once storage has been allocated click OK. Once again click the Add button to continue.<br />
5. Browse to the mp3 file that you wish to add and click Open. The selected songs will now appear in the client’s playlist.<br />
Note: Added songs are stored locally on the client computer. In other words, if the client logs into a remote session on a different computer the added<br />
music files will not be available unless they are once again added.<br />
To delete music in a Remote Session:<br />
1. Click the gear icon in the Music Manager to access the Remote Clinic playlist.<br />
The blue musical notes next to the song names indicate that the song is streamed from ZYTO’s server and cannot be<br />
deleted.<br />
Music that has been <strong>manual</strong>ly added by the client has a green musical note next to the song name.<br />
2. In the playlist, highlight the song you wish to delete by clicking on it.<br />
3. Click the red Delete button to remove the song.<br />
Ending a Remote Session<br />
When you have finished your remote client session, you must disconnect from the client (which will end the per-minute<br />
charge) and also disconnect from your Remote Lobby (which has no charge associated with it).<br />
To end a remote session:<br />
1. When the session is finished, click Disconnect on the chat window.<br />
Your client will be informed that you have ended the session. This also terminates the per-minute charge for the<br />
session.<br />
2. Disconnect from the remote lobby by clicking Clients < Remote Lobby<br />
3. On the Remote Lobby page click Disconnect.<br />
20