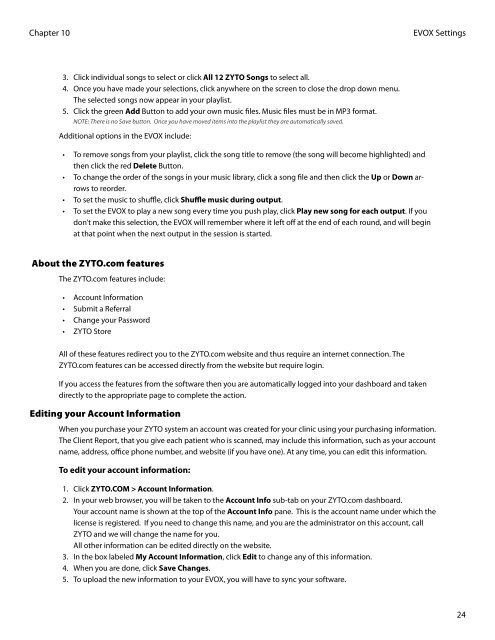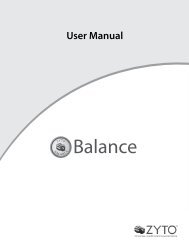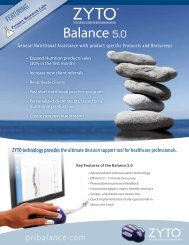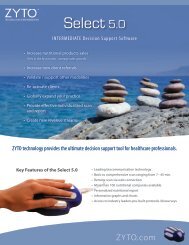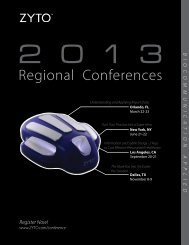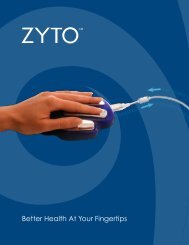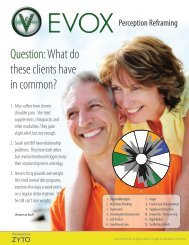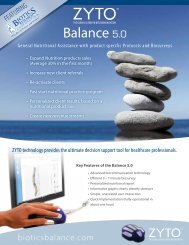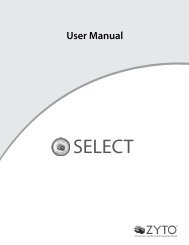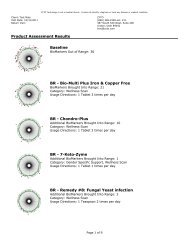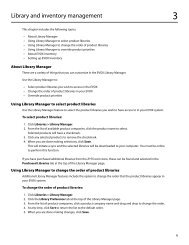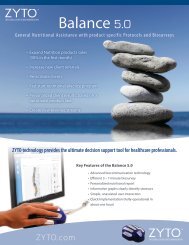evox 5.0 users manual - Zyto
evox 5.0 users manual - Zyto
evox 5.0 users manual - Zyto
You also want an ePaper? Increase the reach of your titles
YUMPU automatically turns print PDFs into web optimized ePapers that Google loves.
Chapter 10<br />
3. Click individual songs to select or click All 12 ZYTO Songs to select all.<br />
4. Once you have made your selections, click anywhere on the screen to close the drop down menu.<br />
The selected songs now appear in your playlist.<br />
5. Click the green Add Button to add your own music files. Music files must be in MP3 format.<br />
NOTE: There is no Save button. Once you have moved items into the playlist they are automatically saved.<br />
Additional options in the EVOX include:<br />
• To remove songs from your playlist, click the song title to remove (the song will become highlighted) and<br />
then click the red Delete Button.<br />
• To change the order of the songs in your music library, click a song file and then click the Up or Down arrows<br />
to reorder.<br />
• To set the music to shuffle, click Shuffle music during output.<br />
• To set the EVOX to play a new song every time you push play, click Play new song for each output. If you<br />
don’t make this selection, the EVOX will remember where it left off at the end of each round, and will begin<br />
at that point when the next output in the session is started.<br />
About the ZYTO.com features<br />
The ZYTO.com features include:<br />
• Account Information<br />
• Submit a Referral<br />
• Change your Password<br />
• ZYTO Store<br />
All of these features redirect you to the ZYTO.com website and thus require an internet connection. The<br />
ZYTO.com features can be accessed directly from the website but require login.<br />
If you access the features from the software then you are automatically logged into your dashboard and taken<br />
directly to the appropriate page to complete the action.<br />
Editing your Account Information<br />
When you purchase your ZYTO system an account was created for your clinic using your purchasing information.<br />
The Client Report, that you give each patient who is scanned, may include this information, such as your account<br />
name, address, office phone number, and website (if you have one). At any time, you can edit this information.<br />
To edit your account information:<br />
1. Click ZYTO.COM > Account Information.<br />
2. In your web browser, you will be taken to the Account Info sub-tab on your ZYTO.com dashboard.<br />
Your account name is shown at the top of the Account Info pane. This is the account name under which the<br />
license is registered. If you need to change this name, and you are the administrator on this account, call<br />
ZYTO and we will change the name for you.<br />
All other information can be edited directly on the website.<br />
3. In the box labeled My Account Information, click Edit to change any of this information.<br />
4. When you are done, click Save Changes.<br />
5. To upload the new information to your EVOX, you will have to sync your software.<br />
EVOX Settings<br />
24